Как активировать лицензию windows 10: Как активировать Windows 10: простые способы активации
Содержание
Как сохранить лицензию Windows 10 • COMP[ON/OFF]KA
КАК СОХРАНИТЬ ЛИЦЕНЗИЮ WINDOWS 10 ПОСЛЕ ЗАМЕНЫ КОМПОНЕНТОВ КОМПЬЮТЕРА
Как это было раньше и что изменилось с тех пор
Как сохранить лицензию windows 10 и что нужно сделать перед этим
Администратор ты или кто?
А что делать после после замены компонентов компьютера?
Проблема с активацией Windows после замены какого-либо аппаратного узла в компьютере по-настоящему актуальна до сегодняшнего дня. Система сообщает об этом пользователю кодом ошибки под названием 0xC004F211. Это появляется после замены одного из следующих компонентов или сразу нескольких (смотря что вы поменяли) — материнской платы, процессора, жёсткого диска. По факту, это сбой компьютера. Так как сохранить лицензию Windows 10 и заменить необходимый узел ПК? Давайте по порядку — много времени это у вас не займёт.
Как это было раньше и что изменилось с тех пор
Раньше, в прежних версиях Windows, пользователи долго и упорно доказывали службе поддержки, что поменяли какой-либо элемент компьютера из-за его поломки и ждали, когда им позволят активировать их лицензию повторно.
В Windows 10 этот процесс стал проще, но сразу предупрежу, что это работает только в Windows 10 и лимит на повторную активацию существует, так что вы не сможете бесчисленное количество раз менять свои аппаратные части, при этом сохраняя лицензию.
Теперь можно привязать свою цифровую лицензию к вашей учётной записи Microsoft с помощью средств устранения неполадок в существующей версии Windows или при чистой установке.
Существует версия, что, имея учётную запись от Microsoft, и производя переустановку Windows, нужно сразу же вбить её во время этого процесса. Тогда она самоактивируется и больше никаких действий производить будет не нужно.
Но, вдруг, вы всё же упустили этот момент? Что тогда? Тогда делаем следующее.
Как сохранить лицензию windows 10 и что нужно сделать перед этим
Подготавливаем для этого почву, как говорится. Проходим в Параметры> Обновление и безопасность> Активация. Пройти в “Параметры” через меню “Пуск” очень просто, раздел находится рядом с значком “Завершение работы”.
Если у вас нет привязки вашей учётной записи к лицензии, то вы увидите поле, где будет снизу раздел “Добавить учётную запись”, а вверху увидите пометку “Система Windows активирована с помощью цифровой лицензии”.
Если будет пометка, что “Система Windows активирована с помощью цифровой лицензии, привязанной к ваше учётной записи Майкрософт”, то у вас уже всё привязано и вы не сможете выполнить дальнейшие действия, так как они вам и не нужны.
Администратор ты или кто?
Чтобы всё прошло успешно, у вас должна быть учётная запись администратора устройства. Если нет и её, то ничего не получится.
Вводите учётные данные вашего аккаунта Microsoft, в том числе и пароль.
Вот и всё! Теперь у вас появится надпись “Система Windows активирована с помощью цифровой лицензии, привязанной к учётной записи Майкрософт”. Привязка прошла успешно. А это значит, что вы можете приступать к замене ваших комплектующих.
А что делать после после замены компонентов компьютера?
Для повторной активации после замены ваших компонентов, вы вновь проходите по адресу Параметры> Обновление и безопасность> Активация. Здесь вы увидите следующее.
Нажимает на раздел “Устранение неполадок”. Далее клацаем по ссылке “На этом устройстве недавно были изменены аппаратные компоненты”.
Если у вас уже выполнен вход в аккаунт Microsoft перед этими шагами, то подтверждать ваши данные и нажимать “Далее” вам не потребуется. Но если вы не сделали этого, то сделайте.
Выбирайте устройство, на котором вы хотите сделать повторную активацию и убедитесь, что стоит галочка напротив надписи “Это устройство, которое я сейчас использую”.
Если ваше устройство не отображается, то пройдите по ссылке чуть ниже и выберете его. Ссылка носит название — “Посмотреть список других устройств, привязанных к вашей учётной записи Майкрософт”. После не забываем нажать кнопку “Активировать”.
После не забываем нажать кнопку “Активировать”.
Если активация не пройдёт, то причин может быть несколько. Во-первых, возможно, ваша версия Windows не является лицензионной. Во-вторых, не совпадают редакции Windows. В- третьих, компьютер управляется организацией и вы должны обратиться в системному администратору. Ну и ещё никто не отменял разные затруднения в работе самой Windows. Поэтому по ссылке ниже обратитесь в клиентскую поддержку Microsoft.
https://support.microsoft.com/ru-ru/contactus/
Буду надеяться, что у вас всё пройдёт гладко! Удачи вам! До скорого! Componoffka рада вас видеть на своих страничках!!!
Как связать вашу лицензию Windows 10 с учетной записью Microsoft
Microsoft наконец сделала большой шаг вперед, чтобы помочь пользователям ПК с Windows 10, которые столкнулись с проблемами активации после замены основного оборудования, такого как жесткий диск, SSD и материнская плата.
Что такое цифровая лицензия Windows 10?
Для тех, кто не знает о проблеме активации, Microsoft предоставляет цифровую лицензию (ранее известную как цифровое разрешение) на ПК, когда он обновляется до Windows 10 с предыдущих версий операционной системы Windows с использованием предложения бесплатного обновления. Цифровая лицензия будет использоваться для автоматической активации вашей копии Windows 10 при выполнении чистой установки, переустановки или смены аппаратного обеспечения ПК.
Многие пользователи ПК не смогли активировать свою копию Windows 10 после замены оборудования ПК, особенно после замены материнской платы. До настоящего момента пользователям ПК приходилось обращаться в службу поддержки Microsoft, чтобы активировать свою копию Windows 10 после замены оборудования.
Благодаря выпуску Windows 10 Anniversary Update компания Microsoft решила связать вашу цифровую лицензию Windows 10 (цифровое разрешение) с вашей учетной записью Microsoft, чтобы пользователи могли легко повторно активировать свою копию Windows 10 после замены оборудования.
Как связать цифровую лицензию Windows 10 с учетной записью Microsoft
Вам не нужно ничего делать с вашей стороны, если вы используете учетную запись Microsoft для входа в Windows 10. Согласно Microsoft, когда вы используете учетную запись Microsoft для входа в Windows 10, цифровая лицензия будет автоматически связана с ваша учетная запись Microsoft.
Что если я использую локальную учетную запись пользователя?
Если вы используете учетную запись локального пользователя вместо учетной записи Microsoft, используйте приведенные ниже инструкции, чтобы связать свою лицензию Windows 10 с учетной записью Microsoft:
Шаг 1. Откройте меню «Пуск», щелкните значок « Настройки», чтобы открыть приложение «Настройки», а затем нажмите « Обновление и безопасность» .
Шаг 2: Нажмите Активация . Нажмите Добавить ссылку на аккаунт .
Шаг 3: введите свой идентификатор учетной записи Microsoft и пароль, а затем нажмите кнопку « Войти» . Если вы используете локальную учетную запись пользователя, вас могут попросить ввести пароль вашей локальной учетной записи.
Если вы используете локальную учетную запись пользователя, вас могут попросить ввести пароль вашей локальной учетной записи.
Шаг 4. После того как вы добавите учетную запись Microsoft и лицензия будет связана с вашей учетной записью Microsoft, вы увидите « Активация Windows с цифровой лицензией, связанной с вашей учетной записью Microsoft » на странице активации настроек.
Проверьте, связана ли цифровая лицензия Windows 10 с учетной записью Microsoft.
Как было сказано выше, цифровая лицензия Windows 10 автоматически связывается с учетной записью Microsoft, когда вы используете учетную запись Microsoft для входа в Windows 10 или когда вы используете вышеуказанный метод при использовании учетной записи локального пользователя. Тем не менее, это хорошая идея, чтобы подтвердить, что ваша лицензия Windows 10 связана с вашей учетной записью Microsoft.
Шаг 1: Откройте настройки . Нажмите Обновить и безопасность .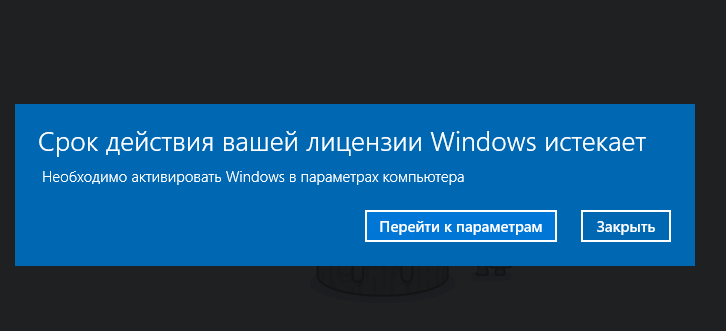
Шаг 2: Нажмите Активация . Здесь вы увидите сообщение « Windows активирована с цифровой лицензией, связанной с вашей учетной записью Microsoft » рядом с Активацией, если ваша лицензия Windows 10 связана с учетной записью Microsoft.
Активация Windows 10 после аппаратных изменений
Если вы связали свою цифровую лицензию Windows 10 с учетной записью Microsoft, вы можете использовать следующее направление для активации Windows 10 после замены оборудования.
Шаг 1: Откройте приложение « Настройки» . Нажмите Обновить и безопасность .
Шаг 2: Нажмите Активация . Если ваша копия Windows 10 не активирована, и вы видите ссылку с пометкой « Устранение неполадок», как показано на рисунке ниже.
Шаг 3. Щелкните ссылку « Устранение неполадок», чтобы открыть средство устранения неполадок активации Windows 10 и активировать копию Windows 10 после замены оборудования.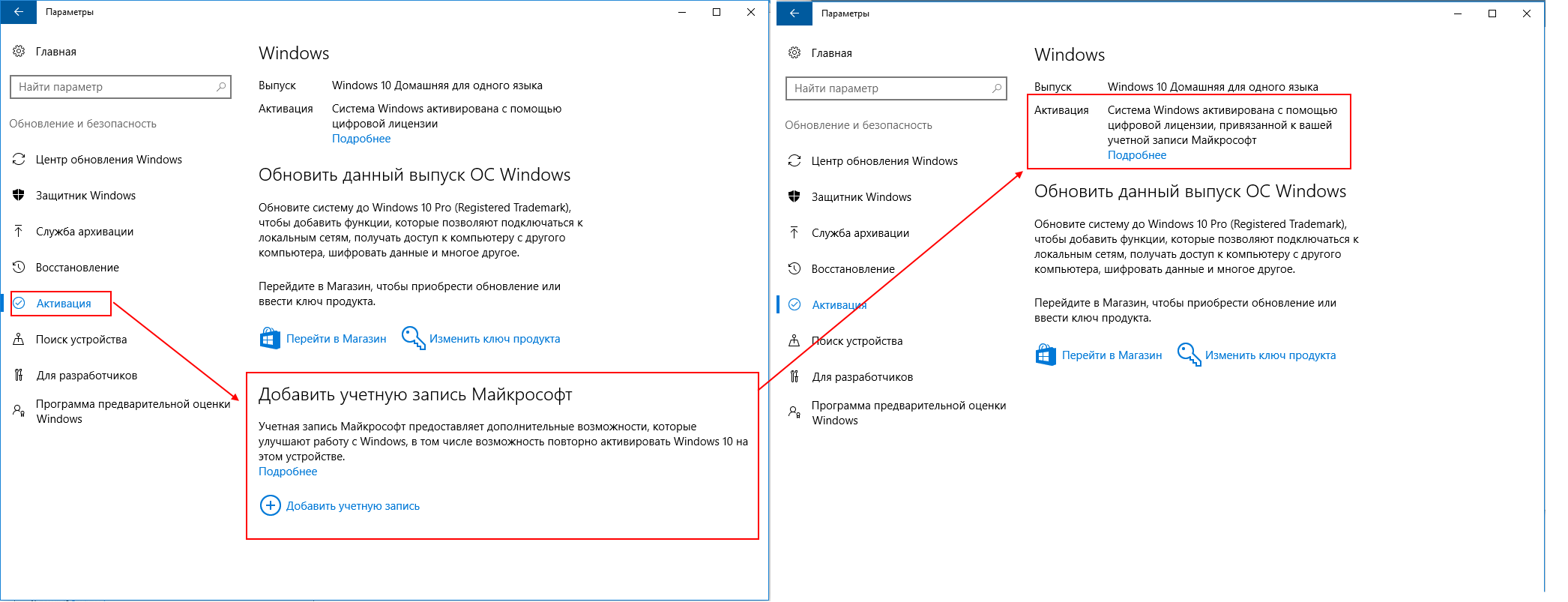
Шаг 4. Если средство устранения неполадок не может активировать вашу копию Windows 10, вы увидите ссылку с надписью Я изменил оборудование на этом устройстве недавно .
Шаг 5. Нажмите на ссылку « Я недавно сменил оборудование на этом устройстве», чтобы увидеть страницу, на которой вам нужно ввести адрес электронной почты и пароль своей учетной записи Microsoft.
Шаг 6. Вам необходимо выбрать ПК с Windows 10 из списка устройств, установить флажок « Это устройство, которым я сейчас пользуюсь», а затем нажать кнопку « Активировать», чтобы активировать вашу копию Windows 10.
Как активировать Windows 10 или Windows 11
diy13/Shutterstock
Автор Faisal Rasool/
Как ни странно, позже Windows XP стала самой пиратской версией Windows, потому что пользователи находили способы вмешиваться в активацию Windows (через BetaNews). Но Microsoft ответила усилением безопасности с помощью все более изощренных функций защиты от пиратства в более поздних версиях. Современные версии Windows, Windows 10 и Windows 11 теперь используют комбинацию ключей продукта (уникальная строка из 25 символов), онлайн-активацию и снятие отпечатков пальцев оборудования (привязку вашей копии Windows к определенному устройству) для проверки вашей лицензии.
Если вы столкнулись со странным водяным знаком на рабочем столе Windows 10 или Windows 11, значит, в настоящее время у вас нет действующей лицензии на использование Windows на вашем компьютере.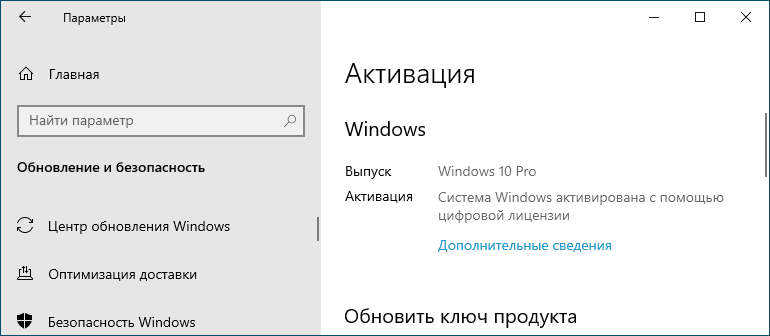 Или, возможно, вы достаточно изменили аппаратное обеспечение машины, чтобы вызвать повторную активацию (через Microsoft).
Или, возможно, вы достаточно изменили аппаратное обеспечение машины, чтобы вызвать повторную активацию (через Microsoft).
Windows остается работоспособной без активации, но персонализация и другие второстепенные функции будут заблокированы, пока проблема не будет устранена.
Выберите метод активации
SlashGear/Фейсал Расул
Windows 10 и Windows 11 можно активировать без ключа продукта благодаря цифровой лицензии Microsoft. Вам просто нужно войти в свою учетную запись Microsoft, приобрести действующую лицензию и связать ее с вашим текущим устройством. Важно отметить, что приобретаемая вами лицензия активирует только тот выпуск, для которого она была куплена (Pro, Home или Education), а не другие версии выпусков (через Microsoft).
Для Windows 10,
- Перейдите в меню «Пуск».
- Открыть настройки.
- Щелкните Обновление и безопасность.
- Коснитесь Активация.
Для Windows 11:
- Нажмите «Пуск».

- Открыть настройки.
- Выберите Система на левой панели.
- Прокрутите вниз и нажмите Активация.
Там вы найдете состояние активации вашей копии Windows, а также способ ее активации (через Microsoft). Если он говорит, что Windows не активирована, вы считаете следующее.
Если у вас уже есть лицензия, которую вы приобрели с помощью учетной записи Microsoft, вы можете связать свою учетную запись с устройством и автоматически активировать Windows. Чаще всего вам никогда не потребуется искать или вводить ключ продукта. Но есть случаи, когда вам может потребоваться один. Вы можете попробовать метод онлайн-цифровой лицензии, если вы обновили предыдущую версию Windows или приобрели Windows в магазине Microsoft.
Как активировать Windows 11 с помощью онлайн-цифровой лицензии
Microsoft
Чтобы активировать Windows с помощью лицензии, нам сначала необходимо приобрести ее в магазине Microsoft. Если он у вас уже есть, пропустите следующие шаги.
- В Windows 10 выберите «Настройки» > «Обновление и безопасность» > «Активация».
- Для Windows 11 щелкните Пуск > Параметры > Система > Активация.
Windows обнаружит, если он не активирован, и отобразит сообщение с ярлыком. Оттуда вы можете щелкнуть ярлык «Перейти в магазин» и купить цифровую лицензию Windows 11 в Магазине Microsoft. Ваша учетная запись Microsoft теперь связана с этой цифровой лицензией; вы можете использовать его на любом устройстве (но не более одного) для активации Windows.
Далее мы свяжем учетную запись Microsoft с вашей копией Windows 10 или Windows 11. Если на вашем компьютере с Windows несколько учетных записей, убедитесь, что вы вошли в учетную запись администратора. Вы также захотите войти в учетную запись администратора, созданную с помощью учетной записи Microsoft, которая использовалась для покупки цифровой лицензии (через Microsoft).
- Выберите «Настройки» > «Учетные записи» > «Ваша информация».

Если под значком администратора написано «Локальная учетная запись», вам необходимо выйти из Windows и снова войти в систему с правильной учетной записью Microsoft (подсказка: выберите учетную запись Microsoft в параметрах входа на экране входа). Если адрес электронной почты, отображаемый под тегом администратора, является адресом электронной почты вашей учетной записи Microsoft, все готово.
1. Откройте «Настройки» > «Система» > «Активация».
2. Щелкните Добавить учетную запись.
3. Войдите в учетную запись Microsoft, связанную с цифровой лицензией.
Дождитесь активации Windows.
Как активировать с помощью ключа продукта
SlashGear/Faisal Rasool
Windows обычно запрашивает ключи активации во время установки, но если вы пропустили это, вы можете активировать его позже, используя ключ продукта. Он также может повторно активировать компьютер с Windows после замены материнской платы. Ключ продукта — это длинная строка из 25 символов, которую вы найдете в электронном письме, которое Microsoft отправила вам после покупки Windows. Вы также можете найти его на розничной коробке Windows. Если вы приобрели ключ продукта в Microsoft Store, он будет указан в истории заказов (через Microsoft).
Ключ продукта — это длинная строка из 25 символов, которую вы найдете в электронном письме, которое Microsoft отправила вам после покупки Windows. Вы также можете найти его на розничной коробке Windows. Если вы приобрели ключ продукта в Microsoft Store, он будет указан в истории заказов (через Microsoft).
В Windows 10,
1. Откройте «Настройки».
2. Перейдите к разделу «Обновление и безопасность» > «Активация» > «Обновить ключ продукта» > «Изменить ключ продукта».
3. Введите ключ продукта.
4. Следуйте инструкциям на экране и дождитесь активации.
Если вы столкнулись с ошибкой в процессе активации:
1. Убедитесь, что у вас есть активное подключение к Интернету.
2. Убедитесь, что ключ продукта соответствует версии Windows, которую вы пытаетесь активировать.
3. Запустите средство устранения неполадок активации. Откройте «Пуск» > «Настройки» > «Система» > «Активация» > «Устранение неполадок» (через Microsoft).
Для Windows 11,
1. Откройте «Настройки».
2. Выберите вкладку Система.
3. Прокрутите вниз до Активация.
4. Щелкните Изменить ключ продукта.
5. Введите ключ продукта.
6. Щелкните Далее и следуйте инструкциям на экране для завершения процесса активации.
рекомендуемые
Привязать цифровую лицензию Windows 10 к учетной записи Microsoft перед заменой оборудования
Многие пользователи ПК не смогли активировать свою копию Windows 10 после замены оборудования ПК. Если ваша Windows 10 активирована с помощью цифровой лицензии вместо ключа продукта, вы можете связать свою лицензию Windows 10 с учетной записью Microsoft, что упрощает повторную активацию Windows 10, особенно после обновления жесткого диска или замены материнской платы.
- Вариант 1: привязать цифровую лицензию Windows 10 к учетной записи MS
- Вариант 2.
 Активация Windows 10 после замены оборудования
Активация Windows 10 после замены оборудования
Привязка цифровой лицензии Windows 10 к вашей учетной записи Microsoft
Если вы используете локальную учетную запись пользователя вместо учетной записи Microsoft, следуйте приведенным ниже инструкциям, чтобы привязать лицензию Windows 10 к своей учетной записи Microsoft.
Шаг 1. Войдите в систему как администратор, чтобы добавить свою учетную запись Microsoft.
Чтобы подтвердить, что вы используете учетную запись администратора, нажмите кнопку Пуск , затем выберите Настройки > Аккаунты > Ваша информация . Под своим именем вы увидите Администратор . Если вы не являетесь администратором, см. раздел Создание учетной записи администратора.
Шаг 2. Подтвердите, что вы являетесь администратором и используете свою учетную запись Microsoft (проверьте, отображается ли адрес электронной почты над Administrator ).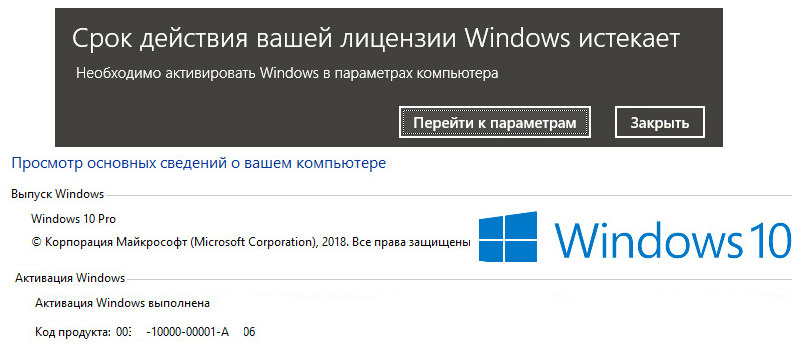
Шаг 3. Откройте страницу Активация , выберите Добавить учетную запись , введите свою учетную запись Microsoft и пароль, а затем выберите Войти .
Шаг 4: Вас могут попросить ввести текущий пароль Windows.
Шаг 5. После добавления вашей учетной записи Microsoft на странице Activation вы увидите Windows активирована с цифровой лицензией, связанной с вашей учетной записью Microsoft .
Активация Windows 10 после замены оборудования
Если вы связали свою цифровую лицензию Windows 10 с учетной записью Microsoft, вы можете активировать Windows 10, выполнив следующие действия после замены оборудования.
Шаг 1. Откройте приложение «Настройки». Щелкните Обновление и безопасность. Нажмите на Активация .
Если копия вашей Windows 10 не активирована и вы видите ссылку «Устранение неполадок», как показано ниже.
Шаг 2: Щелкните ссылку « Устранение неполадок », чтобы открыть средство устранения неполадок активации Windows 10. Средство устранения неполадок покажет Windows не может быть активирована на вашем устройстве .
Шаг 3. Выберите Я недавно сменил аппаратное обеспечение на этом устройстве , затем выберите Далее .
Шаг 4. Введите подключенную учетную запись Microsoft и пароль, затем выберите Войти .
Шаг 5. В списке устройств, связанных с вашей учетной записью Microsoft, установите флажок рядом с Это устройство, которое я сейчас использую. Выбрать Активировать .
Почему некоторые цифровые лицензии Windows 10 автоматически привязываются к учетным записям Microsoft, а некоторые нет?
Microsoft предоставляет цифровую лицензию (ранее известную как цифровое разрешение), которая используется для автоматической активации копии Windows 10 при выполнении новой установки, переустановке или замене оборудования ПК.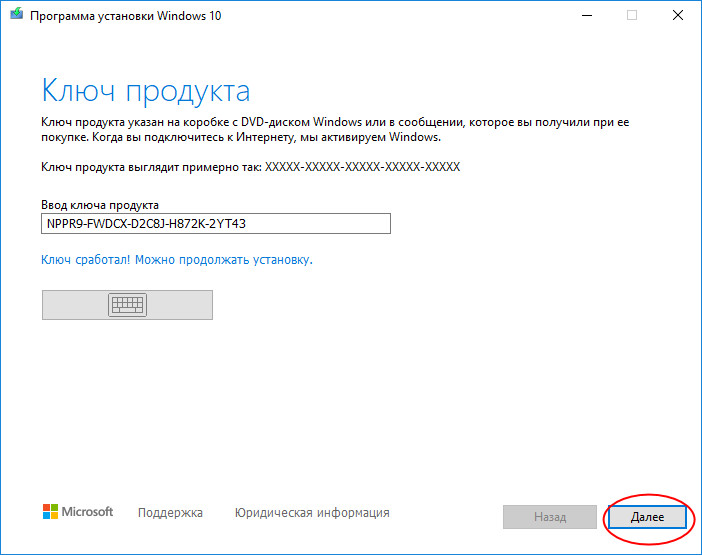

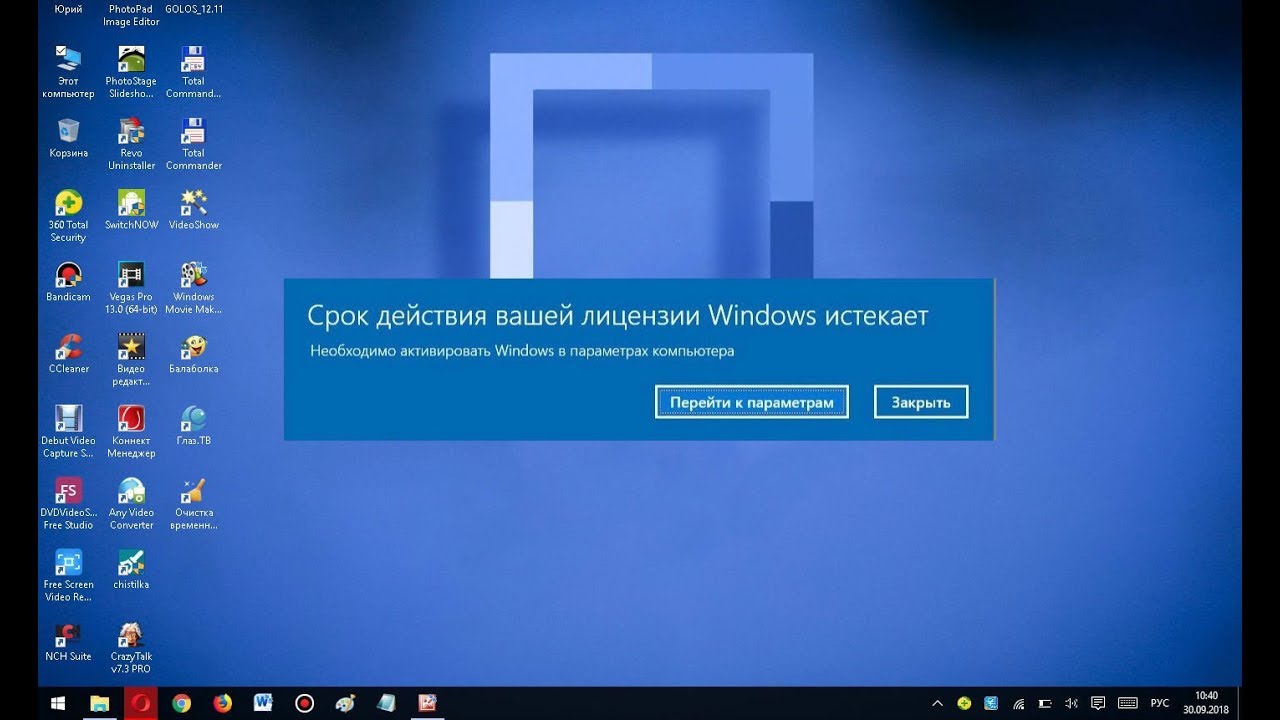

 Активация Windows 10 после замены оборудования
Активация Windows 10 после замены оборудования