Код ошибки виндовс: Коды ошибок в диспетчере устройств в Windows
Содержание
Глава 6 Коды ошибок Windows
Глава 6 Коды ошибок Windows. Очень хороший самоучитель пользователя компьютером. Как самому устранить 90% неисправностей в компьютере и увеличить его возможности
ВикиЧтение
Очень хороший самоучитель пользователя компьютером. Как самому устранить 90% неисправностей в компьютере и увеличить его возможности
Колисниченко Денис Николаевич
Содержание
Глава 6
Коды ошибок Windows
Диалоговые окна
В диалоговых окнах обычно выводится код ошибки и ее краткое описание (рис. 6.1). Далеко не всегда короткого описания хватает, чтобы понять, что же случилось, и устранить причину ошибки. А иногда описание непонятно, потому что оно на английском (в англоязычных версиях), а далеко не все пользователи уверенно владеют английским языком; или описание вообще отсутствует, а выводится только номер ошибки.
Рис. 6.1. Сообщение об ошибке
В данной главе мы поговорим о самых распространенных ошибках Windows и способах их устранения. Понятно, что все ошибки мы рассматривать не будем. Во-первых, их очень много, во-вторых, далеко не все они часто встречаются, а в-третьих, многие ошибки очевидны, при этом не выводятся даже их номера, а только краткое описание, например ошибка 39 – «Диск полон». Причина ошибки и способы ее устранения ясны из краткого описания. Закончилось свободное место, и вам нужно срочно чистить диск. Windows же старается лишний раз не пугать пользователя лишней информацией, поэтому номера ошибок выводятся только тогда, когда нужно – когда простого описания недостаточно для толкования ошибки.
Понятно, что все ошибки мы рассматривать не будем. Во-первых, их очень много, во-вторых, далеко не все они часто встречаются, а в-третьих, многие ошибки очевидны, при этом не выводятся даже их номера, а только краткое описание, например ошибка 39 – «Диск полон». Причина ошибки и способы ее устранения ясны из краткого описания. Закончилось свободное место, и вам нужно срочно чистить диск. Windows же старается лишний раз не пугать пользователя лишней информацией, поэтому номера ошибок выводятся только тогда, когда нужно – когда простого описания недостаточно для толкования ошибки.
Второй пример очевидной ошибки – файл существует. Что тут непонятного? Номер ошибки, разумеется, не выводится.
Данный текст является ознакомительным фрагментом.
Коды исключений
Коды исключений
Для точной идентификации типа возникшего исключения блок исключения или выражение фильтра могут использовать следующую функцию:
DWORD GetExceptionCode(VOID)
Код исключения должен быть получен сразу же после возникновения исключения. Поэтому функция фильтра не
Поэтому функция фильтра не
9.2.4. Общие коды возврата ошибок
9.2.4. Общие коды возврата ошибок
Существует множество общих кодов ошибок, для которых вы вполне могли наблюдать сообщения. Некоторые из этих сообщений могут сбивать с толку. Без знаний о том, что можно делать в Linux-системе, трудно понять ошибки, которые могут возникать в
Коды ошибок удаленного доступа Windows
Коды ошибок удаленного доступа Windows
Если модем не соединяется с Интернетом, то на экране появляется не только сообщение об ошибке, но и ее номер, по которому можно гораздо точнее диагностировать проблему, возникшую при интернет-подключении.Наиболее типичные ошибки
14.6.8 Коды ответов
14.6.8 Коды ответов
Каждой команде в диалоге соответствует ответ, состоящий из кода ответа и сообщения.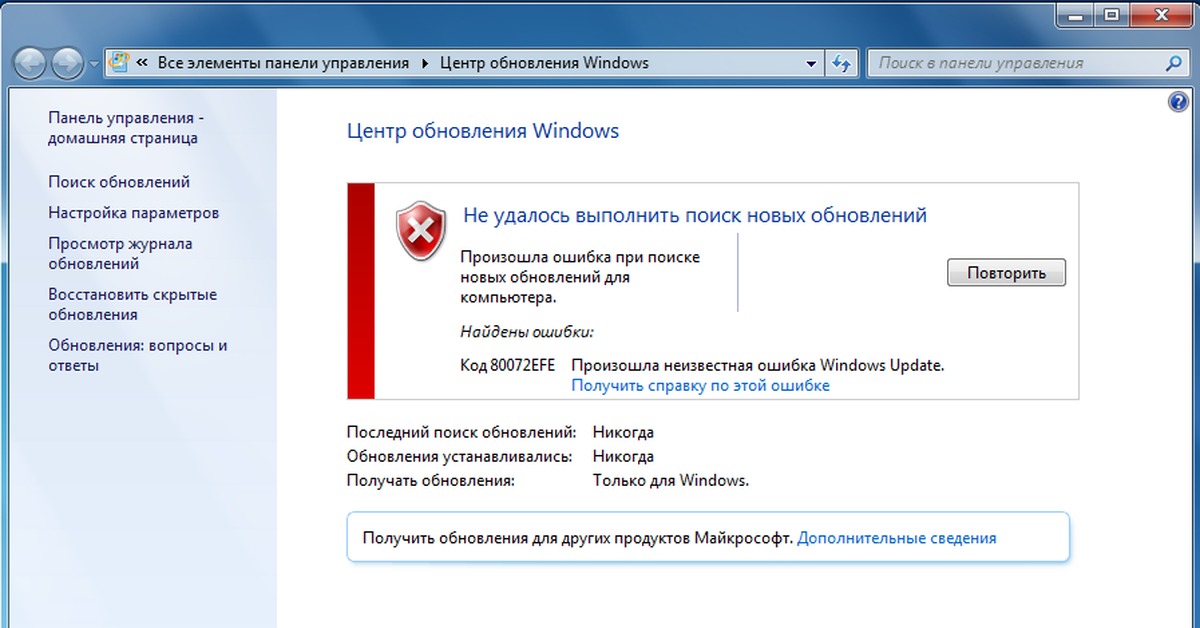 Например:ftp> get subnets—> PORT 128,36,0,22,10,54200 PORT command successful.—> RETR subnets150 Opening ASCII mode data connection for subnets (3113 bytes).226 Transfer complete.Коды ответов состоят из трех цифр, каждая из которых имеет
Например:ftp> get subnets—> PORT 128,36,0,22,10,54200 PORT command successful.—> RETR subnets150 Opening ASCII mode data connection for subnets (3113 bytes).226 Transfer complete.Коды ответов состоят из трех цифр, каждая из которых имеет
16.10 Коды ответов
16.10 Коды ответов
Коды ответов SMTP имеют структуру, подобную кодам ответов FTP. Код состоит из трех цифр. Первая цифра указывает статус команды:
1yz
Положительный предварительный (Positive Preliminary) ответ (в настоящее время в SMTP не используется)
2yz
Положительный дополненный (Positive
19.8.3 Коды состояния
19.8.3 Коды состояния
Коды состояния используются подобно электронной почте и пересылке файлов (FTP). Наиболее распространенные значения кодов:
1xx
Информация. Не используется, но зарезервирован для применения в будущем.
2xx
Успешно. Запрошенная операция была успешно
Глава 6 Страны, коды и домены
Глава 6
Страны, коды и домены
Национальными доменами называют двухбуквенные домены первого уровня, соответствующие кодам, обозначающим государства. Например, домен RU – национальный домен России; домен DE – национальный домен Германии; UZ – национальный домен Узбекистана.
Глава 1. Десять ошибок, которые парализуют продажи в Интернете
Глава 1. Десять ошибок, которые парализуют продажи
в Интернете
Прежде чем перейти к рассмотрению основных ошибок, которые возникают у предпринимателей, пытающихся создать свое представительство в Сети, мы разберем те элементы, которые отвечают за монетизацию
Глава 9. «Бронированный» программный код: отладка и устранение ошибок.
Глава 9. «Бронированный» программный код: отладка и устранение ошибок.
«Бронированный» программный код: отладка и устранение ошибок.
В этой главе …~ Каталог всевозможных ошибок, стремящихся «одурачить» вашу программу~ Принципы борьбы с ошибками~ Замечательная возможность — режим паузы~ Все средства отладки редактора Visual Basic, включая
2.2.3. Коды ошибок системных вызовов
2.2.3. Коды ошибок системных вызовов
Большинство системных вызовов возвращает 0, если операция выполнена успешно, и ненулевое значение — в случае сбоя. (В некоторых случаях используются другие соглашения. Например, функция malloc() при возникновении ошибки возвращает нулевой
ГЛАВА 32. Обработка ошибок и события.
ГЛАВА 32. Обработка ошибок и события.
В этой главе мы рассмотрим, как при выполнении модулей PSQL — триггеров и процедур — можно перехватывать и обрабатывать ошибки в выполняемом коде. Стандартным поведением модулей PSQL при появлении исключений является остановка выполнения,
Стандартным поведением модулей PSQL при появлении исключений является остановка выполнения,
Приложение 10. Коды ошибок
Приложение 10. Коды ошибок
Коды ошибок, возвращаемые клиентам или модулям PSQL сервером Firebird 1.5.0, представлены в табл. П10.1. Некоторые коды недоступны в более ранних версиях Firebird. Важно убедиться, что сервер и клиент имеют корректную версию файла firebird.msg (interbase.msg для Firebird 1.0.x),
Глава 5 Коды ошибок «голубого экрана» смерти
Глава 5
Коды ошибок «голубого экрана» смерти
Вы никогда не видели BSOD
Как уже было отмечено, BSOD (Blue Screen Of Death, голубой экран смерти) – особенность Windows. С помощью BSOD Windows общается с пользователем и сообщает номер ошибки и ее причину. Конечно, в большинстве случаев описание
Приложение Д Коды ошибок DOS
Приложение Д Коды ошибок DOS
2 – файл не найден3 – путь доступа не найден5 – доступ отвергнут6 – недопустимая обработка8 – недостаточно памяти10 – недопустимая программная среда11 – неверный формат18 – файлы
Глава 4 Как избежать ошибок при съемке
Глава 4
Как избежать ошибок при съемке
• «Шевеленка»• Смазанный движущийся объект• Наклонный горизонт• Кадрирование• Главный объект не в фокусе• Лишнее в кадре• Из головы растут «рога»• Ошибки при съемке портрета крупным планом на открытом воздухеОшибки, так легко
【Исправлено 2023】9 способов исправить код ошибки 0xc00000e Windows 10
Запустить свой компьютер и увидеть, что на нем произошла ошибка, — это ничья фантазия. Но иногда вы просто не можете избежать этого. Ошибки при запуске являются распространенным явлением и могут возникать по целому ряду причин. В этой статье мы поговорим об одной такой ошибке запуска, а именно о коде ошибки 0xc000000e. Распространенная на ПК с Windows начиная с Vista, эта ошибка является прямым результатом аппаратных неполадок. Когда на ваш компьютер попадает эта ошибка, он сообщает, что ваш компьютер / устройство нуждается в ремонте 0xc00000e, и не позволяет вам использовать ваш компьютер для каких бы то ни было целей. В этих обстоятельствах все, начиная с ваших данных и заканчивая вашим компьютером, находится под угрозой, и вы должны действовать быстро, чтобы решить эту проблему. Для этого вам нужны решения, и это именно то, что предлагает это руководство о том, как исправить код ошибки 0xc000000e в Windows 10. От причин до исправлений мы рассмотрим все в этой подробной статье, посвященной коду ошибки 0xc00000e.
Но иногда вы просто не можете избежать этого. Ошибки при запуске являются распространенным явлением и могут возникать по целому ряду причин. В этой статье мы поговорим об одной такой ошибке запуска, а именно о коде ошибки 0xc000000e. Распространенная на ПК с Windows начиная с Vista, эта ошибка является прямым результатом аппаратных неполадок. Когда на ваш компьютер попадает эта ошибка, он сообщает, что ваш компьютер / устройство нуждается в ремонте 0xc00000e, и не позволяет вам использовать ваш компьютер для каких бы то ни было целей. В этих обстоятельствах все, начиная с ваших данных и заканчивая вашим компьютером, находится под угрозой, и вы должны действовать быстро, чтобы решить эту проблему. Для этого вам нужны решения, и это именно то, что предлагает это руководство о том, как исправить код ошибки 0xc000000e в Windows 10. От причин до исправлений мы рассмотрим все в этой подробной статье, посвященной коду ошибки 0xc00000e.
- Часть 1: Обзор кода ошибки 0xc000000e
- Часть 2: Как исправить код ошибки 0xc000000e в Windows 10/11?
- Способ 1: Проверьте подключения физических устройств
- Способ 2: Перестройте файл BCD заново
- Способ 3: Перестройте куст реестра BCR
- Способ 4: Запустите программу автоматического восстановления
- Способ 5: Сброс конфигурации BIOS/UEFI
- Способ 6: Пометьте загрузочный диск как подключенный
- Способ 7: Проверьте настройку поддержки WHQL в Windows 8.
 1/10 в BIOS
1/10 в BIOS - Способ 8: Проверьте и замените батарею CMOS
- Способ 9: Создайте резервную копию данных и переустановите Windows
- Часть 3: Как восстановить потерянные файлы из-за кода ошибки 0xc00000e?HOT
- Часть 4: Часто задаваемые вопросы по коду ошибки
- 1. Как мне исправить код ошибки 0xc000000e в Windows 11?
- 2. Что такое ошибка 0xC000021A?
- 3. Как мне исправить код ошибки 0xc000014C?
Часть 1: Обзор кода ошибки 0xc000000e
1. Что такое код ошибки 0xc00000e?
Код ошибки Windows 10 0xc00000e — это ошибка запуска, которая влияет на ПК с Windows. Если вы видите эту ошибку на экранах вашего компьютера, это обычно означает, что Windows не удалось обнаружить важное оборудование, необходимое для загрузки.
2. Почему возникает код ошибки 0xc00000e?
Ошибка 0xc00000e имеет множество причин, и определить точную причину может быть непросто.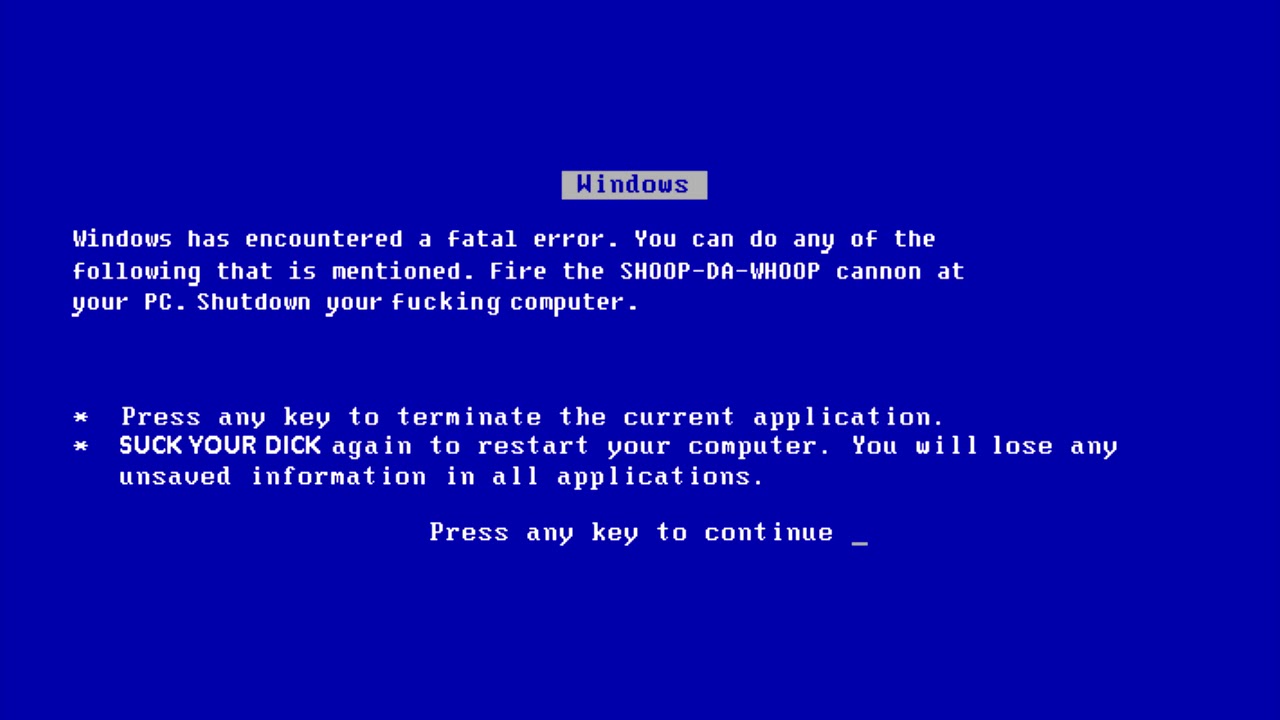 Однако существуют некоторые распространенные причины, по которым вы сталкиваетесь с этой ошибкой. Вот некоторые из них:
Однако существуют некоторые распространенные причины, по которым вы сталкиваетесь с этой ошибкой. Вот некоторые из них:
- Такие проблемы, как повреждение или удаление файлов в базе данных конфигурации загрузки (BCD), которая включает файлы и параметры, помогающие загружать Windows. Проблема в этом может привести к этой ошибке.
- Сбои в работе жесткого диска также могут привести к этой ошибке.
- Внезапные отключения по вашей вине или из-за нестабильного электроснабжения.
Часть 2: Как исправить код ошибки 0xc000000e в Windows 10/11?
Способ 1: Проверьте подключения физических устройств
Этот метод может показаться предупредительным, но он важен в качестве начального шага в устранении ошибки Windows 10 0xc00000e. Проверьте, нет ли неисправных подключений, и отсоедините все внешние запоминающие устройства, которые могут нарушать порядок загрузки в BIOS.
Способ 2: Перестройте файл BCD заново
Как упоминалось выше, база данных конфигурации загрузки или BCD содержит параметры, необходимые для загрузки Windows.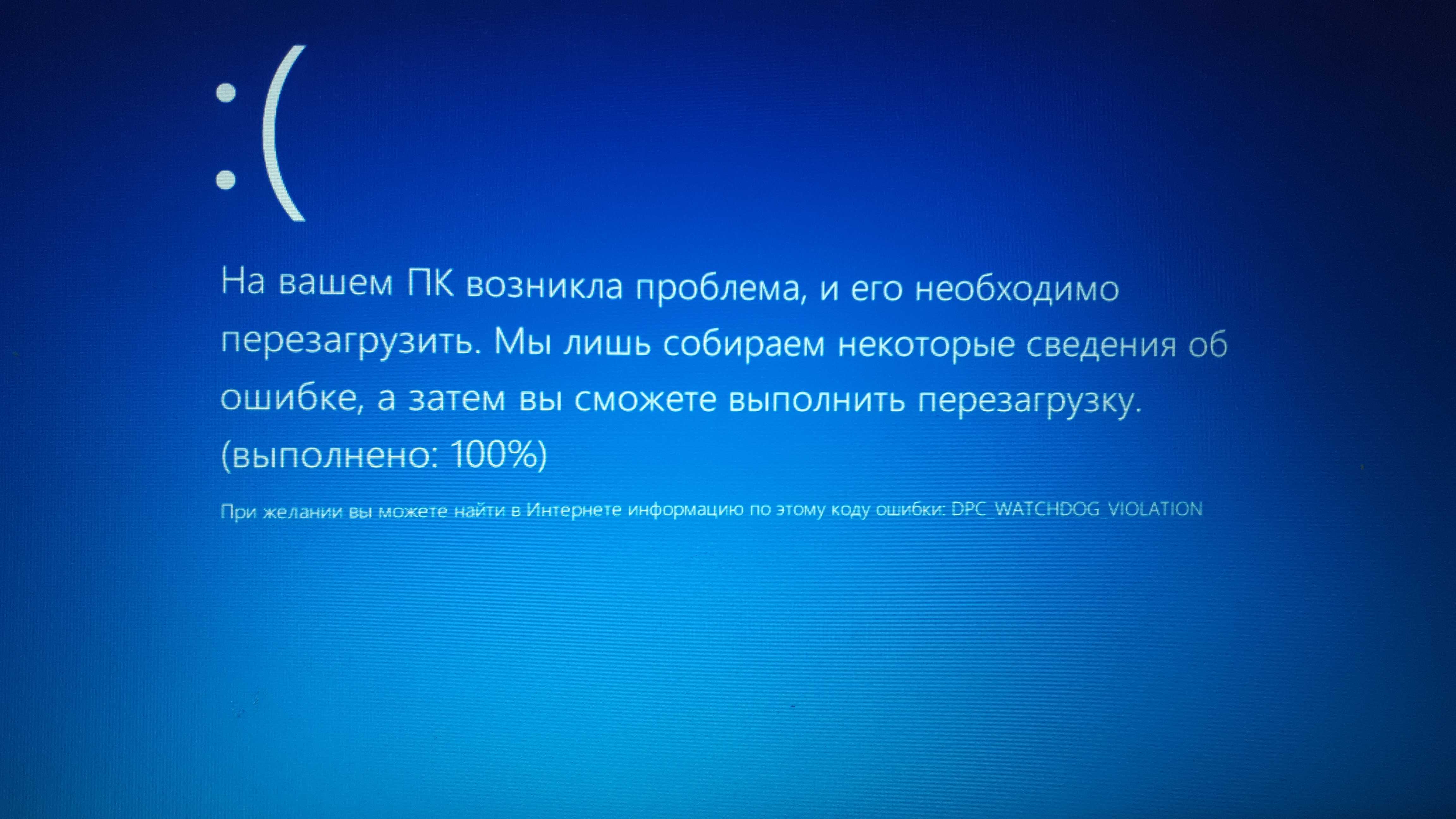 Любая проблема в BCD может быть причиной этой ошибки. Чтобы исправить это, вам придется перестроить файл BCD.
Любая проблема в BCD может быть причиной этой ошибки. Чтобы исправить это, вам придется перестроить файл BCD.
Перед началом убедитесь, что у вас есть загрузочный диск той версии Windows, которую вы пытаетесь восстановить. Как только вы это сделаете, зайдите в BIOS во время запуска и войдите в меню загрузки. Сделайте этот загрузочный носитель основным устройством для загрузки Windows. Как только вы это сделаете, вы будете готовы начать.
- Загрузите ваш компьютер с загрузочного диска и нажмите «Далее» в первом появившемся окне.
- Теперь в следующем окне нажмите на опцию «Восстановить ваш компьютер», расположенную в левом нижнем углу экрана.
- В следующем меню выберите «Устранение неполадок», что приведет вас к дополнительным параметрам. В списке дополнительных параметров выберите «Командная строка». На следующем шаге выберите учетную запись, которую вы используете для своего компьютера, и введите данные для входа.
- В окне командной строки введите следующую команду: bootrec /rebuildbcd
- Когда установщик будет найден, вам нужно будет ввести «Y» в командной строке.
 После этого начнется перестройка BCD.
После этого начнется перестройка BCD. Как только он завершится, введите следующие команды и нажимайте «Enter» после каждой команды.
bootrec /fixmbr
bootrec /fixboot
Это приведет к перезагрузке вашего компьютера. Если ошибка устранена, то она перезагрузится в обычном режиме, если нет, то переходите к следующему решению.
Способ 3: Перестройте куст реестра BCR
Этот метод направлен на восстановление файлов вашего загрузочного сектора. Чтобы сделать это, вам нужно будет точно выполнять шаги, упомянутые в методе 2, пока вы не окажетесь в окне командной строки. Как только перед вами появится командная строка, введите следующие команды:
- bootrec /fixmbr
- bootrec /fixboot
- bootrec /ScanOs
- bootrec /rebuildbcd
После этого перезагрузите компьютер.
Способ 4: Запустите программу автоматического восстановления
Не многие знают, но в Windows есть встроенная утилита восстановления для устранения таких проблем, как код ошибки 0xc000000e Windows 10.
Чтобы получить к нему доступ, вам нужно будет выполнить шаги, упомянутые в методе 2, пока вы не дойдете до меню дополнительных параметров.
В меню «Дополнительные параметры» выберите кнопку «Автоматическое восстановление». На следующем экране выберите свою операционную систему, и все готово. Теперь утилита исправит все проблемы, присутствующие в вашей Windows, и, надеюсь, избавится от них.
Способ 5: Сброс конфигурации BIOS/UEFI
Сброс конфигурации BIOS/UEFI — отличный способ избавиться от кода ошибки: 0xc000000e. Вот как вы можете это сделать.
- При запуске компьютера войдите в BIOS. Чтобы войти в BIOS, вам нужно будет нажать определенную клавишу, которая отличается для разных ПК. Самыми популярными горячими клавишами являются F2, F12, Esc, Del и т.д.
- Как только вы окажетесь в меню BIOS, перейдите в него с помощью клавиатуры и найдите параметр настройки BIOS по умолчанию. Когда вы найдете его, нажмите на него и нажмите Enter, и начнется процесс сброса настроек.

- Сохраните изменения и выйдите из настройки BIOS. Теперь ваш компьютер автоматически перезагрузится.
Способ 6: Пометьте загрузочный диск как подключенный
Иногда автономный загрузочный диск может быть причиной появления кода ошибки Windows 0xc000000e. В этих случаях вам необходимо снова подключить загрузочный диск к сети, чтобы Windows загрузилась должным образом. Чтобы сделать это:
- Войдите в командную строку, как указано в методе 2, и введите следующую команду «diskpart» и нажмите enter.
- Оказавшись в меню Diskpart, введите «Список дисков» или «Список томов» и нажмите enter, чтобы просмотреть список всех разделов и дисков на вашем компьютере.
- Выберите раздел, содержащий операционную систему, введя «Выбрать диск x» или «Выбрать том x» и нажав клавишу enter. X — номер диска.
- Подключите выбранный диск к сети, набрав «Онлайн-диск» или «Онлайн-том» и нажав клавишу enter.
- Чтобы выйти из Diskpart, введите «Exit» и нажмите Enter.

Способ 7: Проверьте настройку поддержки WHQL в Windows 8.1/10 в BIOS
Настройки поддержки WHQL гарантируют плавную загрузку вашей Windows каждый раз, включив поддержку UEFI и проверив драйверы, которые были подписаны в процессе загрузки. Если он отключен, у вас возникнут проблемы, например, ваш компьютер нуждается в ремонте с кодом ошибки 0xc00000e. Чтобы включить его, вы должны войти в меню BIOS, как указано в способе 5, и включить его, как показано ниже.
Способ 8: Проверьте и замените батарею CMOS
CMOS — это микросхема в вашем компьютере, которая содержит важную информацию, такую как конфигурация BIOS, дата, время и т.д. Неправильная настройка даты и времени в BIOS может привести к этой ошибке. В этом случае вам придется заменить CMOS-батарею. Вы можете сделать это самостоятельно, заказав новый CMOS-чип или обратившись в ближайшую мастерскую по ремонту вашего ПК.
Способ 9: Создайте резервную копию данных и переустановите Windows
Если ни один из методов не работает, то пришло время создать резервную копию ваших данных и полностью переустановить Windows. Создайте резервную копию вашего жесткого диска и переустановите Windows с помощью созданного вами загрузочного диска. Нажмите на кнопку Установить сейчас в первом окне и следуйте инструкциям оттуда, и все готово.
Создайте резервную копию вашего жесткого диска и переустановите Windows с помощью созданного вами загрузочного диска. Нажмите на кнопку Установить сейчас в первом окне и следуйте инструкциям оттуда, и все готово.
Часть 3: Как восстановить потерянные файлы из-за кода ошибки 0xc00000e?
Ошибки при запуске представляют значительную угрозу для ваших данных, и 0xc00000e ничем не отличается. Так что, если вы случайно потеряете свои данные при устранении этой ошибки, не волнуйтесь, потому что это руководство позаботится и об этом. Представляем программное обеспечение для восстановления данных Tenorshare 4DDiG. Это все, что вам нужно от программного обеспечения для восстановления данных, и даже больше. Он плавный, быстрый, мощный и оснащен интеллектуальным и современным алгоритмом, который возвращает ваши удаленные данные из любого места. Он доступен как для Mac, так и для Windows и не содержит никаких вредоносных программ, рекламного ПО или вирусов. Давайте посмотрим, как вы можете использовать это приложение для восстановления данных.
- Восстановите все потерянные файлы из-за различных компьютерных ошибок
- Восстановление данных из любого места, включая локальные и внешние диски, потерянные разделы, корзину, вышедшие из строя компьютеры и т.д.
- Восстановление данных с не загружаемых компьютеров
- Поддержка более 1000 типов файлов, включая фотографии, видео, музыку, документы (PPT / Excel / Word) и т.д.
- Доступно как для Windows, так и для Mac.
- Умный и интуитивно понятный интерфейс с простыми в использовании функциями.
- Никаких скрытых вирусов, вредоносных программ или рекламного ПО.
- Быстрее и с большей вероятностью успеха, чем у других приложений, доступных на рынке.
Скачать Бесплатно
Для ПК
Безопасная Загрузка
Скачать Бесплатно
Для MAC
Безопасная Загрузка
Купить Сейчас
Купить Сейчас
- Запустите приложение 4DDiG, выберите системный диск, на котором вы потеряли данные, и нажмите «Сканировать», чтобы начать.

- 4DDiG теперь просканирует выбранный диск, чтобы загрузить потерянные данные. Как только сканирование будет завершено, все восстановленные файлы будут показаны в виде списка. Вы можете переключиться с древовидного представления на файловое, чтобы найти целевые файлы.
Наконец, вы можете просмотреть эти файлы и восстановить их в любом месте по вашему выбору. В случае перезаписи диска и необратимой потери данных, пожалуйста, не сохраняйте их в том же разделе, где вы их потеряли.
Часть 4: Часто задаваемые вопросы по коду ошибки
1. Как мне исправить код ошибки 0xc000000e в Windows 11?
В Windows 11 вы можете исправить код ошибки 0xc000000e следующими способами:
- Перестроить файл BCD
- Перестроить куст реестра BCR
- Запустите программу автоматического восстановления
- Сброс конфигурации BIOS/UEFI
- Пометьте загрузочный диск как подключенный
2. Что такое ошибка 0xC000021A?
Ошибка 0xC000021A — это ошибка запуска, которая обычно возникает при обновлении Windows 7 до 8.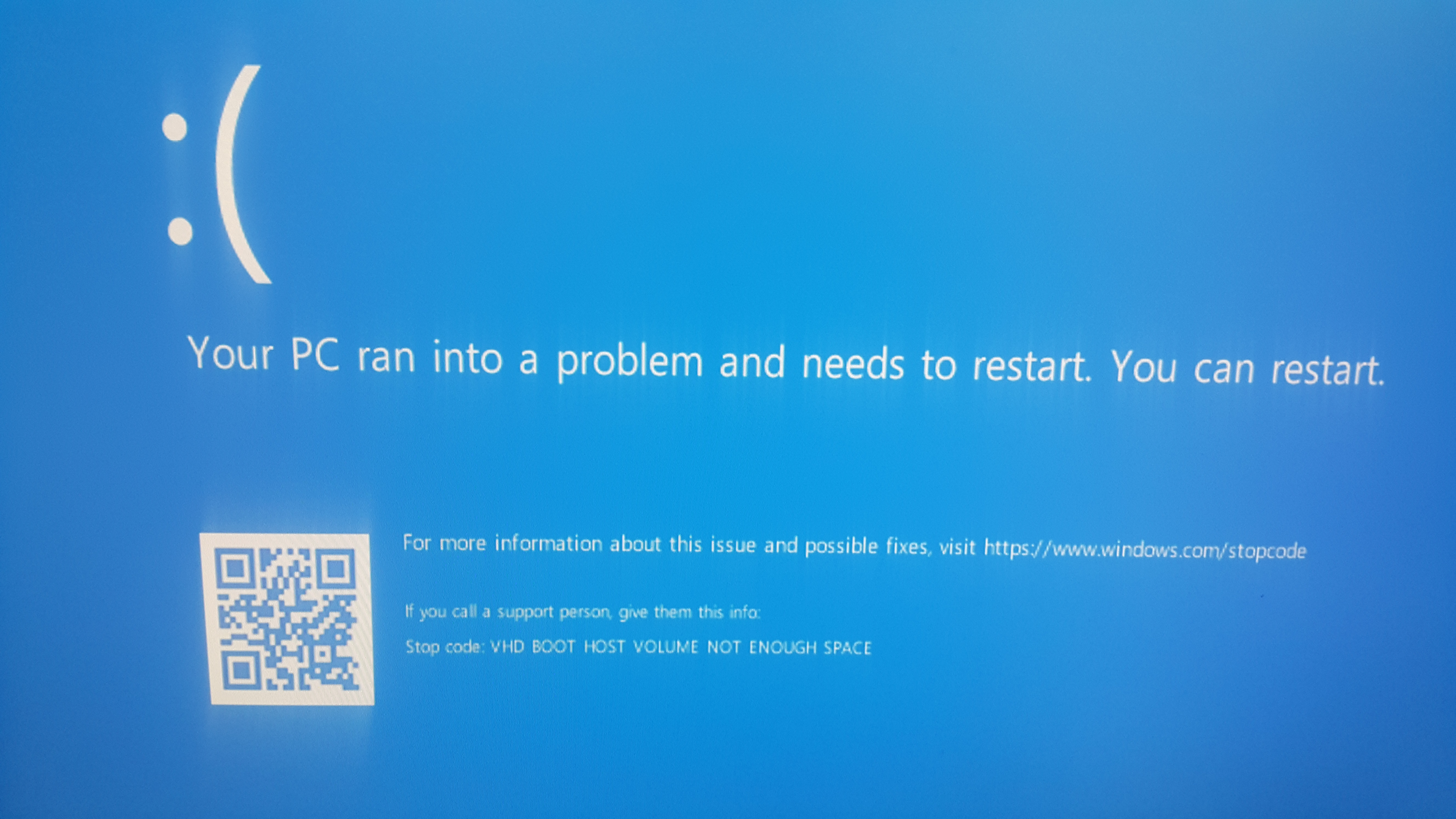 1 или 10. Это также известно как синий экран ошибки смерти.
1 или 10. Это также известно как синий экран ошибки смерти.
3. Как мне исправить код ошибки 0xc000014C?
Ошибка 0xc000014C — это ошибка, связанная с базой данных конфигурации загрузки. Ниже приведены несколько способов, с помощью которых вы можете это исправить.
- Удалите недавно установленное оборудование
- Загрузитесь до последней известной конфигурации
- Перестроить BCD
- Используйте средство проверки системных файлов (SFC)
- Восстановите значения реестра по умолчанию и без искажений
Резюме
Большинство ошибок, возникающих в Windows, являются случайными и могут произойти в любое время. Большинство из этих ошибок представляют угрозу для данных вашего компьютера, поэтому вы должны быть осторожны при работе с этими ошибками. К счастью, у вас под рукой есть программное обеспечение для восстановления данных Tenorshare 4DDiG, которое поможет, если вы в конечном итоге потеряете данные. Так что исправляйте сразу, не беспокоясь о ваших драгоценных данных!
Как искать коды ошибок Windows
Коды ошибок Windows редко говорят вам много о проблеме, но вы можете использовать приложение CertUtil, чтобы узнать больше.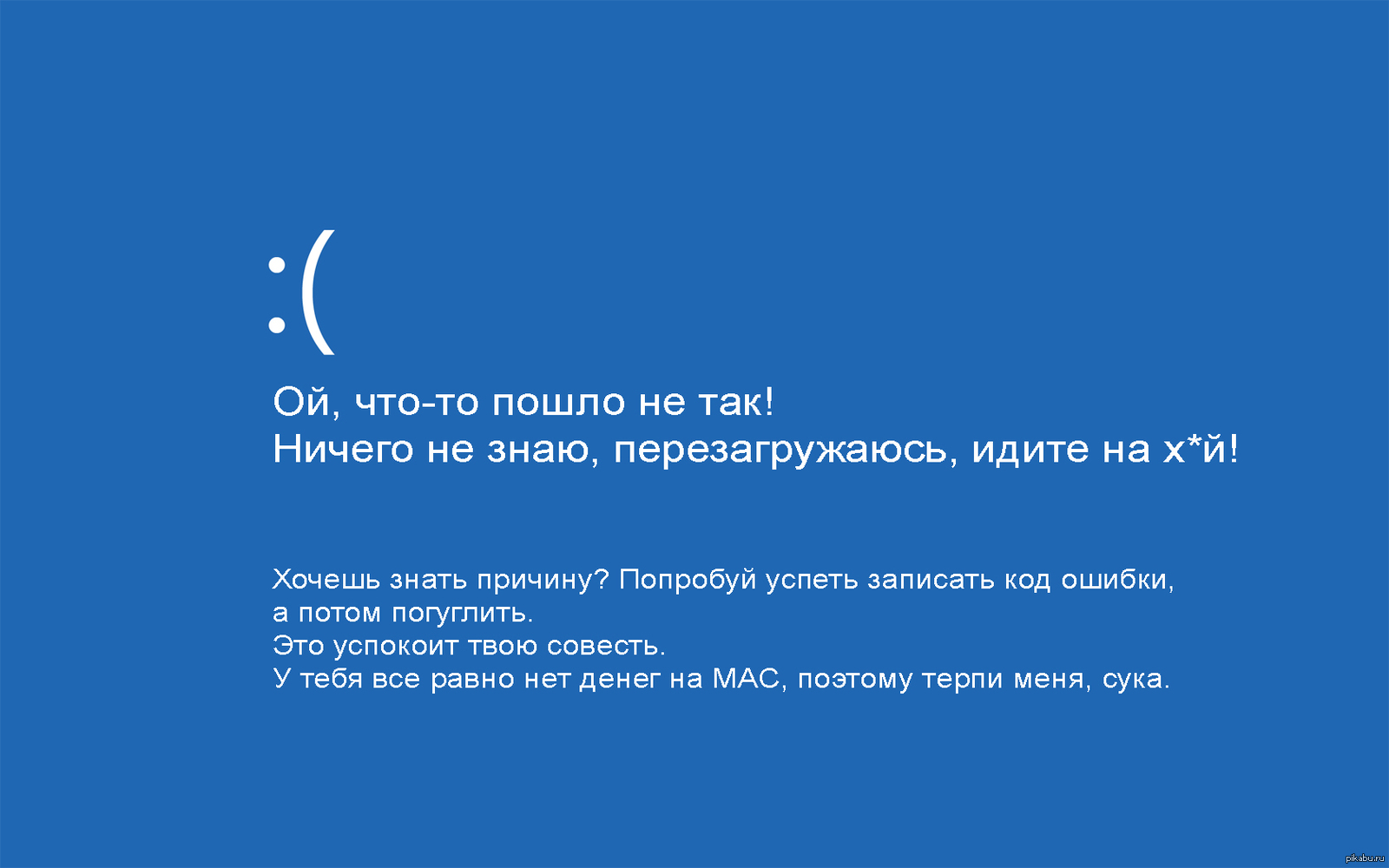 Вот как.
Вот как.
При возникновении ошибки Windows может отображаться уведомление с кодом ошибки. Однако может быть неприятно обнаружить, что имеется ограниченная информация о значении кода ошибки.
Конечно, вы можете найти его в Google, и вы надеетесь получить ответ, что означает этот код. Обычно это не так. Вместо этого вы можете найти длинные сообщения на форуме с другими пользователями с тем же кодом и различными исправлениями, которые могут (или не могут) работать.
Хорошей новостью является то, что вы можете посмотреть коды ошибок Windows из командной строки. Ниже мы объясним, как это сделать.
Как искать коды ошибок Windows из командной строки
Чтобы получить дополнительную информацию о коде ошибки, вы можете просмотреть его непосредственно в Windows с помощью встроенной утилиты CertUtil . Он сгенерирует имя или краткое объяснение кода ошибки.
Чтобы просмотреть коды ошибок Windows из командной строки:
- Нажмите Ключ Windows , найдите PowerShell и запустите его из меню Пуск .

Примечание: Вам нужно запустить , а не от имени администратора, а также запустить этот инструмент из командной строки или терминала Windows. - Введите следующую команду с пробелом после « /error », за которым следует фактический код ошибки, сгенерированный вашей системой, и нажмите . Введите . Например, здесь мы используем знакомый код обновления Windows 9.0013 0xc80003f3 .
CertUtil /error 0xc80003f3
Утилита предоставит краткое описание кода ошибки. Это не дает вам решения проблемы, но дает больше возможностей для работы при устранении неполадок.
В центре внимания находится текст сообщения об ошибке . Скопируйте сообщение об ошибке в выбранную вами поисковую систему, и вы получите лучшие решения для устранения проблемы. Например, вы найдете другие полезные результаты, если это вызвано распространенной ошибкой «Синий экран смерти» (BSOD).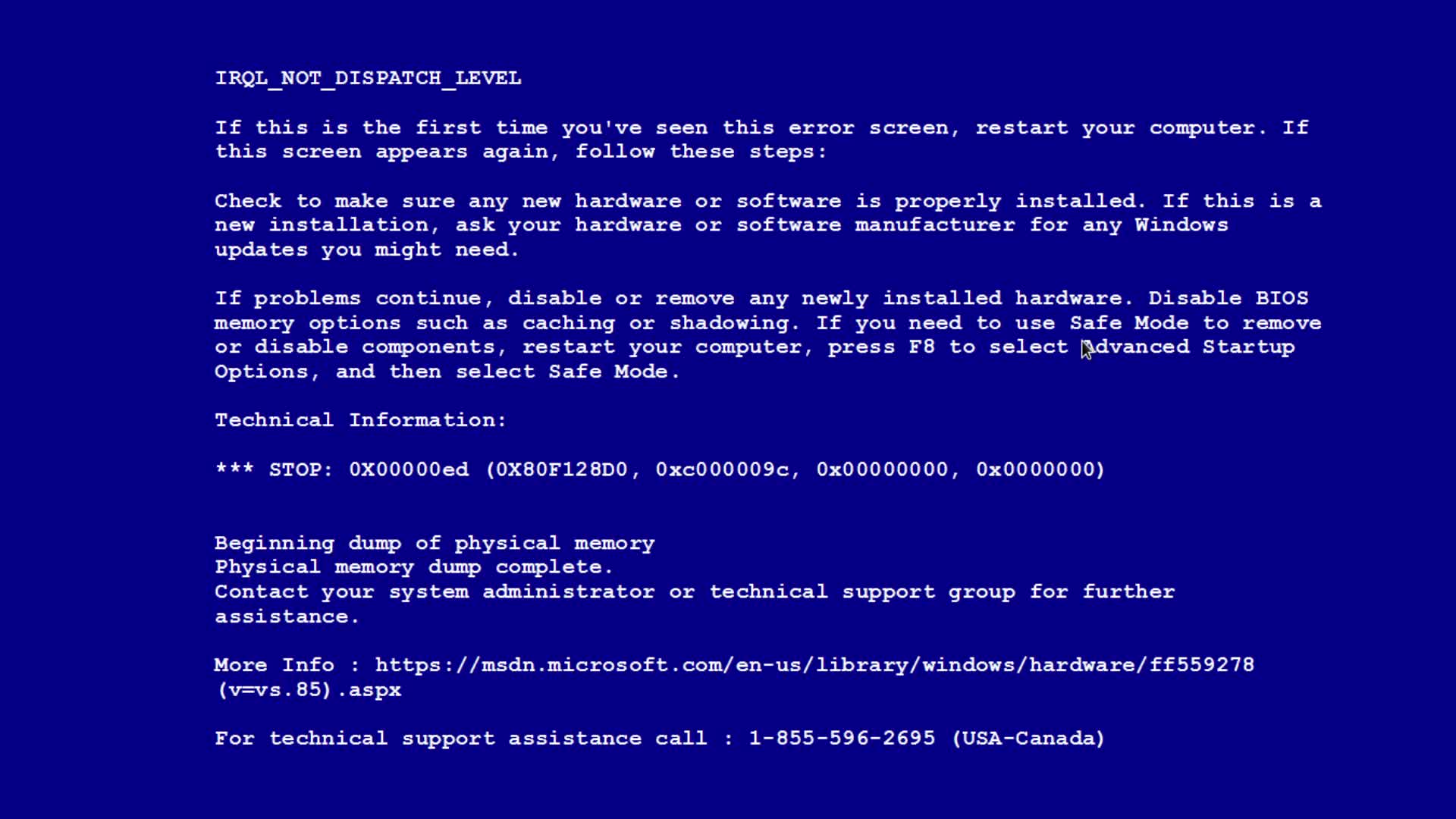
Устранение неполадок Windows
Независимо от того, используете ли вы Windows 10 или 11, использование CertUtil может помочь вам узнать больше о коде ошибки на вашем ПК. Даже если вам нужно обратиться в службу поддержки, чем больше информации вы предоставите о проблеме, тем проще будет ее решить.
Также стоит отметить, что не имеет значения, используете ли вы PowerShell, Windows Terminal или старую командную строку для запуска этой утилиты. Все три будут генерировать точный текст сообщения об ошибке. Это лишь один из нескольких советов по работе с командной строкой, которые должен знать каждый пользователь Windows.
Конечно, с вашим ПК с Windows может возникнуть множество других проблем. Например, вам может потребоваться исправить черный экран в Windows 11 или исправить высокую загрузку графического процессора. Или вам может потребоваться запустить компьютер, если Windows 11 продолжает падать.
Если вы еще не используете Windows 11, узнайте, как исправить неработающее индексирование поиска. Вам также может потребоваться исправить неработающую активацию ключа продукта Windows 10.
Вам также может потребоваться исправить неработающую активацию ключа продукта Windows 10.
Related Items:Hero, Microsoft, Windows, процесс Windows
Как найти стоп-коды и исправить ошибки Windows 10
Когда Windows 10 (или Windows 11!) внезапно выходит из строя, вы попадаете на синий экран смерти (BSOD). Ласково известный аварийный экран содержит некоторую полезную информацию. В частности, код остановки Windows точно описывает, почему ваша система внезапно вышла из строя.
Коды остановки, также известные как проверка на наличие ошибок, охватывают все типы ошибок, с которыми сталкивается компьютер Windows. Объем каждого стоп-кода различается, но он дает вам отличную отправную точку для исправления любых ошибок Windows 10.
Итак, вот что вам нужно знать о стоп-кодах Windows и о том, как использовать стоп-код для ремонта компьютера.
Как работает код остановки Windows?
При сбое Windows генерирует код остановки, который отображается в BSOD.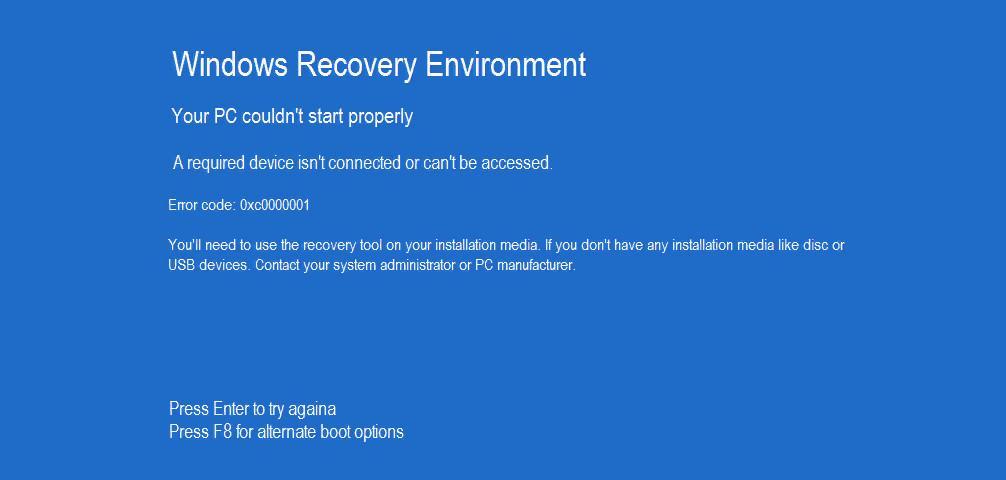 Код остановки представляет собой шестнадцатеричный код, начинающийся с 0x , за которым следует строка из восьми других символов. Каждый код остановки относится к уникальной ошибке Windows и указывает на то, что вам нужно помочь исправить ошибку. Во избежание путаницы коды остановки Windows аналогичны кодам ошибок Windows.
Код остановки представляет собой шестнадцатеричный код, начинающийся с 0x , за которым следует строка из восьми других символов. Каждый код остановки относится к уникальной ошибке Windows и указывает на то, что вам нужно помочь исправить ошибку. Во избежание путаницы коды остановки Windows аналогичны кодам ошибок Windows.
Например, ошибка управления памятью Windows содержит код остановки 0x0000001A и относится к критической ошибке в управлении системной памятью. Как только вы узнаете, что ошибка относится к вашей системной памяти, и у вас есть конкретный код остановки, вы можете начать поиск решения проблемы.
Для чего нужен код остановки Windows?
Когда Windows достигает критической ошибки, система выключается. Принудительное отключение защищает систему от любого потенциального ущерба, связанного с ошибкой. Таким образом, выданный стоп-код информирует нас о том, где в системе обнаружена ошибка.
Как найти код остановки Windows
Допустим, ваш компьютер выходит из строя и появляется BSOD с кодом остановки. Но вы пропускаете код остановки и сообщение об ошибке. Как найти стоп-код после перезагрузки компьютера? Где хранятся коды ошибок BSOD?
Но вы пропускаете код остановки и сообщение об ошибке. Как найти стоп-код после перезагрузки компьютера? Где хранятся коды ошибок BSOD?
Самый простой способ найти код остановки Windows постфактум — использовать инструмент BlueScreenView от Nirsoft. BlueScreenView автоматически загружает все предыдущие минидампы и коды ошибок в вашей системе.
- Перейдите на страницу BlueScreenView и загрузите программу. После загрузки установите BlueScreenView.
- Открыть программу после установки. Оттуда вы можете отсортировать ошибки, найти самый последний BSOD и начать диагностику вашей системы.
BlueScreenView — очень удобный инструмент, но есть альтернативный инструмент Microsoft, известный как WinDbg. Для получения дополнительной информации ознакомьтесь с тем, как устранить ошибки синего экрана с помощью WinDbg.
Как исправить определенную ошибку кода остановки Windows
Существует множество кодов остановки Windows. На самом деле сотни. Здесь, в MakeUseOf, мы написали о нескольких наиболее распространенных ошибках стоп-кода Windows и о том, как их легко исправить. Вот полный список статей MakeUseOf, которые разрешают коды ошибок Windows.
Здесь, в MakeUseOf, мы написали о нескольких наиболее распространенных ошибках стоп-кода Windows и о том, как их легко исправить. Вот полный список статей MakeUseOf, которые разрешают коды ошибок Windows.
- Управление памятью 0x0000001A
- Исключение системной службы 0x0000003B
- Умер критический процесс 0x000000EF
- Неподключаемый загрузочный том 0x000000ED
- Информация о конфигурации системы 0x00000074
- Внутренняя ошибка планировщика видео 0x00000119
- Критический процесс остановлен 0x000000EF
- Ошибка инициализации HAL ed 0x0000005C
- Неисправное оборудование Повреждена страница 0x0000012B
- Недоступное загрузочное устройство 0x0000007B
- Исключение проверки компьютера 0x0000009C
- Ошибка выбора загрузки 0xc0000225
- Ошибка Центра обновления Windows 0x80070422
- Ошибка Центра обновления Windows 0x80070057
- .
 NET Framework 3.5 0x800F081F
NET Framework 3.5 0x800F081F - Код ошибки Магазина Windows 0x8000ffff
- DPC WATCHDOG VIOLATION
- Ошибка Магазина Microsoft 0x800B010FI 9 0033
- Ошибка установки Центра обновления Windows 0x80070643
9002 1 Неисправимая ошибка WHEA 0x00000124
Уф, это много стандартных кодов остановки Windows. Кто сказал, что Windows не глючит? Не нам!
Основные исправления ошибок кода остановки
Ошибки кода остановки Windows предупреждают пользователя об ошибке. Хотя для некоторых стоп-кодов требуется конкретное исправление (ознакомьтесь с приведенным выше списком исправлений ошибок стоп-кода Windows), есть несколько основных приемов устранения неполадок Windows, которые вы можете попробовать.
1. Перезагрузите компьютер
Первое решение является самым простым и очевидным: перезагрузите компьютер. Перезагрузка компьютера устраняет огромное количество проблем, и есть причина, по которой «выключение и повторное включение» — это ходячая шутка (но первое исправление) в мире ИТ.
2. Запустите SFC и CHKDSK
SFC и CHKDSK — это системные утилиты Windows, которые можно использовать для исправления поврежденной файловой системы. Иногда файлы Windows повреждаются и вызывают ошибки в вашей системе. Эти инструменты сканируют вашу систему и восстанавливают поврежденные файлы.
Перед запуском команды SFC необходимо убедиться, что она работает правильно. Для этого используем средство обслуживания образов развертывания и управления ими, или DISM . Как и SFC, DISM — это встроенная утилита Windows с широким набором функций. В этом случае команда DISM Restorehealth гарантирует, что наше следующее исправление будет работать правильно.
Вот как вы используете DISM и SFC:
- Введите Командная строка (администратор) в строке поиска меню «Пуск», затем щелкните правой кнопкой мыши и выберите Запуск от имени администратора , чтобы открыть командную строку с повышенными привилегиями.

- Введите следующую команду и нажмите Enter: DISM /online /cleanup-image /restorehealth
- Дождитесь завершения команды. Процесс может занять до 20 минут, в зависимости от состояния вашей системы. Процесс кажется зависшим в определенное время, но дождитесь его завершения.
- Когда процесс завершится, введите sfc /scannow и нажмите Enter.
Затем запустите CHKDSK. В отличие от SFC, CHKDSK сканирует весь диск на наличие ошибок, тогда как SFC сканирует только файлы Windows. Как и SFC, запустите сканирование CHKDSK из командной строки, чтобы исправить вашу машину.
- Введите в командной строке в строке поиска меню «Пуск», затем щелкните правой кнопкой мыши наиболее подходящее совпадение и выберите Запуск от имени администратора . (Можно также нажать клавишу Windows + X , затем выберите в меню Командная строка (Администратор) .)
- Затем введите chkdsk /r и нажмите Enter.
 Команда просканирует вашу систему на наличие ошибок и исправит любые проблемы на этом пути.
Команда просканирует вашу систему на наличие ошибок и исправит любые проблемы на этом пути.
После завершения SFC и CHKDSK, исправления всех поврежденных файлов, перезагрузите систему. Затем попытайтесь получить доступ к файлам с ограниченным доступом.
3. Обновите Windows 10
Всегда есть шанс, что Центр обновления Windows решит ваши проблемы с кодом ошибки BSOD. Если есть известная проблема с Windows, Microsoft выпустит исправление через Центр обновления Windows, устраняя проблему. Центр обновления Windows также предоставляет исправления и исправления для других важных вещей, таких как безопасность или устаревшие файлы.
Нажмите клавишу Windows + I , чтобы открыть панель настроек. Теперь перейдите к Update & Security , затем проверьте Windows Update на наличие ожидающих обновлений. Если есть обновление, сохраните все важные файлы, затем нажмите Перезагрузить сейчас . Ваша система перезагрузится во время процесса.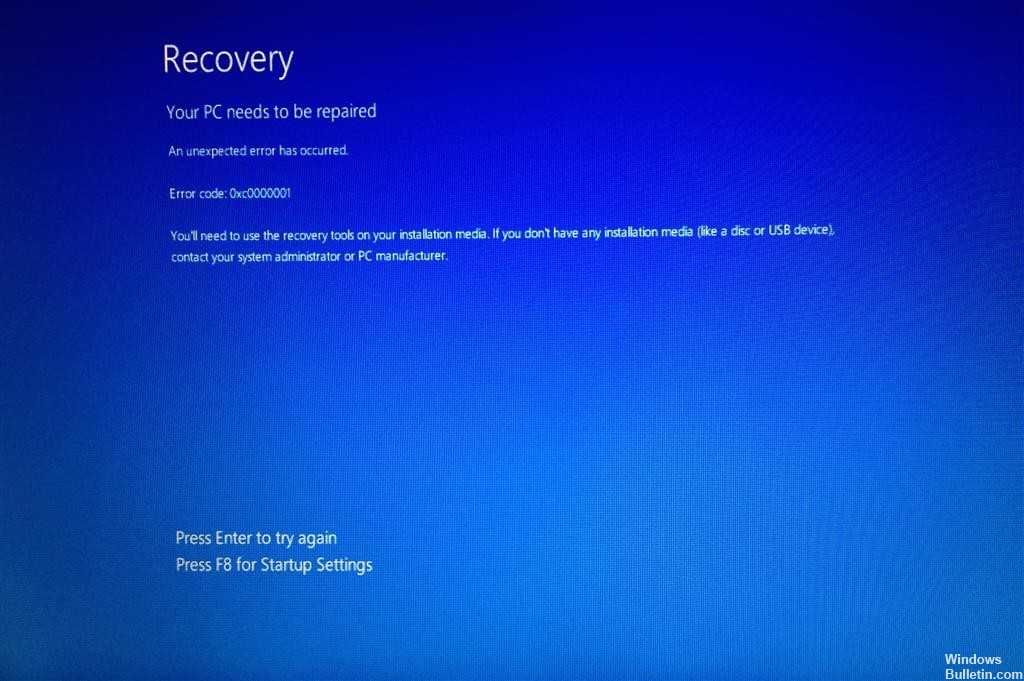

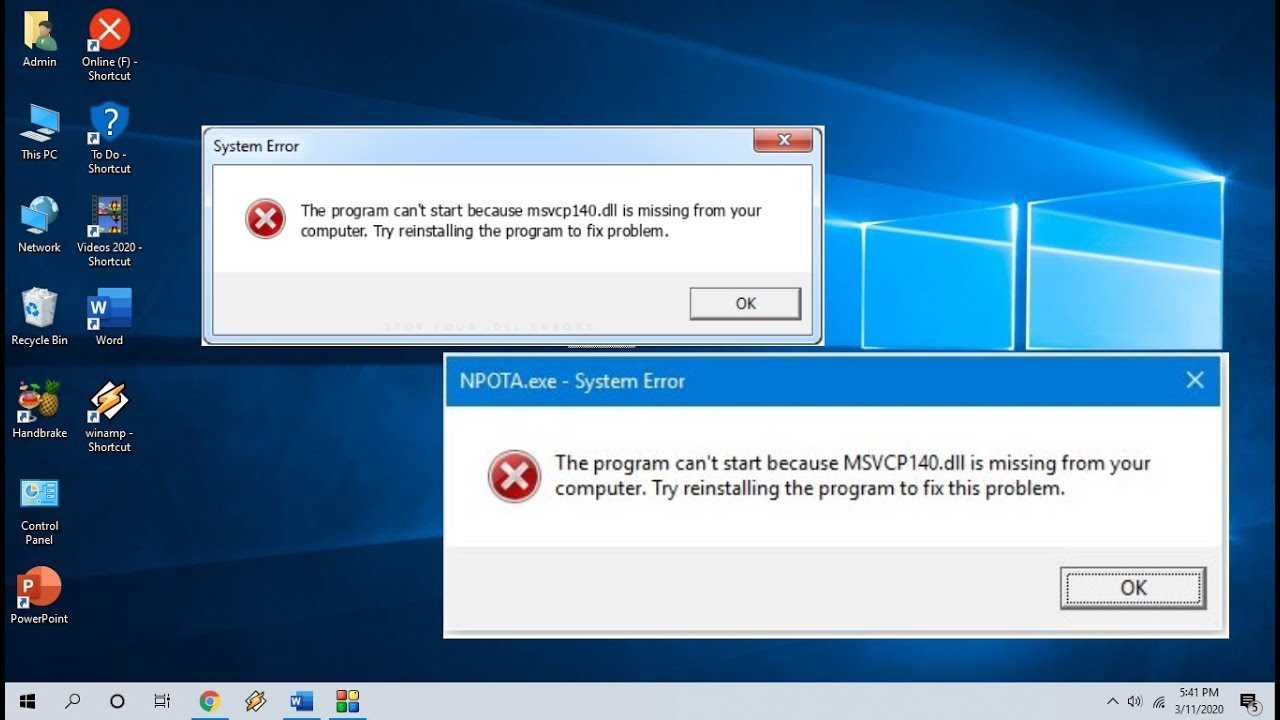 1/10 в BIOS
1/10 в BIOS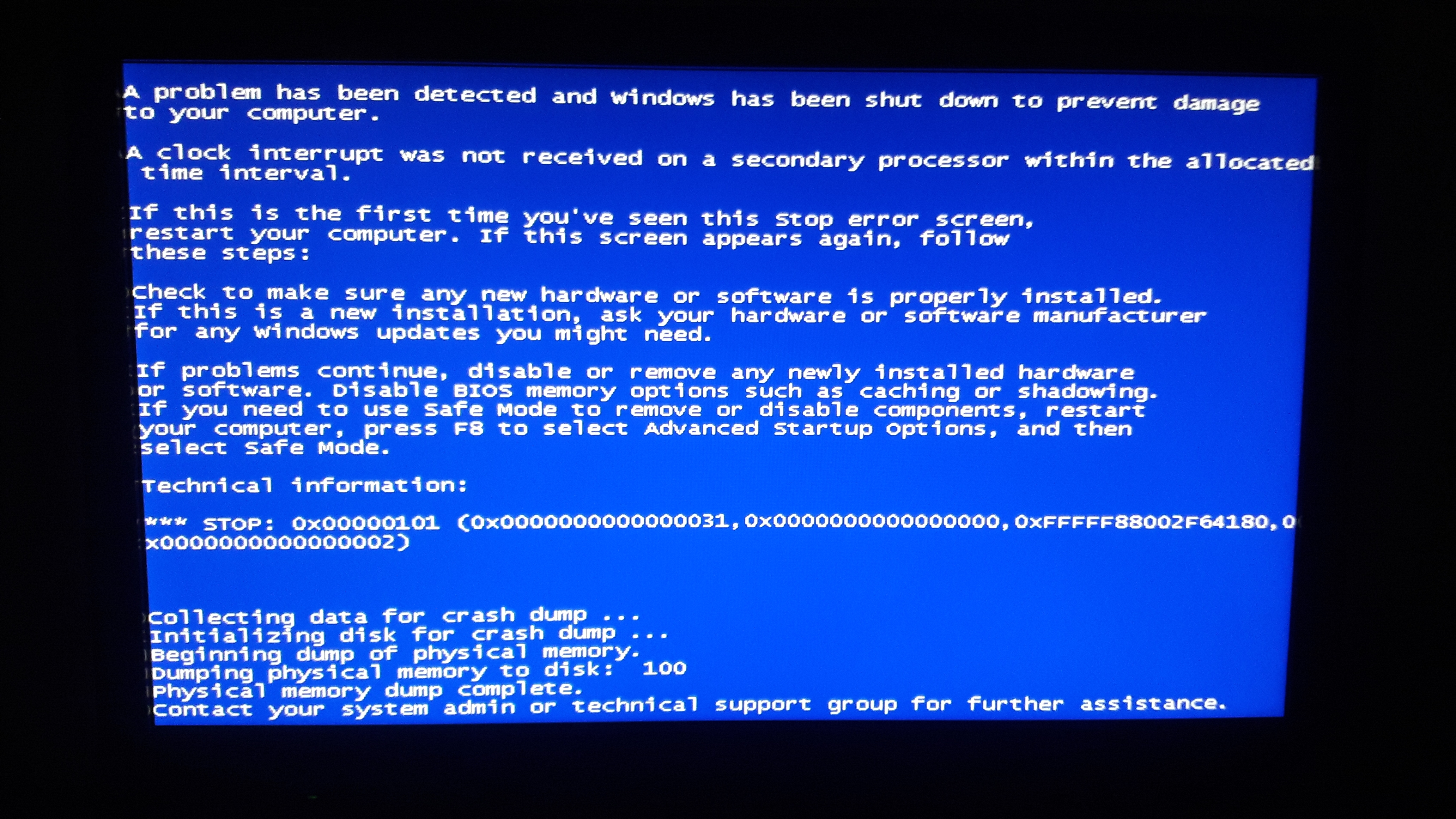 После этого начнется перестройка BCD.
После этого начнется перестройка BCD.
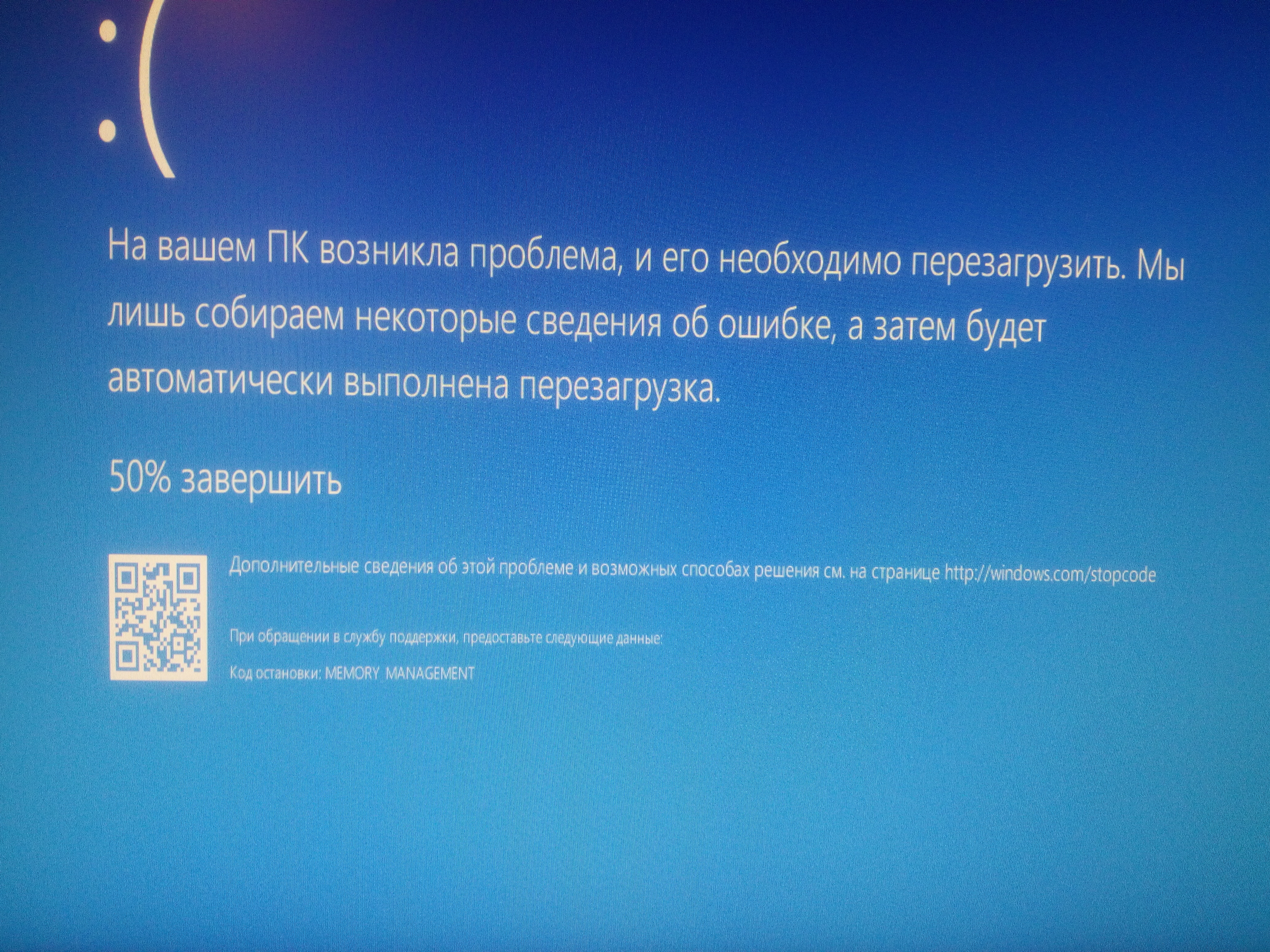
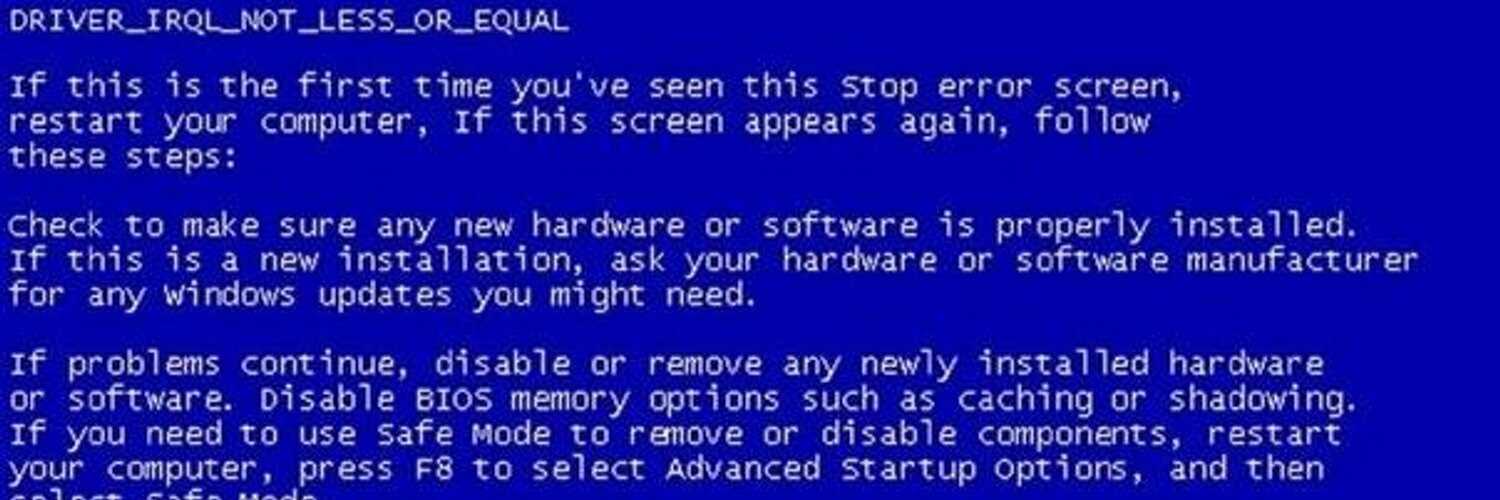
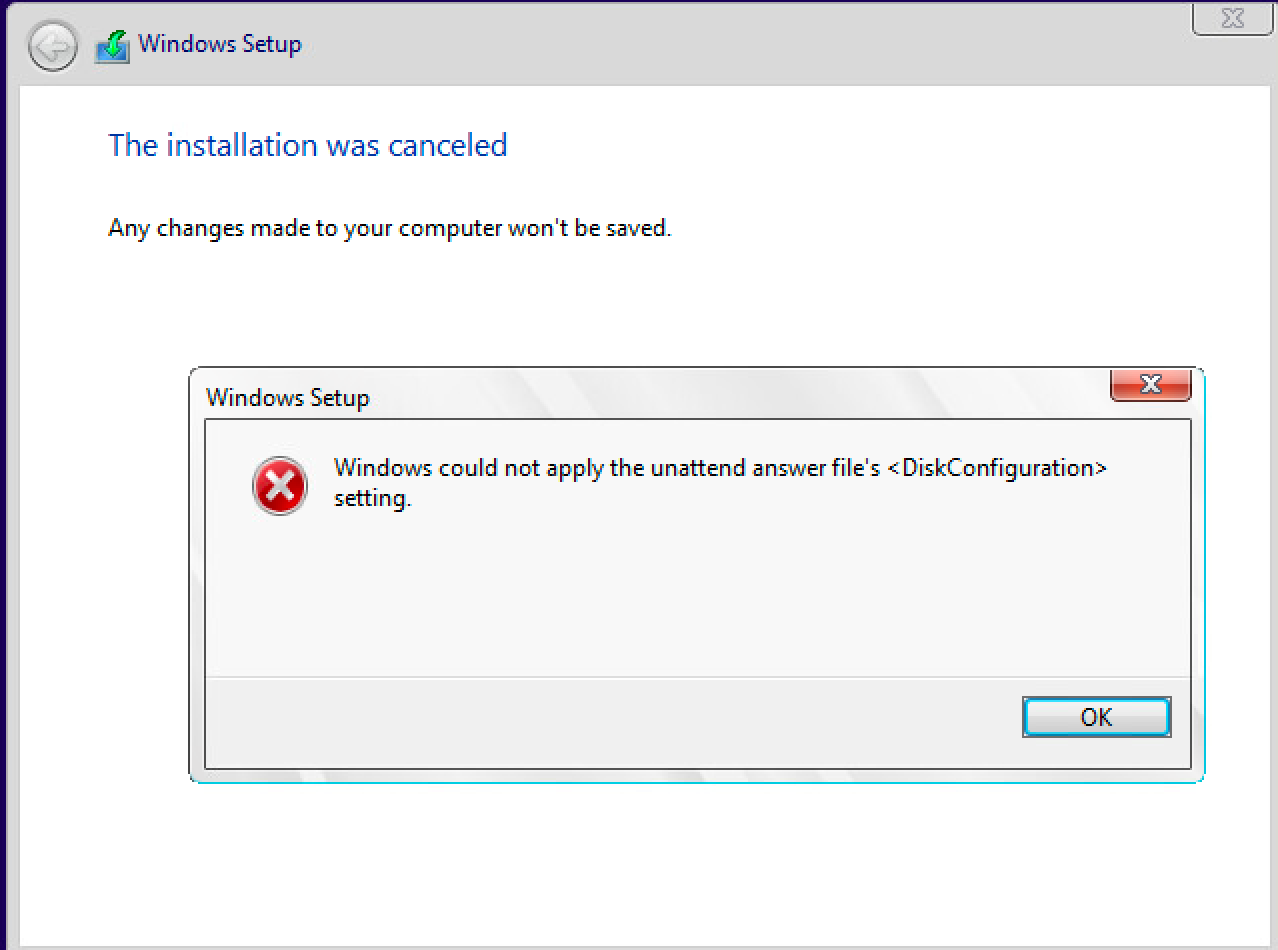
 NET Framework 3.5 0x800F081F
NET Framework 3.5 0x800F081F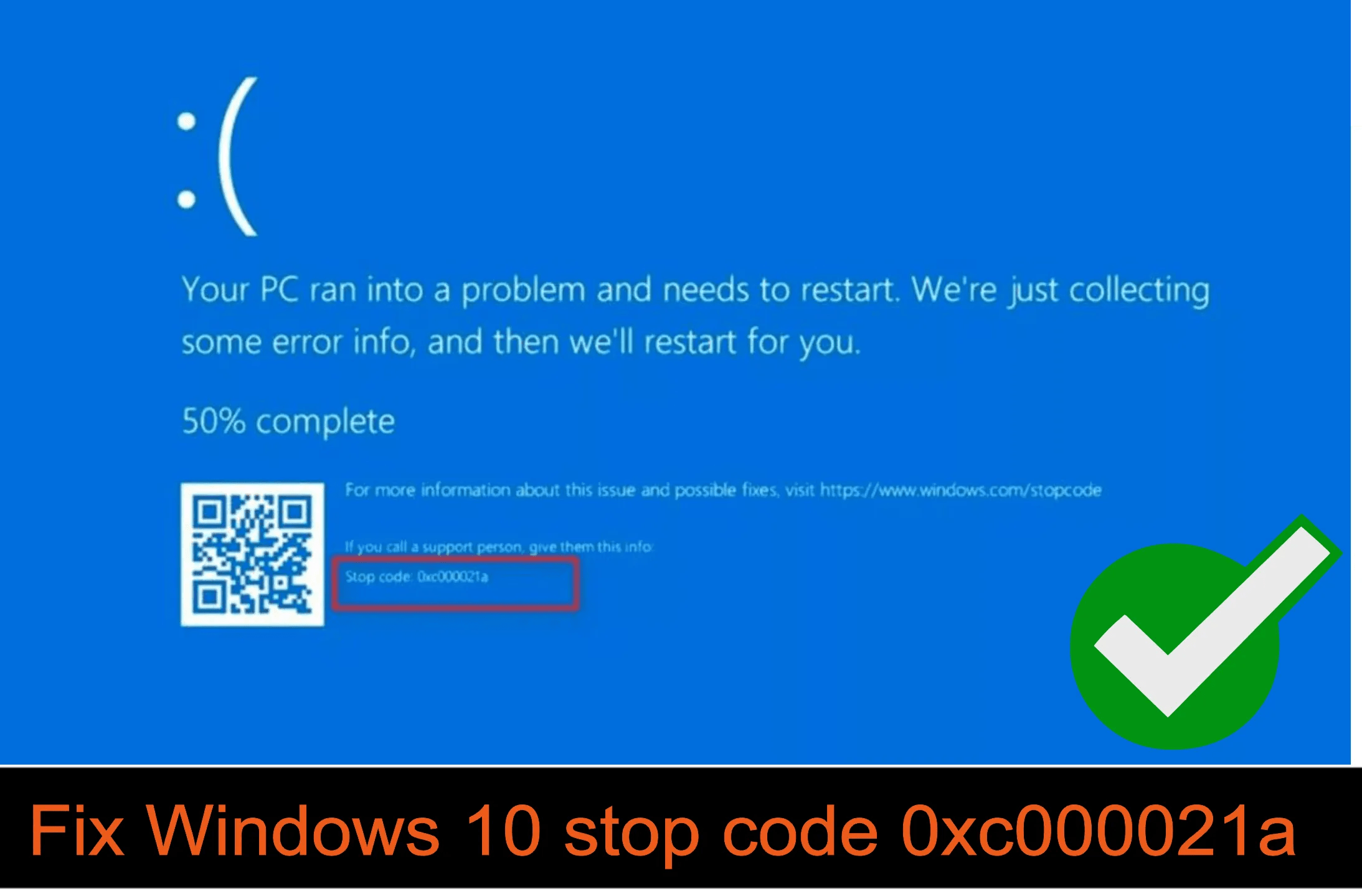
 Команда просканирует вашу систему на наличие ошибок и исправит любые проблемы на этом пути.
Команда просканирует вашу систему на наличие ошибок и исправит любые проблемы на этом пути.