Почему мышка горит но не работает на ноутбуке: Страница не найдена — GEEKon
Содержание
Мышь горит, но не двигается курсор: 4 способа решения проблемы
Компьютерную мышь — незаменимое устройство для работы с ноутбуком и уж тем более с настольным компьютером. Любая — даже недорогая — мышь считается надежной, если использовать её строго по назначению. Но проблемы — все мы это знаем — происходят и с такими простыми компьютерными инструментами.
Часто пользователи отмечают, что мышь горит, но не двигается курсор. Не спешите отправлять мышь в мусорное ведро. Есть большая вероятность, что эта проблема решится легко и быстро. Известно несколько типовых ситуаций, решение которых зачастую позволяет реанимировать это крайне важное для работы с ПК устройство.
Содержание
- Способ №1: обновляем драйвера
- Способ №2: меняем USB-порт подключения
- Способ №3: чистка системы и проверка на вирусы
- Способ №4: ремонт устройства
- Заключение
Способ №1: обновляем драйвера
Современные USB и беспроводные мыши поставляются в комплекте вместе с драйверами, установка которых происходит сразу же после подключения устройства к компьютеру. Инициализация нужных для исправной работы устройства ввода программ происходит за считанные минуты. Независимо от версии Windows, пользователь будет уведомлен о готовности мыши к работе.
Инициализация нужных для исправной работы устройства ввода программ происходит за считанные минуты. Независимо от версии Windows, пользователь будет уведомлен о готовности мыши к работе.
В силу разных причин автоматический процесс установки драйверов может не начаться. Особенно часто это происходит в случае подключения беспроводного устройства. Так пользователи отмечают, что беспроводная мышь горит, но не работает. Опытные компьютерные юзеры могут выполнить установку требуемых компонентов при помощи одной клавиатуры, новичкам же потребуется резервная мышь для работы с ПК за счет курсора.
Для установки программы следует проделать следующие действия:
- Используем сочетание клавиш Win+R, чтобы открыть командную строку.
- Вводим команду devmgmt.msc и жмем Ок.
- Наша задача – найти «Неизвестные устройства». Для этого используем стрелки на клавиатуре и клавишу
- Если в списке всего одно неопознанное устройство – открываем его нажатием на клавиатуре
- Дальше, используя Tab, переходим на вкладку «Общие» и стрелками выбираем «Сведения».

Так выглядит «Диспетчер устройств» и список неизвестных устройств.
Это вкладка «Сведения», где нас интересует информация с поля «Значение». Копируем первую строку (Ctrl+C) и вставляем в поисковую строку любой поисковой системы (Goolge, Yandex).
Скачиваем драйв, желательно с официального сайта изготовителя устройства, затем устанавливаем его на компьютере. В заключении перезагружаем ноутбук или ПК.
Способ №2: меняем USB-порт подключения
Причина, почему не горит индикатор мыши, нередко кроется в неисправном USB. Отключаем мышь от прежнего USB-порта и подключаем к другому. Если проблема действительно была в этом, то с переподключением индикатор загорится и устройство заработает. В том случае, когда результат один и тот же, стоит продолжить поиск причины.
Подключаемая по PS/2-разъему мышь может перестать работать по причине поврежденных контактов. Внимательно осмотрите их, и если они подогнуты (способны погнуться в результате неосторожного подключения), аккуратно выпрямите контакты отверткой. Всего шесть контактов —, отсутствие одного из них приведет к замене неисправного устройства.
Всего шесть контактов —, отсутствие одного из них приведет к замене неисправного устройства.
Способ №3: чистка системы и проверка на вирусы
Драйверы правильно установлены, USB и разъем исправны, мышь горит, но не двигается. Что делать дальше?
Не помешает чистка операционной системы и проверка антивирусами на наличие вредоносных программ. Вирусы способны нарушить привычную работу компьютерной мыши: курсор двигается, но кнопки не работают, или индикатор горит, но курсор неподвижен. Проблема решается надежными антивирусами с актуальными базами сигнатур.
Найденные вредоносные файлы вылечите или удалите. Антивирус может обнаружить вирус в программных компонентах устройств ввода. Полностью удалите их, перезагрузите компьютер и повторно установите драйвера. Если и это не помогает, то стоит переустановить операционную систему Windows.
Способ №4: ремонт устройства
Падения и удары мыши зачастую приводят к отсоединению контактов. Когда ничего не помогает, курсор неподвижен и не собирается откликаться на действия пользователя, стоит разобрать устройство и осмотреть внутреннюю часть. Но не предпринимайте радикальных мер, если действует гарантийное соглашение. Им стоит воспользоваться и отнести неработающее устройство в магазин.
Но не предпринимайте радикальных мер, если действует гарантийное соглашение. Им стоит воспользоваться и отнести неработающее устройство в магазин.
Корпус снимается легко: под наклейками или резинками есть небольшие болты, которые следует открутить. Добравшись до внутренностей устройства, сразу будет видна поломка. Нужно очистить провод от изоляции и припаять его к плате. Эту работу стоит проводить самостоятельно при условии наличия хоты бы минимальных знаний в области электроники. Если таковые отсутствуют, то задачу лучше всего поручить мастеру.
Заключение
Известные производители в лице Logitech, Genius обеспечивает всестороннюю поддержку клиентов. Если не горит светодиод и не работает мышь производства известной компании, то соответствующий запрос следует сделать на официальном сайте изготовителя. Специалисты помогут с решением проблемы, а также всегда охотно идут на замену неисправного экземпляра.
Подписывайтесь на наш канал в Telegram, чтобы получать свежие статьи своевременно!
Почему не работает мышка на ноутбуке
Тачпад на ноутбуке вполне удобен и функционален.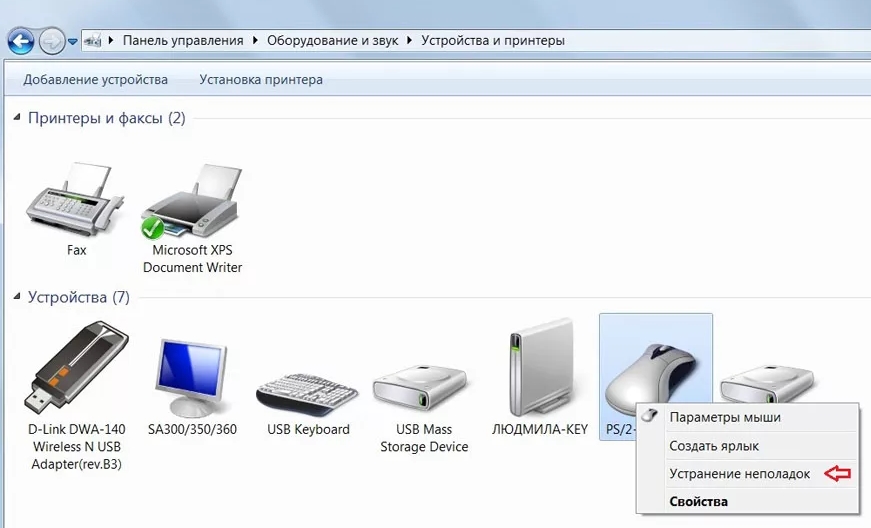 Однако множество пользователей при работе предпочитают более привычный манипулятор — мышь. Это может быть проводное или весьма популярное и удобное беспроводное устройство. Но любое изделие не защищено от отказов. Разобраться, почему не работает мышка на ноутбуке, достаточно просто. Причинами такой проблемы может быть как отказ оборудования, так и неполадки программных и аппаратных модулей.
Однако множество пользователей при работе предпочитают более привычный манипулятор — мышь. Это может быть проводное или весьма популярное и удобное беспроводное устройство. Но любое изделие не защищено от отказов. Разобраться, почему не работает мышка на ноутбуке, достаточно просто. Причинами такой проблемы может быть как отказ оборудования, так и неполадки программных и аппаратных модулей.
Содержание
- 1 Проводная мышка
- 1.1 Мусор
- 1.2 Проблемы с проводом
- 1.3 Проблемы с портом
- 2 Беспроводная мышка
- 2.1 Батарейки
- 2.2 Сбой канала связи
- 2.3 Мусор
- 3 Программные проблемы
- 4 В качестве заключения
- 5 Самые продаваемые ноутбуки 2019 года
Проводная мышка
Проще всего разобраться, почему не работает мышь на ноутбуке, подключенная к нему проводом. Причин такого явления бывает несколько.
Мусор
В первую очередь проводную мышь нужно осмотреть в области оптического сенсора. Часто бывает, что туда попадает крупный мусор. В результате манипулятор теряет способность отслеживать перемещение. Поэтому, если ноутбук не видит мышь usb — ее стоит почистить.
Часто бывает, что туда попадает крупный мусор. В результате манипулятор теряет способность отслеживать перемещение. Поэтому, если ноутбук не видит мышь usb — ее стоит почистить.
Проблемы с проводом
Если мышка не перемещает курсор, но светится, стоит проверить провод. Если на нем есть видимые заломы, изменения диаметра, потертости — манипулятор нужно отнести в ремонт. Чаще всего кабель повреждается в точке, где он входит в корпус мышки. Проблема проявляется постепенно. Сначала плохо работает мышка, затем полностью пропадает перемещение курсора.
Важно! Кабель обязательно нужно чинить. Может возникать ситуация, когда из-за замыканий в проводе полностью пропал курсор мыши. В сложных случаях, у чувствительных к перепадам напряжения портов ноутбука Леново можно непоправимо сжечь чип, обслуживающий периферийные устройства.
Проблемы с портом
Если перестала работать мышь, стоит попробовать воткнуть ее через usb в другой порт.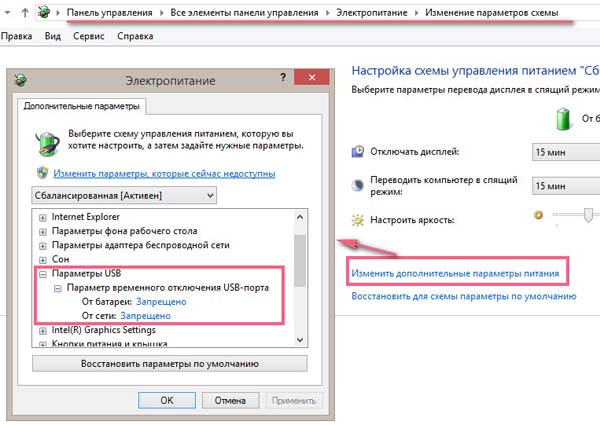 Возможно, в используемом просто разболтались или окислились контакты, в результате чего изменилось сопротивление. При этом может возникать ситуация, когда мышка горит, но не работает.
Возможно, в используемом просто разболтались или окислились контакты, в результате чего изменилось сопротивление. При этом может возникать ситуация, когда мышка горит, но не работает.
Самый простой способ проверки проводного манипулятора заключается в подключении его к другому компьютеру, умному телевизору, через переходник к смартфону. Если там мышка работает, значит, нужно искать проблему в программной части ноутбука.
Беспроводная мышка
Если не работает беспроводная мышь, стоит начать с простых причин. Это более сложное устройство, поэтому и проблемы проявляются гораздо чаще, чем с манипулятором проводного подключения.
Батарейки
Это может показаться банальным, но самая распространенная причина, почему курсор не реагирует на мышь — разряд батареек. При этом оптический сенсор может светиться. Но никакой реакции на перемещение мышки не происходит. Заменив батарейки, легко вернуть работоспособность манипулятору.
Сбой канала связи
Если зависла мышка, это может быть связано с превышением дальности связи по радиоканалу с ее приемником.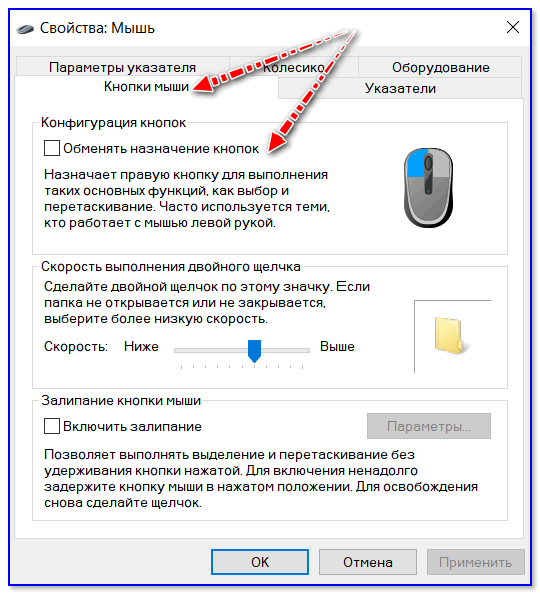 Не обязательна ситуация, когда пользователь ушел далеко от ноутбука. Чаще всего проблема возникает из-за преград между передатчиком и приемником или полного накрывания манипулятора другими предметами. В результате ноутбук видит мышь, но она не работает.
Не обязательна ситуация, когда пользователь ушел далеко от ноутбука. Чаще всего проблема возникает из-за преград между передатчиком и приемником или полного накрывания манипулятора другими предметами. В результате ноутбук видит мышь, но она не работает.
Большинство современных беспроводных моделей имеют на корпусе переключатель. Мышку достаточно выключить и снова включить. Если такой функционал предусмотрен, нужно кликнуть кнопкой для активации канала связи и передачи данных о перемещениях в систему.
Мусор
У беспроводных манипуляторов также есть проблема засорения сенсора. Нужно проверить область оптики и, при необходимости, удалить оттуда крупные частицы.
Естественно, для приемника беспроводного сигнала также существует проблема с портом. Его стоит вытащить и вставить в другой USB для проверки.
Программные проблемы
Иногда возникают ситуации, когда в результате системного сбоя перестают правильно обрабатываться драйвера мыши.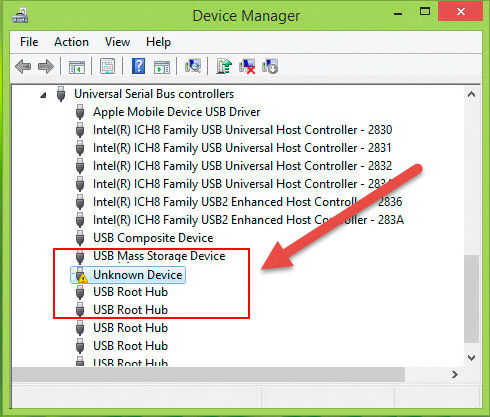 Устройство потребуется удалить и инициализировать заново. Это относится ко всем типам манипуляторов, от простых Леново до игровых А4 Tech серии Bloody, для которых в систему устанавливаются собственные сложные обработчики. Сначала нужно зайти в диспетчер устройств.
Устройство потребуется удалить и инициализировать заново. Это относится ко всем типам манипуляторов, от простых Леново до игровых А4 Tech серии Bloody, для которых в систему устанавливаются собственные сложные обработчики. Сначала нужно зайти в диспетчер устройств.
В Windows 10 нажимается Пуск, курсор при помощи тачпада наводится на значок Компьютер и делается клик правой кнопкой. Из меню нужно выбрать пункт Свойства. В появившемся окне в левой колонке необходимо сделать клик на надписи Диспетчер устройств.
В Windows 7 есть три способа запуска Диспетчера.
- Войти Пуск-Панель управления-Система и нажать соответствующую кнопку.
- Нажать Пуск, навести на пункт Компьютер, нажать левую кнопку. Из меню выбрать Управление, затем в левой части Диспетчер устройств.
- Нажать Win+R, набрать команду devmgmt.msc и нажать Ок.
После запуска диспетчера в списке устройств нужно найти раздел Мыши и иные указывающие устройства. Если это игровой манипулятор с собственными программами обработки, стоит перед его удалением скачать необходимое ПО с сайта производителя.
Если это игровой манипулятор с собственными программами обработки, стоит перед его удалением скачать необходимое ПО с сайта производителя.
Раздел в диспетчере устройств нужно раскрыть. Здесь выделяется нужная мышь (HID-совместимая либо стандартная) и нажимается кнопка Del. На запрос системы об удалении нужно подтвердить свои действия. После этого ноутбук перезагружают. При повторном включении будет проведен автоматический поиск новых устройств.
Важно! Драйвера стандартной мышки установятся самостоятельно. Для сложной игровой может потребоваться ручной запуск программы настройки драйверов.
В качестве заключения
Если пропала мышка на ноутбуке, чтобы ее вернуть, всегда нужно идти от простых проблем. Проводная мышь проверяется на другом устройстве, в беспроводной меняются батарейки. Только после этого стоит осматривать кабеля, оптику, переключать порты или лезть в настройки системы. Действуя по такой простой схеме, можно диагностировать и устранять проблемы не только правильно, но и быстро.
Самые продаваемые ноутбуки 2019 года
Ноутбук Apple MacBook Air 13 with Retina display Late 2018 на Яндекс Маркете
Ноутбук Xiaomi Mi Notebook Air 13.3″ 2018 на Яндекс Маркете
Ноутбук Lenovo ThinkPad Edge E480 на Яндекс Маркете
Ноутбук Acer SWIFT 3 (SF314-54G) на Яндекс Маркете
Ноутбук Acer ASPIRE 7 (A717-71G) на Яндекс Маркете
ИСПРАВЛЕНИЕ
: мышь двигается, но не может щелкнуть (решено) — wintips.org
Проблема «Мышь двигается, но не может щелкнуть» может внезапно возникнуть при использовании внешней USB-мыши или сенсорной панели на компьютере или ноутбуке с ОС Windows 7, 8 или 10. . Проблема в деталях: пользователь может перемещать курсор мыши по экрану, но щелчок не работает, и единственный способ временно обойти проблему — нажать Ctrl + Alt + Del & Esc.
В большинстве случаев проблемы с мышью (или клавиатурой) связаны с аппаратным обеспечением. Итак, приступаем и заменяем мышку, но сначала выключите компьютер (непрерывно нажимайте кнопку питания, пока индикатор питания не перестанет светиться), прежде чем подключать новую мышь.
Итак, приступаем и заменяем мышку, но сначала выключите компьютер (непрерывно нажимайте кнопку питания, пока индикатор питания не перестанет светиться), прежде чем подключать новую мышь.
В этом руководстве по устранению неполадок вы найдете подробные инструкции по устранению проблем с мышью USB или PS2 или сенсорной панелью на компьютере под управлением Windows 10, 8, 7 или Vista.
Как устранить проблемы с мышью.
Шаг 1. Подключите мышь к другому порту USB.
Первым шагом для устранения проблем с мышью (или клавиатурой) является отключение и повторное подключение мыши к компьютеру или подключение мыши к другому порту USB. Кроме того, если вы используете беспроводную мышь, замените ее батарейки.
Шаг 2. Выключите и перезагрузите компьютер.
Второй способ решить проблемы с любым подключенным устройством к компьютеру — полностью выключить* систему, а затем снова включить ее.
1. Нажмите ALT + F4 на клавиатуре.
2. С помощью клавиш со стрелками ВНИЗ и ВВЕРХ выберите Выключение и нажмите ENTER .
* Примечание. Если у вас есть ПК на базе Windows 10 или 8, выполните приведенную ниже процедуру, чтобы полностью выключить компьютер.
1. Нажмите клавишу Windows один раз на клавиатуре.
2. Нажмите клавишу Tab несколько раз (1 или 2), пока не выделите первый элемент на левой панели.3. Нажав клавишу со стрелкой вниз , выделите кнопку Power и нажмите Enter .
4. Нажмите один раз клавишу со стрелкой вниз , чтобы выделить параметр Завершение работы .
5. Теперь нажмите и УДЕРЖИВАЙТЕ ВНИЗ SHIFT (на клавиатуре), а затем нажмите Введите .
3. Подождите, пока все индикаторы не погаснут, а затем снова включите компьютер.
Подождите, пока все индикаторы не погаснут, а затем снова включите компьютер.
Шаг 3. Проверьте работоспособность мыши.
Обычно, если вы можете двигать мышь, но не можете ею щелкнуть, это означает, что одна из клавиш мыши нажата и посылает сигналы без нажатия (кнопка мыши повреждена). Чтобы проверить причину проблемы, попробуйте следующее:
Случай A. Если у вас есть другая мышь.
1. Выключите компьютер, следуя приведенным выше инструкциям (важно).
2. Отключите проблемную мышь.
3. Подключите дополнительную мышь к ПК.
4. Включите компьютер и проверьте новую мышь.
5. Если новая мышь работает, значит, старая мышь повреждена и ее необходимо заменить. Если проблема не устранена, перейдите к шагу 4.
Случай B. Если у вас нет другой мыши для тестирования, то:
1. Нажмите клавиши Left Alt + Left Shift + Num Lock , чтобы включить клавиши мыши.
2. В диалоговом окне, подобном показанному ниже, нажмите Введите .
3. Теперь используйте цифровую клавиатуру для перемещения курсора мыши по экрану, и когда вы хотите открыть элемент, нажмите один или дважды 5 клавишу на цифровой подушка.
4. Откройте браузер, загрузите и установите Утилита X-Mouse Button Control . *
5. Затем запустите утилиту X-Mouse Button Control и, не нажимая ни одной клавиши мыши, посмотрите, отображается ли одна из ее клавиш как нажатая (с оранжевой заливкой). *
* Примечание. Если ни одна из кнопок не нажата, перейдите к шагу 4.
например. Если нажать «Среднюю кнопку», то вы увидите аналогичный экран.
6. Если вы видите одну из кнопок мыши с оранжевой заливкой, это означает, что кнопка застряла.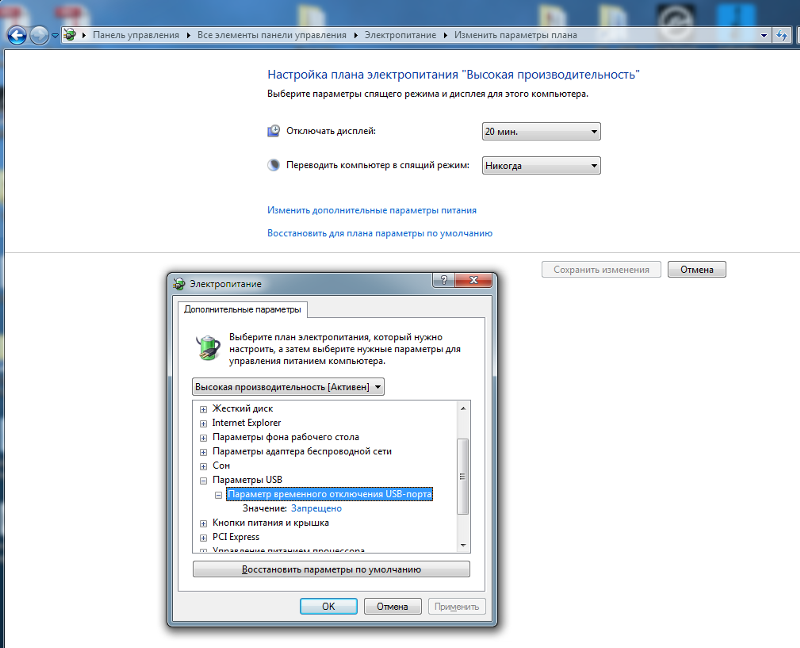 В этом случае у вас есть следующие варианты:
В этом случае у вас есть следующие варианты:
1. Нажмите нажатую клавишу несколько раз подряд и посмотрите, исчезнет ли проблема.
2. Если кнопка Вам не нужна, то Перейдите к этой кнопке (с помощью клавиши TAB ) и затем с помощью клавиш Вниз и ВВЕРХ Стрелки установите нажатую клавишу на Отключить ее и Применять изменения.
3. Замена Мышь ** Важно: сначала выключите компьютер, а затем подключите новую мышь.
Шаг 4. Проверьте работу мыши в безопасном режиме.
Запустите Windows в безопасном режиме и проверьте, сохраняется ли проблема «щелчок мышью не работает». Для этого:
1. Нажмите клавиши Windows + R , чтобы открыть диалоговое окно «Выполнить ».
2. Введите msconfig и нажмите Введите .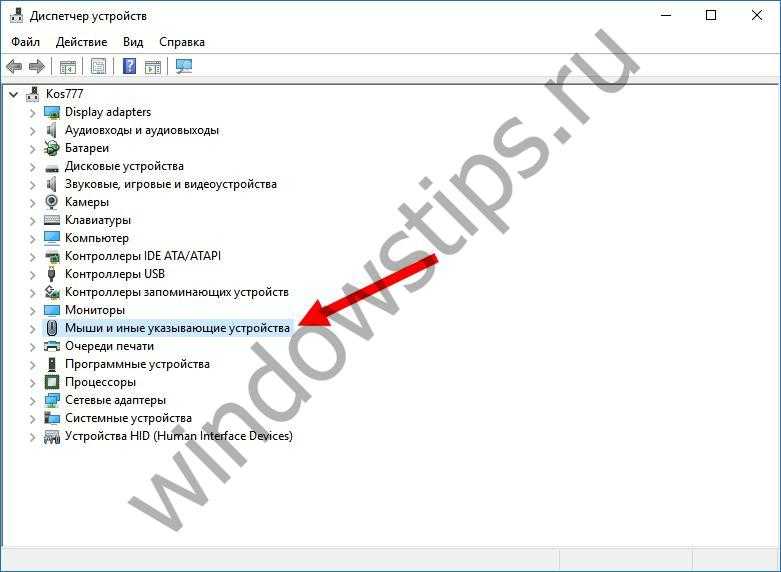
3. На вкладке Boot отметьте Safe Boot и нажмите OK . *
* Примечание. Чтобы выбрать вкладку Boot и перемещаться по утилите «Конфигурация системы» без мыши, используйте один из следующих способов:
1. Включите клавиши мыши, следуя инструкциям. выше (шаг 3, случай B: 1-3), а затем используйте цифровые клавиши для управления мышью или…
2. Нажимайте клавишу Tab , пока не выделите вкладку General , а затем нажмите правую клавиша со стрелкой, чтобы перейти к Загрузка вкладка. Затем несколько раз нажмите клавишу TAB , пока не выделите безопасную загрузку и не нажмете пробел . Наконец нажмите Введите и выделите кнопку Перезапустить и снова нажмите Введите .
4. Перезагрузите компьютер.
Примечание: Когда вы закончите работу, снова откройте утилиту System Configuration и на вкладке General выберите Normal Startup , чтобы перезапустить Windows в обычном режиме.
5. Проверить работу мыши в безопасном режиме и в зависимости от результата выполнить следующие действия:
a. Если щелчок мышью работает в безопасном режиме, вероятно, проблему «щелчка мыши» вызывает сторонняя служба или вредоносная программа. В этом случае перейдите к шагам 5 и 6.
б. Если щелчок мышью не работает в безопасном режиме, возможно, у вас возникли проблемы с аппаратным обеспечением вашего компьютера. В этом случае перейдите к шагу 7.
Шаг 5. Просканируйте компьютер на наличие вирусов.
1. Нормальная загрузка Windows.
2. Включите клавиши мыши, используя приведенные выше инструкции (шаг 3, случай B: 1-3), чтобы управлять индикатором мыши с помощью цифровой клавиатуры.
3. Выполните действия, описанные в этом кратком руководстве по сканированию и удалению вредоносных программ, чтобы убедиться, что ваша система свободна от вирусов, а затем снова проверьте мышь.
4. Если проблема с щелчком мыши сохраняется, перейдите к шагу 6 ниже.
Шаг 6. Проверьте, не вызывает ли проблема с мышью сторонняя служба или программное обеспечение.
Чтобы выяснить, вызывает ли установленная служба или запускаемая программа проблему «щелчка мышью», выполните следующие действия:
1. Включите клавиши мыши, следуя приведенным выше инструкциям (шаг 3, случай B: 1-3), чтобы управлять курсором мыши с помощью цифровой клавиатуры.
2. Запустите Windows в чистом состоянии загрузки. Для этого:
1. Нажмите Windows + R ключей для загрузки диалогового окна Run .
2. Введите msconfig и нажмите Enter.
3. На вкладке Службы установите флажок Скрыть все службы Microsoft .
4. Затем нажмите кнопку Отключить все , чтобы отключить все службы, отличные от Windows, которые запускаются вместе с Windows.
5. Затем выберите вкладку Startup и отключите все программы запуска.
6.Нажмите OK и перезагрузите компьютер.
3. Если щелчок мыши работает в состоянии чистой загрузки, снова запустите утилиту настройки системы (msconfig) и снова включите каждую отключенную службу и программу, а затем перезагрузите компьютер, пока не найдете какой из них вызывает проблему.
Шаг 7. Удалите драйвер мыши.
1. Включите клавиши мыши, используя приведенные выше инструкции (шаг 3, случай B: 1-3), чтобы управлять мышью с помощью цифровой клавиатуры на клавиатуре.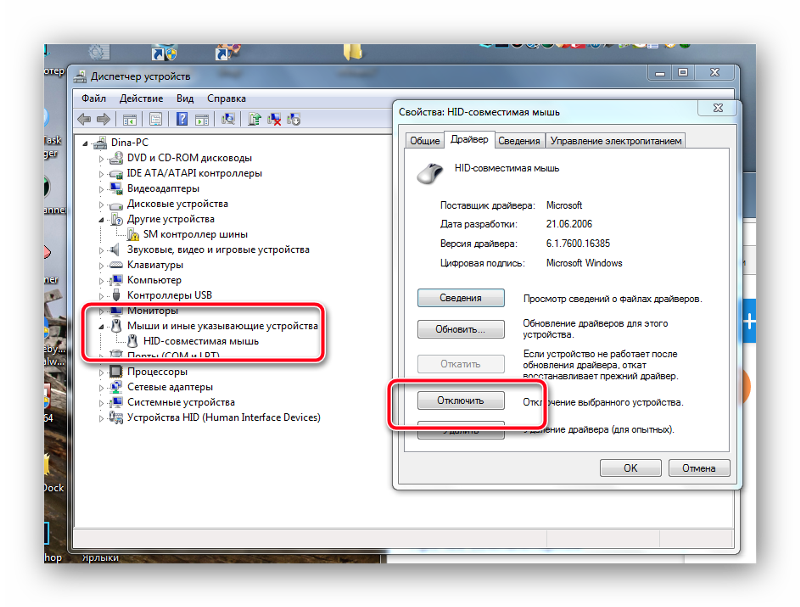
2. Нажмите клавиши Windows + « R », чтобы открыть диалоговое окно «Выполнить ».
3. Введите devmgmt.msc и нажмите Введите .
4. В диспетчере устройств разверните Мыши и другие указывающие устройства .
5. Если вы видите, что установлено более одного устройства мыши, отключите одно из них и попробуйте использовать мышь. Если проблема не устранена (или если мышь вообще не работает), включите отключенное устройство и отключите другое.
6. Если проблема не решена, щелкните правой кнопкой мыши установленное устройство Мышь (или сенсорную панель) и выберите Удалить устройство . *
* Примечание. Если вы видите более одного устройства мыши, удалите их все.
7.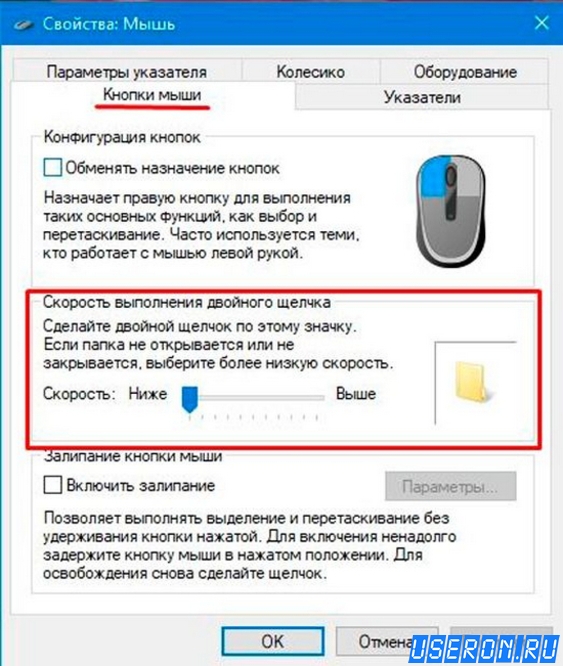 Установите флажок «Удалить драйвер для этого устройства» и нажмите «Удалить».
Установите флажок «Удалить драйвер для этого устройства» и нажмите «Удалить».
8. После завершения удаления отсоедините и снова подключите мышь и дайте Windows переустановить драйвер для мыши. *
* Примечание. Если вы используете сенсорную панель, загрузите и установите последнюю версию драйвера сенсорной панели с сайта поддержки производителя вашего ноутбука или полностью отключите сенсорную панель и используйте внешнюю USB-мышь.
Дополнительная справка по устранению неполадок с мышью или сенсорной панелью.
1. Откройте Диспетчер устройств (см. шаг 7), но на этот раз удалите все USB-устройства в разделе «Контроллеры универсальной последовательной шины». Затем нажмите Alt + F4 продолжайте закрывать все открытые окна и затем Перезагрузите компьютер. Позвольте Windows установить драйверы USB, а затем проверьте работу мыши.
2. Если вы установили NVIDIA GeForce Experience, отключите NVIDIA Share.
3. Удалите программу безопасности (антивирус, брандмауэр) и посмотрите, устранена ли проблема с щелчком мыши.
4. Отключите любое другое подключенное устройство (даже клавиатуру, если у вас есть настольный компьютер), а затем попробуйте использовать мышь.
Вот оно! Дайте мне знать, помогло ли вам это руководство, оставив свой комментарий о том, какой метод работает для вас. Поставьте лайк и поделитесь этим руководством, чтобы помочь другим.
Если эта статья была для вас полезна, поддержите нас, сделав пожертвование. Даже 1 доллар может иметь огромное значение для нас в наших усилиях продолжать помогать другим, сохраняя при этом этот сайт бесплатным:
Мы нанимаем
Мы ищем технических писателей на неполный или полный рабочий день, чтобы присоединиться к нашей команде! Речь идет об удаленной должности, на которую могут претендовать квалифицированные технические писатели из любой точки мира. Нажмите здесь, чтобы узнать больше.
Нажмите здесь, чтобы узнать больше.
Если ты хочешь остаться постоянно защищает от вредоносных программ, существующих и будущих , мы рекомендуем вам установить Malwarebytes Anti-Malware PRO , нажав ниже (мы
зарабатывайте комиссию с продаж, произведенных по этой ссылке, но без дополнительных затрат для вас. У нас есть опыт работы с этим программным обеспечением, и мы рекомендуем его, потому что оно полезно и полезно):
Полная защита домашних компьютеров — защитите до 3 компьютеров с помощью НОВОЙ программы Malwarebytes Anti-Malware Premium!
9 способов исправить неработающую мышь и клавиатуру в Windows 11
Вот решения, рекомендованные экспертами
by Казим Али Алви
Казим Али Алви
Автор
Казим всегда любил технологии, будь то прокрутка настроек на своем iPhone, Android-устройстве или Windows. А порой, открутив устройство, чтобы взять… читать далее
А порой, открутив устройство, чтобы взять… читать далее
Обновлено
Рассмотрено
Влад Туричану
Влад Туричану
Главный редактор
Увлеченный технологиями, Windows и всем, что имеет кнопку питания, он проводил большую часть своего времени, развивая новые навыки и узнавая больше о мире технологий. Скоро… читать дальше
Раскрытие партнерской информации
- Несколько пользователей сообщили, что мышь и клавиатура не работают в Windows 11.
- Это сложная проблема, которая, среди прочего, вызвала множество проблем с драйвером, неправильно настроенными настройками и конфликтующими приложениями.
- Если ничего не работает, вы можете попробовать заменить мышь и клавиатуру, но в большинстве случаев это не так.
XINSTALL ЩЕЛЧКОМ ЗАГРУЗИТЬ ФАЙЛ
Исправление ошибок ОС Windows 11 с помощью Restoro PC Repair Tool: Это программное обеспечение исправляет распространенные компьютерные ошибки, заменяя проблемные системные файлы исходными рабочими версиями.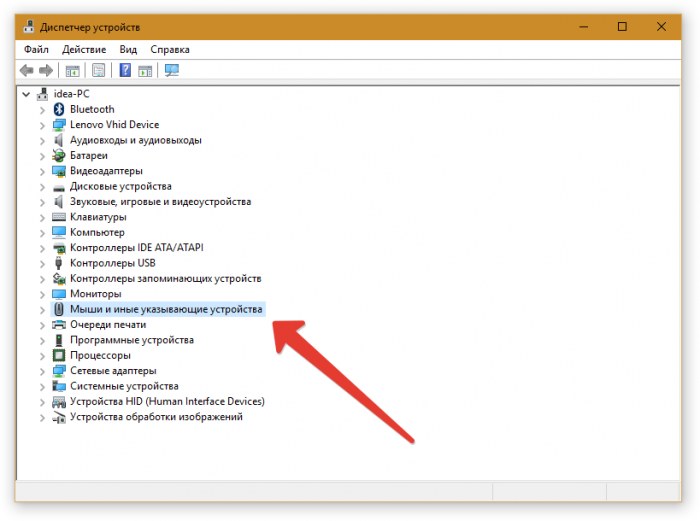 Это также защищает вас от критической потери файлов, сбоев оборудования и устраняет повреждения, нанесенные вредоносными программами и вирусами. Исправьте проблемы с ПК и удалите вирусы прямо сейчас, выполнив 3 простых шага:
Это также защищает вас от критической потери файлов, сбоев оборудования и устраняет повреждения, нанесенные вредоносными программами и вирусами. Исправьте проблемы с ПК и удалите вирусы прямо сейчас, выполнив 3 простых шага:
- Загрузите Restoro PC Repair Tool , который поставляется с запатентованными технологиями (патент доступен здесь).
- Нажмите Начать сканирование , чтобы найти проблемы Windows 11, которые могут вызывать проблемы с ПК.
- Нажмите Восстановить все , чтобы устранить проблемы, влияющие на безопасность и производительность вашего компьютера.
- Restoro был загружен 0 читателями в этом месяце.
Компьютер состоит из различных аппаратных компонентов, некоторые из которых более важны, чем другие. Но как бы вы отреагировали, если бы мышь и клавиатура не работали в Windows 11?
Одна только мысль о том, что вы можете использовать компьютер без мыши и клавиатуры, вызывает панику у большинства пользователей.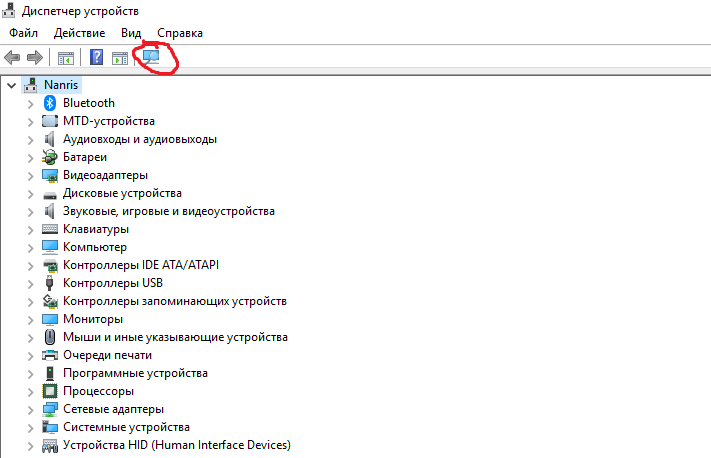 Его можно в определенной степени смягчить, если вы используете устройство с сенсорным экраном, но полностью устранить его нельзя.
Его можно в определенной степени смягчить, если вы используете устройство с сенсорным экраном, но полностью устранить его нельзя.
Из-за сложности проблемы и отсутствия доступных ресурсов мы составили список наиболее эффективных решений вместе с другой соответствующей информацией, которая может понадобиться.
Почему не работают мышь и клавиатура в Windows 11?
Мышь и клавиатура не могли работать в Windows 11 по целому ряду причин. Ниже перечислены некоторые из основных проблем, которые могут вызвать проблему:
- Проблемы с оборудованием
- Проблемы совместимости
- Поврежденные или устаревшие драйверы
- Неверные настройки
- Опции питания
- Конфликтующие сторонние приложения или программы
При правильном понимании основных причин вы сможете лучше понять, что приводит к проблеме в вашем случае.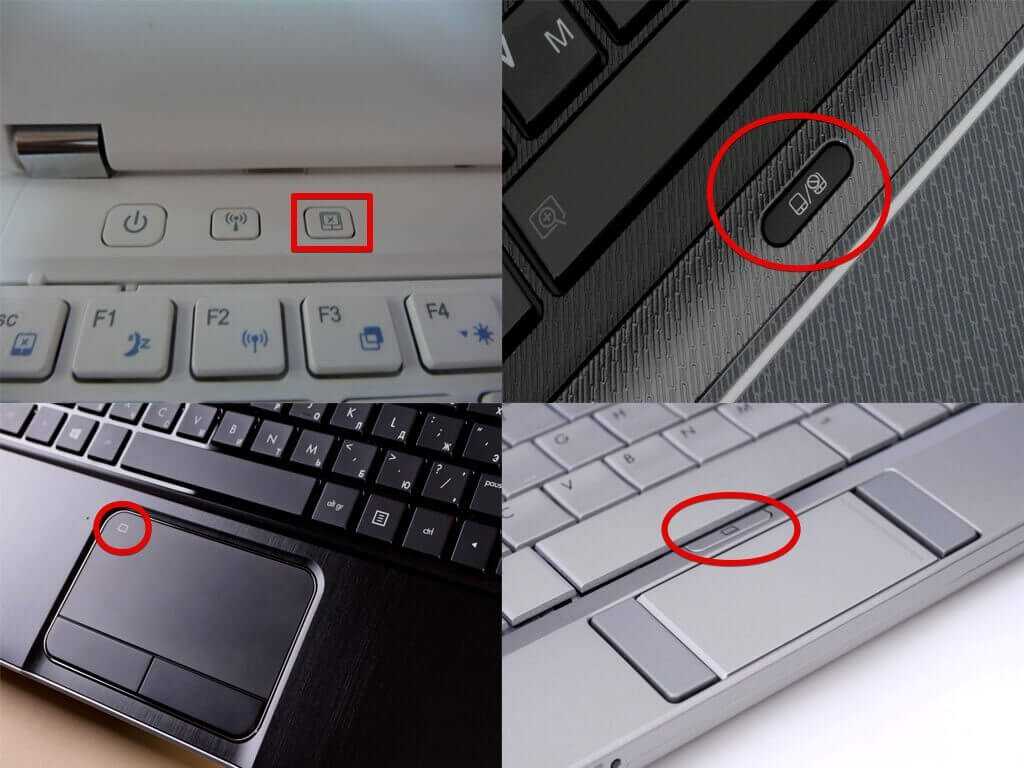
Если вы можете определить одно из них, перейдите к соответствующему исправлению или выполните их в указанной последовательности для быстрого устранения неполадок.
Что делать, если мышь и клавиатура не работают?
1. Перезагрузите ПК
- Перейдите на рабочий стол и нажмите Alt + F4 для запуска окна Shut Down Windows .
- Нажмите раскрывающееся меню и выберите Перезагрузить из появившегося списка вариантов.
- Нажмите OK , чтобы перезагрузить компьютер.
При работе с этими ошибками в Windows простым и быстрым решением является перезагрузка компьютера. Перезагрузка ОС устраняет любые тривиальные ошибки, которые могут быть причиной того, что клавиатура и мышь не работают.
Также убедитесь, что вы выбрали перезагрузку, а не завершение работы, так как в последнем случае все процессы не будут перезапущены.
2. Проверьте подключение мыши и клавиатуры
Прежде чем приступать к сложным методам, обязательно проверьте подключения. Убедитесь, что провода не повреждены, а USB правильно вставлен в случае проводного подключения.
Убедитесь, что провода не повреждены, а USB правильно вставлен в случае проводного подключения.
Если вы используете устройства Bluetooth, убедитесь, что клавиатура и мышь находятся в пределах досягаемости, и покажите, что они подключены в настройках. При возникновении проблем с беспроводным подключением узнайте, как исправить проблемы с Bluetooth в Windows 11.
Также. проверьте, есть ли на устройствах физический переключатель, и включите его. Если здесь ничего не работает, вероятно, проблема связана с другой причиной. В этом случае перейдите к перечисленным ниже методам, чтобы решить проблему.
3. Переустановите драйверы мыши и клавиатуры в Windows 11
- Нажмите Windows + X или щелкните правой кнопкой мыши кнопку Start на панели задач , чтобы открыть меню Quick Access/Power User .
- Выберите Диспетчер устройств из списка появившихся опций.
- Найдите и дважды щелкните Мыши и другие указывающие устройства , чтобы просмотреть расположенные под ним устройства.

- Щелкните правой кнопкой мыши неработающую мышь и выберите Удалить устройство в контекстном меню.
- Затем установите флажок Попытаться удалить драйвер для этого устройства и нажмите Удалить внизу.
- Аналогичным образом дважды щелкните «Клавиатуры», чтобы просмотреть расположенные под ним устройства и удалить неисправную клавиатуру.
- После удаления драйверов для мыши и клавиатуры перезагрузите компьютер.
Драйверы, установленные на вашем ПК, могут быть повреждены при длительном использовании. В этом случае все, что вам нужно сделать, это переустановить драйвер, чтобы исправить ситуацию, когда мышь Windows 11 не работает.
Процесс довольно быстрый и простой, просто удалите драйвер и перезагрузите компьютер. Затем Windows автоматически выполнит поиск изменений в оборудовании и переустановит новый драйвер для устройства.
4. Обновите драйверы мыши и клавиатуры в Windows 11
- Нажмите Windows + R , чтобы открыть команду Выполнить , введите devmgmt.
 msc в текстовое поле и нажмите 0 OK 90.
msc в текстовое поле и нажмите 0 OK 90. - Дважды щелкните параметр Keyboard , указанный здесь, чтобы просмотреть устройства под ним.
- Щелкните правой кнопкой мыши неисправную клавиатуру и выберите Обновить драйвер в контекстном меню.
- Далее нажмите на Автоматический поиск драйверов из двух вариантов, которые появляются здесь в окне Обновить драйверы .
- Теперь Windows выполнит поиск лучшего доступного драйвера в системе и установит его.
- Аналогичным образом дважды щелкните Мыши и другие указывающие устройства , найдите неисправную мышь и также обновите ее драйвер.
Известно, что запуск устаревшего драйвера вызывает множество проблем, поэтому рекомендуется обновлять их для обеспечения наилучшей работы.
После установки драйверов для обоих проверьте, устранена ли проблема с неработающей мышью и клавиатурой в Windows 11. Хотя во многих случаях Windows не сможет найти лучшую версию через Диспетчер устройств, поскольку она ищет обновления только в системе, а не на серверах.
Хотя во многих случаях Windows не сможет найти лучшую версию через Диспетчер устройств, поскольку она ищет обновления только в системе, а не на серверах.
В этом случае можно искать обновления драйверов либо в Центре обновления Windows, либо скачивать с сайта производителя.
Кроме того, вы можете использовать DriverFix , специальный сторонний инструмент, который будет автоматически сканировать обновления и устанавливать их, чтобы поддерживать драйверы в актуальном состоянии.
5. Запустите средство устранения неполадок клавиатуры
- Нажмите Windows + I , чтобы запустить приложение Настройки , и выберите Устранение неполадок справа на вкладке Система .
- Нажмите Другие средства устранения неполадок .
- Найдите и нажмите кнопку Run рядом с Keyboard .
Совет эксперта:
СПОНСОРЫ
Некоторые проблемы с ПК трудно решить, особенно когда речь идет о поврежденных репозиториях или отсутствующих файлах Windows. Если у вас возникли проблемы с исправлением ошибки, возможно, ваша система частично сломана.
Если у вас возникли проблемы с исправлением ошибки, возможно, ваша система частично сломана.
Мы рекомендуем установить Restoro, инструмент, который просканирует вашу машину и определит, в чем проблема.
Нажмите здесь, чтобы загрузить и начать восстановление.
Microsoft предлагает встроенные средства устранения неполадок для выявления и устранения проблем с системой. Их легко запустить, и они могут исправить множество ошибок, в том числе проблему с неработающей мышью и клавиатурой в Windows 11.
Хотя Microsoft не предлагает ее для мыши, вы можете попробовать запустить средство устранения неполадок с клавиатурой, чтобы устранить проблемы.
6. Отключить быстрый запуск
- Нажмите Windows + S , чтобы открыть меню Поиск , введите Панель управления в текстовое поле вверху и щелкните соответствующий результат поиска.
- Нажмите Система и безопасность из списка вариантов.

- Нажмите Параметры электропитания .
- Затем нажмите Выберите действие кнопок питания из вариантов, перечисленных слева.
- Нажмите Измените настройки, которые в настоящее время недоступны , чтобы продолжить.
- Теперь снимите флажок Включить быстрый запуск (рекомендуется) и нажмите Сохранить изменения внизу.
Быстрый запуск помогает сократить время загрузки в Windows и удобен, но также известно, что он вызывает множество проблем совместимости с внешними устройствами. Чтобы устранить это, вам придется отключить эту функцию.
Если мышь Logitech не работает в Windows 11, проверьте, помогло ли отключение быстрого запуска исправить ситуацию. Если это не так, перейдите к следующему методу, указанному здесь.
7. Сканирование на наличие вредоносных программ
- Нажмите Windows + S , чтобы открыть меню Поиск , введите Безопасность Windows в текстовое поле вверху и щелкните соответствующий результат поиска.

- Щелкните Защита от вирусов и угроз из перечисленных здесь параметров.
- Затем нажмите «Параметры сканирования».
- Выберите параметр «Полное сканирование» и нажмите «Сканировать сейчас» внизу.
- Дождитесь завершения сканирования. Это займет некоторое время, в зависимости от файлов, хранящихся на компьютере.
Система, зараженная вредоносным ПО или вирусом, также может время от времени вызывать ошибки. Они могут варьироваться от сбоев системы до проблем совместимости. Запуск сканирования выявит все такие вредоносные программы и удалит их.
После запуска сканирования проверьте, решена ли проблема с неработающей мышью и клавиатурой в Windows 11.
8. Удаление недавно добавленных приложений
- Нажмите Windows + R для запуска команды Выполнить , введите appwiz.cpl в текстовом поле и либо нажмите OK , либо нажмите Введите , чтобы открыть окно Программы и компоненты .

- Выберите приложение, которое вы хотите удалить из списка, и нажмите Удалить .
- Выберите соответствующий ответ, если появится окно подтверждения.
Если вы начали сталкиваться с проблемой неработающей мыши и клавиатуры в Windows 11 после установки программы, это вполне может быть настоящим виновником. Существуют определенные приложения, которые конфликтуют с работой системы и приводят к возникновению проблемы.
Если вы не можете идентифицировать конфликтующее приложение, вспомните те, которые были установлены примерно в то же время, когда клавиатура перестает работать случайным образом в Windows 11. Затем начните удалять их по одному, пока ошибка не будет устранена.
После этого вы можете переустановить ранее удаленные приложения.
9. Удалить недавно установленные обновления Windows
- Нажмите Windows + I , чтобы запустить приложение Настройки , и выберите Центр обновления Windows 9.
 0006 на вкладках, перечисленных на панели навигации слева.
0006 на вкладках, перечисленных на панели навигации слева. - Нажмите Журнал обновлений из вариантов здесь.
- Далее нажмите Удалить обновления .
- Теперь выберите обновление, которое вы хотите удалить, и нажмите Удалить вверху.
- Нажмите Да в появившемся окне подтверждения.
Многие пользователи начали сталкиваться с ошибкой «Мышь и клавиатура не работают» в Windows 11 после обновления ОС. Это может быть связано с ошибкой в текущей версии, и Microsoft, скорее всего, выпустит для нее исправление в последующих обновлениях.
Лучший выход из этой ситуации — удалить недавно установленные обновления и дождаться выхода более нового. После этого вы сможете использовать мышь и клавиатуру в Windows 11.
Почему моя беспроводная мышь и клавиатура перестали работать?
Первое, что вы должны понять, это то, что беспроводные устройства, включая клавиатуру и мышь, с большей вероятностью столкнутся с проблемами.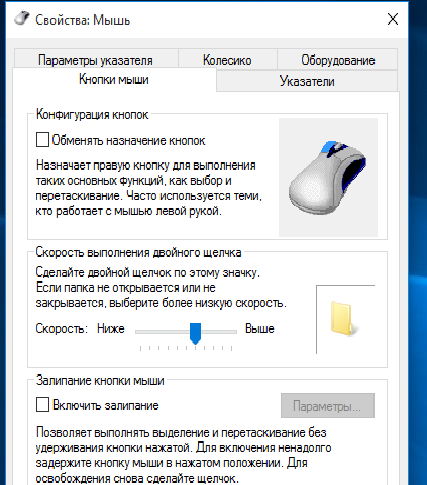 Возможно, виновато соединение Bluetooth. Или аккумуляторы устройства могли разрядиться после длительного использования.
Возможно, виновато соединение Bluetooth. Или аккумуляторы устройства могли разрядиться после длительного использования.
Кроме того, часто возникают проблемы с самим соединением, и повторное сопряжение должно исправить ситуацию. Кроме того, устаревшие драйверы и прошивки — еще одна распространенная причина, о которой сообщают пользователи. Если вы не обновляли их какое-то время, обязательно сделайте это прямо сейчас.
Устранит ли проводное подключение проблемы с неработающей мышью и клавиатурой?
Проводные соединения, хотя и лишены мобильности, гораздо более надежны, когда речь идет об установлении соединения. Кроме того, они относительно быстрее, но разница сокращается с каждым днем с развитием технологий.
Итак, если вышеуказанные исправления еще не помогли, попробуйте приобрести набор проводных мышей и клавиатур. Перед покупкой обязательно ознакомьтесь с гарантией и другими важными аспектами.
Это все способы решения проблемы с неработающей клавиатурой и мышью в Windows 11.

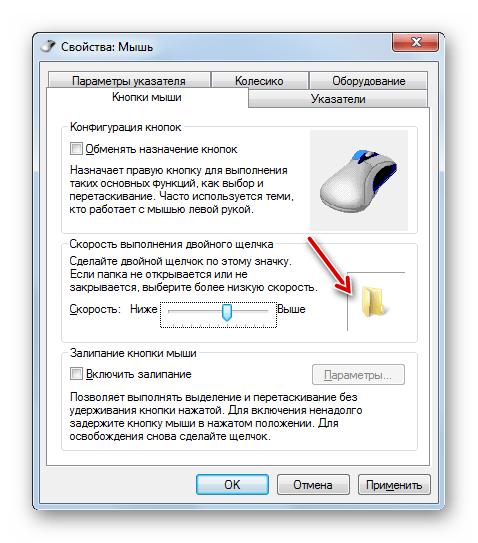


 msc в текстовое поле и нажмите 0 OK 90.
msc в текстовое поле и нажмите 0 OK 90.

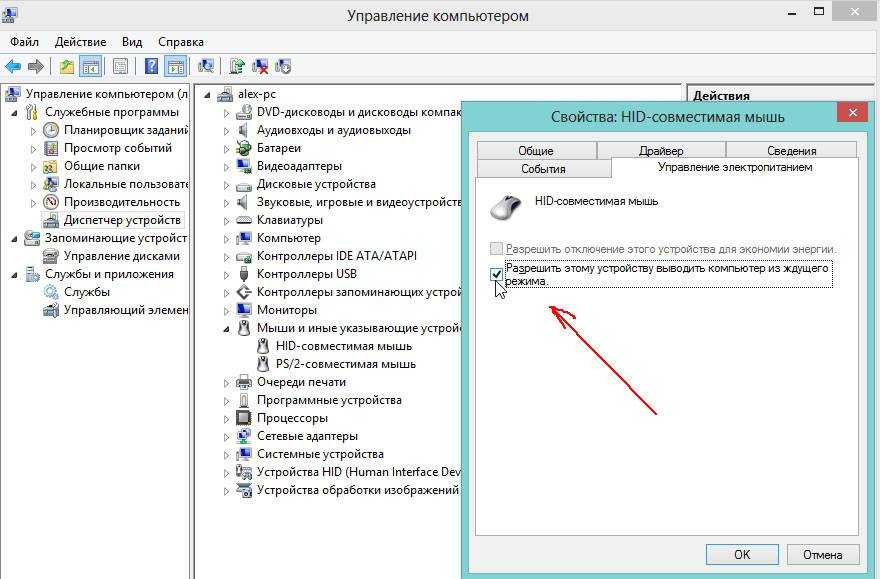
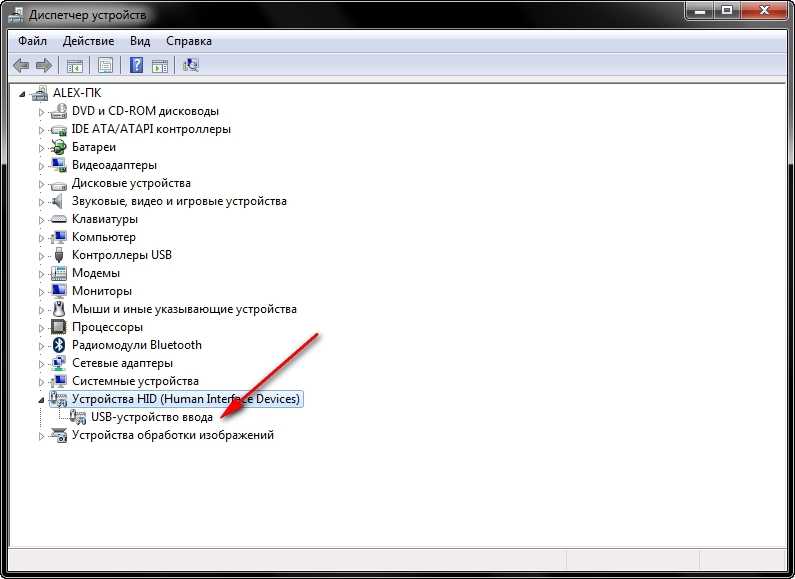 0006 на вкладках, перечисленных на панели навигации слева.
0006 на вкладках, перечисленных на панели навигации слева.![Windows запись видео с экрана: 🎬 16 программ для записи видео с экрана Windows 10 [ 2022 ]](https://dilios.ru/wp-content/themes/dilios.ru/assets/front/img/thumb-medium-empty.png)