Что такое локальная учетная запись: Локальные учетные записи (Windows 10) — Windows security
Содержание
Локальные учетные записи (Windows 10) — Windows security
-
Статья -
- Чтение занимает 19 мин
-
-
- Применяется к:
- ✅ Windows 10, ✅ Windows 11, ✅ Windows Server 2016, ✅ Windows Server 2019, ✅ Windows Server 2022
В этой справочной статье для ИТ-специалистов описываются учетные записи локальных пользователей по умолчанию для серверов, в том числе способы управления этими встроенными учетными записями на рядовом или изолированном сервере.
Сведения об учетных записях локальных пользователей
Учетные записи локальных пользователей хранятся локально на сервере. Этим учетным записям могут быть назначены права и разрешения на определенном сервере, но только на этом сервере. Учетные записи локальных пользователей — это участники безопасности, которые используются для защиты и управления доступом к ресурсам на изолированном или рядовом сервере для служб или пользователей.
Этим учетным записям могут быть назначены права и разрешения на определенном сервере, но только на этом сервере. Учетные записи локальных пользователей — это участники безопасности, которые используются для защиты и управления доступом к ресурсам на изолированном или рядовом сервере для служб или пользователей.
В этой статье описываются следующие аспекты.
Учетные записи локальных пользователей по умолчанию
Учетная запись администратора
Гостевая учетная запись
Учетная запись HelpAssistant (устанавливается с помощью сеанса удаленного помощника)
DefaultAccount
Учетные записи локальной системы по умолчанию
Управление локальными учетными записями
Ограничение и защита локальных учетных записей с помощью административных прав
Применение ограничений локальной учетной записи для удаленного доступа
Запрет на вход в сеть всем учетным записям локального администратора
Создание уникальных паролей для локальных учетных записей с помощью административных прав
Сведения об участниках безопасности см.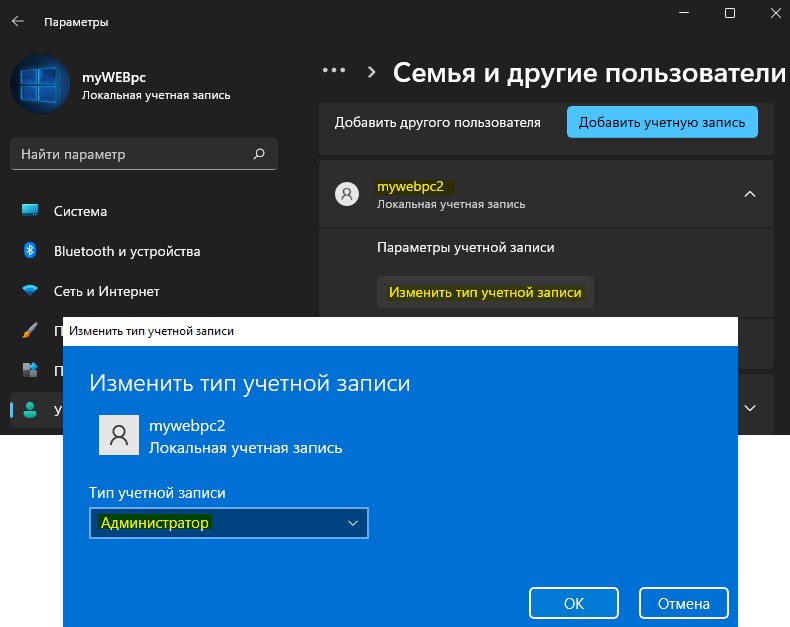 в разделе Принципы безопасности.
в разделе Принципы безопасности.
Учетные записи локальных пользователей по умолчанию
Учетные записи локальных пользователей по умолчанию — это встроенные учетные записи, которые создаются автоматически при установке Windows.
После установки Windows учетные записи локальных пользователей по умолчанию нельзя удалить. Кроме того, учетные записи локальных пользователей по умолчанию не предоставляют доступ к сетевым ресурсам.
Учетные записи локальных пользователей по умолчанию используются для управления доступом к ресурсам локального сервера на основе прав и разрешений, назначенных учетной записи. Учетные записи локальных пользователей по умолчанию и созданные вами учетные записи локальных пользователей находятся в папке «Пользователи». Папка «Пользователи» находится в папке «Локальные пользователи и группы» локальной консоли управления компьютером ММС. Управление компьютером — это набор административных инструментов, которые можно использовать для управления одним локальным или удаленным компьютером.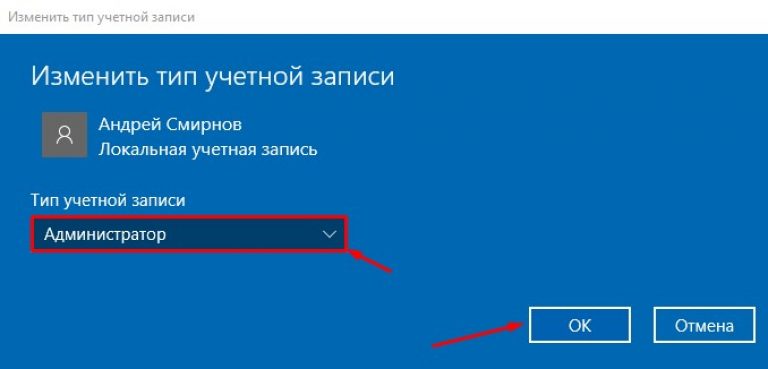 Дополнительные сведения см. в разделе Способы управления локальными учетными записями далее в этой статье.
Дополнительные сведения см. в разделе Способы управления локальными учетными записями далее в этой статье.
Учетные записи локальных пользователей по умолчанию описаны в следующих разделах.
Учетная запись администратора
Учетная запись локального администратора по умолчанию является учетной записью системного администратора. У каждого компьютера есть учетная запись администратора (SID S-1-5-домен-500, отображаемое имя — Администратор). Учетная запись администратора — это первая учетная запись, которая создается при установке Windows.
Учетная запись администратора имеет полный доступ к файлам, каталогам, службам и другим ресурсам на локальном компьютере. Учетная запись администратора может создавать других локальных пользователей, назначать права пользователей и назначать разрешения. Учетная запись администратора может управлять локальными ресурсами, просто изменив права и разрешения пользователя.
Учетную запись администратора по умолчанию нельзя удалить или заблокировать, но ее можно переименовать или отключить.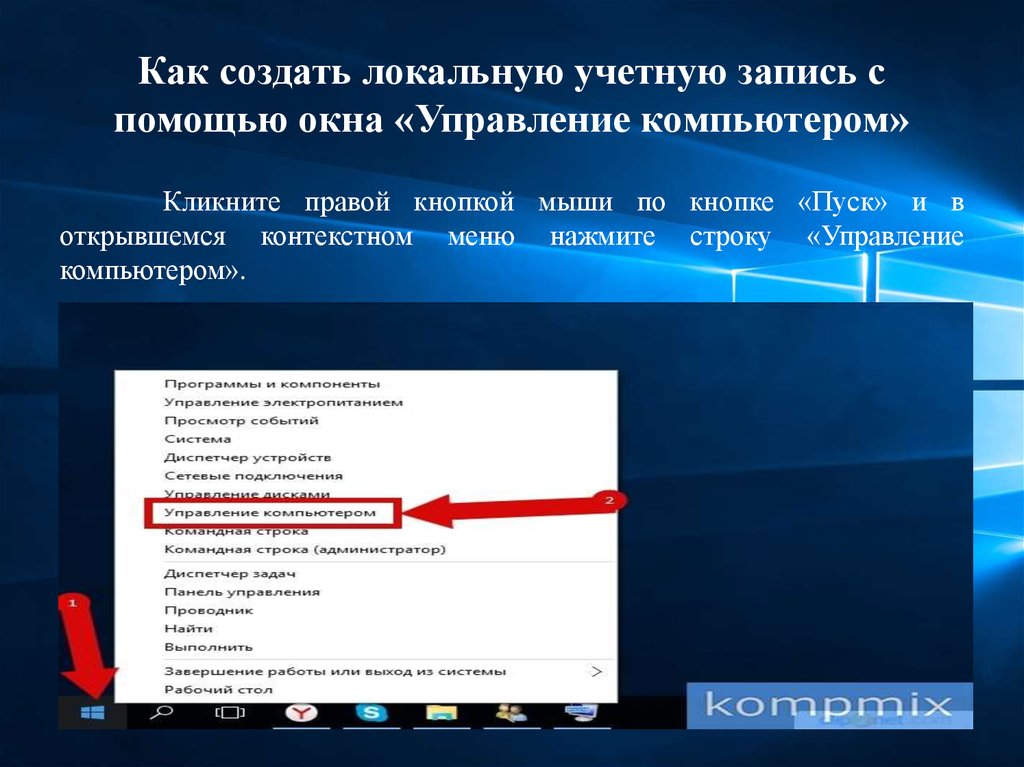
В Windows 10, Windows 11 и Windows Server 2016 программа установки Windows отключает встроенную учетную запись администратора и создает другую локальную учетную запись, которая является участником группы «Администраторы». Участники групп «Администраторы» могут запускать приложения с повышенными разрешениями, не используя параметр Запуск от имени администратора. Быстрое переключение пользователей является более безопасным, чем использование команды Runas или повышение прав разных пользователей.
Членство в группе учетных записей
По умолчанию учетная запись администратора устанавливается в качестве участника группы «Администраторы» на сервере. Рекомендуется ограничить количество пользователей в группе «Администраторы», поскольку члены группы «Администраторы» на локальном сервере имеют разрешения «Полный доступ» на этом компьютере.
Учетная запись администратора не может быть удалена из группы «Администраторы», но ее можно переименовать.
Вопросы безопасности
Поскольку известно, что учетная запись администратора существует во многих версиях операционной системы Windows, рекомендуется по возможности отключать учетную запись администратора, чтобы злоумышленникам было труднее получить доступ к серверу или клиентскому компьютеру.
Вы можете переименовать учетную запись администратора. Однако переименованная учетная запись администратора продолжает использовать тот же автоматически назначаемый идентификатор безопасности (SID), который может быть обнаружен злоумышленниками. Дополнительные сведения о том, как переименовать или отключить учетную запись пользователя, см. в разделах Отключение или активация локальной учетной записи пользователя и Переименование учетной записи локальных пользователей.
В целях безопасности используйте свою локальную учетную запись (не администратора) для входа в систему, а затем используйте функцию Запуск от имени администратора для выполнения задач, требующих более высокого уровня прав, чем учетная запись обычного пользователя.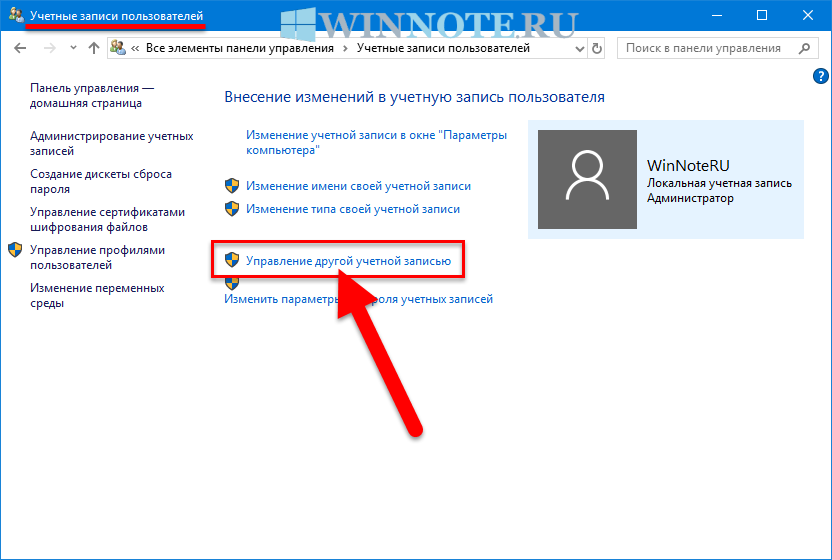 Не используйте учетную запись администратора для входа на компьютер, если в этом нет крайней необходимости. Дополнительные сведения см. в разделе Запуск программы с помощью учетных данных администратора.
Не используйте учетную запись администратора для входа на компьютер, если в этом нет крайней необходимости. Дополнительные сведения см. в разделе Запуск программы с помощью учетных данных администратора.
Для сравнения, в клиентской операционной системе Windows пользователь с локальной учетной записью с правами администратора считается системным администратором клиентского компьютера. Первая учетная запись локального пользователя, созданная во время установки, помещается в группу локальных администраторов. Однако, когда несколько пользователей работают в качестве локальных администраторов, ИТ-сотрудники не могут управлять этими пользователями или их клиентскими компьютерами.
В этом случае можно использовать групповую политику для включения параметров безопасности, которые могут автоматически контролировать использование локальной группы «Администраторы» на каждом сервере или клиентском компьютере. Дополнительные сведения о групповой политике см. в разделе Обзор групповой политики.
Важно!
Пустые пароли не допускаются в версиях, указанных в списке Применимо к в начале этого раздела.
Даже если учетная запись администратора отключена, ее можно использовать для получения доступа к компьютеру с помощью безопасного режима. В консоли восстановления или в безопасном режиме учетная запись администратора автоматически включена. При возобновлении нормальной работы она отключается.
Гостевая учетная запись
Гостевая учетная запись отключена по умолчанию при установке. Гостевая учетная запись позволяет случайным или разовым пользователям, у которых нет учетной записи на компьютере, временно войти на локальный сервер или клиентский компьютер с ограниченными правами пользователя. По умолчанию у гостевой учетной записи есть пустой пароль. Поскольку гостевая учетная запись может предоставлять анонимный доступ, это представляет угрозу безопасности. По этой причине рекомендуется оставлять гостевую учетную запись отключенной, если только ее использование не является абсолютно необходимым.
Членство в группе учетных записей
По умолчанию гостевая учетная запись является единственным членом группы гостей по умолчанию (SID S-1-5-32-546), которая позволяет пользователю войти на сервер. Иногда администратор, являющийся членом группы «Администраторы», может настроить пользователя с гостевой учетной записью на одном или нескольких компьютерах.
Вопросы безопасности
При включении гостевой учетной записи предоставляйте только ограниченные права и разрешения. По соображениям безопасности гостевую учетную запись нельзя использовать в сети и делать доступной для других компьютеров.
Кроме того, гостевой пользователь в гостевой учетной записи не должен иметь возможности просматривать журналы событий. После включения гостевой учетной записи рекомендуется часто отслеживать гостевую учетную запись, чтобы гарантировать, что другие пользователи не смогут использовать службы и другие ресурсы. Сюда относятся ресурсы, которые непреднамеренно были оставлены доступными предыдущим пользователем.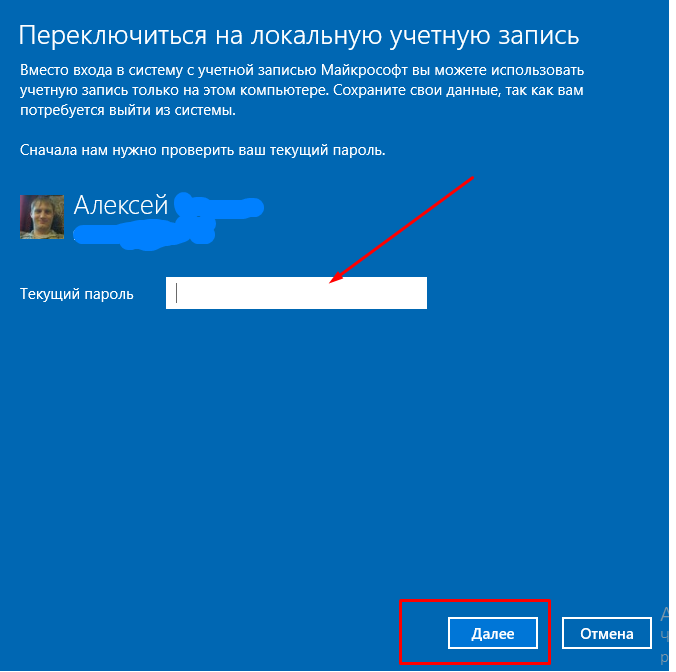
Учетная запись HelpAssistant (устанавливается с помощью сеанса удаленного помощника)
Учетная запись HelpAssistant — это локальная учетная запись по умолчанию, которая включается при запуске сеанса удаленного помощника. Эта учетная запись автоматически отключена, если не ожидается никаких запросов на удаленную помощь.
HelpAssistant — это основная учетная запись, используемая для создания сеанса удаленной помощи. Сеанс удаленного помощника используется для подключения к другому компьютеру под управлением операционной системы Windows и инициируется по приглашению. Для запрошенной удаленной помощи пользователь отправляет приглашение со своего компьютера по электронной почте или в виде файла лицу, которое может оказать помощь. После принятия приглашения пользователя на сеанс удаленного помощника, автоматически создается учетная запись HelpAssistant по умолчанию, чтобы предоставить пользователю, оказывающему помощь, ограниченный доступ к компьютеру. Учетная запись HelpAssistant управляется службой диспетчера сеансов диспетчера удаленного рабочего стола.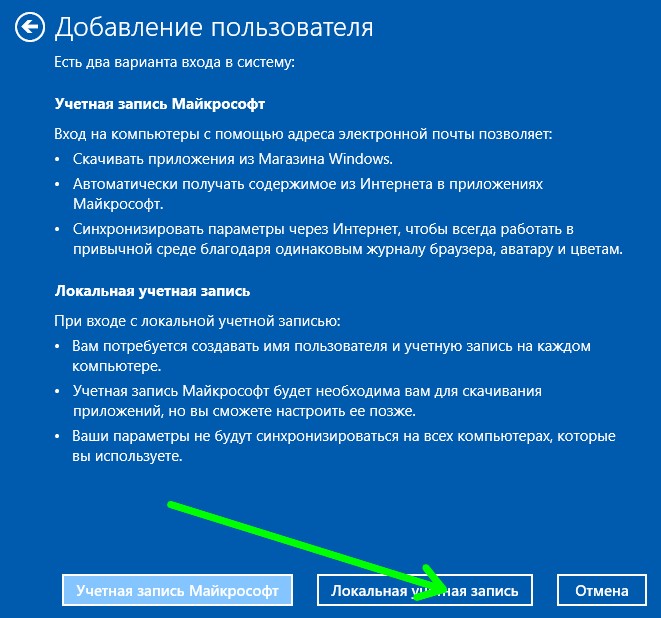
Вопросы безопасности
SID, относящиеся к учетной записи HelpAssistant по умолчанию, включают:
SID: S-1-5-<домен>-13, отображаемое имя «Пользователь сервера терминалов». В эту группу входят все пользователи, выполняющие вход на сервер с включенной службой терминалов. Заметка. В Windows Server 2008 службы удаленных рабочих столов называются службами терминалов.
SID: S-1-5-<домен>-14, отображаемое имя «Удаленный интерактивный вход в систему». В эту группу входят все пользователи, которые подключаются к компьютеру с помощью подключения к удаленному рабочему столу. Эта группа является подмножеством интерактивной группы. Маркеры доступа, которые содержат SID удаленного интерактивного входа в систему, также содержат интерактивный SID.
Для операционной системы Windows Server удаленный помощник является дополнительным компонентом, который не устанавливается по умолчанию. Необходимо установить удаленного помощника, прежде чем он может быть использован.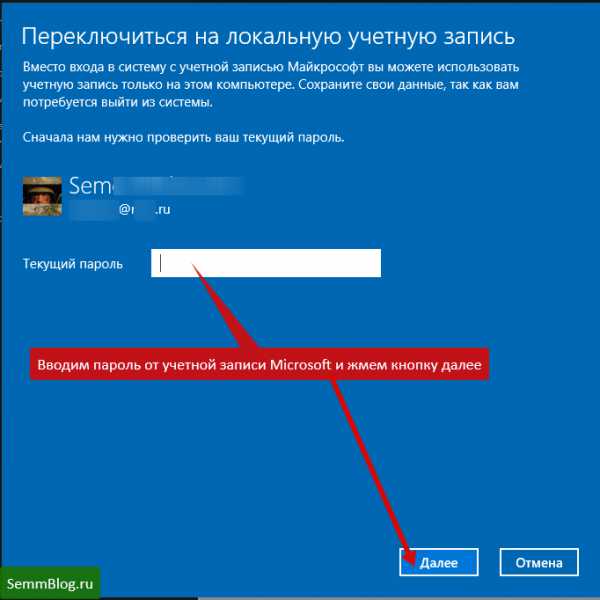
Сведения о атрибутах учетной записи HelpAssistant см. в следующей таблице.
Атрибуты учетной записи HelpAssistant
| Атрибут | Значение |
|---|---|
| Известный SID/RID | S-1-5-<domain>-13 (Terminal Server User), S-1-5-<domain>-14 (Remote Interactive Logon) |
| Тип | Пользователь |
| Контейнер по умолчанию | CN=Users, DC=<domain>, DC= |
| Участники по умолчанию | Нет |
| Участник по умолчанию | Гости домена Гости |
| Защищено ADMINSDHOLDER? | Нет |
| Безопасно перемещаться из контейнера по умолчанию? | Может быть перемещено, но мы не рекомендуем это делать. |
| Безопасно делегировать управление этой группой администраторам, не являющимся администраторами службы? | Нет |
DefaultAccount
DefaultAccount, также известная как системная управляемая учетная запись по умолчанию (DSMA), — это встроенная учетная запись, представленная в Windows 10 версии 1607 и Windows Server 2016. DSMA — это хорошо известный тип учетной записи пользователя. Это независимая от пользователя учетная запись, которую можно использовать для запуска процессов, которые либо поддерживают несколько пользователей, либо не зависят от пользователя. DSMA по умолчанию отключена для настольных SKU (полные SKU для Windows) и WS 2016 с настольным компьютером.
DSMA — это хорошо известный тип учетной записи пользователя. Это независимая от пользователя учетная запись, которую можно использовать для запуска процессов, которые либо поддерживают несколько пользователей, либо не зависят от пользователя. DSMA по умолчанию отключена для настольных SKU (полные SKU для Windows) и WS 2016 с настольным компьютером.
DSMA имеет хорошо известный RID 503. Таким образом, идентификатор безопасности (SID) DSMA будет иметь общеизвестный SID в следующем формате: S-1-5-21-<ComputerIdentifier>-503.
DSMA является членом известной группы System Managed Accounts Group, которая имеет известный SID S-1-5-32-581.
Псевдоним DSMA может получить доступ к ресурсам во время автономной подготовки даже до создания самой учетной записи. Учетная запись и группа создаются во время первой загрузки компьютера в диспетчере учетных записей безопасности (SAM).
Использование DefaultAccount в Windows
С точки зрения разрешений DefaultAccount является учетной записью обычного пользователя.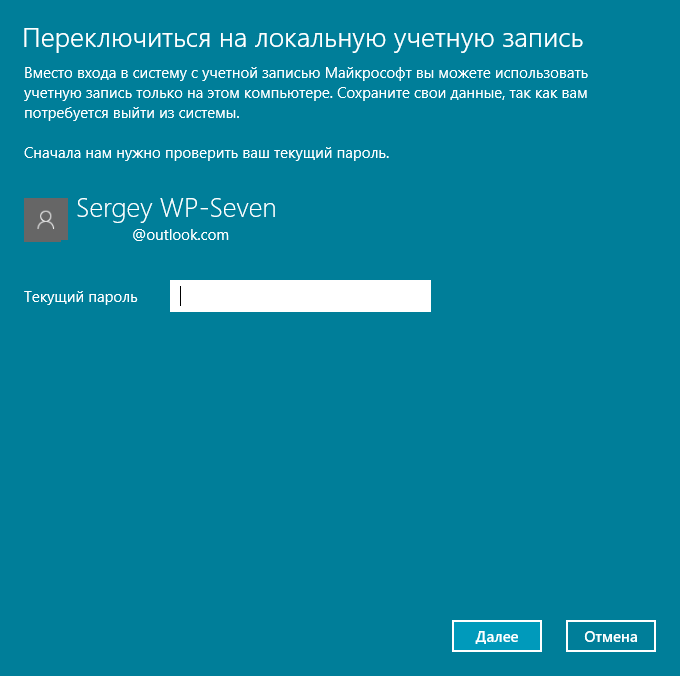 DefaultAccount необходим для запуска многопользовательских заявленных приложений (приложений MUMA). Приложения MUMA работают постоянно и реагируют на вход и выход пользователей с устройств. В отличие от рабочего стола Windows, где приложения запускаются в контексте пользователя и завершаются, когда пользователь выходит из системы, приложения MUMA запускаются с использованием DSMA.
DefaultAccount необходим для запуска многопользовательских заявленных приложений (приложений MUMA). Приложения MUMA работают постоянно и реагируют на вход и выход пользователей с устройств. В отличие от рабочего стола Windows, где приложения запускаются в контексте пользователя и завершаются, когда пользователь выходит из системы, приложения MUMA запускаются с использованием DSMA.
Приложения MUMA работают в SKU с общим сеансом, таких как Xbox. Например, оболочка Xbox — это приложение MUMA. Сегодня Xbox автоматически выполняет вход как гостевая учетная запись, и все приложения запускаются в этом контексте. Все приложения поддерживают несколько пользователей и реагируют на события, запускаемые менеджером пользователей. Приложения запускаются как гостевая учетная запись.
Точно так же телефон автоматически входит в систему как учетная запись «DefApps», которая похожа на учетную запись обычного пользователя в Windows, но с несколькими дополнительными привилегиями. Брокеры, некоторые службы и приложения работают под этой учетной записью.
В конвергентной пользовательской модели приложения с поддержкой нескольких пользователей и брокеры с поддержкой нескольких пользователей должны работать в контексте, отличном от контекста пользователей. Для этого система создает DSMA.
Как создается учетная запись DefaultAccount на контроллерах домена
Если домен был создан с контроллерами домена под управлением Windows Server 2016, учетная запись DefaultAccount будет существовать на всех контроллерах домена в домене.
Если домен был создан с помощью контроллеров домена, работающих под управлением более ранней версии Windows Server, учетная запись DefaultAccount будет создана после того, как роль эмулятора PDC будет передана контроллеру домена, на котором работает Windows Server 2016. Затем учетная запись DefaultAccount будет реплицирована на все остальные контроллеры домена в домене.
Рекомендации по управлению учетной записью по умолчанию (DSMA)
Корпорация Майкрософт не рекомендует изменять конфигурацию по умолчанию, в которой учетная запись отключена. Нет никакой угрозы безопасности, если учетная запись находится в отключенном состоянии. Изменение конфигурации по умолчанию может помешать будущим сценариям, основанным на этой учетной записи.
Нет никакой угрозы безопасности, если учетная запись находится в отключенном состоянии. Изменение конфигурации по умолчанию может помешать будущим сценариям, основанным на этой учетной записи.
Учетные записи локальной системы по умолчанию
SYSTEM
Учетная запись SYSTEM используется операционной системой и службами, работающими под управлением Windows. В операционной системе Windows существует множество служб и процессов, которым требуется возможность внутреннего входа, например, во время установки Windows. Учетная запись SYSTEM была разработана для этой цели, и Windows управляет правами пользователя учетной записи SYSTEM. Это внутренняя учетная запись, которая не отображается в диспетчере пользователей и не может быть добавлена ни в какие группы.
С другой стороны, учетная запись SYSTEM отображается на томе файловой системы NTFS в диспетчере файлов в разделе Разрешения меню Безопасность. По умолчанию учетной записи SYSTEM предоставляются разрешения на полный доступ ко всем файлам в томе NTFS. Здесь учетная запись SYSTEM имеет те же функциональные права и разрешения, что и учетная запись администратора.
Здесь учетная запись SYSTEM имеет те же функциональные права и разрешения, что и учетная запись администратора.
Примечание
Предоставление разрешений на доступ к файлам группе администраторов учетной записи не означает неявное предоставление разрешений учетной записи SYSTEM. Разрешения учетной записи SYSTEM можно удалить из файла, но мы не рекомендуем их удалять.
NETWORK SERVICE
Учетная запись NETWORK SERVICE — это предопределенная локальная учетная запись, используемая диспетчером управления службами (SCM). Служба, работающая в контексте учетной записи NETWORK SERVICE, предоставляет учетные данные компьютера удаленным серверам. Дополнительные сведения см. в разделеУчетная запись NetworkService.
LOCAL SERVICE
Учетная запись LOCAL SERVICE — это предопределяемая локализованная учетная запись, используемая диспетчером управления службами. Она имеет минимальные привилегии на локальном компьютере и предоставляет анонимные учетные данные в сети. Дополнительные сведения см. в разделе Учетная запись LocalService.
в разделе Учетная запись LocalService.
Управление учетной записью локального пользователя
Учетные записи локальных пользователей по умолчанию и созданные вами учетные записи локальных пользователей находятся в папке «Пользователи». Папка «Пользователи» находится в папке «Локальные пользователи и группы». Дополнительные сведения о создании и управлении локальными учетными записями пользователей см. в разделе Управление локальными пользователями.
Вы можете использовать локальные пользователи и группы для назначения прав и разрешений только на локальном сервере, чтобы ограничить возможность локальных пользователей и групп выполнять определенные действия. Право разрешает пользователю выполнять определенные действия на сервере, такие как резервное копирование файлов и папок или выключение сервера. Разрешение на доступ — это правило, связанное с объектом, обычно с файлом, папкой или принтером. Он регулирует, какие пользователи могут иметь доступ к объекту на сервере и каким образом.
Вы не можете использовать локальные пользователи и группы в контроллере домена. Однако вы можете использовать локальных пользователей и группы на контроллере домена для удаленных компьютеров, которые не являются контроллерами домена в сети.
Примечание
Пользователи и компьютеры Active Directory используются для управления пользователями и группами в Active Directory.
Вы также можете управлять локальными пользователями с помощью NET.EXE USER и управлять локальными группами с помощью NET.EXE LOCALGROUP или с помощью различных командлетов PowerShell и других технологий сценариев.
Ограничение и защита локальных учетных записей с помощью административных прав
Администратор может использовать ряд подходов, чтобы предотвратить использование злонамеренными пользователями украденных учетных данных, таких как украденный пароль или хэш пароля, для локальной учетной записи на одном компьютере для проверки подлинности на другом компьютере с правами администратора. Это также называется «боковым движением».
Это также называется «боковым движением».
Самый простой подход — войти на свой компьютер со учетной записью обычного пользователя вместо использования учетной записи администратора для задач. Например, используйте стандартную учетную запись для просмотра веб-страниц, отправки электронной почты или использования обработчика слов. Если вы хотите выполнить задачу администрирования, например установить новую программу или изменить параметр, влияющий на других пользователей, вам не нужно переключаться на учетную запись администратора. Вы можете использовать контроль учетных записей (UAC), чтобы запросить у вас разрешение или пароль администратора перед выполнением задачи, как описано в следующем разделе.
Другие подходы, которые можно использовать для ограничения и защиты учетных записей пользователей с правами администратора, включают:
Применение ограничений локальной учетной записи для удаленного доступа.
Запрет на вход в сеть всем учетным записям локального администратора.

Создание уникальных паролей для локальных учетных записей с помощью административных прав.
Каждый из этих подходов описан в следующих разделах.
Примечание
Эти подходы не применяются, если отключены все административные локальные учетные записи.
Применение ограничений локальной учетной записи для удаленного доступа
Контроль учетных записей пользователей (UAC) — это функция безопасности в Windows, которая использовалась в Windows Server 2008 и Windows Vista, а также в операционных системах, к которым относится список Применимо к. UAC позволяет вам контролировать свой компьютер, информируя вас, когда программа вносит изменения, требующие разрешения на уровне администратора. UAC работает путем настройки уровня разрешений учетной записи пользователя. По умолчанию UAC настроен на уведомление, когда приложения пытаются внести изменения в ваш компьютер, но вы можете изменить частоту, с которой UAC уведомляет вас.
UAC позволяет рассматривать учетную запись с правами администратора как учетную запись стандартного пользователя без прав администратора до тех пор, пока не будут запрошены и одобрены полные права, также называемые повышением прав. Например, UAC позволяет администратору вводить учетные данные во время сеанса пользователя, не являющегося администратором, для выполнения периодических административных задач без необходимости переключения пользователей, выхода из системы или использования команды Запуск от имени.
Например, UAC позволяет администратору вводить учетные данные во время сеанса пользователя, не являющегося администратором, для выполнения периодических административных задач без необходимости переключения пользователей, выхода из системы или использования команды Запуск от имени.
Кроме того, UAC может потребовать от администраторов специального одобрения приложений, вносящих общесистемные изменения, прежде чем этим приложениям будет предоставлено разрешение на запуск, даже в пользовательском сеансе администратора.
Например, функция UAC по умолчанию отображается, когда локальная учетная запись входит в систему с удаленного компьютера с помощью входа в сеть (например, с помощью NET.EXE USE). В этом случае ему выдается маркер обычного пользователя без прав администратора, но без возможности запрашивать или получать повышение прав. Следовательно, локальные учетные записи, которые входят в систему с помощью входа в сеть, не могут получить доступ к административным общим ресурсам, таким как C$ или ADMIN$, или выполнять какое-либо удаленное администрирование.
Дополнительные сведения об UAC см. в разделе Контроль учетных записей.
В следующей таблице показаны параметры групповой политики и реестра, которые используются для принудительного применения ограничений локальной учетной записи для удаленного доступа.
| Нет. | Параметр | Подробное описание |
|---|---|---|
| Расположение политики | Конфигурация компьютера\Параметры Windows\Параметры безопасности\Локальные политики\Параметры безопасности | |
| 1. | Имя политики | Контроль учетных записей: использование режима одобрения администратором для встроенной учетной записи администратора |
| Параметр политики | Enabled | |
| 2. | Расположение политики | Конфигурация компьютера\Параметры Windows\Параметры безопасности\Локальные политики\Параметры безопасности |
| Имя политики | Контроль учетных записей пользователей: все администраторы работают в режиме одобрения администратором | |
| Параметр политики | Enabled | |
3. | Раздел реестра | HKEY_LOCAL_MACHINE\SOFTWARE\Microsoft\Windows\CurrentVersion\Policies\System |
| Имя значения реестра | LocalAccountTokenFilterPolicy | |
| Тип значения реестра | DWORD | |
| Данные о значении реестра | 0 |
Примечание
Вы также можете применить значение по умолчанию для LocalAccountTokenFilterPolicy, используя настраиваемый ADMX в шаблонах безопасности.
Применение ограничений локальной учетной записи для удаленного доступа
Запустите консоль управления групповыми политиками (GPMC).
В дереве консоли разверните <Дерево>\Домены\<Домен>, а затем Объекты групповой политики, где лес — это имя леса, а домен — это имя домена, в котором вы хотите установить объект групповой политики (GPO).
В дереве консоли щелкните правой кнопкой мыши Объекты групповой политики и > Создать.

В диалоговом окне Создать объект групповой политики введите<объект групповой политики_имя> и > ОК, где объект групповой политики_имя является именем нового объекта групповой политики. Имя объекта групповой политики указывает, что объект групповой политики используется для ограничения переноса прав локального администратора на другой компьютер.
В области сведений щелкните правой кнопкой мыши <объект групповой политики_имя> и > Изменить.
Убедитесь, что UAC включен и ограничения UAC применяются к учетной записи администратора по умолчанию, выполнив следующие действия.
Перейдите в раздел Конфигурация компьютера\Параметры Windows\Параметры безопасности\Локальные политики\ и > Параметры безопасности.
Дважды щелкните Контроль учетных записей пользователей: запустить всех администраторов в режиме одобрения администратором > Включено > ОК.

Дважды щелкните Контроль учетных записей: использование режима одобрения администратором для встроенной учетной записи администратора > Включено > ОК.
Убедитесь, что ограничения локальной учетной записи применяются к сетевым интерфейсам, выполнив следующие действия.
Перейдите к конфигурации компьютера\Настройки и параметры Windows и > Реестр.
Щелкните правой кнопкой мыши Реестр и >Создать>Элемент реестра.
В диалоговом окне Свойства нового реестра на вкладке Общие измените параметр в поле Действие на Заменить.
Убедитесь, что поле Куст настроено наHKEY_LOCAL_MACHINE.
Выберите (…), перейдите к следующему расположению Пути к ключу > Выберите для: SOFTWARE\Microsoft\Windows\CurrentVersion\Policies\System.

В области Имя значения введите LocalAccountTokenFilterPolicy.
В поле Тип значения из раскрывающегося списка выберите REG_DWORD, чтобы изменить значение.
Убедитесь, что в поле Значение установлено значение 0.
Проверьте эту конфигурацию и нажмите > ОК.
Свяжите объект групповой политики с первой организационной единицей (OU) рабочих станций, выполнив следующие действия:
Перейдите в раздел <Лес>\Домены\<Домен>\путь OU.
Щелкните правой кнопкой мыши Рабочие станции и выберите > Связать существующий объект групповой политики.
Выберите созданный объект групповой политики и нажмите > ОК.
Протестируйте функциональность корпоративных приложений на рабочих станциях в этой первой OU и устраните все проблемы, вызванные новой политикой.

Создайте ссылки на все другие OU, содержащие рабочие станции.
Создайте ссылки на все другие OU, содержащие серверы.
Запрет на вход в сеть всем учетным записям локального администратора
Отказ локальным учетным записям в возможности входа в сеть может помочь предотвратить повторное использование хэша пароля локальной учетной записи в злонамеренной атаке. Эта процедура помогает предотвратить горизонтальное перемещение, гарантируя, что украденные учетные данные для локальных учетных записей из скомпрометированной операционной системы не могут быть использованы для компрометации других компьютеров, использующих те же учетные данные.
Примечание
Для выполнения этой процедуры необходимо сначала указать имя локальной учетной записи администратора по умолчанию, которая может не совпадать с именем пользователя по умолчанию «Администратор», и любыми другими учетными записями, входящими в локальную группу «Администраторы».
В следующей таблице показаны параметры групповой политики, которые используются для запрета входа в сеть для всех учетных записей локальных администраторов.
| Нет. | Параметр | Подробное описание |
|---|---|---|
| Расположение политики | Computer Configuration\Windows Settings\Security Settings\Local Policies\User Rights Assignment | |
| 1. | Имя политики | Отказ в доступе к компьютеру из сети |
| Параметр политики | Локализованная учетная запись и член группы «Администраторы» | |
| 2. | Расположение политики | Computer Configuration\Windows Settings\Security Settings\Local Policies\User Rights Assignment |
| Имя политики | Запретить вход в систему через службу удаленных рабочих столов | |
| Параметр политики | Локализованная учетная запись и член группы «Администраторы» |
Запрет на вход в сеть всем учетным записям локального администратора
Запустите консоль управления групповыми политиками (GPMC).

В дереве консоли разверните <Дерево>\Домены\<Домен>, а затем Объекты групповой политики, где лес — это имя леса, а домен — это имя домена, в котором вы хотите установить объект групповой политики (GPO).
В дереве консоли щелкните правой кнопкой мыши Объекты групповой политики и > Создать.
В диалоговом окне Новый объект групповой политики введите <объект групповой политики_имя>, а затем нажмите кнопку > ОК, где объект групповой политики_имя — это имя нового объекта групповой политики, указывающее, что он используется для ограничения интерактивного входа локальных учетных записей администраторов на компьютер.
В области сведений щелкните правой кнопкой мыши <объект групповой политики_имя> и > Изменить.
Настройте права пользователя, чтобы запретить вход в сеть для административных локальных учетных записей, следующим образом:
Перейдите к конфигурации компьютера\Параметры Windows\Параметры безопасности\, а затем в раздел > Назначения прав пользователя.

Дважды щелкните Отказ в доступе к компьютеру из сети.
Выберите Добавить пользователя или группу, введите Локальная учетная запись и член группы администраторов, а затем нажмите > ОК.
Настройте права пользователя, чтобы запретить вход в удаленный рабочий стол (Remote Interactive) для локальных учетных записей администратора следующим образом:
Перейдите в раздел Конфигурация компьютера\Политики\Параметры Windows и локальные политики, а затем выберите Назначение прав пользователя.
Дважды щелкните Запретить вход в систему через службу удаленных рабочих столов.
Выберите Добавить пользователя или группу, введите Локальная учетная запись и член группы администраторов, а затем нажмите > ОК.
Свяжите объект групповой политики с первым OU Рабочие станции следующим образом:
Перейдите в раздел <Лес>\Домены\<Домен>\путь OU.

Щелкните правой кнопкой мыши Рабочие станции и выберите > Связать существующий объект групповой политики.
Выберите созданный объект групповой политики и нажмите > ОК.
Протестируйте функциональность корпоративных приложений на рабочих станциях в этой первой OU и устраните все проблемы, вызванные новой политикой.
Создайте ссылки на все другие OU, содержащие рабочие станции.
Создайте ссылки на все другие OU, содержащие серверы.
Примечание
Возможно, вам придется создать отдельный объект групповой политики, если имя пользователя учетной записи администратора по умолчанию отличается на рабочих станциях и серверах.
Создание уникальных паролей для локальных учетных записей с помощью административных прав
Пароли должны быть уникальными для каждой учетной записи. Хотя это верно для отдельных учетных записей пользователей, многие предприятия используют одинаковые пароли для общих локальных учетных записей, таких как учетная запись администратора по умолчанию. Это также происходит, когда одни и те же пароли используются для локальных учетных записей во время развертывания операционной системы.
Это также происходит, когда одни и те же пароли используются для локальных учетных записей во время развертывания операционной системы.
Пароли, которые остаются неизменными или изменяются синхронно, чтобы сохранить их идентичными, создают значительный риск для организаций. Рандомизация паролей смягчает атаки «передачи хэша» за счет использования разных паролей для локальных учетных записей, что ограничивает возможность злоумышленников использовать хэши паролей этих учетных записей для взлома других компьютеров.
Пароли могут быть случайным образом:
Приобретение и внедрение корпоративного инструмента для выполнения этой задачи. Эти инструменты обычно называют инструментами «привилегированного управления паролями».
Настройка решения для диспетчера паролей локальных администраторов для выполнения этой задачи.
Создание и внедрение пользовательского сценария или решения для рандомизации паролей локальных учетных записей.
См.
 также
также
Следующие ресурсы предоставляют дополнительные сведения о технологиях, связанных с локальными учетными записями.
Субъекты безопасности
Идентификаторы безопасности
Обзор управления доступом
Создание учетной записи локального пользователя или администратора в Windows
Windows 11 Windows 10 Еще…Меньше
Вы можете создать локализованную учетную запись пользователя (автономную учетную запись) для всех пользователей, которые часто используют ваш компьютер. Однако в большинстве случаев рекомендуется создать для всех пользователей компьютера учетные записи Майкрософт. С помощью учетной записи Майкрософт вы можете получить доступ к приложениям, файлам и службам Майкрософт на всех своих устройствах.
При необходимости учетная запись локального пользователя может иметь разрешения администратора; однако лучше по возможности просто создать учетную запись локального пользователя.
Внимание: Пользователь с учетной записью администратора может получить доступ ко всем данным в системе, а любые вредоносные программы, с которыми они сталкиваются, могут использовать разрешения администратора для потенциального заражения или повреждения любых файлов в системе. Предоставляйте этот уровень доступа только при абсолютной необходимости и только людям, которым вы доверяете.
При создании учетной записи помните, что выбор пароля и его сохранение являются очень важными шагами. Поскольку мы не знаем вашего пароля, если вы забудете или потеряете его, нам не удастся его восстановить для вас.
Создание учетной записи локального пользователя
-
Выберите Пуск > Параметры > Учетные записи а затем Семья и другие пользователи.
 (В некоторых версиях Windows вы увидите пункт Другие пользователи.)
(В некоторых версиях Windows вы увидите пункт Другие пользователи.) -
Рядом с пунктом Добавить другого пользователя выберите Добавить учетную запись.
-
Выберите пункт У меня нет учетных данных этого пользователя и на следующей странице нажмите Добавить пользователя без учетной записи Майкрософт.
-
Введите имя пользователя, пароль, подсказку о пароле или выберите секретные вопросы, а затем нажмите Далее.
Откройте «Параметры» и создайте другую учетную запись
Изменение учетной записи локального пользователя на учетную запись администратора
Выберите Пуск > Параметры > Учетные записи .
В разделе Семья и другие пользователи щелкните имя владельца учетной записи (под ним должно быть указано «Локальная учетная запись») и выберите Изменить тип учетной записи.
Примечание: Если вы выбрали учетную запись, в которой указан адрес электронной почты или не помечено «Локализованная учетная запись», вы даете разрешения администратора для учетной записи Майкрософт, а не локальной учетной записи.
В разделе Тип учетной записи выберите Администратор, и нажмите OK.
Войдите в систему с новой учетной записью администратора.
Если вы используете Windows 10 версии 1803 или более поздней, можно добавить секретные вопросы, как описано в шаге 4 раздела Создание учетной записи локального пользователя. С помощью ответов на секретные вопросы можно сбросить пароль к вашей локальной учетной записи Windows 10. Все еще не знаете, какая версия вам нужна? Проверьте, какая версия у вас сейчас.
Создание учетной записи локального пользователя
-
Выберите Пуск > Параметры > Учетные записи , затем Семья и другие пользователи.
 (В некоторых версиях Windows вы увидите пункт Другие пользователи.)
(В некоторых версиях Windows вы увидите пункт Другие пользователи.) -
Выберите Добавить пользователя для этого компьютера.
-
Выберите пункт У меня нет учетных данных этого пользователя и на следующей странице нажмите Добавить пользователя без учетной записи Майкрософт.
-
Введите имя пользователя, пароль, подсказку о пароле или выберите секретные вопросы, а затем нажмите Далее.
Откройте «Параметры» и создайте другую учетную запись
Изменение учетной записи локального пользователя на учетную запись администратора
Выберите Пуск > Параметры > Учетные записи .
В разделе Семья и другие пользователи щелкните имя владельца учетной записи и нажмите Изменить тип учетной записи.
Примечание: Если вы выбрали учетную запись, в которой указан адрес электронной почты или не помечено «Локализованная учетная запись», вы даете разрешения администратора для учетной записи Майкрософт, а не локальной учетной записи.
В разделе Тип учетной записи выберите Администратор, и нажмите OK.
org/ListItem»>
Войдите в систему с новой учетной записью администратора.
Родственные темы
Справка по учетной записи Майкрософт
Как сбросить пароль учетной записи Майкрософт
Получить помощь по устранению ошибок активации Windows
Все об автономной учетной записи пользователя в Виндовс 10: описание и настройки
Зачем нужна учётная запись Майкрософт в Windows 10?
Это сборка всех онлайн — продуктов, выпускаемых компаний, которые объединены общим названием. В случаях, когда вы зарегистрированы в таких программах, как Windows Live, Outlook и другими похожими — вам очень повезло. Вы без проблем сможете активироваться в ней при помощи ранее созданного профиля (адреса электронной почты и пароля пользователя).
Стоит отметить, что в отличии от локальной, Microsoft для входа используется не логин, а именно адрес вашей электронной почты. В этом случае разрешается использование достаточно широко ряда сайтов: Gmail, Mail, Yahoo, Live и Hotmail.
Такая учётная запись обустроена двухшаговой системой идентификации личности пользователя. Если вход в аккаунт осуществляется при помощи нового или не проверенного устройства, может потребоваться введение специального кода безопасности.
Локальная учетная запись Windows 10 – что это
Локальная учетка в Windows 10 представляет собой имя пользователя и ключ безопасности (другими словами – пароль), используется для входа в операционную систему. Информация в ней связана всегда только с одним отдельным устройством: стационарным компьютером, ноутбуком, планшетом и т. д.
Авторизация в локальной учетной записи операционной системы Windows 10
Обратите внимание! Если юзер использует несколько компьютеров, то на каждом из них нужно отдельно создавать локальную учетную запись.
Особенность таких учеток заключается в том, что все их данные хранятся локально на серверах. Они могут назначать разрешения и права на определенном сервере. Также они позволяют устанавливать настольные программы, игры и всевозможные приложения, использовать операционную систему «по старинке». У пользователя есть возможность просматривать Windows Store от Microsoft, вот только для скачивания и установки ПО потребуется активировать синхронизацию параметров.
Локальная учётная запись
Многие пользователи заметили, что Local account имеет ряд ограничений. Пользуясь ею, вам доступно минимальное количество функций и возможностей операционной системы. В новой версии Виндовс — все наиболее сильные ограничение были полностью сняты, а статус локальной был поднят (сейчас её сравнивают с Windows 7).
Данная УЗ позволяет без каких-либо ограничений работать с такими офисными программами как: Почта, Люди, Календарь и другие. Кроме того, выше описанные стандартные почтовые клиенты позволят пользователю ПК выбирать любой профиль Gmail. Данные нововведения стали отличной новостью не только для владельцев одного ПК, для которых функция синхронизации параметров не нужна, но и для тех людей, активно пользующихся софтами из Store.
Данные нововведения стали отличной новостью не только для владельцев одного ПК, для которых функция синхронизации параметров не нужна, но и для тех людей, активно пользующихся софтами из Store.
Если учитывать достаточно обширные изменения от компания Microsoft, можно сделать смелый вывод — корпорации удалось воссоздать отличный баланс между двумя видами учётных записей.
Узнайте, как изменить email учетной записи Майкрософт >>>
Какую учетную запись использовать в Windows 10 – локальную или Microsoft?
Если вы используете Windows 8 или 8.1, вероятно, вы уже достаточно хорошо знакомы с новым механизмом аутентификации пользователей. То есть кроме локальной учетной записи эти версии операционной системы поддерживают авторизацию через учетную запись Microsoft. И хотя использования последней можно избежать, некоторые функции и современные приложения все же требуют, чтобы вход в систему был произведен с помощью нее – иначе вы просто не сможете их использовать. Это не только создало разрыв между двумя типами учеток, но и привело к недовольству среди пользователей. К счастью, иногда Microsoft прислушивается к просьбам и ожиданиям своих клиентов, а потому в версии 10 компания смягчила свою политику относительно пользовательских профилей.
Это не только создало разрыв между двумя типами учеток, но и привело к недовольству среди пользователей. К счастью, иногда Microsoft прислушивается к просьбам и ожиданиям своих клиентов, а потому в версии 10 компания смягчила свою политику относительно пользовательских профилей.
Давайте попробуем понять, каковы различия между этими двумя типами аккаунтов в новой версии операционной системы и что изменилось по сравнению с Windows 8.1.
Что такое локальная учетная запись?
Говоря максимально простыми словами, это ресурсы системы с настройками и программами конкретного пользователя, для доступа к которым используется сочетание имени пользователя и пароля (хотя защиту паролем использовать вовсе необязательно). Если ваша версия ОС была выпущена перед Windows 8, тогда вы непременно являетесь пользователем локального профиля.
Как предполагает название, локальная учетная запись создается только для одной системы, так что если у вас более одного компьютера, то на каждом из них вы используете разные учетки, обратите внимание, что вы в любой момент можете поменять имя компьютера Windows.
В Windows 10 локальная учетная запись позволяет устанавливать настольные приложения, настраивать параметры и использовать операционную систему по старинке. Можно даже просматривать Windows Store, но нельзя скачивать и устанавливать приложения – для этого, как и для включения синхронизации параметров между устройствами пользователя обязательно нужен второй тип учетной записи.
Что такое учетная запись Майкрософт?
Это ряд онлайн-аккаунтов для продуктов компании, которые были просто объединены под одним названием. Таким образом, если вы когда-либо использовали Hotmail, Windows Live и Outlook или устройства, такие как Xbox или Windows Phone, тогда такая учетная запись у вас уже есть. Путем ребрендинга и объединения этих профилей компания обеспечила полную интеграцию всех своих сервисов в одну учетную запись. Это означает, что вы можете использовать ее для доступа ко всему, что связано с экосистемой Microsoft.
Как удалить старую запись и перейти на новую
Для удаления одной учетной записи, нам нужно будет создать как минимум вторую или иметь их несколько. О том как перейти из одного аккаунта на другой — прочитаете ниже, а для тех у кого уже есть их несколько, нужно проделать следующее:
О том как перейти из одного аккаунта на другой — прочитаете ниже, а для тех у кого уже есть их несколько, нужно проделать следующее:
- Перейдите в меню «Пуск», и на жмите на ваш аккаунт. В выпадающем списке выберите «Изменить параметры учетной записи».
- Заходим в «Семья и другие пользователи», там видим другие аккаунты. Выбрав любой из них. Нажимаем кнопку «Удалить».
Как создать локальную учетную запись в Windows 10
Не секрет, что все функции Windows 10 доступны только при использовании учетной записи Microsoft. Пользователям локального профиля операционная система не позволяет установить приложения Магазина, синхронизировать личные параметры и т.д. Если у вас нет необходимости в этих функциях, тогда использование учетной записи Microsoft теряет всякий смысл.
Это руководство написано в помощь тем, у кого возникли сложности с созданием локальной учетной записи в Windows 10. Может показаться, что новая операционная система вообще не поддерживает данный тип профилей, хотя на самом деле Microsoft просто существенно изменила процесс его создания, а если быть точным, спрятала заветную кнопку подальше от глаз пользователей.
Создаем локальную учетную запись в Windows 10
Есть несколько способов сделать это. Начнем с основного.
Откройте приложение «Параметры» (этого можно сделать через меню «Пуск», либо нажатием клавиш + i).
Откройте раздел «Учетные записи», а затем перейдите в подраздел «Семья и другие пользователи».
В группе «Другие пользователи» нажмите «Добавить пользователя для этого компьютера».
В открывшемся окне нажмите на ссылку «У пользователя, которого я хочу добавить, нет адреса электронной почты».
Далее нажмите «Добавить пользователя без учетной записи Майкрософт».
Теперь введите имя пользователя и, если это необходимо, пароль. Нажмите «Далее».
На этом все. Добавленная учетная запись отобразится в группе «Другие пользователи», откуда вы можете изменить тип учетки или удалить ее.
Вам может быть интересно: Удалить, нельзя помиловать: обновление Windows тормозит игры
Альтернативный способ
Откройте окно «Выполнить», введите control userpasswords2 и нажмите Enter или OK.
В окне «Учетные записи пользователей» нажмите «Добавить».
На следующем экране нажмите «Вход без учетной записи Майкрософт».
На экране с описанием преимуществ аккаунта Microsoft и недостатков локальной учетки нажмите на кнопку «Локальная учетная запись».
Укажите имя пользователя (и пароль, если он нужен) и нажмите «Далее».
Вот и все. Нажмите кнопку Готово, и пользователь будет добавлен.
По умолчанию из соображений безопасности новые учетные записи наделяются ограниченными привилегиями. Однако вы всегда можете изменить тип учетной записи, сделав ее административной, если создали локальную учетную запись для себя.
Чтобы сделать это, перейдите в Параметры > Учетные записи > Семья и другие пользователи. Выберите ваш локальный профиль и нажмите «Изменить тип учетной записи». Вместо стандартного пользователя выберите администратора.
Так же вы всегда можете удалить неиспользуемую учетную запись Microsoft.
P.S. Чтобы создать локальную учетную запись непосредственно во время установки операционной системы, просто лишите компьютер доступа к интернету. В этом случае система не будет требовать, чтобы вы вошли с использованием учетной записи MS.
Альтернативное удаление аккаунта
- Нажмите клавиши Win + R на клавиатуре;
- В появившейся консоли «Выполнить» введите команду:
netplwiz
- На вкладке «Пользователи» выберите ту УЗ, которую нужно удалить и нажмите кнопку «Удалить».
Как удалить данные учетной записи Microsoft
Если вы переходите на локальную учетную запись и не хотите сохранять данные своей учетной записи Microsoft на своем компьютере, выполните следующие действия.
- Откройте приложение «Параметры» (или нажмите Win + I).
- Нажмите на Учетные записи.
- Нажмите на Электронная почта и учетные записи.
- В разделе «Учетные записи, используемые другими приложениями» выберите учетную запись Microsoft, которую вы хотите удалить.

- Нажмите кнопку Удалить.
- Нажмите кнопку Да.
После выполнения этих действий перезагрузите компьютер, чтобы полностью удалить данные учетной записи Microsoft с вашего устройства.
Как сменить учётную запись в Windows 10 на локальную
Первым вашим действием станет переход в меню «Пуск», в нём найдите кнопку «Параметры».
Перед вами будет открыто новое окно (Настройки). Выберете вкладку «Учётные записи».
Здесь будет размещено тип вашего профиля, название администратора системы и аватар пользователя. В данном меню вашей главной целью будет найти вкладку «Войти вместо этого с локальной учеткой».
Подтвердите пароль к от вашей электронной почты и пароль для входа в систему. После чего вы сможете создать нового пользователя, задать ему имя и код доступа. Нажмите далее, и вы осуществите переход между аккаунтами.
Вход с автономной учетной записи в Виндовс 10
Как создать в Windows 10 нового пользователя — настройки и управление
Выполняется вход в автономную учетку следующим образом:
- На своем стационарном компьютере или ноутбуке зайти в раздел «Параметры», затем «Учетные записи» — «Ваши данные».

- Среди отобразившихся подразделов пользователю нужно выбрать пункт «Войти вместо этого с локальной учетной записью».
Юзеру останется правильно ввести все данные.
Как войти с автономной учетки в Windows 10
Как пользоваться предложениями Microsoft при помощи локальной учётной записи?
Огромное количество людей, которые используют локальную у.з., имеют огромное желание пользоваться приложениями из магазина.
Проблема заключается в следующем: при входе в Store, операционная система Виндовс автоматически выключает локальную запись и осуществляет переход в аккаунт Microsoft. Чтобы этого не происходило, советую воспользоваться следующими рекомендациями:
- Войдите в магазин, наведите курсор на значок пользователя, размещённый возле поля для поиска, нажмите на вкладку «Sign In».
- Выделите учётную запись Майкрософт.
- В появившемся поле (Add your Microsoft Account), введите только идентификатор вашей у.з. и введите пароль, нажмите кнопку «Sign In».

- В следующем окне, которое появится на вашем экране, не вводите свой пароль Виндовс, так как именно это действие приведёт к автоматическому переходу на другой тип записи.
- Вместо ввода пароля, обращаем внимание на пункт «Sign in to just this app instead», кликаем на него ЛКМ.
Теперь вы сможете установить новые приложения или игры из магазина, не используя при этом профиль Microsoft.
Очень не хочу прощаться, но вынужден завершить данную статью. В ней я попытался раскрыть все Ваши часто задаваемые вопросы. Делал материал, который, как я надеюсь, поможет решить все проблемы с установкой или выключением двух абсолютно разных учётных записей. Напомню, что буду очень благодарен за подписку на мой блог.
Как перейти на локальную учетную запись
Чтобы переключиться на локальную учетную запись из учетной записи Microsoft в Windows 10, выполните следующие действия.
- Откройте приложение «Параметры» (или нажмите Win + I).
- Нажмите на Учетные записи.

- Нажмите на Ваши данные.
- Нажмите ссылку Войти вместо этого с локальной учетной записью.
- Введите свой текущий пароль учетной записи Microsoft.
- Нажмите кнопку Далее.
- Введите новое имя для вашей учетной записи и создайте новый пароль.
- Введите подсказку, которая поможет вам запомнить свой пароль на случай, если вы его забудете.
- Нажмите кнопку Выйти и закончить.
- Войдите в свой новый локальный аккаунт.
Совет. Если у вас уже был настроен PIN-код, вы все равно можете использовать его для входа без необходимости ввода сложного пароля.
После выполнения этих действий ваша учетная запись Windows 10 будет отключена от учетной записи Microsoft и переключится на традиционный стиль локальной учетной записи. Используя этот метод, учетные данные вашей учетной записи Microsoft будут по-прежнему доступны на устройстве, чтобы автоматически подключать вас к различным службам.
Создание локальной учетной записи через «Параметры» в Windows 10
На этом все. Добавленная учетная запись отобразится в группе «Другие пользователи», откуда вы можете изменить тип учетной записи или удалить ее.
Чтобы изменить тип учетной записи выберите ваш локальный профиль и нажмите «Изменить тип учетной записи».
Вместо стандартного пользователя выберите администратора.
Так же вы всегда можете удалить неиспользуемую учетную запись Microsoft, нажав на соответствующую ссылку.
Создайте локальную учетную запись Windows 10 и защитите свою конфиденциальность
Это была наша короткая статья о том, как обойти последний толчок Microsoft к использованию учетной записи только в Интернете. В то время как Microsoft, как компания, разрабатывающая программное обеспечение, хочет улучшить работу Windows с использованием пользовательских данных, огромный объем сбора данных в фоновом режиме заставляет опасаться конфиденциальности и отслеживания пользователей. В любом случае, если вы хотите использовать локальную учетную запись в Windows 10, выход все еще есть, и, к счастью, шаги довольно просты. Если при переходе на локальную учетную запись у вас возникнут какие-либо проблемы, оставьте комментарий ниже и сообщите нам. Мы обязательно рассмотрим вашу проблему.
В любом случае, если вы хотите использовать локальную учетную запись в Windows 10, выход все еще есть, и, к счастью, шаги довольно просты. Если при переходе на локальную учетную запись у вас возникнут какие-либо проблемы, оставьте комментарий ниже и сообщите нам. Мы обязательно рассмотрим вашу проблему.
Учетная запись Microsoft VS Локальная учетная запись.
Учетная запись Microsoft хороша, если вы пользуетесь ее услугами. Вы можете синхронизировать файлы с помощью OneDrive между всеми вашими устройствами. Ее можно использовать для управления приложениями в Магазине и их автоматического обновления. С помощью учетной записи Microsoft ваши параметры и настройки синхронизируются между всеми вашими ПК. Также, она имеет ряд других дополнительных функций, если у вас Windows Phone под управлением Windows 10 Mobile.
Локальная учетная запись не может использоваться для входа в службы и сервисы Microsoft и не может использоваться для установки приложений из Магазина. Но, главное отличие заключается в том, что, пароль для нее может быть пустым (Полностью отсутствовать). Локальная учетная запись — это традиционный тип учетной записи пользователя, используемый до выхода Windows 8.
Локальная учетная запись — это традиционный тип учетной записи пользователя, используемый до выхода Windows 8.
Локальная учетная запись Windows 10 или учетная запись Microsoft, какая из них лучше для вас?
Если вы собираетесь настроить свой новый компьютер с Windows 10, вам нужно принять одно сложное решение — входить ли в систему с помощью локальная учетная запись или учетная запись Microsoft. Учетная запись Microsoft предлагает пользователям Windows 10 некоторые дополнительные функции, которыми они не могут пользоваться при входе в систему с использованием локальной учетной записи. Но, напротив, учетная запись Microsoft имеет несколько ограничений безопасности. Итак, какая учетная запись лучше для вас — локальная учетная запись или учетная запись Microsoft? Давайте разберемся —
Содержание сообщения: —
Локальная учетная запись Windows 10
Если вы когда-либо входили в систему на домашнем компьютере с Windows 7 или XP, то вы использовали обычный счет сделать это. Имя локальной учетной записи может сбить с толку многих пользователей, но в этом нет ничего особенного. Это просто по умолчанию административный аккаунт которую вы можете использовать на определенном компьютере для входа в систему. Это постоянная учетная запись вашей компьютерной системы.
Имя локальной учетной записи может сбить с толку многих пользователей, но в этом нет ничего особенного. Это просто по умолчанию административный аккаунт которую вы можете использовать на определенном компьютере для входа в систему. Это постоянная учетная запись вашей компьютерной системы.
Эта учетная запись имеет несколько преимуществ, таких как —
Его безопасность: Вы можете установить сложный пароль для входа на свой компьютер. Никто без вашего разрешения не сможет получить доступ к вашей учетной записи. Это надежно защищенная учетная запись, которую невозможно взломать, поскольку она работает в автономном режиме.
Частный: К настройкам, сохраненным в этой учетной записи, нельзя получить удаленный доступ, поскольку они хранятся локально только на вашем компьютере. Ваши настройки остаются конфиденциальными и доступны только вам.
Не в сети: Для работы с локальной учетной записью не требуется подключение к Интернету, поскольку настройки этой учетной записи уже хранятся на вашем локальном устройстве. Без подключения к Интернету или любого другого типа подключения вы можете легко войти в свою локальную учетную запись.
Без подключения к Интернету или любого другого типа подключения вы можете легко войти в свою локальную учетную запись.
Пользовательский вход: Ваш адрес электронной почты не будет использоваться в качестве имени для входа, поэтому он не будет отображаться на экране входа, когда ваш экран заблокирован.
Если вы хотите, чтобы пользовательский интерфейс Windows 10 оставался похожим на предыдущие версии, вы можете продолжать использовать локальную учетную запись в Windows 10.
Как создать локальную учетную запись в Windows 10?
Создание учетной записи локального пользователя / администратора в Windows 10 — это простой и легкий процесс. вы можете сделать это в несколько кликов, выполнив следующие действия.
- Откройте приложение ‘Настройки’ с помощью сочетания клавиш Windows + I,
- Нажмите «Учетные записи», затем выберите «Семья и другие пользователи».
- Выберите Добавить кого-нибудь на этот компьютер.
- Далее выберите У меня нет данных для входа этого человека,
- На следующей странице выберите Добавить пользователя без учетной записи Microsoft.

- Введите имя пользователя, пароль, подсказку для пароля или выберите контрольные вопросы, а затем нажмите Далее.
И чтобы изменить локальную учетную запись пользователя на учетную запись администратора, снова откройте Настройки> Учетные записи> Семья и другие пользователи.
- Выберите имя владельца учетной записи, затем выберите Изменить тип учетной записи.
- В разделе «Тип учетной записи» выберите «Администратор» и «ОК».
Учетная запись Microsoft Windows 10
Хорошо, Учетная запись Microsoft это не что-то новое, это просто новое имя Windows Live ID. Пользователи, которые когда-либо использовали службы Xbox Live, Hotmail, Outlook.com, OneDrive или Windows Messenger, то у них уже есть учетная запись Microsoft. Теперь они могут пользоваться всеми этими услугами, используя всего один адрес электронной почты и пароль. Используя учетную запись Microsoft, вы можете пользоваться множеством функций, предлагаемых Microsoft, с некоторыми дополнительными привилегиями, предоставляемыми Windows 10.
Магазин Microsoft — С учетной записью Microsoft вы можете загружать различные приложения из магазина Microsoft на свой компьютер. Магазин Windows работает аналогично Google Play Store или Apple App Store. В Магазине Windows доступен широкий спектр игр, развлечений, служебных программ и других категорий приложений. Некоторые из приложений бесплатные, а некоторые платные, которые вы можете легко загрузить на свой настольный компьютер.
Облачное хранилище — Учетная запись Microsoft также предлагает бесплатное облачное хранилище объемом 5 ГБ на OneDrive. Вы можете легко сохранить важные файлы в OneDrive и получить к ним доступ с любого другого устройства в любое время. Вы даже можете напрямую обмениваться файлами с друзьями и семьей, используя облачное хранилище. OneDrive также предоставляет инструмент автономного редактирования, позволяющий быстро вносить изменения в файл.
Синхронизация аккаунта — В учетной записи Microsoft настройки вашей учетной записи хранятся в облаке, что означает, что настройки вашей учетной записи можно легко синхронизировать. Если вы откроете свою учетную запись Microsoft на любом другом устройстве, предпочтительные настройки учетной записи будут автоматически перенесены на новое устройство. Учетная запись Microsoft позволяет синхронизировать ваши профили, пароли и приложения из магазина Windows одним щелчком мыши. Он даже позволяет вам поделиться своим паролем Wi-Fi с друзьями и семьей.
Если вы откроете свою учетную запись Microsoft на любом другом устройстве, предпочтительные настройки учетной записи будут автоматически перенесены на новое устройство. Учетная запись Microsoft позволяет синхронизировать ваши профили, пароли и приложения из магазина Windows одним щелчком мыши. Он даже позволяет вам поделиться своим паролем Wi-Fi с друзьями и семьей.
Создайте новую учетную запись Microsoft Windows 10
Если у вас еще нет учетной записи, вы можете создать ее в процессе входа.
- Перейти к Учетная запись Microsoft и выберите Войти.
- Введите адрес электронной почты, номер телефона или вход в Skype, которые вы используете для других служб (Outlook, Office и т. Д.), Затем нажмите Далее.
- Если у вас нет учетной записи Microsoft, вы можете выбрать Нет учетной записи? Создай!.
- Microsoft рекомендует использовать уже имеющийся у вас адрес электронной почты, которым вы пользуетесь регулярно.
- Введите свой пароль и установите флажок «Оставаться в системе», если вы хотите войти в свою учетную запись в следующий раз, а затем выберите «Войти».

Нужна ли мне учетная запись Microsoft для Windows 10?
Нет, для использования Windows 10 или любой версии Windows учетная запись Microsoft не требуется. Но регистрация с учетной записью Microsoft упрощает задачу. Например, вы можете покупать платные приложения из магазина Microsoft Store, эти приложения привязаны к учетной записи Microsoft, поэтому вы можете повторно загрузить их на все свои ПК. OneDrive, доступный в Windows 8.1 и 10, также требует учетной записи Microsoft.
Учетная запись Microsoft стоит денег?
Учетная запись Microsoft бесплатна, это совершенно бесплатно!
привязать локальную учетную запись к учетной записи Microsoft
Если вы уже используете Windows 10 с локальной учетной записью, но ищете привязку локальной учетной записи к учетной записи Microsoft, вот полезное видео для вас.
изменить учетную запись Microsoft на локальную учетную запись Windows 10
Что ж, вам не нужна учетная запись Microsoft в Windows 10, вы можете выполнить следующие действия, чтобы переключиться на традиционную локальную учетную запись.
- открыто Настройки, Нажмите на Счета затем Ваша информация .
- Щелкните значок Вместо этого войдите в локальную учетную запись вариант.
- Введите свой текущий Учетная запись Microsoft пароль и нажмите следующий кнопка.
- Теперь введите новое имя для своей учетной записи и создайте новый пароль.
- Введите подсказку, которая поможет вам вспомнить пароль, если вы его забудете.
- Вот и все, нажмите Выйти и закончить и войдите в систему с новой локальной учетной записью.
Вывод
Ознакомившись с преимуществами локальной учетной записи и учетной записи Microsoft, мы можем сказать, что обе учетные записи имеют разные качества. Обе учетные записи обладают некоторыми замечательными функциями, но полезность обеих учетных записей зависит от требований их пользователей. Если вас больше беспокоит ваша конфиденциальность и безопасность, вам следует использовать локальную учетную запись для доступа к своему компьютеру. Однако, если вам нужно больше функциональных возможностей для взаимодействия с пользователем Windows 10, вы можете использовать учетную запись Microsoft. В конце концов, это полностью решение пользователя.
Однако, если вам нужно больше функциональных возможностей для взаимодействия с пользователем Windows 10, вы можете использовать учетную запись Microsoft. В конце концов, это полностью решение пользователя.
- Как связать лицензию Windows 10 с учетной записью microsoft
- Различные способы включения гостевой учетной записи в Windows 10
- Решено: черный экран Windows 10 с курсором после входа в систему
- Решено: Microsoft Store не открывается в Windows 10
- В чем разница между VPN и прокси и как они работают?
Какую учетную запись использовать в Windows 10 – локальную или Microsoft? – WindowsTips.Ru. Новости и советы
Если вы используете Windows 8 или 8.1, вероятно, вы уже достаточно хорошо знакомы с новым механизмом аутентификации пользователей. То есть кроме локальной учетной записи эти версии операционной системы поддерживают авторизацию через учетную запись Microsoft. И хотя использования последней можно избежать, некоторые функции и современные приложения все же требуют, чтобы вход в систему был произведен с помощью нее – иначе вы просто не сможете их использовать. Это не только создало разрыв между двумя типами учеток, но и привело к недовольству среди пользователей. К счастью, иногда Microsoft прислушивается к просьбам и ожиданиям своих клиентов, а потому в версии 10 компания смягчила свою политику относительно пользовательских профилей.
Это не только создало разрыв между двумя типами учеток, но и привело к недовольству среди пользователей. К счастью, иногда Microsoft прислушивается к просьбам и ожиданиям своих клиентов, а потому в версии 10 компания смягчила свою политику относительно пользовательских профилей.
Давайте попробуем понять, каковы различия между этими двумя типами аккаунтов в новой версии операционной системы и что изменилось по сравнению с Windows 8.1.
Что такое локальная учетная запись?
Говоря максимально простыми словами, это ресурсы системы с настройками и программами конкретного пользователя, для доступа к которым используется сочетание имени пользователя и пароля (хотя защиту паролем использовать вовсе необязательно). Если ваша версия ОС была выпущена перед Windows 8, тогда вы непременно являетесь пользователем локального профиля.
Как предполагает название, локальная учетная запись создается только для одной системы, так что если у вас более одного компьютера, то на каждом из них вы используете разные учетки, обратите внимание, что вы в любой момент можете поменять имя компьютера Windows.
В Windows 10 локальная учетная запись позволяет устанавливать настольные приложения, настраивать параметры и использовать операционную систему по старинке. Можно даже просматривать Windows Store, но нельзя скачивать и устанавливать приложения – для этого, как и для включения синхронизации параметров между устройствами пользователя обязательно нужен второй тип учетной записи.
Что такое учетная запись Майкрософт?
Это ряд онлайн-аккаунтов для продуктов компании, которые были просто объединены под одним названием. Таким образом, если вы когда-либо использовали Hotmail, Windows Live и Outlook или устройства, такие как Xbox или Windows Phone, тогда такая учетная запись у вас уже есть. Путем ребрендинга и объединения этих профилей компания обеспечила полную интеграцию всех своих сервисов в одну учетную запись. Это означает, что вы можете использовать ее для доступа ко всему, что связано с экосистемой Microsoft.
В отличие от локальной, для входа в операционную систему с учетной записью Microsoft используется адрес электронной почты, а не имя пользователя. При этом это может быть емайл от софтверного гиганта (hotmail.com, live.com или outlook.com), Yahoo!, Gmail или даже адрес, который был предоставлен интернет-провайдером.
При этом это может быть емайл от софтверного гиганта (hotmail.com, live.com или outlook.com), Yahoo!, Gmail или даже адрес, который был предоставлен интернет-провайдером.
Этот тип входа не позволяет отключить защиту паролем, однако вы можете настроить систему так, чтобы при каждом входе она вводила его автоматически (см. здесь). Кроме того, учетная запись Microsoft обладает двухшаговой системой идентификации личности пользователя, которая при входе в свой аккаунт с устройства, не числящегося в списке доверенных, требует ввести защитный код безопасности.
Почему вы должны использовать учетную запись Microsoft?
Использование такой учетной записи позволяет частично избежать хлопот с конфигурацией всех ваших компьютеров «под себя», поскольку часть настроек системы может быть синхронизирована между ними автоматически. Другими словами, определенные изменения, сделанные на одном компьютере с «десяткой», будут автоматически воспроизводиться на других компьютерах с тем же профилем Майкрософт.
Система позволяет синхронизировать тему, параметры веб-браузера (в 10-ке стандартным браузером является Microsoft Edge, поэтому синхронизация закладок, логинов и т. д. применима именно к нему), пароли для сайтов, приложений и сетей.
Другое преимущество от использования учетной записи Майкрософт связанно с возможностью загрузки, установки и восстановления приложений из Windows Store. С локальным профилем магазин приложений будет доступен только в режиме просмотра.
Будучи владельцем смартфона с Windows 10 Mobile или другого устройства на базе Windows 10, онлайн учетная запись обеспечит вам доступ к универсальным приложениям и играм. Эта концепция, которая изначально была введена для Windows 8.1 и Windows Phone 8.1, подразумевает, что купленное однажды приложение становится доступным на всех устройствах с платформой Microsoft. То есть, купив приложение с любого устройства под управлением Window 10, оно станет доступно на остальных ваших устройствах. Это исключает необходимость покупать одно и то же приложение для каждого компьютера, смартфона или планшета и помогает тем самым сэкономить немало денег.
Это исключает необходимость покупать одно и то же приложение для каждого компьютера, смартфона или планшета и помогает тем самым сэкономить немало денег.
Также учетная запись Майкрософт поможет вам с использованием OneDrive, ибо с ней вы сможете удобно синхронизировать любые типы файлов – опять же, между всеми устройствами.
Еще одна особенность Windows 10, которая доступна только с учетной записью от Microsoft, но все еще не поддерживает русский язык, называется Cortana. Это приложение, которое выступает в качестве цифровой помощницы. Функция тесно связана с Microsoft account и нуждается в доступе к календарю, электронной почте, контактам и даже истории веб-серфинга, чтобы быть в состоянии отвечать на потребности пользователя. Так что если вы хотите, чтобы Cortana могла планировать ваши встречи, напоминать вам о чем-то важном или даже находить хорошие рестораны, вам придется войти в свой профиль Майкрософт.
Наконец, используя учетную запись Microsoft в Windows 10, вы сможете связать аккаунт ребенка с Вашей семьей. Это расширенная версия Семейной безопасности, содержащая все параметры, которые помогут вам управлять всем, что связано с онлайн-жизнью ваших детей. Функция позволяет управлять настройками отдельно для каждого устройства, блокировать сайты для взрослых, контролировать деятельность, время, проведенное ребенком за компьютером и позволить ему скачивать только те приложения и игры, которые подходят под его возрастную категорию.
Это расширенная версия Семейной безопасности, содержащая все параметры, которые помогут вам управлять всем, что связано с онлайн-жизнью ваших детей. Функция позволяет управлять настройками отдельно для каждого устройства, блокировать сайты для взрослых, контролировать деятельность, время, проведенное ребенком за компьютером и позволить ему скачивать только те приложения и игры, которые подходят под его возрастную категорию.
Почему вы должны использовать локальную учетную запись?
В Windows 8.x локальная учетная запись имеет крайне ограниченные возможности и не дает доступа ко многим функциям операционной системы. В 10-ке эти ограничения были ослаблены, и статус локальной учетной записи был повышен практически до уровня Windows 7.
Например, в предыдущей версии операционной системы использование приложений «Календарь», «Почта» и «Люди» невозможно без учетной записи MS. В Windows 10 вы можете работать с любым из этих инструментов без каких-либо ограничений, используя обычную, локальную учетку. Даже родной почтовый клиент позволит вам выбрать любую учетную запись (Outlook, Gmail и др.) и не заставит вас использовать аккаунт Microsoft просто для того, чтобы запустить приложение. Это изменение, вероятно, придется по душе владельцам только одного компьютера, для которых функция синхронизации параметров совершенно бесполезна, а также тем, кому неинтересны приложения из Store.
Даже родной почтовый клиент позволит вам выбрать любую учетную запись (Outlook, Gmail и др.) и не заставит вас использовать аккаунт Microsoft просто для того, чтобы запустить приложение. Это изменение, вероятно, придется по душе владельцам только одного компьютера, для которых функция синхронизации параметров совершенно бесполезна, а также тем, кому неинтересны приложения из Store.
В общем, политика компании относительно локальных учетных записей изменилась в достаточно позитивном ключе; с Windows 10 корпорация попыталась найти баланс между двумя типами аккаунтов, а заодно сделала еще одну попытку преподнести новую операционную систему в более выгодном свете.
Если же вы допустили ошибку при создании учетной записи Майкрософт, её всегда можно удалить!
Локальная учетная запись в Windows 10: как создать, удалить
Главная » Инструкции и Руководства » Создание и удаление локальной учетной записи пользователя в Windows 10
На чтение 5 мин Просмотров 2 Опубликовано
В данной статье мы разберем, как именно можно создать новую локальную учетную запись пользователя в операционной системе Windows 10 и рассмотрим возможные варианты выполнения этой процедуры.
Наверняка многие знают, что в «десятке» есть два типа аккаунтов пользователей:
- Локальные аккаунты — это обычные профили пользователей, к которым мы привыкли, работая в предыдущих версиях операционных систем компании Microsoft.
- Аккаунты, связанные с учетной записью Майкрософт — профили, для которых требуется регистрация на сайте компании-разработчика. Безусловный плюс в данных аккаунтах заключается в том, что данные пользователя постоянно будут синхронизироваться и храниться на серверах Microsoft.
В то время, как одни пользователи с радостью пользуются новой возможностью и активно регистрируют учетные записи Майкрософт, другие, все же, предпочитают не делиться своими данными и создают на своих компьютерах локальные профили. Сделать это можно по-разному.
Сделать это можно по-разному.
Содержание
- Метод 1: создание аккаунта в Параметрах Windows
- Метод 2: использование Командной строки
- Метод 3: утилита «Учетные записи пользователей»
- Удаление локальной учетной записи
- Заключение
Метод 1: создание аккаунта в Параметрах Windows
Смотрите также: «Как вернуть компьютер к заводским настройкам в Windows 10»
Это основной способ, пользуясь которым можно создавать и редактировать профили в «десятке», поэтому начнем именно с него.
- Заходим в Параметры системы, нажав комбинацию клавиш Win+I. Также, можно выбрать данный инструмент в контекстном меню Пуска, которое запускается сочетанием Win+X или кликом правой кнопки мыши по значку Пуска.
- В открывшемся окне Параметров щелкаем по разделу «Учетные записи».
- В перечне слева переходим в подраздел «Семья и другие люди», в котором видим два основных блока с пользователями:
- Ваша семья.
 Здесь можно создать учетные записи для членов своей семьи, в том числе, для детей.
Здесь можно создать учетные записи для членов своей семьи, в том числе, для детей. - Другие люди. В этой группе можно создавать локальные учетные записи, причем с разными правами (администратор или обычный пользователь). На этом варианте мы и остановимся в рамках темы нашей статьи.
- Ваша семья.
- Жмем кнопку «Добавить пользователя для этого компьютера».
- Откроется окно, в котором нужно выбрать способ входа пользователя в систему: электронная почта или телефонный номер. В случае, когда в дальнейшем создание аккаунта Microsoft не требуется (или пока финальное решение не принято), щелкаем по надписи «У меня нет данных для входа этого человека» в нижней части окна.
- Следом откроется окно, в котором будет предложено создать учетную запись Майкрософт. Чтобы это сделать, нужно в соответствующих полях заполнить адрес электронной почты и придумать пароль к нему. В противном случае щелкаем по надписи «Добавить пользователя без учетной записи Майкрософт».

- В очередном оке указываем Имя пользователя, а также, пароль к профилю. Также здесь нужно выбрать три вопроса (из предложенного системой списка) и написать на них ответы. Это нужно в ситуациях, когда не получается вспомнить пароль к аккаунту. По готовности жмем кнопку «Далее».
- Все готово. Система вернет нас в Параметры (раздел «Учетные записи»), где мы видим в блоке «Другие люди» созданный нами только что локальный профиль.
- Чтобы изменить тип учетной записи, щелкаем по нему левой кнопкой мыши. После этого появится кнопка «Изменить тип учетной записи», на которую следует нажать.
- В появившемся небольшом окошке щелкаем по текущему типу пользователя и выбираем тот, который нужен. Затем жмем кнопку OK.
- В нашем случае мы решили наделить нового пользователя правами администратора.
Метод 2: использование Командной строки
Смотрите также: «Режим совместимости в Windows 10: как включить, отключить»
Некоторые пользователи привыкли многие системные настройки и действия в ОС выполнять через Командную строку. Поэтому, давайте рассмотрим, как создать новый локальный профиль пользователя через данный инструмент.
Поэтому, давайте рассмотрим, как создать новый локальный профиль пользователя через данный инструмент.
Примечание: для выполнения данной операции в Командной строке нужно обладать правами администратора.
Итак, алгоритм действий следующий:
- Открываем Командную строку. Для этого можно воспользоваться Поиском. Набираем название приложения, щелкаем правой кнопкой мыши по найденному варианту и выбираем «Запуск от имени администратора».
- В окне программы вводим команду
net user User_Name Password /addи жмем клавишу Enter.- User_Name — вместо этой фразы нужно написать имя нового пользователя;
- Password — вместо этого фрагмента пишем пароль к создаваемому аккаунту.
- Все готово, локальная учетная запись успешно создана, о чем свидетельствует сообщение «Команда успешно выполнена». Переходим в Параметры системы (раздел «Учетные записи» — подраздел «Семья и другие люди») и убеждаемся в том, что, действительно, новая стандартная учетная запись появилась в группе пользователей «Другие люди».
 При необходимости, меняем ее тип. Как это сделать, описано в первом методе.
При необходимости, меняем ее тип. Как это сделать, описано в первом методе.
Метод 3: утилита «Учетные записи пользователей»
- Нажимаем комбинацию клавиш Win+R, в открывшемся окне «Выполнить» набираем команду netplwiz и жмем Enter.
- В открывшемся окне учетных записей, находясь во вкладке «Пользователи», жмем кнопку «Добавить».
- Дальше нужно действовать примерно по такому же алгоритму, что и в первом методе. В появившемся окне щелкаем по кнопке «Вход без учетной записи Майкрософт».
- В вариантах входа в систему выбираем «Локальную учетную запись».
- Вводим имя пользователя, придумываем и пишем пароль, а также, подсказку для него. Затем жмем кнопку «Далее».
- Следующее окно носит информационный характер и сообщает нам о том, что новая учетная запись создана. Жмем кнопку «Готово», чтобы закрыть окно.
Удаление локальной учетной записи
Если появилась необходимость в удалении какой-либо локальной учетной записи, проще всего это сделать в Параметрах системы.
- Заходим в раздел «Учетные записи», затем — в подраздел «Семья и другие люди» (как это сделать, описано выше).
- В группе пользователей «Другие люди» находим учетную запись, которую хотим удалить, кликаем по ней, после чего появится кнопка «Удалить». На нее и следует нажать.
- Система запросит наше подтверждения на выполнение удаления. Жмем кнопку «Удалить учетную запись и данные».
- После выполнения операции мы снова окажемся в Параметрах системы, где можем проверить результат.
Заключение
Таким образом, в Windows 10 существуют несколько различных способов, пользуясь которыми можно создать новую локальную учетную запись пользователя, если она вдруг понадобится. Самым очевидным и распространенным способом является использованием Параметров системы, которые пришли на замену Панели управления. Помимо это есть возможность реализовать данную задачу через Командную строку, запущенную с правами администратора, или через утилиту «Учетные записи пользователей».
( Пока оценок нет )
Локальные учетные записи (Windows 10) — Безопасность Windows
- Статья
- 20 минут на чтение
- Применимо к:
- ✅ Windows 10 , ✅ Windows 11 , ✅ Windows Server 2016 , ✅ Windows Server 2019 , ✅ Windows Server 2022
В этой справочной статье для ИТ-специалистов описаны локальные учетные записи пользователей по умолчанию для серверов, в том числе способы управления этими встроенными учетными записями на рядовом или автономном сервере.
О локальных учетных записях пользователей
Локальные учетные записи пользователей хранятся локально на сервере. Этим учетным записям можно назначать права и разрешения на определенном сервере, но только на этом сервере. Учетные записи локальных пользователей — это участники безопасности, которые используются для защиты и управления доступом к ресурсам на автономном или рядовом сервере для служб или пользователей.
Учетные записи локальных пользователей — это участники безопасности, которые используются для защиты и управления доступом к ресурсам на автономном или рядовом сервере для служб или пользователей.
В этой статье описывается следующее:
Локальные учетные записи пользователей по умолчанию
Учетная запись администратора
Гостевая учетная запись
Учетная запись HelpAssistant (устанавливается с помощью сеанса удаленного помощника)
Учетная запись по умолчанию
Учетные записи локальной системы по умолчанию
Как управлять локальными учетными записями
Ограничение и защита локальных учетных записей с правами администратора
Применить ограничения локальной учетной записи для удаленного доступа
Запретить вход в сеть для всех учетных записей локальных администраторов
Создание уникальных паролей для локальных учетных записей с правами администратора
Сведения об участниках безопасности см. в разделе Принципы безопасности.
в разделе Принципы безопасности.
Локальные учетные записи пользователей по умолчанию
Локальные учетные записи пользователей по умолчанию — это встроенные учетные записи, которые создаются автоматически при установке Windows.
После установки Windows локальные учетные записи пользователей по умолчанию нельзя удалить или удалить. Кроме того, локальные учетные записи пользователей по умолчанию не предоставляют доступ к сетевым ресурсам.
Локальные учетные записи пользователей по умолчанию используются для управления доступом к ресурсам локального сервера на основе прав и разрешений, назначенных учетной записи. Локальные учетные записи пользователей по умолчанию и созданные вами локальные учетные записи пользователей находятся в папке «Пользователи». Папка «Пользователи» находится в папке «Локальные пользователи и группы» локальной консоли управления компьютером (MMC). Управление компьютером — это набор административных инструментов, которые можно использовать для управления одним локальным или удаленным компьютером. Дополнительные сведения см. в разделе Как управлять локальными учетными записями далее в этой статье.
Дополнительные сведения см. в разделе Как управлять локальными учетными записями далее в этой статье.
Учетные записи локальных пользователей по умолчанию описаны в следующих разделах.
Учетная запись администратора
Учетная запись локального администратора по умолчанию является учетной записью системного администратора. У каждого компьютера есть учетная запись администратора (SID S-1-5-, домен -500, отображаемое имя «Администратор»). Учетная запись администратора — это первая учетная запись, которая создается при установке Windows.
Учетная запись администратора имеет полный доступ к файлам, каталогам, службам и другим ресурсам на локальном компьютере. Учетная запись администратора может создавать других локальных пользователей, назначать права пользователей и назначать разрешения. Учетная запись администратора может в любой момент взять под контроль локальные ресурсы, просто изменив права и разрешения пользователя.
Учетную запись администратора по умолчанию нельзя удалить или заблокировать, но ее можно переименовать или отключить.
В Windows 10, Windows 11 и Windows Server 2016 программа установки Windows отключает встроенную учетную запись администратора и создает другую локальную учетную запись, которая является членом группы администраторов. Члены групп администраторов могут запускать приложения с повышенными разрешениями без использования параметра «Запуск от имени администратора ». Быстрое переключение пользователей более безопасно, чем использование Runas или повышение прав разных пользователей.
Членство в группе учетных записей
По умолчанию учетная запись администратора устанавливается как член группы администраторов на сервере. Рекомендуется ограничить количество пользователей в группе «Администраторы», поскольку члены группы «Администраторы» на локальном сервере имеют разрешения «Полный доступ» на этом компьютере.
Учетная запись администратора не может быть удалена или удалена из группы администраторов, но ее можно переименовать.
Вопросы безопасности
Поскольку известно, что учетная запись администратора существует во многих версиях операционной системы Windows, рекомендуется по возможности отключать учетную запись администратора, чтобы злоумышленникам было труднее получить доступ к серверу или клиентскому компьютеру.
Вы можете переименовать учетную запись администратора. Однако переименованная учетная запись администратора продолжает использовать тот же автоматически назначаемый идентификатор безопасности (SID), который может быть обнаружен злоумышленниками. Дополнительные сведения о том, как переименовать или отключить учетную запись пользователя, см. в разделах Отключение или активация локальной учетной записи пользователя и Переименование локальной учетной записи пользователя.
В целях безопасности используйте свою локальную учетную запись (не администратора) для входа, а затем используйте Запуск от имени администратора для выполнения задач, требующих более высокого уровня прав, чем стандартная учетная запись пользователя. Не используйте учетную запись администратора для входа на компьютер, если в этом нет крайней необходимости. Дополнительные сведения см. в разделе Запуск программы с учетными данными администратора.
Для сравнения, в клиентской операционной системе Windows пользователь с локальной учетной записью с правами администратора считается системным администратором клиентского компьютера. Первая локальная учетная запись пользователя, созданная во время установки, помещается в локальную группу администраторов. Однако, когда несколько пользователей работают как локальные администраторы, ИТ-персонал не имеет контроля над этими пользователями или их клиентскими компьютерами.
Первая локальная учетная запись пользователя, созданная во время установки, помещается в локальную группу администраторов. Однако, когда несколько пользователей работают как локальные администраторы, ИТ-персонал не имеет контроля над этими пользователями или их клиентскими компьютерами.
В этом случае можно использовать групповую политику для включения параметров безопасности, которые могут автоматически контролировать использование локальной группы администраторов на каждом сервере или клиентском компьютере. Дополнительные сведения о групповой политике см. в разделе Обзор групповой политики.
Важно
Пустые пароли не допускаются в версиях, указанных в списке Применимо к в начале этого раздела.
Даже если учетная запись администратора отключена, ее все равно можно использовать для получения доступа к компьютеру в безопасном режиме. В консоли восстановления или в безопасном режиме учетная запись администратора включается автоматически.
 При возобновлении нормальной работы он отключается.
При возобновлении нормальной работы он отключается.
Учетная запись гостя
Учетная запись гостя отключена по умолчанию при установке. Учетная запись гостя позволяет случайным или одноразовым пользователям, у которых нет учетной записи на компьютере, временно войти на локальный сервер или клиентский компьютер с ограниченными правами пользователя. По умолчанию гостевая учетная запись имеет пустой пароль. Поскольку гостевая учетная запись может предоставлять анонимный доступ, это представляет угрозу безопасности. По этой причине рекомендуется оставлять гостевую учетную запись отключенной, если только ее использование не является абсолютно необходимым.
Членство в группе учетных записей
По умолчанию учетная запись гостя является единственным членом группы гостей по умолчанию (SID S-1-5-32-546), которая позволяет пользователю войти на сервер. Иногда администратор, являющийся членом группы «Администраторы», может настроить пользователя с учетной записью «Гость» на одном или нескольких компьютерах.
Вопросы безопасности
При включении гостевой учетной записи предоставляйте только ограниченные права и разрешения. Из соображений безопасности гостевую учетную запись нельзя использовать в сети и делать доступной для других компьютеров.
Кроме того, пользователь-гость в учетной записи гостя не должен иметь возможность просматривать журналы событий. После включения гостевой учетной записи рекомендуется часто контролировать гостевую учетную запись, чтобы гарантировать, что другие пользователи не смогут использовать службы и другие ресурсы. Сюда входят ресурсы, которые были непреднамеренно оставлены доступными предыдущим пользователем.
Учетная запись HelpAssistant (устанавливается вместе с сеансом удаленного помощника)
Учетная запись HelpAssistant — это локальная учетная запись по умолчанию, которая включается при запуске сеанса удаленного помощника. Эта учетная запись автоматически отключается, если нет ожидающих запросов удаленной помощи.
HelpAssistant — это основная учетная запись, используемая для установления сеанса удаленного помощника. Сеанс удаленного помощника используется для подключения к другому компьютеру под управлением операционной системы Windows и инициируется по приглашению. Для запрошенной удаленной помощи пользователь отправляет приглашение со своего компьютера по электронной почте или в виде файла лицу, которое может оказать помощь. После того как приглашение пользователя на сеанс удаленного помощника принято, автоматически создается учетная запись HelpAssistant по умолчанию, чтобы предоставить лицу, оказывающему помощь, ограниченный доступ к компьютеру. Учетная запись HelpAssistant управляется службой диспетчера сеансов справки удаленного рабочего стола.
Вопросы безопасности
SID, относящиеся к учетной записи HelpAssistant по умолчанию, включают:
SID: S-1-5-<домен>-13, отображаемое имя Пользователь сервера терминалов. В эту группу входят все пользователи, которые входят на сервер с включенными службами удаленных рабочих столов.
 Примечание. В Windows Server 2008 службы удаленных рабочих столов называются службами терминалов.
Примечание. В Windows Server 2008 службы удаленных рабочих столов называются службами терминалов.SID: S-1-5-<домен>-14, отображаемое имя Удаленный интерактивный вход в систему. В эту группу входят все пользователи, которые подключаются к компьютеру с помощью подключения к удаленному рабочему столу. Эта группа является подмножеством интерактивной группы. Маркеры доступа, которые содержат SID удаленного интерактивного входа, также содержат интерактивный SID.
Для операционной системы Windows Server удаленный помощник — это дополнительный компонент, который не устанавливается по умолчанию. Вы должны установить удаленный помощник, прежде чем его можно будет использовать.
Подробные сведения об атрибутах учетной записи HelpAssistant см. в следующей таблице.
Атрибуты учетной записи HelpAssistant
| Атрибут | Значение |
|---|---|
| Общеизвестный SID/RID | S-1-5-<домен>-13 (пользователь терминального сервера), S-1-5-<домен>-14 (удаленный интерактивный вход в систему) |
| Тип | Пользователь |
| Контейнер по умолчанию | CN=Пользователи, DC=<домен>, DC= |
| Элементы по умолчанию | Нет |
| Элемент по умолчанию | Гостей домена Гостей |
| Защищено ADMINSDHOLDER? | № |
| Безопасно ли перемещаться из контейнера по умолчанию? | Можно вынести, но не рекомендуется. |
| Безопасно делегировать управление этой группой администраторам, не работающим в службе? | № |
DefaultAccount
DefaultAccount, также известная как системная управляемая учетная запись по умолчанию (DSMA), — это встроенная учетная запись, представленная в Windows 10 версии 1607 и Windows Server 2016.
DSMA — это широко известный тип учетной записи пользователя.
Это независимая от пользователя учетная запись, которую можно использовать для запуска процессов, которые либо поддерживают многопользовательский режим, либо не зависят от пользователя.
DSMA по умолчанию отключен для настольных SKU (полные SKU для Windows) и WS 2016 с настольным компьютером.
DSMA имеет общеизвестный RID 503. Таким образом, идентификатор безопасности (SID) DSMA будет иметь общеизвестный SID в следующем формате: S-1-5-21-
DSMA является членом известной группы System Managed Accounts Group , которая имеет известный SID S-1-5-32-581.
Псевдоним DSMA может получить доступ к ресурсам во время автономной подготовки даже до создания самой учетной записи. Учетная запись и группа создаются во время первой загрузки машины в диспетчере учетных записей безопасности (SAM).
Как Windows использует учетную запись DefaultAccount
С точки зрения разрешений учетная запись DefaultAccount является стандартной учетной записью пользователя.
DefaultAccount необходим для запуска многопользовательских заявленных приложений (приложений MUMA).
Приложения MUMA работают постоянно и реагируют на вход и выход пользователей с устройств.
В отличие от рабочего стола Windows, где приложения запускаются в контексте пользователя и завершаются, когда пользователь выходит из системы, приложения MUMA запускаются с использованием DSMA.
Приложения MUMA работают в SKU с общим сеансом, таких как Xbox. Например, оболочка Xbox — это приложение MUMA.
Сегодня Xbox автоматически входит в систему как гостевая учетная запись, и все приложения запускаются в этом контексте.
Все приложения поддерживают несколько пользователей и реагируют на события, запускаемые менеджером пользователей.
Приложения запускаются как гостевая учетная запись.
Точно так же телефон автоматически входит в систему как учетная запись «DefApps», которая похожа на стандартную учетную запись пользователя в Windows, но с несколькими дополнительными привилегиями. Брокеры, некоторые службы и приложения работают под этой учетной записью.
В модели с конвергентными пользователями приложения с поддержкой нескольких пользователей и брокеры с поддержкой нескольких пользователей должны работать в контексте, отличном от контекста пользователей.
Для этой цели система создает DSMA.
Как создается учетная запись DefaultAccount на контроллерах домена
Если домен был создан с помощью контроллеров домена под управлением Windows Server 2016, учетная запись DefaultAccount будет существовать на всех контроллерах домена в домене.
Если домен был создан с помощью контроллеров домена, работающих под управлением более ранней версии Windows Server, учетная запись DefaultAccount будет создана после того, как роль эмулятора PDC будет передана контроллеру домена, работающему под управлением Windows Server 2016. Затем учетная запись DefaultAccount будет реплицирована на все другие контроллеры домена в домен.
Затем учетная запись DefaultAccount будет реплицирована на все другие контроллеры домена в домен.
Рекомендации по управлению учетной записью по умолчанию (DSMA)
Корпорация Майкрософт не рекомендует изменять конфигурацию по умолчанию, в которой учетная запись отключена. Нет никакой угрозы безопасности, если учетная запись находится в отключенном состоянии. Изменение конфигурации по умолчанию может помешать будущим сценариям, основанным на этой учетной записи.
Учетные записи локальной системы по умолчанию
SYSTEM
Учетная запись SYSTEM используется операционной системой и службами, работающими под управлением Windows. В операционной системе Windows существует множество служб и процессов, которым требуется возможность внутреннего входа, например, во время установки Windows. Учетная запись SYSTEM была разработана для этой цели, и Windows управляет правами пользователя учетной записи SYSTEM. Это внутренняя учетная запись, которая не отображается в диспетчере пользователей и не может быть добавлена ни в какие группы.
С другой стороны, учетная запись SYSTEM отображается на томе файловой системы NTFS в диспетчере файлов в разделе Разрешения меню Безопасность . По умолчанию учетной записи SYSTEM предоставляются разрешения на полный доступ ко всем файлам на томе NTFS. Здесь учетная запись SYSTEM имеет те же функциональные права и разрешения, что и учетная запись администратора.
Примечание
Предоставление учетной записи администраторов прав доступа к файлам не дает неявно разрешения учетной записи SYSTEM. Разрешения учетной записи SYSTEM можно удалить из файла, но мы не рекомендуем их удалять.
СЕТЕВАЯ СЛУЖБА
Учетная запись СЕТЕВОЙ СЛУЖБЫ — это предопределенная локальная учетная запись, используемая диспетчером управления службами (SCM). Служба, работающая в контексте учетной записи NETWORK SERVICE, предоставляет учетные данные компьютера удаленным серверам. Дополнительные сведения см. в разделе Учетная запись NetworkService.
ЛОКАЛЬНАЯ СЛУЖБА
Учетная запись ЛОКАЛЬНАЯ СЛУЖБА — это предопределенная локальная учетная запись, используемая диспетчером управления службами. Он имеет минимальные привилегии на локальном компьютере и предоставляет анонимные учетные данные в сети. Дополнительные сведения см. в разделе Учетная запись LocalService.
Как управлять локальными учетными записями пользователей
Учетные записи локальных пользователей по умолчанию и созданные вами локальные учетные записи пользователей находятся в папке «Пользователи». Папка «Пользователи» находится в папке «Локальные пользователи и группы». Дополнительные сведения о создании и управлении локальными учетными записями пользователей см. в разделе Управление локальными пользователями.
Вы можете использовать Локальные пользователи и группы для назначения прав и разрешений только на локальном сервере, чтобы ограничить возможность локальных пользователей и групп выполнять определенные действия. Право разрешает пользователю выполнять определенные действия на сервере, такие как резервное копирование файлов и папок или выключение сервера. Разрешение на доступ — это правило, связанное с объектом, обычно с файлом, папкой или принтером. Он регулирует, какие пользователи могут иметь доступ к объекту на сервере и каким образом.
Разрешение на доступ — это правило, связанное с объектом, обычно с файлом, папкой или принтером. Он регулирует, какие пользователи могут иметь доступ к объекту на сервере и каким образом.
Вы не можете использовать локальных пользователей и группы на контроллере домена. Однако вы можете использовать локальных пользователей и группы на контроллере домена для удаленных компьютеров, которые не являются контроллерами домена в сети.
Примечание
Пользователи и компьютеры Active Directory используются для управления пользователями и группами в Active Directory.
Вы также можете управлять локальными пользователями с помощью NET.EXE USER и управлять локальными группами с помощью NET.EXE LOCALGROUP или с помощью различных командлетов PowerShell и других технологий сценариев.
Ограничение и защита локальных учетных записей с правами администратора
Администратор может использовать множество подходов, чтобы предотвратить использование злонамеренными пользователями украденных учетных данных, таких как украденный пароль или хэш пароля, чтобы локальная учетная запись на одном компьютере не использовалась для аутентификации на другом компьютере. с административными правами. Это также называется «боковым движением».
с административными правами. Это также называется «боковым движением».
Самый простой способ — войти на компьютер со стандартной учетной записью пользователя вместо использования учетной записи администратора для выполнения задач. Например, используйте стандартную учетную запись для работы в Интернете, отправки электронной почты или использования текстового процессора. Если вы хотите выполнять административные задачи, такие как установка новой программы или изменение параметра, влияющего на других пользователей, вам не нужно переключаться на учетную запись администратора. Вы можете использовать контроль учетных записей (UAC), чтобы запросить у вас разрешение или пароль администратора перед выполнением задачи, как описано в следующем разделе.
Другие подходы, которые можно использовать для ограничения и защиты учетных записей пользователей с административными правами, включают:
Применение ограничений локальной учетной записи для удаленного доступа.
Запретить вход в сеть для всех учетных записей локальных администраторов.

Создание уникальных паролей для локальных учетных записей с правами администратора.
Каждый из этих подходов описан в следующих разделах.
Примечание
Эти подходы неприменимы, если все административные локальные учетные записи отключены.
Применение ограничений локальной учетной записи для удаленного доступа
Контроль учетных записей (UAC) — это функция безопасности в Windows, которая использовалась в Windows Server 2008 и Windows Vista, а также в операционных системах, к которым относится список «Применимо к ». относится. UAC позволяет вам контролировать свой компьютер, информируя вас, когда программа вносит изменения, требующие разрешения на уровне администратора. UAC работает, настраивая уровень разрешений вашей учетной записи пользователя. По умолчанию UAC настроен на уведомление, когда приложения пытаются внести изменения в ваш компьютер, но вы можете изменить частоту, с которой UAC уведомляет вас.
UAC позволяет рассматривать учетную запись с правами администратора как учетную запись стандартного пользователя без прав администратора до тех пор, пока не будут запрошены и утверждены полные права, также называемые повышением прав. Например, UAC позволяет администратору вводить учетные данные во время сеанса пользователя, не являющегося администратором, для выполнения периодических административных задач без необходимости переключения пользователей, выхода из системы или использования команды «Запуск от имени ».
Кроме того, UAC может требовать от администраторов специального одобрения приложений, которые вносят общесистемные изменения, прежде чем этим приложениям будет предоставлено разрешение на запуск, даже в пользовательском сеансе администратора.
Например, функция UAC по умолчанию отображается, когда локальная учетная запись входит в систему с удаленного компьютера с помощью входа в сеть (например, с помощью NET.EXE USE). В этом случае он выдает токен стандартного пользователя без прав администратора, но без возможности запрашивать или получать повышение прав. Следовательно, локальные учетные записи, которые входят в систему с помощью входа в сеть, не могут получить доступ к административным общим ресурсам, таким как C$ или ADMIN$, или выполнять какое-либо удаленное администрирование.
Следовательно, локальные учетные записи, которые входят в систему с помощью входа в сеть, не могут получить доступ к административным общим ресурсам, таким как C$ или ADMIN$, или выполнять какое-либо удаленное администрирование.
Дополнительные сведения о UAC см. в разделе Контроль учетных записей пользователей.
В следующей таблице показаны параметры групповой политики и реестра, используемые для принудительного применения ограничений локальной учетной записи для удаленного доступа.
| № | Настройка | Подробное описание |
|---|---|---|
| Местоположение политики | Конфигурация компьютера\Параметры Windows\Параметры безопасности\Локальные политики\Параметры безопасности | |
| 1 | Имя политики | Контроль учетных записей пользователей: режим одобрения администратором для встроенной учетной записи администратора |
| Параметр политики | Включено | |
| 2 | Местоположение политики | Конфигурация компьютера\Параметры Windows\Параметры безопасности\Локальные политики\Параметры безопасности |
| Имя политики | Контроль учетных записей: все администраторы работают в режиме одобрения администратором | |
| Параметр политики | Включено | |
| 3 | Ключ реестра | HKEY_LOCAL_MACHINE\ПРОГРАММНОЕ ОБЕСПЕЧЕНИЕ\Microsoft\Windows\CurrentVersion\Policies\System |
| Имя значения реестра | LocalAccountTokenFilterPolicy | |
| Тип значения реестра | двойное слово | |
| Данные значения реестра | 0 |
Примечание
Вы также можете применить значение по умолчанию для LocalAccountTokenFilterPolicy, используя пользовательский ADMX в шаблонах безопасности.
Чтобы применить ограничения локальной учетной записи для удаленного доступа
Запустите Консоль управления групповыми политиками (GPMC).
В дереве консоли разверните < Лес >\Домены\< Домен >, а затем Объекты групповой политики , где лес — это имя леса, а домен — это имя домена. где вы хотите установить объект групповой политики (GPO).
В дереве консоли щелкните правой кнопкой мыши Объекты групповой политики и выберите > Создать .
В диалоговом окне New GPO введите < gpo_name > и > OK , где gpo_name — имя нового объекта групповой политики. Имя объекта групповой политики указывает, что объект групповой политики используется для ограничения переноса прав локального администратора на другой компьютер.
В области сведений щелкните правой кнопкой мыши < gpo_name > и > Изменить .

Убедитесь, что контроль учетных записей включен и ограничения контроля учетных записей применяются к учетной записи администратора по умолчанию, выполнив следующие действия:
Перейдите к Конфигурация компьютера\Параметры Windows\Параметры безопасности\Локальные политики\ и > Параметры безопасности .
Дважды щелкните Контроль учетных записей пользователей: запустите всех администраторов в режиме одобрения администратором > Включено > ОК .
Дважды щелкните Управление учетными записями пользователей: режим одобрения администратором для встроенной учетной записи администратора > Включено > OK .
Убедитесь, что ограничения локальной учетной записи применяются к сетевым интерфейсам, выполнив следующие действия:
Перейдите в раздел Конфигурация компьютера\Настройки и параметры Windows и выберите > Реестр .

Щелкните правой кнопкой мыши Registry и > New > Registry Item .
В диалоговом окне Новые свойства реестра на вкладке Общие измените параметр в поле Действие на Заменить .
Убедитесь, что в поле Hive установлено значение HKEY_LOCAL_MACHINE .
Выберите ( … ), перейдите к следующему местоположению для Ключевой путь > Выберите для: ПРОГРАММНОЕ ОБЕСПЕЧЕНИЕ\Microsoft\Windows\CurrentVersion\Policies\System .
В области Имя значения введите LocalAccountTokenFilterPolicy .
В поле Тип значения из раскрывающегося списка выберите REG_DWORD , чтобы изменить значение.

Убедитесь, что в поле Value data установлено значение 0 .
Проверьте эту конфигурацию и > OK .
Свяжите объект групповой политики с первым рабочих станций организационной единицей (OU), выполнив следующие действия:
Перейдите к пути < Forest >\Domains\< Domain >\OU.
Щелкните правой кнопкой мыши Workstations OU и > Связать существующий GPO .
Выберите созданный объект групповой политики и > OK .
Протестируйте функциональность корпоративных приложений на рабочих станциях в первом подразделении и устраните все проблемы, вызванные новой политикой.
Создать ссылки на все остальные OU, содержащие рабочие станции.
Создайте ссылки на все остальные OU, содержащие серверы.

Запретить вход в сеть для всех учетных записей локальных администраторов
Отказ локальным учетным записям в возможности входа в сеть может помочь предотвратить повторное использование хэша пароля локальной учетной записи в злонамеренной атаке. Эта процедура помогает предотвратить горизонтальное перемещение, гарантируя, что украденные учетные данные для локальных учетных записей из скомпрометированной операционной системы не могут быть использованы для компрометации других компьютеров, использующих те же учетные данные.
Примечание
Для выполнения этой процедуры необходимо сначала определить имя локальной учетной записи администратора по умолчанию, которая может не совпадать с именем пользователя по умолчанию «Администратор», и любые другие учетные записи, входящие в локальную группу администраторов.
В следующей таблице показаны параметры групповой политики, которые используются для запрета входа в сеть для всех учетных записей локальных администраторов.
| № | Настройка | Подробное описание |
|---|---|---|
| Местоположение политики | Конфигурация компьютера\Параметры Windows\Параметры безопасности\Локальные политики\Назначение прав пользователя | |
| 1 | Имя политики | Запретить доступ к этому компьютеру из сети |
| Параметр политики | Локальная учетная запись и член группы администраторов | |
| 2 | Местоположение политики | Конфигурация компьютера\Параметры Windows\Параметры безопасности\Локальные политики\Назначение прав пользователя |
| Имя политики | Запретить вход через службы удаленных рабочих столов | |
| Параметр политики | Локальная учетная запись и член группы администраторов |
Чтобы запретить вход в сеть для всех учетных записей локальных администраторов
Запустите Консоль управления групповыми политиками (GPMC).

В дереве консоли разверните < Лес >\Домены\< Домен >, а затем Объекты групповой политики , где лес — это имя леса, а домен — это имя домен, в котором вы хотите установить объект групповой политики (GPO).
В дереве консоли щелкните правой кнопкой мыши Объекты групповой политики и выберите > Создать .
В диалоговом окне New GPO введите < gpo_name >, а затем > OK , где gpo_name — это имя нового GPO, указывающее, что оно используется для ограничения интерактивного входа локальных учетных записей администраторов. к компьютеру.
В области сведений щелкните правой кнопкой мыши < gpo_name > и > Изменить .
Настройте права пользователя для запрета входа в сеть для административных локальных учетных записей следующим образом:
Перейдите в раздел Конфигурация компьютера\Параметры Windows\Параметры безопасности\ и выберите > Назначение прав пользователя .

Двойной щелчок Запретить доступ к этому компьютеру из сети .
Выберите Добавить пользователя или группу , введите Локальная учетная запись и член группы администраторов и > OK .
Настройте права пользователя для запрета входа в удаленный рабочий стол (удаленно-интерактивный) для административных локальных учетных записей следующим образом:
Перейдите в раздел Конфигурация компьютера\Политики\Параметры Windows и локальные политики, а затем выберите Назначение прав пользователя .
Дважды щелкните Запретить вход через службы удаленных рабочих столов .
Выберите Добавить пользователя или группу , введите Локальная учетная запись и член группы администраторов и > OK .
Свяжите GPO с первыми Workstations OU следующим образом:
Перейдите к пути < Forest >\Domains\< Domain >\OU.

Щелкните правой кнопкой мыши Workstations OU и > Связать существующий объект групповой политики .
Выберите созданный объект групповой политики и > OK .
Протестируйте функциональность корпоративных приложений на рабочих станциях в первом подразделении и устраните все проблемы, вызванные новой политикой.
Создать ссылки на все остальные OU, содержащие рабочие станции.
Создайте ссылки на все остальные OU, содержащие серверы.
Примечание
Возможно, вам придется создать отдельный объект групповой политики, если имя пользователя учетной записи администратора по умолчанию отличается на рабочих станциях и серверах.
Создание уникальных паролей для локальных учетных записей с правами администратора
Пароли должны быть уникальными для каждой отдельной учетной записи. Хотя это верно для отдельных учетных записей пользователей, многие предприятия имеют одинаковые пароли для общих локальных учетных записей, таких как учетная запись администратора по умолчанию. Это также происходит, когда одни и те же пароли используются для локальных учетных записей во время развертывания операционной системы.
Это также происходит, когда одни и те же пароли используются для локальных учетных записей во время развертывания операционной системы.
Пароли, которые остаются неизменными или изменяются синхронно, чтобы сохранить их идентичными, создают значительный риск для организаций. Рандомизация паролей смягчает атаки типа «передача хеша» за счет использования разных паролей для локальных учетных записей, что препятствует возможности злоумышленников использовать хэши паролей этих учетных записей для компрометации других компьютеров.
Пароли могут быть рандомизированы:
Приобретением и внедрением корпоративного инструмента для выполнения этой задачи. Эти инструменты обычно называют инструментами «привилегированного управления паролями».
Настройка решения для пароля локального администратора (LAPS) для выполнения этой задачи.
Создание и реализация пользовательского сценария или решения для рандомизации паролей локальных учетных записей.

См. также
Следующие ресурсы предоставляют дополнительную информацию о технологиях, связанных с локальными учетными записями.
Руководители службы безопасности
Идентификаторы безопасности
Обзор контроля доступа
Следует ли использовать локальную учетную запись или учетную запись Microsoft в Windows 10?
Поскольку Windows 10 в настоящее время является одной из наиболее часто используемых операционных систем в мире, мы подумали, что было бы полезно и информативно подробнее изучить, как она использует учетные записи Microsoft. Как мы все знаем, когда вы добавляете учетную запись пользователя в Windows 10, вы можете выбирать между использованием локальной автономной учетной записи или онлайн-учетной записи Microsoft. Идея этой настройки заключается в том, что если вы хотите воспользоваться всеми новыми функциями и современными приложениями Windows 10, вам необходимо использовать онлайн-учетную запись Microsoft. Это создает разрыв между двумя типами взаимодействия с пользователем, и это разочаровывает людей, которые любят и хотят использовать локальные офлайн-аккаунты и не хотят быть привязанными к онлайн-аккаунту. Однако похоже, что Microsoft не настолько глуха к потребностям и ожиданиям пользователей. Следовательно, последние версии Windows 10, включая Creators Update, имеют более мягкую политику в отношении учетных записей пользователей. Попробуем разобраться, в чем отличия между этими двумя типами учетных записей в Windows.
Это создает разрыв между двумя типами взаимодействия с пользователем, и это разочаровывает людей, которые любят и хотят использовать локальные офлайн-аккаунты и не хотят быть привязанными к онлайн-аккаунту. Однако похоже, что Microsoft не настолько глуха к потребностям и ожиданиям пользователей. Следовательно, последние версии Windows 10, включая Creators Update, имеют более мягкую политику в отношении учетных записей пользователей. Попробуем разобраться, в чем отличия между этими двумя типами учетных записей в Windows.
Что такое локальная автономная учетная запись в Windows 10?
Локальная учетная запись — это комбинация имени пользователя и пароля, которую вы использовали для входа в любую из устаревших операционных систем Windows. Он предоставляет вам доступ к ресурсам системы и позволяет настраивать ее в соответствии с вашими настройками и предпочтениями. Локальная учетная запись пользователя в Windows 10 позволит вам устанавливать традиционные настольные приложения, персонализировать настройки и использовать операционную систему по старинке. Конечно, локальные автономные учетные записи могут быть созданы для одной системы, поэтому, если у вас несколько устройств, вам нужно будет использовать разные локальные учетные записи для каждого из них. И хотя это не обязательно рекомендуется, этот тип автономной учетной записи позволяет вам снять защиту паролем, если вы этого не хотите.
Конечно, локальные автономные учетные записи могут быть созданы для одной системы, поэтому, если у вас несколько устройств, вам нужно будет использовать разные локальные учетные записи для каждого из них. И хотя это не обязательно рекомендуется, этот тип автономной учетной записи позволяет вам снять защиту паролем, если вы этого не хотите.
Microsoft, учетная запись пользователя, Windows 10
Вы можете получить доступ к Магазину Windows , но если вы используете Windows 10 Home, вы не можете загружать и устанавливать приложения без учетной записи Microsoft. Однако если вы используете Windows 10 Pro, Enterprise или Education, вы можете загружать и устанавливать приложения из Магазина Windows , но только в том случае, если они бесплатны. Если они платные, вы должны войти в систему, используя учетную запись Microsoft, чтобы их лицензии были связаны с вами. Наконец, если вы используете локальную автономную учетную запись в Windows 10, ваши настройки не будут синхронизированы на всех компьютерах и устройствах, которые вы обычно используете.
Что такое учетная запись Майкрософт?
Учетная запись Microsoft — это ребрендинг любой из предыдущих учетных записей для продуктов Microsoft. Таким образом, если вы когда-либо пользовались такими службами, как Hotmail, Outlook.com, Skype, или такими устройствами, как игровые приставки Xbox или смартфоны Windows, то у вас наверняка уже есть учетная запись Microsoft. Путем ребрендинга и объединения всех этих разных учетных записей Microsoft позволяет полностью интегрировать все свои службы в единую онлайн-учетную запись. Это означает, что вы можете использовать его, чтобы получить доступ ко всему, что связано с экосистемой Microsoft. Для получения дополнительной помощи о том, как создать учетную запись Microsoft и почему вы должны это сделать, прочитайте эту статью: Простые вопросы: что такое учетная запись Microsoft (Outlook, Xbox, Skype)?.
Большое отличие от локальной учетной записи заключается в том, что вы используете адрес электронной почты вместо имени пользователя для входа в операционную систему. Таким образом, вы можете использовать адрес электронной почты, связанный с Microsoft (hotmail.com, live.com или outlook.com), или Gmail, и даже адрес электронной почты, специфичный для интернет-провайдера, для создания своей учетной записи Microsoft. Этот тип входа в процесс означает, что вы не можете снять защиту паролем. Вы можете только изменить его.
Таким образом, вы можете использовать адрес электронной почты, связанный с Microsoft (hotmail.com, live.com или outlook.com), или Gmail, и даже адрес электронной почты, специфичный для интернет-провайдера, для создания своей учетной записи Microsoft. Этот тип входа в процесс означает, что вы не можете снять защиту паролем. Вы можете только изменить его.
Кроме того, учетная запись Microsoft также позволяет настраивать двухэтапную систему проверки вашей личности при каждом входе в систему. Это требует от вас ввода кода безопасности каждый раз, когда вы входите в устройство, которого нет в вашем списке доверенных лиц. Подробнее о том, как использовать этот двухэтапный процесс проверки, можно узнать в этой статье: Как настроить двухэтапную проверку для вашей учетной записи Microsoft с помощью Google Authenticator.
Зачем вам использовать учетную запись Microsoft?
Когда вы используете учетную запись Microsoft в Windows 10, вы можете синхронизировать свои настройки между различными компьютерами и устройствами. Идея состоит в том, что когда вы впервые настраиваете компьютер, вы настраиваете системные параметры так, чтобы он настраивался именно так, как вам нравится. Это означает выбор фона, настройку параметров домашней группы и сети, настройку устройств и даже выбор настроек времени и языка. Чтобы настроить все так, как вы хотите, требуется много времени, и это невозможно обойти. Кроме того, это хлопотно делать каждый раз, когда вы покупаете новый компьютер или устройство или когда вам нужно переустановить операционную систему.
Идея состоит в том, что когда вы впервые настраиваете компьютер, вы настраиваете системные параметры так, чтобы он настраивался именно так, как вам нравится. Это означает выбор фона, настройку параметров домашней группы и сети, настройку устройств и даже выбор настроек времени и языка. Чтобы настроить все так, как вы хотите, требуется много времени, и это невозможно обойти. Кроме того, это хлопотно делать каждый раз, когда вы покупаете новый компьютер или устройство или когда вам нужно переустановить операционную систему.
Microsoft, учетная запись пользователя, Windows 10
Как мы уже говорили, действующая учетная запись Microsoft поможет вам пройти этот сложный процесс только один раз. После настройки компьютера или устройства с Windows 10, связанного с вашей учетной записью Microsoft, вы можете войти на любой компьютер или устройство с Windows 10, подключенное к Интернету, и ваши настройки будут автоматически синхронизированы между ними. Вы даже можете синхронизировать пароли для веб-сайтов, приложений и сетей между устройствами, если они находятся в вашем списке надежных. Наиболее очевидные преимущества использования учетной записи Microsoft включают возможность загружать, устанавливать и восстанавливать современные приложения UWP из Магазин Windows .
Наиболее очевидные преимущества использования учетной записи Microsoft включают возможность загружать, устанавливать и восстанавливать современные приложения UWP из Магазин Windows .
Microsoft, учетная запись пользователя, Windows 10
Если у вас есть другие устройства Microsoft, например смартфон с Windows или Xbox, учетная запись Microsoft поможет вам получить доступ к унифицированным приложениям и играм. Это означает, что если вы приобретете приложение один раз на любом устройстве Microsoft, оно будет доступно для всех ваших устройств, поскольку оно использует одну и ту же лицензию. Очевидно, что ваши настройки и данные также будут синхронизированы между устройствами. Это также означает, что вы сэкономите много денег при покупке приложений, потому что вам не придется покупать одно и то же приложение для каждого компьютера или устройства, которым вы владеете.
Учетная запись Microsoft поможет вам использовать, например, OneDrive, поскольку вы можете получать доступ, сохранять, делиться и синхронизировать всю свою музыку, видео, документы и фотографии на всех ваших компьютерах или устройствах с Windows 10. Тем не менее, это лишь один из способов воспользоваться преимуществами облачных сервисов Microsoft.
Тем не менее, это лишь один из способов воспользоваться преимуществами облачных сервисов Microsoft.
Еще одна функция Windows 10, которую вы можете использовать в полной мере только при доступе к ней с помощью учетной записи Microsoft, — это Cortana. Cortana — отличная программа, разработанная Microsoft, которая действует как ваш личный цифровой помощник. Он тесно интегрирован с вашей учетной записью Microsoft, и ему требуется доступ к вашему календарю, электронной почте, контактам и даже истории просмотров, чтобы реагировать на ваши потребности. Итак, если вы хотите, чтобы она помогла вам запланировать встречи, установить напоминание или даже найти хорошее место, где можно поесть, вам нужно войти в свою учетную запись Microsoft. В противном случае она сможет выполнять за вас только базовый поиск в Интернете.
Microsoft, учетная запись пользователя, Windows 10
Дополнительные сведения о том, как начать использовать Cortana, можно найти в следующих статьях:
- Как настроить Cortana в первый раз в Windows 10
- Как использовать Cortana на ПК, ноутбуке или планшете с Windows 10
- Как использовать Cortana с локальной учетной записью пользователя в Windows 10
Наконец, в Windows 10 вы можете разрешить членам семьи входить в компьютер с помощью детской или взрослой учетной записи, связанной с вашей семьей Microsoft. Это часть привилегий вашей учетной записи Microsoft, и это служба, которая содержит параметры для управления онлайн-жизнью вашей семьи и детей из одного места. С его помощью вы сможете управлять настройками каждого из ваших детских устройств по отдельности; вы можете следить за их активностью, временем, которое они проводят в сети, приложениями и играми, которые они используют. Если вы хотите узнать больше о том, как создать учетную запись пользователя Windows 10 для своего ребенка, прочтите это краткое руководство: Как добавить дочернюю учетную запись на компьютер с Windows 10 за 3 шага.
Это часть привилегий вашей учетной записи Microsoft, и это служба, которая содержит параметры для управления онлайн-жизнью вашей семьи и детей из одного места. С его помощью вы сможете управлять настройками каждого из ваших детских устройств по отдельности; вы можете следить за их активностью, временем, которое они проводят в сети, приложениями и играми, которые они используют. Если вы хотите узнать больше о том, как создать учетную запись пользователя Windows 10 для своего ребенка, прочтите это краткое руководство: Как добавить дочернюю учетную запись на компьютер с Windows 10 за 3 шага.
Кроме того, если вы хотите создать новую учетную запись Microsoft на компьютере или устройстве с Windows 10, прочитайте это руководство: Как добавить учетную запись Microsoft на компьютер с Windows 10.
Зачем использовать локальную автономную учетную запись?
В Windows 10 приложения, поставляемые в комплекте с операционной системой, такие как Почта и Календарь приложение , , могут работать без учетной записи Microsoft. Если у вас есть версия Windows 10 Pro, Enterprise или Education, вы даже можете загружать и устанавливать приложения из Windows Store без использования учетной записи Microsoft. Локальной автономной учетной записи будет достаточно. Однако это работает только для бесплатных приложений и игр. Если вы хотите загружать платные приложения, вы должны использовать учетную запись Microsoft, так как их лицензии привязаны к вашей онлайн-учетной записи.
Если у вас есть версия Windows 10 Pro, Enterprise или Education, вы даже можете загружать и устанавливать приложения из Windows Store без использования учетной записи Microsoft. Локальной автономной учетной записи будет достаточно. Однако это работает только для бесплатных приложений и игр. Если вы хотите загружать платные приложения, вы должны использовать учетную запись Microsoft, так как их лицензии привязаны к вашей онлайн-учетной записи.
Microsoft, учетная запись пользователя, Windows 10
Политика Microsoft в отношении локальных учетных записей в Windows 10 в последнее время изменилась в положительную сторону, особенно в Creators Update. Windows 10 пытается найти баланс между учетными записями Microsoft и ожиданиями обычных пользователей и пытается предложить как можно больше функций пользователям, которые предпочитают использовать локальные учетные записи. Эта политика ориентирована на пользователей, у которых, например, один компьютер и службы синхронизации для них бесполезны. Локальные учетные записи также могут быть рассмотрены теми из вас, кому нравится идея иметь отдельные учетные записи на разных компьютерах.
Локальные учетные записи также могут быть рассмотрены теми из вас, кому нравится идея иметь отдельные учетные записи на разных компьютерах.
Невозможность установки приложений из Магазина Windows при использовании локальной учетной записи не кажется такой серьезной проблемой, особенно для пользователей, которые в них не заинтересованы. Кроме того, у вас всегда есть альтернатива: использовать локальную автономную учетную запись на ПК с Windows 10, но использовать учетную запись Microsoft для входа в Магазин Windows , чтобы загружать и устанавливать нужные приложения. В конце концов, локальные автономные учетные записи пользователей — это выбор, который больше всего нравится устаревшим пользователям.
Заключение
Учетные записи Microsoft нужны не всем. В Windows 10 учетная запись Microsoft дает вам возможность синхронизировать такие вещи, как параметры персонализации, пароли или настройки. С другой стороны, Windows 10 предоставляет вам больше возможностей для выбора между учетной записью Microsoft и локальной автономной учетной записью пользователя, поэтому вам остается решить, какой из двух вариантов подходит именно вам. Если у вас есть вопросы или мнения, которыми вы хотели бы поделиться по этому вопросу, не стесняйтесь оставлять комментарии ниже.
Если у вас есть вопросы или мнения, которыми вы хотели бы поделиться по этому вопросу, не стесняйтесь оставлять комментарии ниже.
Создание локальной учетной записи пользователя или администратора в Windows
Windows 11 Windows 10 Больше…Меньше
Вы можете создать локальную учетную запись пользователя (автономную учетную запись) для всех, кто будет часто использовать ваш компьютер. Однако в большинстве случаев лучше всего, чтобы у всех, кто использует ваш компьютер, была учетная запись Microsoft. С учетной записью Microsoft вы можете получить доступ к своим приложениям, файлам и службам Microsoft на своих устройствах.
При необходимости локальная учетная запись пользователя может иметь права администратора; однако по возможности лучше просто создать локальную учетную запись пользователя.
Внимание! Пользователь с учетной записью администратора может получить доступ ко всему в системе, и любое вредоносное ПО, с которым он столкнется, может использовать разрешения администратора, чтобы потенциально заразить или повредить любые файлы в системе. Предоставляйте этот уровень доступа только в случае крайней необходимости и людям, которым вы доверяете.
Предоставляйте этот уровень доступа только в случае крайней необходимости и людям, которым вы доверяете.
При создании учетной записи помните, что выбор пароля и обеспечение его безопасности являются важными шагами. Поскольку мы не знаем вашего пароля, если вы его забудете или потеряете, мы не сможем восстановить его для вас.
Создать локальную учетную запись пользователя
Выберите Пуск > Настройки > Аккаунты , а затем выберите Семья и другие пользователи. (В некоторых версиях Windows вы увидите Другие пользователи .)
Рядом с Добавить другого пользователя , выберите Добавить учетную запись .

Выберите У меня нет данных для входа этого человека , а на следующей странице выберите Добавить пользователя без учетной записи Microsoft .
Введите имя пользователя, пароль или подсказку к паролю или выберите контрольные вопросы, а затем выберите Далее .
Откройте настройки и создайте другой аккаунт.
Изменить локальную учетную запись пользователя на учетную запись администратора
Выберите Пуск > Настройки > Аккаунты .

До Семья и другие пользователи , выберите имя владельца учетной записи (вы должны увидеть «Локальная учетная запись» под именем), затем выберите Изменить тип учетной записи .
Примечание. Если вы выберете учетную запись, в которой отображается адрес электронной почты или не указано «Локальная учетная запись», вы предоставляете права администратора учетной записи Microsoft, а не локальной учетной записи.
В разделе Тип учетной записи выберите Администратор , а затем выберите OK .
Войдите в систему с новой учетной записью администратора.

Если вы используете Windows 10 версии 1803 и более поздние, вы можете добавить контрольные вопросы, как показано на шаге 4 в разделе Создать локальную учетную запись пользователя . Получив ответы на контрольные вопросы, вы сможете сбросить пароль локальной учетной записи Windows 10. Не знаете, какая у вас версия? Вы можете проверить свою версию.
Создать локальную учетную запись пользователя
Выберите Пуск > Настройки > Аккаунты и затем выберите Семья и другие пользователи. (В некоторых версиях Windows вы увидите Другие пользователи .)
Выбрать Добавить кого-то еще на этот ПК .

Выберите У меня нет данных для входа этого человека , а на следующей странице выберите Добавить пользователя без учетной записи Microsoft .
Введите имя пользователя, пароль или подсказку к паролю или выберите контрольные вопросы, а затем выберите Далее .
Откройте настройки и создайте другой аккаунт.
Изменить локальную учетную запись пользователя на учетную запись администратора
Выберите Пуск > Настройки > Аккаунты .

Под Семья и другие пользователи , выберите имя владельца учетной записи (вы должны увидеть «Локальная учетная запись» под именем), затем выберите Изменить тип учетной записи .
Примечание. Если вы выберете учетную запись, в которой отображается адрес электронной почты или не указано «Локальная учетная запись», вы предоставляете права администратора учетной записи Microsoft, а не локальной учетной записи.
В разделе Тип учетной записи выберите Администратор , а затем выберите OK .
Войдите в систему с новой учетной записью администратора.

Похожие темы
Справка по учетной записи Майкрософт
Как сбросить пароль учетной записи Майкрософт
Получите помощь по ошибкам активации Windows
локальная учетная запись против учетной записи Microsoft; Какой из них я должен использовать?
Какой из них следует использовать — локальную учетную запись или учетную запись Microsoft? Какой из них лучше? В этой статье мы подробно расскажем об этом, чтобы вы могли принять взвешенное решение.
Что такое локальная учетная запись в Windows10?
Пользователи Windows уже давно используют локальную учетную запись для входа в систему; но теперь вместо этого люди используют учетную запись Microsoft. Администраторская или локальная учетная запись — это учетная запись пользователя, в которой данные хранятся на вашем локальном компьютере, и любые изменения, которые вы вносите с помощью этой учетной записи, немедленно вступают в силу на вашем ПК. Администраторы могут изменять параметры безопасности или другие параметры, а также вносить изменения в учетные записи других пользователей.
Администраторская или локальная учетная запись — это учетная запись пользователя, в которой данные хранятся на вашем локальном компьютере, и любые изменения, которые вы вносите с помощью этой учетной записи, немедленно вступают в силу на вашем ПК. Администраторы могут изменять параметры безопасности или другие параметры, а также вносить изменения в учетные записи других пользователей.
Достоинства местной отчетности
Если вы используете локальную учетную запись, вы получите следующие функции:
- Вы можете создать свой собственный надежный пароль, к которому никто другой не сможет получить доступ, поэтому будьте уверены, что обеспечена надежная безопасность. тебе.
- Поскольку вы не используете свой личный адрес электронной почты для входа в свой компьютер, он не будет отображаться на экране входа в систему при вводе учетных данных.
- В локальной учетной записи все ваши настройки и предпочтения, а также пользователи компьютера находятся в безопасности на сервере компьютера и не передаются на удаленные серверы.

- Если у вас нет доступа в Интернет, вы все равно можете использовать все функции, поскольку локальная учетная запись не зависит от Интернета для доступа к функциям.
Недостатки локальной учетной записи
Мы также можем увидеть некоторые недостатки, с которыми вам придется столкнуться, если вы используете локальную учетную запись вместо учетной записи Microsoft.
- В локальной учетной записи вы не можете получить доступ к впечатляющим функциям, таким как Microsoft Store, который открывает для вас новый мир приложений.
- Вы не можете получить доступ к своим данным в любое время и в любом месте.
- Наиболее привлекательной чертой учетной записи Microsoft является ее облачное хранилище, которое недоступно в локальной учетной записи.
Что такое учетная запись Майкрософт?
Microsoft переименовала Windows Live ID и назвала его учетной записью Microsoft, поэтому, если вы использовали какие-либо службы, такие как Hotmail, Xbox Live, OneDrive, Outlook или даже Windows Messenger, он автоматически попадает под него. Вы можете легко получить доступ ко всем службам с помощью одного идентификатора электронной почты и пароля.
Вы можете легко получить доступ ко всем службам с помощью одного идентификатора электронной почты и пароля.
Достоинства учетной записи Microsoft
Учетная запись Microsoft более многофункциональна, чем локальная учетная запись. Давайте рассмотрим некоторые преимущества использования учетной записи Microsoft.
- Если вы являетесь поклонником голосовых помощников, то учетная запись Microsoft предлагает вам то же самое, Cortana для вас как ваш личный голосовой помощник.
- Аккаунт Microsoft предлагает вам магазин приложений, похожий на Google Play Store или iTunes App Store, который называется Microsoft Store . Вы можете использовать Магазин Windows в своей Windows 10, в котором хранятся как платные, так и бесплатные приложения, музыка, развлечения, спорт, фотографии и т. д., и он похож на Google App Store.
- В отличие от локальной учетной записи, учетная запись Microsoft позволяет вам получать доступ к своим информационным данным в любое время, когда вы хотите, поскольку ваши данные сохраняются в Интернете.

- Их облачный сервис OneDrive не только облегчает вам сохранение данных и доступ к ним, но также упрощает и ускоряет обмен, и если вы не хотите тратить свое время на обмен вещами, вы можете просто предоставить своим друзьям доступ к используйте файл.
- Учетная запись Microsoft позволяет синхронизировать все ваши данные, пароль, сетевые профили, а все настройки, связанные с Windows App Store, можно синхронизировать с учетной записью Microsoft.
- Если вы забыли свой пароль, вы можете легко изменить его на веб-сайте Microsoft.
Читать : Как использовать функцию без пароля в учетной записи Microsoft.
Недостатки учетной записи Майкрософт
Ну, у всего есть хорошее и плохое, нет ничего идеального, как и учетная запись Майкрософт. У него есть два недостатка.
- Синхронизация всей информации может быть полезной, но если случайно она будет взломана, хакер получит полный доступ к вашему рабочему столу и ко всем службам Microsoft, которые вы использовали, что может привести к финансовым потерям.
 Если каким-либо образом вы предоставили свой пароль для входа в систему, они могут видеть вашу активность в службах Microsoft.
Если каким-либо образом вы предоставили свой пароль для входа в систему, они могут видеть вашу активность в службах Microsoft. - В отличие от локальной учетной записи, все ваши данные хранятся на сервере Microsoft, а не на вашем компьютере. Что ж, если у вас нет подключения к Интернету, проблема возникнет, поскольку вы не можете получить доступ к данным без Интернета в своей учетной записи Microsoft.
Учетная запись Microsoft и локальная учетная запись
И учетная запись Microsoft, и локальная учетная запись похожи, единственное отличие состоит в том, что учетная запись Microsoft может предлагать довольно удивительные функции Microsoft. Если не можете выбрать подходящий, то лучше сравнить.
Основное различие между локальной учетной записью и учетной записью Microsoft заключается в отсутствии функций Microsoft в локальной учетной записи, таких как OneDrive, магазины приложений Microsoft и т. д. Из-за этого доступ к данным в Microsoft быстрее и проще, чем в локальном программном обеспечении.
Как в учетной записи Microsoft, так и в локальной учетной записи вы можете создать свой собственный пароль, но более безопасным является тот, который вы создали для своей локальной учетной записи.
Вероятность взлома данных больше в учетной записи Microsoft по сравнению с локальной учетной записью, и потеря данных будет серьезной в предыдущей учетной записи, поскольку она синхронизирует все ваши пароли, а также настройки Microsoft на сервере Microsoft.
Выбор того, что лучше для вас, зависит от ваших потребностей. Учетная запись Microsoft может быть непривлекательна для тех, кто не хочет получать доступ к впечатляющим функциям, таким как Музыка, Xbox, OneDrive.
Если вы человек, который хочет получить доступ к данным только на одном ПК, а не где-либо еще, и не заботится о Windows App Store, тогда вам подойдет локальная учетная запись, поскольку она дает вам личное пространство, которого нет ни у кого другого. доступ к.
Итак, мы можем сказать, что учетная запись Microsoft предназначена для многозадачных пользователей и тех, кто хочет многофункционального опыта. Но если вам нужна более безопасная локализованная альтернатива, выберите локальную учетную запись.
Но если вам нужна более безопасная локализованная альтернатива, выберите локальную учетную запись.
Книги, которые могут вас заинтересовать:
- Как изменить учетную запись Microsoft на локальную учетную запись
- Как вернуться к локальной учетной записи с учетной записи Microsoft.
Дата:
4 способа создания локальной учетной записи пользователя в Windows 10
Во время первоначальной настройки Windows на новом компьютере Microsoft сделает все возможное, чтобы вы начали использовать учетную запись в Интернете. Хотя большинство пользователей следуют инструкциям на экране и продолжают действовать, это не то, что все предпочитают или требуют.
Множество людей хотели бы насладиться конфиденциальностью, которую обеспечивает локальная учетная запись пользователя, и отказаться от ненужных онлайн-сервисов, предлагаемых Microsoft. Если вы пытаетесь прекратить использование своей учетной записи администратора в Интернете, ознакомьтесь с 4 способами настройки новой учетной записи локального пользователя в Windows 10.
Что такое локальная учетная запись пользователя?
Локальная учетная запись пользователя — это автономная учетная запись, которую вы можете использовать для входа на свой ПК с Windows. Вся информация, связанная с учетной записью, хранится локально на вашем компьютере, а не передается в Microsoft. В отличие от онлайн-аккаунта, у вас больше контроля над службами Microsoft, к которым вы хотите получить доступ на своем компьютере. Эти учетные записи могут быть либо администратором, либо обычным пользователем.
Хотя использование учетной записи Microsoft имеет свои преимущества, такие как синхронизация настроек на устройствах с Windows 10, облачное хранилище OneDrive, Microsoft Store и т. д., локальная учетная запись пользователя может пригодиться, если вы делитесь своим компьютером с членом семьи, соседом по комнате или красивой девушкой. многое другое. Всегда полезно иметь дополнительную учетную запись для вещей, которые вы хотите сохранить в тайне, и локальная учетная запись пользователя позволяет вам делать это.
д., локальная учетная запись пользователя может пригодиться, если вы делитесь своим компьютером с членом семьи, соседом по комнате или красивой девушкой. многое другое. Всегда полезно иметь дополнительную учетную запись для вещей, которые вы хотите сохранить в тайне, и локальная учетная запись пользователя позволяет вам делать это.
Прежде чем продолжить, обратите внимание, что все эти методы требуют, чтобы вы вошли в систему с учетной записью администратора. Вы просто не можете создать новую учетную запись пользователя в Windows без прав администратора.
1. Создайте локальную учетную запись пользователя в Windows 10 из настроек
Возможно, вы уже знакомы с приложением «Параметры» в Windows 10. Следовательно, в идеале это был бы самый простой способ настроить новую учетную запись локального пользователя на вашем компьютере.
- Перейдите к Пуск > Настройки > Аккаунты.
- Затем перейдите к Семья и другие пользователи на левой панели.
 Теперь нажмите Добавить кого-то еще на этот компьютер, , расположенный в разделе «Другие пользователи».
Теперь нажмите Добавить кого-то еще на этот компьютер, , расположенный в разделе «Другие пользователи». - Откроется маленькое окно, которое поможет вам настроить учетную запись. В типичной манере Microsoft вам будет предложено использовать онлайн-аккаунт. Выберите У меня нет данных для входа этого человека вместо ввода адреса электронной почты.
- Windows продолжит попытки заставить вас создать новую учетную запись Microsoft. Вместо этого вам нужно нажать Добавить пользователя без учетной записи Microsoft .
- Откроется экран настройки учетной записи, где вы сможете заполнить все данные для своей локальной учетной записи, включая контрольные вопросы, которые можно использовать для восстановления, если вы забудете пароль. Когда вы закончите, нажмите Next .
На данный момент вы успешно создали локальную учетную запись. Если вы вернетесь к Семья и другие пользователи в меню «Настройки учетной записи», вы найдете эту новую учетную запись в разделе Другие пользователи . Это единственный метод в этом списке, который требует добавления контрольных вопросов. Это может оказаться спасением, если вы когда-нибудь забудете свой пароль.
Это единственный метод в этом списке, который требует добавления контрольных вопросов. Это может оказаться спасением, если вы когда-нибудь забудете свой пароль.
2. Настройте локальную учетную запись пользователя в Windows 10 с помощью Netplwiz
Netplwiz — это, по сути, панель управления для управления всеми учетными записями пользователей на компьютере. В устаревших версиях Windows пользователи полагались на него для добавления новой учетной записи пользователя на свои компьютеры, поскольку в то время упрощенное меню настроек было недоступно. Этот метод по-прежнему доступен в качестве опции. Вы можете использовать его для добавления или удаления учетных записей, сброса пароля, изменения типа учетной записи и многого другого. Чтобы настроить локальную учетную запись пользователя, выполните следующие действия:
- Введите Netplwiz в поле поиска меню «Пуск». Нажмите клавишу Enter, чтобы открыть панель. Здесь вы увидите свою учетную запись основного администратора вверху.
 Нажмите Добавить , чтобы продолжить.
Нажмите Добавить , чтобы продолжить. - Теперь вы увидите инструкции на экране, которые помогут вам настроить новую учетную запись пользователя. Здесь вам нужно нажать Войти без учетной записи Microsoft , расположенную внизу.
- Далее вы сможете выбрать тип учетной записи. Нажмите на Локальная учетная запись 9.0114, чтобы продолжить.
- Введите данные для входа в новую учетную запись, дайте подсказку для пароля и нажмите Далее , чтобы завершить настройку учетной записи.
Вместо контрольных вопросов в этом методе вас попросят ввести подсказку для пароля. Это будет единственная помощь, которую вы получите, если когда-нибудь забудете данные для входа в систему.
3. Создайте локальную учетную запись пользователя в Windows 10 с помощью управления компьютером
Управление компьютером — это встроенная программа, которая позволяет вам получить доступ ко всем инструментам администрирования Windows 10 в одном месте. С помощью этого приложения вы можете выполнять множество сложных операций на своем ПК, от управления хранилищем до планирования задач.
С помощью этого приложения вы можете выполнять множество сложных операций на своем ПК, от управления хранилищем до планирования задач.
Если у вас есть Windows 10 Pro вместо обычной домашней версии, вы можете использовать ее для настройки новой локальной учетной записи пользователя, выполнив два простых шага:
- Найдите и откройте приложение «Управление компьютером» с помощью поиска Windows. Перейдите к разделу Локальные пользователи и группы на левой панели. Здесь вы увидите папку с именем Users . Щелкните правой кнопкой мыши эту папку и выберите Новый пользователь в контекстном меню.
- Вы знаете, что делать дальше, верно? Заполните информацию для входа в свою учетную запись и нажмите Создать .
Будьте осторожны с паролем, потому что здесь нет возможности даже ввести подсказку для пароля. Если вы забудете его, вы ничего не сможете сделать, кроме как удалить его с помощью учетной записи администратора.
4. Используйте командную строку для создания локальной учетной записи пользователя
Последним в списке у нас есть метод командной строки.
Для тех, кто не знает, CMD или командная строка — это интерпретатор командной строки, который используется множеством программистов и других опытных пользователей для выполнения важных задач на своих ПК. Использование CMD — это, пожалуй, самый быстрый способ создать новую локальную учетную запись пользователя, поскольку все, что вам нужно сделать, — это ввести правильную строку кода. Вам не нужно заполнять слишком много информации. Начнем:
- Введите CMD в строке поиска меню «Пуск» и выберите «Командная строка» в качестве лучшего соответствия. Теперь обязательно выберите Запуск от имени администратора . Если вы этого не сделаете, вам не разрешат создать новую учетную запись.
- Теперь введите следующую строку кода, заменив имя пользователя и пароль в командной строке, чтобы они соответствовали требованиям вашей учетной записи.
 Нажмите клавишу Enter.
Нажмите клавишу Enter.net user имя пользователя пароль /добавить
Если вы получили ответ «Команда выполнена успешно», это означает, что учетная запись создана. Вы можете выйти из системы и сразу переключиться на эту новую учетную запись. Поскольку вам не предлагается повторно вводить пароль для подтверждения, будьте особенно осторожны, чтобы не допустить ошибок.
Связано: Как изменить пароль Windows через командную строку с помощью Net User
Преобразование в учетную запись администратора
По умолчанию эти учетные записи, которые вы создаете, будут стандартными пользователями в Windows, независимо от того, какой метод вы используете. Поэтому, если вы хотите, чтобы они имели права администратора, вам нужно будет выполнить еще пару шагов, чтобы изменить тип учетной записи. Это можно сделать через приложение «Настройки».
- Перейдите на Пуск > Настройки > Учетные записи . Перейдите в раздел Семья и другие пользователи и выберите только что созданную локальную учетную запись.
 Теперь нажмите Изменить тип учетной записи .
Теперь нажмите Изменить тип учетной записи . - Затем в раскрывающемся списке выберите Администратор , чтобы изменить разрешения. Нажмите OK , чтобы сохранить изменения.
Теперь все готово. Вам не нужно делать это, если вы собираетесь поделиться своим компьютером с кем-то еще, так как разрешения администратора предоставят им полный доступ к вашему компьютеру.
Простое создание локальных учетных записей пользователей
Теперь, когда мы рассмотрели все возможные методы, пришло время выяснить, какой из них вы предпочитаете использовать. Каждый из этих способов имеет свои положительные и отрицательные стороны. Например, методы «Настройки» и «Netplwiz» требуют от вас выполнения нескольких инструкций на экране, но дают вам возможность восстановить свою учетную запись, если вы забудете пароль. Другие более быстрые варианты терпят неудачу в этом отделе.
В следующий раз, когда вы будете устанавливать или переустанавливать Windows 10 на свой компьютер, убедитесь, что вы не подключены к Интернету, чтобы вы могли создать автономную учетную запись напрямую, не беспокоясь о подсказках Microsoft.
Локальная учетная запись Windows 10 против учетной записи Microsoft, какая из них лучше для вас?
Если вы собираетесь настроить свой новый компьютер с Windows 10, вам нужно принять одно трудное решение — войти в систему с локальной учетной записью или с учетной записью Microsoft . Учетная запись Microsoft предлагает некоторые дополнительные функции для пользователей Windows 10, которыми они не могут воспользоваться, войдя в систему с использованием локальной учетной записи. Но, наоборот, у учетной записи Microsoft мало ограничений по безопасности. Итак, какая учетная запись лучше для вас — локальная учетная запись и учетная запись Microsoft? Давайте узнаем —
Содержание
- 1 Локальная учетная запись Windows 10
- 1.1 Как создать локальную учетную запись в Windows 10?
- 2 Учетная запись Microsoft Windows 10
- 2.1 Создать новую учетную запись Microsoft Windows 10
- 3 Нужна ли мне учетная запись Microsoft для Windows 10?
- 3.
 1 Учетная запись Microsoft стоит денег?
1 Учетная запись Microsoft стоит денег? - 3.2 связать локальную учетную запись с учетной записью Microsoft
- 3.3 изменить учетную запись Microsoft на локальную учетную запись Windows 10
- 3.
Локальная учетная запись Windows 10
Если вы когда-либо входили в систему на своем домашнем компьютере с Windows 7 или XP, значит, вы использовали для этого локальную учетную запись. Имя локальной учетной записи может сбить с толку многих пользователей, но в этом нет ничего особенного. Это просто административная учетная запись по умолчанию, которую вы можете использовать на определенном компьютере для входа в систему. Это постоянная учетная запись вашей компьютерной системы, вот и все.
Эта учетная запись имеет множество преимуществ, таких как –
Это безопасно: Вы можете установить сложный пароль для входа в свой компьютер. Никто без вашего разрешения не сможет получить доступ к вашей учетной записи. Это высокозащищенная учетная запись, которую невозможно взломать, поскольку она работает в автономном режиме.
Это высокозащищенная учетная запись, которую невозможно взломать, поскольку она работает в автономном режиме.
Личное: Никто не может получить удаленный доступ к настройкам, сохраненным в этой учетной записи, поскольку они хранятся только локально на вашем компьютере. Ваши настройки остаются конфиденциальными только для вашего использования.
Не в сети: Для работы с локальной учетной записью подключение к Интернету не требуется, так как настройки этой учетной записи уже сохранены на вашем локальном устройстве. Без подключения к Интернету или любого другого подключения вы можете легко войти в свою локальную учетную запись.
Пользовательский логин: Ваш адрес электронной почты не будет использоваться в качестве имени для входа, поэтому он не будет отображаться на экране входа в систему при блокировке экрана.
Если вы хотите, чтобы пользовательский интерфейс Windows 10 оставался таким же, как и в предыдущих версиях, вы можете продолжать использовать локальную учетную запись в Windows 10.
Как создать локальную учетную запись в Windows 10?
Создание локальной учетной записи пользователя/администратора в Windows 10 — это простой процесс. Вы можете сделать это несколькими щелчками мыши, выполнив следующие действия.
- Откройте приложение «Настройки» с помощью сочетания клавиш Windows + I,
- Нажмите «Учетные записи», затем выберите «Семья и другие пользователи».
- Выберите Добавить кого-то еще на этот компьютер.
- Далее Выберите У меня нет данных для входа этого человека,
- На следующей странице выберите Добавить пользователя без учетной записи Microsoft.
- Введите имя пользователя, пароль, подсказку для пароля или выберите контрольные вопросы, а затем нажмите Далее.
Чтобы изменить локальную учетную запись пользователя на учетную запись администратора, снова откройте «Настройки» > «Учетные записи» > «Семья и другие пользователи»
- Выберите имя владельца учетной записи, затем выберите Изменить тип учетной записи.

- В разделе «Тип учетной записи» выберите «Администратор» и ОК.
Учетная запись Microsoft Windows 10
Учетная запись Microsoft не является чем-то новым, это просто новое имя Windows Live ID. Пользователи, которые когда-либо использовали службы Xbox Live, Hotmail, Outlook.com, OneDrive или Windows Messenger, у них уже есть учетная запись Microsoft. Теперь они могут пользоваться всеми этими услугами, используя только один адрес электронной почты и пароль. Используя учетную запись Microsoft, вы можете пользоваться множеством функций, предлагаемых Microsoft, с некоторыми дополнительными преимуществами, предоставляемыми Windows 10.
Microsoft Store — С помощью учетной записи Microsoft вы можете загружать различные приложения из магазина Microsoft на свой компьютер. Магазин Windows работает аналогично Google Play Store или Apple App Store. В Microsoft Store доступен широкий выбор игр, развлечений, утилит и других категорий приложений. Некоторые из приложений бесплатны, а некоторые платные, и вы можете легко загрузить их на свой настольный компьютер.
Некоторые из приложений бесплатны, а некоторые платные, и вы можете легко загрузить их на свой настольный компьютер.
Облачное хранилище — учетная запись Microsoft также предлагает бесплатное облачное хранилище объемом 5 ГБ в OneDrive. Вы можете легко сохранять важные файлы в OneDrive и получать к ним доступ с любого другого устройства в любое время. Вы даже можете напрямую обмениваться файлами с друзьями и семьей, используя облачное хранилище. OneDrive также предоставляет инструмент автономного редактирования для быстрого внесения изменений в файл.
Синхронизация учетной записи . В учетной записи Microsoft настройки вашей учетной записи хранятся в облаке, что означает, что настройки вашей учетной записи можно легко синхронизировать. Если вы откроете свою учетную запись Microsoft на любом другом устройстве, ваши предпочтительные настройки учетной записи будут автоматически перенесены на новое устройство. Учетная запись Microsoft позволяет синхронизировать ваши профили, пароли и приложения из магазина Windows одним щелчком мыши. Он даже позволяет вам поделиться своим паролем Wi-Fi с друзьями и семьей.
Он даже позволяет вам поделиться своим паролем Wi-Fi с друзьями и семьей.
Создайте новую учетную запись Microsoft Windows 10
Если у вас еще нет учетной записи, вы можете создать ее в процессе входа.
- Перейдите в учетную запись Microsoft и выберите «Войти».
- Введите адрес электронной почты, номер телефона или учетную запись Skype, которые вы используете для других служб (Outlook, Office и т. д.), затем нажмите «Далее».
- Если у вас нет учетной записи Microsoft, вы можете выбрать Нет учетной записи? Создай!.
- Корпорация Майкрософт рекомендует использовать уже имеющуюся у вас электронную почту и использовать ее регулярно.
- Введите пароль и установите флажок «Оставаться в системе», если вы хотите в следующий раз сразу войти в свою учетную запись, затем выберите «Войти».
Нужна ли мне учетная запись Microsoft для Windows 10?
Нет, для использования Windows 10 или любой другой версии Windows учетная запись Microsoft не требуется. Но регистрация с учетной записью Microsoft упрощает задачу. Например, вы можете покупать платные приложения в магазине Microsoft, эти приложения привязаны к учетной записи Microsoft, поэтому вы можете повторно загрузить их на все свои ПК. Для OneDrive, доступного в Windows 8.1 и 10, также требуется учетная запись Microsoft.
Но регистрация с учетной записью Microsoft упрощает задачу. Например, вы можете покупать платные приложения в магазине Microsoft, эти приложения привязаны к учетной записи Microsoft, поэтому вы можете повторно загрузить их на все свои ПК. Для OneDrive, доступного в Windows 8.1 и 10, также требуется учетная запись Microsoft.
Учетная запись Microsoft стоит денег?
Плата за учетную запись Microsoft не взимается, это совершенно бесплатно!
связать локальную учетную запись с учетной записью Microsoft
Если вы уже используете Windows 10 с локальной учетной записью, но ищете возможность связать свою локальную учетную запись с учетной записью Microsoft, вот полезное видео для вас.
изменить учетную запись Microsoft на локальную учетную запись Windows 10
Хорошо. Не нужна учетная запись Microsoft в Windows 10, вы можете выполнить следующие шаги, чтобы переключиться на традиционную локальную учетную запись.
- Откройте «Настройки», нажмите «Учетные записи», затем «Ваша информация».

- Выберите вариант «Войти с локальной учетной записью вместо».
- Введите текущий пароль учетной записи Microsoft и нажмите кнопку «Далее».
- Теперь введите новое имя для своей учетной записи и Создайте новый пароль.
- Введите подсказку, которая поможет вам вспомнить пароль, если вы его забудете.
- Вот и все, нажмите кнопку «Выйти и завершить» и войдите в новую локальную учетную запись.
Заключение
Ознакомившись с преимуществами как локальной учетной записи, так и учетной записи Microsoft, мы можем сказать, что обе учетные записи имеют разные качества. Обе учетные записи имеют некоторые замечательные функции, но полезность обеих учетных записей зависит от требований их пользователей. Если вы больше беспокоитесь о своей конфиденциальности и безопасности, вам следует использовать локальную учетную запись для доступа к вашему компьютеру. Однако, если вам нужна дополнительная функциональность в пользовательском интерфейсе Windows 10, вы можете использовать учетную запись Microsoft.

