Почему медленно работает вай фай: Почему же Wi-Fi работает медленно и как это исправить?
Содержание
Почему же Wi-Fi работает медленно и как это исправить?
В современном мире очень важную роль во всех сферах жизни сыграла информационная компьютерная сеть Интернет. Он настолько плотно вошел в нашу жизнь и для большинства стал просто необходимым. Например, многие пользователи работают или продвигают свой бизнес посредством сети Интернет. Поэтому, не удивительно, что для достижения поставленных задач необходимо устойчивое высокоскоростное интернет-соединение, которое позволяет работать быстро без задержек и ущерба бизнесу.
Однако, добиться максимальной скорости Интернета удается не всегда, а сегодня по-особенному сложно. В связи с вынужденным карантином в Украине, почти все коммерческие и государственные учреждения перевели свою работу в удаленный режим. Следовательно, все те, кто работают дома стали потреблять больше интернет-трафика. Помимо этого, все члены семьи также оказались дома: кто-то занимается дистанционным обучением, а кто-то просто смотрит новости или фильмы. В любом случае, нагрузка на сеть выросла в несколько раз.
В любом случае, нагрузка на сеть выросла в несколько раз.
Многие интернет провайдеры заявляют, что за период карантина объем передаваемых данных вырос примерно в 4 раза. Поэтому, компании приступают к расширению каналов и укреплению своей инфраструктуры.
Почему же Wi-Fi работает медленно и как это исправить?
- Проверьте технические характеристики своего маршрутизатора. Многие провайдеры могут обеспечить скорость соединения до 1 Гбит/с. Однако, при выборе такого провайдера необходимо учитывать пропускную способность домашнего роутера. Он вполне себе может не поддерживать такую скорость. Поэтому перед тем, как покупать роутер, нужно убедиться, что он сможет обеспечить тот максимум скорости, который обещает интернет провайдер.
- Еще одной возможной причиной плохого интернет-соединения может быть лимит скорости, операторы провайдера могли его повысить в рамках антикризисных мер. Этот вопрос вы можете задать, обратившись в службу поддержки вашего поставщика услуг.

- Неправильное расположение Wi-Fi роутера. Если у вас плотные стены или большое помещение, то беспроводное покрытие действительно будет плохим. Поэтому, попробуйте расположить роутер как можно ближе к тому месту, где вы чаще всего используете сеть.
- Кабель – лучшее решение. Все мы привыкли к беспроводному соединению, ведь это удобно и практично. Однако, если дома работать еще долго, а скорость интернета нужна уже сейчас, вы можете проложить к своему рабочему месту Ethernet-кабель и подключить к нему напрямую свое устройство.
- Причиной медленного интернет-соединения может быть также заражение вирусами вашего устройства, а возможно даже только браузера. Поэтому, стоит проверить гаджет на наличие вирусов и «почистить» его с помощью антивирусных программных обеспечений типа ESET Nod32, Bitdefender, Avast и тд.
- Нередко плохая скорость интернета может быть вызвана использованием устарелой версии браузера. Попробуйте обновить его, либо же заменить другим.
Как правильно проверить скорость загрузки домашнего интернета?
- В первую очередь необходимо протестировать и сравнить скорость при подключении к Wi-Fi и напрямую подключив кабель к своему ноутбуку.
 Таким образом можно исключить влияние роутера на соединение.
Таким образом можно исключить влияние роутера на соединение. - При тесте скорости обязательно отключите все торренты, скачивания, обновления и другие программы, которые используют интернет.
- Убедитесь, что на вашем устройстве нет вирусов. Проверьте скорость также на других устройствах.
- Если с первых трех пунктов вам не удается устранить проблему, стоит позвонить своему интернет провайдеру и заявить, что скорость интернета не соответствует вашему тарифному плану.
- Если при подключении напрямую все работает, дело действительно может быть в роутере. Тогда нужно проверить его настройки. В этом вам могут помочь наши технические специалисты.
Поэтому, большой поток пользователей, конечно, значительно увеличил трафик и создал проблемы со скоростью. Однако, нельзя исключать тот факт, что вы используете застарелое или неисправное оборудование, и вынужденная изоляция – отличный повод его заменить.
asapdemo Без рубкири 0 комментариев
Помеха для Wi-Fi — почему дома или в офисе медленно работает Wi‑Fi
Привет.
Тема банальная, но с подачи «Известий» и Валеры Кодачигова обрела новое дыхание, хорошо разошлась по медиа. Разные издания терзали меня вопросами о том, в чем же проблема беспроводных наушников, которые начинают плохо работать из-за помех, а мимолетно также спрашивали про Wi-Fi. Как по мне, тема плохой работы Wi-Fi должна занимать людей в большей мере, так как это то, с чем мы сталкиваемся постоянно, хотя порой этого не осознаем. Давайте попробуем вместе обсудить, что происходит с Wi-Fi в наших домах и как можно исправить эти проблемы. Для кого-то статья будет слишком простой, но она такой и задумывалась — главное, чтобы вы могли исправить изъяны в работе домашнего интернета.
Недостаточно купить быстрый интернет у провайдера, нужно соблюсти несколько простых рекомендаций, чтобы избежать максимального числа ошибок, которые могут вас ждать. Для простоты разобьем текст на смысловые главки.
Table of Contents
- Место установки роутера — металлический ящик и другие прелести быта
- Антенны на роутере — снижаем «вредное» излучение
- Wi-Fi-помехи — что это такое и как этого избежать
- Какой роутер вам нужен — сколько устройств нужно подключить
- В качестве послесловия
Место установки роутера — металлический ящик и другие прелести быта
У Людмилы Ивановны трехкомнатная квартира, ремонт с иголочки, но когда его делали, никто не подумал о том, чтобы дотянуть интернет-кабель до всех комнат. Сама постановка вопроса тогда поставила Людмилу в тупик, ей показалось, что рабочие живут старыми представлениями. Зачем куда-то тянуть кабели, если достаточно поставить беспроводной роутер? Планировка квартиры достаточно незамысловата: большой холл прихожей, тут же, направо, ответвление в ванну и туалет, чуть дальше расположена кухня. Прямо вы натыкаетесь на кабинет, а вот отправившись влево, увидите гостиную и чуть дальше — спальню.
Моя знакомая женщина практична и не пожалела денег на установку избыточного числа розеток, они оказываются под рукой практически везде. Выводы телевизионной антенны также есть во всех стратегических точках, сам кабель скрыт в стенах. Сделано умно и дальновидно, но вот от прокладки интернет-кабеля она отказалась. Зачем?
В прихожей сделали небольшую колонку, где спрятали счетчик электричества, тут же гребенка с переключателями на свет, а также место под роутер. Небольшой шкафчик, обшитый металлом! Вы чувствуете иронию? Я — определенно да.
Вопрос не в радиофобии Людмилы, просто рабочие поставили шкафчик под счетчик, там было отделение, которое отвели под работу роутера. Осторожно задал вопрос: «А как вы считаете, металл экранирует радиоволны?». Ответ был ожидаемым: «Ой!».
Фактически такое расположение Wi-Fi-роутера не просто вредно для его здоровья, но ухудшает качество сигнала во всей квартире. Вредность для здоровья самой железки связана с тем, что ей приходится работать на максимальной мощности, чтобы преодолеть тот самый искусственный экран. Плюс отражение волн, создание помех собственными руками — много «мелочей», заставляющих железку греться, и это сокращает срок ее службы.
Плюс отражение волн, создание помех собственными руками — много «мелочей», заставляющих железку греться, и это сокращает срок ее службы.
Идеально разместить Wi-Fi-роутер так, чтобы он находился посередине вашей квартиры, равномерно достигал каждой точки. Так не получается, но к этому можно стремиться. Понятно, что в гостиной вы не будете водружать роутер на обеденный стол, но придумать другое место вполне возможно.
Большинство операторов ШПД дотягивают кабель до входа в квартиру и предлагают установить роутер в прихожей! И если для однокомнатной квартиры в этом нет никакой проблемы, даже самая дешевая модель добьет до всех уголков, то для чуть больших помещений это уже может стать препятствием. Поэтому когда люди делают капитальный ремонт, все время предлагаю добавить интернет-розетки, протянуть их в каждое помещение. Лишними они точно не будут, это возможность подключить роутер в любом уголке квартиры. Только не экономьте на кабеле, берите Cat.6, чтобы у вас была возможность пропускать гигабитный трафик (в конце концов, ремонт вы делаете явно не чаще, чем раз в пятнадцать лет, а то и больше).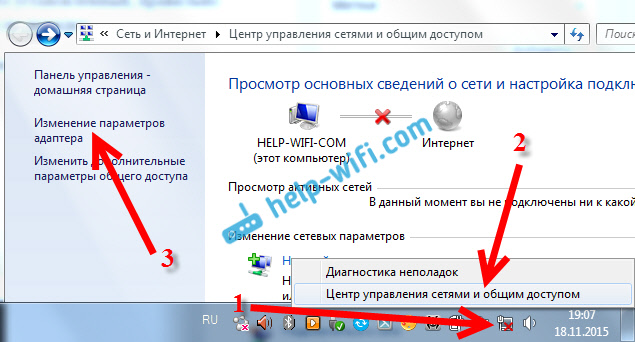
Тем, кто живет без ремонта и столкнулся с тем, что роутер стоит в прихожей или его повесили там на стене, не стоит отчаиваться, возможно поставить Wi-Fi-репитеры там, где сигнал плох либо имеет максимальное число помех. Как вариант, можно замахнуться на MESH-сети, что намного лучше, вы получите современный Wi-Fi дома, хотя такие решения определенно стоят дороже.
Осталось сказать про банальную, но очень важную вещь. Роутеры, также как любая электроника, не любят перегрева — отсюда необходимость убрать их от прямого солнечного света (подоконник — плохое место для роутера), не размещать их около батареи. Равно как не нужно ставить роутер под кондиционер или увлажнитель воздуха. Устанавливайте его в любом месте, которое вы сочтете необходимым, но чтобы в нем были обычные комнатные условия. Высота установки роутера, как правило, не играет большой роли. Но проще всего его ставить на высоте стола или чуть ниже, на полу или потолке вы вряд ли захотите его установить.
Антенны на роутере — снижаем «вредное» излучение
Многие современные роутеры имеют антенны на корпусе, как правило, перед первым использованием их нужно вкрутить. Понятно, что инструкции читают далеко не все, более того, есть пользователи, которые антенны просто оставляют на будущее — ведь роутер работает и так, а без антенн «вредного излучения в разы меньше». Откуда взялась эта легенда, неясно, но она бытует в народе много лет.
Понятно, что инструкции читают далеко не все, более того, есть пользователи, которые антенны просто оставляют на будущее — ведь роутер работает и так, а без антенн «вредного излучения в разы меньше». Откуда взялась эта легенда, неясно, но она бытует в народе много лет.
Обратите внимание, что роутер Keenetic на фотографии от производителя имеет четыре антенны и все они установлены вертикально (количество антенн у разных моделей может разниться, в теории чем больше, тем лучше). В жизни многократно видел, что антенны пытаются установить по направлению к той или иной комнате, к устройству, которому надо обеспечить подключение. Работают при таком расположении антенн «здравый смысл» и отсутствие понимания физики процесса. Вертикально установленная антенна работает в горизонтальной плоскости, и если у вас одноуровневая квартира, то, разместив антенну по горизонту, вы добьетесь ровно обратного, она будет работать по вертикали, что ухудшит сигнал для вас.
Неправильно установленные или вовсе выкрученные антенны приводят ровно к тому же эффекту, что металлический ящик вокруг роутера, он начинает греться, и срок его службы может из-за этого сократиться.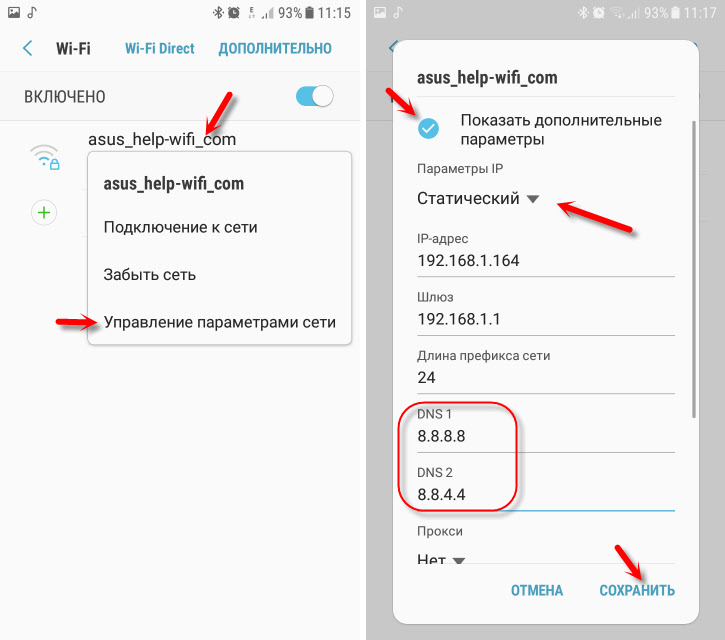 Не нужно так делать!
Не нужно так делать!
Антенны можно устанавливать вертикально как вверх, так и вниз (при настенном креплении), тут нет никакой разницы. Также существуют модели роутеров со встроенными антеннами, они чаще всего всенаправленные. Для таких роутеров производители обычно рекомендуют крепление на стене, уточняйте этот момент перед покупкой, не смотрите только на технические характеристики.
Создавать композиции из антенн, перекрещивать их тоже не стоит — это плохой вариант для их работы.
Wi-Fi-помехи — что это такое и как этого избежать
Когда стандарт Wi-Fi только появился, у меня на ноутбуке был специальный отдельный адаптер для него (да, были такие времена!). Говорить о том, что вокруг огромное количество Wi-Fi-пользователей, не приходилось, диапазон не был занят. Постепенно вокруг появлялось все больше Wi-Fi-сетей, теперь в многоквартирных домах вы видите все соседские сети, их может быть около десятка.
И вот тут начинается самое интересное, соседние сети начинают мешать друг другу, создают помехи.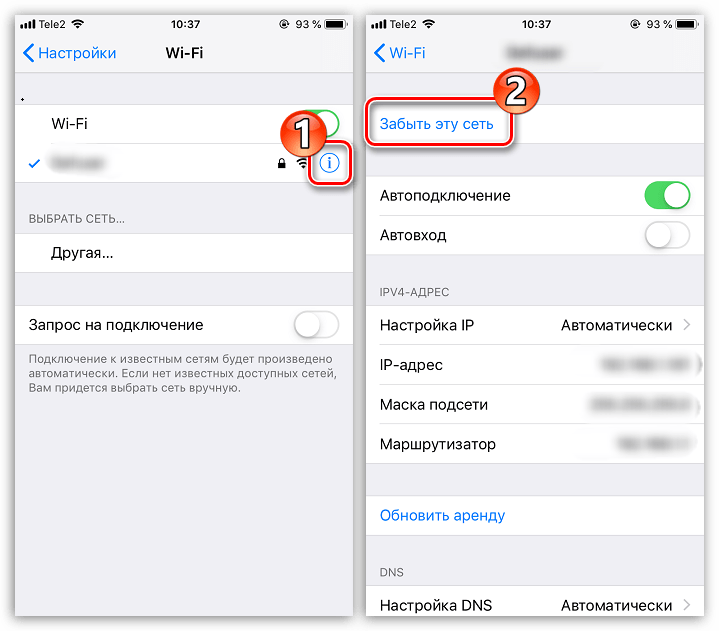 Посмотреть на эти помехи можно, загрузив бесплатное приложение «Анализатор Wi-Fi», их для смартфонов десятки на любой вкус.
Посмотреть на эти помехи можно, загрузив бесплатное приложение «Анализатор Wi-Fi», их для смартфонов десятки на любой вкус.
В приложении для моего домашнего Wi-Fi от TP-Link есть раздел, где можно оценить внешние помехи, что тоже бывает полезно при планировании сети.
Важно понимать, что помехи неизбежны, но их можно частично избежать, если использовать вместо диапазона 2.4 ГГц диапазон 5 ГГц (он тоже загружен, но не так сильно, у многих все еще стоят дешевые, однодиапазонные роутеры). Бегство в негразруженные диапазоны — хороший способ решения проблем, но не всегда это помогает. Например, большая часть систем умного дома работает на 2.4 ГГц, поэтому вам все равно придется что-то делать, если у вас много внешних помех. Самый простой способ — это расположить репитеры по квартире, чтобы ваш сигнал стал сильнее.
Большее число помех означает, что у вас падает скорость передачи данных, роутеру приходится повышать мощность, фильтровать помехи — он трудится заметно напряженнее, чем в идеальных условиях.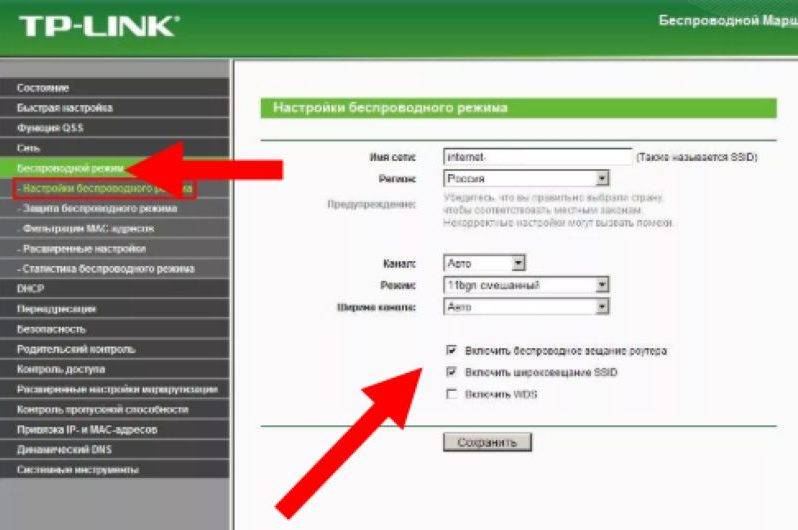
Совсем без помех можно прожить в загородном доме, где расстояние до соседей таково, что, скорее всего, никакого влияния их Wi-Fi-сеть на вас не окажет. В городских условиях убрать этот фактор практически невозможно, отсюда выгода расположения роутера посередине квартиры и усиление сигнала там, где он слаб.
Важным моментом также становится число устройств, которые подключаются к вашему роутеру, от этого зависят качество работы сети и скорость передачи данных.
Какой роутер вам нужен — сколько устройств нужно подключить
Съемная квартира, хозяева просто подключили интернет, роутер в однушке расположен у входа, и его явно хватает, чтобы дотянуться до всех уголков хрущевки. Проблем с сигналом точно нет, соседи не особо мешают своими устройствами. Молодая семья типична для нашего времени, у них есть какое-то количество умных устройств — пылесос, колонка, хаб для управления всем великолепием, включая какие-то умные лампы. Дальше три смартфона — два у парня, один у девушки. Два компьютера и один планшет. На кухне стоит «глупый» телевизор с модулем от «Яндекса», а вот в комнате — большой телевизор, он умеет выходить в интернет, показывать фильмы онлайн. Роутер выдает до 100 Мбит, этой скорости хватает за глаза для всего, что только нужно.
Два компьютера и один планшет. На кухне стоит «глупый» телевизор с модулем от «Яндекса», а вот в комнате — большой телевизор, он умеет выходить в интернет, показывать фильмы онлайн. Роутер выдает до 100 Мбит, этой скорости хватает за глаза для всего, что только нужно.
Жалуются ребята только на телевизор, он работает очень нестабильно, периодически теряет соединение с роутером, приходится заново его привязывать, чтобы на следующий день столкнуться с повторением проблемы. И каждый раз слышу, что телевизор такой марки они никогда не порекомендуют никому, во всяком случае, с умными функциями. Заподозрить, что в проблеме виноват роутер, а вовсе не телевизор, невозможно.
Каждый роутер имеет встроенный процессор, обрабатывающий данные, которые вы передаете и получаете из сети. Недорогие роутеры отличаются тем, что процессор, как правило, одноядерный, с низкой тактовой частотой, читай — не очень производительный. А еще маленький объем буфера, то есть памяти, и это становится бутылочным горлышком для системы. Пока у вас подключено несколько устройств, причем они активно не передают данные, все более-менее нормально. Но когда вы подключаете множество устройств, то могут начинаться проблемы, они просто отваливаются. А если еще нагрузить их передачей данных, то все и вовсе становится плохо.
Пока у вас подключено несколько устройств, причем они активно не передают данные, все более-менее нормально. Но когда вы подключаете множество устройств, то могут начинаться проблемы, они просто отваливаются. А если еще нагрузить их передачей данных, то все и вовсе становится плохо.
Ребятам помогла смена роутера на более производительный, где двухъядерный процессор, достаточно встроенной памяти, телевизор перестал отваливаться от сети, стал работать как часы.
К сожалению, восприятие того, что все роутеры примерно одинаковы и ничем не отличаются с точки зрения железа, ошибочно. Они очень сильно разнятся, и, выбирая дорогую модель, вы покупаете не только скорость работы, но и возможность безболезненно подключить множество устройств и, главное, обеспечить их правильную работу.
Операторы часто дают за рубль в месяц или вовсе бесплатно свои роутеры, как правило, это дешевые модели, самый-самый бюджетный сегмент. С ними может быть множество проблем, поэтому рекомендую все же отталкиваться от реальной необходимости и ваших потребностей. С каждым годом число устройств постоянно растет, поэтому стоит брать модель на вырост. Хороший роутер проработает долго при правильной эксплуатации.
С каждым годом число устройств постоянно растет, поэтому стоит брать модель на вырост. Хороший роутер проработает долго при правильной эксплуатации.
В качестве послесловия
В этом материале мы затронули очень банальные вопросы, связанные с Wi-Fi-роутерами, их установкой и эксплуатацией, а также немного с выбором. Сегодня на рынке множество разных компаний, и они предлагают очень продвинутые решения, настройка роутера стала простым занятием. Но все равно тут есть подводные камни, часть из них мы затронули. Очень рекомендую вам обращать внимание на такие вещи, задумываться до покупки, чтобы потом не было больно из-за того, что вы что-то не предусмотрели. Надеюсь, что вы стали чуть лучше понимать, как обращаться с Wi-Fi-роутерами, после этого текста. А если он вам вовсе не понадобился, то это прекрасно, так как фактически статья представляет собой ликбез.
У вас медленный интернет? Вот как сказать
Когда вы смотрите буферное кольцо больше, чем шоу, которое вы пытаетесь транслировать, не требуется тест скорости, чтобы понять, что что-то не так с вашим интернетом. Тем не менее, хороший тест скорости покажет, насколько серьезна проблема и насколько низкой может быть ваша скорость. Как только вы поймете, с чем работаете, вы сможете приступить к устранению проблемы.
Тем не менее, хороший тест скорости покажет, насколько серьезна проблема и насколько низкой может быть ваша скорость. Как только вы поймете, с чем работаете, вы сможете приступить к устранению проблемы.
Решение может быть таким же простым, как перезапуск модема и маршрутизатора — что всегда должно быть вашим первым шагом — или переход на ячеистую сеть для более постоянного исправления. Ниже мы покажем вам, как проверить скорость вашего интернет-соединения, и дадим советы, когда придет время устранять неполадки.
Запустите тест скорости на вашем компьютере, телефоне или планшете
Существует множество приложений и веб-сайтов, которые проверяют скорость вашего соединения. Некоторые другие популярные сервисы для проверки скорости включают Speedtest.net, Fast.com или CloudFlare.
Независимо от того, устанавливаете ли вы приложение или используете веб-сайт, рекомендуется запустить тест несколько раз, чтобы оценить производительность вашего соединения. Каждый тест занимает менее минуты, предлагая результаты скорости загрузки и выгрузки.
Федеральная комиссия по связи США дает некоторые рекомендации о том, насколько быстрое соединение вам потребуется в зависимости от вашего использования.
FCC/Скриншот Джейсона Сиприани/CNET
Федеральная комиссия по связи опубликовала рекомендации по скорости широкополосного доступа в домах, основанные на количестве устройств и людей, подключенных к одной сети. Базовый сервис колеблется от 3 мегабит в секунду до 8 Мбит/с и будет достаточно для легкого использования (браузинг, электронная почта, видеозвонки, потоковое HD-видео и т. д.). Средний сервис классифицируется как 12-25 Мбит/с и лучше всего подходит для трех пользователей или устройств одновременно, от среднего до высокого уровня использования в зависимости от активности. Наконец, расширенный сервис — это любая скорость соединения выше 25 Мбит/с, которая лучше всего подходит для тех, у кого более четырех пользователей или устройств используют соединение одновременно для более чем легкого использования.
Скорость вашего интернет-соединения зависит от времени суток, количества подключенных и используемых устройств и других факторов.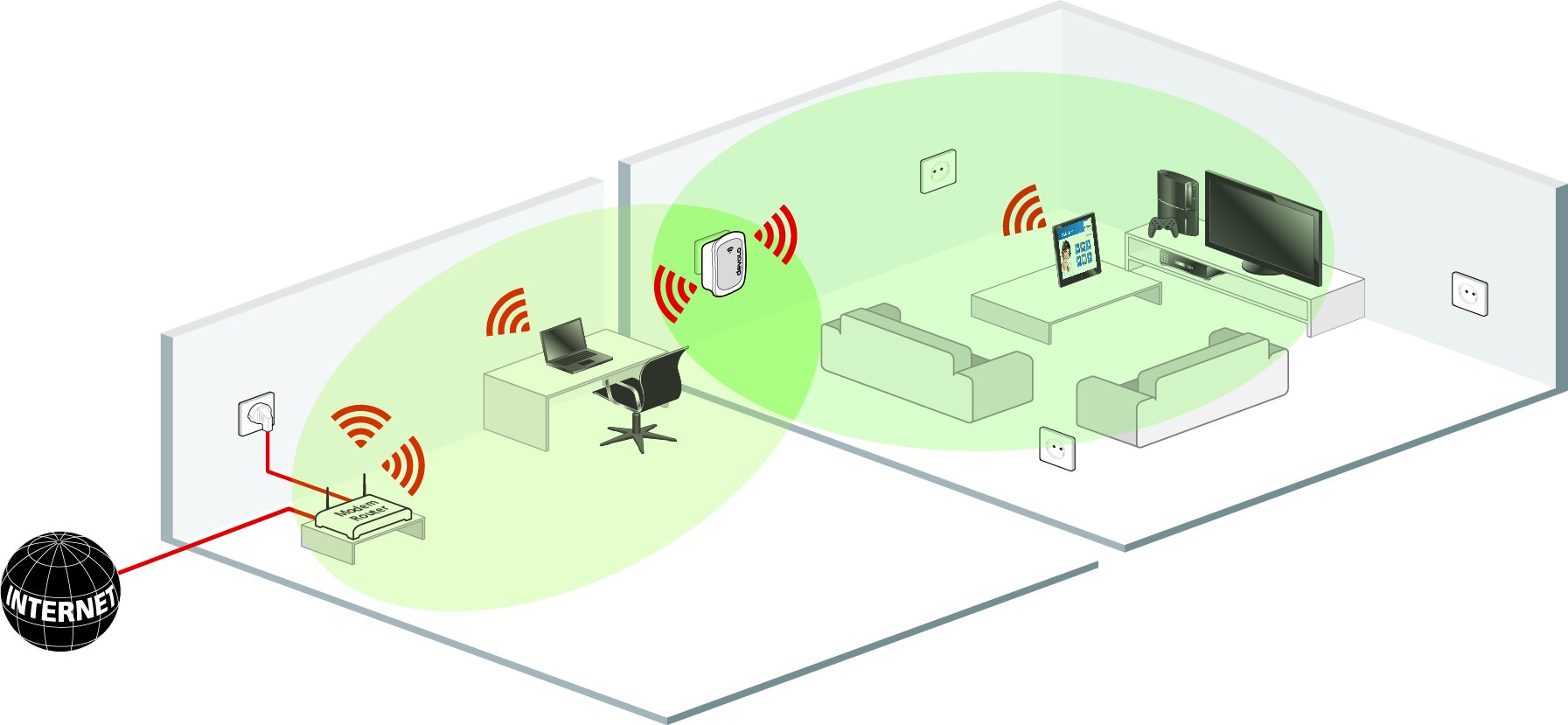 Я предлагаю провести несколько тестов скорости в течение дня или двух, отслеживая результаты, чтобы оценить реальную скорость вашего соединения.
Я предлагаю провести несколько тестов скорости в течение дня или двух, отслеживая результаты, чтобы оценить реальную скорость вашего соединения.
(Для наших технически подкованных читателей: вы можете использовать Raspberry Pi для запуска тестов скорости по установленному расписанию и загрузки результатов на Google Диск, чтобы вы могли отслеживать их, следуя этому удобному руководству.)
В идеале вы должны подключиться ваш компьютер напрямую к модему вашего интернет-провайдера с помощью кабеля Ethernet для запуска теста скорости, но это не всегда возможно. Но есть и другой вариант проверки скорости: используйте приложение вашего беспроводного маршрутизатора.
Тест скорости — это быстрый и простой способ определить, что что-то не так.
Ookla/Скриншот Джейсона Сиприани/CNET
Проведите тест скорости на беспроводном маршрутизаторе
В зависимости от вашего беспроводного маршрутизатора можно выполнить тест скорости через специальное приложение. Например, Nest Wi-Fi от Google может запустить тест скорости в приложении или спросить Google Assistant, насколько быстро ваше интернет-соединение.
Маршрутизаторы Eero, Linksys и Asus ZenWifi также имеют ту же функцию, хотя не все поддерживают запрос на запуск теста с помощью интеллектуального динамика. Лучше всего начать с просмотра специального приложения.
Использование теста скорости вашего беспроводного маршрутизатора может оказаться более точным — по крайней мере теоретически — потому что маршрутизатор подключен непосредственно к вашему модему.
Вам не нужно спешить и покупать новый маршрутизатор, если результаты теста скорости ниже, чем вы ожидаете или за что платите. Тем не менее, это может быть так, в зависимости от того, сколько ему лет. Технология маршрутизатора, как и любая другая технология, часто меняется, что может привести к проблемам с производительностью. Если ваш маршрутизатор был куплен в последние пару лет, скорее всего, с ним все в порядке, и проблема связана с чем-то другим.
Медленный интернет может быть вызван несколькими причинами.
Ry Crist/CNET
Что делать, если ваша скорость ниже, чем должна быть
Я рекомендую выключить модем и беспроводной маршрутизатор, оставить их выключенными примерно на 60 секунд, а затем снова включить. В большинстве случаев это устраняет любые проблемы со скоростью для меня. У Рай Криста из CNET есть дополнительные советы о том, как улучшить и ускорить Wi-Fi , чтобы помочь вам вернуть вашу сеть в нормальное функционирование.
В большинстве случаев это устраняет любые проблемы со скоростью для меня. У Рай Криста из CNET есть дополнительные советы о том, как улучшить и ускорить Wi-Fi , чтобы помочь вам вернуть вашу сеть в нормальное функционирование.
Ответ не так прост, как позвонить своему интернет-провайдеру и сообщить ему о некачественной услуге. Это разочаровывает, но интернет-провайдерам разрешено ограничивать скорость вашего соединения. Однако есть шаги, которые вы можете предпринять, чтобы определить, так ли это или есть другая проблема.
Вы также можете проверить приложение или веб-сайт вашего провайдера на наличие сбоев. Первое, что я делаю, когда мое соединение с Comcast Xfinity работает нестабильно, — это открываю приложение Xfinity My Account и ищу любые проблемы с обслуживанием. Приложение сообщит вам примерное время восстановления, если оно есть. Зная, что проблема не в чем-то с вашей стороны, вы можете отказаться от устранения неполадок.
Наконец, вы можете позвонить своему провайдеру, чтобы убедиться, что ваш модем поддерживает скорость вашего плана, или узнать, есть ли планы или рекламные акции, которые стоит обновить, чтобы вы могли получить скорости, необходимые для спокойной работы. и играй.
и играй.
Исправление проблем с Wi-Fi: как исправить медленный Wi-Fi, проблемы с подключением, скорость интернета
Медленный Wi-Fi может сильно раздражать, особенно если вы учитесь или работаете дома. Низкая скорость интернета может испортить вам день, если вам нужно загрузить файлы, связанные с работой, в облако или даже если вам нужно транслировать любимое шоу на Netflix. К счастью, медленный Wi-Fi — это проблема, которую вы можете решить. В большинстве случаев медленный Wi-Fi можно исправить, выполнив несколько простых шагов. Следуйте этому руководству, поскольку мы перечисляем несколько способов устранения проблем с подключением к Wi-Fi.
Существует множество факторов, которые могут привести к медленной работе Wi-Fi. Вот некоторые из методов, которые вы можете использовать для выявления и устранения проблем с подключением к Wi-Fi.
1. У вас низкая скорость интернета?
Прежде чем делать выводы о том, что вы боретесь с низкой скоростью интернета, убедитесь, что заявленная скорость вашего интернет-плана соответствует скорости интернета, которую вы получаете. Для этого посетите любой веб-сайт, который позволяет измерять скорость интернета, например, speedtest.net или fast.com. Если результаты скорости совпадают с рекламируемой скоростью, предоставленной вашим интернет-провайдером (интернет-провайдером), мы говорим, что ваше соединение абсолютно нормальное, и для ускорения процесса вы всегда можете выбрать обновленный план, который предлагает более высокую скорость интернета. .
Для этого посетите любой веб-сайт, который позволяет измерять скорость интернета, например, speedtest.net или fast.com. Если результаты скорости совпадают с рекламируемой скоростью, предоставленной вашим интернет-провайдером (интернет-провайдером), мы говорим, что ваше соединение абсолютно нормальное, и для ускорения процесса вы всегда можете выбрать обновленный план, который предлагает более высокую скорость интернета. .
2. Перезапустите маршрутизатор Wi-Fi, чтобы устранить проблемы с Wi-Fi
Иногда все, что вам нужно сделать с маршрутизатором Wi-Fi, — это быстро перезапустить его, чтобы устранить проблемы с подключением к сети Wi-Fi. Просто выключите маршрутизатор Wi-Fi, а затем включите его через несколько секунд, а затем проверьте, по-прежнему ли у вас низкая скорость интернета. Если это не решит проблемы с Wi-Fi, попробуйте перезагрузить компьютер, телефон или другие устройства. Иногда причиной низкой скорости интернета может быть как раз одно из ваших устройств, а не интернет-соединение.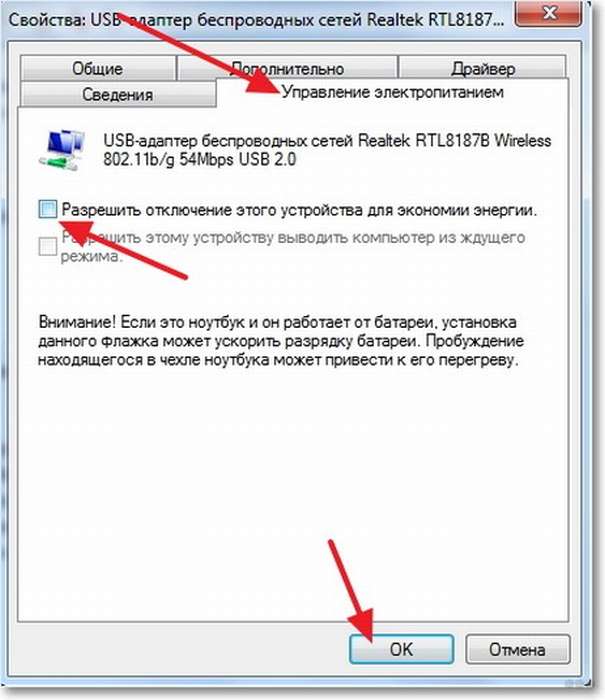
3. Расположение маршрутизатора Wi-Fi может исправить медленный Wi-Fi
Вы по-прежнему сталкиваетесь с низкой скоростью интернета, несмотря на наличие высокоскоростного интернет-соединения и достаточно хорошего маршрутизатора Wi-Fi? Проблема может быть связана с позиционированием вашего маршрутизатора. Всегда рекомендуется размещать маршрутизатор на более высоком месте, например, над шкафом. Кроме того, вы всегда можете разместить Wi-Fi-маршрутизатор в разных местах дома или на рабочем месте, чтобы увидеть, какая область получает наилучший уровень сигнала, прежде чем завершить настройку на месте. Обратите внимание, что обычно сигналы Wi-Fi могут проходить сквозь стены и другие объекты, но в некоторых случаях более толстые стены или некоторые металлы препятствуют прохождению сигналов. В таких случаях всегда рекомендуется держать маршрутизатор подальше от микроволновых печей или холодильников и, как мы упоминали выше, располагать маршрутизатор на высоте и в оптимальном месте.
4. Отрегулируйте антенны маршрутизатора
Если антенны маршрутизатора Wi-Fi расположены прямо вверх, сигналы Wi-Fi перенаправляются в одном направлении. Вот почему вы всегда должны направлять антенны в разные стороны. Например, многие маршрутизаторы Wi-Fi поставляются с двумя или тремя антеннами. В таком случае обязательно направьте антенны в вертикальном и горизонтальном направлениях, чтобы сигналы Wi-Fi могли охватывать более широкую область.
5. Используйте надежный стандарт безопасности Wi-Fi
Если безопасность вашего Wi-Fi недостаточно надежна, получить доступ к паролю может быть легко. наш сосед может украсть ваше соединение Wi-Fi, и может быть поэтому у вас медленный Wi-Fi. Поэтому всегда рекомендуется использовать на маршрутизаторе протокол безопасности WPA2. Вы можете изменить это в настройках вашего маршрутизатора. Чтобы установить пароль WPA2, войдите в настройки Wi-Fi, введя IP-адрес маршрутизатора в любом браузере на телефоне или компьютере. Вы можете найти IP-адрес вашего маршрутизатора на задней панели маршрутизатора, или вы также можете найти его, зайдя в настройки сети Wi-Fi на своем телефоне или компьютере.
Вы можете найти IP-адрес вашего маршрутизатора на задней панели маршрутизатора, или вы также можете найти его, зайдя в настройки сети Wi-Fi на своем телефоне или компьютере.
6. Одно подключение, несколько пользователей
У вас может быть высокоскоростное подключение к Интернету, которым пользуются несколько пользователей в вашем доме или на рабочем месте, и хотя маршрутизатор Wi-Fi не снижает скорость интернета, когда несколько человек используют это, ваша доступная пропускная способность действительно скомпрометирована. Это означает, что вы можете загружать файлы из облака, в то время как ваш ребенок может загружать последнюю игру из сети PlayStation Network, в то время как ваш партнер может транслировать свой любимый фильм или телешоу. В таком сценарии все вы можете столкнуться с медленным Wi-Fi, поскольку каждое устройство использует значительную часть доступной полосы пропускания.
В этом случае вы можете попробовать снизить нагрузку на Интернет-соединение, приостановив любой из потоков или загрузок.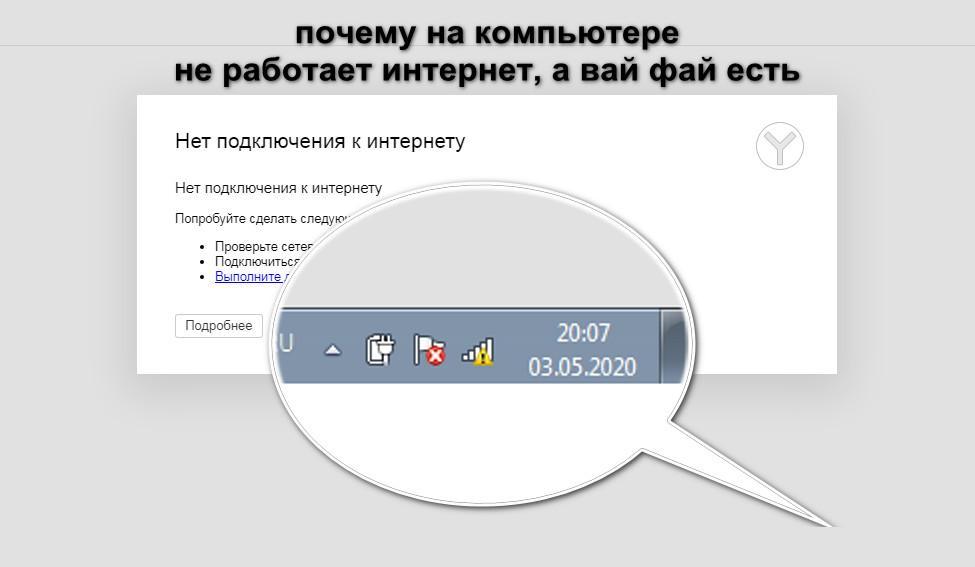 Это может привести к повышению скорости Wi-Fi для других. Современные маршрутизаторы поддерживают технологию, обеспечивающую одинаковую пропускную способность для всех устройств, и если у вас возникают проблемы даже с одним из этих маршрутизаторов, узким местом может быть скорость вашего интернета.
Это может привести к повышению скорости Wi-Fi для других. Современные маршрутизаторы поддерживают технологию, обеспечивающую одинаковую пропускную способность для всех устройств, и если у вас возникают проблемы даже с одним из этих маршрутизаторов, узким местом может быть скорость вашего интернета.
7. Использование QoS для исправления медленного Wi-Fi
Одним из лучших доступных инструментов, который часто упускают из виду, является QoS или Quality of Service, задача которого состоит в основном в разделении доступной полосы пропускания в вашей сети Wi-Fi между приложениями. С оптимальными настройками вы можете смотреть это видео о дикой природе на YouTube в разрешении 4K без каких-либо заиканий, гарантируя, что ваша последняя игра будет загружена в Steam. С помощью QoS вы можете решить, какой службе отдать приоритет в вашей сети Wi-Fi, и, следовательно, соответствующим образом разделить пропускную способность. Обратите внимание, что существуют разные способы доступа к настройкам QoS для маршрутизаторов, а это означает, что способ доступа к QoS на маршрутизаторе Netgear будет отличаться от способа доступа к маршрутизатору TP-Link.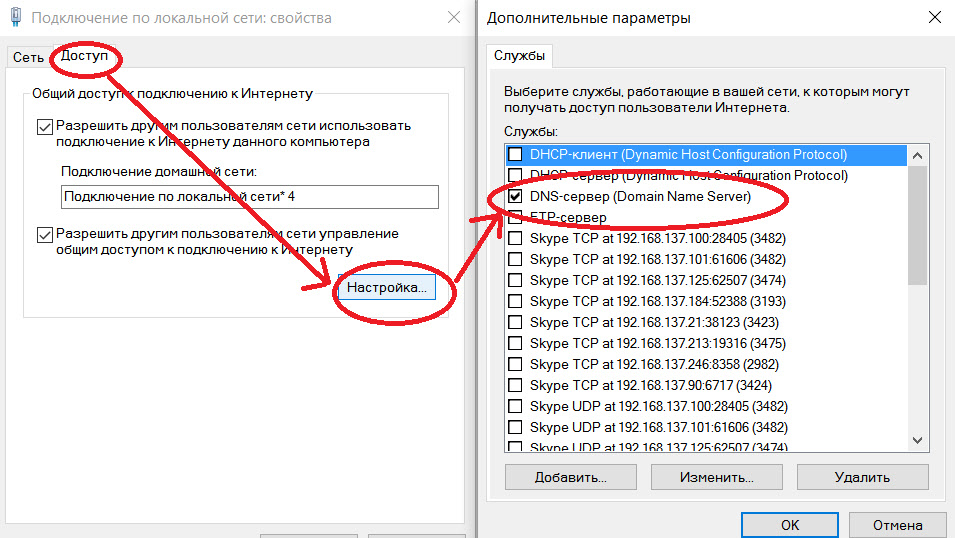 Чтобы проверить настройки QoS вашего маршрутизатора, введите IP-адрес вашего маршрутизатора в браузере и найдите вкладку QoS, чтобы получить доступ к настройкам.
Чтобы проверить настройки QoS вашего маршрутизатора, введите IP-адрес вашего маршрутизатора в браузере и найдите вкладку QoS, чтобы получить доступ к настройкам.
8. Обновите прошивку маршрутизатора, чтобы устранить проблемы с подключением к сети Wi-Fi.
Обновления программного обеспечения маршрутизатора очень важны, поскольку они повышают его стабильность, производительность и безопасность. Большинство маршрутизаторов, доступных в наши дни, имеют возможность автоматического обновления, однако, если у вас старый маршрутизатор, вам, возможно, придется устанавливать обновления программного обеспечения вручную. Различные маршрутизаторы имеют разные способы обновления программного обеспечения. Чтобы узнать больше, введите IP-адрес вашего маршрутизатора в любом браузере на телефоне или компьютере, чтобы получить доступ к настройкам Wi-Fi для вашего маршрутизатора.
9. Изменение DNS-сервера
Каждый интернет-провайдер, независимо от его различных интернет-планов, использует DNS (систему доменных имен), которая в основном помогает преобразовывать IP-адреса серверов в доменные имена, такие как youtube.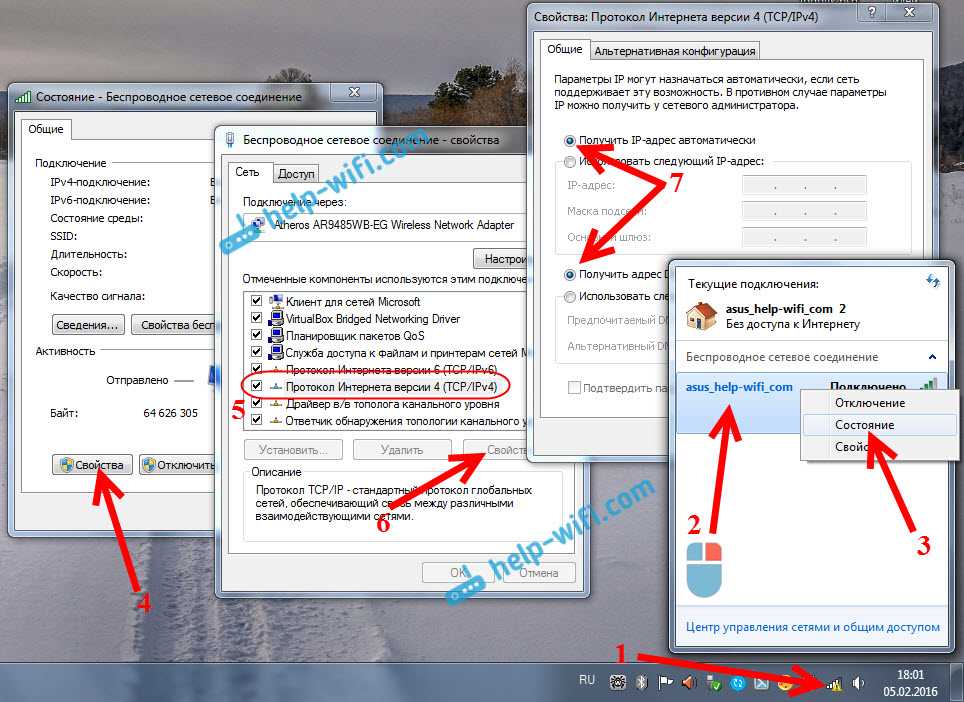 com или facebook.com. В основном DNS-сервер по умолчанию, предоставляемый интернет-провайдерами, медленный и ненадежный, и поэтому простая смена DNS-сервера может дать вам вздох облегчения и столь необходимый прирост скорости и производительности вашего интернета. Чтобы узнать, как изменить DNS, вы можете ознакомиться с нашими руководствами о том, как изменить DNS на iOS или на вашем компьютере. Для тех, кто использует Android, перейдите в настройки Wi-Fi на своем телефоне и найдите параметр «Частный DNS». По умолчанию он отключен на большинстве телефонов Android, но вы можете установить его автоматически или даже выполнить настройки вручную, нажав имя хоста частного DNS-провайдера.
com или facebook.com. В основном DNS-сервер по умолчанию, предоставляемый интернет-провайдерами, медленный и ненадежный, и поэтому простая смена DNS-сервера может дать вам вздох облегчения и столь необходимый прирост скорости и производительности вашего интернета. Чтобы узнать, как изменить DNS, вы можете ознакомиться с нашими руководствами о том, как изменить DNS на iOS или на вашем компьютере. Для тех, кто использует Android, перейдите в настройки Wi-Fi на своем телефоне и найдите параметр «Частный DNS». По умолчанию он отключен на большинстве телефонов Android, но вы можете установить его автоматически или даже выполнить настройки вручную, нажав имя хоста частного DNS-провайдера.
10. Используйте анализатор Wi-Fi
Приложение для анализа Wi-Fi может быть эффективным инструментом для определения лучшего канала, который менее загружен и предлагает минимальные помехи. В сетях Wi-Fi используются два основных диапазона частот — 2,4 ГГц и 5 ГГц. Полоса 5 ГГц менее загружена, но имеет меньший диапазон, поэтому имейте это в виду при анализе результатов этих инструментов.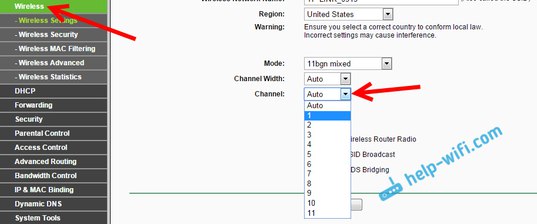 Эти диапазоны далее делятся на несколько каналов, и именно здесь анализатор Wi-Fi помогает определить, какие сети Wi-Fi вещают на одних и тех же каналах, чтобы вы могли выбрать альтернативный. В Интернете доступны различные бесплатные и платные приложения для анализа Wi-Fi, которые могут помочь вам в решении таких проблем. Вы можете проверить некоторые из популярных вариантов анализа Wi-Fi для телефонов и компьютеров, таких как NetSpot, InSSIDer, NetX и Network Performance Monitor, и это лишь некоторые из них.
Эти диапазоны далее делятся на несколько каналов, и именно здесь анализатор Wi-Fi помогает определить, какие сети Wi-Fi вещают на одних и тех же каналах, чтобы вы могли выбрать альтернативный. В Интернете доступны различные бесплатные и платные приложения для анализа Wi-Fi, которые могут помочь вам в решении таких проблем. Вы можете проверить некоторые из популярных вариантов анализа Wi-Fi для телефонов и компьютеров, таких как NetSpot, InSSIDer, NetX и Network Performance Monitor, и это лишь некоторые из них.
11. Измените свой канал Wi-Fi
Если вы узнаете IP-адрес вашего маршрутизатора и используете его для доступа к настройкам Wi-Fi в любом браузере, вы найдете каналы в настройках беспроводной сети. Всего существует 14 каналов, и первое, что вам нужно выяснить, это то, какой канал Wi-Fi наиболее часто используется в вашем районе. Как только вы определите это, вы всегда можете попытаться найти и выбрать неперекрывающийся канал, который находится достаточно далеко от других каналов.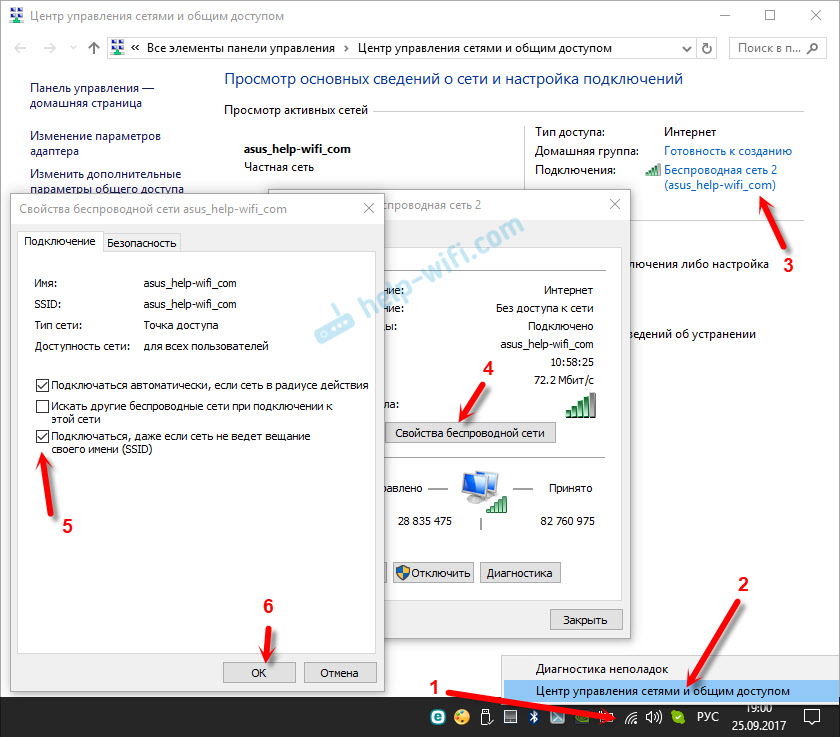 Большинство интернет-провайдеров устанавливают автоматические настройки канала, но если у вас более низкая скорость интернета, мы бы сказали, что вы повозитесь и найдете для себя самый чистый канал для наилучшего оптимального опыта.
Большинство интернет-провайдеров устанавливают автоматические настройки канала, но если у вас более низкая скорость интернета, мы бы сказали, что вы повозитесь и найдете для себя самый чистый канал для наилучшего оптимального опыта.
12. Сбросьте сетевые настройки вашего устройства
Если сброс вашего Wi-Fi-маршрутизатора не решит вашу проблему, вам, вероятно, следует сбросить сетевые настройки вашего устройства. Сбрасывая сетевые настройки вашего устройства, вы в основном устанавливаете их по умолчанию. Оттуда вы можете перенастроить Wi-Fi на всех своих устройствах и проверить, решило ли это вашу проблему. Шаги различаются для каждого устройства, и вам придется повторно ввести пароль Wi-Fi, чтобы использовать Интернет. Вы можете ознакомиться с нашим удобным руководством по поиску пароля Wi-Fi, если вы его забыли.
13. Купите новый маршрутизатор Wi-Fi.
Приобретение тарифного плана для высокоскоростного доступа в Интернет не решает задачу получения высоких скоростей в Интернете, вместо этого большую роль играет ваш маршрутизатор Wi-Fi. Видите ли, вы можете получить план высокоскоростного доступа в Интернет, но вы не сможете извлечь из него максимальную пользу, если ваш маршрутизатор Wi-Fi устарел или не соответствует новым стандартам Wi-Fi. Чтобы устранить эту проблему, попробуйте приобрести новый маршрутизатор Wi-Fi, поддерживающий стандарт 802.11ac (известный также как Wi-Fi 5) или по крайней мере 802.11n (также известный как Wi-Fi 4). Однако, если вы ищете сверхбыстрый маршрутизатор Wi-Fi, вы также можете приобрести маршрутизатор, поддерживающий новейшие стандарты 802.11ax (известный как Wi-Fi 6). Хотя имейте в виду, что, поскольку эта технология все еще находится в стадии разработки, маршрутизаторы, поддерживающие стандарты Wi-Fi 6, на самом деле очень дорогие.
Видите ли, вы можете получить план высокоскоростного доступа в Интернет, но вы не сможете извлечь из него максимальную пользу, если ваш маршрутизатор Wi-Fi устарел или не соответствует новым стандартам Wi-Fi. Чтобы устранить эту проблему, попробуйте приобрести новый маршрутизатор Wi-Fi, поддерживающий стандарт 802.11ac (известный также как Wi-Fi 5) или по крайней мере 802.11n (также известный как Wi-Fi 4). Однако, если вы ищете сверхбыстрый маршрутизатор Wi-Fi, вы также можете приобрести маршрутизатор, поддерживающий новейшие стандарты 802.11ax (известный как Wi-Fi 6). Хотя имейте в виду, что, поскольку эта технология все еще находится в стадии разработки, маршрутизаторы, поддерживающие стандарты Wi-Fi 6, на самом деле очень дорогие.
14. Подать жалобу своему интернет-провайдеру
Если ни один из способов, упомянутых выше, не работает для вас, вам, вероятно, следует связаться с вашим интернет-провайдером и доверить решение проблемы профессионалам. Иногда всегда лучше просто позвонить и подать жалобу, чем пытаться исправить ситуацию самостоятельно, и если у вашего интернет-провайдера хороший опыт работы с клиентами, ваша проблема может быть решена в кратчайшие сроки.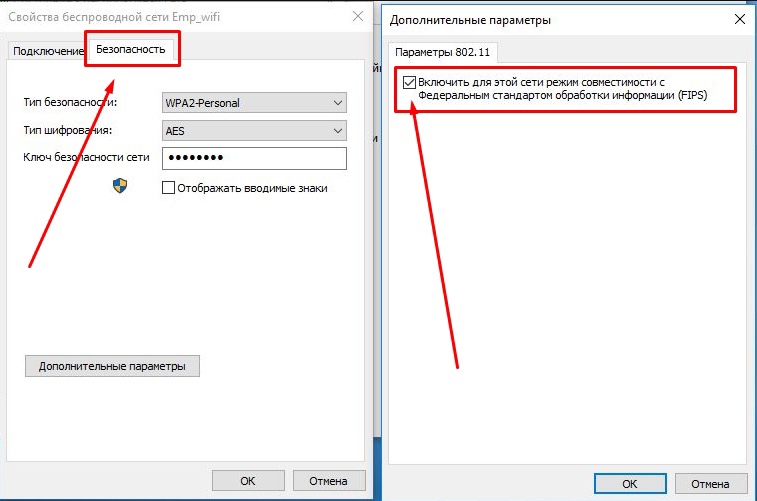
15. Смените своего интернет-провайдера
Если ваш текущий интернет-провайдер не может удовлетворить ваши потребности в вашем районе, и вы по-прежнему постоянно имеете дело с низкой скоростью интернета, тогда вашим последним средством будет поиск лучшего соединения и смена к тому, что. В таком случае всегда лучше провести некоторое исследование и выяснить, какое соединение обеспечивает наилучшее соотношение цены и качества в вашем регионе. Также хорошо поговорить со своими соседями и посмотреть, какое соединение они используют и насколько хорошо оно их обслуживает.
Для получения дополнительных руководств посетите наш раздел «Как сделать».
Будет ли Xbox Series S, PS5 Digital Edition не работать в Индии? Мы обсуждали это в нашем еженедельном технологическом подкасте Orbital, на который вы можете подписаться через Apple Podcasts, Google Podcasts или RSS, скачать эпизод или просто нажать кнопку воспроизведения ниже.
Партнерские ссылки могут генерироваться автоматически — подробности см.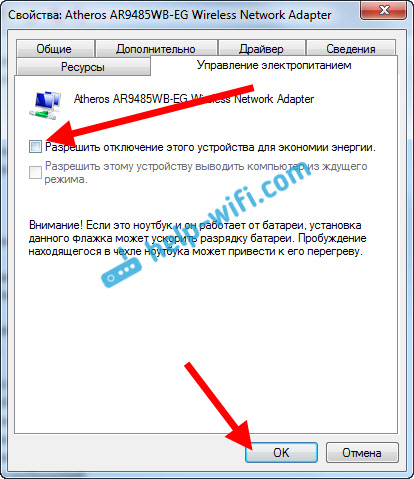


 Таким образом можно исключить влияние роутера на соединение.
Таким образом можно исключить влияние роутера на соединение.