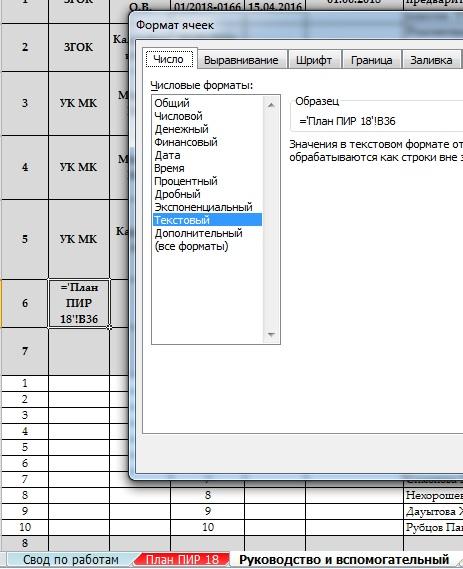В excel 2018 не работают формулы: Excel не считает формулы в ячейках. Не производит вычислений
Содержание
Акции Aston Martin выросли на 25% на фоне увеличения доли Geely в компании до 17%
- Инвестиции
- Андрей Злобин
Редакция Forbes
Акции Aston Martin выросли на 25% после объявления о сделке с Geely. В результате сделки китайская компания станет третьим по величине акционером производителя премиальных спорткаров, который за свою историю банкротился семь раз
Акции Aston Martin выросли почти на 25% на новости о том, что китайский автоконцерн Geely инвестирует в британского производителя спорткаров класса люкс £234 млн ($295 млн) и станет его третьим по величине акционером. Днем 18 мая акции Aston Martin поднимались на бирже в Лондоне до £2,88 за бумагу ($3,6), тогда как на закрытии предыдущих торгов одна акция стоила £2,32 ($2,9). По состоянию на 16:40 мск бумаги Aston Martin росли на 15,9% — до £2,7 ($3,4) за бумагу, свидетельствуют данные торгов на LSE.
Днем 18 мая акции Aston Martin поднимались на бирже в Лондоне до £2,88 за бумагу ($3,6), тогда как на закрытии предыдущих торгов одна акция стоила £2,32 ($2,9). По состоянию на 16:40 мск бумаги Aston Martin росли на 15,9% — до £2,7 ($3,4) за бумагу, свидетельствуют данные торгов на LSE.
Акции China Oceanwide Holdings (владелец бренда Geely) к закрытию торгов на бирже в Гонконге выросли на 5,8%.
Материал по теме
18 мая Aston Martin сообщил, что Geely купила около 42 млн обыкновенных акций у крупнейшего акционера автопроизсодителя — компании Yew Tree канадского миллиардера Лоуренса Стролла (состояние, по данным Forbes Real-Time, $3,7 млрд) по £3,335 ($4,21) за бумагу и получила возможность приобрести еще 28 млн новых акций по той же цене (премия в 45% к цене закрытия 17 мая).
«Они предложили нам глубокое понимание ключевого стратегического рынка роста, которым является Китай, а также возможность получить доступ к их технологиям и компонентам», — отметил в своем заявлении Стролл.
Материал по теме
Сделка принесет Aston Martin, который за свою историю семь раз банкротился, £95 млн ($120 млн) наличными и приведет к сокращению чистого долга, который на конец марта составлял £868,1 млн ($1,1 млрд), отмечает Reuters.
После завершения сделки доля Geely в Aston Martin увеличится почти до 17%, крупнейшим акционером останется Yew Tree (21%), Государственный инвестфонд Саудовской Аравии сохранит 18%.
Китайская Geely уже владеет несколькими автомобильными брендами, включая британский Lotus и шведский Volvo. В сентябре 2022 года Geely купила 7,6% акций Aston Martin. Стролл приобрел долю в Aston Martin в начале 2020 года. Позднее он переименовал принадлежащую ему команду «Формулы-1» в честь Aston Martin.
Формула ФИЛЬТРА Excel | MyExcelOnline
>> СКАЧАТЬ БЕСПЛАТНО <<
ПОЛНОЕ РУКОВОДСТВО ПО ФОРМУЛАМ EXCEL!
Можете ли вы отфильтровать данные таблицы с помощью формулы Excel ФИЛЬТР ?
Да, можно!
Теперь это возможно с Excel FILTER Formula .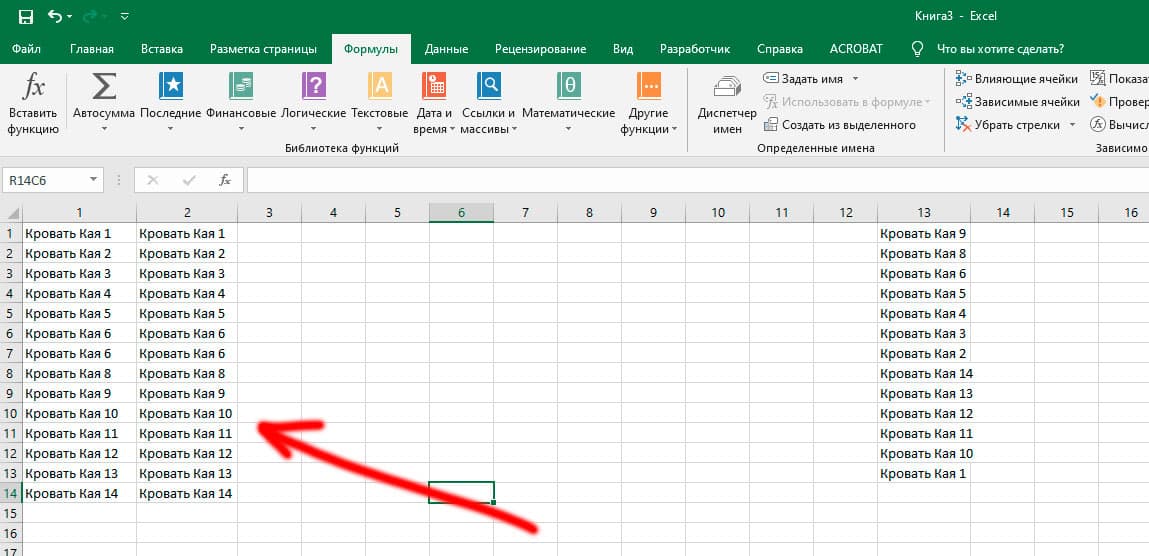 Это новая формула, представленная в Office 365, выпущенном в 2018 году !
Это новая формула, представленная в Office 365, выпущенном в 2018 году !
В этой статье вы найдете подробное руководство по:
- Формула фильтра Excel
- Фильтрация по нескольким критериям
- Формула фильтра не работает
9003 9 Формула фильтра Excel
Формула ФИЛЬТР в Excel доступна только в Office 365 .
Это встроенная формула в Excel, используемая для фильтрации массива или диапазона на основе указанных вами критериев и извлечения совпадающих записей.
Является частью Функции динамического массива и результат , предоставленный этой формулой, представляет собой массив , который автоматически выводит на рабочий лист.
Что он делает?
Фильтрация массива таблиц на основе заданного условия фильтрации Что это значит:
- массив – данные для фильтрации.

- include – логический тест, указанный в качестве критерия. Он должен иметь ту же высоту или ширину, что и массив.
- if_empty — значение для отображения, если фильтр не дает записей. Это оптимальный аргумент.
Как правило, пользователь Excel фильтрует данные с помощью кнопки Autofilter на вкладке «Данные». Но недостатком использования кнопок фильтра является то, что он не обновляет результаты автоматически, когда вы вносите изменения в данные.
Принимая во внимание, что функция ФИЛЬТР Excel в Excel является динамической , т. е. когда значения в источниках данных изменяются, результат этой формулы будет обновляться автоматически.
Хотите знать, как освоить формулу ФИЛЬТРА в Excel?
Посмотрите на YouTube и поставьте лайк налоговая таблица, которую мы хотим динамически фильтровать с заданной ставкой. Итак, мы хотим извлечь уровни дохода, для которых ставка налога превышает 33% 9.0004
Итак, мы хотим извлечь уровни дохода, для которых ставка налога превышает 33% 9.0004
Следуйте нашему пошаговому руководству ниже с бесплатной загружаемой книгой Excel для практики: введите функцию ФИЛЬТР в пустую ячейку :
=ФИЛЬТР(
ШАГ 2: Формула ФИЛЬТР Excel аргументы:
массив 90 007
Какие данные нужно фильтровать?
Выберите ячейки, содержащие налоговые данные, не включая заголовки:
=ФИЛЬТР(C9:D14,
включите 9014 9
Состояние фильтрации
Мы хотим отфильтровать налоговую ставку, превышающую указанную. Введите условие в столбце налоговой ставки > конкретную налоговую ставку. [if_empty]
Какое значение будет отображаться, если ничего не совпадает?
Просто поместите пустую строку, которая будет отображаться, если ничего не совпадает.
=ФИЛЬТР(C9:D14, D9:D14>G8, «»)
Попробуйте сейчас с другими значениями и убедитесь, что фильтруется волшебным образом!
Эта формула также может обрабатывать несколько критериев. Давайте проверим это!
Фильтрация по нескольким критериям
В этом примере у нас есть данные о продажах, и мы хотим отфильтровать данные, когда продавцом является Ян Райт , а продуктом является Tonic .
Давайте воспользуемся формулой ФИЛЬТР с несколькими критериями и сделаем это!
ШАГ 1: Введите функцию ФИЛЬТР в ячейку G12 .
=ФИЛЬТР(
ШАГ 2: Выберите массив , который необходимо отфильтровать , т.е. A9: E56
=FILTER(A9:E56
Теперь вы добавляете несколько критериев, которые вам нужны, чтобы убедиться, что два логических теста разделены умножением
=ФИЛЬТР(массив, (диапазон1=критерий1) * (диапазон2=критерий2))
ШАГ 2: Добавьте первый диапазон (продавец ) и его критериев (Ян Райт ) т. е. C9: C56 и G9 соответственно.
е. C9: C56 и G9 соответственно.
=ФИЛЬТР(A9:E56, (C9:C56=G9)
ШАГ 3: Вставьте оператор умножения , а затем добавьте второй диапазон (произведение) и его критерии (Tonic ) т. е. D9: D56 и H9 соответственно
=ФИЛЬТР(A9:E56, (C9:C56=G9) *(D9:D56=H9)
ШАГ 4: Добавьте текст для отображения если фильтрация приводит к отсутствию записи , т. е. No Entry Found.
=ФИЛЬТР(A9:E56, (C9:C56=G9) *(D9:D56=H9)», «Запись не найдена»)
Вот как вы можете использовать формулу ФИЛЬТР Excel с одним или несколькими критериями .
Байт, могут быть случаи, когда вы можете столкнуться с ошибкой при использовании функции фильтра Excel. Давайте посмотрим на некоторые из этих ошибок и как их исправить !
Формула фильтра не работает
Ошибка #SPILL
Эта ошибка возникает, если одна или несколько ячеек, в которых будет отображаться результат, не пусты.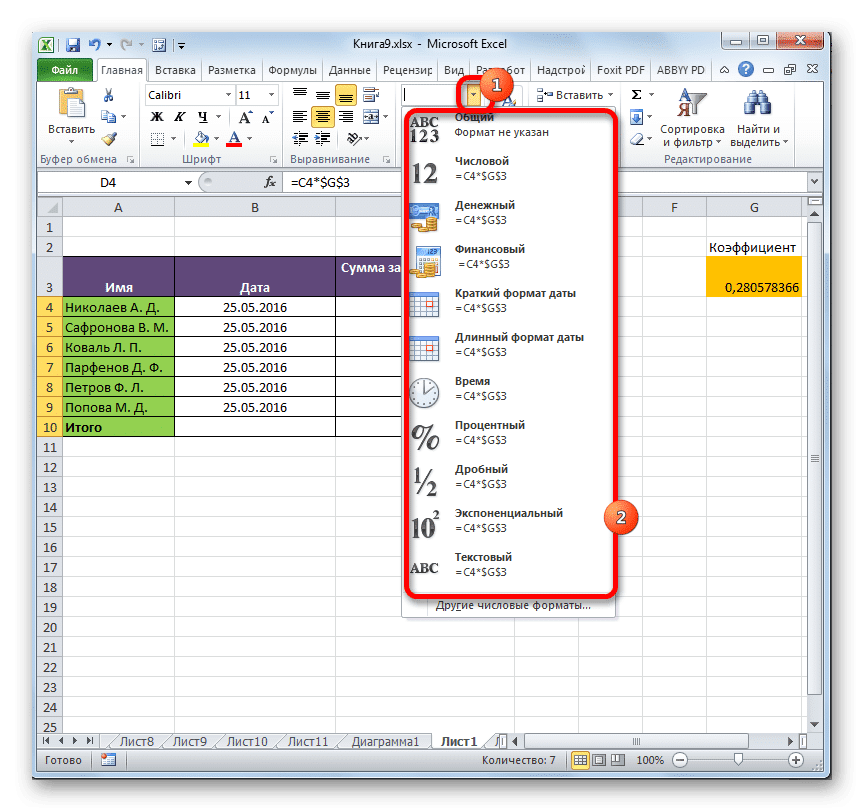
В этом примере, как вы можете видеть, уже содержит текст (-) в ячейке G13 . Формула FILTER показывает ошибку.
Чтобы исправить это, просто удалите все содержимое, присутствующее в этих ячейках, и появится желаемый результат.
#РАССЧ! Ошибка
Эта ошибка возникает, если параметр if_empty опущен и отсутствует запись, соответствующая предоставленным критериям.
В этом примере, как вы можете видеть, нет текста аргумента if_empty и нет записей для продавца Яна Райта и продукта Напитки , есть #CALC! ошибка.
Чтобы исправить это, просто добавьте текст в аргумент формулы if_empty .
#VALUE Ошибка
Одна из причин, по которой no может столкнуться с этой ошибкой, заключается в том, что ни высота, ни ширина включает аргумент , соответствующий аргументу array .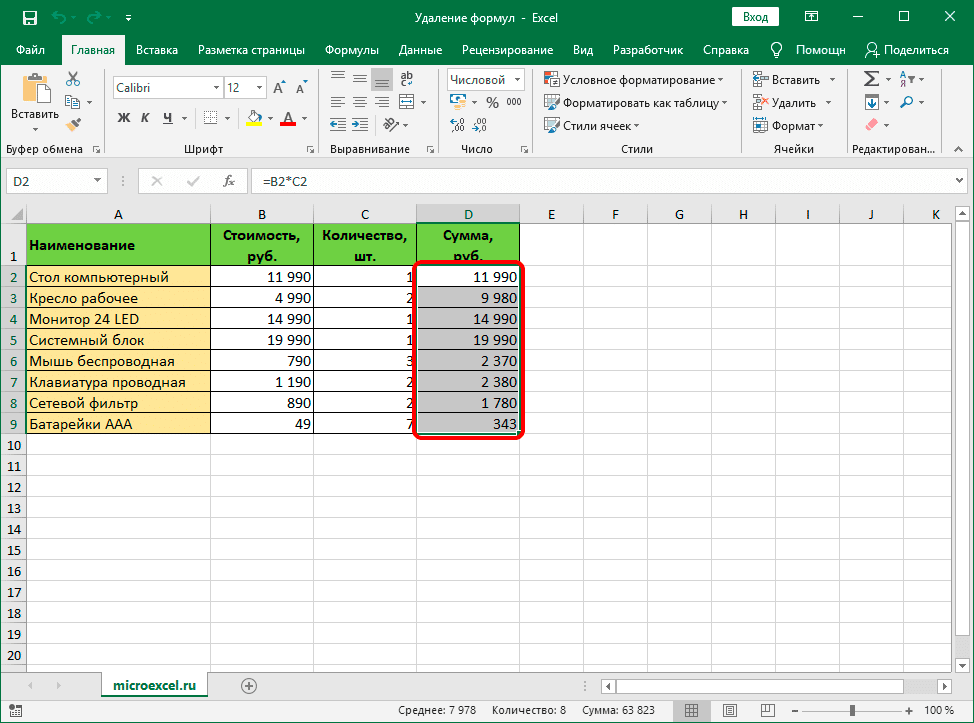
В этом примере высота массива составляет от строки 9 до строки 56, но высота для включает от строки 9 до строки 50. Таким образом, Excel отображает #ЗНАЧ! Ошибка !
Чтобы это исправить, просто убедитесь, что высота или ширина включения совпадают с массивом.
ПОЛЕЗНЫЕ РЕСУРСЫ:
ПРИСОЕДИНЯЙТЕСЬ К НАШИМ БЕСПЛАТНЫМ КУРСАМ EXCEL НИЖЕ
Нажмите здесь, чтобы получить доступ к этим БЕСПЛАТНЫМ курсам Excel!
>> СКАЧАТЬ БЕСПЛАТНО <<
ПОЛНОЕ РУКОВОДСТВО ПО ФОРМУЛАМ EXCEL!
Как скрыть панель формул в Excel (и показать)? 3 Easy Ways
Главная > Microsoft Excel > Как скрыть панель формул в Excel (и показать)? 3 Easy Ways
(Примечание. Это руководство о том, как скрыть строку формул в Excel, подходит для всех версий Excel, включая Office 365)
Вы когда-нибудь чувствовали, что наличие панели формул немного не соответствует вашим нуждам и требованиям на вашем текущем рабочем листе? В таких случаях вы можете скрыть их и снова отображать строку формул только при необходимости.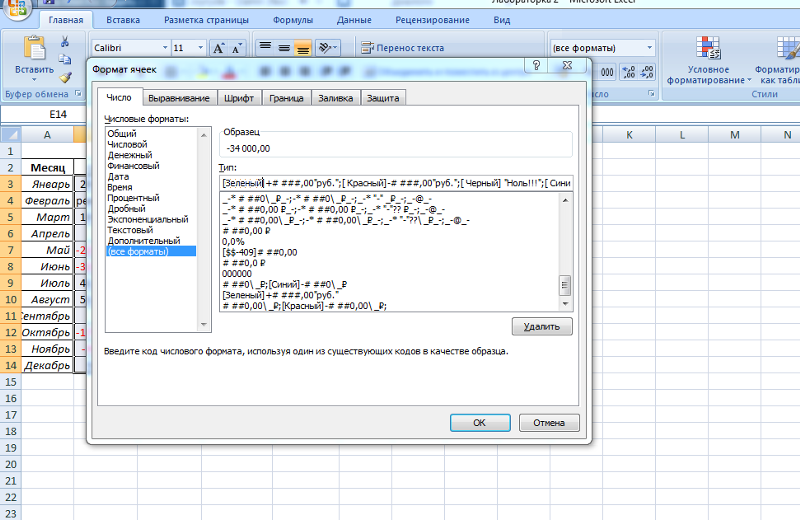
В этой статье я расскажу вам 3 способа скрыть панель формул в Excel и как отобразить скрытую панель формул в Excel.
Вы узнаете:
- Что такое панель формул и почему она важна?
- Части строки формул в Excel?
- Зачем скрывать панель формул в Excel?
- Как скрыть панель формул в Excel?
- Из главного меню просмотра
- Из параметров Excel
- Использование горячих клавиш
Посмотрите наше видео о том, как скрыть строку формул в Excel тремя простыми способами