Почему комп пищит и не включается: Почему пищит компьютер и что с этим делать? — Запускай.РФ
Содержание
Компьютер пищит и не включается монитор
Содержание
- Краткая информация
- Компьютер пищит и не включается. Причины
- Запыленность деталей
- Неисправность деталей
- Нужна прошивка BIOS
Сегодня в этой статье речь пойдет о том, что нужно делать если ваш компьютер пищит и не включается. Вернее он включился, но не загружается и идет непонятный писк из системного динамика. Давайте раз и навсегда покончим с этим писком и выясним причину неисправности. Поехали!
Перед тем, как написать статью «Компьютер пищит и не включается», я посмотрел, что по этому запросу выводит Яндекс. Первые 2-3 строчки бесполезной рекламы, в которой предлагают решить эту проблему за денежку, а также бесполезные статьи, где тупо выложили таблицы для разных так скажем BIOS’ов, что бы вы, уважаемые пользователи сравнили количество писков с теми что издает ваш ПК, увидели проблему (допустим неисправна видеокарта) и сидели дальше, не понимая, что делать.
Если честно, я не понимаю для чего было их выкладывать. В 90% случаях профессионалы не пользуются этими таблицами, и не потому, что уже знают ее наизусть а потому, что им это просто не нужно! Я за все свое время не разу не заглядывал в эти таблицы и при этом достаточно быстро устранял проблему, когда компьютер пищит и не включается, или диагностировал неисправность, например- слетела прошивка BIOS.
В 90% случаях профессионалы не пользуются этими таблицами, и не потому, что уже знают ее наизусть а потому, что им это просто не нужно! Я за все свое время не разу не заглядывал в эти таблицы и при этом достаточно быстро устранял проблему, когда компьютер пищит и не включается, или диагностировал неисправность, например- слетела прошивка BIOS.
Компьютер пищит и не включается. Причины
Давайте начнем по порядку. Что бы найти и исправить проблему из-за которой компьютер пищит и не включается, вам нужно вспомнить, что вы делали незадолго до этого, а так же, как вел себя ваш ПК. Допустим, вы меняли оперативную память или видеокарту. Или ничего не меняли, но во время игр на экране появлялись артефакты или полосы на экране.
Также возможно ПК беспричинно зависал или даже отключался. На самом деле причин может быть множество, но проблемы из-за которых компьютер пищит и не включается чаще всего одни и те же. Давайте рассмотрим их по порядку. =)
Запыленность деталей
Компьютеру необходима чистка от пыли. Периодичность чистки зависит от многих факторов. Подробнее об этом здесь.
Периодичность чистки зависит от многих факторов. Подробнее об этом здесь.
Компьютер пищит и не включается в 80% случаев из за этого. Я сужу по своей практике. Чаще всего из за запыленности в первую очередь выходит из строя оперативная память. (нет нет, она не ломается, а просто перестает работать, пока вы не почистите ПК.)
Обязательно нужно вытащить все имеющиеся компоненты (видеокарту, оперативную память, сетевую карту и т.д) и продуть все слоты компрессором или баллончиком со сжатым воздухом (можно купить в любом компьютерном магазине)Также советую посмотреть на состояние вентиляторов. Если они очень плохо крутятся, то их также следует прочистить от пыли и смазать. Кстати если вентиляторы плохо крутились и были загрязнены, то я также советую вам поменять термопасту на процессоре и видеокарте.
Если не чистить компьютер тогда, когда это требуется- он может зависать, так как будет идти перегрев центрального процессора, а если перегрев будет сильным и достигнет пика, то компьютер быстро отключиться. (так, как будто отключили электричество.)
(так, как будто отключили электричество.)
Неисправность деталей
Неисправность деталей это 2ой пункт статьи «Компьютер пищит и не включается». Чаще всего выходят из строя: видеокарта, оперативная память и материнская плата. (выход из строя материнской платы можно констатировать лишь в том случае, когда все другие компоненты проверены, а компьютер все равно пищит и не включается.
Здесь так же возможно следует сделать прошивку BIOSа, но об этом чуть позже)Если выходит из строя процессор (случается очень редко) то компьютер включиться и не будет подавать никаких признаков жизни. Будет висеть черный экран на мониторе и системный динамик не будет пищать, так как материнская плата не увидит процессор.
Как проверить, какое именно устройство вышло из строя? Очень просто. Нужно иметь запасные части для быстрой проверки. У меня всегда в рюкзаке: видеокарта AGP, видеокарта PCI Express, оперативная память DDR 1,2,3, а также блок питания. Во всех этих запчастях я уверен.
Кстати бывает и такое, что блок питания уже на издохе и к примеру ему не хватает сил питать «крутую» видеокарту, для которой нужен отдельный кабель помимо питания от разъема, в который она вставляется. В данном случае нужно проверить отдельно каждое оборудование и заменить сломанное- новым. Я именно так и делаю. Но если есть хоть малейшее подозрение того что это может быть из за пыли- следует прочистить полностью весь компьютер. Ссылки на статьи о том, как правильно почистить ПК от пыли есть в первом пункте.
В данном случае нужно проверить отдельно каждое оборудование и заменить сломанное- новым. Я именно так и делаю. Но если есть хоть малейшее подозрение того что это может быть из за пыли- следует прочистить полностью весь компьютер. Ссылки на статьи о том, как правильно почистить ПК от пыли есть в первом пункте.
Если при работе за компьютером или во время игр появляются артефакты на мониторе или полосы, то это первые признаки того, что видеокарта скорее всего скоро выйдет из строя. Также, если во время работы вываливается синий экран, компьютер зависает (иногда намертво) или ведет себя неадекватно, то это повод проверить оперативную память с помощью программы memtest. В интернете полно инструкций на эту тему.
Нужна прошивка BIOS
Этот случай так же подходит к теме нашей статьи «Компьютер пищит и не включается».
Новичкам я бы посоветовал отнести компьютер в сервисный центр потому, что если по какой либо причине вы неправильно зальете прошивку, или во время прошивки моргнет свет- материнскую плату можно сразу же нести на помойку.
Обычно когда требуется прошивка BIOS на моей практике в 90% случаев выводилось сообщение на экран. Оно будет примерно следующее: «Scanning BIOS Image in hard drive» и ниже «Can not Find BIOS image in hard drive or diskette». Данное сообщение говорит о том, что нужно скинуть файл прошивки на жесткий диск или на дискету. Все же тем, кто ни разу подобную процедуру не проводил я советую посетить сервисный центр. Для тех, кто все же решился это сделать:
- Нужно вбить в поисковике модель вашей материнской платы и дописать «скачать прошивку bios».
- Скачивать прошивку лучше со официального сайта.
- Вы не первый, кто столкнулся с такой проблемой. Наверняка есть люди которые уже просили помощи в прошивке именно вашей модели материнской платы. Не поленитесь и хорошенько изучите материал.
На этом статья «Компьютер пищит и не включается» подходит к своему логическому завершению. Надеюсь она помогла вам самостоятельно продиагностировать ПК, выяснит причину неисправности и устранить ее. Пишите комментарии по поводу статьи. Может быть что то я здесь не дописал. Спасибо за внимание! Удачи!
Пишите комментарии по поводу статьи. Может быть что то я здесь не дописал. Спасибо за внимание! Удачи!
(Visited 1 784 times, 1 visits today)
возможные неполадки и их устранение
Любая техника ломается, однако с компьютерной это происходит чаще. Многие пользователи сталкивались с ситуацией, при которой компьютер пищит и не включается. Сразу возникают вопросы: что случилось и как это исправить? Об этом и поговорим.
Что может пищать внутри?
Писк компьютера исходит от динамика, и его основное предназначение – пищать. Он информирует пользователя о какой-либо аппаратной или программной ошибке системы (чаще всего аппаратной). Сняв крышку корпуса, можно заметить небольшой круглый черный динамик, который обычно закреплен на самом корпусе. Именно этот динамик и издает писк, информируя пользователя о возможных программных или аппаратных ошибках.
Почему компьютер пищит и не включается при этом?
Если с компьютером все в порядке, то при его включении можно услышать всего один слабый писк, который говорит о том, что с системой все в порядке. Однако таких писков в случае неисправности системы будет намного больше. Хорошо, когда на экране отобразятся символы или слова, по которым можно понять проблему и определить характер неисправности. В худшем случае монитор мигает и компьютер не включается вообще. Характерный писк при этом обязательно присутствует. С его помощью система нам пытается объяснить, на каком уровне имеет место сбой.
Однако таких писков в случае неисправности системы будет намного больше. Хорошо, когда на экране отобразятся символы или слова, по которым можно понять проблему и определить характер неисправности. В худшем случае монитор мигает и компьютер не включается вообще. Характерный писк при этом обязательно присутствует. С его помощью система нам пытается объяснить, на каком уровне имеет место сбой.
Порядок действий
Итак, вы столкнулись с ситуацией, когда компьютер пищит и не включается. Что делать в этом случае? Порядок действий следующий:
- Узнать версию BIOS компьютера.
- Посчитать, сколько именно писков издает динамик.
- Найти в интернете (с телефона, например) таблицу неисправностей своего BIOS и сверить по ней, что означает определенное число писков.
- Устранить неисправность.
Как узнать версию БИОС?
Для определения неисправности обязательно нужно уточнить версию BIOS. Есть несколько способов сделать это. Самый простой – открыть руководство по эксплуатации к материнской плате, но если его нет, то можно просто снять крышку корпуса и найти на материнской плате схему с надписью BIOS. Там же будет указана версия.
Там же будет указана версия.
Если при включении компьютера в течение трех-четырех секунд можно видеть какие-либо надписи на экране, то там тоже можно заметить версию BIOS. Также можно перейти в настройки, нажав кнопку Delete при загрузке системы.
Самыми популярными версиями являются следующие: Phoenix, Award, AMI, но бывают и другие.
Сигналы AWARD
Итак, если компьютер пищит короткими сигналами и не включается, а версия BIOS нам уже известна, то узнать причину неполадки легко. Для BIOS AWARD характерны следующие сигналы.
Единиччный короткий сигнал | Проблем в работе нет |
Два коротких | Имеют место ошибки при загрузке. Возможно, шлейфы слабо закреплены. Это незначительные ошибки, которые можно устранить даже программно. Волноваться не стоит |
Три длинных сигнала | В контроллере клавиатуры есть какие-либо неисправности |
Два сигнала разной длины | Проблема с ОЗУ. |
Один длинный писк, два коротких | Возможная поломка графического адаптера. Следует отключить системный блок из розетки, вытащить видеокарту, почистить контакты и подключить ее обратно. Если сигналы остались, то комплектующее придется нести в ремонт либо возвращать по гарантии продавцу |
Длинный, три коротких | Сбой видеокарты |
Один длинный сигнал, девять коротких | Проблема чтения ПЗУ |
Короткий повторяющийся | Проблема с ПБ |
Повторяющийся длинный | Проблема с ОЗУ |
Повторяющийся сигнал с переменными частотами (высокая и низкая) | Проблема с процессором |
Непрерывный писк | Поломка блока питания. |
В таблице перечислены основные сигналы, которые имеют место при использовании материнских плат с версией BIOS AWARD.
Сигналы AMI
Если компьютер при включении пищит и не включается с версией BIOS AMI, то о характере неисправности можно судить по следующим сигналам.
1 короткий | Загрузка системы осуществляется нормально, все работает исправно |
2 длинных, 1 короткий | Неисправный БП |
2 коротких | Возможные неполадки с планкой ОЗУ |
3 коротких | Снова неполадка с оперативной памятью. Какие-либо ее компоненты работают неправильно. Как минимум, можно снова достать планки ОЗУ, протереть их контакты спиртом (обезжирить) и поставить обратно. |
4 коротких | Таймер в системе работает неправильно. |
5 коротких | Проблема с процессором. Самому здесь ничего не сделать. Нужно нести компьютер в ремонт. Возможно, потребуется замена ЦП |
6 коротких | Проблема в контроллере |
7 коротких сигналов | Поломка в материнской плате |
8 коротких | Проблема с видеопамятью |
9 коротких | Неисправность в прошивке БИОС |
10 коротких | Невозможно прочесть память CMOS. Возможна неправильна ее работа |
11 коротких | Проблема с кэш-памятью, которая находится на материнский плате |
Длинный, 2 коротких | Неисправность видеосистемы Mono-CGA |
Длинный, 3 коротких | Неисправность видеосистемы EGA-VGA |
Длинный, 8 коротких | Разъем монитора отошел либо сгорел |
Непрерывный писк | Поломка блока питания |
В некоторых случаях никаких звуков вообще нет и при включении компьютера черный экран. Что делать в этом случае? Стоит проверить центральный процессор. Есть вероятность, что один контакт на микросхеме был изогнут. В этом случае показана замена ЦП.
Что делать в этом случае? Стоит проверить центральный процессор. Есть вероятность, что один контакт на микросхеме был изогнут. В этом случае показана замена ЦП.
Сигналы Phoenix
Обычно, если исходят гудки, но компьютер не включается, причины являются типичными и для материнских плат с BIOS Phoenix. Вот только здесь сигналы немного нетипичны, поэтому их нужно разбирать, используя сигнальные коды. К примеру, сигнал 1-1-2 будет означать следующее: сигнал – пауза – сигнал – пауза – два сигнала.
1-1-3 | Проблема с CMOS-памятью |
1-1-4 | Ошибочная контрольная сумма BIOS. Скорее всего, потребуется обновление прошивки данной микросхемы |
1-2-1 | Серьезная поломка материнской платы. Самостоятельно здесь ничего сделать нельзя, придется ее нести в ремонт либо заменять |
1-2-2 | Проблема с DMA-контроллером |
1-3-1 | Нарушение в работе ОЗУ |
1-3-3 и 1-3-4 | Еще одна ошибка ОЗУ. |
1-4-1 | Ошибка при подготовке к запуску материнской платы. Чаще всего требуется замена платы |
1-4-2 | Снова проблема в ОЗУ |
1-4-3 | Неправильно работает системный таймер. Чаще всего проблема решается в мастерской, однако может потребоваться и замена платы |
1-4-4 | Неисправность на портах ввода/вывода. Внешние устройства могут работать неправильно |
3-1-1 | Ошибка при определении DMA-каналов |
3-3-4 | Сбой видеопамяти |
3-2-4 | Невозможно определить контроллер клавиатуры |
3-4-2 | Невозможность определения БИОС видеокарты |
4-2-4 | Процессор функционирует неправильно. |
4-4-3 | Не удается определить математический процессор |
4-3-1 | Неправильное функционирование планок ОЗУ |
4-2-3 | Контроллер клавиатуры работает неправильно |
4-3-2 и 4-3-3 | Неправильная работа первого и второго таймеров |
4-4-1 | Не удается определить последовательный порт |
Длинные сигналы не прекращаются | Материнская, скорее всего, сгорела |
Звук с переходом с высокой на низкую частоту | Возможно, вздулись конденсаторы на видеокарте. Их нужно проверить и заменить |
Компьютер непрерывно пищит и не включается | Говорит о неисправности кулера процессора. |
Теперь понятно, что если компьютер при включении пищит и не включается, то проблема может скрываться в любом месте из тех, что перечислены выше.
Другие системы BIOS
Выше приведены сигнальные коды ошибок только для трех систем BIOS, хотя их существует больше. В любом случае в руководстве по эксплуатации можно найти эти коды конкретно для своей материнской платы. Проверьте ее. Впрочем, есть способы определить проблему, не прибегая к BIOS.
Определение неисправности другими способами
Если не включается компьютер, мигает лампочка и при этом есть характерный писк, то это еще не значит, что с компьютером случилась серьезная поломка. В первую очередь нужно попытаться прибегнуть к простым способам устранения неисправности:
- Нужно проверить, правильно ли подключены к компьютеру внешние приборы: принтер, веб-камера, мышка и т. д.
- Отключить питание и плотнее зажать все разъемы внутри системного блока.
 Может оказаться, что какой-нибудь разъем питания неплотно прилегает к комплектующему. В результате система думает, что видеокарта, например, отсутствует и поэтому пользователь видит черный экран при включении компьютера. Что делать в этом случае? Просто прижать коннектор сильнее.
Может оказаться, что какой-нибудь разъем питания неплотно прилегает к комплектующему. В результате система думает, что видеокарта, например, отсутствует и поэтому пользователь видит черный экран при включении компьютера. Что делать в этом случае? Просто прижать коннектор сильнее. - Очистить материнскую плату от пыли. Ни в коем случае нельзя делать это с помощью влажной и тем более мокрой тряпки.
- Исследовать материнскую плату и поискать вздутые конденсаторы. Если такой имеется, то его необходимо заменить (отпаять и припаять такой же).
- Проверить плату на предмет наличия гари.
- Также можно попробовать снять все комплектующие и установить их заново.
У некоторых пользователей, у которых не включается компьютер, причины вообще остаются неизвестными. Даже специалисты не могут определить неисправность. В таком случае приходится просто менять плату. Нет определенной статистики, которая позволила бы понять, какой именно модуль выходит из строя чаще всего.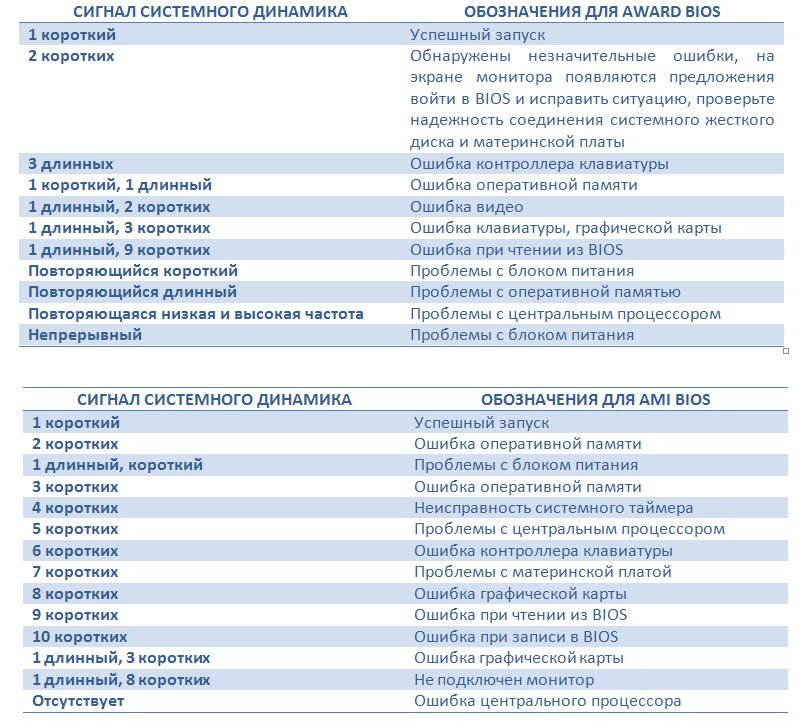 Каждый случай является индивидуальным, поэтому в случае поломки, скорее всего, придется относить плату в ремонт.
Каждый случай является индивидуальным, поэтому в случае поломки, скорее всего, придется относить плату в ремонт.
Само пройдет
В исключительно редких случаях у пользователей проблема решается сама собой, и через определенное время простоя компьютер начинает работать нормально. Такое может быть, если в сети было недостаточное напряжение, из-за чего блок питания не смог обеспечить все комплектующие энергией достаточной мощности. Случается подобное очень редко, но исключать такой вариант тоже нельзя. Однако не стоит надеяться, что компьютер постоит и через какое-то время включится без проблем.
Заключение
Итак, мы выяснили, почему компьютер пищит и не включается. К сожалению, если это происходит, то самостоятельно решить проблему удается крайне редко. Материнская плата и вообще комплектующие компьютера – это достаточно сложные устройства, поэтому в случае их поломки желательно обращаться за профессиональной помощью. Это позволит сэкономить много времени, а иногда и денег, поскольку в процессе самостоятельного ремонта пользователи часто усугубляют ситуацию по причине своей технической неграмотности.
Как исправить звуковой сигнал компьютера с черным экраном | Small Business
Тимоти Смити
При запуске персональный компьютер выполняет самотестирование при включении питания (POST), чтобы проверить правильность работы различных аппаратных компонентов. При обнаружении проблем компьютер не запустится. Этот тест запускается до того, как компьютер будет готов отобразить что-либо на мониторе, поэтому, если будут обнаружены какие-либо неисправности, компьютер издаст звуковой сигнал, указывающий на ошибку. Основные действия по устранению неполадок часто позволяют выявить распространенные проблемы и изолировать неисправные компоненты, из-за которых компьютер может издавать звуковой сигнал.
Распространенные и легко устраняемые проблемы компьютера со звуковым сигналом
Проверьте клавиатуру, чтобы убедиться, что клавиши не застревают и не удерживаются. Иногда ящик для клавиатуры может прижимать клавишу к нижней части стола. Проведите пальцами по клавиатуре, чтобы освободить застрявшие клавиши.
 Если на клавиатуру был пролит напиток, замените клавиатуру новой. Попробуйте снова запустить компьютер после выполнения этого и каждого из следующих шагов.
Если на клавиатуру был пролит напиток, замените клавиатуру новой. Попробуйте снова запустить компьютер после выполнения этого и каждого из следующих шагов.Проверьте все кабели, подключенные к компьютеру, и убедитесь, что они полностью подключены. Осмотрите каждый кабель и при необходимости надежно подсоедините или затяните кабели.
Удалите все предметы, блокирующие вентиляционные отверстия компьютера. Если пыль скопилась в каком-либо вентиляционном отверстии, пропылесосьте внешние вентиляционные отверстия и осторожно удалите пыль с радиаторов и вентиляционных отверстий внутри компьютера.
Отключите внешние устройства, такие как принтеры, USB-накопители и концентраторы, удаленные приемники и внешние накопители. Если компьютер запускается без подключенных внешних устройств, возможно, один из этих компонентов неисправен. Подключайте их по одному, чтобы определить неисправное устройство.
Звуковой сигнал Проблемы с компьютером из-за внутренних компонентов
Убедитесь, что внутреннее оборудование, недавно добавленное к вашему компьютеру, например, дополнительная память или видеокарта, установлено правильно.
 Выключите компьютер, затем извлеките и снова вставьте новое оборудование, убедившись, что каждый компонент надежно закреплен в своем гнезде.
Выключите компьютер, затем извлеките и снова вставьте новое оборудование, убедившись, что каждый компонент надежно закреплен в своем гнезде.Удалите новое внутреннее оборудование. Если компьютер запускается без компонента, возможно, он неисправен или несовместим с вашим компьютером.
Удалите и снова вставьте все внутренние разъемы и карты, включая память, но не процессор.
Если в компьютер установлено несколько карт памяти, устраняйте неполадки с каждой картой по отдельности. Убедитесь, что каждая карта полностью вставлена в предназначенный для нее слот.
Отключите все внутренние устройства, включая жесткие диски, платы расширения, оптические приводы и устройства чтения карт. Если компьютер запускается без подключенных внутренних устройств, возможно, одно из них неисправно. Подключайте каждое устройство по одному, чтобы определить, какое из них неисправно.
Дополнительные способы устранения неполадок компьютера, издающего звуковые сигналы
Прослушайте и обратите внимание на звуковые сигналы.
 Например, вы можете услышать один длинный сигнал, два коротких сигнала, паузу, еще один длинный сигнал и два коротких сигнала.
Например, вы можете услышать один длинный сигнал, два коротких сигнала, паузу, еще один длинный сигнал и два коротких сигнала.Найдите руководство пользователя для своего компьютера или посетите веб-сайт поддержки производителя вашего компьютера или производителя материнской платы, если ваш компьютер изготавливается по индивидуальному заказу.
Найдите «звуковые коды POST» и диагностические значения, применимые к вашему компьютеру. Если код звукового сигнала указывает на проблему с материнской платой, возможно, вам потребуется заменить плату. Если код указывает на неисправный компонент, но компонент работает, возможно, дефект на материнской плате вызывает неверный код звукового сигнала.
Ссылки
- Надежда компьютера: POST и звуковые коды компьютера
Советы
- Некоторые компьютеры издают один или два звуковых сигнала при нормальном запуске.
- Если компьютер не запускается при вставке USB-накопителя, но запускается без него, обновите настройки приоритета загрузки в BIOS, чтобы загрузочным устройством по умолчанию был жесткий диск.

- Если внутреннее или внешнее устройство кажется неисправным, проверьте его с помощью другого кабеля, чтобы определить, в чем проблема: в устройстве или в кабеле.
Предупреждения
- После каждой попытки запустить компьютер выключайте его и отсоединяйте шнур питания, прежде чем переходить к следующему шагу. Для ноутбуков извлеките аккумулятор.
- При работе внутри корпуса компьютера прикоснитесь к оголенной металлической части корпуса, прежде чем прикасаться к каким-либо компонентам внутри.
Writer Bio
Тимоти Смити — технический писатель, специализирующийся на внутренних операционных процедурах для ИТ и поддержки производства. Он писал для различных изданий, включая «RV Lifestyle» и «Everyman». Он имеет степень бакалавра искусств по английской литературе Университета Западного Онтарио и степень бакалавра искусств по киноискусству Карлтонского университета.
Мой компьютер не включается, только постоянно издает звуковой сигнал
by Иван Енич
Иван Енич
Эксперт по устранению неполадок
Увлеченный всеми элементами, связанными с Windows, и в сочетании с его врожденной любознательностью, Иван глубоко погрузился в понимание этой операционной системы, специализируясь на драйверах и.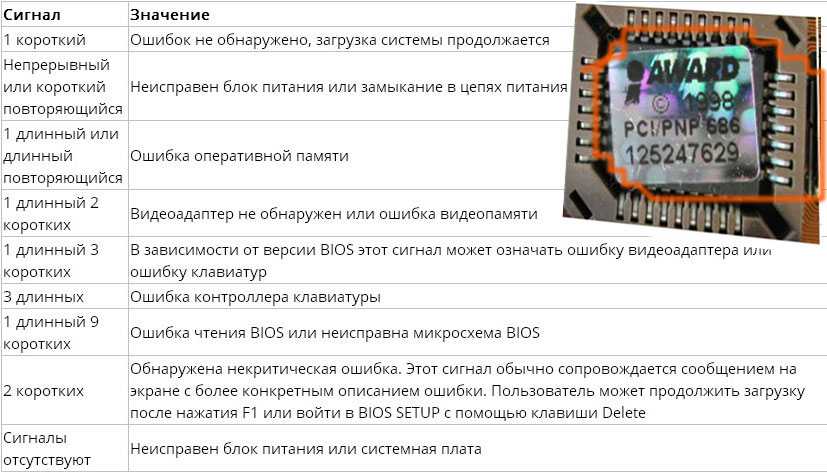 .. читать далее
.. читать далее
Опубликовано
Партнерская информация
XУСТАНОВИТЬ, НАЖИМАЯ НА ФАЙЛ ЗАГРУЗКИ
Для решения различных проблем с ПК мы рекомендуем DriverFix:
Это программное обеспечение будет поддерживать работоспособность ваших драйверов, тем самым защищая вас от распространенных компьютерных ошибок и сбоев оборудования. Проверьте все свои драйверы прямо сейчас, выполнив 3 простых шага:
- Загрузите DriverFix (проверенный загружаемый файл).
- Нажмите Начать сканирование , чтобы найти все проблемные драйверы.
- Нажмите Обновить драйверы , чтобы получить новые версии и избежать сбоев в работе системы.
- DriverFix был загружен 0 читателями в этом месяце.
Вы сталкиваетесь с ситуацией, когда ваш компьютер не включается, а просто издает непрерывный звуковой сигнал ? Ты не одинок. Хорошей новостью является то, что у нас есть правильные исправления для вас.
Хорошей новостью является то, что у нас есть правильные исправления для вас.
С этой проблемой сталкиваются несколько пользователей Windows; монитор пустой, системный вентилятор работает, но процессор издает звуковые сигналы в определенном порядке. Однако в ситуации, когда вы запускаете свой компьютер, и он издает звуковой сигнал. Вот что мы думаем:
- Если 1 гудок, проблема с видеокартой
- Если это от 2 до 3 звуковых сигналов, проблема в ОЗУ
- Если он издает непрерывный звуковой сигнал, процессор работает неправильно.
.
Поэтому в этом посте мы решаем проблему с непрерывным звуковым сигналом, связанную с процессором. Мы собираемся коснуться нескольких причин этой проблемы, особенно видеокарты и оперативной памяти.
Что делать, если компьютер не загружается и издает звуковой сигнал?
- Проверьте видеокарту
- Проверить оперативную память
- Проверьте подключение ПК к жесткому диску
- Замените жесткий диск (HDD)
Решение 1.
 Проверьте видеокарту
Проверьте видеокарту
Во-первых, необходимо проверить видеокарту на наличие пыли и дефектов. Запыленная видеокарта также может помешать включению компьютера. Поэтому вам необходимо очистить видеокарту/графический адаптер. Для этого вам необходимо приобрести набор инженерных инструментов.
Иногда из-за неисправной видеокарты ваш компьютер может непрерывно издавать звуковые сигналы. Также вы можете заменить неисправную видеокарту на новую от Amazon. Этот обходной путь имеет большое значение для решения проблемы «мой компьютер не включается…».
- ЧИТАЙТЕ ТАКЖЕ : Как исправить video_tdr_failure (nvlddmkm.sys) в Windows 10
Решение 2. Проверьте оперативную память
Кроме того, неисправная оперативная память также может препятствовать включению компьютера. Следовательно, вам также необходимо проверить его.
Итак, вам нужно сначала проверить, плотно ли вставлена или ослаблена оперативная память. Иногда при перемещении ноутбука оперативная память может ослабнуть. Таким образом, это приводит к проблеме «мой компьютер не включается, а просто постоянно издает звуковой сигнал».
Иногда при перемещении ноутбука оперативная память может ослабнуть. Таким образом, это приводит к проблеме «мой компьютер не включается, а просто постоянно издает звуковой сигнал».
Между тем, вам нужно вернуть оперативную память в слот и убедиться, что она затянута. Однако, если ОЗУ неисправно, получите замену на Amazon или в ближайшем компьютерном магазине.
Если ваш компьютер не включается после опробования этого решения, вы можете перейти к следующему решению.
Решение 3. Проверьте подключение ПК к жесткому диску
Совет эксперта:
СПОНСОРЫ
Некоторые проблемы с ПК трудно решить, особенно когда речь идет о поврежденных репозиториях или отсутствующих файлах Windows. Если у вас возникли проблемы с исправлением ошибки, возможно, ваша система частично сломана.
Мы рекомендуем установить Restoro, инструмент, который сканирует вашу машину и определяет неисправность.
Нажмите здесь, чтобы загрузить и начать восстановление.
Иногда в процессе переноски ПК вверх-вниз провода могут отстегиваться и шататься. Поэтому вам необходимо проверить соединение ПК с жестким диском и затянуть соединение.
Кроме того, вы можете очистить ПК от пыли, переустановить карты RAM, CPU/HSF, GPU и PCI, а затем нанести термопасту, чтобы сбалансировать их.
- ЧИТАЙТЕ ТАКЖЕ : Жесткий диск не отображается в Windows 10, 8.1, 8 [Исправлено]
Примечание : Для соединения и сборки ПК вам потребуется отвертка. Кроме того, вам необходимо техническое руководство от производителя вашего ПК, если у вас нет технического опыта. Выполните следующие действия, чтобы проверить соединения и устранить проблему:
- Выключите компьютер и извлеките аккумулятор. После этого откройте корпус вашего компьютера.
- Отсоедините жесткий диск от компьютера.
- Очистите все порты и провода, соединяющие жесткий диск с компьютером, а также проверьте кабели SATA и питания.

- Нанесите термопасту на процессор.
- Замените обнаруженные неисправные кабели и устраните ослабленные соединения.
- Переустановите платы RAM, CPU/HSF, GPU и PCI
- Теперь снова подключите жесткий диск к компьютеру. (Убедитесь, что все соединения надежно затянуты.
- Подсоедините аккумулятор и включите компьютер.
Вы также можете выполнить проверку жесткого диска с помощью одного из средств проверки жесткого диска из этого специального списка.
Однако мы настоятельно рекомендуем вам проконсультироваться с компьютерным специалистом, который поможет вам с этим решением.
Решение 4. Замените жесткий диск (HDD)
Неисправный жесткий диск также может вызвать проблему «…компьютер не включается, а только постоянно издает звуковой сигнал». Поэтому вам может понадобиться замена.
Однако перед заменой жесткого диска рекомендуется сначала протестировать жесткий диск. Можно использовать и тестер жесткого диска.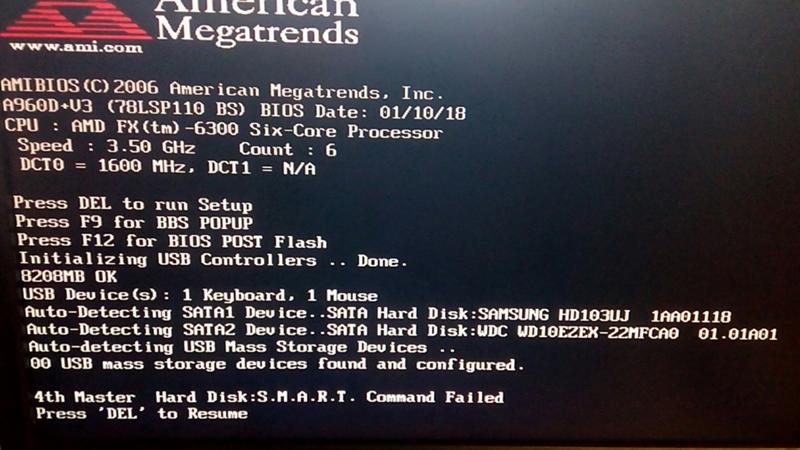 Кроме того, вы можете удалить свой жесткий диск, подключить его к другому ПК для доступа к файлам и папкам, а также проверить, загружается ли он с жесткого диска. Если ПК не может идентифицировать и получить доступ к жесткому диску, то вам обязательно нужно заменить его на новый.
Кроме того, вы можете удалить свой жесткий диск, подключить его к другому ПК для доступа к файлам и папкам, а также проверить, загружается ли он с жесткого диска. Если ПК не может идентифицировать и получить доступ к жесткому диску, то вам обязательно нужно заменить его на новый.
Однако, если ПК может идентифицировать и предоставить вам доступ к жесткому диску; то кабель SATA может быть неисправен. Кабель SATA, с другой стороны, соединяет жесткий диск с материнской платой. Мы настоятельно рекомендуем вам купить замену на Amazon. Выполнить замену может профессиональный компьютерный инженер.
Смогли ли мы решить для вас проблему «компьютер не включается, а только постоянно издает звуковой сигнал»? Дайте нам знать, поделившись своим опытом с нами в «разделе комментариев Disqus» ниже.
СВЯЗАННЫЕ ИСТОРИИ ДЛЯ ПРОВЕРКИ:
- 5 лучших антивирусов для внешнего жесткого диска для использования в Windows 10 в 2018 году
- 6 самых больших жестких дисков SSD, которые можно купить в 2018 году
- Освобождение места на жестком диске в Windows 10, апрель 2018 г.


 Как минимум, можно вытащить планки ОЗУ, протереть их контакты спиртом и поставить на место. Если сигналы не исчезли, то стоит попробовать заменить обе либо одну из планок и попробовать загрузить систему снова. Так можно выявить неисправный модуль ОЗУ и заменить его
Как минимум, можно вытащить планки ОЗУ, протереть их контакты спиртом и поставить на место. Если сигналы не исчезли, то стоит попробовать заменить обе либо одну из планок и попробовать загрузить систему снова. Так можно выявить неисправный модуль ОЗУ и заменить его Можно постараться очистить его от пыли, но если писк останется, то его придется нести в ремонт либо заменить полностью
Можно постараться очистить его от пыли, но если писк останется, то его придется нести в ремонт либо заменить полностью Если планок несколько, то нужно пытаться включать компьютер с установкой сначала одной планки, а затем с другой. Это позволит выявить неисправный модуль.
Если планок несколько, то нужно пытаться включать компьютер с установкой сначала одной планки, а затем с другой. Это позволит выявить неисправный модуль. В частности, такой код говорит о том, что не удалось прочитать первые 64 Кб ОЗУ. Необходимо снимать планки постепенно и пробовать включить компьютер
В частности, такой код говорит о том, что не удалось прочитать первые 64 Кб ОЗУ. Необходимо снимать планки постепенно и пробовать включить компьютер Возможно, потребуется замена ЦП
Возможно, потребуется замена ЦП Желательно заглянуть внутрь системного блока и посмотреть, вращается ли кулер
Желательно заглянуть внутрь системного блока и посмотреть, вращается ли кулер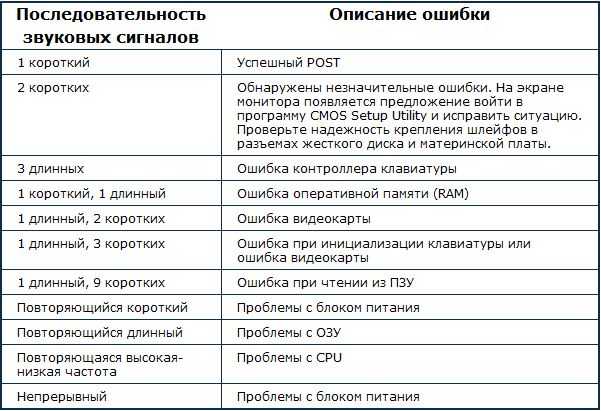 Может оказаться, что какой-нибудь разъем питания неплотно прилегает к комплектующему. В результате система думает, что видеокарта, например, отсутствует и поэтому пользователь видит черный экран при включении компьютера. Что делать в этом случае? Просто прижать коннектор сильнее.
Может оказаться, что какой-нибудь разъем питания неплотно прилегает к комплектующему. В результате система думает, что видеокарта, например, отсутствует и поэтому пользователь видит черный экран при включении компьютера. Что делать в этом случае? Просто прижать коннектор сильнее. Если на клавиатуру был пролит напиток, замените клавиатуру новой. Попробуйте снова запустить компьютер после выполнения этого и каждого из следующих шагов.
Если на клавиатуру был пролит напиток, замените клавиатуру новой. Попробуйте снова запустить компьютер после выполнения этого и каждого из следующих шагов. Выключите компьютер, затем извлеките и снова вставьте новое оборудование, убедившись, что каждый компонент надежно закреплен в своем гнезде.
Выключите компьютер, затем извлеките и снова вставьте новое оборудование, убедившись, что каждый компонент надежно закреплен в своем гнезде. Например, вы можете услышать один длинный сигнал, два коротких сигнала, паузу, еще один длинный сигнал и два коротких сигнала.
Например, вы можете услышать один длинный сигнал, два коротких сигнала, паузу, еще один длинный сигнал и два коротких сигнала.


