Не запущена служба обновления windows 7: Центр обновлений Windows в настоящее время не может выполнить поиск обновлений, поскольку эта служба не запущена
Центр обновлений Windows в настоящее время не может выполнить поиск обновлений, поскольку эта служба не запущена Требования Информация может возникать
Это сообщение возникает даже когда служба автоматического обновления Windows
Центр обновлений Windows в настоящее время не может выполнить поиск обновлений, поскольку эта служба не запущена
2. В поле «Открыть»
3. В правой части открывшегося окна «Службы» находим
5. Идем на
7. Возвращаемся в окно «Службы», находим службу «Центр обновления Windows»
9. Проверяем, что рядом с ранее переименованной папкой
10. Перезагружаем компьютер и повторно пробуем проверить
|
| |||||||||||||||||||||||||||||||||||||||||||||||||||||||||||||||||||||||||||||||||||||||||
Устранение ошибки Центр обновлений Windows в настоящее время не может выполнить поиск обновлений, поскольку эта служба не запущена
Windows 7, Windows 8, Windows Server, Windows Vista
- Recluse
- 26.
 12.2018
12.2018 - 37 283
- 13
- 22.10.2021
- 57
- 56
- 1
- Содержание статьи
- Включаем службу обновления Windows
- Если служба включена, но ошибка осталась
- Комментарии к статье ( 13 шт )
- Добавить комментарий
Если при попытке запустить поиск обновлений, вы получаете сообщение следующего содержания:
Центр обновлений Windows в настоящее время не может выполнить поиск обновлений, поскольку эта служба не запущена. Возможно, потребуется перезагрузить компьютер.
То скорее всего проблема в том, что служба Центра обновления Windows действительно не запущена. Впрочем, так же возможен и сбой в системе, когда не смотря на запущенную службу, Центр обновления все равно упорно ругается на то, что она не запущена.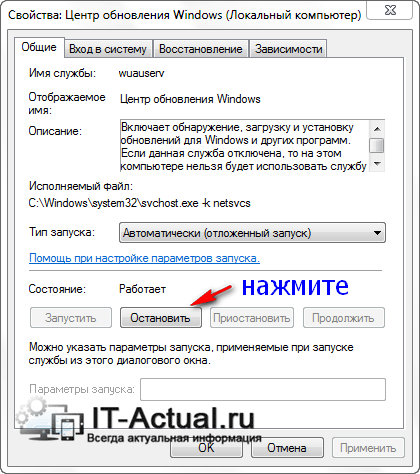 Разберем оба варианта в статье ниже.
Разберем оба варианта в статье ниже.
Включаем службу обновления Windows
Открываем меню Пуск, и набираем в его строке поиска словосочетание «Командная строка«. В высветившихся результатах поиска, находим Командную строку, нажимаем на ней правой кнопкой мыши, и в появившемся меню выбираем пункт «Запуск от имени администратора«. Подробней об этом можно прочитать в нашей статье: Как открыть командную строку от имени администратора
Теперь проверим, работает ли служба «Центр обновления Windows». В открывшейся командной строке вводим следующую команду:
sc query wuauserv
И нажимаем клавишу ввода Enter, после чего смотрим на вывод командной строки. Если в строке «Состояние» стоит значение «RUNNING», то можете переходить к следующему пункту статьи, если же там значение отличное от «RUNNING», то вводим по очереди две команды:
sc config wuauserv start= auto sc start wuauserv
После этого можно воспользоваться Центром обновления для проверки наличия обновлений системы.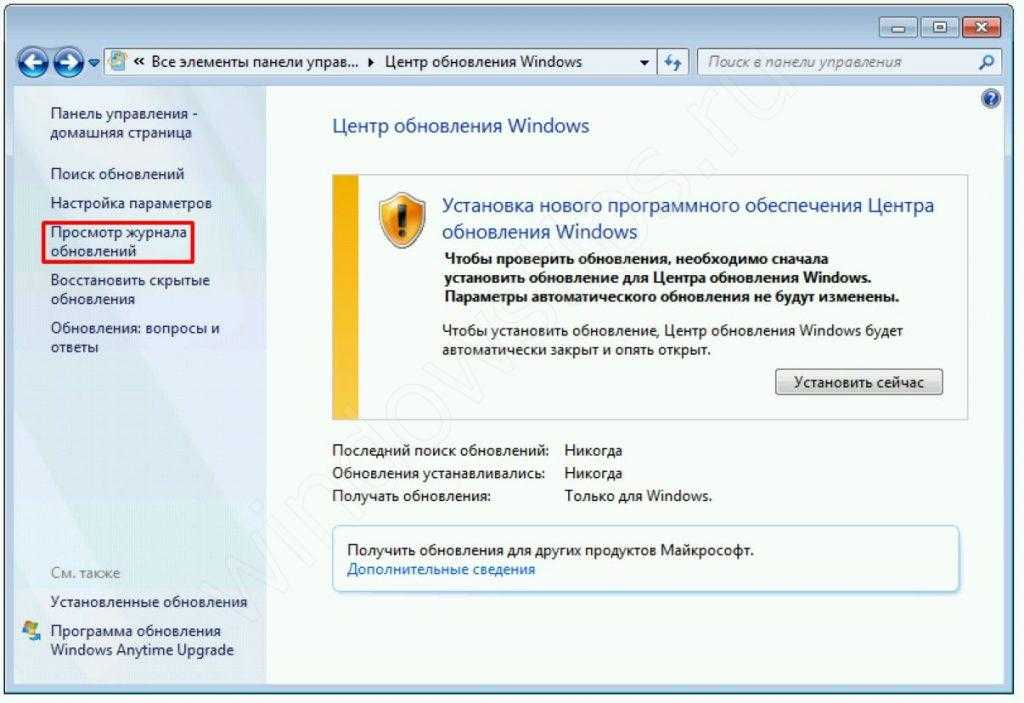 Если же ошибка никуда не делась, то переходим к следующему варианту решения проблемы.
Если же ошибка никуда не делась, то переходим к следующему варианту решения проблемы.
Если служба включена, но ошибка осталась
Бывает и такое, что служба обновления Windows работает, но Центр обновления Windows все равно считает, что она не запущена и отказывается искать обновления. В этом случае нужно проделать следующее:
По аналогии с выше описанным способом, запускаем Командную строку от имени администратора, и вводим там следующие команды:
sc stop wuauserv
Этой командой мы выключаем службу Центр обновления Windows.
Затем, переименовываем папку SoftwareDistribution, которая лежит в корне папки Windows:
rename "C:\Windows\SoftwareDistribution" "SoftwareDistributionOld"
После данных манипуляций перезагружаем компьютер, и проверяем работоспособность центра обновлений.
Решено: Служба обновления Windows не запущена
Центр обновления Windows — это служба Microsoft для семейства операционных систем Windows, которая автоматизирует загрузку и установку обновлений Windows через Интернет. Служба проверит наличие обновлений для Windows, а также других критических обновлений, таких как антивирусные продукты.
Служба проверит наличие обновлений для Windows, а также других критических обновлений, таких как антивирусные продукты.
Многие пользователи сообщают о проблемах с этой службой. При запуске Центра обновления Windows пользователи получают сообщение об ошибке, в котором говорится: «Центр обновления Windows в настоящее время не может проверить наличие обновлений, поскольку служба не запущена». Поскольку он работает неправильно, пользователи не могут проверять наличие обновлений и устанавливать необходимые обновления.
Если служба обновления Windows не работает должным образом, это может привести к серьезным проблемам, поскольку она может подвергнуть ваш ноутбук или компьютер потенциально опасным вирусам или нарушить оптимальную работу вашей операционной системы. К счастью, вы сможете найти простое решение проблемы. Просто следуйте инструкциям ниже, чтобы найти правильное решение, если вы обнаружите, что ваш Центр обновления Windows завис.
Выполните приведенные ниже действия для каждого решения по порядку, пока не найдете решение, подходящее для вашего устройства.
- Запустить средство устранения неполадок Центра обновления Windows
- Проверка на вредоносное ПО
- Проверить сопутствующие услуги
- Перезапустите Центр обновления Windows
- Очистить папку Windows SoftwareDistribution
- Обновление драйверов устройств
Способ 1. Запустите средство устранения неполадок при обновлении
Windows имеет встроенное средство устранения неполадок, которое может запустить диагностику и помочь устранить проблемы со службой. Это должен быть ваш первый вариант, если вы столкнетесь с проблемами, включая проблемы с обновлением Windows 10. Если вы выберете этот вариант, просто выполните следующие шаги, чтобы попробовать решение.
- Введите устранение неполадок в строке поиска Windows и щелкните параметр Устранение неполадок .
- Нажмите Исправьте проблемы с Центром обновления Windows, а затем Далее .

- Перезагрузите компьютер и снова запустите службу, чтобы проверить, устранена ли проблема.
Способ 2. Проверка на наличие вредоносных программ
Возможно, вы сталкиваетесь с проблемами из-за вредоносного программного обеспечения на вашем устройстве. Если это так, то решение состоит в том, чтобы запустить сканирование на вашем устройстве, чтобы обнаружить вредоносное ПО и удалить его.
Microsoft предлагает средство удаления вредоносных программ, которое вы можете загрузить и запустить на своем устройстве. После того, как вы загрузили и запустили инструмент на своем компьютере, попробуйте снова запустить программу и посмотрите, устранена ли проблема.
Способ 3. Проверка связанных служб
Проблема может быть связана с тем, что связанные службы не работают. Вам нужно будет перезапустить эти службы, чтобы решить проблему, выполнив следующие действия.
- Введите Центр обновления Windows в строке поиска, затем выберите Изменить настройки .

- В разделе Важные обновления нажмите Никогда не проверять наличие обновлений.
- Снова перейдите в окно настроек и выберите Автоматически устанавливать обновления и нажмите OK .
Выполнение этой процедуры позволит вам перезапустить программу и исправить ошибку. Отметим, что процедура решения проблемы Центра обновления Windows может немного отличаться от приведенной выше для разных версий Windows.
Метод 5 — очистить папку распространения программного обеспечения Windows
В папке распространения программного обеспечения хранятся временные файлы, которые потенциально могут помешать правильной работе службы, если эти файлы повреждены. Вы можете удалить поврежденные файлы, чтобы решить эту проблему.
- Введите Клавиша с логотипом Windows и R на клавиатуре, чтобы запустить окно команд.
- Введите services.
 msc и нажмите OK .
msc и нажмите OK . - Щелкните правой кнопкой мыши Центр обновления Windows и выберите Остановить .
- Откройте проводник Windows и перейдите в папку C: Windows.
- Найдите и удалите папку Software Distribution .
- Вернитесь в панель управления, щелкните правой кнопкой мыши службу Центра обновления Windows и введите Пуск .
- Перезагрузите компьютер.
Способ 6. Обновите драйверы
Ошибка может возникать из-за использования неправильного или устаревшего драйвера устройства. Просто проверьте наличие последней версии драйвера устройства и установите его на свое устройство, чтобы исправить эту ошибку.
Если вы ищете компанию-разработчика программного обеспечения, которой можно доверять за ее добросовестность и честность в бизнесе, обратите внимание на SoftwareKeep. Мы являемся сертифицированным партнером Microsoft и аккредитованным BBB бизнесом, который заботится о том, чтобы предоставить нашим клиентам надежную и удовлетворяющую их работу с программными продуктами, в которых они нуждаются. Мы будем с вами до, во время и после всех распродаж.
Мы являемся сертифицированным партнером Microsoft и аккредитованным BBB бизнесом, который заботится о том, чтобы предоставить нашим клиентам надежную и удовлетворяющую их работу с программными продуктами, в которых они нуждаются. Мы будем с вами до, во время и после всех распродаж.
Служба Центра обновления Windows не запущена
Среди различных приложений ОС Windows Центр обновления Windows является сложным. Одной из наиболее распространенных ошибок, с которой сталкиваются пользователи, является «Центр обновления Windows в настоящее время не может проверить наличие обновлений, поскольку служба не запущена». Чтобы это исправить, вам, возможно, придется перезагрузить систему. Если проблема не устранена, вот следующие решения, которые могут помочь вам решить ее.
- Запустите средство устранения неполадок Центра обновления Windows
- Перезапустите службу обновления Windows
- Обновление драйвера RST
- Очистить папку распространения программного обеспечения
- Проверка на вредоносное ПО
- Переустановите драйвер Intel Rapid Storage Technology
- Перерегистрация файлов Центра обновления Windows
- Выключить и включить Центр обновления Windows
- Сброс репозитория Центра обновления Windows
- Установить обновление KB3102810
- Временно отключить антивирус/брандмауэр
- Обновление драйверов
Решение 1. Запустите средство устранения неполадок Центра обновления Windows
Запустите средство устранения неполадок Центра обновления Windows
В Windows есть встроенное средство устранения неполадок, которое помогает решать проблемы, с которыми вы сталкиваетесь при использовании Windows 10. Чтобы решить эту проблему, вы можете запустить средство устранения неполадок Центра обновления Windows.
Пожалуйста, выполните шаги ниже:
- Перейти к BARE , тип T Настройки RoubleShooter и нажатие
- Затем нажмите Обновление окна и выберите Запустить средство устранения неполадок
- Следуйте инструкциям на экране, чтобы завершить процесс устранения неполадок.
- Теперь перезагрузите компьютер и снова запустите обновление окна
- Фоновая интеллектуальная служба передачи.
- Криптографические услуги.
- Обновление окна
- Нажмите Окно+R , чтобы открыть диалоговое окно Выполнить
- Далее в диалоговом окне «Выполнить» введите services.msc и нажмите Введите , чтобы открыть Service Manager
- Далее Двойной щелчок Фоновая интеллектуальная служба передачи .
- Проверьте, установлен ли тип запуска «Автоматически». После этого нажмите на кнопку Пуск. Если кнопка серая, нажмите кнопку «Стоп», а затем нажмите «Пуск». Нажмите OK, чтобы закрыть окно.
- Теперь дважды щелкните Cryptographic Services.
- Еще раз убедитесь, что тип запуска установлен на Автоматический . Нажмите кнопку Start , а затем нажмите OK , чтобы закрыть окно.
- Next Type Services.msc в диалоге Run и нажмите .
- Далее в окне Services Щелкните правой кнопкой мыши Window Update и выберите Stop
- Перейдите к C:Папка Windows на вашем ПК
- Затем найдите папку SoftwareDistribution и удалите ее
- Откройте окно поиска , введите Защита от вирусов и потоков и нажмите Введите
6
- Далее нажмите Вариант сканирования
- Далее выберите Полное сканирование и нажмите Сканировать сейчас
- Нажмите Окно+R , чтобы открыть диалоговое окно Выполнить
- Далее в диалоговом окне «Выполнить» введите devmgmt.msc и нажмите Введите , чтобы открыть Диспетчер устройств
- Далее в диспетчере устройств окно развернуть Дисковод . Щелкните правой кнопкой мыши на устройстве и Удалить устройство
- Нажмите Удалить в диалоговом окне подтверждения
- Затем перейдите в строку поиска Google и введите драйвер Intel Rapid Storage Technology и щелкните соответствующий результат
- Затем выберите операционную систему, загрузите и установите драйвер Intel Rapid Storage Technology .
- Перезагрузите компьютер и проверьте, устранена ли проблема
- Перейдите в меню «Пуск» , введите Командная строка и выберите Запуск от имени администратора.
- regsvr32 wuapi.
 dll
dll - regsvr32 wuaueng.dll
- regsvr32 wups.dll
- regsvr32 wups2.dll
- regsvr32 wuwebv.dll
- regsvr32 wucltux.dll
- Перейдите к меню «Пуск» , введите Параметры обновления окна и нажмите Enter
- Далее перейдите к Дополнительные параметры
- Сейчас в Дополнительные настройки приостановить окно и снова возобновить его
- Перейдите в меню «Пуск» , введите Панель управления и выберите Запуск от имени администратора.
- стоповые биты сети
- чистая остановка wuaauserv
- Далее Перейдите к папке C:Windows на вашем ПК
- Переименовать SoftwareDistribution в SoftwareDistribution.
 old
old - стартовые биты сети
- запуск сети wuauserv
- Перейдите в строку поиска Google и введите KB3102810, нажмите на первый результат
- Загрузите и установите обновление KB3102810
- Перезагрузите компьютер
- Следующее нажатие Окно+R , чтобы открыть диалоговое окно «Выполнить»
- Введите services.
 msc в Запустите диалоговое окно и нажмите Введите , чтобы открыть Service Manager
msc в Запустите диалоговое окно и нажмите Введите , чтобы открыть Service Manager - Щелкните правой кнопкой мыши Обновление окна и выберите Остановить
- Теперь перейдите в папку C:Windows на вашем ПК
- Искать Папка SoftwareDistribution и удалить ее
Решение 2. Перезапустите службу обновления Windows. это исправляет вашу ошибку.
Перезапустите службу обновления Windows. это исправляет вашу ошибку.
Выполните следующие действия:
Еще раз убедитесь, что тип запуска установлен на Автоматический .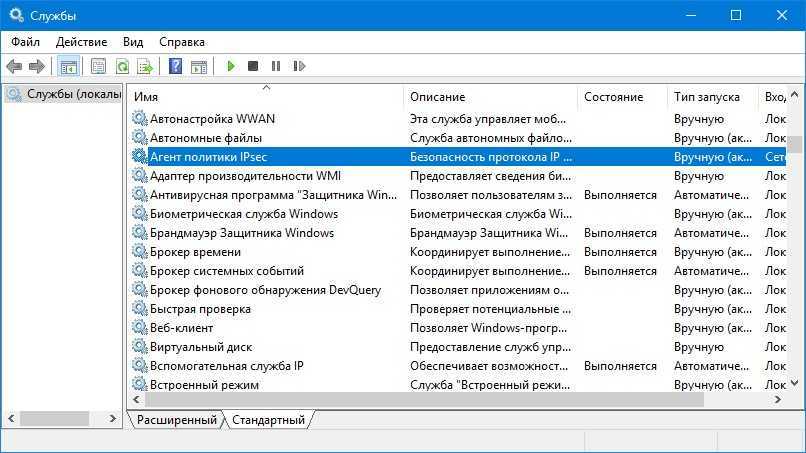 Нажмите на кнопку Start , а затем нажмите на OK , чтобы закрыть окно.
Нажмите на кнопку Start , а затем нажмите на OK , чтобы закрыть окно.
Затем дважды щелкните Обновление окна
Наконец, перезагрузите компьютер и проверьте, устранена ли проблема
Решение 3. Обновите драйвер RST
Ошибка может возникнуть из-за драйвера RST (Intel Rapid Storage Technology) , который мог быть устаревшим, отсутствовать или быть поврежденным. Таким образом, убедитесь, что ваши драйверы обновлены. Для этого посетите официальный сайт Intel и найдите последние версии драйверов. Убедитесь, что они совместимы с вашей версией Windows.
Решение 4. Очистите папку распространения программного обеспечения
Временные файлы для Центра обновления Windows хранятся в папке распространения программного обеспечения.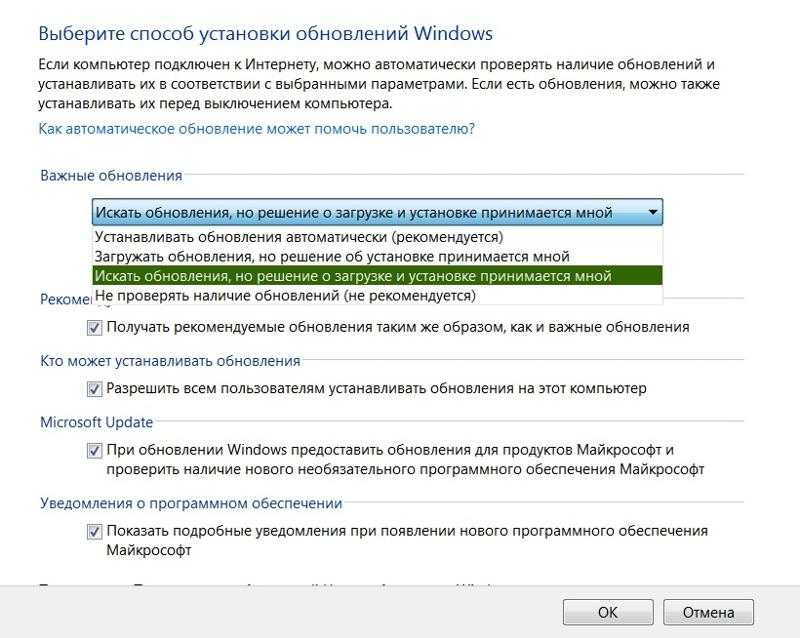 Вы можете получить ошибку из-за проблем с повреждением этих файлов. Хорошее решение — удалить содержимое этой папки.
Вы можете получить ошибку из-за проблем с повреждением этих файлов. Хорошее решение — удалить содержимое этой папки.
Пожалуйста, выполните шаги, описанные ниже:
Нажмите Окно+R , чтобы открыть диалоговое окно Run
Теперь вернитесь к Services Window , щелкните правой кнопкой мыши Window Update и выберите Start
9000 Перезагрузите компьютер.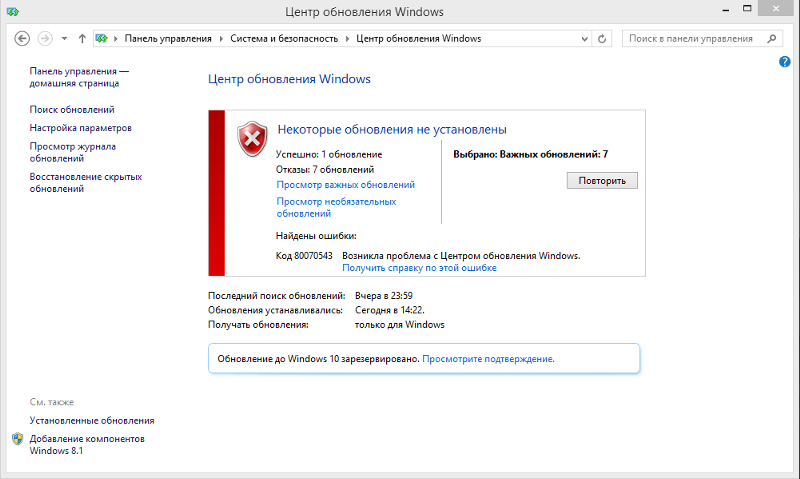
Решение 5. Проверка на наличие вредоносных программ
Это «служба обновления Windows не запущена» также может возникать из-за наличия на вашем компьютере вредоносного программного обеспечения. Поэтому запустите сканирование на вашем компьютере, чтобы обнаружить и удалить любую вредоносную программу.
Чтобы выполнить сканирование компьютера (Windows 10), выполните следующие действия:
Теперь обнаружьте и удалите вредоносное программное обеспечение с помощью панели управления
Решение 6.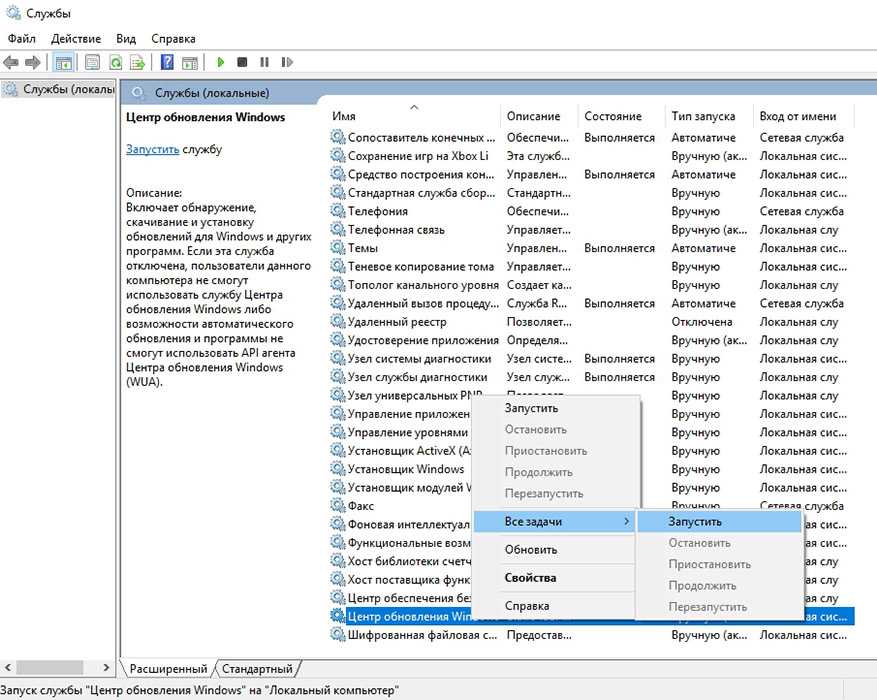 Переустановите драйвер технологии Intel Rapid Storage проблема с обновлением, но, видимо, это вам поможет.
Переустановите драйвер технологии Intel Rapid Storage проблема с обновлением, но, видимо, это вам поможет.
Пожалуйста, следуйте инструкциям ниже –
.
Решение 7. Перерегистрируйте файлы Центра обновления Windows
Вы можете повторно зарегистрировать файлы Центра обновления Windows, которые являются одним из основных DLL-файлов, отвечающих за службу Центра обновления Windows. Попробуйте сделать это с помощью административной командной строки.
Выполните следующие действия:
Введите следующие команды, указанные ниже, и обязательно нажимайте Enter после ввода каждой команды
Затем введите exit в командной строке и нажмите Enter. Перезагрузите компьютер и проверьте, решена ли проблема
Решение 8. Выключите и снова включите Центр обновления Windows
Если ни одно из упомянутых выше решений не сработало, отключение и включение Центра обновления Windows через панель управления может решить эту проблему. Это может работать, так как опция сбрасывает любые неправильные настройки обновления Windows.
Пожалуйста, выполните следующие шаги:
Действия могут отличаться в последних версиях Windows 10. Перед выполнением этих действий необходимо отключить Центр обновления Windows, перезагрузить систему и включить Центр обновления Windows.
Перед выполнением этих действий необходимо отключить Центр обновления Windows, перезагрузить систему и включить Центр обновления Windows.
Решение 9. Сброс репозитория Центра обновления Windows
Если описанные выше шаги не работают, попробуйте сбросить настройки репозитория Центра обновления Windows.
Выполните следующие действия:
Введите следующие команды, указанные ниже, и обязательно нажимайте Enter после ввода каждой команды
Затем вернитесь в командную строку (с повышенными правами) и введите следующие команды (обязательно нажимайте Enter после ввода каждой команды)
Выйдите из командной строки и перезагрузите компьютер.
Решение 10. Установите обновление KB3102810
Возможно, вам придется установить на компьютер автономное обновление безопасности KB3102810 для устранения проблемы «Служба обновления Windows не запущена» .
Примечание: Это решение применимо только для Windows 7 с пакетом обновления 1 (SP1) и Windows Server 2008 R2 с пакетом обновления 1 (SP1).
Чтобы установить обновление KB3102810, выполните следующие действия:
Перезагрузите компьютер и проверьте наличие обновлений Windows.
Решение 11. Временно отключите антивирус/брандмауэр
Используемое в настоящее время антивирусное программное обеспечение может препятствовать работе службы Windows Update. Итак, отключите его и проверьте наличие обновлений. Независимо от того, работает решение или нет, включите защиту вашего компьютера как можно скорее.
Решение 12.

 «
« В открывшемся окне нажимаем кнопку «Остановить»
В открывшемся окне нажимаем кнопку «Остановить»
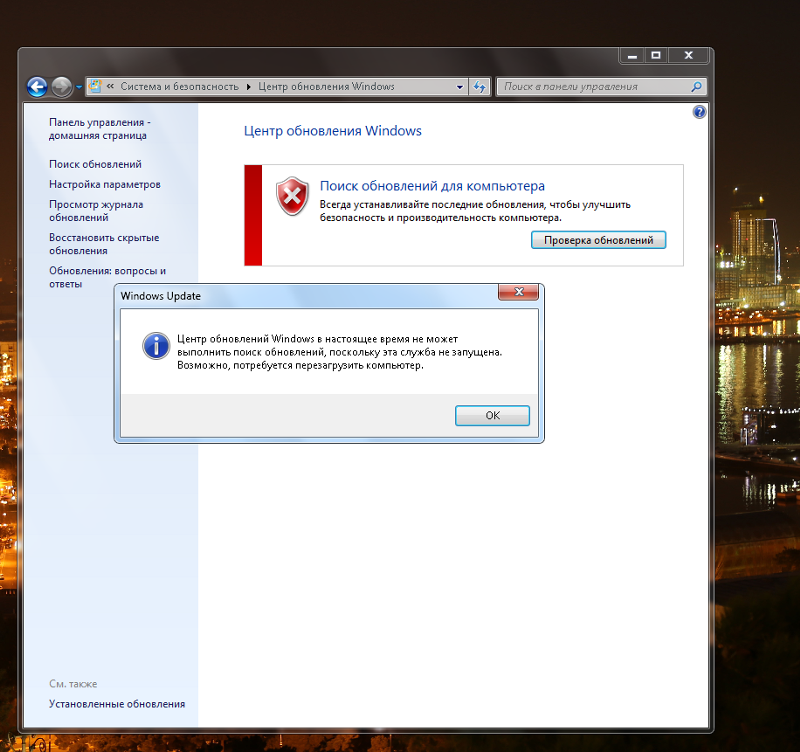 В открывшемся окне нажимаем кнопку «Запустить»
В открывшемся окне нажимаем кнопку «Запустить»
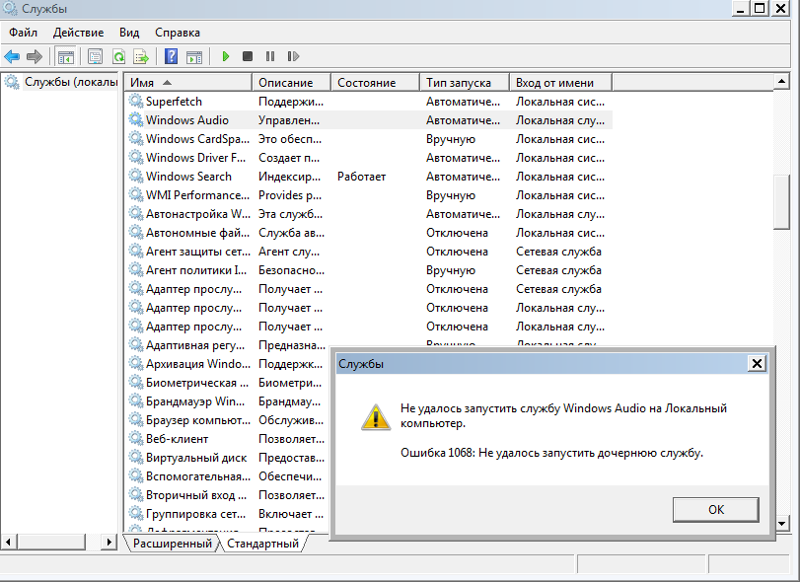 72%
72%
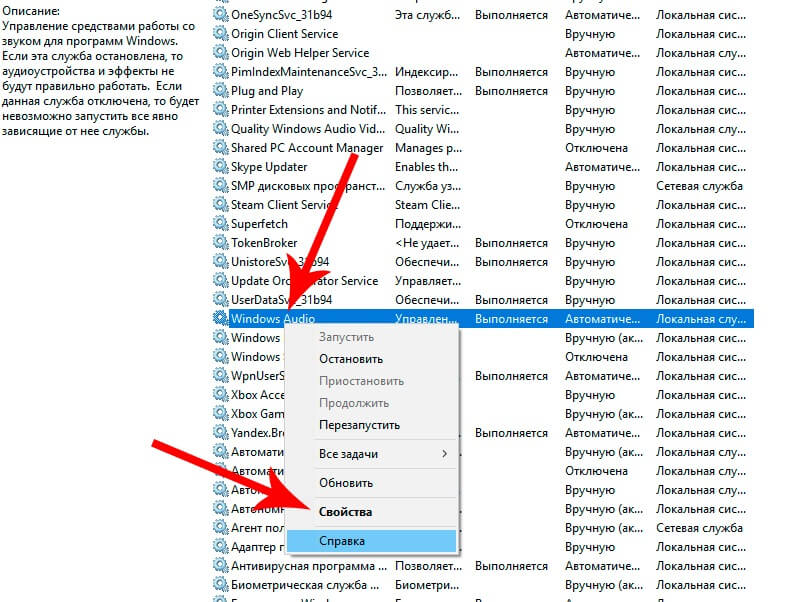 08.2016 09:30)
08.2016 09:30)
 06.2016 20:17)
06.2016 20:17)
 04.2016 19:06)
04.2016 19:06)
 12.2018
12.2018

 msc и нажмите OK .
msc и нажмите OK .  dll
dll old
old  msc в Запустите диалоговое окно и нажмите Введите , чтобы открыть Service Manager
msc в Запустите диалоговое окно и нажмите Введите , чтобы открыть Service Manager 