Почему комп лагает и как исправить: Why your computer is so slow and how to fix it
Содержание
Если тормозит компьютер, проверьте шесть параметров
Содержание:
- Уберите пыль
- Наведите порядок в автозагрузках
- Очистите оперативную память
- Проверьте жесткий диск
- Проблемы с файлом подкачки
- Точка восстановления системы
Что делать, если тормозит компьютер? Первое, что приходит в голову пользователю Windows, — переустановить систему. Но это помогает не всегда. В этой статье мы поделимся шестью советами о том, как ускорить ПК.
↑
Уберите пыль
«Железо» тоже надо периодически очищать от скопившейся пыли. Во многих случаях причиной перегрева и, соответственно, подвисаний в работе становится слой пыли, которая неизбежно оседает на внутренних деталях. Желательно самому разобраться, как наводить порядок, но если знаний пока недостаточно, обратитесь в сервисный центр. Стесняться не стоит, так как очистка деталей, проверка системы охлаждения и обновление слоя термопасты — обычная услуга.
↑
Наведите порядок в автозагрузках
Грубо говоря, это все программы на компьютере, которые открываются по умолчанию сразу после загрузки системы. Проверить их можно следующим образом: введите в строку поиска Windows: msconfig. Найденную программу необходимо запустить от имени администратора. Перейдите во вкладку «Автозагрузка» и ознакомьтесь со списком. Уберите программы, которые вам не нужны постоянно, и компьютер начнет немного быстрее работать.
↑
Очистите оперативную память
ОЗУ «подъедают» системные и другие программы, о которых вы можете даже не догадываться. Если память расходуется слишком активно, неудивительно, что компьютер тормозит. Воспользуйтесь программой, например, KCleaner или MZ RAM Booster.
↑
Проверьте жесткий диск
Откройте «Мой компьютер», выберите диск «С». Нажмите «Свойства» — «Сервис». Запустите проверку диска и дефрагментацию.
Запустите проверку диска и дефрагментацию.
↑
Проблемы с файлом подкачки
Откройте «Панель управления» — «Система» — «Дополнительные параметры» — «Быстродействие» — «Параметры» — «Дополнительно». В подменю «Виртуальная память» нажмите «Изменить». Проверьте, установлена ли галочка в чекбоксе «Автоматически по выбору системы».
↑
Точка восстановления системы
Пройдите по следующему маршруту: «Панель управления» — «Восстановление» — «Запуск восстановления системы». Щелкните «Далее» и активируйте «Показать другие точки восстановления». Здесь необходимо выбрать дату, когда к скорости работы ПК у вас еще не было претензий и выполните откат. Но имейте в виду, что все новые программы будут удалены.
⚡️ Присоединяйтесь к нашему каналу в Telegram. Будьте в курсе последних новостей, советов и хитростей для смартфонов и компьютеров.
Эта запись была полезной?
Да (28)Нет
компьютер стал резко сильно тормозить и подвисать, почему компьютер зависает и его приходится перезагружать, что делать если компьютер зависает
Компьютер зависает и не реагирует, видна статичная картинка на мониторе? Ситуация, с которой рано или поздно может столкнуться каждый.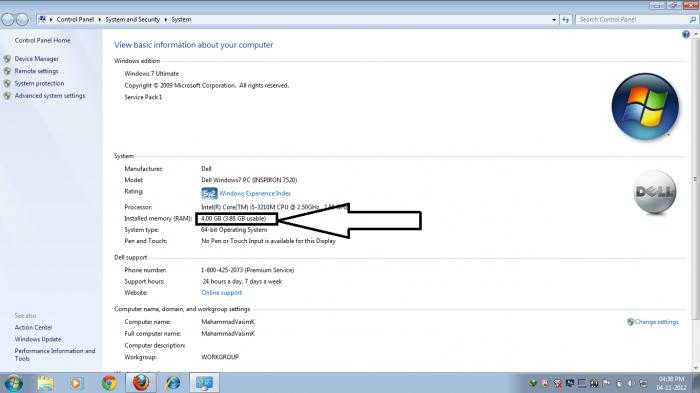 Это очень актуальный вопрос, который заслуживает особого внимания, поскольку причины проблемы могут быть необычайно обширными. От незначительного сбоя системы, до кардинальной поломки какого-либо из комплектующих. И не так уж и просто понять, почему компьютер тормозит.
Это очень актуальный вопрос, который заслуживает особого внимания, поскольку причины проблемы могут быть необычайно обширными. От незначительного сбоя системы, до кардинальной поломки какого-либо из комплектующих. И не так уж и просто понять, почему компьютер тормозит.
Что делать сначала
Первым делом, перед тем как углубиться в статью, оцените возраст своей машины. Загляните в системный корпус, возможно, там собралось чересчур много пыли.
В общем, займитесь первоначальной оценкой вашего ПК для того, чтобы точно для себя понять, а стоит ли вообще разбираться с этой проблемой, ведь возможно, что компьютер уже отбыл свой срок.
Но если вы уверены, что ситуация не безнадёжна и у вас есть желание спасти свой ПК, то мы вам расскажем, что делать если компьютер тормозит и зависает.
Перезагрузка
В случае, если компьютер завис и никак не реагирует на действия мышью и клавиатурой, его приходится перезагружать. Это можно сделать несколькими способами, поговорим о 3:
- Простой и лучший способ, если у вас всё же хотя бы реагирует мышь и панель пуск, а любой другой функционал недоступен.
 Действуйте по алгоритму: Пуск — Выключение — Перезагрузка.
Действуйте по алгоритму: Пуск — Выключение — Перезагрузка.
- Если не реагирует ни клавиатура, ни мышь, то проще всего будет нажать на кнопку перезагрузки «Reset», на случай когда таковая имеется, она в большинстве случаев находится около кнопки включения.
- Бывает так, что даже кнопка перезагрузки не отвечает или же вовсе вышла из строя, тогда попробуйте аварийное выключения. Для этого вам нужно будет зажать кнопку включения компьютера «Boot» на 5-15 секунд до полного его выключения. Снова включайте ваш пк. Возможно, перед вами всплывёт сообщение о восстановлении или же отчёт про неправильное выключение. При таком раскладе событий следуйте указаниям, которые предоставит вам система.
Подобранные выше способы подходят как для ПК, так и для ноутбука. Не отключайте питание при перезагрузке.
Реестр
Когда ваш персональный компьютер резко стал подвисать или даже сам перезагружается, то обязательно нужно первым делом заняться очисткой реестра.
В реестре есть пять веток данных, каждая из которых начинается на «HKEY».
И если вы имеете достаточно знаний об работе с реестром и можете самостоятельно в нём разбираться, то в таком случае данное руководство для вас будет лишь небольшим напоминанием о том, что нужно делать для лучшей работы ПК.
А для других пользователей рекомендуем лишний раз не влазить в реестр и заниматься его очисткой исключительно с помощью специальных программ.
Выбирайте одну из 3 утилит, которая поможет вам очистить реестр, при этом вы не запутаетесь в интерфейсе и вам всё будет понятно: CCleaner, Advanced SystemCare, Auslogics Boost Speed.
Выбираете одну, качаете с сайта производителя, запускаете и начинаете проверку.
Перегрев
Перегреться может любое комплектующее из-за чего всё начинает сильно тормозить. Всё дело в пыли, поэтому первым делом возьмитесь за чистку вашего ПК, сняв боковую крышку.
И без сомнений, пыль там точно есть, даже если нигде у вас дома она не оседает, в системном корпусе вы всё равно найдёте её сполна.
Вытирайте всё сухой кисточкой или же используйте пылесос с режимом выдува при выключенном питании.
Следующим этапом будет осмотр всей системы охлаждения, её тестирования и докупка кулеров при необходимости. Просто взгляните на то, как работает ваш компьютер, сильно ли он шумит, насколько нагрет корпус, достаточно ли оборотов делают кулера и т.д.
Проверьте в BIOS или в утилите AIDA64 температуру процессора, она должна не превышать 50-60°C находясь в состоянии покоя и 70-80°C при работе.
Диск должен иметь температуру в районе 30-50°C, материнская плата не должна нагреваться более чем на 50°C.
Видеокарты же могут выдерживать в среднем до 80°C, хотя современные варианты в состоянии осилить и 100°C, но это уже стрессовые условия для вашего комплектующего.
Жёсткий диск
Битые сектора на жёстком диске становятся причиной, того, что ПК виснет. Например, вы нажали правую кнопку мыши на рабочем столе и ожидаете панели с действиями, а она появляется через несколько секунд. В таком случае вам стоит проверить свой HDD, простыми словами жёсткий диск.
Лучше всего подойдёт программа CrystalDiskInfo, она проводит диагностику и даёт пользователю сводку по всем параметрам диска. Если результатом проверки стало состояние «Тревога», то вероятнее всего, ваш диск требует замены.
Вы можете попытаться его спасти полностью отформатировав (Все файлы будут уничтожены!), делается это нажатием правой кнопки мыши по ярлыку диска и выбором опции «Форматировать». Ещё можно попробовать переустановить виндовс, но если ни одна из попыток не принесла должного результата, то остаётся только замена.
Ещё можно попробовать переустановить виндовс, но если ни одна из попыток не принесла должного результата, то остаётся только замена.
Дефрагментация
Выше была упомянута программа CrystalDiskInfo. И если вдруг она выдала вам исключительно положительную информацию, то даже несмотря на это, диску всё равно может понадобиться дефрагментация. Она помогает ускорить доступ ко всем программам и файлам.
Тут уже используйте утилиту Defraggler, которая предложит вам провести анализ конкретно выбранного диска, а далее наступит черёд дефрагментации.
Её рекомендуется делать в состоянии, когда фрагментировано 15% или больше.
Это займёт очень много времени, но оно того стоит. И ни в коем случае не занимайтесь дефрагментацией SSD, обратное решение значительно снизит срок его службы.
Автозагрузка
Когда проблема заключается в очень длительном запуске и регулярных провисаниях компьютера, разберитесь с автозагрузкой программ. Самое простое — запуск диспетчера задач и отключение всех программ, которые не нужны вам в автоматической загрузке вместе с системой.
Для этого перейдите в диспетчер задач с помощью клика правой кнопки мыши по панели пуск и выбора опции «Диспетчер задач». Или же нажмите комбинацию клавиш Ctrl+Alt+Delete и кликайте на надпись о диспетчере. В нём ищите пункт автозагрузка, а далее выбирайте из него всё ненужное посредством нажатия правой кнопки мыши и подтверждения отключения.
Альтернативным вариантом служит использование уже ранее упомянутого CCleaner. В нём также есть пункт с автозагрузкой, который находится во вкладке «Сервис». Здесь делайте то же самое, что и в диспетчере задач.
Оперативная память
Первым делом вспомните или узнайте, сколько у вас гигабайт оперативной памяти.
Делается это очень просто, запустите диспетчер задач и во вкладке «Производительность» ищите пункт «Память», там вы и увидите сколько у вас гигабайт. Или же перейдите в свойства компьютера нажав правой кнопкой мыши на «Этот компьютер» и кликнув на «Свойства».
Или же перейдите в свойства компьютера нажав правой кнопкой мыши на «Этот компьютер» и кликнув на «Свойства».
Если у вас до 8 гб оперативной памяти, а вы используете все возможности ПК, то лучшим вариантом будет увеличение файла подкачки.
Выше было сказано о пути к пункту свойств компьютера, заходим туда. Далее выбирайте «Дополнительные параметры системы» и во вкладке «Быстродействие» кликайте на «Параметры».
Там снова вас встречает вкладка «Дополнительно» в которой уже нужно жать на кнопку «Изменить». Вот вы и дошли до настройки файла подкачки, указывайте в пунктах исходного и максимального размера свойства, которые рекомендует сама система.
Загрязнения
Говоря об очистке системных загрязнений ПК — это недооценённая процедура, про которую часто забывают пользователи. Она всегда решает проблему мелких зависаний.
Поэтому, рекомендуем вам проводить её как можно чаще.
Для этого открывайте свойства жёсткого диска, на котором установлена система и в пункте «Общие» кликайте по очистке диска. Пойдёт анализ, результаты которого оцените вы сами, понимая, что вам нужно сохранить, а что нет.
Пойдёт анализ, результаты которого оцените вы сами, понимая, что вам нужно сохранить, а что нет.
Ставьте галочки на бесполезном мусоре системы и нажимайте «Ок». Есть ещё папки Temp, одна из которых лежит в папке Windows. Она постоянно хранит в себе прочую компьютерную грязь и её нужно регулярно чистить. Во вторую папку вы попадёте нажав комбинацию клавиш Win+R и введя в строку %TEMP%. Тут также проводите очистку.
Свободное пространство системного диска
Следите за свободной памятью на системном диске, она не должна быть меньше 5% от всей памяти, а лучше всего, должно быть не забито 25% всей памяти диска.
О том как очистить диск уже говорилось выше, но проще всего это будет сделать устанавливая Windows с флешки, где будет возможность полностью отформатировать системный диск.
Системные вирусы
Это, пожалуй самая распространённая причина компьютерных проблем. Регулярно проверяйте свой ПК на вирусы при помощи антивируса.
Лидеры среди антивирусов: Dr. Web Curelt, 360 Total Security, Avast. Запускайте проверку и подтверждайте удаление всех найденных вирусов. Иногда вирусы бывают настолько сильными и скрытными, что даже антивирус не может их найти, в таком случае обычно вызывают мастера, который занимается устранением вируса.
Web Curelt, 360 Total Security, Avast. Запускайте проверку и подтверждайте удаление всех найденных вирусов. Иногда вирусы бывают настолько сильными и скрытными, что даже антивирус не может их найти, в таком случае обычно вызывают мастера, который занимается устранением вируса.
Визуальные эффекты
Визуальная составляющая компьютера это важно, ведь мы постоянно смотрим на одни и те же программы. Но иногда, особенно на очень старых устройствах, отключение визуальных эффектов сильно помогает от провисаний.
Чтобы их отключить зайдите в дополнительные параметры системы, о том как это сделать было сказано ранее. Выбирайте вкладку «Дополнительно» и на пункте «Быстродействие» кликайте на параметры. Дальше начинается жертвоприношение всех анимаций компьютера, на которые вы готовы ради повышения производительности.
Установка SSD диска
SSD это простое решение для улучшения работы системы. Он работает куда быстрее чем HDD, поэтому рекомендуется ставить на него свою систему.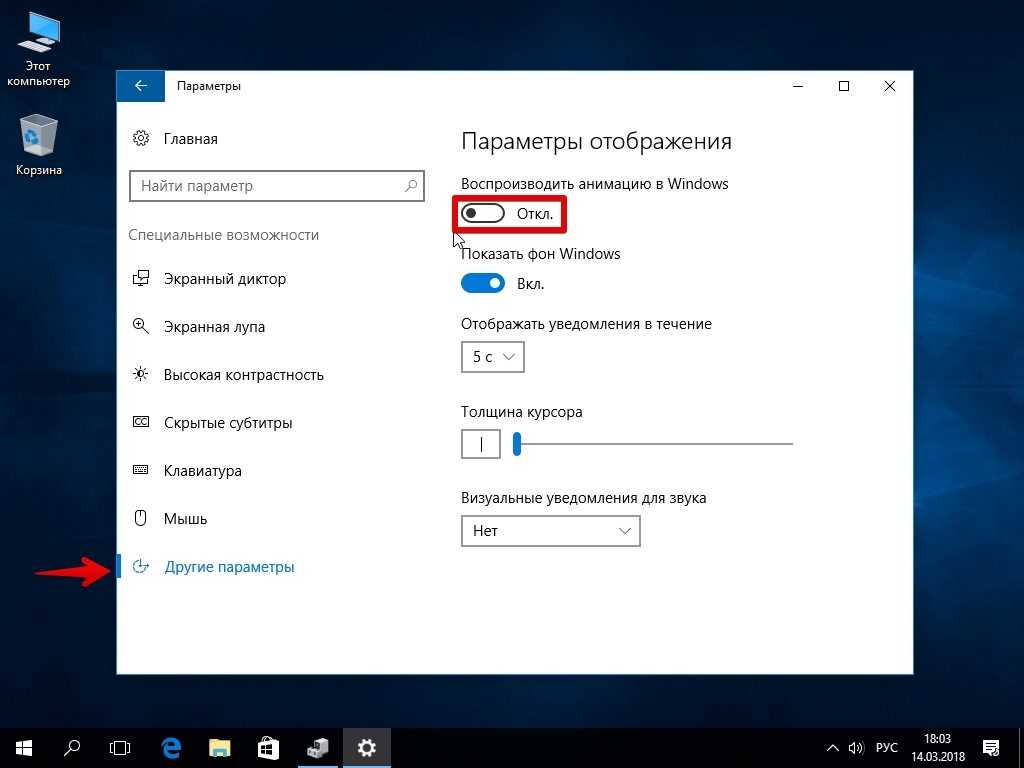 И если у вас есть возможность купить себе SSD, то не бойтесь. Берите и устанавливайте на него Windows 10 или Windows 7. Проще говоря то, что подходит вашей системе.
И если у вас есть возможность купить себе SSD, то не бойтесь. Берите и устанавливайте на него Windows 10 или Windows 7. Проще говоря то, что подходит вашей системе.
Переустановка Windows
Это то, чем стоит заниматься постоянно. Переустановка Windows такое же регулярное требование к быстрой работе системы, как и замена термопасты и чистка компьютера.
Лучшим выбором будет установка «Виндовс 10», но если вы всё же выбрали 7-ку или у вас не подходит система под 10-ку, то не заморачивайтесь и переустанавливайте ту версию Windows, которая была у вас ранее.
Старое железо. Слабый компьютер
Если вы давно не обновляли комплектующие компьютера, то самое время этим заняться. Нечего удивляться, что компьютер работает медленно с новыми программами. Техника устаревает и это не новость, её постоянно нужно обновлять!
Читайте также
Как сделать свой ноутбук быстрее
Если у вас есть программы, которые используют много ресурсов, вам нужно решить, стоят ли они тех ресурсов, которые они используют.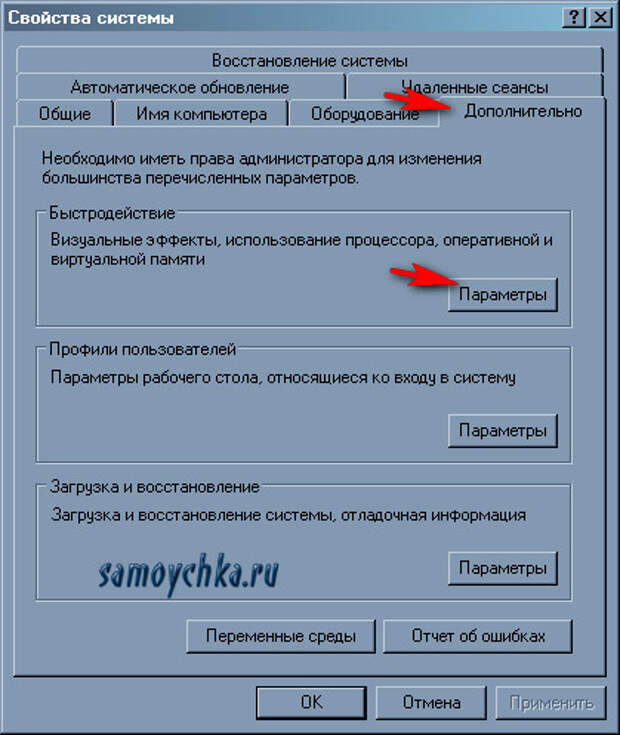 Это могут быть приложения высокого уровня, которые вы используете, или это могут быть элементы, которые запускаются автоматически, но которые вы не используете, или программа, которую вы открывали ранее и о которой забыли.
Это могут быть приложения высокого уровня, которые вы используете, или это могут быть элементы, которые запускаются автоматически, но которые вы не используете, или программа, которую вы открывали ранее и о которой забыли.
Некоторые программы используют очень мало ресурсов, когда они простаивают. Другие, особенно если они проверяют наличие обновлений в Интернете или работают над задачей, могут использовать большую вычислительную мощность и много оперативной памяти. Тогда меньше ресурсов для использования другими программами. Это может замедлить переключение между программами и даже обновление данных в некоторых приложениях.
Чтобы узнать, какие программы используют больше всего ресурсов, одновременно нажмите клавиши Ctrl, Alt и Delete . Выберите Задача Менеджер . На вкладке Процессы вы можете увидеть, какие элементы открыты в данный момент, а также сколько ресурсов ЦП и памяти они используют. Затем вы можете закрыть программы, которые вы не используете, чтобы перераспределить ресурсы для программ, которые вы используете.
Очистите диск
Очистка диска удалит файлы, которые больше не нужны и могут быть безопасно удалены. Он также удаляет временные файлы и очищает корзину.
Чтобы выполнить очистку диска, выполните следующую процедуру:
- Щелкните меню Пуск или кнопку Windows
- Выберите Мой компьютер или Компьютер
- Щелкните правой кнопкой мыши диск, который хотите очистить. Обычно это диск C:.
- В появившемся диалоговом окне будет указано, сколько свободного места есть на вашем диске. Если свободного места меньше 20% от общего размера диска, нажмите кнопку Кнопка очистки диска .
- Проверьте диск, который вы хотите очистить. Компьютер подсчитает, сколько места освободится.
- Установите все флажки, затем нажмите OK
Чистый жесткий диск позволит вашему компьютеру быстрее находить файлы.
Удаление неиспользуемых программ
Многие компьютеры поставляются с предустановленными программами и приложениями; вы можете даже не знать, что они на вашем ноутбуке.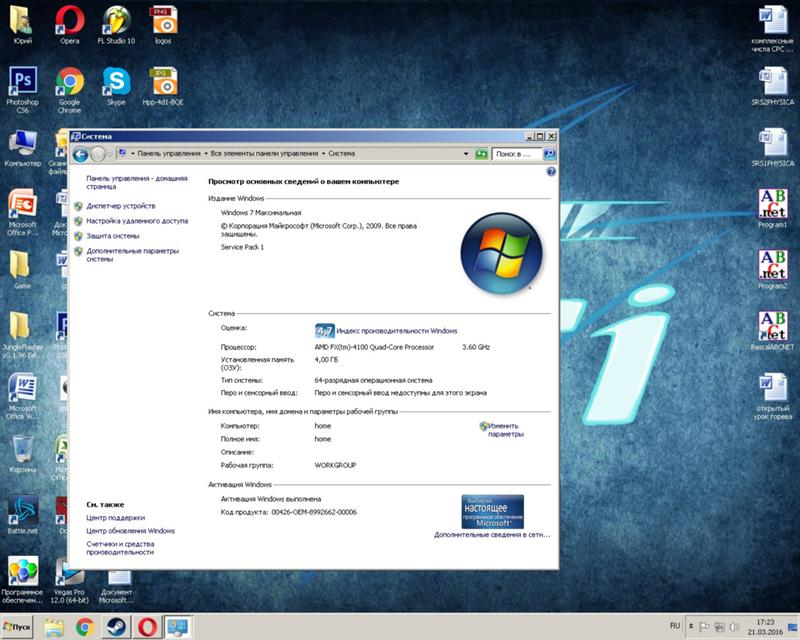 Или вы скачали приложение, которым больше не пользуетесь. Удаление этих программ может освободить место на диске, чтобы ваша система могла быстрее находить нужные файлы.
Или вы скачали приложение, которым больше не пользуетесь. Удаление этих программ может освободить место на диске, чтобы ваша система могла быстрее находить нужные файлы.
Чтобы удалить программы, выполните следующие действия:
- Щелкните меню Пуск или кнопку Windows
- Выберите Панель управления
- Нажмите Программы
- В разделе Программы и компоненты выберите Удаление программы
- Выберите программы, которые вы не используете, и нажмите кнопку Удалить
Компьютер не будет отображать параметр «Удалить» для программ, необходимых для работы системы.
Программы предотвращения запуска
Компьютеры также могут поставляться с программами, настроенными на автоматический запуск в фоновом режиме. Это могут быть программы, которые вы хотите использовать время от времени, но не запускать их автоматически.
Чтобы предотвратить автоматический запуск программ, выполните следующую процедуру:
- Щелкните правой кнопкой мыши пустое место на панели задач
- Выбрать Запустить диспетчер задач
- Выберите Запуск вкладка
- Просмотрите список программ на наличие элементов, которые не должны запускаться автоматически.
 Щелкните правой кнопкой мыши любые программы, автоматический запуск которых вы хотите запретить
Щелкните правой кнопкой мыши любые программы, автоматический запуск которых вы хотите запретить - Выберите Отключить
.
В зависимости от того, скольким программам вы запретили автоматический запуск, вы должны увидеть более быстрое время запуска. После запуска также будет увеличение скорости, потому что вы освободили ресурсы, которые больше не запускают эти программы в фоновом режиме.
Удалить временные файлы
Каждый раз, когда вы посещаете сайт в Интернете, может быть установлен временный файл. После того, как вы покинули сайт, эти файлы больше не нужны. Они продолжают занимать место на вашем накопителе, поэтому их удаление освободит место.
Следуйте этим инструкциям, чтобы удалить временные файлы:
- Щелкните меню Пуск или кнопку Windows
- Выберите Компьютер или Мой компьютер
- На левой панели навигации щелкните маленькую стрелку, чтобы развернуть файлы на локальном диске, обычно C:
- Развернуть папку Windows
- Выберите папку Temp
- Выберите первый файл в списке, зажмите клавишу Shift, затем выберите последний файл со вчерашней датой
- Все файлы до сегодняшнего дня будут выделены.
 Нажмите клавишу Удалить
Нажмите клавишу Удалить
Благодаря освобожденному пространству ваш накопитель сможет быстрее находить файлы.
Установите твердотельный накопитель
Если в вашем ноутбуке есть жесткий диск (HDD), рассмотрите возможность его замены на твердотельный накопитель (SSD). Твердотельный накопитель может ускорить выполнение повседневных задач в шесть раз1. В твердотельных накопителях используется флэш-память, чтобы исключить движущиеся части, присутствующие в жестких дисках, что позволяет компьютеру быстрее находить файлы.
Для ноутбуков твердотельные накопители более долговечны и энергоэффективны. Большинство производителей ноутбуков используют твердотельные накопители для новых ноутбуков, потому что они более долговечны, легче и потребляют меньше энергии аккумулятора, чем жесткие диски.
Добавить внешний диск
Если вы не готовы обновить внутренний жесткий диск, возможно, вы захотите приобрести внешний жесткий диск или внешний твердотельный накопитель, который подключается к ноутбуку с помощью USB-кабеля.
Добавить больше оперативной памяти
Ноутбуки с недостаточным объемом памяти не справляются даже с самыми простыми задачами. Выполните следующие действия, чтобы узнать, сколько оперативной памяти в настоящее время установлено на вашем компьютере, и выиграет ли ваш компьютер от добавления большего объема.
- Нажмите Пуск или кнопку Windows
- Выберите Компьютер или Мой компьютер
- Щелкните правой кнопкой мыши на главном диске, обычно C:
- Выберите Свойства
- Под Система посмотреть сколько Установленная память (ОЗУ) есть
.
Затем вы можете использовать эту ссылку, чтобы узнать, требуется ли вашему компьютеру больше памяти.
Дефрагментация жесткого диска
Если в вашем ноутбуке используется жесткий диск, может потребоваться его дефрагментация. Поскольку жесткие диски обращаются к информации последовательно, наличие информации в нескольких местах (фрагменты) увеличивает время, необходимое диску для доступа к информации.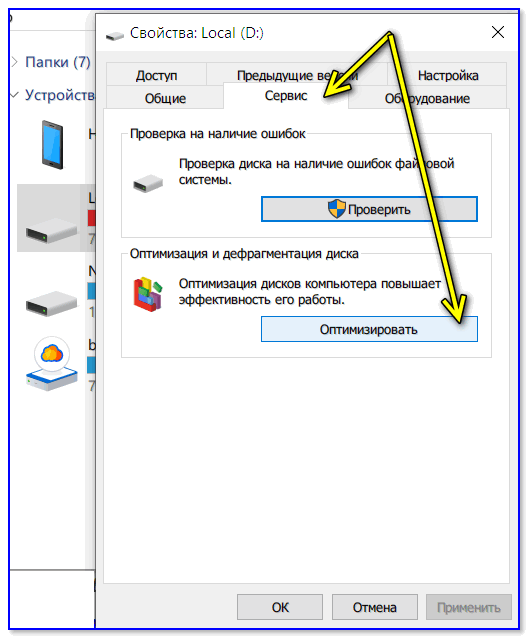 Дефрагментация (дефрагментация) вашего жесткого диска перемещает данные, находящиеся на диске, в логическую структуру, что ускоряет доступ к ним.
Дефрагментация (дефрагментация) вашего жесткого диска перемещает данные, находящиеся на диске, в логическую структуру, что ускоряет доступ к ним.
Узнайте, как дефрагментировать жесткий диск.
Проверьте веб-браузер и подключение к Интернету
Если вы заметили, что ваш компьютер работает медленно, убедитесь, что у вас установлена самая последняя версия веб-браузера. Хотя расположение информации зависит от браузера, будет выбор «О программе», чтобы показать вам номер версии. Если есть возможность автоматической установки новых версий, включите ее. Наличие слишком большого количества надстроек и расширений также может замедлить работу в Интернете. Опять же, это зависит от вашего браузера, но вы сможете найти меню под названием «Надстройки» или «Расширения», которое позволит вам удалить любые надстройки и расширения, которые вам не нужны.
Удаление пыли
Одним из самых недооцененных способов ускорить работу вашего ноутбука является его очистка.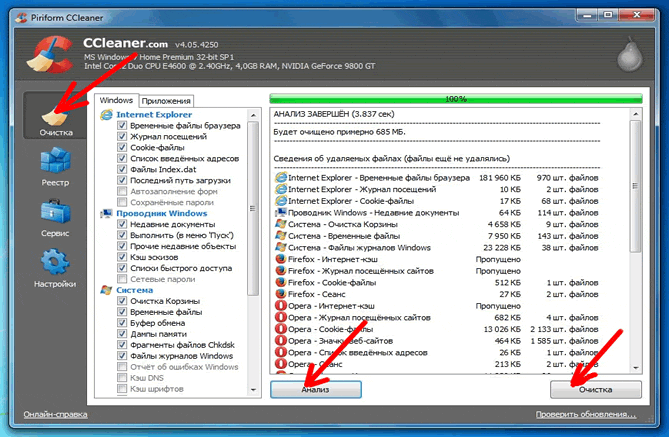 Когда пыль скапливается в вентиляторе, он препятствует потоку воздуха и вызывает перегрев компьютера, система автоматически снижает производительность, чтобы не перегреваться. Помимо протирки клавиатуры и корпуса, используйте сжатый или консервированный воздух, чтобы выдуть пыль из вентиляционных отверстий. Используйте короткие потоки воздуха, чтобы не повредить вентиляторы.
Когда пыль скапливается в вентиляторе, он препятствует потоку воздуха и вызывает перегрев компьютера, система автоматически снижает производительность, чтобы не перегреваться. Помимо протирки клавиатуры и корпуса, используйте сжатый или консервированный воздух, чтобы выдуть пыль из вентиляционных отверстий. Используйте короткие потоки воздуха, чтобы не повредить вентиляторы.
Суть
Время, проведенное в ожидании на медленном компьютере, расстраивает, и все это складывается. Вам не нужно вносить кардинальные изменения, чтобы починить медленный ноутбук. Всего несколько небольших, управляемых изменений, которые дают немедленные и долгосрочные результаты. Очистка диска, удаление неиспользуемых программ, предотвращение автоматического запуска программ, удаление временных файлов, установка твердотельного накопителя, добавление внешнего диска, увеличение оперативной памяти, дефрагментация жесткого диска и удаление пыли.
Как дефрагментировать жесткий диск — ПК с Windows
Вернуться к результатам
Если вы не используете твердотельный накопитель, ваша система в конечном итоге будет страдать от потери производительности, когда данные, хранящиеся на жестком диске, будут фрагментированы.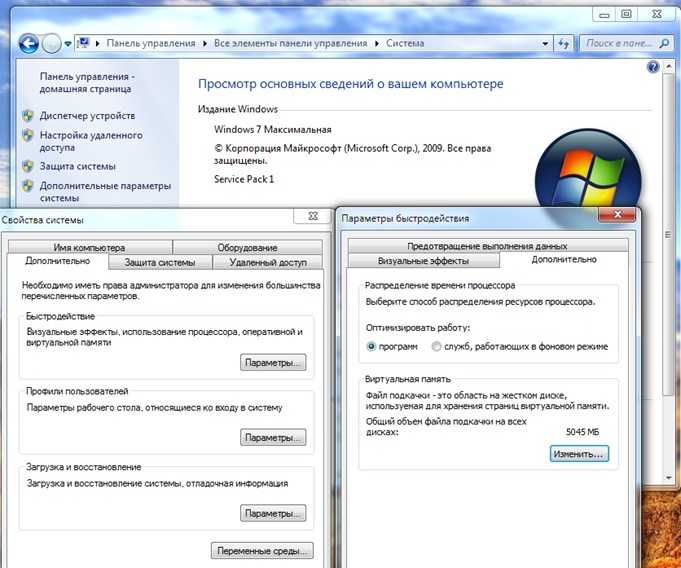 Когда это происходит, нет причин для беспокойства — дефрагментация жесткого диска — это простое решение.
Когда это происходит, нет причин для беспокойства — дефрагментация жесткого диска — это простое решение.
Жесткие диски фрагментируют данные, потому что они случайны по своей природе. Жесткие диски, состоящие из привода, диска, шпинделя, рычага привода и головки чтения/записи (среди прочих частей), работают путем хранения и поиска информации на вращающемся диске.
Когда данные записываются (сохраняются), они записываются в первую пустую часть диска, к которой может получить доступ записывающая головка. Когда на жесткий диск записан значительный объем данных, пустые участки становятся все реже. Дисководу становится все труднее и труднее своевременно находить всю информацию или программы, к которым вы хотите получить доступ. Дефрагментируя жесткий диск, вы просите компьютер объединить информацию в одной области диска. Это позволит накопителю быстрее находить информацию и находить открытые участки для более быстрой записи новой информации.
Лучший способ дефрагментировать жесткий диск — использовать утилиту Microsoft ® Windows ® Disk Defragmenter .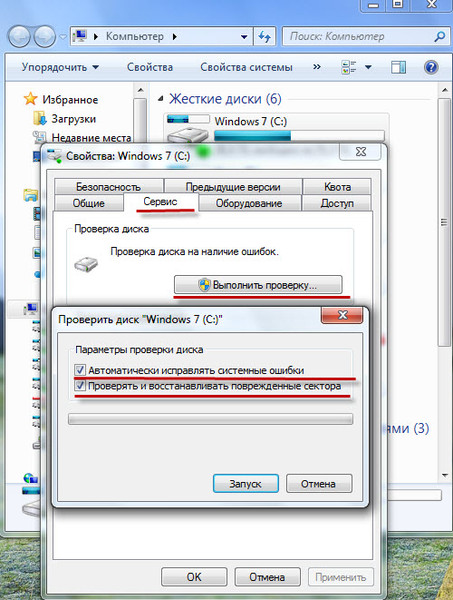 Следуйте этим быстрым шагам, чтобы дефрагментировать жесткий диск.
Следуйте этим быстрым шагам, чтобы дефрагментировать жесткий диск.
Как дефрагментировать ваш ПК с Windows 8/7/Vista/10
Способ 1. Разрешить автоматический запуск дефрагментации диска
Windows 8, Windows 7, Windows Vista ® и Widows 10 содержат обновленную утилиту дефрагментации диска, которая автоматически выполняет периодическую дефрагментацию. Если вам не нужно выполнять ручную дефрагментацию, вам не нужно ничего делать — просто дайте программе работать!
Если вы хотите изменить время запуска дефрагментации диска, выполните следующие действия.
 Компьютер может спать.
Компьютер может спать.Способ 2. Запустите дефрагментацию диска вручную
Чтобы запустить дефрагментацию диска вручную, обычно лучше сначала проанализировать диск.
- Щелкните меню Пуск или кнопку Windows
- Выберите Панель управления, , затем Система и безопасность
- В разделе Администрирование нажмите Дефрагментация жесткого диска
- Выберите Проанализировать диск. В полученном отчете будет указано, нужно ли вам дефрагментировать диск.
- Если вам нужно вручную дефрагментировать диск, нажмите Дефрагментация диска
После дефрагментации производительность вашего компьютера должна повыситься.
Как дефрагментировать компьютер с Windows XP
Чтобы получить доступ к программе дефрагментации диска в Windows XP, выполните следующие действия:
1. Нажмите значок Пуск и выберите Мой компьютер
Нажмите значок Пуск и выберите Мой компьютер
2. Выберите том локального диска, который вы хотите дефрагментировать, щелкнув его правой кнопкой мыши, затем щелкните Свойства .
3. На вкладке Инструменты нажмите Дефрагментация сейчас , затем нажмите Дефрагментация
Дефрагментация жесткого диска не представляет сложности, но если он не настроен на автоматический запуск, это еще один элемент обслуживания, о котором следует помнить. . Если вы хотите избежать хлопот, подумайте об обновлении компьютера, заменив жесткий диск на твердотельный накопитель. Как Мак ® , дефрагментация твердотельных накопителей не требуется. Они хранят данные в более крупных последовательных блоках, поэтому данные не фрагментируются. Узнайте, как установить SSD на рабочий стол, здесь.
© Micron Technology, Inc., 2017 г. Все права защищены. Информация, продукты и/или технические характеристики могут быть изменены без предварительного уведомления.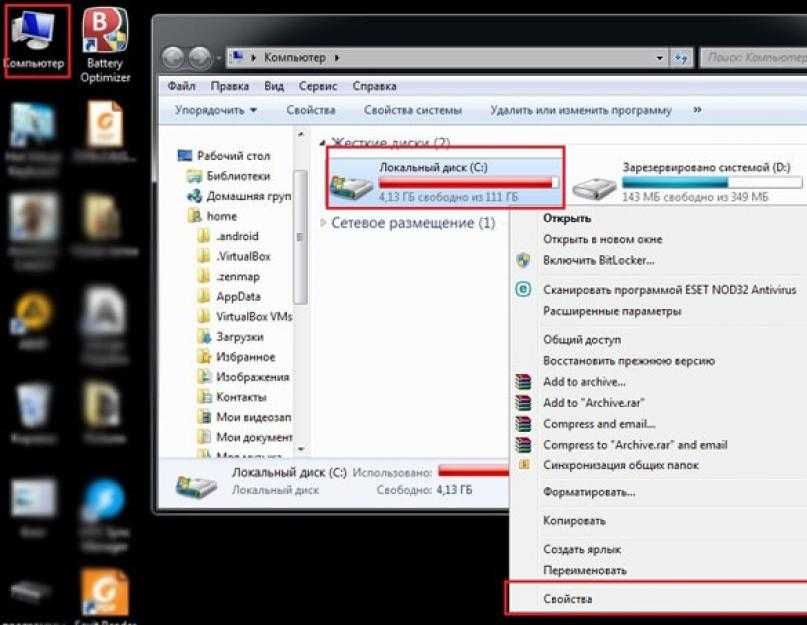

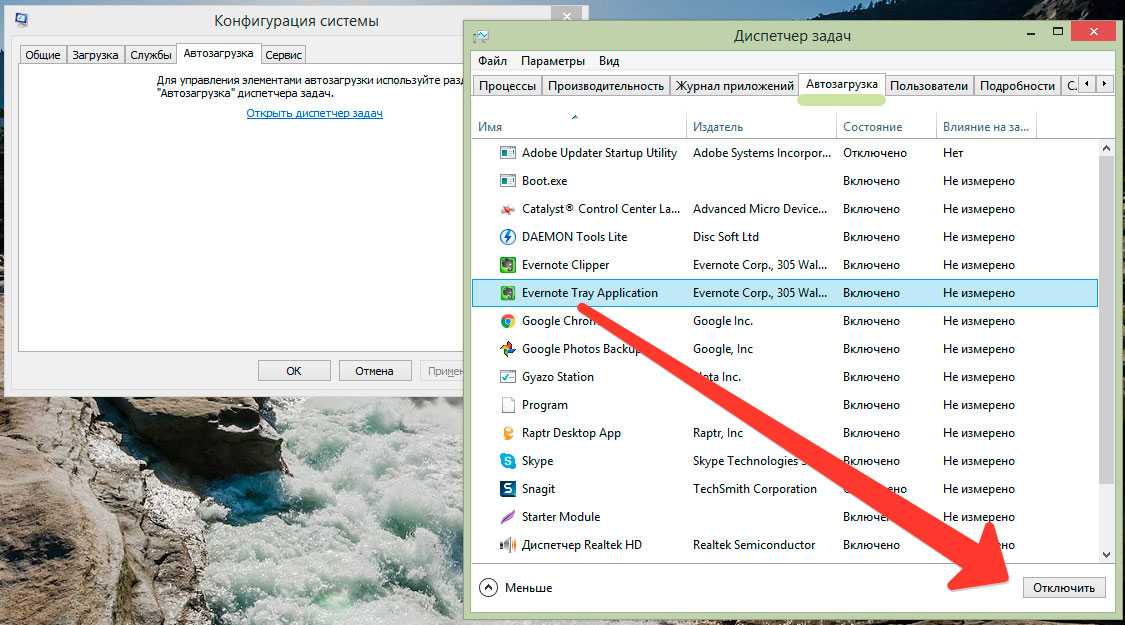 Действуйте по алгоритму: Пуск — Выключение — Перезагрузка.
Действуйте по алгоритму: Пуск — Выключение — Перезагрузка.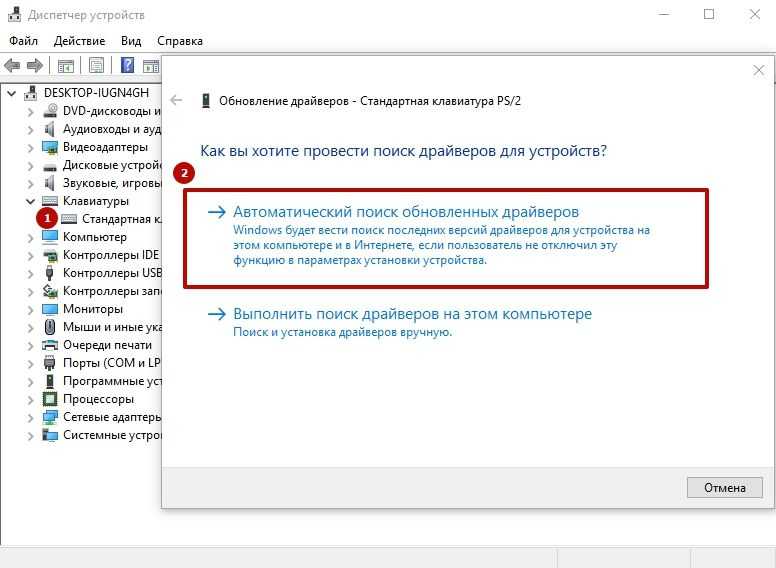
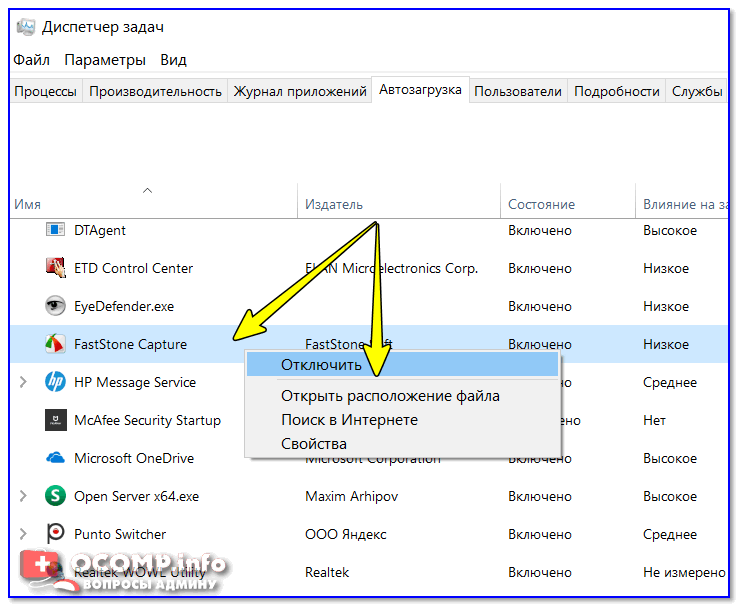 Щелкните правой кнопкой мыши любые программы, автоматический запуск которых вы хотите запретить
Щелкните правой кнопкой мыши любые программы, автоматический запуск которых вы хотите запретить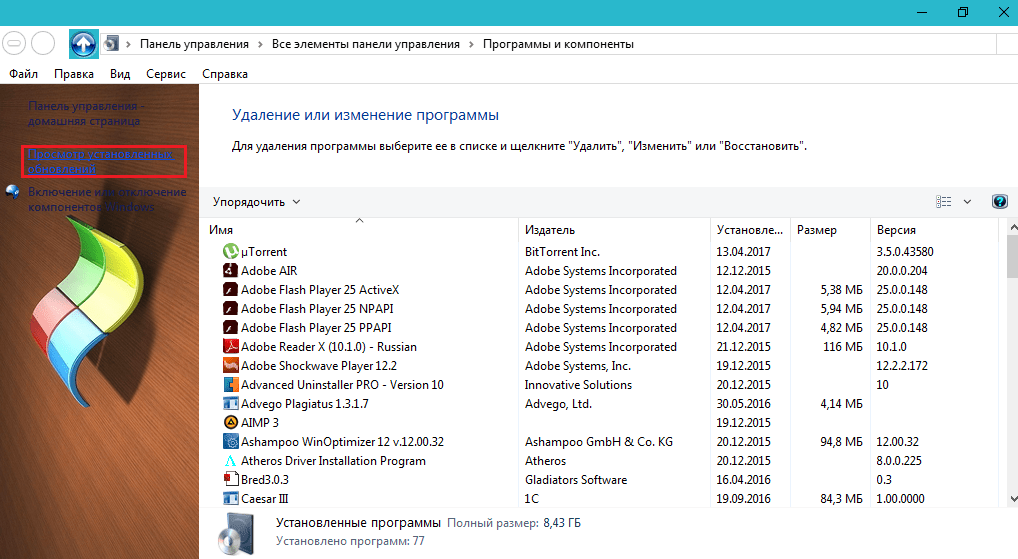 Нажмите клавишу Удалить
Нажмите клавишу Удалить