Почему когда вставляешь флешку пишет отформатировать: Как отформатировать флешку без потери данных
Содержание
Восстановление данных с флешки, жесткого диска
Восстановление данных — это извлечение информации из запоминающих устройств (таких как жесткий диск или флешка) в тех случаях, когда обычным способом прочитать её невозможно.
Необходимость восстановления может возникнуть, когда файлы были лишь отмечены как удалённые, но продолжают храниться на жёстком диске или флеш-накопителе до того момента, когда будут перезаписаны. Сегодня существует два основных метода восстановления данных. Программно-аппаратный способ применяется в тех случаях, когда программный метод не дает положительного результата.
Программный способ представляет собой восстановление файлов без физического вмешательства в структуру накопителя, модулей служебной информации и работу его микропрограммы. Способ применяется в случае сохранения работоспособности накопителя при утрате доступа к данным, хранящимся на нём.
Причиной этого может быть удаление информации, форматирование логических дисков, некорректное вмешательство в логическую геометрию накопителя, полное или частичное нарушение файловой системы с информацией о размещении данных на накопителе. Восстановление информации можно провести с помощью множества программ, в т.ч. и бесплатных.
Восстановление информации можно провести с помощью множества программ, в т.ч. и бесплатных.
Файловая система требует восстановления структуры при форматировании логического диска или его раздела. При этом атрибуты и структура данных не нарушаются, однако изменяется или приводится к начальному состоянию информация о располагаемых на данном накопителе данных. «Быстрое форматирование» производит только малую часть обновления файловой таблицы, при этом остается часть служебных записей, которую необходимо лишь интерпретировать для прочтения данных в нужном порядке.
При полном форматировании может обновиться вся файловая таблица, поэтому восстановить структуру папок и файлов возможно не всегда. При восстановлении данных с отсутствующей информацией о структуре можно воспользоваться восстановлением файлов по сигнатурам. В случае повреждения файловой системы в результате неисправности носителя или программного сбоя, часть информации можно будет восстановить программами для восстановления удаленных данных. Успех процесса зависит от объема повреждений.
Успех процесса зависит от объема повреждений.
Во время удаления данных, информация физически остается на накопителе (будь то flash карта или hdd), однако в файловой системе она более не отображается, а место на носителе, где она располагалась ранее, помечается в качестве свободного и готового к записи новых данных. В этом случае изменяются атрибуты файлов, а при записи в раздел логического диска может произойти полное или частичное замещение помеченных удаленными данных.
Подобные файлы могут быть прочитаны и восстановлены вместе со своими атрибутами с помощью прочтения служебных записей файловой системы. Существуют не только программы для восстановления удаленных данных, но и комплексные решения, в которых восстановление таких данных является лишь одной из функций. Однако существуют и специальные программы для уничтожения данных — «шредеры». После их правильного использования восстановление любых данных становится невозможным.
«Что делать? Вставляю флешку, а мне пишут «Вставте диск в устройство» »USB-накопитель(F:)»» — Яндекс Кью
Популярное
Сообщества
Ошибки программСистемные ошибки
nick-dolo
762Z»>25 марта 2019 ·
326,8 K
Ответить1Уточнить
Вячеслав Лейкин
Технологии
2,2 K
Автор канала Тыжпрограммист · 25 мар 2019 · youtube.com/AllgpsSu
Проверяете по порядку:
Другой порт
Другой кардридер
Другой компьютер
Если по прежнему ничем не видется, то это могут быть программные или механические проблемы, то есть с флешкой можно попрощаться.
Если нужны данные, попробуйте извлечь их одной из этих программ:
Ontrack
Recuva
DMDE
12,2 K
Анатолий Т.
11 декабря 2019
вы повидимому не сталкивались с этой проблемой, а руки чешутся что-нить написать… воздержитесь!
Комментировать ответ…Комментировать…
Первый
Дархан Ж.
50
2 нояб 2019
все очень просто)
делаете все через ком строку. «cmd»
1. diskpart
2. list disk
3. В списке дисков найдите свою флешку, нам понадобится ее номер N. Не перепутайте с другими накопителями (в результате описанных действий данные будут удалены).
4. select disk N (где N — номер флешки)
5. clean (команда удалит все разделы на флешке. Можно удалять их и по одному с помощью… Читать далее
70,0 K
aleksei shabunin
20 ноября 2019
пишет нет носителя
Комментировать ответ…Комментировать…
Иван Воробьёв
16,4 K
Имею естественно научное образование, в юношестве прикипел к литературе, сейчас активно… · 25 мар 2019
Дело можнт быть в ошибках файловой структуры, попробуйте отформатировать флешку, правый клик на флешке в моем компьютере, после чего нажать «Форматирование», выглядеть будет так
Если на флешке нет важный данных, вернуть работоспособность это может, но гарантий на длительную работу нет.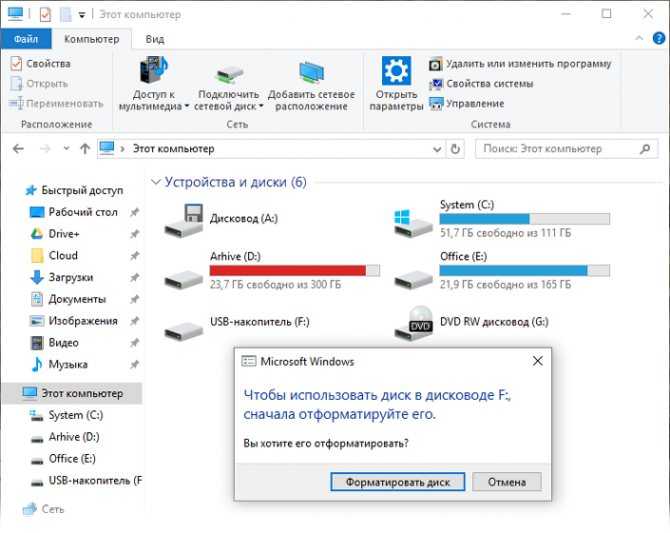 Читать далее
Читать далее
10,5 K
Анатолий Т.
11 декабря 2019
она напишет вставьте носитель!
Комментировать ответ…Комментировать…
Вы знаете ответ на этот вопрос?
Поделитесь своим опытом и знаниями
Войти и ответить на вопрос
1 ответ скрыто(Почему?)
Полное руководство по устранению проблемы «Пожалуйста, вставьте диск в USB-накопитель»
USB-накопители являются наиболее популярными устройствами хранения данных, поскольку они достаточно универсальны, чтобы вместить множество различных устройств и форматов файлов. В зависимости от размера USB-накопителя вы можете использовать его для хранения всевозможных файлов, включая документы, аудио, фотографии и видео. Но каким бы полезным ни был USB-накопитель, устройства подвержены многочисленным ошибкам.
Одной из наиболее распространенных ошибок USB является сообщение об ошибке » Пожалуйста, вставьте диск в съемный диск «.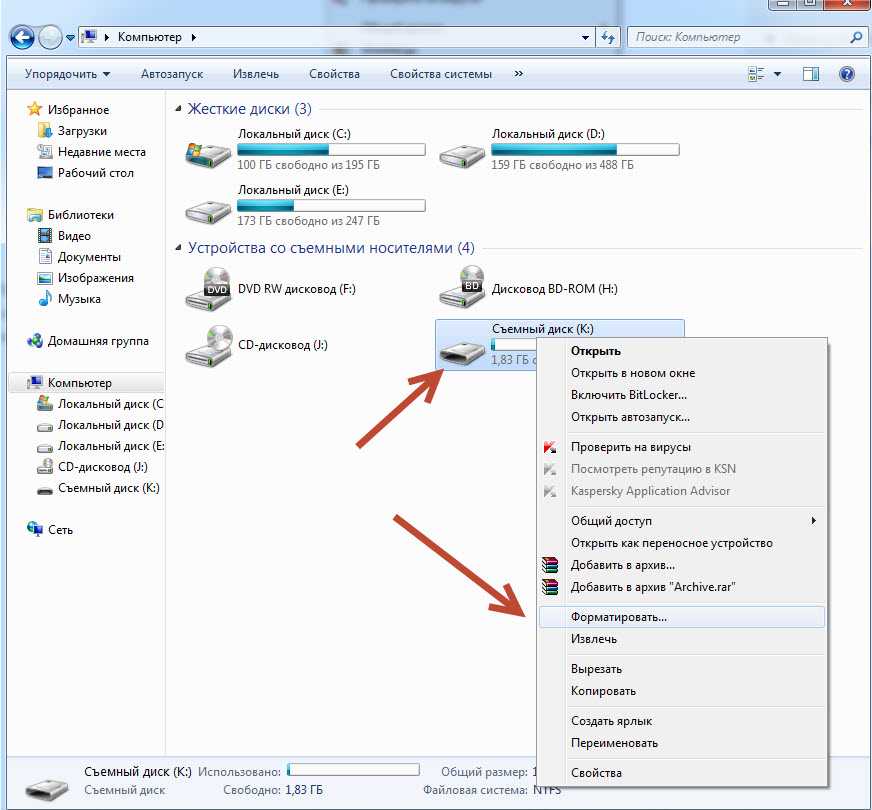 В этом руководстве мы предлагаем вам множество способов решить эту проблему и восстановить нормальную работу диска.
В этом руководстве мы предлагаем вам множество способов решить эту проблему и восстановить нормальную работу диска.
- Часть 1. Что такое ошибка «Пожалуйста, вставьте диск в съемный диск» №
- Часть 2: Причины ошибки «Вставьте диск в съемный диск»
- Часть 3: 8 способов исправить ошибку «Пожалуйста, вставьте диск в USB-накопитель»
- Часть 4: Как восстановить потерянные данные после исправления ошибки?
Часть 1. Что такое ошибка «Вставьте диск в съемный диск»?
Ошибка « Пожалуйста, вставьте диск в съемный диск » — это распространенное сообщение, которое вы можете увидеть, когда флэш-накопитель USB работает со сбоями. Обычно это указывает на то, что компьютер по какой-то причине не смог обнаружить USB-устройство, и поэтому вы не можете получить доступ ни к одному из файлов на диске.
Если вы видите эту ошибку, а затем проверяете свойства диска, вы увидите, что и «Доступное пространство», и «Используемое пространство» показывают «0 байт».
Часть 2. Причины ошибки 9 «Вставьте диск в съемный диск»0019
Прежде чем мы перейдем к решению этой проблемы, важно понять, почему может возникнуть эта ошибка. Ниже приведены некоторые из наиболее распространенных причин возникновения этой ошибки.
- Эта ошибка может появиться, если используемый USB-накопитель пытается использовать букву диска, которая уже назначена другому разделу.
- На USB-накопителе могут быть поврежденные файлы или он может быть заражен вирусами или вредоносными программами, которые могут повредить файлы на диске и даже повредить сам диск.
- Эти проблемы также могут быть вызваны неправильным использованием диска.
- Возможно, контроллер ПК не может загрузить микропрограмму используемого вами накопителя.
- USB-накопитель также может быть не распознан Windows 10
Часть 3. Как исправить ошибку «Вставьте диск в USB-накопитель»?
- Решение 1. Вручную назначьте новую букву диска USB-накопителю
- Решение 2.
 Попробуйте вставить USB-накопитель до запуска Windows
Попробуйте вставить USB-накопитель до запуска Windows - Решение 3. Попробуйте охладить или нагреть USB-накопитель
- Решение 4. Обновите драйвер USB
- Решение 5. Отформатируйте USB-накопитель
- Решение 6. Исправьте недоступный USB-накопитель с помощью Diskpart
- Решение 7. Попробуйте средство устранения неполадок оборудования и устройств
- Решение 8. Удалите раздел и создайте новый
Ниже приведены некоторые из наиболее эффективных решений этой ошибки. Мы рекомендуем пробовать каждое решение по очереди, пока не найдете правильное;
Решение 1. Вручную назначьте новую букву диска USB-накопителю
Эту проблему можно решить, вручную изменив букву диска. Вот как это исправить;
Шаг 1: Убедитесь, что вы вошли в систему с правами администратора, и подключите флэш-накопитель USB к компьютеру.
Шаг 2: Перейдите в раздел «Этот компьютер» и нажмите «Управление» > «Управление дисками». 0003
0003
Шаг 4: Теперь вы можете просто присвоить диску новую букву, которая не связана ни с каким другим диском.
Решение 2. Попробуйте вставить USB-накопитель до запуска Windows
Если Windows зависает при вставке USB-накопителя, скорее всего, этот накопитель установлен в качестве приоритетного загрузочного устройства. В этом случае извлеките устройство и вставьте его до запуска Windows.
Решение 3. Попробуйте охладить или нагреть USB-накопитель
Если два вышеуказанных метода не работают, попробуйте вставить накопитель в компьютер и нагреть его феном.
Подождите не менее двух минут, а затем извлеките и снова вставьте диск.
Если это не сработает, дайте диску немного остыть, а затем извлеките и снова вставьте его на некоторое время.
Решение 4. Обновите драйвер USB
Обновление драйверов USB — еще один отличный способ исправить неисправный драйвер USB. Следуйте этим простым шагам, чтобы обновить драйверы USB;
Шаг 1: В функции поиска введите «Диспетчер устройств» и нажмите на верхний результат
Шаг 2: Нажмите «Контроллеры универсальной последовательной шины», чтобы найти драйвер, который необходимо обновить.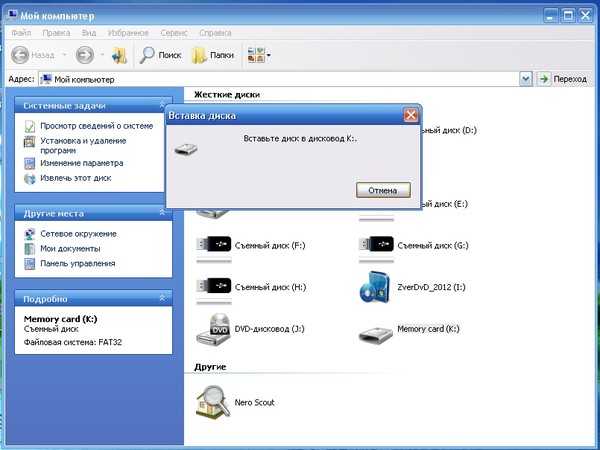
Шаг 3: Нажмите правой кнопкой мыши на диске и выберите «Обновить драйвер». Но стоит отметить, что это может привести к потере данных. Вот как отформатировать диск;
Шаг 1: Вставьте устройство в компьютер, затем щелкните правой кнопкой мыши «Этот компьютер» и выберите «Управление» 9.0003
Шаг 2: Выберите «Управление дисками» и щелкните правой кнопкой мыши проблемный USB-накопитель. Выберите «Формат» из вариантов
Шаг 3: Введите новое имя диска в «Метке тома» и убедитесь, что вы используете правильную файловую систему. Нажмите «ОК», когда будете готовы.
Решение 6. Исправьте недоступный USB-накопитель с помощью Diskpart
Вы можете использовать Diskpart в командной строке, чтобы исправить USB-накопитель. Следуйте этим простым шагам, чтобы сделать это;
Шаг 1: Введите «Командная строка» в функцию поиска и щелкните правой кнопкой мыши результат, чтобы выбрать «Запуск от имени администратора».
Шаг 2: В окне командной строки введите следующие команды, нажав » Enter» после каждой команды.
- дискпарт
- список дисков
- выберите диск X (x — это номер диска, присвоенный вашему USB-накопителю)
- чистый
- создать основной раздел
- активный
- Выбрать раздел 1
- формат fs=fat32
Решение 7. Попробуйте средство устранения неполадок оборудования и устройств
Запуск средства устранения неполадок оборудования и устройств в Windows также может исправить неисправный USB-накопитель. Вот как запустить средство устранения неполадок;
Шаг 1: На ПК с Windows откройте «Панель управления» и нажмите «Настроить устройство» в разделе «Оборудование и звук». Пользователи Windows 10 также могут получить доступ к тому же процессу, перейдя в «Настройки»> «Обновление и безопасность»> «Устранение неполадок», а затем нажмите «Оборудование и устройства» 9. 0003
0003
Шаг 2: Устранение неполадок должно начать работу немедленно. Когда это будет сделано, вы должны увидеть отчет об обнаруженных проблемах и действиях, которые вы можете предпринять для их устранения. Средство устранения неполадок также может автоматически устранять некоторые проблемы.
Решение 8. Удалите раздел и создайте новый
Удаление раздела и создание нового — это расширенное решение, которое может оказаться именно тем, что вам нужно. Выполните следующие простые шаги, чтобы удалить раздел из Windows;
Шаг 1: Убедитесь, что вы вошли в систему с правами администратора, а затем нажмите значок Проводника, чтобы начать процесс.
Шаг 2: Нажмите правой кнопкой мыши на «Этот компьютер» и выберите «Управление». Теперь щелкните правой кнопкой мыши раздел, который вы хотите удалить, и выберите «Удалить том»
9.0003
Шаг 5: Подтвердите, что вы хотите удалить раздел, нажав «Да» в появившемся диалоговом окне.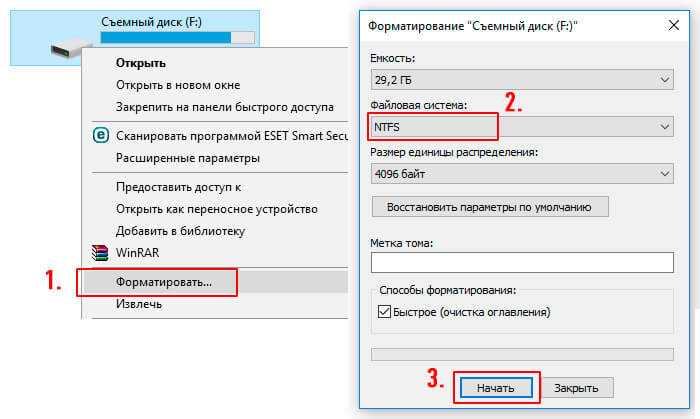
Чтобы создать новый раздел, выполните следующие простые шаги;
Шаг 1: Выполните шаги 1–3, как указано выше. 3: Нажмите «Далее» в появившемся мастере
Шаг 4: Введите объем пространства, которое вы хотите выделить разделу, который хотите создать, в доступном поле на следующей странице и нажмите «Далее», чтобы продолжить.
Шаг 5: На странице «Назначить букву или путь» вы можете оставить все как есть и нажать «Далее» или внести необходимые изменения.
Шаг 6: На странице «Форматировать раздел» вы также можете оставить все настройки без изменений или внести необходимые изменения. Нажмите «Далее», чтобы продолжить.
Шаг 7: Нажмите «Готово», чтобы завершить процесс, и Windows создаст новый раздел в соответствии с вашими требованиями.
Часть 4. Как восстановить потерянные данные после исправления ошибки
Приведенные выше решения идеально подходят для исправления этой ошибки или восстановления любого USB-накопителя, который может вызвать проблемы.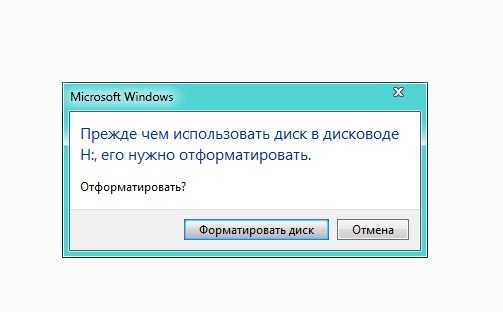 Но большинство из них могут привести к потере данных. Если вы столкнулись с частичной потерей данных или потерей данных при ремонте USB-устройства, вы можете использовать инструмент восстановления данных, чтобы вернуть данные. Но существует так много инструментов для восстановления данных, что бывает сложно выбрать лучший. К счастью для вас, у нас есть лучший инструмент для восстановления данных. Recoverit Data Recovery имеет один из лучших показателей восстановления в бизнесе. Он также быстрый и очень простой в использовании.
Но большинство из них могут привести к потере данных. Если вы столкнулись с частичной потерей данных или потерей данных при ремонте USB-устройства, вы можете использовать инструмент восстановления данных, чтобы вернуть данные. Но существует так много инструментов для восстановления данных, что бывает сложно выбрать лучший. К счастью для вас, у нас есть лучший инструмент для восстановления данных. Recoverit Data Recovery имеет один из лучших показателей восстановления в бизнесе. Он также быстрый и очень простой в использовании.
Recoverit Data Recovery — лучшее программное обеспечение для восстановления файлов
- Это полезно для восстановления данных на любом типе диска, включая USB-накопители, жесткие диски компьютеров, внешние жесткие диски и SD-карты.
- Он также может восстанавливать более 1000 различных типов данных, включая аудио, видео, документы, фотографии и многое другое.
- Восстановление простое и понятное. Вы можете восстановить свои данные всего за три простых шага
- Он восстановит данные независимо от того, как вы потеряли данные в первую очередь, даже с поврежденного устройства
Скачать бесплатно | Win Скачать бесплатно | Mac
Чтобы использовать Recoverit для восстановления потерянных данных с USB-накопителя, установите программу на свой компьютер, а затем выполните следующие простые шаги;
Шаг 1. Выберите расположение диска
Выберите расположение диска
Для начала запустите программу на своем компьютере. Вы можете дважды щелкнуть значок программы, чтобы открыть ее.
В главном окне выберите USB-накопитель с отсутствующими данными, которые вы хотите восстановить.
Нажмите «Старт», чтобы начать процесс.
Шаг 2. Сканирование диска
Программа начнет сканирование диска на наличие отсутствующих данных. Процесс сканирования может занять от нескольких минут до нескольких часов в зависимости от размера файлов на диске.
Но вы можете «Приостановить» или «Остановить» сканирование в любое время, когда захотите, или как только вы найдете нужные файлы. Если вы нажмете «Пауза», вы всегда сможете возобновить сканирование позже, чтобы восстановить больше файлов.
Шаг 3. Предварительный просмотр и восстановление отсутствующих файлов
Вы должны увидеть восстанавливаемые файлы после завершения сканирования.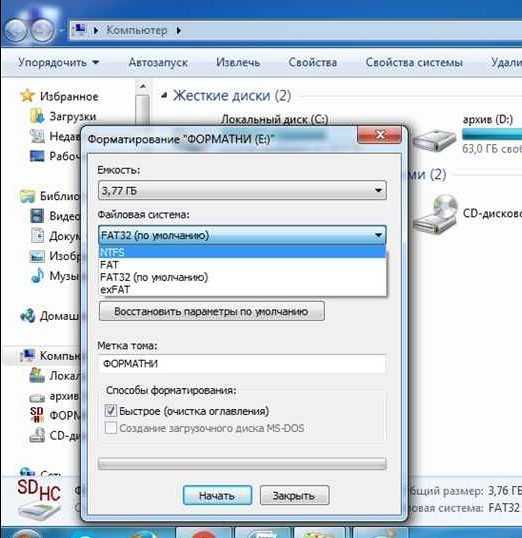 Просто нажмите на определенный файл, чтобы просмотреть его и убедиться, что это именно тот файл, который вы хотите восстановить.
Просто нажмите на определенный файл, чтобы просмотреть его и убедиться, что это именно тот файл, который вы хотите восстановить.
Нажмите «Восстановить», чтобы восстановить файл, и сделайте то же самое со всеми другими файлами, которые вы хотите восстановить.
Эта конкретная ошибка USB довольно распространена, и решения, которые мы изложили выше, должны помочь вам решить проблему и восстановить нормальную работу USB-устройства. Recoverit должен помочь вам восстановить любые данные, которые вы могли потерять при ремонте устройства.
Скачать бесплатно | Win Скачать бесплатно | Mac
kali linux — USB флешка (без носителя) — как отформатировать?
спросил
Изменено
2 года, 9 месяцев назад
Просмотрено
18 тысяч раз
Я использую Kali Linux x64 2017. Когда я вставляю флешку (16 ГБ), компьютер не может ее распознать. Я хочу отформатировать его и стереть все данные. На винде уже пробовал, проблема та же (флешка не распознается).
Когда я вставляю флешку (16 ГБ), компьютер не может ее распознать. Я хочу отформатировать его и стереть все данные. На винде уже пробовал, проблема та же (флешка не распознается).
Я предполагаю, что проблема началась, когда я попытался создать загрузочную флешку с сохранением и случайно изменил файловую систему на ext4.
Есть ли способ переформатировать его обратно в формат FAT32 или NTFS?
В Kali Linux, когда я вхожу в «Диски», вижу картинки ниже:
Пишет «нет носителя». Когда я нажимаю на настройки, все параметры становятся серыми, кроме одного (см. рисунок ниже):
И я вхожу в «Редактировать параметры монтирования» (см. рисунок ниже):
Можно ли восстановить флешку в формате FAT32 или NTFS? Мне не нужно хранить данные, я хочу только отформатировать их в формате FAT32 или NTFS?
Это ответ @foobaru:
Вывод слишком длинный, чтобы поместить его здесь, поэтому я опубликую ссылку:
Для dmesg : https://pastebin.com/85wXCN3b
Для fdisk -l : https://pastebin.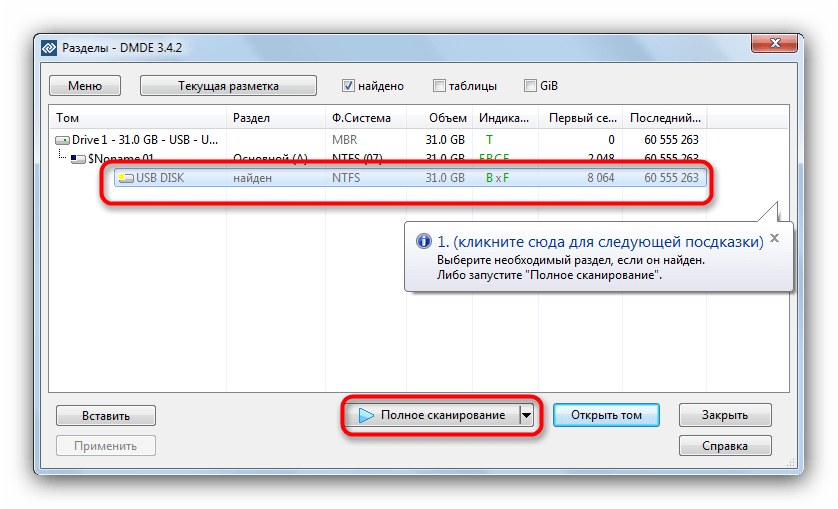 com/656mA7Dv
com/656mA7Dv
Когда я пытаюсь переформатировать в FAT32, я не могу найти имя устройства:
- kali-linux
- ext4
- usb-накопитель
- ntfs
- fat32
(нет носителя) контроллер флешки изношен индикация может означать что изношена встроенная флешка обнаруживает, что фактическая флэш-память больше не находится в пригодном для использования состоянии, и сообщает об этом компьютеру точно так же, как привод CD-ROM, подключенный через USB, сообщает об отсутствии диска в приводе.
Вам потребуется специальное диагностическое программное обеспечение (вероятно, доступное только у производителя контроллера флэш-памяти), чтобы переопределить индикацию «нет носителя».
Если вы не разбираетесь в аппаратном обеспечении, выбросьте его в мусорку. Если он содержит личные данные, поместите его в полиэтиленовый пакет, а затем несколько раз ударьте по нему молотком (в этом пакете находится осколки).
При подключении устройства полезная информация может выводиться на dmesg .
Я бы проверил таблицу разделов (если она у вас есть) с fdisk или, если хотите, cfdisk или один из множества инструментов для этой задачи.
Наконец, вам может понадобиться переформатировать устройство в FAT32, используя, например, mkfs.vfat .
1
Это случалось и со мной несколько раз. Во-первых, я бы использовал dmesg или fdisk -l , чтобы увидеть, что dev/ USB включен, а затем продолжил бы использовать dd , чтобы перезаписать все 0, таким образом очистив диск:
дд, если=/dev/ноль из=/dev/[вашUSB] bs=1024
После полной перезаписи диска обычно безопасно использовать parted или mkfs.vfat , чтобы переформатировать его по мере необходимости.
Преимущества очистки диска с помощью dd до нуля — это чистый лист, поэтому большинство, если не все проблемы, должны быть устранены.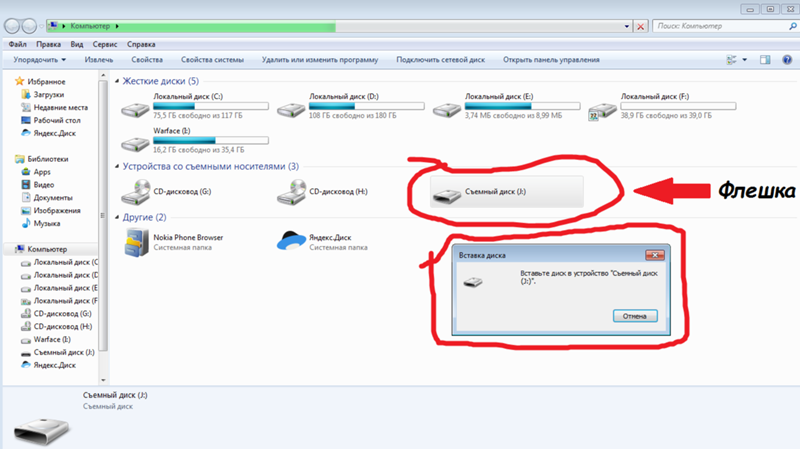

 Попробуйте вставить USB-накопитель до запуска Windows
Попробуйте вставить USB-накопитель до запуска Windows