Как установить windows 10 с windows 8: Обновление Windows 8.1 до Windows 10 на настольных компьютерах Lenovo
Содержание
Обновление и чистая установка Windows 10
Раньше, в начале двухтысячных, для обновления Windows требовались всего лишь пять новомодных дискет высокой плотности (1,2 МБ) размером пять с четвертью дюйма. С тех пор прошло много лет, было обновлено тысячи систем.
Содержание:
И, во время всех этих обновлений люди ругались и стонали при обновлении на месте. Они никогда не работали. Рано или поздно, если устанавливать новую версию Windows поверх старой, не стирая старую версию, это приводит к душевной боли, вырыванию волос и крикам боли. В Windows 8.1, впервые всё изменилось.
Обновление Windows 10 на месте стало ещё более плавным.
Если вы читаете эту статью, потому что вам не нравится Windows 10 … вы находитесь не в том месте. После установки Windows 10 на компьютере, ее очень редко приходится переустанавливать снова. Вместо этого обычно используется “resetting” или “restoring” вашего ПК.
Имеете ли вы право на бесплатное обновление?
Если ваш текущий ПК работает под управлением Windows 7 с пакетом обновления Service Pack 1 или Windows 8. 1 с установленным обновлением Update 1 (также известным как KB 2919355), вы можете установить Windows 10 поверх старой системы с помощью онлайн-обновления Microsoft.
1 с установленным обновлением Update 1 (также известным как KB 2919355), вы можете установить Windows 10 поверх старой системы с помощью онлайн-обновления Microsoft.
Вплоть до 29 июля 2016 г., обновление было бесплатным, и Microsoft продолжало поддерживать вашу систему с помощью обновлений и исправлений безопасности “на весь срок службы устройства”.
Не уверены, что у вас Win7 Service Pack 1? В системе Windows 7 нажмите “Пуск”, “Панель управления”, “Система и безопасность”, затем под заголовком “Система” щёлкните ссылку “Просмотр объёма оперативной памяти и скорость процессора”. Если у вас Service Pack 1, вы увидите что-то вроде следующего уведомления.
Здесь вы найдёте подтверждение, что у вас есть Service Pack 1.
Не уверены насчёт обновления Windows 8.1 (также называемого обновлением Update 1)? Перейдите на начальный экран (помните эту мерзость?) И посмотрите в верхний правый угол. Если в правом верхнем углу есть выключатель питания и значок поиска, как на рисунке ниже, у вас установлено обновление.
Контрольные значки питания и поиска в стартовом экране Windows 8.1 с Update 1 показывают, что вы имеете право на бесплатное обновление до Win 10.
Если у вас Windows 7 без Service Pack 1, или Windows 8 без 8.1 или 8.1 без Update, прежде чем вы сможете даже подумать об обновлении до Windows 10, вам нужно привести компьютер в состояние бездействия. Пакет обновления Service Pack 1 (SP1) для Windows 7 существует уже давно, и мало кто сталкивается с проблемами при его установке. Update Windows 8.1 не так удобен для пользователя.
В любом случае, если вам нужно ускорить работу вашей системы, включите автоматическое обновление:
- В Windows 7, используя учётную запись уровня администратора, нажмите “Пуск”, “Панель управления”, а затем “Система и безопасность”. В Центре обновления Windows нажмите ссылку “Включить или отключить автоматическое обновление”. В раскрывающемся списке выберите “Установить обновления автоматически (рекомендуется)” и нажмите “ОК”.
- В Windows 8 или 8.
 1, щёлкните правой кнопкой мыши или нажмите и удерживайте значок “Пуск” и выберите “Панель управления”. Затем следуйте инструкциям в предыдущем абзаце, чтобы включить автоматическое обновление.
1, щёлкните правой кнопкой мыши или нажмите и удерживайте значок “Пуск” и выберите “Панель управления”. Затем следуйте инструкциям в предыдущем абзаце, чтобы включить автоматическое обновление.
Оставьте ваш компьютер включённым в сеть, и, через некоторое время, будьте готовы к перезагрузке, два или три раза.
Решение об обновлении старого компьютера
Если вы в настоящее время на ПК используете Windows Vista, Windows 7 или 8, ответ «да», вы почти наверняка можете обновить его до Windows 10 — и он, вероятно, будет работать быстрее, по крайней мере, чем Vista.
Официально вы можете (не должны, но можете) обновиться, если ваш компьютер имеет хотя бы следующие критерии:
- Процессор с тактовой частотой 1 ГГц или выше — процессор Intel или AMD.
- 1 ГБ оперативной памяти для 32-разрядной версии, 2 ГБ для 64-разрядной.
- 16 ГБ свободного места на жёстком диске. Конечно, это только для Windows. Если вы хотите установить какие-либо программы или сохранить какие-либо данные, вам понадобится немного больше.

- Видеокарта DirectX 9 с драйвером WDDM 1.0 или выше. Каждая видеокарта, созданная за последние десять лет, отвечает этому требованию.
Гораздо более сложный вопрос о том, стоит ли вам обновляться. Рассмотрим, что к этому относится:
- Если у вас сенсорный ПК, особенно если вы используете Windows 8 или 8.1, вы должны обновиться до Windows 10. Windows 8 и 8.1 — гротескная шутка. Получите Windows 10 и вы будете чувствовать себя намного лучше.
- Если вы используете мышь и клавиатуру и не планируете пользоваться сенсорным экраном, вам нужна только Windows 10, если вам действительно нужна одна из новых функций, или одно из приложений Магазина Windows щекочет ваше воображение. Если пользы от этого нет, вам не нужна Windows 10. Придерживайтесь Windows 7.
Вы действительно хотите другой ПК с Windows
Если вы ищете новый компьютер, остановитесь и сделайте глубокий вдох. Вы действительно уверены, что хотите купить новый ПК с Windows? Многие вещи, которые большинство людей делают каждый день, прекрасно работают с планшетом Android или iPad, возможно, с подключённой клавиатурой и мышью.
И эти новые Chromebook просто чудо и не дороги. Все эти альтернативы просты в использовании, и ни одна из них не заражается, как Windows. Даже близко нет. И наоборот, если у вас есть программы, которые работают только на Windows, это может стать проблемой. Прежде чем выложить больше денег за Windows, посмотрите вокруг. Варианты могут поразить вас.
Вот три способа получить обновление Windows 10 с Windows 7 SP1 или Windows 8.1 Update:
- Вы можете скачать обновление из интернета. Именно так рекомендуется почти всем, если на вашем текущем компьютере установлена «подлинная» копия Windows 7 или 8.1. Ваша новая установка Windows 10 полностью законна, на 100% «подлинна», и Microsoft ведёт учёт обновлений, поэтому, если ваша система когда-либо умрёт, вы можете переустановить Win10 с нуля.
- Вы можете скачать файл, называемый ISO-файлом, который позволяет создать загрузочный DVD или USB-накопитель. Загрузитесь с DVD или USB и установите. Если вы используете Windows 8.
 1, вы можете даже запустить установочный файл Windows 10 изнутри Windows.
1, вы можете даже запустить установочный файл Windows 10 изнутри Windows. - Вы можете купить DVD с Windows 10, называемый System Builder Edition, в коробке, через процесс, не похожий на тот, который использовали десять лет назад. Если у вас уже есть, запущенная на вашем компьютере копия Windows, этот подход не только расточителен (попробуйте переработать DVD-диск!), Но и причиняет неудобства, потому что вам приходится возиться с загрузкой с DVD, вводя ключ продукта, который решает, какие разделы обнулить, а затем активировать Windows. Windows 10 может даже быть доступна от Microsoft на USB-накопителе.
Независимо от того, производите ли вы обновление через Интернет или загрузку с DVD или USB-накопителя, Windows 10 имеет определённые ограничения:
- Windows Media Center не пройдёт. Если вы заплатили за Windows Media Center, Microsoft заявляет, что предоставит вам DVD-плеер. Microsoft не позволит вам поставить WMC на компьютер с Windows 10 или перенести его при обновлении.

- Если вы используете в Windows 8.1 OneDrive, вы будете ненавидеть то, что он делает с доступом к файлам . Суть в том, что вам будет трудно использовать OneDrive для поиска ваших файлов, если вы не пройдёте несколько шагов, чтобы сделать файлы видимыми.
- При обновлении с Windows 7 SP1 или 8.1 Update вы можете сохранить свои программы, некоторые настройки (фон рабочего стола, избранное и историю Internet Explorer) и данные (все, что находится в папках пользователя, включая «Документы», «Рабочий стол» и «Загрузки»). Если у вас есть что-то, хранящееся за пределами одной из библиотек пользователя, не рассчитывайте на то, что это сохранится. Вы можете быть приятно удивлены, но скорее всего не пройдет.
Конечно, прежде чем выполнять обновление, вы всегда должны делать резервные копии всех своих данных.
- При обновлении с Vista или XP, вы должны запустить чистую установку.
- Если вы хотите перейти с 32-битной версии Windows на 64-битную Windows 10, вы обязательно уничтожите все свои старые программы и настройки, как в случае обновления с XP.
 Обратите внимание, что не все машины могут перейти на 64-битную Windows 10.
Обратите внимание, что не все машины могут перейти на 64-битную Windows 10.
Обновление Windows 8.1, 8, 7 до Windows 10, инструкция со скришнотами
Что же, наконец-то майкрософт выпустили новую операционную систему. Кстати, они таки догадались, что Windows 8.1 нужно было назвать Windows 9 и обозвали ее Windows 10. Они доработали интерфейс, который использовался в 8.1 и сделали его еще больше похожим на Win7. Меню пуск теперь может удовлетворить почти любого консерватора, так как там используется классическое представление «Последних использованных программ»/»Все программы», но справа от программ есть отдельное место с плитками, теперь «Пуск» использовать под персональные виджеты, вроде «новости» или «погоды», еще удобнее.
Но я думаю, что их можно будет совсем открепить. И самое интересное, что я для себя увидел на презентации: это несколько рабочих столов из коробки. Вот этого мне реально не хватало, хотя есть разные программы для добавления виртуальных рабочих столов на предыдущие ОС, но получить такую функцию из коробки очень приятно.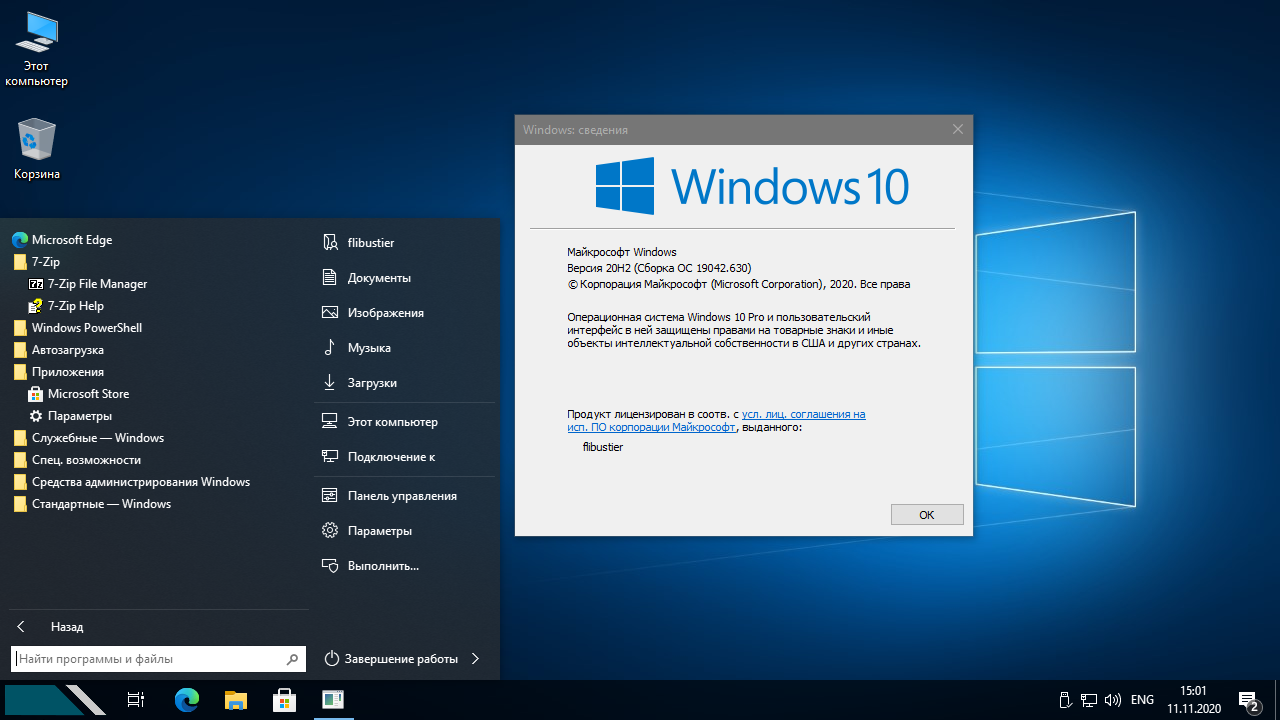 Но я еще не пользовался новинкой, поэтому чтобы больше не высказывать свои догадки, перейдем к обновлению нашей установленной системы, буду показывать на примере Windows 7 (на виртуальной машине), но все точно так же и для Windows 8.1/8. Сразу предупреждаю, что это все-таки незавершенный продукт и ваш компьютер может работать не так стабильно. Поэтому при работе с документами, сохраняйте их чаще. А перед установкой Technical Preview рекомендую сделать резервную копию текущей ОС.
Но я еще не пользовался новинкой, поэтому чтобы больше не высказывать свои догадки, перейдем к обновлению нашей установленной системы, буду показывать на примере Windows 7 (на виртуальной машине), но все точно так же и для Windows 8.1/8. Сразу предупреждаю, что это все-таки незавершенный продукт и ваш компьютер может работать не так стабильно. Поэтому при работе с документами, сохраняйте их чаще. А перед установкой Technical Preview рекомендую сделать резервную копию текущей ОС.
- Первое, нам необходим образ Windows Technical Preview для установки. Конечно же, они уже доступны на торренте, я же скачал с самого официального места, а именно insider.windows.com заходим под своей учетной записью Windows (если ее нет, создаем), листаем вниз и выбираем Get started — PC.
- Откроется страница со статьей «Стоит ли мне использовать эту версию», в которой рассказывается о недостатках предварительной версии. Листаем в самый низ и жмем по кнопке «Получить предварительную версию».

- Я предпочитаю обновлять через образ, поэтому жмем по ссылке: скачать iso-файлы.
- На это странице выбираем сначала язык системы. На момент написания статьи доступны 21 языка среди которых уже есть русский. Соответственно выбираем тот, который лучше знаем. Потом выбираем какую версию (32 или 64 бит) вы хотите скачать и качаем. На этой же страницы доступен официальный ключ продукта Windows Technical Preview (NKJFK-GPHP7-G8C3J-P6JXR-HQRJR). Он вам понадобится, если вы захотите установить систему с форматированием системного раздела.
- После этого открываем образ в системе, для этого можно использовать эту инструкцию через Daemon Tools или воспользоваться стандартным средством монтирования образов на Windows 8/8.1, так как образ .iso. Запускаем Setup.exe.
- Запустится мастер установки, после проверки параметров появится окно с лицензионным соглашением. Важным моментом является то, что на этой тестовой системе Microsoft оставила за собой право просмотра системных файлов, в случае возникновения проблем с работой ОС.
 Думаю скоро появятся утилиты, которые будут блокировать эту возможность. Что делать, соглашаемся:)
Думаю скоро появятся утилиты, которые будут блокировать эту возможность. Что делать, соглашаемся:) - Пойдет процесс подготовки для обновления системы. После чего появится окно с выбором того, что сохранять при обновлении. Так как у меня в принципе чистая система, был выбор только между «Сохранить личные файлы» или «Ничего не сохранять». Если хотите полностью очистить системный диск, то выбирайте Nothing, я же пошел по первому пути.
- Если вы пользовались русскоязычной ОС, установщик вас предупредит о том, что языковой пакет будет потерян. Жмем ОК.
- Последнее окно перед началом установки, где показаны параметры, которые вы выбрали. Жмем кнопку Install.
- Пойдет процесс установки, в процессе которого моя машина перезапускалась два раза.
- После установки появится мастер первоначальной настройки ОС, точно такое же как в ОС Windows 8.1/8 и первое его окно — ввод данных учетной записи майкрософт. Можно отказаться нажав ссылку что у вас нет учетной записи и отказать от регистрации.
 Я же использую ее с выхода Windows 8 и считаю одним из самым удобных нововведений, если хотите потом отключите пароль при включении.
Я же использую ее с выхода Windows 8 и считаю одним из самым удобных нововведений, если хотите потом отключите пароль при включении. - Кстати, я еще не писал об этом, но в обновленных установщиках Windows 8.1 можно отключить синхронизацию OneDrive еще на этапе установки ОС. Такая же возможность имеется и здесь. Просто жмем Turn Off.
- Пойдет последний процесс подготовки, после которого загрузится уже установленная операционная система.
К моменту написания статьи я ее уже успел немного изучить. И мне все понравилось, конечно мне уже будет не хватать меню пуск как было на Windows 8 и я наверное найду и опишу способ, как его вернуть. Так как еще один дополнительный рабочий стол мне не помешает. Ну а в общем, эта система может оказаться такой же популярной как и Windows 7. Но это на данном этапе это еще не совсем не завершенный продукт, так что ждем официального выхода.
На этом всё. Надеюсь эта статья оказалась вам полезной, нажмите одну из кнопок ниже, чтобы рассказать о ней друзьям.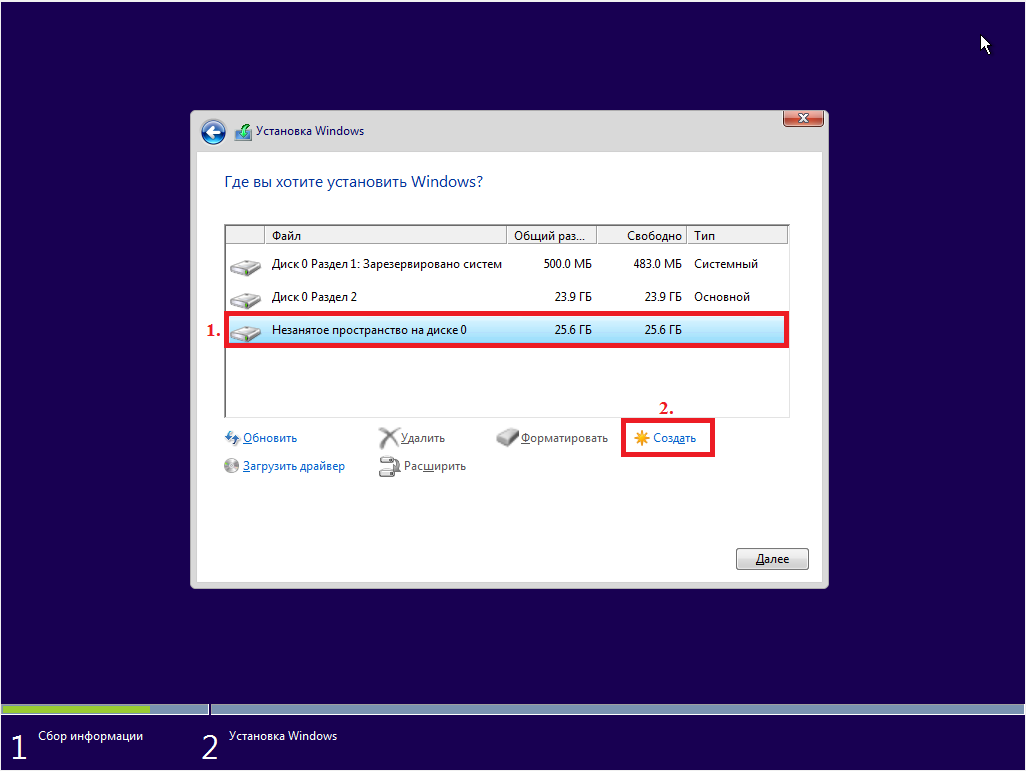 Также подпишитесь на обновления сайта, введя свой e-mail в поле справа.
Также подпишитесь на обновления сайта, введя свой e-mail в поле справа.
Спасибо за внимание!
Материал сайта Skesov.ru
- Автор: Скесов
- Распечатать
Оцените статью:
(0 голосов, среднее: 0 из 5)
Поделитесь с друзьями!
Как обновить Windows 8.1 до Windows 10
Мы уже показывали вам, как обновить компьютер с Windows 7 до Windows 10, теперь давайте рассмотрим процесс обновления до Windows 8.1.
Windows 10 теперь доступна в 190 странах. Если вы зарезервировали свою копию, вы должны увидеть сообщение о необходимости обновления. Если нет, вы всегда можете загрузить инструмент Media Creation от Microsoft и установить его или загрузить ISO-образ Windows 10 для чистой установки.
Мы уже показали вам, как обновить компьютер с Windows 7 до Windows 10; теперь давайте посмотрим на обновление до Windows 8.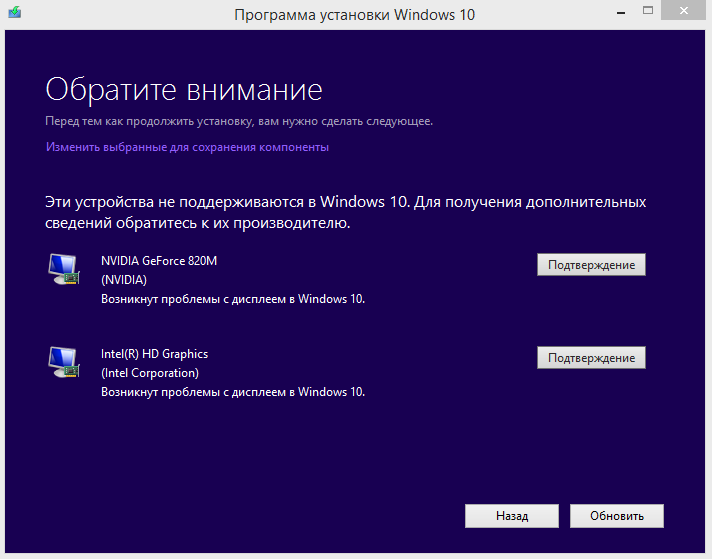 1.
1.
Обновление: Корпорация Майкрософт прекратила поддержку Windows 8.1, как объясняется в сообщении блога:
Основная поддержка Windows 8.1 закончилась 9 января 2018 г., а расширенная поддержка прекратится 10 января 2023 г. После того, как Windows 8.1 стала общедоступной, пользователи Windows 8 до 12 января 2016 г., чтобы перейти на Windows 8.1, чтобы сохранить поддержку.
Примечание. Перед началом обновления убедитесь, что у вас есть резервные копии всех важных данных. Или вы даже можете создать образ системы и создать ключ восстановления перед обновлением. Процесс обновления относительно прост, но всегда есть вероятность, что что-то пойдет не так.
Даже если вы не видите сообщения от приложения «Получить Windows 10» на панели задач, если файлы обновления были загружены на ваш компьютер, вы можете запустить процесс через Центр обновления Windows.
Однако вы не сможете сделать это через Центр обновления Windows в современном приложении «Настройки».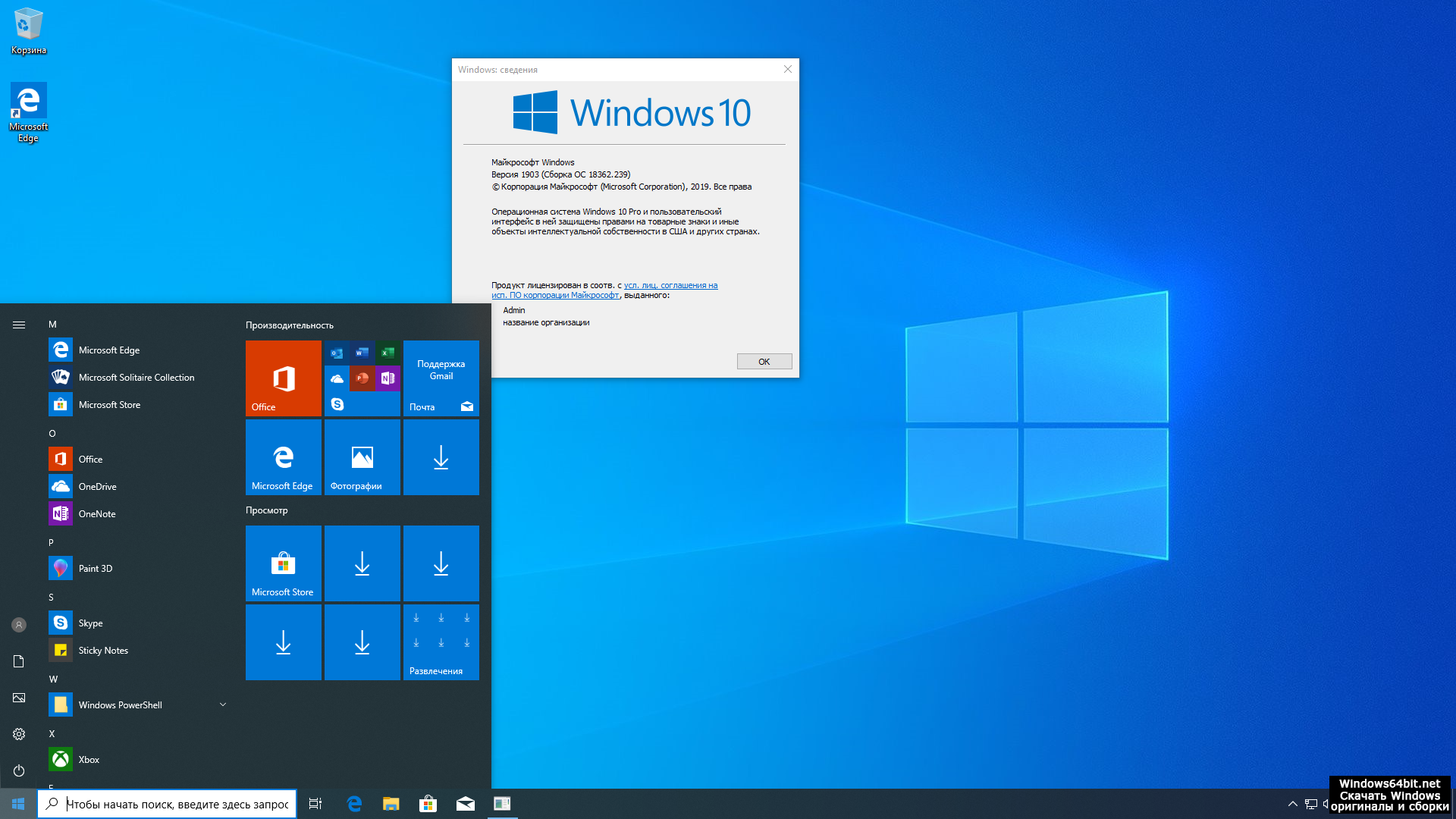 Если вы попытаетесь, вы увидите следующее сообщение:
Если вы попытаетесь, вы увидите следующее сообщение:
Вам необходимо использовать настольную версию Центра обновления Windows. Для этого используйте сочетание клавиш Windows Key + X или щелкните правой кнопкой мыши кнопку «Пуск» и выберите «Панель управления» в меню опытного пользователя, которое также доступно в Windows 10 (в 10 оно называется меню быстрого доступа).
Прокрутите панель управления вниз и выберите Центр обновления Windows.
Вы увидите, что обновление до Windows 10 готово. Просто нажмите кнопку «Начать».
Проверка на наличие проблем
Обратите внимание, что сначала обновление может завершиться ошибкой. Я повторил это три раза, прежде чем он начал работать. Как только оно начнется, как и при обновлении в Windows 7, вам нужно будет согласиться с
. После этого вы можете начать обновление сейчас или запланировать его на более позднее время. Опять же, как и при обновлении Windows 7, у вас есть только трехдневное окно, чтобы запланировать обновление.
После того, как он начнется, сядьте поудобнее и выпейте кофе, потому что процесс может занять довольно много времени.
Вы увидите знакомый экран, показанный ниже, который позволит вам узнать, где находится процесс обновления. Если кажется, что он зависает, наберитесь терпения, особенно в первые пару недель… многие люди одновременно обновляются. Также обратите внимание, что ваш компьютер будет перезагружаться несколько раз, просто позвольте ему делать свое дело.
После завершения вы увидите экран приветствия и начнете щелкать экранные инструкции по настройке.
Если вы не уверены в том, какие настройки Windows вам нужны, используйте экспресс-настройки во время установки (а не пользовательские настройки). Это позволяет вам вставать и работать намного быстрее. Если вы хотите внести какие-либо коррективы, вы можете сделать это позже.
Он также расскажет вам о новых приложениях, таких как Groove Music, Movies & TV app, Microsoft Store, Photos и новом браузере Edge. И после этого вы можете войти в систему с учетными данными учетной записи Microsoft, которые вы использовали для Windows 8.1.
И после этого вы можете войти в систему с учетными данными учетной записи Microsoft, которые вы использовали для Windows 8.1.
Далее вам нужно немного подождать, пока Microsoft настроит ваши приложения, а подготовит все для вас .
Подведение итогов
Когда это будет сделано, вы окажетесь на своем новом рабочем столе Windows 10 и сможете начать проверять все новые интересные функции, такие как новое меню «Пуск», Cortana и Центр уведомлений.
Также имейте в виду, что вас будут ждать обновления. Windows 10 требует, чтобы вы устанавливали обновления автоматически, поэтому вы будете получать их, не задумываясь об этом. Но если вы хотите убедиться, что у вас все обновлено сразу после завершения обновления, перейдите к Настройки > Обновление и безопасность > Проверить наличие обновлений .
Если вы используете Windows 7 и хотите выполнить обновление, ознакомьтесь с нашим пошаговым руководством: Как обновить Windows 7 до Windows 10. Мы добавляем новые статьи ежедневно!
Мы добавляем новые статьи ежедневно!
Связанные элементы:Microsoft, Windows 10, Windows 8
Как обновить Windows 8.1 до 10 без потери данных? [2 способа]
- Дом
- Клонировать диск
- Как обновить Windows 8.1 до 10 без потери данных? [2 способа]
Ариэль | Подписаться |
Последнее обновление
Можете ли вы обновить Windows 8.1 до 10 бесплатно? Как сделать обновление Windows 10 с Windows 8.1 без потери данных? Если вы пытаетесь разобраться в этих вопросах, то стоит прочитать этот пост о MiniTool.
Многие пользователи хотят обновить Windows 8.1/7/XP до Windows 10 без потери данных. Вот реальный пример с форума answer.microsoft.
Как обновить Windows 8.1 до Windows 10 Домашняя без потери установленных программ, данных и файлов?
Можно ли бесплатно обновить Windows 8.
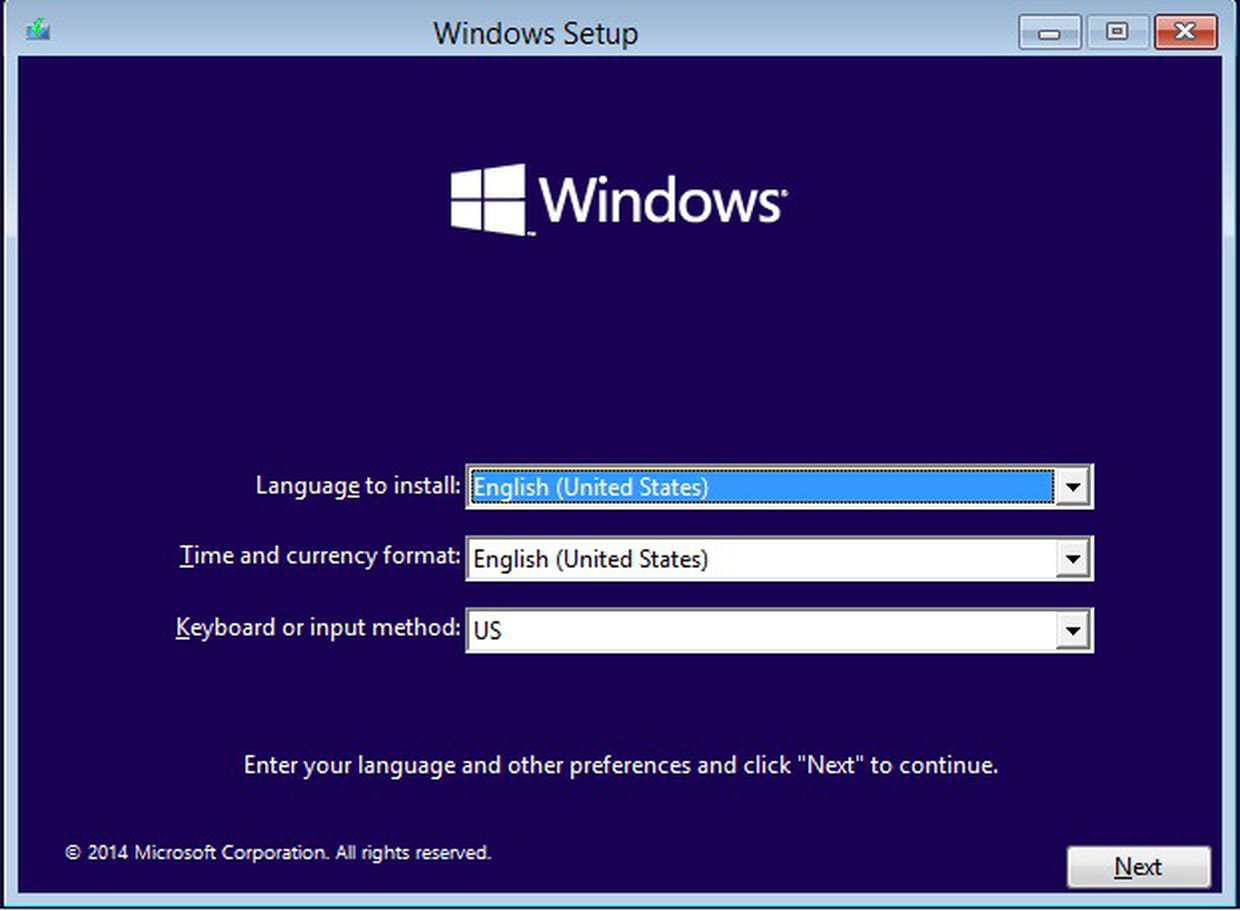 1 до 10
1 до 10
Можно ли бесплатно обновить Windows 10 с Windows 8.1? Конечно, ответ «Да». Вы по-прежнему можете перейти с Windows 8 на 10 и использовать цифровую лицензию бесплатно. Это связано с тем, что лицензия по-прежнему доступна, даже если срок действия истекает. Таким образом, можно бесплатно обновить Windows 8.1 до 10, несмотря на истечение периода бесплатного обновления.
Совет: Microsoft прекратила основную поддержку Windows 8.1 9 января 2018 г., а расширенная поддержка этой версии Windows продлится только в течение первого месяца 2023 г. 10 от Microsoft и запустите обновление на месте или загрузите ISO-образ Windows 10 для чистой установки.
Если выполнить чистую установку обновления, все содержимое системного диска будет удалено. Если вы выполняете обновление Windows 8.1 до Windows 10 на месте, вы ничего не потеряете. Но обновление — это большой и трудоемкий процесс, что-то может пойти не так.
Поэтому настоятельно рекомендуется заранее сделать резервную копию системного диска или создать диск восстановления.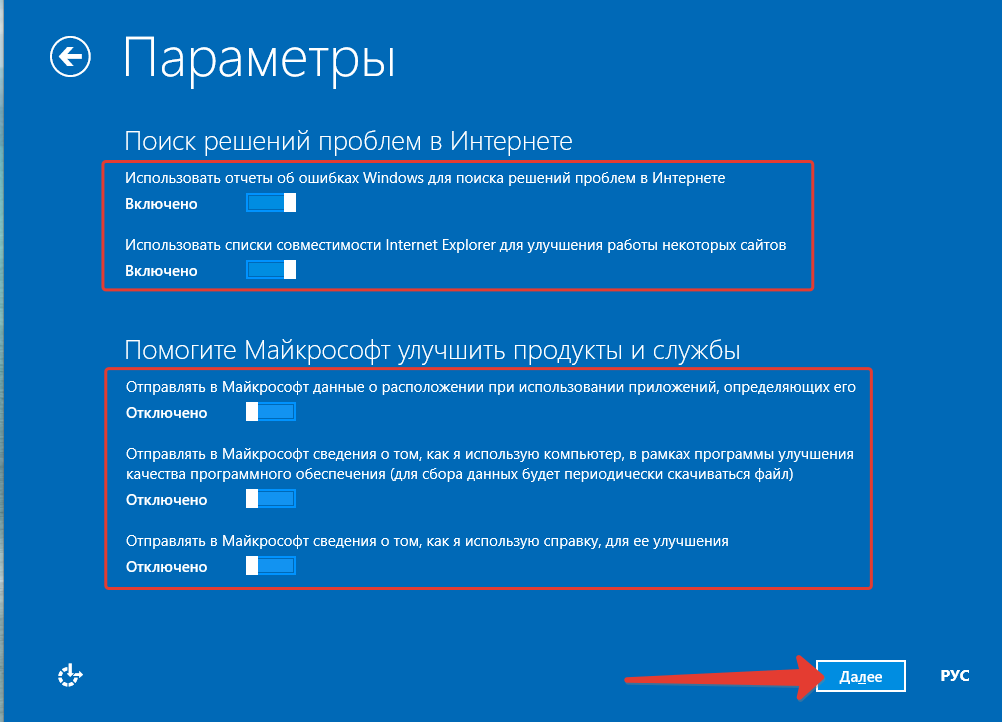 Здесь MiniTool Partition Wizard может помочь вам легко и быстро создать резервную копию диска C. Давайте попробуем.
Здесь MiniTool Partition Wizard может помочь вам легко и быстро создать резервную копию диска C. Давайте попробуем.
MiniTool Partition Wizard DemoНажмите, чтобы скачать100%Чисто и безопасно
Как обновить Windows 8.1 до Windows 10
Как обновить Windows 8 до Windows 10? Для этого есть 2 доступных способа. Вы можете выбрать тот, который лучше всего подходит для вас.
Способ 1. Обновите Windows 8.1 до 10 через панель управления
Первый способ обновления с Windows 8.1 до Windows 10 — использовать настольную версию Центра обновления Windows. Вот как это сделать.
Шаг 1. Нажмите Win + X , чтобы вызвать меню Пуск и выберите Панель управления .
Шаг 2. В окне Панель управления выберите Центр обновления Windows .
Шаг 3. Теперь вы должны увидеть Обновление до Windows 10 9Панель 0010. Нажмите Начать .
Нажмите Начать .
Примечание: Если сначала произойдет сбой обновления, вы можете повторить его несколько раз, прежде чем оно начнет работать.
Шаг 4. Нажмите Принять , чтобы продолжить обновление Windows 8.1 до Windows 10. Затем вы должны увидеть варианты, чтобы запланировать обновление или обновить его сейчас. Выберите время в соответствии с вашими требованиями и продолжайте.
Шаг 5. После начала обновления с Windows 8.1 до Windows 10 это займет некоторое время. Во время этого процесса ваш компьютер может перезагрузиться несколько раз, просто позвольте ему делать свое дело.
Шаг 6. После завершения установки появится экран Welcome Back . Следуйте инструкциям на экране, чтобы завершить установку Windows 10.
Шаг 7. Затем вы сможете выбрать настройки Windows. Если вы выберете опцию Использовать экспресс-настройки , ваш компьютер загрузит настройки Windows 10 по умолчанию, что позволит вам встать и работать намного быстрее. Конечно, вы можете нажать Настроить параметры и настроить нужные вам параметры.
Конечно, вы можете нажать Настроить параметры и настроить нужные вам параметры.
Шаг 8. После завершения установки вы сможете войти в систему с теми же учетными данными, что и в Windows 8.1. Затем Microsoft настроит ваши приложения и подготовит все для вас.
Способ 2. Обновите Windows 8.1 до 10 с помощью Media Creation Tool
Другой способ обновления Windows 8.1 до Windows 10 — загрузить инструмент для создания носителя от Microsoft и выполнить обновление на месте. Для этого внимательно следуйте приведенным ниже инструкциям.
Шаг 1. Нажмите здесь, чтобы открыть страницу загрузки Windows 10, и нажмите кнопку Загрузить инструмент сейчас .
Шаг 2. После загрузки дважды щелкните исполняемый файл и нажмите Да , чтобы запустить инструмент установки. Затем вы увидите экран Приготовьте несколько вещей .
Шаг 3. Нажмите Принять , чтобы согласиться с применимыми уведомлениями и условиями лицензии.
Нажмите Принять , чтобы согласиться с применимыми уведомлениями и условиями лицензии.
Шаг 4. Чтобы выполнить обновление с Windows 8 до 10 напрямую, выберите параметр Обновить этот компьютер сейчас и нажмите Далее . Затем инструмент для создания носителя проведет вас через тот же процесс настройки, который мы объяснили, Шаг 5 до Шаг 8 в Способ 1 .
Совет: Если вы хотите обновить Windows 8.1 до 10 с другого компьютера, вы можете выбрать параметр Создать установочный носитель для другого ПК и использовать его для установки Windows 10.
Шаг 5. После этого вы можете использовать цифровую лицензию для активации Windows 10. Для этого нажмите Win + I , чтобы открыть Настройки и перейдите к Обновление и безопасность > Активация .

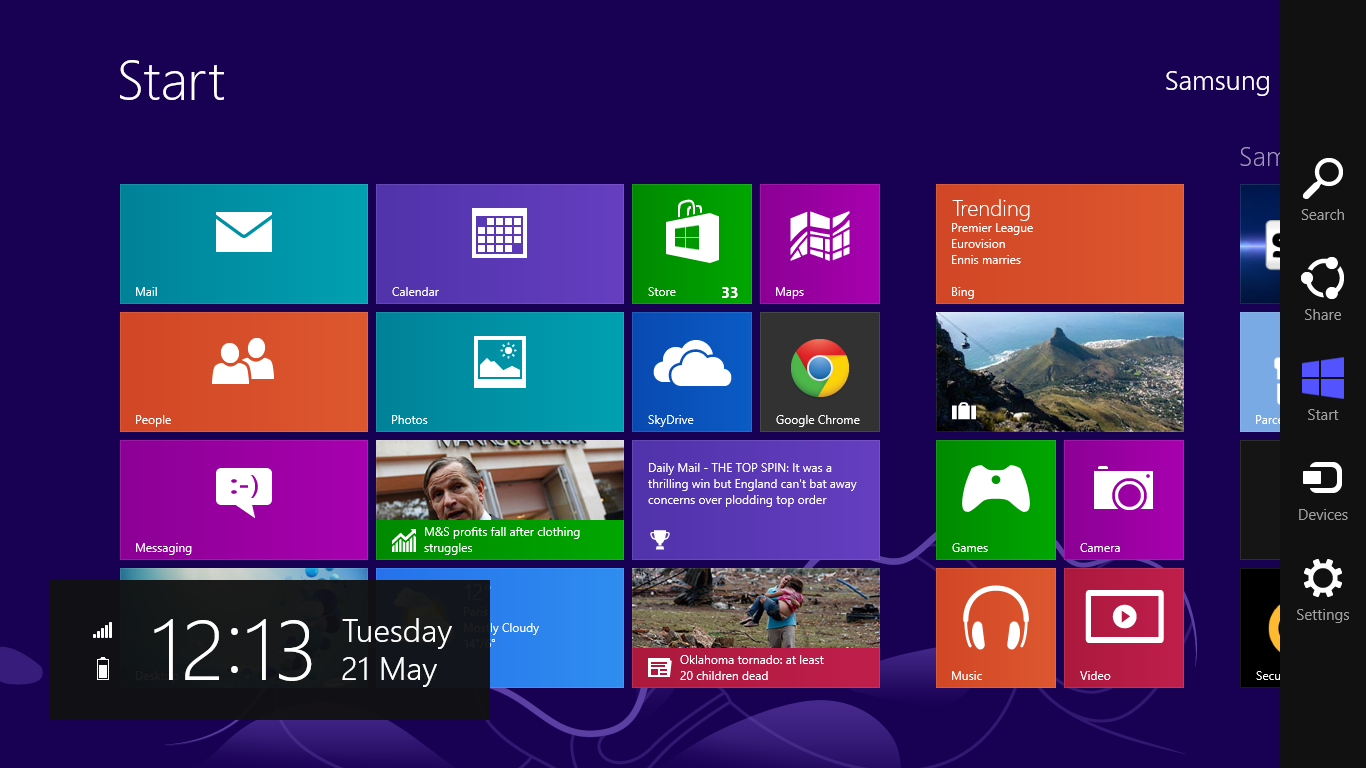 1, щёлкните правой кнопкой мыши или нажмите и удерживайте значок “Пуск” и выберите “Панель управления”. Затем следуйте инструкциям в предыдущем абзаце, чтобы включить автоматическое обновление.
1, щёлкните правой кнопкой мыши или нажмите и удерживайте значок “Пуск” и выберите “Панель управления”. Затем следуйте инструкциям в предыдущем абзаце, чтобы включить автоматическое обновление.
 1, вы можете даже запустить установочный файл Windows 10 изнутри Windows.
1, вы можете даже запустить установочный файл Windows 10 изнутри Windows.
 Обратите внимание, что не все машины могут перейти на 64-битную Windows 10.
Обратите внимание, что не все машины могут перейти на 64-битную Windows 10.
 Думаю скоро появятся утилиты, которые будут блокировать эту возможность. Что делать, соглашаемся:)
Думаю скоро появятся утилиты, которые будут блокировать эту возможность. Что делать, соглашаемся:)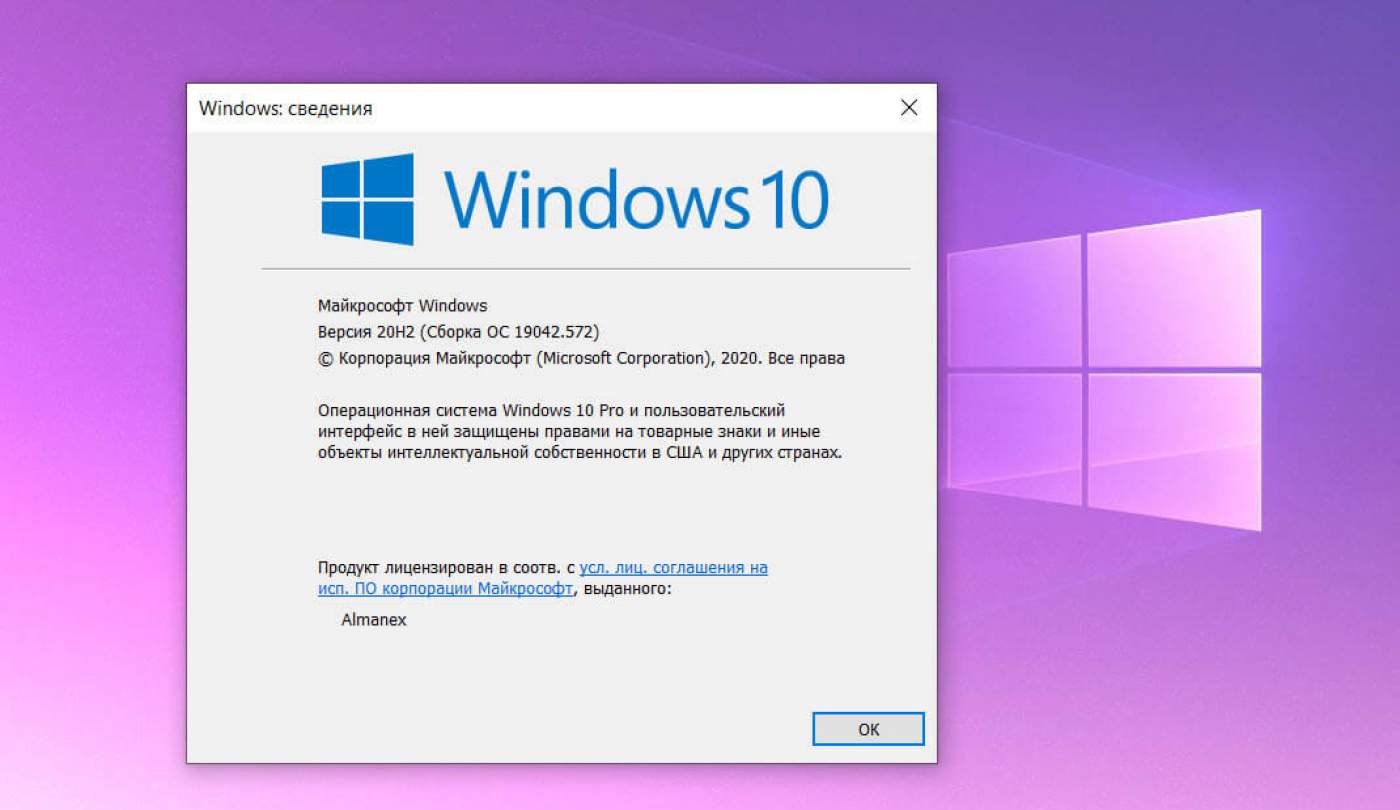 Я же использую ее с выхода Windows 8 и считаю одним из самым удобных нововведений, если хотите потом отключите пароль при включении.
Я же использую ее с выхода Windows 8 и считаю одним из самым удобных нововведений, если хотите потом отключите пароль при включении.