Почему клавиатура на компе не работает: Почему не работает клавиатура на компьютере и что делать?
Содержание
Клавиатура не работает в Google Chrome для Windows? Попробуйте эти исправления • Оки Доки
Даже у самого популярного веб-браузера в мире время от времени возникают проблемы. Но одна проблема, часто затрагивающая пользователей Windows, заключается в том, что клавиатура перестает работать в Chrome.
Подобные проблемы могут помешать вам искать и посещать предпочитаемые веб-сайты. Итак, если у вас есть эта проблема и вы находитесь в отчаянии, вот несколько ценных советов, которые помогут решить вашу проблему в кратчайшие сроки.
1. Перезапустите Google Chrome.
Перезапуск Chrome — это классический совет по устранению неполадок, который обычно решает любые временные проблемы, с которыми браузер мог столкнуться во время работы. Если это всего лишь разовый сбой, из-за которого клавиатура в Chrome не работает, перезапуск браузера должен помочь.
Нажмите Ctrl + Shift + Esc на клавиатуре, чтобы открыть диспетчер задач. На вкладке «Процессы» щелкните правой кнопкой мыши Google Chrome и выберите «Завершить задачу» в контекстном меню.
Программы для Windows, мобильные приложения, игры — ВСЁ БЕСПЛАТНО, в нашем закрытом телеграмм канале — Подписывайтесь:)
После этого снова откройте Chrome и проверьте, работает ли клавиатура.
2. Попробуйте окно в режиме инкогнито
Когда вы открываете Chrome в режиме инкогнито, браузер работает без вашей истории просмотров, файлов cookie или расширений. Это может помочь вам определить, вызвана ли проблема данными просмотра или расширениями.
Чтобы открыть окно в режиме инкогнито в Chrome, щелкните значок меню из трех точек в правом верхнем углу и выберите «Новое окно в режиме инкогнито» в появившемся меню. Кроме того, вы можете нажать Ctrl + Shift + N.
Если клавиатура нормально работает в окне инкогнито, вероятно, проблема связана с одним из ваших расширений.
3. Отключите расширения Google Chrome.
Сбойное расширение браузера может помешать процессам Chrome в Windows, что приведет к прекращению работы клавиатуры.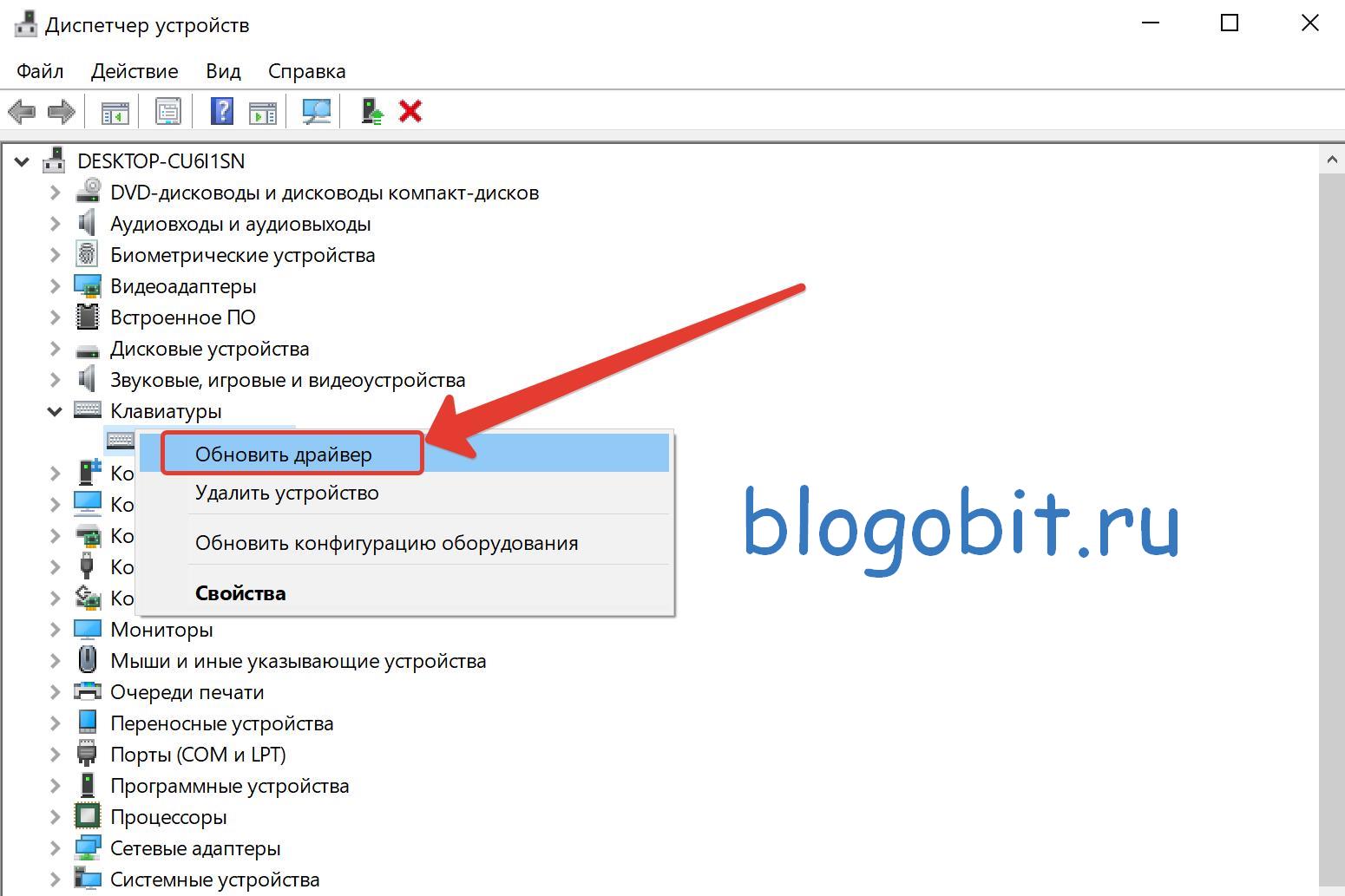 Используйте Chrome со всеми отключенными расширениями, чтобы проверить эту возможность.
Используйте Chrome со всеми отключенными расширениями, чтобы проверить эту возможность.
Чтобы отключить расширения в Google Chrome:
- Щелкните значок меню из трех точек в правом верхнем углу.
- Наведите курсор на «Дополнительные инструменты» и выберите «Расширения» в подменю.
- Отключите переключатели рядом с вашими расширениями, чтобы отключить их.
После этого перезапустите Chrome и проверьте, работает ли ваша клавиатура. Если это так, это означает, что виновато одно из ваших расширений. Чтобы определить это, вы можете повторно включать свои расширения по одному, пока проблема не возникнет снова.
4. Очистить данные просмотра
Пока вы продолжаете использовать Google Chrome, браузер сохраняет временные файлы, такие как кеш и файлы cookie, на вашем компьютере, чтобы улучшить работу в Интернете. Со временем эти данные могут быть повреждены и вызвать странные проблемы.
К счастью, избавиться от этих проблемных данных просмотра в Chrome относительно легко.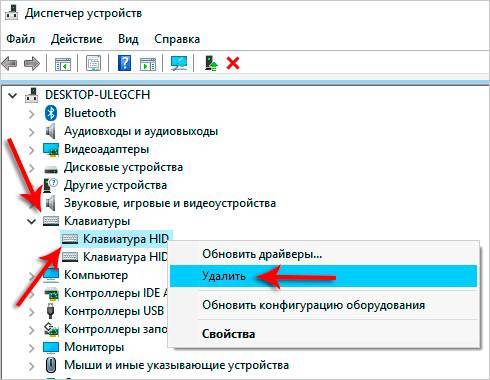 Если вам нужна помощь в этом, ознакомьтесь с нашим руководством по очистке кеша и файлов cookie в Chrome и выполните описанные там шаги.
Если вам нужна помощь в этом, ознакомьтесь с нашим руководством по очистке кеша и файлов cookie в Chrome и выполните описанные там шаги.
5. Отключите аппаратное ускорение
Когда вы включаете аппаратное ускорение в Chrome, графические задачи обрабатываются графическим процессором, а не центральным процессором. Хотя эта функция помогает повысить производительность браузера, она не всегда работает безупречно. Следовательно, лучше отключить его, если у вас возникли проблемы, подобные обсуждаемой здесь.
Чтобы отключить аппаратное ускорение в Google Chrome, выполните следующие действия:
- Откройте Google Chrome на своем компьютере.
- Щелкните значок меню в правом верхнем углу и выберите «Настройки».
- С помощью левой панели перейдите на вкладку «Система».
- Отключите переключатель рядом с Использовать аппаратное ускорение, если оно доступно.
- Нажмите кнопку «Перезапустить», чтобы применить изменения и перезапустить Chrome.
6.
 Запустите средство устранения неполадок с клавиатурой.
Запустите средство устранения неполадок с клавиатурой.
Возможно, проблема с неработающей клавиатурой в Chrome никак не связана с браузером. Если это так, вы можете запустить средство устранения неполадок клавиатуры в Windows. Он просканирует вашу систему на наличие проблем, связанных с клавиатурой, и попытается их решить. Вот как это сделать.
- Щелкните правой кнопкой мыши значок «Пуск» и выберите «Параметры» из списка.
- Перейдите в Система > Устранение неполадок.
- Выберите Другие средства устранения неполадок.
- Нажмите кнопку «Выполнить» рядом с «Клавиатура».
Следуйте инструкциям на экране, чтобы запустить средство устранения неполадок и проверить, работает ли клавиатура в Google Chrome.
7. Отключить антивирусную программу
Чрезмерно защищающая антивирусная программа может нарушить работу в Интернете и привести к проблемам. Чтобы исследовать эту возможность, вы можете временно отключить антивирусную программу. Вы можете сделать это, щелкнув правой кнопкой мыши его значок на панели задач и выбрав параметр отключения в контекстном меню.
Вы можете сделать это, щелкнув правой кнопкой мыши его значок на панели задач и выбрав параметр отключения в контекстном меню.
Если этот метод заставляет клавиатуру работать в Chrome, возможно, проблема связана с вашей антивирусной программой.
8. Сбросить флаги Chrome
Хотя флаги Chrome позволяют использовать различные экспериментальные функции, такие как параллельная загрузка, плавная прокрутка, режим чтения и многое другое, иногда они могут привести к нестабильной работе или зависанию браузера.
Чтобы это исправить, вам следует сбросить флаги Chrome до значений по умолчанию. Для этого перейдите на страницу chrome://flags и нажмите кнопку «Сбросить все» в правом верхнем углу.
После этого перезапустите Chrome и проверьте, нормально ли работает клавиатура.
9. Сбросить Chrome
Сброс Google Chrome — эффективный способ решить все проблемы, связанные с браузером, в том числе и эту. Итак, если приведенные выше решения не работают, попробуйте сбросить настройки Google Chrome по умолчанию, выполнив следующие действия.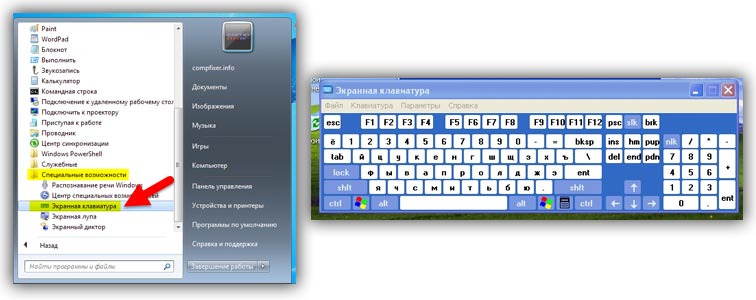
- В Google Chrome щелкните значок меню в правом верхнем углу и выберите «Настройки».
- Выберите вкладку «Сброс настроек» на левой боковой панели.
- Щелкните Восстановить настройки до исходных значений по умолчанию.
- Выберите параметр «Сбросить настройки» для подтверждения.
10. Удалите и переустановите Chrome
Если сброс настроек Google Chrome не помогает, в крайнем случае можно удалить и переустановить браузер на ПК. Это не только избавит вас от проблемных данных приложения, но и обновит браузер до последней версии.
- Нажмите Win + R, чтобы открыть диалоговое окно «Выполнить».
- Введите appwiz.cpl в текстовое поле и нажмите Enter.
- В открывшемся окне «Программы и компоненты» щелкните правой кнопкой мыши Google Chrome и выберите «Удалить».
- Следуйте инструкциям на экране, чтобы удалить Google Chrome.
После удаления Chrome удалите все оставшиеся файлы Chrome со своего компьютера. Если вам нужна помощь в этом, ознакомьтесь с нашим руководством по удалению остатков удаленного программного обеспечения в Windows 10 и 11 и выполните описанные там шаги.
Если вам нужна помощь в этом, ознакомьтесь с нашим руководством по удалению остатков удаленного программного обеспечения в Windows 10 и 11 и выполните описанные там шаги.
Теперь откройте другой браузер, например Microsoft Edge, чтобы скачать установочный файл Google Chrome и установите браузер на свой компьютер.
Просмотрите с помощью Google Chrome снова
Если повезет, одно из вышеупомянутых исправлений должно заставить вашу клавиатуру снова работать в Google Chrome. Однако, если ни один из них не помог вам, скорее всего, вредоносное ПО заразило ваш компьютер с Windows. Лучше всего запустить полное сканирование системы на вашем ПК, чтобы проверить эту возможность.
Какой кнопкой включить клавиатуру на компьютере
Прочее › Открыть › Как открыть экранную клавиатуру
Это могут быть кнопки Alt+Home или Alt+End, а также всемирно известное сочетание Ctrl+Shift+Del с последующим нажатием клавиши Esc.
- Кнопки Alt+Home, Alt+End и Ctrl+Shift+Del с последующим нажатием клавиши Esc могут включить клавиатуру на компьютере.

- Для того чтобы клавиатура заработала, можно попробовать разблокировать клавиши блокировки, удерживая нажатой клавишу Shift в течение нескольких секунд или удерживая одновременно левую и правую клавиши Shift в течение нескольких секунд.
- Если клавиатура отключилась, можно попробовать нажать клавишу, был удерживании один раз, воспользоваться мышью или сенсорным экраном для открытия экранной клавиатуры или перезагрузить устройство.
- Чтобы открыть экранную клавиатуру, нужно перейти в пуск, затем выбрать Параметры > доступ > клавиатуры и включить выключатель Экранная клавиатура. На экране появится клавиатура, которую можно использовать для перемещения по экрану и ввода текста.
- Причины, из-за которых клавиатура может не работать, могут быть неправильное подключение, разряженные элементы питания, сбой программного обеспечения, пролитая жидкость и проблемы с внутренними комплектующими компьютера или клавиатуры.
- Если перестали работать буквы на клавиатуре, нужно открыть раздел настроек «Система», найти «Язык и ввод», а затем «Текущая клавиатура» и выбрать нужный вариант.

- Клавиша-модификатор Fn используется на многих компьютерных клавиатурах для объединения функций, обычно находящихся на отдельных кнопках.
- Для разблокировки клавиатуры можно использовать комбинацию клавиш Fn + Alt для разблокировки Num Lock, Fn + Num Lock для блокировки/разблокировки цифровой клавиатуры, Alt + Num Lock для тех, у кого нет клавиши Fn, и Fn + настраиваемая кнопка блокировки (обычно включает значок замка), которую можно назначить любой функциональной клавише.
- В большинстве ноутбуков для разблокировки клавиатуры используется комбинация клавиш Fn + NumLock. Если она не помогла, нужно поискать в ряду F-кнопок клавишу со значком замка и попробовать нажать ее, предварительно зажав Fn. Иногда такого значка на кнопках просто нет.
- Что надо нажать на клавиатуре чтобы она заработала
- Как включить клавиатуру на компьютере если она отключилась
- Как включить клавиатуру на компе
- Почему компьютер не реагирует на клавиатуру
- Что делать если перестали работать буквы на клавиатуре
- Для чего нужна кнопка Fn на клавиатуре
- Куда нажать чтобы разблокировать клавиатуру
- Какую кнопку нажать чтобы разблокировать клавиатуру
- Какая кнопка включает клавиатуру
- Как сделать клавиатуру активной
- Где находится кнопка Fn на клавиатуре компьютера
- Что делать если не работает клавиатура на Windows 10
- Как сделать сброс клавиатуры
- Как заставить гореть клавиатуру
- Для чего нужна клавиша Num Lock
- Как отключить клавиатуру на компьютере горячими клавишами
- Где находится клавиша Num Lock
- Какая кнопка на клавиатуре блокирует клавиатуру
- Как разблокировать буквы на клавиатуре
- Что делать если не работает клавиатура в ноутбуке
- Почему не работают кнопки на клавиатуре ноутбука
Что надо нажать на клавиатуре чтобы она заработала
Если отключение клавиш блокировки не помогло, вы можете попытаться разблокировать клавиатуру, удерживая нажатой клавишу Shift в течение нескольких секунд или удерживая одновременно левую и правую клавиши Shift в течение нескольких секунд.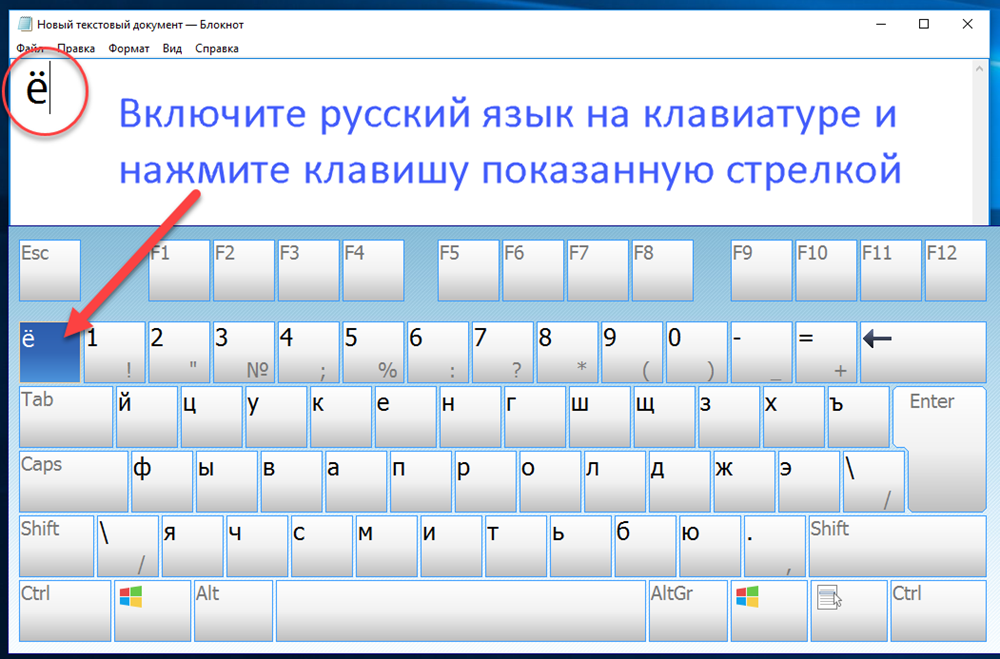 Попробуйте — это ничего не стоит!
Попробуйте — это ничего не стоит!
Как включить клавиатуру на компьютере если она отключилась
Решение:
- Нажмите клавишу, был удерживании один раз. Если вы не знаете удерживании клавиши, может попробовать в свою очередь нажатие каждой клавиши (Ctrl, Shift, Alt и клавиши Windows).
- С помощью мыши или сенсорного экрана для открытия экранной клавиатуры.
- Перезагрузите устройство.
Как включить клавиатуру на компе
Чтобы открыть экранную клавиатуру:
Перейдите в пуск, затем выберите Параметры > доступ> клавиатуры и включит выключаель Экранная клавиатура. На экране появится клавиатура, которую можно использовать для перемещения по экрану и ввода текста.
Почему компьютер не реагирует на клавиатуру
Причин, из-за которых клавиатура может не работать, много. Самые распространённые из них — неправильное подключение, разряженные элементы питания, сбой программного обеспечения, пролитая жидкость и, наконец, поломка внутренних комплектующих компьютера или самой клавиатуры.
Что делать если перестали работать буквы на клавиатуре
Для этого откройте раздел настроек «Система», найдите «Язык и ввод», а затем «Текущая клавиатура». Здесь вы можете выбрать, какую клавиатуру вы хотите использовать. Отметьте нужный вариант.
Для чего нужна кнопка Fn на клавиатуре
Fn (сокр. от англ. function) — клавиша-модификатор, используемая на многих компьютерных клавиатурах (особенно на ноутбуках), для объединения функций, обычно находящихся на отдельных кнопках.
Куда нажать чтобы разблокировать клавиатуру
Fn + Alt: разблокировать Num Lock. Fn + Num Lock: блокировка / разблокировка цифровой клавиатуры. Alt + Num Lock: для тех, у кого нет клавиши Fn. Fn + настраиваемая кнопка блокировки (обычно включает значок замка) — может быть назначена любой функциональной клавише.
Какую кнопку нажать чтобы разблокировать клавиатуру
В большинстве ноутбуков для разблокировки клавиатуры используется комбинация клавиш Fn + NumLock. Если она не помогла, поищите в ряду F-кнопок клавишу со значком замка и попробуйте нажать ее, предварительно зажав Fn. Иногда бывает и так, что такого значка на кнопках просто нет.
Иногда бывает и так, что такого значка на кнопках просто нет.
Какая кнопка включает клавиатуру
Кроме букв, цифр, знаков препинания и символов, клавиши ввода включают клавиши SHIFT, CAPS LOCK, TAB, ВВОД, ПРОБЕЛ и BACKSPACE. Буквы, вводимые при нажатой клавише SHIFT, становятся прописными. Если при нажатой клавише SHIFT нажимать другие клавиши, будут вводится символы, отображенные в верхней части этих клавиш.
Как сделать клавиатуру активной
Комбинация клавиш Fn + F11.
Комбинация Fn + F11 меняет функциональность правого блока клавиатуры с цифровой на обычную и наоборот. В редких случаях она активирует/деактивирует отдельный сектор цифровых клавиш. Кстати, на разных ноутбуках комбинация может отличаться, например, не Fn + F11, а Fn + F10 или Fn + Fn12.
Где находится кнопка Fn на клавиатуре компьютера
Где находится клавиша Fn
Обычно она крайняя слева в нижнем ряду по соседству с Ctrl. Иногда Fn находится на месте Ctrl, тогда как последняя размещается в левом нижнем углу клавиатуры.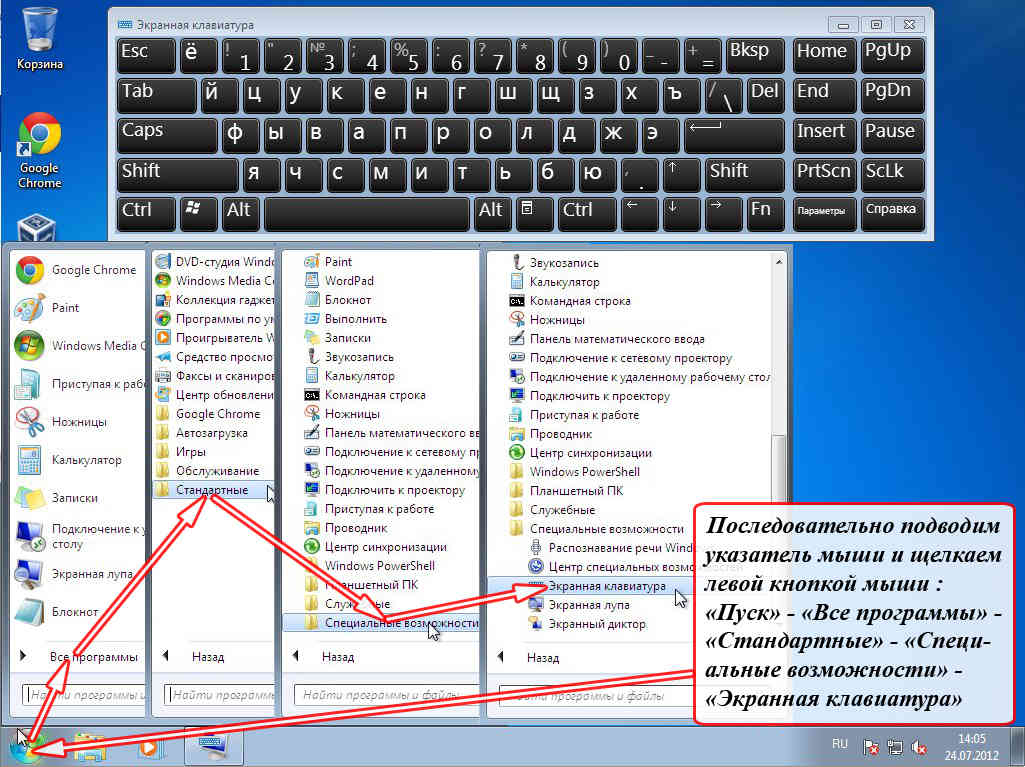
Что делать если не работает клавиатура на Windows 10
Способ №1: Включение клавиатуры в диспетчере устройств
В появившимся окне ищем раздел «Клавиатуры» и нажимаем на него правой кнопкой мыши. Выбираем строку «Свойства». Далее в новом окне открываем вкладку «Драйвер». Нажимаем на кнопку «Включить устройство», если таковая доступна.
Как сделать сброс клавиатуры
Сброс настроек встроенных клавиш быстрого доступа:
- Щелкните меню Настройка (Customize) и выберите Режим настройки (Customize Mode).
- Щелкните кнопку Клавиатура в диалоговом окне Настройка.
- Щелкните Сбросить все.
- Когда появится запрос подтверждения сброса клавиш быстрого доступа, щелкните Да.
Как заставить гореть клавиатуру
В большинстве моделей ноутбуков функциональной клавишей с подсветкой является клавиша F7. Если она есть на вашей клавиатуре ноутбука, вы можете включить подсветку, одновременно нажав клавиши FN и F7 (клавиши FN + F7).
Для чего нужна клавиша Num Lock
Клавиша NumLock используется для преобразования части основной клавиатуры в числовую клавиатуру, а не в буквы. Когда NumLock включен, вы можете использовать клавиши 7-8-9, uio, jkl и m в качестве цифровой клавиатуры.
Как отключить клавиатуру на компьютере горячими клавишами
Для снятия блокировки нужно на заблокированной клавиатуре ноутбука нажать сочетание Ctrl+Alt+Delete, а затем Esc.
Где находится клавиша Num Lock
Num Lock — (в буквальном переводе «фиксация цифр») клавиша переключения и фиксации числового регистра, расположена в левом верхнем углу цифрового блока клавиатуры. Появилась на первой версии клавиатуры IBM PC, так как в ней цифровой блок использовался одновременно для ввода цифр и навигации.
Какая кнопка на клавиатуре блокирует клавиатуру
Fn + Num Lock: блокировка / разблокировка цифровой клавиатуры. Alt + Num Lock: для тех, у кого нет клавиши Fn. Fn + настраиваемая кнопка блокировки (обычно включает значок замка) — может быть назначена любой функциональной клавише. Fn + Scroll Lock: для старых клавиатур это обычно работает.
Fn + Scroll Lock: для старых клавиатур это обычно работает.
Как разблокировать буквы на клавиатуре
Обычная блокировка клавиатуры
Для обычной блокировки клавиатуры в «Основном меню» одновременно удерживаем более 2 секунд «+» и «-». Для разблокировки также удерживаемболее 2 секунд «+» и «-». Если клавиатура заблокирована, то в «Основном меню» вместо буквы С (температура), отображается буква L.
Что делать если не работает клавиатура в ноутбуке
- В Windows 11 перейдите в Параметры — Система — Устранение неполадок — Другие средства устранения неполадок — Клавиатура и нажмите «Запуск».
- В Windows 10 откройте Параметры — Обновление и безопасность — Устранение неполадок — Дополнительные средства устранения неполадок и запустите пункт «Клавиатура».
Почему не работают кнопки на клавиатуре ноутбука
Не работают некоторые клавиши на ноутбуке — самый распространенный тип неисправностей клавиатуры. Основная причина — засорение контактов. Нужно чистить клавиатуру. Для этого есть много средств: салфетки-дефендеры и специальные щетки, USB-пылесос, баллончик со сжатым воздухом, «гель-липучка».
Нужно чистить клавиатуру. Для этого есть много средств: салфетки-дефендеры и специальные щетки, USB-пылесос, баллончик со сжатым воздухом, «гель-липучка».
Клавиатура телефона Samsung или Android
не работает? 11 способов это исправить
Почему моя клавиатура не работает? Это вопрос, который нам много раз задавали на Technobezz. Вы любите свой Android за все поспешные сообщения, которые вы можете отправить через него, когда захотите, и теперь вы видите сообщение «К сожалению, клавиатура остановилась».
Несомненно, вы хотите быстро решить проблему. Если вы ищете решения, как избавиться от сообщения об ошибке «К сожалению, клавиатура Samsung остановилась», читайте дальше.
См. также: Как исправить зависание и сбой приложений на Android.
Решения для «К сожалению, клавиатура Android остановилась»
Решение 1. Перезапустите клавиатуру
Перезапуск клавиатуры может быть очень эффективным решением проблемы. Несколько читателей сочли это полезным. В то время как некоторые сообщали, что проблема вернулась позже, другие считали, что проблема была «однократной», которая была решена при перезапуске клавиатуры.
В то время как некоторые сообщали, что проблема вернулась позже, другие считали, что проблема была «однократной», которая была решена при перезапуске клавиатуры.
- Перейдите в меню настроек устройства.
- Прокрутите вниз до раздела «Приложения» и нажмите «Диспетчер приложений» или «Приложения».
- Нажмите Еще (3 точки) в правом верхнем углу экрана.
- Теперь выберите «Показать системные приложения».
- Теперь найдите приложение «Клавиатура Android» или «Клавиатура Samsung» и нажмите на него
- Теперь нажмите «Принудительно остановить», чтобы остановить клавиатуру.
Выйдите из меню настроек, вернитесь к использованию клавиатуры и проверьте, работает ли она. Если вы используете стороннюю клавиатуру или если производитель устройства установил свою клавиатуру, вам следует искать используемую клавиатуру.
Решение 2. Перезагрузите устройство
Приложение может иметь некоторые проблемы. Перезагрузка устройства может решить основные проблемы приложений и устранить простые сбои в работе телефона. Перезагрузите устройство и проверьте, работает ли клавиатура.
Перезагрузка устройства может решить основные проблемы приложений и устранить простые сбои в работе телефона. Перезагрузите устройство и проверьте, работает ли клавиатура.
Вы также можете прочитать: Как исправить отсутствие регистрации в сети на Samsung Galaxy / Android.
Решение 3. Очистите кэш и данные для приложения «Клавиатура»
Очистка кэша и данных приложения позволяет удалить поврежденные файлы или создать проблемы из-за ошибок. Хотя при удалении файлов кеша важная информация не удаляется, внесенные вами настройки в приложении будут утеряны.
Если вы внесли определенные изменения в клавиатуру, они исчезнут. Вам придется вернуться в настройки клавиатуры и снова внести изменения.
- Перейдите в меню «Настройки» вашего устройства.
- Нажмите «Диспетчер приложений» или «Приложения» (в зависимости от модели используемого телефона)
- Теперь найдите приложение для клавиатуры. Это может быть Samsung, клавиатура Android или клавиатура, которую вы используете, если вы установили стороннюю клавиатуру или оболочку производителя поверх стандартного Android.

- Коснитесь приложения клавиатуры
- Нажмите на хранилище
- Затем нажмите «Очистить кэш».
- Теперь нажмите «Очистить данные».
- Нажмите OK для подтверждения.
После удаления кэша и файлов данных перезагрузите устройство и проверьте, работает ли клавиатура.
Решение 4. Очистите кэш и файлы данных для приложения «Словарь»
Приложение «Словарь» тесно связано с приложением «Клавиатура». Если по какой-либо причине вы получаете сообщение об ошибке «К сожалению, клавиатура остановилась», есть вероятность, что это может быть из-за поврежденных файлов в приложении словаря. Удаление этих файлов может помочь решить проблему.
- Перейдите в меню настроек вашего устройства
- Нажмите на Диспетчер приложений или Приложения
- Прокрутите вниз, найдите приложение «Словарь» и нажмите на него
- Нажмите «Хранилище» > «Очистить кэш».
- Затем нажмите «Очистить данные».

- Нажмите OK для подтверждения.
После удаления кэша и файлов данных проверьте, устранена ли проблема.
Решение 5. Обновите клавиатуру Google (или любую другую клавиатуру, которую вы используете)
Вы можете решить проблему, обновив клавиатуру Google. Если вы используете другую клавиатуру, то же самое. Чтобы обновить клавиатуру:
- Откройте Play Store
- Нажмите на свой аватар или изображение профиля в правом верхнем углу
- Далее нажмите Управление приложениями и устройством
- Нажмите Доступные обновления
- Если вы используете новую версию приложения клавиатуры, нажмите «Обновить» рядом с ней
Решение 6. Сброс настроек клавиатуры
Определенные устройства, например устройства Samsung, используют клавиатуру Samsung. Вы сможете сбросить настройки клавиатуры, что может помочь решить проблему. Если вы являетесь пользователем Samsung, выполните следующие действия для сброса настроек:
- Перейдите в меню «Настройки» вашего устройства
- Нажмите на Общее управление
- Затем выберите язык и введите
.
- Нажмите «Экранная клавиатура».
- Нажмите на клавиатуру по умолчанию
- Затем нажмите «Восстановить настройки по умолчанию»
Решение 7. Используйте стороннее приложение для клавиатуры
Те, кто может отказаться от приложения для клавиатуры, могут выбрать стороннее приложение. Это не решит вашу проблему с клавиатурой, но позволит вам использовать клавиатуру.
Найдите в Play Маркете подходящий вариант. После того, как вы установили клавиатуру, вас спросят, хотите ли вы, чтобы она была установлена по умолчанию, поэтому обязательно согласитесь.
Решение 8. Обновите программное обеспечение устройства
Программное обеспечение нашего устройства необходимо для бесперебойной работы всех приложений. Если у вас задержка обновления программного обеспечения, пришло время установить последнюю версию. Обновления гарантируют, что все известные ошибки и ошибки исправлены.
- Зайдите в меню настроек вашего устройства
- Нажмите «Об устройстве или обновлении программного обеспечения»
- Нажмите «Обновление ПО» или «Обновление системы».

- Устройство проверит наличие новых обновлений.
После обновления вашего устройства вы получите подтверждение того, что оно использует последнюю версию программного обеспечения.
Решение 9. Установите обновления для клавиатуры Google
Вы можете попытаться решить эту проблему, установив обновления для клавиатуры Google. Перейдите в Play Store на своем телефоне Android и найдите обновления Google Keyboard.
Решение 10. Перезапустите в безопасном режиме
Если проблема не устранена, попробуйте выполнить шаги по устранению неполадок, которые сравнительно сложнее. На этом этапе, перезагрузив устройство в безопасном режиме, вы выясните, возникает ли проблема из-за одного из сторонних приложений. Это будет означать, что ваша стандартная клавиатура Android будет работать в безопасном режиме.
- Нажмите и удерживайте кнопку питания на устройстве, пока не появится меню «Питание» > Нажмите «Выключить»
- Нажмите и удерживайте одновременно кнопки Power и Volume Down , чтобы включить устройство.

- Когда на экране появится логотип Samsung, вы можете отпустить кнопку питания. Убедитесь, что вы продолжаете удерживать кнопку уменьшения громкости
- Безопасный режим теперь отображается в левом нижнем углу экрана.
Как выйти из безопасного режима (3 способа):
- Нажмите и удерживайте кнопку питания для не менее 6 секунд , затем нажмите «Перезагрузить».
- Нажмите и удерживайте кнопки Power + Volume Down для не менее 5 секунд
- Проведите вниз от верхнего края экрана, чтобы открыть панель уведомлений, затем коснитесь «Безопасный режим включен» Чтобы отключить и перезапустить.
После перезагрузки устройства в безопасном режиме на экране появится надпись «Безопасный режим». Проверьте, работает ли клавиатура в безопасном режиме.
Проверьте, работает ли клавиатура в безопасном режиме.
Если это так, виновником может быть одно из используемых вами сторонних приложений. Чтобы определить приложение, которое может вызывать проблему, вы должны сначала выяснить это, а затем попытаться отключить недавно установленные приложения.
Проделайте это с каждым приложением, по одному. Это поможет определить, начинает ли работать клавиатура после отключения определенного приложения. Как только вы узнаете, какое приложение вызвало проблему, удалите его.
Если вы используете стороннюю клавиатуру, которая не работает, удалите эту клавиатуру и попробуйте использовать стандартную клавиатуру Android. Или вы можете попробовать установить другую стороннюю клавиатуру из Play Store.
Решение 11. Сбросьте все настройки
Если клавиатура по-прежнему не работает, попробуйте сбросить все настройки. Таким образом, вы сможете привести устройство в исходное состояние. Это НЕ сотрет ваши данные, в том числе данные третьих лиц. Затем выполните следующие действия:
Затем выполните следующие действия:
- Перейдите в меню настроек вашего устройства
- Нажмите «Общее управление».
- Затем нажмите «Сброс».
- Нажмите «Сбросить настройки»
После этого вы сможете восстановить данные и продолжать пользоваться устройством как обычно.
Как исправить «К сожалению, клавиатура Samsung перестала работать».
Предположим, вы используете одно из устройств серии Samsung Galaxy S или серии Samsung Galaxy Note. В этом случае вы можете увидеть следующее сообщение «К сожалению, клавиатура Samsung перестала работать». Как мы уже указывали, упомянутые выше решения эффективны на всех устройствах Android, и Samsung не является исключением.
Чтобы исправить сообщение «К сожалению, клавиатура Samsung перестала работать», попробуйте следующее:
- Перезапустите клавиатуру.
- Перезагрузите устройство Samsung.
- Очистите кеш используемого вами приложения клавиатуры; если это не решит проблему, очистите данные приложения.

- Очистить кеш и данные приложения Словарь.
- Сбросить настройки клавиатуры.
- Обновите программное обеспечение на вашем устройстве.
- Некоторые пользователи решили проблему, отключив Dictionary Provider. Перейдите в «Настройки»> «Приложения»> вкладка «Все», найдите «Поставщик словарей» среди приложений, нажмите на него и нажмите «Отключить».
- Выполните сброс к заводским настройкам.
Вы также можете прочитать: Как починить телефон или планшет Android, который не включается.
Была ли эта статья полезной?
Это помогает нам улучшить наш веб-сайт.
Проблема с клавиатурой Windows 11 [Исправлено]
Клавиатура вашего ПК с Windows 11 внезапно перестала работать? Не беспокойтесь, это руководство содержит множество исправлений для этой проблемы.
По Oluwaseun Bamisile | Обновлено 19 октября 2022 г. | 13 минут чтения
Для получения дополнительной информации в этом руководстве представлены 5 возможных решений для решения этой проблемы. Эти решения включают обновление драйвера клавиатуры компьютера и запуск средства устранения неполадок клавиатуры.
Эти решения включают обновление драйвера клавиатуры компьютера и запуск средства устранения неполадок клавиатуры.
В этом руководстве также содержатся решения, требующие настройки параметров клавиатуры, отключения функции быстрого запуска и запуска средства проверки системных файлов. Помимо всего этого, в этом руководстве вы найдете специальный раздел часто задаваемых вопросов.
Этот раздел, как и ожидалось, содержит ответы на несколько наиболее часто задаваемых вопросов, касающихся темы этого руководства.
Просмотрите темы сообщений
Исправьте Windows 11, если клавиатура не работает, обновив драйвер клавиатуры
Одной из основных причин этой проблемы является устаревший драйвер клавиатуры. Следовательно, обновление драйвера клавиатуры — это первое решение, которое мы будем внедрять для устранения проблемы.
- Как исправить Windows 11 без звука
- Как исправить Windows 11 WiFi, если он не работает
Следующие процедуры, а также снимки экрана демонстрируют, как обновить драйвер клавиатуры в Windows 11.
- Щелкните правой кнопкой мыши кнопку меню Windows 11 Пуск и выберите Диспетчер устройств в отображаемых параметрах.
- Когда откроется Диспетчер устройств , дважды щелкните Клавиатуры , чтобы развернуть его.
- Затем щелкните правой кнопкой мыши драйвер клавиатуры вашего ПК в разделе Клавиатуры и выберите Обновить драйвер .
- После этого выберите Автоматический поиск драйверов из Окно обновления драйверов . Впоследствии Windows начнет искать в Интернете последнюю версию драйвера клавиатуры для вашего ПК и автоматически установит ее — см. второй снимок экрана ниже.
Поскольку Windows будет искать последнюю версию драйвера клавиатуры в Интернете, убедитесь, что ваш компьютер подключен к Интернету во время этого процесса.
- После успешного обновления драйвера клавиатуры компьютера перезагрузите компьютер.
 Надеюсь, клавиатура вашего ПК должна начать работать.
Надеюсь, клавиатура вашего ПК должна начать работать.Если это не так, перейдите к другим решениям ниже.
Исправьте Windows 11, если клавиатура не работает, запустив средство устранения неполадок клавиатуры
Запуск средства устранения неполадок клавиатуры Windows 11 — еще один способ решить эту проблему. Приведенные ниже шаги демонстрируют, как запустить средство устранения неполадок с клавиатурой в Windows 11.
- Щелкните правой кнопкой мыши кнопку меню «Пуск» на панели задач Windows 11, затем выберите «Настройки» из появившихся параметров.
- На вкладке Система в Настройки , выберите Устранение неполадок .
- Затем щелкните Другие средства устранения неполадок на правой панели окна Настройки .
- В категории Other нажмите кнопку Run рядом с Keyboard .

- После этого Windows начнет обнаруживать проблему, среди прочих проблем. Следовательно, если Windows обнаружит какую-либо проблему с клавиатурой с жизнеспособными решениями, вам будет предложено исправить ее.
Можно надеяться, что запуск средства устранения неполадок с клавиатурой решит проблему. Если это не так, попробуйте третье решение ниже.
Исправьте Windows 11, если клавиатура не работает, изменив настройки клавиатуры
В некоторых случаях эту проблему можно решить путем внесения нескольких изменений в настройки клавиатуры. Следующие процедуры демонстрируют, как настроить параметры клавиатуры в Windows 11.
- Щелкните правой кнопкой мыши кнопку меню Пуск на панели задач Windows 11, затем выберите Настройки из всплывающих опций.
- После этого выберите Специальные возможности на левой панели окна Настройки .

- Затем выберите Клавиатура в категории Взаимодействие на правой панели окна Настройки .
- После этого убедитесь, что переключатели Stick Keys и Filter Keys выключены.
- Когда вы закончите вносить эти изменения, перезагрузите компьютер с Windows 11. После перезагрузки ПК ваша клавиатура должна работать.
Если после внедрения этого решения ваша клавиатура по-прежнему не работает, перейдите к четвертому решению этого руководства.
Исправьте Windows 11, если клавиатура не работает, отключив быстрый запуск
Функция быстрого запуска в Windows помогает сократить время загрузки вашего ПК. Однако в некоторых случаях это вызывает проблемы с подачей питания на периферийные устройства, такие как клавиатура.
В этом случае отключение функции быстрого запуска на вашем ПК должно решить эту проблему. Чтобы отключить функцию быстрого запуска на компьютере с Windows 11, выполните следующие действия.
Чтобы отключить функцию быстрого запуска на компьютере с Windows 11, выполните следующие действия.
- Нажмите кнопку Поиск на панели задач, введите «панель управления» в поле поиска, затем выберите Панель управления в результатах поиска.
- В окне панели управления выберите Мелкие значки в раскрывающемся списке Просмотр по в правом верхнем углу.
- После этого щелкните Электропитание .
- После этого выберите Выберите, что делают кнопки питания на левой панели окна.
- После этого выберите Изменить настройки, которые в данный момент недоступны .
- Затем в разделе Параметры выключения снимите флажок Включить быстрый запуск (рекомендуется) .
- Наконец, нажмите кнопку Сохранить изменения в нижней части окна.
 После этого клавиатура вашего компьютера должна снова начать работать.
После этого клавиатура вашего компьютера должна снова начать работать.Если по какой-либо причине клавиатура вашего ПК по-прежнему не работает, вы можете попробовать окончательное решение, приведенное ниже.
Исправьте Windows 11, если клавиатура не работает, запустив средство проверки системных файлов (SFC)
Иногда эта проблема с клавиатурой может быть вызвана поврежденным системным файлом. Следовательно, запуск средства проверки системных файлов просканирует ваш компьютер на наличие поврежденных системных файлов и автоматически исправит их.
Чтобы запустить средство проверки системных файлов на компьютере с Windows 11, выполните следующие действия.
- Нажмите кнопку Search рядом с Start 9Кнопка меню 0021 на панели задач Windows 11. Затем в поле поиска введите «командная строка» (без кавычек).
- В результатах поиска щелкните правой кнопкой мыши приложение Командная строка и выберите Запуск от имени администратора .

- После этого вы должны получить запрос Управление учетными записями пользователей с запросом доступа, позволяющего приложению вносить изменения в ваше устройство. Нажмите Да , чтобы продолжить.
- Когда Откроется командная строка , введите следующую команду и нажмите клавишу ввода на клавиатуре, чтобы начать сканирование System File Checker.
sfc /scannow
- Когда сканирование будет завершено, достигнув 100%, перезагрузите компьютер с Windows 11. Надеюсь, эта проблема с клавиатурой должна быть исправлена.
Если какое-либо из вышеупомянутых решений не устранило проблему, скорее всего, это аппаратная проблема. Поэтому я предлагаю вам заменить клавиатуру вашего компьютера с Windows 11.
Часто задаваемые вопросы об исправлении Windows 11, если не работает клавиатура
1. Почему клавиатура Windows не печатает?
Одной из основных причин, по которым клавиатура Windows может работать неправильно или перестать работать, является устаревший или поврежденный драйвер.
2. Есть ли в Windows 11 экранная клавиатура?
Да, в операционной системе Windows 11 есть функция экранной клавиатуры.
3. Как обновить драйвер клавиатуры в Windows 11?
а) Щелкните правой кнопкой мыши кнопку меню Windows 11 Пуск и выберите Диспетчер устройств из отображаемых параметров.
b) Когда откроется Диспетчер устройств , дважды щелкните Клавиатуры , чтобы развернуть его.
c) Затем щелкните правой кнопкой мыши драйвер клавиатуры вашего ПК в разделе Клавиатуры и выберите Обновить драйвер .
d) После этого выберите Автоматический поиск драйверов в окне Обновить драйверы .
e) Следовательно, Windows начнет поиск в Интернете последней версии драйвера клавиатуры для вашего ПК и автоматически установит ее. В результате убедитесь, что ваш компьютер подключен к Интернету во время этого процесса.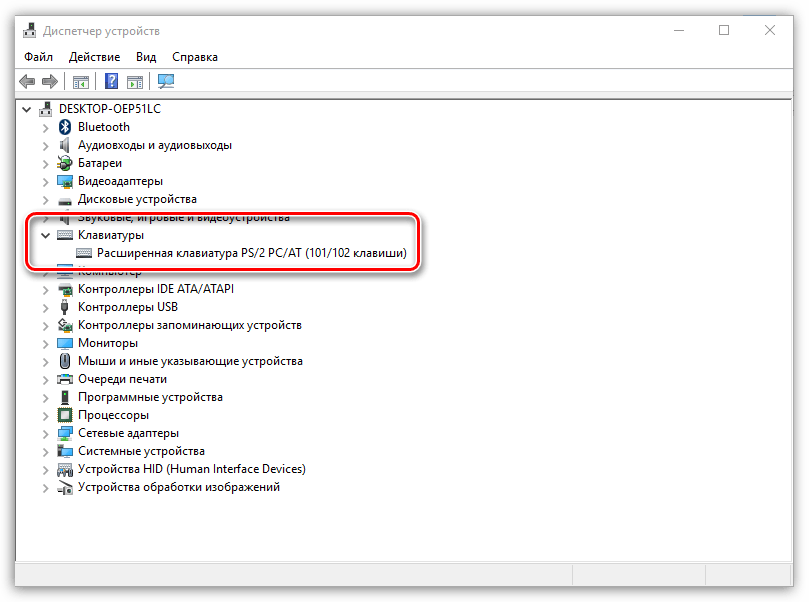
f) Наконец, перезагрузите компьютер после обновления.
4. Могу ли я подключить клавиатуру Bluetooth к Windows 11?
Безусловно, вы можете подключить беспроводную клавиатуру Bluetooth к компьютеру с Windows 11. Однако это в том случае, если компьютер поддерживает Bluetooth-соединение.
5. Есть ли ключ Windows?
Да, обычно на клавиатуре компьютера с операционной системой Windows есть клавиша Windows.
Мои последние мысли об исправлении Windows 11, если клавиатура не работает
Клавиатура является важной частью каждого компьютера. Это позволяет пользователям вводить тексты и числа в компьютер, а также повышает производительность с помощью сочетаний клавиш.
Следовательно, может быть довольно неприятно, когда клавиатура вашего компьютера с Windows 11 внезапно перестает работать. К счастью, это руководство предоставило множество решений для решения этой проблемы.
В частности, мы обсудили, как решить проблему, обновив драйвер клавиатуры и запустив средство устранения неполадок клавиатуры.


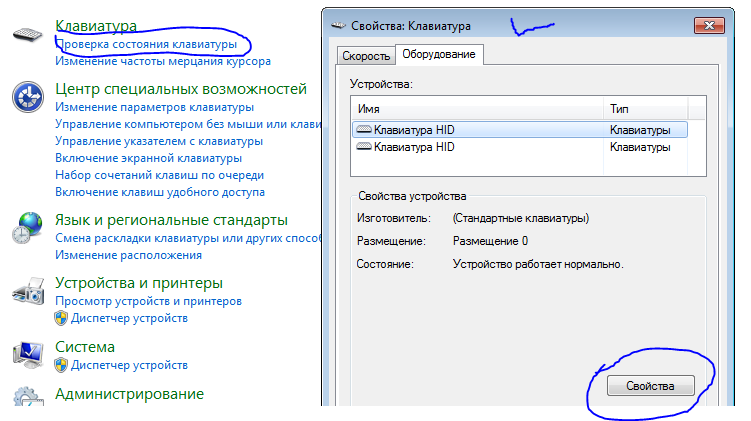





 Надеюсь, клавиатура вашего ПК должна начать работать.
Надеюсь, клавиатура вашего ПК должна начать работать.

 После этого клавиатура вашего компьютера должна снова начать работать.
После этого клавиатура вашего компьютера должна снова начать работать.
