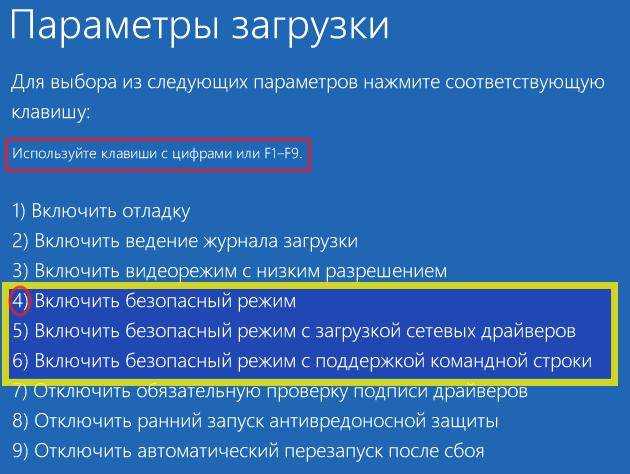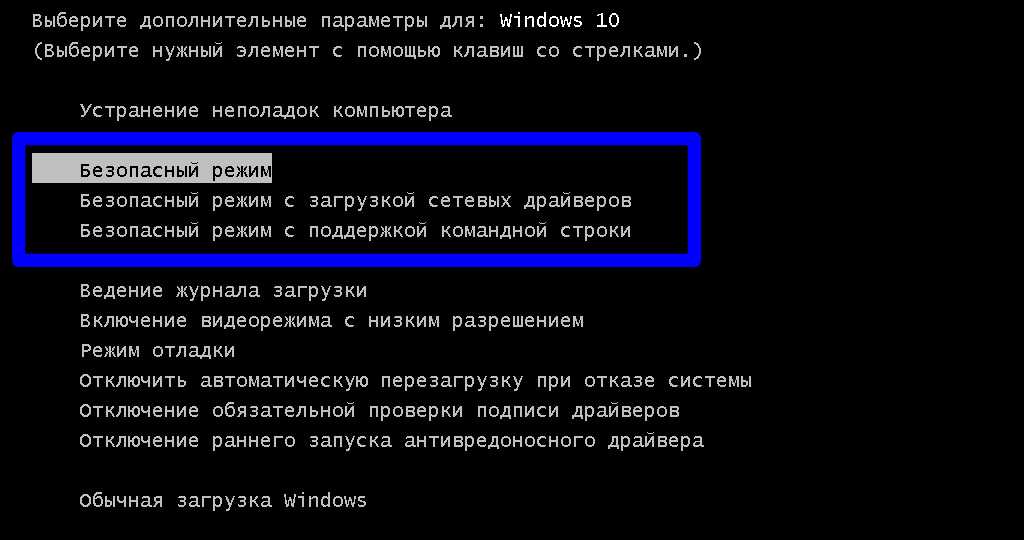Windows 10 запуск в безопасном режиме при загрузке: Как зайти в безопасный режим Windows 10: простые способы
Содержание
Как загрузить безопасный режим в Windows
Безопасный режим в Windows 10, как и в любых других версиях ОС, является удобным средством для решения проблем с операционной системой. Запуская работу в безопасном режиме, пользователь может получить чистую загрузку Windows, избегая автоматического запуска различного программного обеспечения вроде драйверов, утилит из автозагрузки и вредоносных вирусов. В таком состоянии операционная система будет готова для исправления и диагностики всевозможных проблем. Помимо этого, безопасный режим значительно повышает эффективность удаления вирусов.
Содержание:
- Запуск безопасного режима Windows при помощи кнопки «Перезагрузка»
- Запуск безопасного режима через команду msconfig
- Переход в безопасный режим при помощи командной строки (Windows Power Shell)
- Загрузка безопасного режима через меню «Восстановление и безопасность»
К сожалению, в Windows 10 возможность быстрого входа в безопасный режим при помощи клавиши F8 была убрана, а сам путь запуска безопасного режима немного изменил свое местоположение, поэтому многие новые и уже бывалые пользователи ОС попросту не могут отыскать, как это сделать. В этой статье мы узнаем про самые удобные способы запуска безопасного режима в Windows 10.
В этой статье мы узнаем про самые удобные способы запуска безопасного режима в Windows 10.
Запуск безопасного режима Windows 10 при помощи кнопки «Перезагрузка»
Данный способ является одним из самых легких и простых, поэтому о нем следует рассказать в первую очередь:
Шаг 1. Нажимаем кнопку «Пуск», нажимаем левой кнопкой мыши по значку «Выключение», после чего откроется окно с тремя пунктами. Зажимаем клавишу «Shift» и выбираем пункт «Перезагрузка».
Шаг 2. После этих действий ОС компьютера перейдет в режим диагностики, где необходимо выбрать средний пункт «Диагностика».
Шаг 3. Теперь необходимо выбрать пункт «Дополнительные параметры».
Шаг 4. В следующем окне будет множество пунктов, из которых необходимо выбрать «Параметры загрузки».
Шаг 5. Далее необходимо просто подтвердить перезагрузку нажатием соответствующей кнопки.
Шаг 6.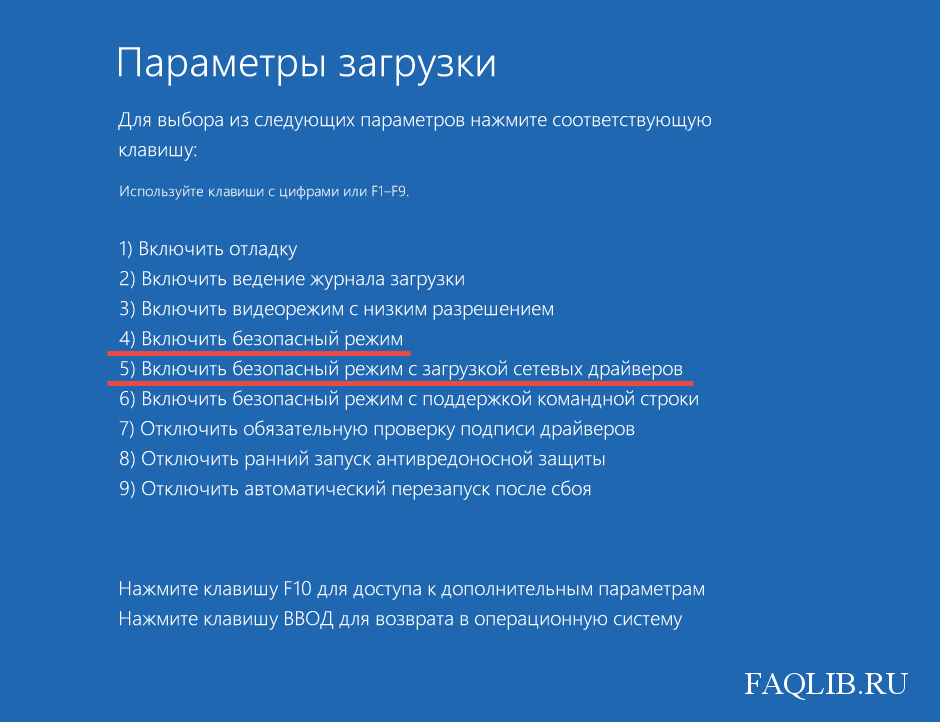 После завершения перезагрузки появится окно с выбором режима загрузки ОС. Различные вариации безопасного режима представлены в пунктах 4-6. Выбираем нужный пункт и переходим в безопасный режим.
После завершения перезагрузки появится окно с выбором режима загрузки ОС. Различные вариации безопасного режима представлены в пунктах 4-6. Выбираем нужный пункт и переходим в безопасный режим.
Запуск безопасного режима Windows через команду msconfig
Другим способом запуска безопасного режима является команда msconfig. Для такого запуска необходимо проследовать следующим шагам:
Шаг 1. Нажимаем по кнопке «Пуск» правой кнопкой мыши и выбираем пункт «Выполнить».
Шаг 2. В открывшемся окне вводим команду msconfig и подтверждаем действие нажатием клавиши «Ок».
Шаг 3. В открывшемся окне выбираем вкладку Загрузка, после чего выбираем нужную ОС (если их несколько), а также ставим галочку напротив пункта «Безопасный режим».
Стоит отметить, что данный пункт имеет несколько дополнительных режимов, из которых необходимо выбрать необходимый.
Нажатием клавиши «Ок» подтверждаем действие.
При следующей загрузке ОС она автоматически перейдет в безопасный режим.
Переход в безопасный режим при помощи командной строки (Windows Power Shell)
Третьим способом запуска безопасного режима Windows 10 является использование командной строки.
Шаг 1. Открываем командную строку, нажав ПКМ по кнопке «Пуск» и выбрав пункт «Windows Power Shell администратор» (Командная строка администратор).
Шаг 2. В открывшемся окне необходимо ввести bcdedit /copy {current} /d «Безопасный режим» и подтвердить команду нажатием клавиши Enter.
Шаг 3. Закрываем командную строку и заходим в меню msconfig, как это было сделано в предыдущем способе.
Теперь в данном меню появился новый пункт «Безопасный режим», для которого следует установить параметры, указанные на скриншоте.
Следующая загрузка ОС будет произведена в безопасном режиме.
Загрузка безопасного режима через меню «Восстановление и безопасность»
Существует еще один удобный способ запуска безопасного режима в Windows 10. Чтобы им воспользоваться, необходимо проследовать следующим простым шагам:
Чтобы им воспользоваться, необходимо проследовать следующим простым шагам:
Шаг 1. Откройте «Параметры Windows» .
Шаг 2. В открывшемся окне выбираем пункт «Обновление и безопасность».
Шаг 3. Открываем вкладку «Восстановление» и нажимаем кнопку Перезагрузить сейчас в разделе Особые варианты загрузки.
Шаг 4. При загрузке ОС откроется окно, аналогичное тому, что описано в первом способе.
Безопасный режим является удобным инструментом для удаления вирусов и ненужных компонентов программ, которые невозможно удалить в обычном режиме Windows 10.
Как загрузиться в безопасном режиме в Windows 10 или 8 — простой способ
Одним из наиболее распространенных шагов при устранении неполадок на компьютере является загрузка в безопасном режиме. Долгое время это достигалось нажатием клавиши F8, все это меняется с Windows 10 и ее режимом автоматического восстановления. Но что, если нам нужен безопасный режим?
Если вы нажмете клавишу F8 в нужное время, Windows все равно может вывести вас на экран, который позволит вам войти в среду восстановления. Оттуда вы можете загрузиться в безопасном режиме (и мы поговорим об этой среде немного позже). Проблема в том, что некоторые производители компьютеров отключают эту опцию. И даже на ПК, которые все еще поддерживают его, запуск Windows (и особенно переключение между обычным процессом загрузки и запуском Windows) теперь происходит намного быстрее, вы едва успеваете нажать клавишу.
Оттуда вы можете загрузиться в безопасном режиме (и мы поговорим об этой среде немного позже). Проблема в том, что некоторые производители компьютеров отключают эту опцию. И даже на ПК, которые все еще поддерживают его, запуск Windows (и особенно переключение между обычным процессом загрузки и запуском Windows) теперь происходит намного быстрее, вы едва успеваете нажать клавишу.
Хорошая новость заключается в том, что переход в безопасный режим выполним. Просто сейчас этот процесс более скрыт.
Примечание: Эта статья написана с использованием скриншотов из Windows 10, но методы работают практически так же в Windows 8. Мы отметим любые различия, где они встречаются.
Содержание
- Шаг первый: Перейдите к расширенным средствам устранения неполадок в среде восстановления
- Может ли Ваш компьютер нормально запускать Windows
- Если ваш компьютер не может запустить Windows в обычном режиме
- Шаг второй: Используйте расширенные средства устранения неполадок для запуска безопасного режима
- Альтернативный вариант: Принудительно запускать Windows в безопасном режиме
Шаг первый: Перейдите к расширенным средствам устранения неполадок в среде восстановления
Большинство способов доступа к безопасному режиму требуют сначала входа в среду восстановления Windows. Среда восстановления включает в себя ряд вариантов устранения неполадок, и безопасный режим является одним из них. Как вы туда попадете, зависит от того, может ли ваш компьютер нормально запускать Windows или нет.
Среда восстановления включает в себя ряд вариантов устранения неполадок, и безопасный режим является одним из них. Как вы туда попадете, зависит от того, может ли ваш компьютер нормально запускать Windows или нет.
Может ли Ваш компьютер нормально запускать Windows
Если ваш компьютер может успешно перейти к экрану входа в Windows при его запуске (или вы действительно можете войти в Windows), самый простой способ чтобы перейти в среду восстановления, необходимо удерживать нажатой клавишу Shift при нажатии кнопки Перезапустить (либо прямо на экране входа в систему, либо из меню Пуск).
Вы также можете получить доступ к среде восстановления через приложение «Настройки». Нажмите Windows+I, чтобы открыть настройки, а затем выберите опцию “Обновление & Безопасность”.
На левой панели перейдите на вкладку “Восстановление”. На правой панели прокрутите немного вниз, а затем нажмите кнопку “Перезапустить сейчас ” в разделе “Расширенный запуск ”.
Используя любой из этих методов (Shift + Перезапуск или приложение «Настройки»), вы попадаете в среду восстановления, которую мы обсудим чуть позже в нашем разделе, посвященном второму этапу этого процесса.
Если ваш компьютер не может запустить Windows в обычном режиме
Если ваш компьютер не запускает Windows в обычном режиме дважды подряд, он должен автоматически предоставить вам “ Восстановление ” опция, которая позволяет вам просмотреть расширенные варианты ремонта.
Примечание: Мы ’говорим здесь конкретно о том, может ли ваш компьютер включиться и успешно работать через его аппаратная инициализация, но затем не удается успешно загрузить Windows. Если у вашего компьютера возникают проблемы даже с загрузкой Windows, ознакомьтесь с нашим руководством по что делать, когда Windows не запускается для получения дополнительной помощи.
Если ваш компьютер не отображает этот экран, вы можете попробовать запустить свой компьютер с USB-накопитель для восстановления. Это лучше всего, если вы создали его заранее, но в крайнем случае вы можете создать его с другого компьютера, работающего под управлением той же версии Windows.
Также возможно, что вы можете нажать клавишу F8 во время загрузки (но до того, как Windows начнет пытаться загрузиться), чтобы получить доступ к этим экранам.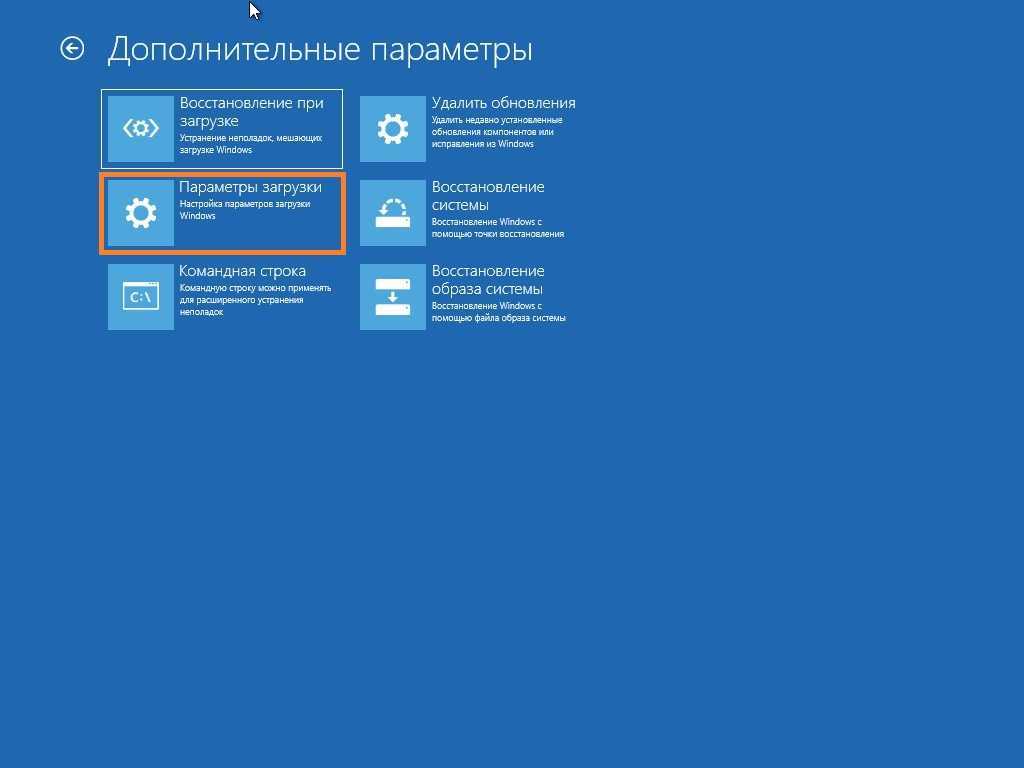 Некоторые производители ПК отключают это действие, и на некоторых ПК запуск происходит достаточно быстро, так что трудно нажать клавишу в нужное время. Но, нет никакого вреда в том, чтобы попробовать.
Некоторые производители ПК отключают это действие, и на некоторых ПК запуск происходит достаточно быстро, так что трудно нажать клавишу в нужное время. Но, нет никакого вреда в том, чтобы попробовать.
Каким бы способом вы ни попали в среду восстановления, у вас будет доступ к расширенным средствам устранения неполадок, предназначенным для того, чтобы помочь вам восстановить компьютер, который не запускается нормально. Безопасный режим включен в эти инструменты.
Шаг второй: Используйте расширенные средства устранения неполадок для запуска безопасного режима
Когда вы перейдете к расширенным средствам устранения неполадок (будь то с помощью Shift +Restart трюк, нажатие клавиши F8 или использование диска восстановления), вы попадете на экран, который позволит вам получить доступ к инструментам устранения неполадок. Нажмите кнопку “Устранение неполадок”, чтобы продолжить.
На экране “Устранение неполадок” нажмите “Дополнительные параметры” кнопка.
На странице “Дополнительные параметры” выберите параметр Настройки запуска”. В Windows 8 этот параметр помечен как “Параметры запуска Windows ” вместо этого.
И, наконец, теперь, когда вы видите, что мы имели в виду под “скрытым”, нажмите “Кнопка перезапуска ”.
Вы увидите версию знакомого расширенного меню параметров загрузки. Нажмите цифру, соответствующую опции запуска, которую вы хотите использовать (т.е. нажмите клавишу 4 для обычного безопасного режима).
Обратите внимание, что если вы повторно используете Windows 8, ваш компьютер сначала перезагрузится, а затем вы увидите тот же экран “Расширенные параметры загрузки”, к которому вы привыкли в старых версиях Windows. Используйте клавиши со стрелками, чтобы выбрать соответствующий параметр безопасного режима, а затем нажмите Enter, чтобы загрузиться в безопасном режиме.
Да, это запутанный способ перехода в безопасный режим, и эти опции гораздо более скрыты чем они были в прошлом. Но, по крайней мере, они все еще доступны.
Но, по крайней мере, они все еще доступны.
Альтернативный вариант: Принудительно запускать Windows в безопасном режиме
Иногда вы будете устранять неполадки, которые требуют загрузки в безопасном режиме несколько раз. Выполнение всей процедуры, которую мы только что описали, может стать настоящей болью, если вам приходится делать это каждый раз при перезагрузке компьютера. К счастью, есть лучший способ.
Средство настройки системы, встроенное в Windows, дает вам возможность включить опцию “безопасная загрузка”. Это, по сути, заставляет Windows загружаться в безопасном режиме каждый раз, когда вы перезагружаете свой компьютер. Чтобы снова запустить Windows в обычном режиме, вам нужно вернуться в средство настройки системы и отключить эту опцию.
Вы даже можете выбрать тип безопасного режима, в котором вы хотите запустить Windows:
- Минимальный: обычный безопасный режим
- Альтернативная оболочка: Безопасный режим с использованием только командной строки
- Восстановление Active Directory: Используется только для восстановления сервера Active Directory
- Сеть: Безопасный режим с поддержкой сети
Этот альтернативный метод обеспечивает отличный способ загрузки в Безопасный режим повторно, когда вам нужно, но вы также можете обнаружить, что это быстрее, чем загрузка в безопасном режиме с использованием одного из более традиционных методов, которые мы обсуждали — даже если вам нужно только один раз посетить безопасный режим.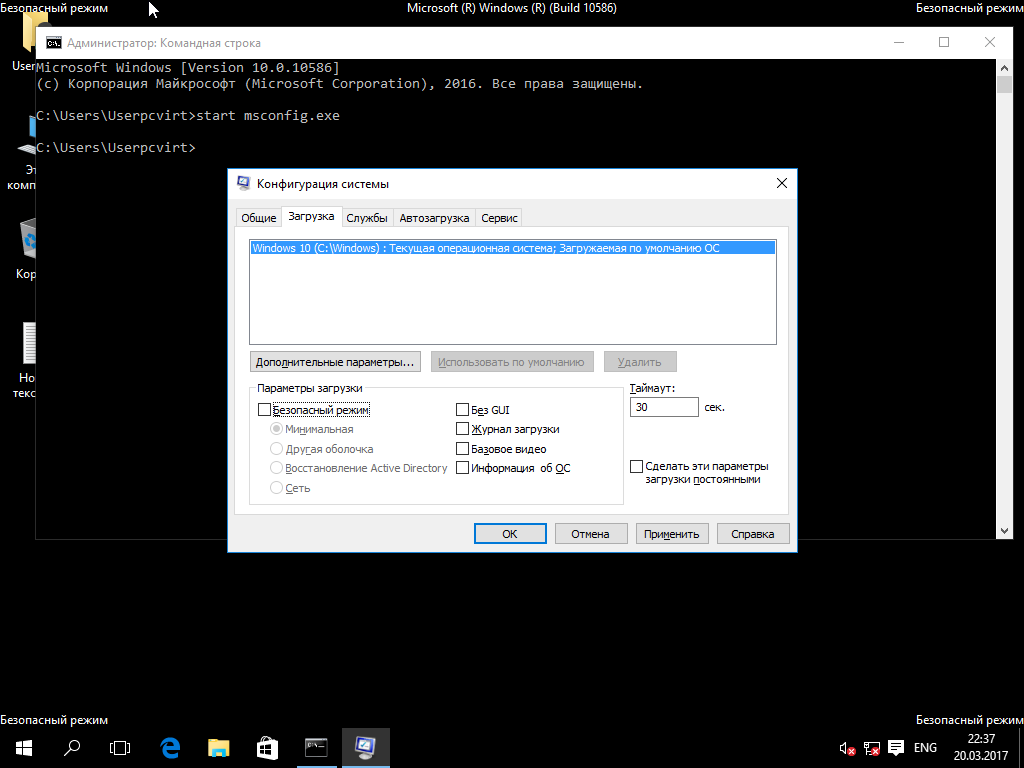 Обязательно ознакомьтесь с нашим полным руководством по как принудительно загрузить Windows в безопасном режиме для получения дополнительной информации.
Обязательно ознакомьтесь с нашим полным руководством по как принудительно загрузить Windows в безопасном режиме для получения дополнительной информации.
Как загрузиться в безопасном режиме: Windows 10, 8, 7 и Mac
27 октября 2021 г.
Вы используете свой Mac® или ПК, но он продолжает давать сбой и не запускается должным образом. Что вы должны сделать? Скорее всего, вам может потребоваться запустить компьютер в функции под названием «Безопасный режим». Сделать это легко.
Здесь, в Asurion, когда техника выходит из строя, мы ее чиним — неважно, не работает ли звук вашего ноутбука или не заряжается аккумулятор. Вот наше руководство о том, почему вам может понадобиться загрузить компьютер Mac или Windows™ в безопасном режиме и как это сделать.
Что такое безопасный режим?
Безопасный режим — это способ включения и использования компьютера с использованием только самых основных файлов и драйверов устройств. Это может привести к низкому разрешению экрана или медленной работе компьютера — не волнуйтесь, это нормально.
Когда вам нужен безопасный режим?
Если у вас возникли проблемы с компьютером, запустите его в безопасном режиме, чтобы определить проблему. Вы можете захотеть использовать безопасный режим, когда:
- Ваш компьютер продолжает зависать.
- Ваша операционная система (ОС) не запускается или работает нестабильно.
- Ваш компьютер работает нестабильно после установки новой программы.
- Ваш компьютер заражен вредоносным ПО, вирусом или поврежденными файлами.
Мы расскажем, как запустить компьютер в безопасном режиме и определить, что не так.
Вы не можете работать, когда ваш ноутбук не хочет
Быстро отремонтируйте его в одном из наших магазинов. Просто зайдите или запишитесь на прием — мы позаботимся обо всем остальном.
Запланировать ремонт
Как запустить в безопасном режиме в Windows 8.1 и Windows 10
- Нажмите кнопку «Пуск» и выберите значок «Питание».
- Удерживая нажатой клавишу Shift, нажмите «Перезагрузить».

- Выберите Устранение неполадок > Дополнительные параметры > Параметры запуска.
- Нажмите кнопку «Перезагрузить». Ваш компьютер перезагрузится.
- В появившемся меню нажмите 4, чтобы включить безопасный режим, или нажмите 5, чтобы включить безопасный режим с поддержкой сети, который позволяет использовать Интернет.
Как запустить в безопасном режиме в Windows 7
- Включите или перезагрузите компьютер.
- Во время запуска удерживайте клавишу F8 до появления логотипа Windows.
- Когда появится меню, отпустите клавишу F8.
- Используйте клавиши со стрелками, чтобы выделить Безопасный режим или Безопасный режим с поддержкой сети (для использования Интернета).
- Нажмите Enter.
Как запустить Mac в безопасном режиме
- Полностью выключите Mac (не перезагружайте его). Затем подождите около 10 секунд.
- Нажмите кнопку питания, чтобы включить его, затем сразу же нажмите и удерживайте клавишу Shift.

- Когда появится окно входа в систему, отпустите клавишу Shift.
Как выйти из безопасного режима на ПК с Windows или Mac
Перезагрузите компьютер в обычном режиме, чтобы вывести его из безопасного режима. Это должно позволить вам использовать все функции на вашем компьютере.
Устранение неполадок с компьютером в безопасном режиме
После включения безопасного режима существует три распространенных способа определить проблему:
- Запустите антивирусное приложение, чтобы удалить вредоносные программы или вирусы, которые могли заразить ваш компьютер.
- Удалите все новые программы.
- Обновите драйверы. Это программные файлы, которые позволяют операционной системе и аппаратным устройствам взаимодействовать друг с другом.
После перезагрузки и возврата в обычный режим проверьте, сработало ли устранение неполадок.
Не позволяйте своему рабочему столу разочаровать вас
Благодаря плану защиты Asurion Home+ вы можете сохранить свой компьютер, а также всю другую вашу любимую домашнюю технику в лучшем виде менее чем за 1 доллар в день. Вы получите не только надежную защиту, но и круглосуточный доступ к техническим специалистам, которые ответят на любые вопросы, от настройки беспроводной мыши до устранения неполадок с жестким диском. Чтобы узнать больше о полном охвате компьютеров, посетите сайт asurion.com/homeplus.
Вы получите не только надежную защиту, но и круглосуточный доступ к техническим специалистам, которые ответят на любые вопросы, от настройки беспроводной мыши до устранения неполадок с жестким диском. Чтобы узнать больше о полном охвате компьютеров, посетите сайт asurion.com/homeplus.
*Товарные знаки и логотипы Asurion® являются собственностью Asurion, LLC. Все права защищены. Все остальные товарные знаки являются собственностью их соответствующих владельцев. Компания Asurion не связана, не спонсируется и не поддерживается какими-либо соответствующими владельцами других товарных знаков, упоминаемых здесь.*
- ПОДЕЛИТЕСЬ ЭТОЙ СТАТЬЕЙ
3 основных способа запуска Windows 10 в безопасном режиме
Безопасный режим используется для входа, чтобы исправить некоторые проблемы с драйверами и приложениями или другие проблемы. Так как запустить Windows 10 в безопасном режиме действительно важно. Прочтите следующую часть, чтобы узнать о трех основных способах доступа Windows 10 к безопасному режиму.
Прочтите следующую часть, чтобы узнать о трех основных способах доступа Windows 10 к безопасному режиму.
Обратите внимание: сначала убедитесь, что у вас есть полный доступ к компьютеру с Windows 10. Если вы заблокировали доступ к своему компьютеру из-за того, что забыли пароль для входа, примените восстановление пароля Windows, чтобы взломать забытый пароль и восстановить доступ.
Из командной строки
1. Сначала откройте командную строку с повышенными привилегиями.
2. Обратите внимание на разные варианты режимов запуска Windows 10. Так что выберите правильный для вас.
- A. Запустите Windows 10 в обычном режиме.
Это настройка по умолчанию. В командной строке скопируйте и вставьте приведенную ниже команду, нажмите Enter и перейдите к следующему шагу ниже.
bcdedit /deletevalue {текущая} безопасная загрузка
- B. Запустите Windows 10 в безопасном режиме
В командной строке скопируйте и вставьте приведенную ниже команду, затем нажмите Enter и перейдите к следующему шагу.

bcdedit /set {текущая} сеть безопасной загрузки
- C. Запустите Windows 10 в безопасном режиме с поддержкой сети
В командной строке скопируйте и вставьте приведенную ниже команду, затем нажмите Enter и перейдите к следующему шагу.
bcdedit /set {текущая} сеть безопасной загрузки
- D. Запустите Windows 10 в безопасном режиме с помощью командной строки
В командной строке скопируйте и вставьте приведенную ниже команду, затем нажмите Enter и перейдите к следующему шагу.
bcdedit /set {current} safeboot минимальный
bcdedit /set {current} safebootalternateshell да
3. Теперь вы можете перезагрузить компьютер. Если вы в Безопасный режим с командной строкой , вы можете ввести команду, чтобы перезагрузить компьютер.
shutdown /r /t 00
Использование дополнительных параметров запуска
- 1. Загрузитесь в меню параметров загрузки.
- 2. Нажмите или коснитесь Устранение неполадок .

- 3. Нажмите или коснитесь Дополнительные параметры .
- 4. Нажмите или коснитесь Параметры запуска .
- 5. Нажмите или нажмите «Перезагрузить».
- 6. Пока ваш компьютер перезагружается, нажмите клавишу, чтобы указать, в каком режиме вы хотите запустить Windows 10.
Если вы нажмете Enter, это будет обычный режим; если вы нажмете 4 или F4, это безопасный режим; если вы нажмете 5 или F5, это безопасный режим с поддержкой сети; если вы нажмете 6 или F6, это безопасный режим с командной строкой.
Использование конфигурации системы
- 1. Нажмите клавиши Windows + R, чтобы открыть диалоговое окно «Выполнить», введите msconfig и нажмите или коснитесь ОК .
- 2. При появлении запроса UAC нажмите Да.
- 3. Нажмите или коснитесь вкладки «Загрузка» в «Конфигурации системы» и выберите тип режима, в котором вы хотите запустить Windows 10.

A. Запустите Windows 10 в обычном режиме
Снимите флажок «Безопасная загрузка» в разделе «Параметры загрузки», установите флажок Сделать все постоянные настройки загрузки, , и нажмите или коснитесь ОК.
B. Запустите Windows 10 в безопасном режиме
Щелкните Параметры загрузки , установите флажок Безопасная загрузка и выберите Minimal , щелкните или коснитесь OK .
C. Запустите Windows 10 в безопасном режиме с поддержкой сети
В разделе Загрузка параметров отметьте Безопасная загрузка и выберите Сеть , нажмите или коснитесь OK . D. Запустите Windows 10 в безопасном режиме с помощью командной строки0148 ОК .
4. Нажмите или коснитесь Перезапустить для применения.
Вы можете выбрать любой из них для загрузки в безопасном режиме Windows 10, рекомендуется запускать Windows 10 в безопасном режиме из командной строки.