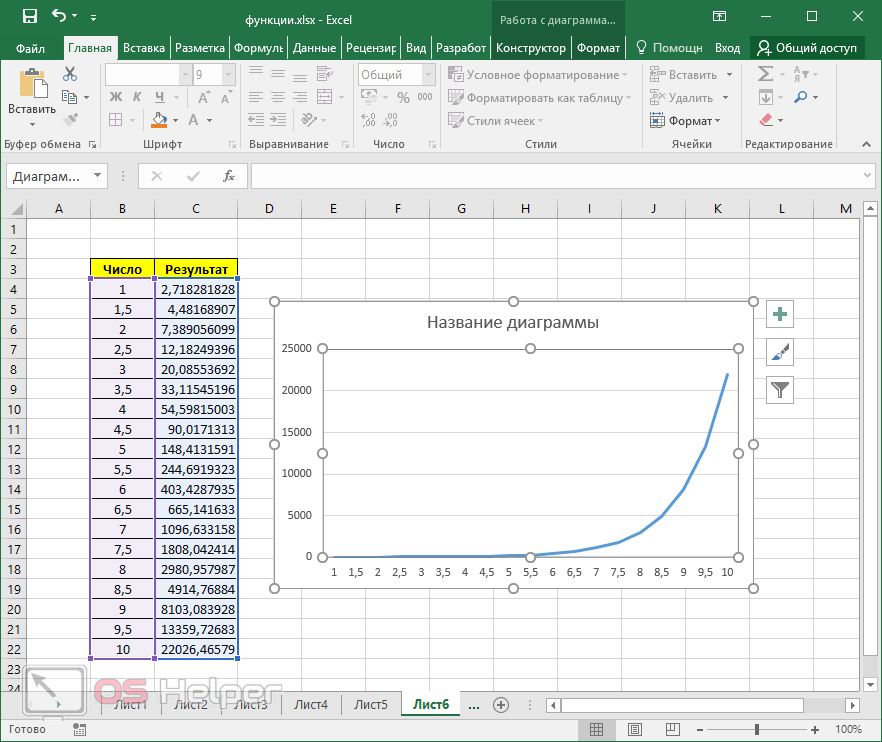Эксель описание функций: Функции Excel (по категориям) — Служба поддержки Майкрософт
Содержание
Математические функции в Excel: подробное описание
Содержание
- Применение математических функций
- СУММ
- СУММЕСЛИ
- ОКРУГЛ
- ПРОИЗВЕД
- ABS
- СТЕПЕНЬ
- КОРЕНЬ
- СЛУЧМЕЖДУ
- ЧАСТНОЕ
- РИМСКОЕ
- Вопросы и ответы
Чаще всего среди доступных групп функций пользователи Экселя обращаются к математическим. С помощью них можно производить различные арифметические и алгебраические действия. Их часто используют при планировании и научных вычислениях. Узнаем, что представляет собой данная группа операторов в целом, и более подробно остановимся на самых популярных из них.
С помощью математических функций можно проводить различные расчеты. Они будут полезны студентам и школьникам, инженерам, ученым, бухгалтерам, планировщикам. В эту группу входят около 80 операторов. Мы же подробно остановимся на десяти самых популярных из них.
Открыть список математических формул можно несколькими путями. Проще всего запустить Мастер функций, нажав на кнопку «Вставить функцию», которая размещена слева от строки формул. При этом нужно предварительно выделить ячейку, куда будет выводиться результат обработки данных. Этот метод хорош тем, что его можно реализовать, находясь в любой вкладке.
Проще всего запустить Мастер функций, нажав на кнопку «Вставить функцию», которая размещена слева от строки формул. При этом нужно предварительно выделить ячейку, куда будет выводиться результат обработки данных. Этот метод хорош тем, что его можно реализовать, находясь в любой вкладке.
Также можно запустить Мастер функций, перейдя во вкладку «Формулы». Там нужно нажать на кнопку «Вставить функцию», расположенную на самом левом краю ленты в блоке инструментов «Библиотека функций».
Существует и третий способ активации Мастера функций. Он осуществляется с помощью нажатия комбинации клавиш на клавиатуре Shift+F3.
После того, как пользователь произвел любое из вышеуказанных действий, открывается Мастер функций. Кликаем по окну в поле «Категория».
Открывается выпадающий список. Выбираем в нем позицию «Математические».
После этого в окне появляется список всех математических функций в Excel. Чтобы перейти к введению аргументов, выделяем конкретную из них и жмем на кнопку «OK».
Существует также способ выбора конкретного математического оператора без открытия главного окна Мастера функций. Для этого переходим в уже знакомую для нас вкладку «Формулы» и жмем на кнопку «Математические», расположенную на ленте в группе инструментов «Библиотека функций». Открывается список, из которого нужно выбрать требуемую формулу для решения конкретной задачи, после чего откроется окно её аргументов.
Правда, нужно заметить, что в этом списке представлены не все формулы математической группы, хотя и большинство из них. Если вы не найдете нужного оператора, то следует кликнуть по пункту «Вставить функцию…» в самом низу списка, после чего откроется уже знакомый нам Мастер функций.
Урок: Мастер функций в Excel
СУММ
Наиболее часто используется функция СУММ. Этот оператор предназначен для сложения данных в нескольких ячейках. Хотя его можно использовать и для обычного суммирования чисел. Синтаксис, который можно применять при ручном вводе, выглядит следующим образом:
Синтаксис, который можно применять при ручном вводе, выглядит следующим образом:
=СУММ(число1;число2;…)
В окне аргументов в поля следует вводить ссылки на ячейки с данными или на диапазоны. Оператор складывает содержимое и выводит общую сумму в отдельную ячейку.
Урок: Как посчитать сумму в Экселе
СУММЕСЛИ
Оператор СУММЕСЛИ также подсчитывает общую сумму чисел в ячейках. Но, в отличие от предыдущей функции, в данном операторе можно задать условие, которое будет определять, какие именно значения участвуют в расчете, а какие нет. При указании условия можно использовать знаки «>» («больше»), «<» («меньше»), «< >» («не равно»). То есть, число, которое не соответствует заданному условию, во втором аргументе при подсчете суммы в расчет не берется. Кроме того, существует дополнительный аргумент «Диапазон суммирования», но он не является обязательным. Данная операция имеет следующий синтаксис:
=СУММЕСЛИ(Диапазон;Критерий;Диапазон_суммирования)
ОКРУГЛ
Как можно понять из названия функции ОКРУГЛ, служит она для округления чисел. Первым аргументом данного оператора является число или ссылка на ячейку, в которой содержится числовой элемент. В отличие от большинства других функций, у этой диапазон значением выступать не может. Вторым аргументом является количество десятичных знаков, до которых нужно произвести округление. Округления проводится по общематематическим правилам, то есть, к ближайшему по модулю числу. Синтаксис у этой формулы такой:
Первым аргументом данного оператора является число или ссылка на ячейку, в которой содержится числовой элемент. В отличие от большинства других функций, у этой диапазон значением выступать не может. Вторым аргументом является количество десятичных знаков, до которых нужно произвести округление. Округления проводится по общематематическим правилам, то есть, к ближайшему по модулю числу. Синтаксис у этой формулы такой:
=ОКРУГЛ(число;число_разрядов)
Кроме того, в Экселе существуют такие функции, как ОКРУГЛВВЕРХ и ОКРУГЛВНИЗ, которые соответственно округляют числа до ближайшего большего и меньшего по модулю.
Урок: Округление чисел в Excel
ПРОИЗВЕД
Задачей оператора ПРИЗВЕД является умножение отдельных чисел или тех, которые расположены в ячейках листа. Аргументами этой функции являются ссылки на ячейки, в которых содержатся данные для перемножения. Всего может быть использовано до 255 таких ссылок. Результат умножения выводится в отдельную ячейку. Синтаксис данного оператора выглядит так:
Результат умножения выводится в отдельную ячейку. Синтаксис данного оператора выглядит так:
=ПРОИЗВЕД(число;число;…)
Урок: Как правильно умножать в Excel
ABS
С помощью математической формулы ABS производится расчет числа по модулю. У этого оператора один аргумент – «Число», то есть, ссылка на ячейку, содержащую числовые данные. Диапазон в роли аргумента выступать не может. Синтаксис имеет следующий вид:
=ABS(число)
Урок: Функция модуля в Excel
СТЕПЕНЬ
Из названия понятно, что задачей оператора СТЕПЕНЬ является возведение числа в заданную степень. У данной функции два аргумента: «Число» и «Степень». Первый из них может быть указан в виде ссылки на ячейку, содержащую числовую величину. Второй аргумент указывается степень возведения. Из всего вышесказанного следует, что синтаксис этого оператора имеет следующий вид:
=СТЕПЕНЬ(число;степень)
Урок: Как возводить в степень в Экселе
КОРЕНЬ
Задачей функции КОРЕНЬ является извлечение квадратного корня.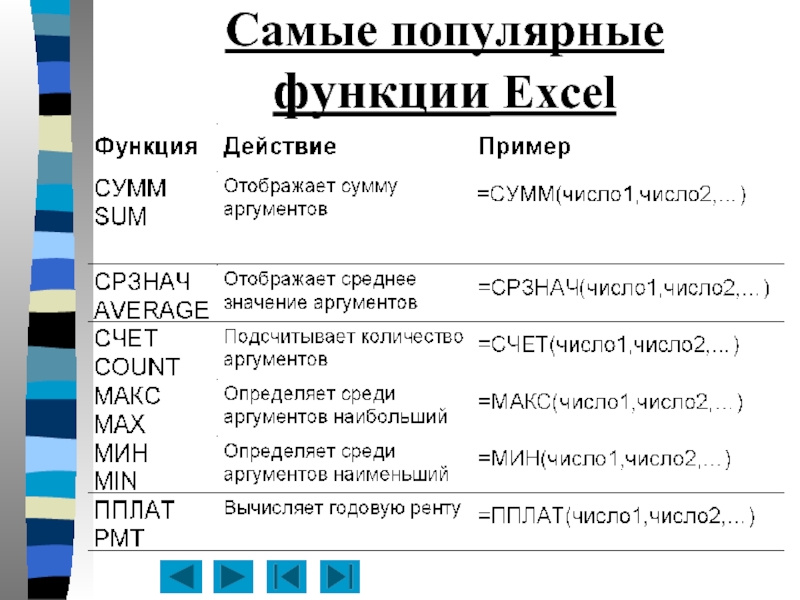 Данный оператор имеет только один аргумент – «Число». В его роли может выступать ссылка на ячейку, содержащую данные. Синтаксис принимает такую форму:
Данный оператор имеет только один аргумент – «Число». В его роли может выступать ссылка на ячейку, содержащую данные. Синтаксис принимает такую форму:
=КОРЕНЬ(число)
Урок: Как посчитать корень в Экселе
СЛУЧМЕЖДУ
Довольно специфическая задача у формулы СЛУЧМЕЖДУ. Она состоит в том, чтобы выводить в указанную ячейку любое случайное число, находящееся между двумя заданными числами. Из описания функционала данного оператора понятно, что его аргументами является верхняя и нижняя границы интервала. Синтаксис у него такой:
=СЛУЧМЕЖДУ(Нижн_граница;Верхн_граница)
ЧАСТНОЕ
Оператор ЧАСТНОЕ применяется для деления чисел. Но в результатах деления он выводит только четное число, округленное к меньшему по модулю. Аргументами этой формулы являются ссылки на ячейки, содержащие делимое и делитель. Синтаксис следующий:
=ЧАСТНОЕ(Числитель;Знаменатель)
Урок: Формула деления в Экселе
РИМСКОЕ
Данная функция позволяет преобразовать арабские числа, которыми по умолчанию оперирует Excel, в римские. У этого оператора два аргумента: ссылка на ячейку с преобразуемым числом и форма. Второй аргумент не является обязательным. Синтаксис имеет следующий вид:
У этого оператора два аргумента: ссылка на ячейку с преобразуемым числом и форма. Второй аргумент не является обязательным. Синтаксис имеет следующий вид:
=РИМСКОЕ(Число;Форма)
Выше были описаны только наиболее популярные математические функции Эксель. Они помогают в значительной мере упростить различные вычисления в данной программе. При помощи этих формул можно выполнять как простейшие арифметические действия, так и более сложные вычисления. Особенно они помогают в тех случаях, когда нужно производить массовые расчеты.
Excel функция МАКСЕСЛИ (MAXIFS) — Info Tech Steps
В этом учебном материале вы узнаете, как использовать Excel функцию МАКСЕСЛИ с синтаксисом и примерами.
Описание
Microsoft Excel функция МАКСЕСЛИ возвращает наибольшее значение в диапазоне, которое соответствует одному или нескольким условиям.
Функция МАКСЕСЛИ — это встроенная в Excel функция, относящаяся к категории статистических функций.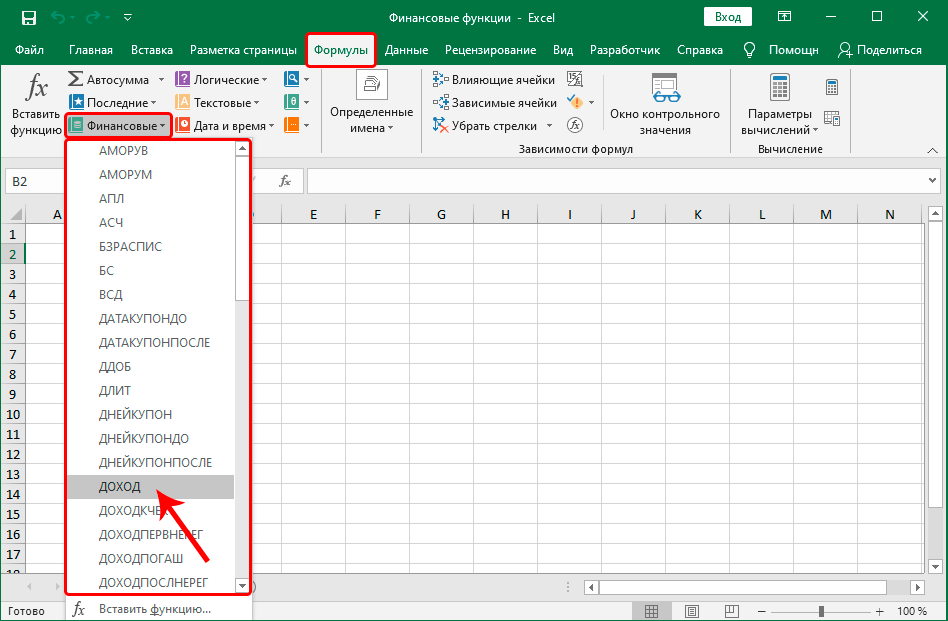
Её можно использовать как функцию рабочего листа (WS) в Excel.
Как функцию рабочего листа, функцию МАКСЕСЛИ можно ввести как часть формулы в ячейку рабочего листа.
Синтаксис
Синтаксис функции МАКСЕСЛИ в Microsoft Excel:
МАКСЕСЛИ(макс_диапазон;диапазон_условия1;условие1;[диапазон_условия2;условие2];…)
Аргументы или параметры
- макс_диапазон
- Диапазон ячеек, в котором вы определите наибольшее или максимальное значение.
- диапазон_условия1
- Диапазон ячеек, к которому вы хотите применить
условие1. - условие1
- Критерий, используемый для определения, какие ячейки оценивать как наибольшие.
условие1применяется кдиапазон_условия1. - диапазон_условия2; …
- Необязательно. Это диапазон ячеек, к которому вы хотите применить
условие2; .... Может быть до 126 диапазонов. - условие2; …
- Необязательно. Он используется, чтобы определить, какие ячейки оценивать как самые большие.

условие2применяется кдиапазон_условия2,условие3применяется кдиапазон_условия3и т.д. Может быть до 126 критериев.
Возвращаемое значение
Функция МАКСЕСЛИ возвращает числовое значение, которое представляет наибольшее значение в диапазоне ячеек, если применяется один или несколько критериев.
Применение
- Excel для Office 365, Excel 2019
Тип функции
- Функция рабочего листа (WS)
Пример (как функция рабочего листа)
Рассмотрим несколько примеров функции МАКСЕСЛИ, чтобы понять, как использовать Excel функцию МАКСЕСЛИ в качестве функции рабочего листа в Microsoft Excel:
На основании, приведенной выше электронной таблицы Excel, будут возвращены следующие примеры функции МАКСЕСЛИ:
=МАКСЕСЛИ(C2:C10;B2:B10;»Апельсины»)
Результат: 15.99 ‘Возвращает максимальную стоимость Апельсинов
=МАКСЕСЛИ(C2:C10;B2:B10;»Апельсины»;A2:A10;»>=2019″)
Результат: 13. 45 ‘Возвращает максимальную стоимость Апельсинов с 2019 г.
45 ‘Возвращает максимальную стоимость Апельсинов с 2019 г.
=МАКСЕСЛИ(C2:C10;A2:A10;»2020″)
Результат: 7.95 ‘Возвращает максимальную стоимость на 2020 год
=МАКСЕСЛИ(C2:C10;B2:B10;»A*»)
Результат: 12.50 ‘Использует подстановочный знак *, чтобы вернуть максимальную стоимость для всех продуктов, начинающихся с буквы A
|
1 2 3 4 5 6 7 8 9 10 11
| =МАКСЕСЛИ(C2:C10;B2:B10;»Апельсины») Результат: 15.99 ‘Возвращает максимальную стоимость Апельсинов
=МАКСЕСЛИ(C2:C10;B2:B10;»Апельсины»;A2:A10;»>=2019″) Результат: 13.45 ‘Возвращает максимальную стоимость Апельсинов с 2019 г.
=МАКСЕСЛИ(C2:C10;A2:A10;»2020″) Результат: 7.95 ‘Возвращает максимальную стоимость на 2020 год
=МАКСЕСЛИ(C2:C10;B2:B10;»A*») Результат: 12.50 ‘Использует подстановочный знак *, чтобы вернуть максимальную стоимость для всех продуктов, начинающихся с буквы A |
Добавить текст описания в пользовательскую функцию в Excel
Советы и руководства по Excel
Редактировать
Добавить в избранное
Избранное
Автор: дон
Курс макросов Excel и VBA (скидка 80 %)
Как добавить описание для UDF (определяемой пользователем функции). Это позволяет пользователю понять, что делает функция.
Это позволяет пользователю понять, что делает функция.
Обратите внимание, что этот текст описания виден только при открытии окна «Аргументы функции» нажатием кнопки «Вставить функцию» (fx).
Действия по добавлению описания к пользовательской функции
- Перейдите в окно редактора VBA ( Alt + F11 ) и убедитесь, что вы ввели пользовательскую функцию.
- Нажмите F2 , чтобы открыть окно Object Browser .
- Выберите VBA Project в верхнем раскрывающемся меню окна.
- Посмотрите на панель в правой части окна, и теперь вы должны увидеть свою пользовательскую функцию:
Если вы не видите пользовательскую функцию на правой панели, щелкайте элементы на левой панели, пока она не появится.
- Щелкните правой кнопкой мыши пользовательскую функцию и выберите Свойства
- В открывшемся окне введите нужное описание в поле «Описание» и нажмите «ОК».

- Закройте окно обозревателя объектов, сохраните файл и вернитесь в Excel. Когда вы вводите функцию и нажимаете кнопку fx (вставить функцию), вы увидите описание функции, которую вы только что ввели.
В этом окне также показаны все аргументы, которые принимает функция.
Примечания
Требуется много усилий, чтобы пользовательская функция функционировала как обычная функция Excel, но это одна из самых простых вещей, которую вы можете сделать, чтобы предоставить пользователю больше информации о том, что делает функция и как используй это.
Обязательно загрузите файл примера, прикрепленный к этому руководству, чтобы работать с этим примером в Excel.
Версия Excel:
Эксель 2003, Эксель 2007, Эксель 2010, Эксель 2013, Эксель 2016
Курс Excel VBA — от новичка до эксперта
200+ видеоуроков
50+ часов обучения
200+ руководств Excel
Станьте мастером VBA и макросов в Excel и узнайте, как автоматизировать все свои задачи в Excel с помощью этого онлайн-курса. (Опыт работы с VBA не требуется.)
(Опыт работы с VBA не требуется.)
Посмотреть курс
Аналогичный контент на TeachExcel
Как добавить поля, кнопки, стрелки, речевые пузыри, сердца и многое другое в электронную таблицу в Excel
Учебное пособие: в этом учебном пособии я расскажу о вставке и редактировании фигур в книге Excel, а также…
Добавление раскрывающегося меню в ячейку в Excel — макрос проверки данных
Макрос: добавьте раскрывающееся меню или список в ячейку Excel с помощью этого бесплатного макроса Excel. Это отличный…
Добавить фоновое изображение на диаграмму в Excel
Руководство:
Как использовать изображение для фона диаграммы в Excel.
Простой, но увлекательный способ украсить…
Получить текст комментария из комментариев к ячейке в Excel — UDF
Макрос: этот бесплатный Excel UDF выводит весь текст из комментария в Excel.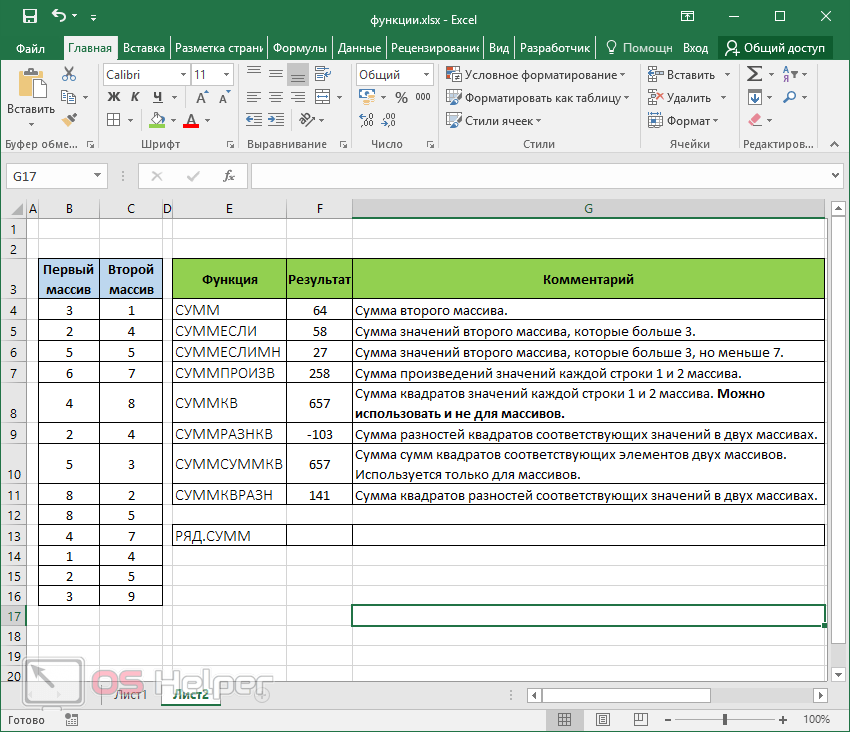 Это преимущество этой UDF …
Это преимущество этой UDF …
Обратное содержимое ячейки в Excel — UDF
Макрос: переверните содержимое ячейки с помощью этой бесплатной пользовательской функции Excel (пользовательская функция). Это будет мир…
Сделать пользовательскую форму в Excel
Учебник: Давайте создадим работающую пользовательскую форму в Excel.
Это пошаговое руководство, которое покажет вам э…
Подпишитесь на еженедельные уроки
БОНУС: подпишитесь сейчас, чтобы загрузить нашу электронную книгу Top Tutorials!
Курс Excel VBA — от новичка до эксперта
200+ видеоуроков
50+ часов видео
Более 200 справочников Excel
Станьте мастером VBA и макросов в Excel и узнайте, как автоматизировать все свои задачи в Excel с помощью этого онлайн-курса. (Опыт работы с VBA не требуется.)
(Опыт работы с VBA не требуется.)
Посмотреть курс
Использование функций суммирования для суммирования данных в Excel
Для тех, кто регулярно использует Excel, количество встроенных формул и функций для суммирования и обработки данных ошеломляет. Excel используется буквально всеми: от студентов финансовых курсов до менеджеров хедж-фондов на Уолл-Стрит. Это очень мощно, но в то же время очень просто.
Для тех, кто только начинает работать с Excel, одной из первых групп функций, которые вам следует изучить, являются функции суммирования. К ним относятся СУММА, СРЕДНЕЕ, МАКС, МИН, РЕЖИМ, МЕДИАНА, СЧЕТЧИК, СТАНДОТКЛОН, БОЛЬШОЙ, МАЛЕНЬКИЙ и АГРЕГАТ. Эти функции лучше всего использовать с числовыми данными.
Содержание
В этой статье я покажу вам, как создать формулу и вставить функцию в электронную таблицу Excel. Каждая функция в Excel принимает аргументов , которые являются значениями, необходимыми функциям для вычисления выходных данных.
Понимание формул и функций
Например, если вам нужно сложить 2 и 2 вместе, функция будет иметь вид СУММ , а аргументы – числа 2 и 2 . Обычно мы пишем это как 2 + 2, но в Excel вы бы написали это как =СУММ(2+2) . Здесь вы можете увидеть результаты этого простого сложения двух буквенных чисел.
Хотя в этой формуле нет ничего плохого, в ней нет необходимости. Вы можете просто ввести = 2 + 2 в Excel, и это тоже сработает. В Excel при использовании такой функции, как SUM , имеет смысл использовать аргументы. С функцией SUM Excel ожидает по крайней мере два аргумента, которые будут ссылками на ячейки в электронной таблице.
Как сделать ссылку на ячейку внутри формулы Excel? Что ж, это довольно легко. Каждая строка имеет номер, а каждый столбец — букву. A1 — первая ячейка электронной таблицы слева вверху. B1 будет ячейкой справа от A1. A2 — ячейка непосредственно под A1. Достаточно легко, верно?
A2 — ячейка непосредственно под A1. Достаточно легко, верно?
Прежде чем мы напишем нашу новую формулу, давайте добавим некоторые данные в столбцы A и B для работы. Продолжайте и введите случайные числа от A1 до A10 и от B1 до B10 для нашего набора данных. Теперь перейдите к D1 и введите =СУММ(A1,B1) . Вы должны увидеть, что результат представляет собой просто значение A1 + B1.
При вводе формулы в Excel необходимо учитывать несколько моментов. Во-первых, вы заметите, что когда вы вводите первую открывающую скобку ( после имени функции, Excel автоматически сообщит вам, какие аргументы принимает эта функция. В нашем примере это показывает номер1 , номер2 и т. д. Вы разделяете аргументы запятыми. Эта конкретная функция может принимать бесконечное количество значений, поскольку именно так работает функция СУММ.
Во-вторых, либо вы можете ввести ссылку на ячейку вручную (A1), либо щелкнуть ячейку A1 после того, как вы ввели открывающую скобку. Excel также выделит ячейку тем же цветом, что и ссылка на ячейку, чтобы вы могли точно видеть соответствующие значения. Итак, мы суммировали одну строку вместе, но как мы можем суммировать все остальные строки без повторного ввода формулы или копирования и вставки? К счастью, Excel упрощает эту задачу.
Excel также выделит ячейку тем же цветом, что и ссылка на ячейку, чтобы вы могли точно видеть соответствующие значения. Итак, мы суммировали одну строку вместе, но как мы можем суммировать все остальные строки без повторного ввода формулы или копирования и вставки? К счастью, Excel упрощает эту задачу.
Переместите курсор мыши в правый нижний угол ячейки D1, и вы заметите, что белый крестик изменился на черный знак плюса.
Теперь нажмите и удерживайте кнопку мыши. Перетащите курсор вниз к последней строке с данными, а затем отпустите в конце.
Excel достаточно умен, чтобы знать, что формула должна измениться и отразить значения в других строках, а не просто показывать вам одни и те же A1 + B1 до конца. Вместо этого вы увидите A2+B2, A3+B3 и так далее.
Существует также другой способ использования SUM , который объясняет другую концепцию аргументов в Excel. Допустим, мы хотели просуммировать все значения от A1 до A12, тогда как мы это сделаем? Мы могли бы ввести что-то вроде =СУММ(A1, A2, A3 и т. д.) , но это занимает очень много времени. Лучше использовать диапазон Excel.
д.) , но это занимает очень много времени. Лучше использовать диапазон Excel.
Чтобы суммировать A1 и A12, все, что нам нужно сделать, это ввести =СУММ(A1:A12) с двоеточием, разделяющим две ссылки на ячейки вместо запятой. Вы даже можете ввести что-то вроде =СУММ(A1:B12) и суммирует все значения в A1 по A12 и B1 по B12.
Это был очень простой обзор того, как использовать функции и формулы в Excel, но этого достаточно, чтобы вы могли начать использовать все функции суммирования данных.
Функции суммирования
Используя тот же набор данных, мы собираемся использовать остальные функции суммирования, чтобы увидеть, какие числа мы можем вычислить. Начнем с COUNT и COUNTA 9.0012 функции.
Здесь я ввел функцию COUNT в D2 и функцию COUNTA в E2, используя диапазон A2:A12 в качестве набора данных для обеих функций. Я также изменил значение в A9 на текстовую строку hello , чтобы показать разницу. COUNT подсчитывает только ячейки, содержащие числа, тогда как COUNTA подсчитывает ячейки, содержащие текст и числа. Обе функции не считают пустые ячейки. Если вы хотите подсчитать пустые ячейки, используйте СЧИТАТЬ ПРОПУСТО функция.
Я также изменил значение в A9 на текстовую строку hello , чтобы показать разницу. COUNT подсчитывает только ячейки, содержащие числа, тогда как COUNTA подсчитывает ячейки, содержащие текст и числа. Обе функции не считают пустые ячейки. Если вы хотите подсчитать пустые ячейки, используйте СЧИТАТЬ ПРОПУСТО функция.
Далее идут функции СРЕДНЯЯ , МЕДИАНА и РЕЖИМ . Среднее не требует пояснений, медиана — это среднее число в наборе чисел, а мода — это наиболее распространенное число или числа в наборе чисел. В более новых версиях Excel у вас есть MODE.SNGL и MODE.MULT , потому что может быть более одного числа, которое является наиболее распространенным числом в наборе чисел. Я использовал B2:B12 для диапазона в примере ниже.
Двигаясь дальше, мы можем вычислить MIN, MAX и STDEV для набора чисел B2:B12.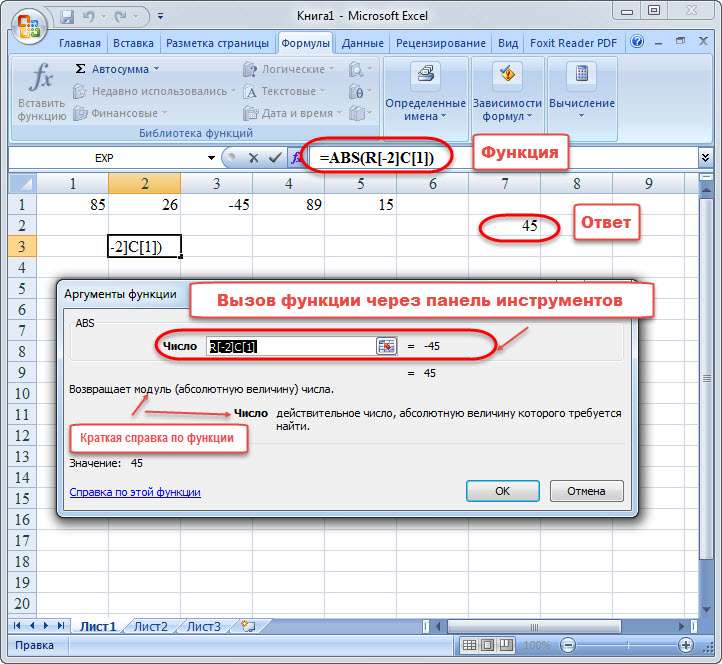 Функция СТАНДОТКЛОН рассчитает, насколько сильно значения разбросаны по сравнению со средним значением. В более новых версиях Excel у вас есть СТАНДОТКЛОН.P и СТАНДОТКЛОН.S , которые вычисляются на основе всей совокупности или на основе выборки соответственно.
Функция СТАНДОТКЛОН рассчитает, насколько сильно значения разбросаны по сравнению со средним значением. В более новых версиях Excel у вас есть СТАНДОТКЛОН.P и СТАНДОТКЛОН.S , которые вычисляются на основе всей совокупности или на основе выборки соответственно.
Наконец, еще две полезные функции: БОЛЬШОЙ и МАЛЕНЬКИЙ . Они принимают два аргумента: диапазон ячеек и k-е наибольшее значение, которое вы хотите вернуть. Поэтому, если вам нужно второе по величине значение в наборе, вы должны использовать 2 для второго аргумента, 3 для третьего по величине числа и т. д. МАЛЕНЬКИЙ работает так же, но дает вам k-е наименьшее число.
Наконец, есть функция AGGREGATE , которая позволяет вам применять любые другие функции, упомянутые выше, но также позволяет вам делать такие вещи, как игнорировать скрытые строки, игнорировать значения ошибок и т. д. Вы, вероятно, не будете нужно использовать его так часто, но вы можете узнать больше об этом здесь, если вам это нужно.