Как с пк сделать скриншот: Как сделать скриншот экрана на компьютере или ноутбуке Samsung с Windows
Содержание
4 способа сделать скриншот (скриншот) на ПК
Теперь, когда большая часть мирового контента находится в сети, потребность в скриншоте на ПК возросла до невероятных высот. Сегодня каждый хочет иметь возможность сделать быстрый скриншот, сделать несколько пометок и показать его своим коллегам и друзьям или предложить такой снимок великим богам социальных сетей, чтобы они его проглотили. Сама Microsoft придумала несколько интегрированных в Windows инструментов для создания снимков экрана на своей платформе ОС; Кроме того, существуют различные другие сторонние инструменты, чтобы создать скриншоты на ПК. Итак, как же выбрать? К счастью, мы представляем универсальный и удобный для пользователя скриншот с помощью инструмента для ПК для вашего устройства Windows.
Если вам нужно сделать снимки экрана PDF-документа, Wondershare PDFelement — это PDF-редактор с инструментом для создания скриншотов, который позволяет делать скриншоты PDF-документов, веб-страниц или других программ на вашем компьютере. Он также предоставляет различные варианты аннотаций для рисования и записи на скриншотах. Если вам нужен редактор PDF и инструмент для обрезки, PDFelement — идеальный выбор.
Он также предоставляет различные варианты аннотаций для рисования и записи на скриншотах. Если вам нужен редактор PDF и инструмент для обрезки, PDFelement — идеальный выбор.
Скачать Бесплатно
Скачать Бесплатно
КУПИТЬ СЕЙЧАС
КУПИТЬ СЕЙЧАС
Содержание
- Часть 1. Лучшие инструменты для создания снимков экрана на ПК
- 1. PrtScn
- 2. Snipping Tool
- 3. Обрезка & Эскиз (Cut & Sketch)
- Часть 2. Другие инструменты «Скриншот на ПК»
- 1. Как сделать скриншот на ПК с помощью Wondershare PDFelement
Лучшие инструменты для создания скриншотов на ПК в Windows
Компания Microsoft для Windows разработала несколько полезных функций для создания скриншотов в своей библиотеке программного обеспечения. Многие из них интегрированы со старой функцией PrtScn, которая использует приложение Clipboard для передачи скриншотов. Вот некоторые варианты, выпущенные корпорацией Майкрософт с течением времени, и недостатки, которые они приносят.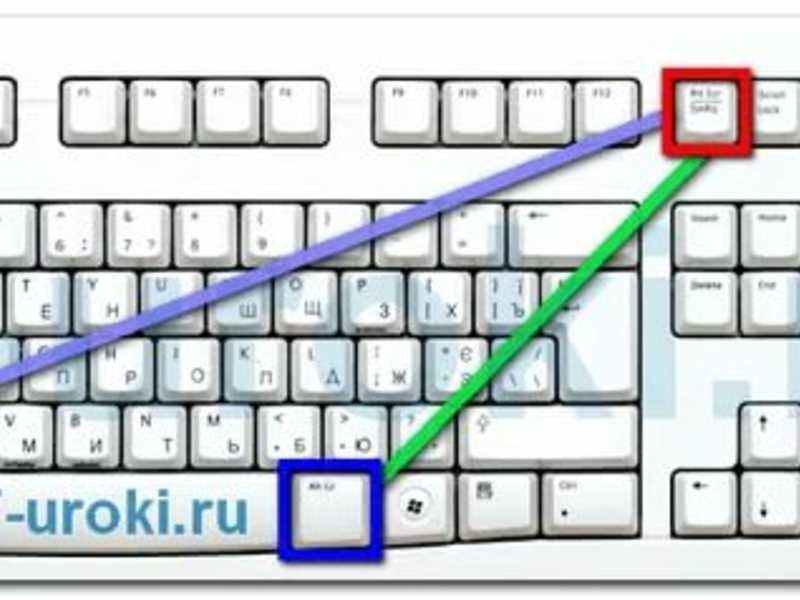
1. PrtScn
Это полезная функция, которая существует уже очень давно. Есть несколько вариантов создания скриншотов, но самым большим преимуществом является удобство наличия специальной клавиши на клавиатуре именно для этого. Вот несколько различных типов скриншотов PrtScn, которые вы можете сделать на своем ПК:
Просто PrtScn или Ctrl+PrtScn сделает скриншот открытого окна.
При использовании в качестве клавиши Windows+PrtScn скриншот будет сохранен непосредственно в папку «Изображения» по умолчанию без предварительного сохранения в буфере обмена.
Alt+PrtScn скопирует скриншот только активного окна в буфер обмена.
Если на клавиатуре вашего устройства есть функциональная клавиша (Fn), просто добавьте Fn к приведенным выше сочетаниям клавиш.
Ограничения. Проблема с инструментом PrtScn заключается в том, что за последние несколько лет он ни во что не превратился. Это по-прежнему примитивный инструмент с небольшой гибкостью, и вам нужно открыть текущий скриншот в другой утилите, такой как Paint.
2. Snipping Tool
Это немного более продвинутый инструмент, позволяющий вам просмотреть скриншот и внести в него изменения, прежде чем напрямую отправить его по электронной почте кому-то с вашим идентификатором Outlook. Чтобы использовать инструмент, вам нужно запустить приложение из меню «Все программы» или ввести Snipping Tool в поле поиска и выбрать его из результатов. Существуют различные режимы (типы) снимков экрана, которые вы можете делать, а в версии для Windows 10 также есть кнопка «Задержка», которая дает вам временной интервал перед созданием снимка экрана.
Ограничения. Существуют также некоторые ограничения на использование этого инструмента от Microsoft. Например, многие пользователи говорят, что приложение внезапно перестает отвечать на запросы. В других случаях может потребоваться повторная регистрация приложения, поскольку оно получено из Магазина Microsoft и, следовательно, является приложением универсальной платформы Windows или приложением UWP.
3.Обрезка & Эскиз (Cut & Sketch)
Это следующее крупное дополнение к функции «Скриншот на ПК» в Windows, появившейся в выпуске Windows 10 за октябрь 2018 г. Он содержит множество функций Snipping Tool, но предлагает дополнительные возможности редактирования и обрезки. Вы также можете поделиться своими отредактированными снимками экрана с другими. Чтобы сделать скриншот, вы можете использовать клавишу Windows + Shift + S, что позволяет вручную нарисовать область для захвата или выбрать предустановленный параметр.
Ограничения. Существуют также некоторые ограничения на использование этого инструмента от Microsoft. Например, многие пользователи говорят, что приложение внезапно перестает отвечать на запросы. В других случаях может потребоваться повторная регистрация приложения, поскольку оно получено из Магазина Microsoft и, следовательно, является приложением универсальной платформы Windows или приложением UWP.
Сторонние инструменты «Скриншот на ПК»
Существует несколько загружаемых инструментов для создания снимков экрана на ПК/ноутбуках, появившихся за последние годы. У каждого из них есть свой список функций и преимуществ, но есть и недостатки.
У каждого из них есть свой список функций и преимуществ, но есть и недостатки.
Ограничения. Например, Snagit от TechSmith — отличный инструмент для захвата экрана, но он дорогой, если вы не профессионал. Точно так же другие инструменты могут предлагать бесплатный вариант с очень ограниченными возможностями, что означает, что вы будете вынуждены обновиться через определенное время.
Одним из лучших инструментов в этой категории, с которыми мы столкнулись, является Wondershare PDFelement, PDF-редактор, который позволяет не только редактировать и подписывать PDF-файлы, но и захватывать различные типы изображений с монитора, редактировать их с помощью инструментов аннотации и легко делиться ими из самого приложения. Функция захвата экрана заслуживает более пристального внимания из-за гибкости, которую она предлагает. Например, есть возможность сделать скриншот определенных панелей инструментов или разделов.
Давайте посмотрим, как это работает.
Скачать Бесплатно
Скачать Бесплатно
КУПИТЬ СЕЙЧАС
КУПИТЬ СЕЙЧАС
Как сделать скриншот на ПК с помощью Wondershare PDFelement
Приложение легко установить, если загрузить установочный файл с официального сайта Веб-сайт Wondershare PDFelement. После установки запустите программу и выполните следующие действия, чтобы сделать скриншот на ПК с Windows.
После установки запустите программу и выполните следующие действия, чтобы сделать скриншот на ПК с Windows.
1. В PDFelement откройте документ, для которого нужно сделать скриншот, нажмите Инструмент > Зажмите и выберите область, которую хотите захватить.
2. Затем вы можете аннотировать скриншот прямоугольником, линией, карандашом, маркером, создать пиксельную мозаику или добавить текст.
После добавления аннотаций нажмите кнопку «Сохранить», чтобы сохранить скриншот в формате JPG, PNG, BMP или GIF.
Введение в Wondershare PDFelement
Как сделать снимок экрана на ПК, Windows, Mac, iPhone и Android в 2022 году?
Сделать снимок экрана на вашем ноутбуке, настольном компьютере или смартфоне — это простой и легко процесс. Здесь я поделюсь пошаговым руководством по простым ярлыкам и комбинациям кнопок на как делать снимки экрана на Windows, Mac, Android и iOS (iPhone и iPad).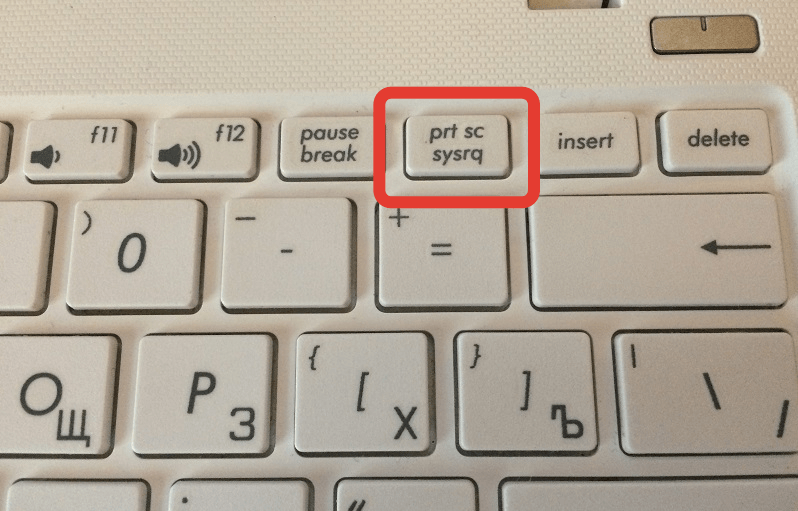
- Как сделать снимок экрана в Windows 10/11 ⇣
- Как сделать снимок экрана на Mac ⇣
- Как сделать снимок экрана на Android ⇣
- Как сделать снимок экрана на iPhone / iPad ⇣
Снимки экрана, иногда также называемые снимками экрана или снимками экрана, представляют собой изображения, на которых запечатлено содержимое, отображаемое на вашем экране. Это помогает вам делиться с другими именно тем, что вы видите.
Очень полезно делать снимки экрана, делиться ими и сохранять. Они действуют как артефакт нового века, который можно использовать как ссылка или даже служить доказательство чтобы показать другим, что вы действительно видите то, что вы есть.
Снимки экрана также помогут вам архивировать прошлое и позволяют захватывать то, что вы не хотите забывать, например захватывать сообщение WhatsApp до того, как оно исчезнет или будет удалено.
Эти изображения не просто удобны, они революционны в повышении производительности труда и стоят тысячи слов!
В Windows, Mac, Android и iOS есть один или несколько способов сделать снимок экрана. В моем простом и понятном руководстве рассказывается, как делать снимки экрана на всех четырех этих устройствах.
Как сделать снимок экрана на Windows / ПК
Для создания снимков экрана в Windows требуется всего несколько нажатий клавиш, чтобы сделать снимок экрана. Я расскажу о семи простых способах помочь вам.
Вы обновились до Windows 11 или все же вы с Windows 10, вы сможете делать скриншоты части вашего экрана или всего экрана.
Windows 10 и Windows 11 имеют одинаковые встроенные функции и множество сочетаний клавиш, которые помогут вам сделать снимок экрана за считанные секунды.
Фрагмент и эскиз
Компания Функция Snip & Sketch получить доступ к снимкам экрана и обмениваться ими проще, чем предыдущий инструмент Snipping. Он даже позволяет сделать снимок экрана окна на рабочем столе.
Он даже позволяет сделать снимок экрана окна на рабочем столе.
Самый простой способ активировать функцию Snip & Sketch — использовать сочетание клавиш. Клавиша Windows + Shift + S.
Вы также можете получить доступ к этой функции из алфавитного списка приложений из Начать кнопку или даже в панели уведомлений, где она вызывается Снимок экрана.
Если вы не помните сочетание клавиш, вы всегда можете просто найти приложение, а затем закрепить его на панели задач.
Сочетание клавиш или кнопка уведомления появится на вашем экране и откроет небольшое меню в верхней части экрана.
Это меню позволяет вам выбрать, какой тип снимка экрана вы хотите сделать — прямоугольный, произвольной формы, полноэкранный или оконный.
После того, как вы сделаете снимок экрана, он будет сохранен в буфере обмена и будет отображаться в виде уведомления в правом нижнем углу экрана.
Щелкните это уведомление, чтобы открыть снимок экрана в приложении Snip & Sketch. Здесь вы можете поделиться или сохранить свой снимок экрана.
Здесь вы можете поделиться или сохранить свой снимок экрана.
Если вы открыли приложение Snip & Sketch из Начать или выполнив поиск, приложение откроет небольшое окно в верхней части экрана.
Затем вам нужно нажать кнопку Новинки в верхнем левом углу, чтобы сделать снимок экрана и открыть небольшую панель.
Этот процесс немного дольше, чем описанный выше, но он позволяет отложить или удерживать снимок экрана.
Сразу после Новинки нажмите кнопку со стрелкой вниз, чтобы отложить фрагмент на 3–10 секунд.
Ножницы
Компания Ножницы существует с 2007 года. Хотя он был удален из списка приложений под Начать кнопку, вы можете легко получить к нему доступ через строку поиска.
Чтобы начать процесс создания снимка экрана, щелкните значок Новинки кнопка. Прямоугольный фрагмент является типом фрагмента по умолчанию, но вы также можете выбирать между фрагментами произвольной формы, окнами и полноэкранными фрагментами.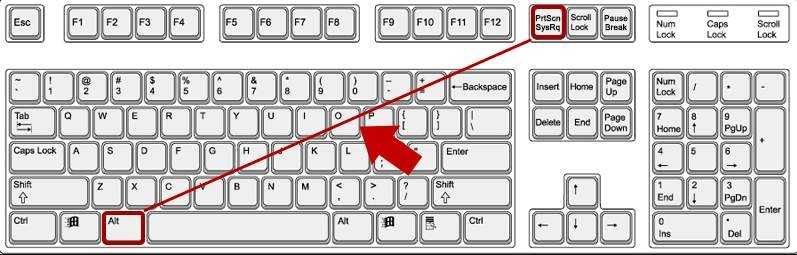
Обратной стороной является то, что это приложение не сохраняет автоматически ваши скриншоты.
Вам необходимо сохранить их вручную в приложении перед выходом. Однако инструмент «Ножницы» автоматически копирует ваши снимки экрана в буфер обмена.
Печать экрана
Нажмите на Печать экрана (иногда PrtSc), чтобы сделать снимок во весь экран. Ваш снимок экрана не будет сохранен как файл, но снимок экрана будет скопирован в буфер обмена.
Вам нужно будет открыть инструмент для редактирования изображений как Microsoft Paint, вставьте снимок экрана в редактор, а затем сохраните файл.
Компания PrtSc кнопку также можно использовать как ярлык для открытия Инструмент Snip & Sketch.
Вы можете настроить его, перейдя в Настройки> Легкость доступа> Клавиатура.
Активируйте ярлык с помощью PrtSc кнопку, чтобы открыть вырезку экрана в разделе Ярлык экрана печати.
Клавиша Windows + экран печати
Этот метод захватывает весь экран и автоматически сохраняет снимок экрана.
Чтобы начать, нажмите на Кнопка Windows + кнопка Print Screen.
Ваш экран на короткое время станет тусклым, показывая, что вы сделали снимок экрана. Вы можете найти свой снимок экрана, сохраненный в Картинки> Скриншоты папку.
Экран Alt + Print
Если вы хотите сделать быстрый снимок экрана активного окна, используйте сочетание клавиш Alt + PrtSc.
Этот метод захватывает ваше текущее активное окно и копирует снимок экрана в буфер обмена.
Чтобы сохранить снимок экрана, вам нужно будет открыть его в редакторе изображений, а затем сохранить файл.
Game Bar
Компания Game Bar может сделать снимок экрана вне зависимости от того, играете вы в игру или нет.
Во-первых, вам нужно включить игровую панель на странице настроек.
Убедитесь, что вы включили Записывайте игровые клипы, скриншоты и трансляции с помощью игровой панели.
Чтобы активировать игровую панель, щелкните значок Кнопка Windows + кнопка G.
Затем вы можете либо нажать кнопку снимка экрана на игровой панели, либо использовать сочетание клавиш по умолчанию. Кнопка Windows + Alt + PrtSc чтобы сделать снимок экрана на весь экран.
Вы можете установить собственное сочетание клавиш для скриншота Game Bar, перейдя в Настройки> Игры> Игровая панель.
Эмблема Windows + уменьшение громкости
Этот метод предполагает использование физических кнопок на вашем устройстве, чтобы сделать снимок экрана в полноэкранном режиме — аналогично снимку экрана на телефоне или планшете.
Чтобы сделать снимок экрана, удерживайте сенсорную кнопку с логотипом Windows в нижней части экрана поверхности и нажмите физический кнопка уменьшения громкости на стороне вашего устройства.
Ваш экран на короткое время станет тусклым, и ваш снимок экрана будет автоматически сохранен в папке Картинки> Скриншоты папку.
Расширения Chrome / Firefox — Дополнения
Если вы предпочитаете использовать Google Расширение Chrome или дополнение Firefox, то вот вам лучшие варианты.
Удивительный Скриншот лучшее расширение или дополнение для захвата экрана, доступное для обоих Google Chrome и Mozilla Firefox. Неважно, хотите ли вы сделать снимок части своей веб-страницы или всей веб-страницы, вы можете сделать все с помощью Awesome Screenshot.
Загрузите его здесь для Chrome or для Firefox
Lightshot инструмент для создания снимков экрана, доступный как для Google Chrome и Mozilla Firefox. Это фантастический инструмент для захвата экрана, который позволяет с легкостью захватывать все, что есть на экране.
Загрузите его здесь для Chrome or для Firefox
Как сделать снимок экрана на Mac
Вы можете сделать снимок всего экрана, его части или окна с помощью Mac. Я расскажу о нескольких способах создания снимков экрана на Mac и о том, где найти сохраненные снимки экрана.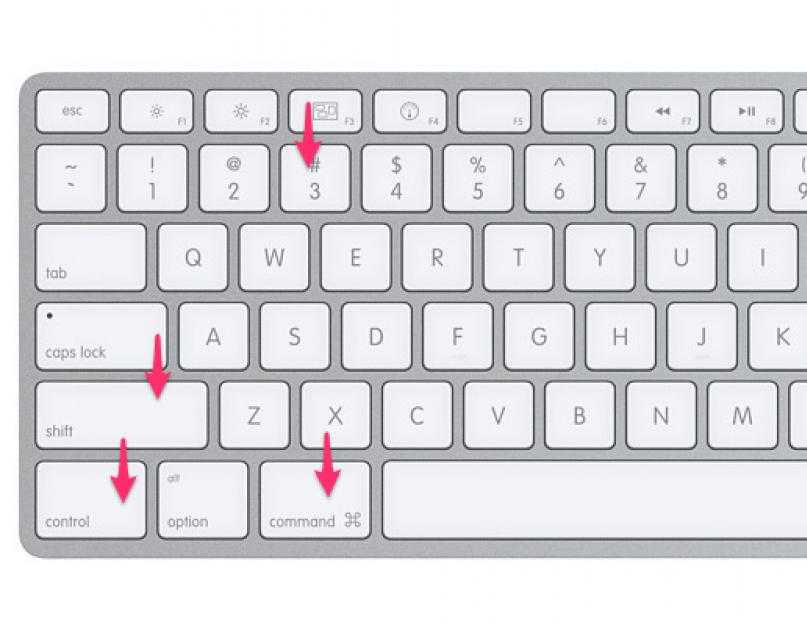
Как сделать снимок экрана всего экрана
Нажмите только для того, чтобы одновременно сделать снимок экрана, чтобы сделать снимок экрана, Shift + Command + 3.
В углу экрана может появиться миниатюра. Вы можете нажать на нее, чтобы отредактировать снимок экрана, или подождать, пока снимок экрана не сохранится на рабочем столе.
Как сделать снимок экрана части экрана
Если вы хотите сделать снимок только части экрана, нажмите и удерживайте вместе следующие клавиши: Shift + Command + 4.
Затем перетащите перекрестие, чтобы выбрать область экрана, которую вы хотите захватить. Нажмите и удерживайте Пробел при перетаскивании, чтобы переместить ваш выбор.
Если вы больше не хотите делать снимок экрана, нажмите кнопку Esc Клавиша (Escape) для отмены.
Чтобы сделать снимок экрана, отпустите кнопку мыши или трекпада.
Если на экране появляется эскиз, щелкните его, чтобы отредактировать снимок экрана.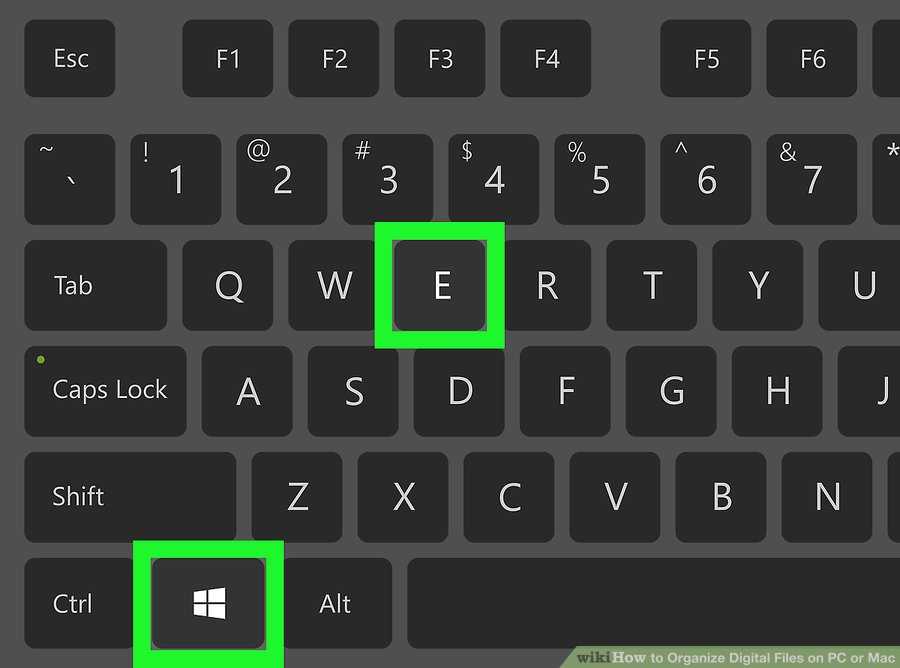 Или вы можете подождать, пока ваш снимок экрана не будет сохранен на рабочем столе.
Или вы можете подождать, пока ваш снимок экрана не будет сохранен на рабочем столе.
Как сделать снимок экрана окна или меню
Откройте окно или меню, которое вы хотите захватить.
Затем одновременно нажмите и удерживайте следующие клавиши, Shift + Command + 4 + пробел.
Указатель изменится на значок камеры. Если вы хотите отменить снимок экрана, нажмите кнопку Esc .
Чтобы сделать снимок экрана, щелкните меню или окно. Чтобы убрать тень окна со скриншота, нажмите и удерживайте кнопку Опция во время щелчка.
Если в углу экрана появляется эскиз, вы можете щелкнуть по нему, чтобы отредактировать снимок экрана, или подождите, пока снимок экрана не будет сохранен на вашем устройстве.
Как вариант, вы можете одновременно нажать CMD + Shift + 5 чтобы появился последний инструмент для создания снимков экрана.
Где найти сохраненные скриншоты
По умолчанию ваши снимки экрана сохраняются на рабочем столе под названием «Снимок экрана [дата] в [время] . png».
png».
На устройствах с macOS Mojave или более поздней версии вы можете настроить местоположение сохраненных снимков экрана по умолчанию, перейдя в Опции в приложении «Скриншоты».
Вы также можете перетаскивать эскизы в разные папки или документы.
Как сделать снимок экрана на Android
Если у вас Android 9 или 10, вы можете использовать два простых ярлыка, чтобы делать скриншоты на своем телефоне. Я также поделюсь двумя другими альтернативами и расскажу, где найти сохраненные скриншоты.
Кнопка Питания
Чтобы сделать снимок экрана, нажмите и удерживайте Кнопка питания.
В правой части экрана появится окно с выбором значков, которые позволят вам выключить питание, перезагрузить компьютер, позвонить по номеру службы экстренной помощи или сделать снимок экрана.
Как только ваш снимок экрана будет сделан, он быстро появится на вашем экране в уменьшенном виде, а затем исчезнет. Вы найдете верхнее уведомление, которое позволяет вам поделиться, отредактировать или удалить свой снимок экрана.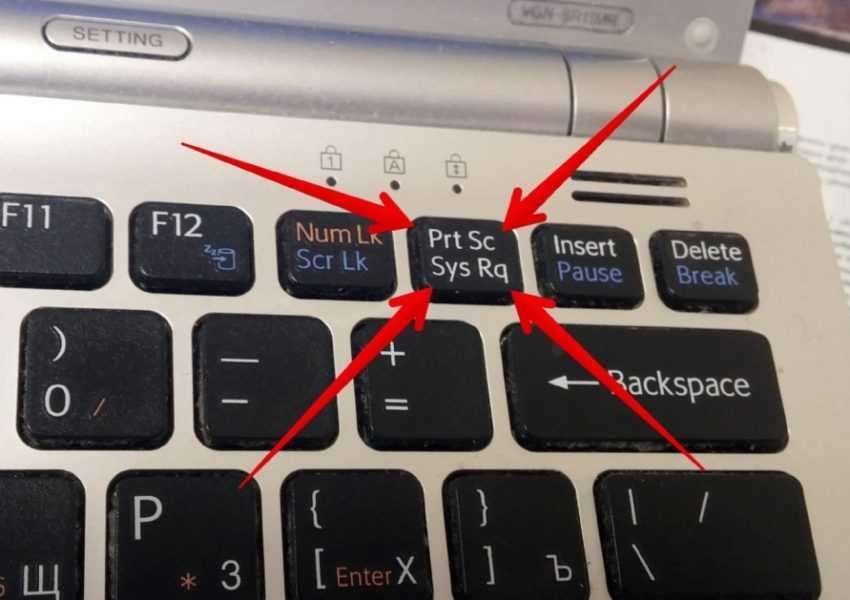
Мощность + Уменьшение громкости
Чтобы сделать снимок экрана, просто удерживайте и нажмите кнопки включения и громкости одновременно.
Если вы сделаете снимок экрана, ваш экран будет мигать и автоматически сохранится ваш снимок экрана. Вы получите уведомление на верхней панели.
альтернативы
Если ни один из вышеперечисленных методов не работает, вы можете попробовать жест смахивания, который является обычным для телефонов Samsung. Можешь попробовать проводя ладонью по поверхности экрана слева направо.
Если это не сработает, вы можете спросить у своего Google Помощник сделать снимок экрана.
Небольшое примечание: некоторые телефоны Samsung и Huawei позволяют делать длинные снимки экрана. Создание длинных снимков экрана позволит вам прокрутить экран вниз и сделать снимок всей страницы.
Где найти сохраненные скриншоты
- Чтобы найти свои предыдущие снимки экрана, перейдите в свою галерею или в приложение «Фото».

- Нажмите на три параллельные линии в верхнем левом углу.
- Выберите Папки устройства> Скриншоты.
Как сделать снимок экрана на iPhone и iPad
Сделать снимок экрана на iPhone просто, быстро и легко. Все, что вам нужно сделать, это нажать две кнопки.
Поделюсь, как делать скриншоты на разных моделях iPhone.
Как сделать снимок экрана на iPhone 13 и других моделях с Face ID
На iPhone с Face ID нет Главная кнопку, поэтому вам нужно использовать Боковую кнопку, чтобы сделать снимок экрана. Давайте рассмотрим, как это сделать.
Перейдите на свой экран или в приложение, снимок экрана которого вы хотите сделать. Затем нажмите и удерживайте Боковую кнопка, расположенная в правом верхнем углу вашего iPhone.
Удерживая нажатой кнопку Боковую кнопку, быстро нажмите Увеличение громкости кнопку и сразу отпустите обе кнопки.
Миниатюра вашего снимка экрана появится в нижнем левом углу вашего телефона.
Вы можете щелкнуть миниатюру, чтобы увеличить ее. Ваш снимок экрана откроется в приложении «Фото».
Под изображением находятся инструменты редактирования, а в правом верхнем углу — значки, позволяющие удалить или поделиться своим снимком экрана.
Когда вы закончите, нажмите Готово в верхнем левом углу.
Затем вы можете сохранить свой снимок экрана на свой Фото, файлы, или удалите их.
Как сделать снимок экрана на моделях iPhone с Touch ID и боковой кнопкой
Чтобы сделать снимок экрана, одновременно нажмите кнопку Главная кнопка + Боковую кнопку.
Затем быстро отпустите обе кнопки.
Как только вы сделаете снимок экрана, в нижнем левом углу экрана быстро появится миниатюра.
Если вы хотите отредактировать или поделиться своим снимком экрана, щелкните эскиз, чтобы открыть его.
В противном случае вы можете провести пальцем влево, чтобы проигнорировать его.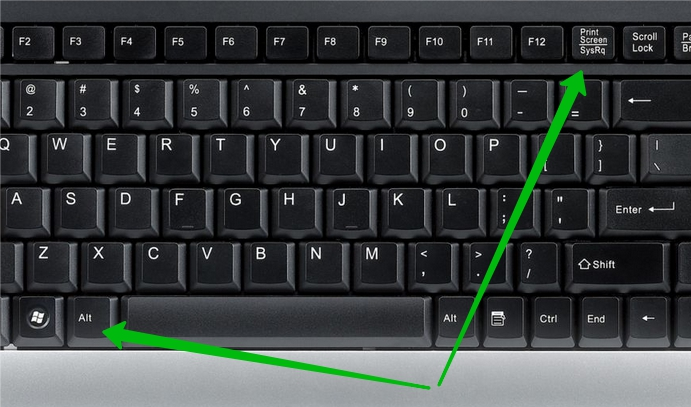
Как сделать снимок экрана на моделях iPhone с Touch ID и верхней кнопкой
Чтобы сделать снимок экрана, нажмите кнопку Главная кнопка + На главную кнопки.
Затем быстро отпустите обе кнопки.
После того, как вы сделаете снимок экрана, в нижнем левом углу экрана временно появится миниатюра.
Чтобы отредактировать или поделиться своим снимком экрана, щелкните эскиз.
Если вы хотите закрыть эскиз, проведите пальцем влево.
Как делать скриншоты на iPhone 8 или более ранней версии
к Скриншот, перейдите к экрану, который вы хотите сделать снимок на своем iPhone.
Затем нажмите и удерживайте Режим сна / Пробуждение и Главная кнопку.
На экране ненадолго появится белая вспышка, и вы услышите щелчки камеры, если она не находится в бесшумном режиме.
Это означает, что ваш скриншот был успешным.
Вы можете найти свой снимок экрана в папке с камерой.
Заключение
Скриншоты считаются одним из самых важных дел в Интернете потому что они фиксируют вещи такими, какие они есть.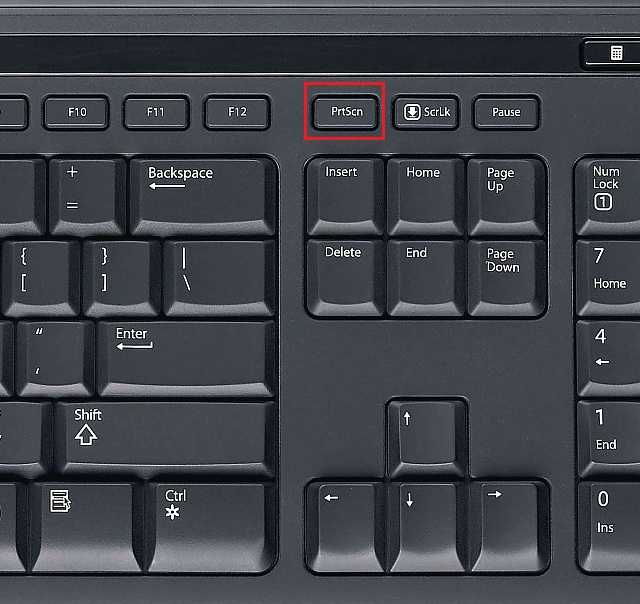 Они являются наглядным примером того, что вы видите.
Они являются наглядным примером того, что вы видите.
Скриншоты также могут быть полезны при простой и эффективной совместной работе с другими.
Я надеюсь, что мое легкое и простое руководство о том, как сделать снимок экрана на Windows, Mac, Android и iOS, было полезным и ответило на все ваши вопросы.
Рекомендации
- https://www.theverge.com/2019/11/8/20953522/how-to-take-screenshot-mac-windows-pc-iphone-android
- https://support.apple.com/en-us/HT201361
- https://geeksmodo.com/how-to-take-screenshots-on-your-iphone-mac-windows-pc-and-android/
- https://www.express.co.uk/life-style/science-technology/1062053/How-screenshot-mac-pc-take-screenshot-iPhone-iOS-android
- https://support.apple.com/en-gb/HT200289
4 способа сделать скриншот на ПК
Margarete Cotty
14.06.2022 21:12:04 • Подано в: How-To-Windows • Проверенные решения
Теперь большая часть мирового контента находится в сети , потребность сделать скриншот на ПК поднялась до огромных высот. Сегодня каждый хочет иметь возможность сделать быстрый снимок экрана, сделать несколько пометок и показать его своим коллегам и друзьям или предложить его великим богам социальных сетей, чтобы они его проглотили. Сама Microsoft придумала несколько интегрированных в Windows инструментов для создания снимков экрана на своей платформе ОС; Помимо этого, существует множество других сторонних инструментов для создания скриншотов на ПК. Итак, как вы выбираете? К счастью, мы представляем универсальный и удобный инструмент для создания скриншотов на ПК для вашего устройства Windows.
Сегодня каждый хочет иметь возможность сделать быстрый снимок экрана, сделать несколько пометок и показать его своим коллегам и друзьям или предложить его великим богам социальных сетей, чтобы они его проглотили. Сама Microsoft придумала несколько интегрированных в Windows инструментов для создания снимков экрана на своей платформе ОС; Помимо этого, существует множество других сторонних инструментов для создания скриншотов на ПК. Итак, как вы выбираете? К счастью, мы представляем универсальный и удобный инструмент для создания скриншотов на ПК для вашего устройства Windows.
Если вам нужно сделать снимки экрана PDF-документа, Wondershare PDFelement — это PDF-редактор с инструментом для создания снимков экрана, который позволяет вам делать снимки экрана PDF-документов, веб-страниц или других программ на вашем компьютере. Он также предоставляет различные варианты аннотаций для рисования и записи на скриншотах. Если вам нужен редактор PDF и инструмент для обрезки, PDFelement — идеальный выбор.
Попробуйте бесплатно
Попробуйте бесплатно
КУПИ СЕЙЧАС
КУПИТЬ СЕЙЧАС
- Часть 1. Лучшие инструменты для создания скриншотов на ПК
- 1. PrtScn
- 2. Ножницы тоже
- 3. Фрагмент и набросок
- Часть 2. Сторонние инструменты «Снимок экрана на ПК»
- 1. Как сделать снимок экрана на ПК с помощью Wondershare PDFelement
Лучшие инструменты для создания снимков экрана на ПК в Windows
Microsoft разработала несколько драгоценных камней в своей программной библиотеке Windows для создания снимков экрана. Многие из них интегрированы со старой функцией PrtScn, которая использует приложение Clipboard для передачи снимков экрана. Вот некоторые из вариантов, выпущенных Microsoft с течением времени, и недостатки, которые они приносят.
1. PrtScn
Это полезная функция, которая существует уже очень давно. Есть несколько вариантов создания скриншотов, но самым большим преимуществом является удобство наличия специальной клавиши на клавиатуре именно для этого.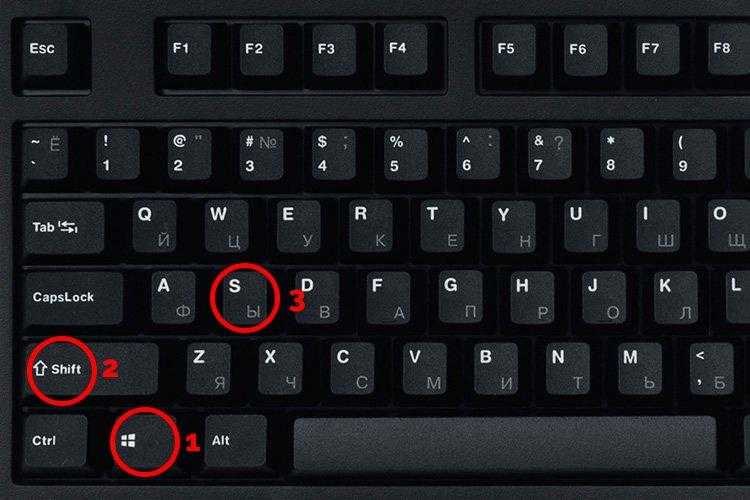 Вот несколько различных типов снимков экрана PrtScn, которые вы можете сделать на своем ПК:
Вот несколько различных типов снимков экрана PrtScn, которые вы можете сделать на своем ПК:
- Просто PrtScn или Ctrl+PrtScn сделает снимок открытого окна.
- При использовании в качестве Windows Key+PrtScn он будет напрямую сохранять снимок экрана в папку «Изображения» по умолчанию без предварительного сохранения его в буфере обмена.
- Alt+PrtScn скопирует снимок экрана только активного окна в буфер обмена.
- Если на клавиатуре вашего устройства есть функциональная клавиша (Fn) , просто добавьте Fn к приведенным выше сочетаниям клавиш.
Ограничения : Проблема с инструментом PrtScn заключается в том, что за последние несколько лет он ни во что не превратился. Это по-прежнему примитивный инструмент с небольшой гибкостью, и вам нужно открыть фактический снимок экрана в другой утилите, такой как Paint.
2. Snipping Tool
Это немного более продвинутый инструмент, который позволяет вам увидеть снимок экрана и внести в него изменения, прежде чем напрямую отправить его по электронной почте кому-то с вашим идентификатором Outlook. Чтобы использовать инструмент, вам нужно запустить приложение из меню «Все программы» или ввести Snipping Tool в поле поиска и выбрать его из результатов. Существуют различные режимы (типы) снимков экрана, которые вы можете делать, а в версии для Windows 10 также есть кнопка «Задержка», которая дает вам временной интервал перед тем, как будет сделан снимок экрана.
Чтобы использовать инструмент, вам нужно запустить приложение из меню «Все программы» или ввести Snipping Tool в поле поиска и выбрать его из результатов. Существуют различные режимы (типы) снимков экрана, которые вы можете делать, а в версии для Windows 10 также есть кнопка «Задержка», которая дает вам временной интервал перед тем, как будет сделан снимок экрана.
Ограничения : Существуют также некоторые ограничения на использование этого инструмента от Microsoft. Например, многие пользователи говорят, что приложение внезапно перестает отвечать на запросы. В других случаях может потребоваться повторная регистрация приложения, поскольку оно получено из Microsoft Store и, следовательно, является приложением универсальной платформы Windows или приложением UWP.
3. Snip & Sketch
Это следующее крупное дополнение к функции «Снимок экрана на ПК» в Windows, которая появилась в выпуске Windows 10 за октябрь 2018 года. Он содержит множество функций Snipping Tool, но предлагает дополнительные возможности редактирования и обрезки. Вы также можете поделиться своими отредактированными снимками экрана с другими. Чтобы сделать снимок экрана, вы можете использовать Клавиша Windows + Shift + S, которая позволяет вручную нарисовать область для захвата или выбрать предустановленный вариант.
Вы также можете поделиться своими отредактированными снимками экрана с другими. Чтобы сделать снимок экрана, вы можете использовать Клавиша Windows + Shift + S, которая позволяет вручную нарисовать область для захвата или выбрать предустановленный вариант.
Ограничения : Существуют также некоторые ограничения на использование этого инструмента от Microsoft. Например, многие пользователи говорят, что приложение внезапно перестает отвечать на запросы. В других случаях может потребоваться повторная регистрация приложения, поскольку оно получено из Microsoft Store и, следовательно, является приложением универсальной платформы Windows или приложением UWP.
Сторонние инструменты «Снимок экрана на ПК»
За прошедшие годы появилось несколько загружаемых инструментов для создания скриншотов на ПК/ноутбуках. Каждый из них имеет свой собственный список функций и преимуществ, но есть и некоторые недостатки.
Ограничения : Например, Snagit от TechSmith — отличный инструмент для захвата экрана, но он дорогой, если вы не профессионал.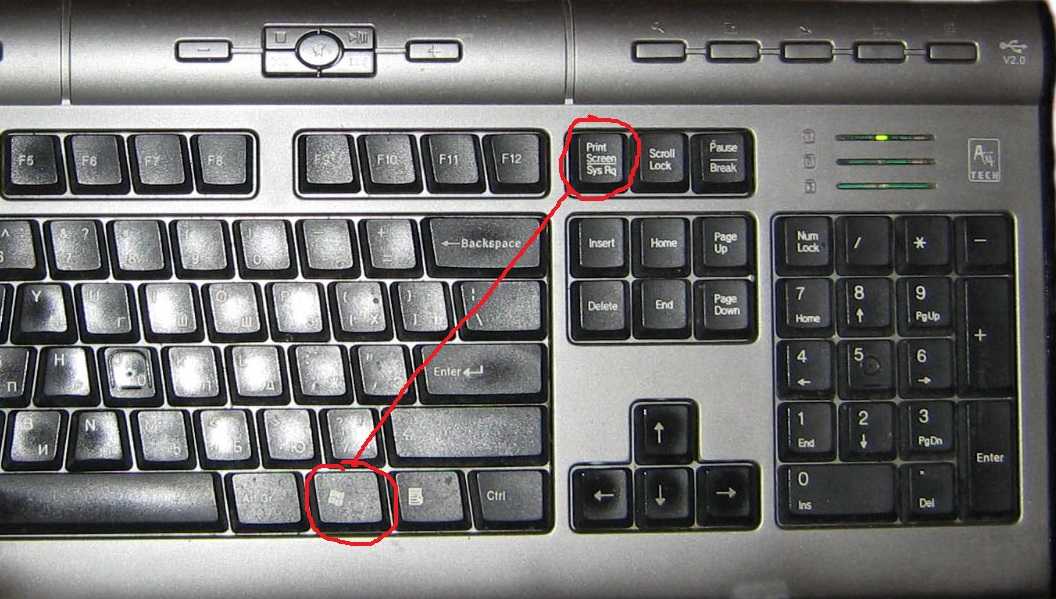 Точно так же другие инструменты могут предлагать бесплатную опцию, которая сильно ограничена в возможностях, что означает, что вы вынуждены обновляться через определенное время.
Точно так же другие инструменты могут предлагать бесплатную опцию, которая сильно ограничена в возможностях, что означает, что вы вынуждены обновляться через определенное время.
Один из лучших инструментов в этой категории — это Wondershare PDFelement, редактор PDF, который позволяет не только редактировать и подписывать PDF, но и захватывать различные типы изображений с монитора, редактировать их с помощью инструментов аннотирования и легко делиться ими из самого приложения. Функция захвата экрана заслуживает более пристального внимания из-за гибкости, которую она предлагает. Например, есть возможность сделать скриншот определенных панелей инструментов или разделов.
Давайте посмотрим, как это работает.
Попробуйте бесплатно
Попробуйте бесплатно
КУПИ СЕЙЧАС
КУПИТЬ СЕЙЧАС
Как сделать снимок экрана на ПК с помощью Wondershare PDFelement
Приложение легко установить после загрузки установочного файла с официального сайта Wondershare PDFelement. После установки запустите программу и выполните следующие действия, чтобы сделать снимок экрана на ПК с Windows.
После установки запустите программу и выполните следующие действия, чтобы сделать снимок экрана на ПК с Windows.
- 1. В PDFelement откройте документ, для которого нужно сделать снимок экрана, нажмите «Инструменты» > «Захват» и выберите область, которую хотите захватить.
- 2. Затем вы можете аннотировать скриншот прямоугольником, линией, карандашом, маркером, создать пиксельную мозаику или добавить текст.
Завершив комментирование, нажмите кнопку Сохранить, чтобы сохранить снимок экрана в формате JPG, PNG, BMP или GIF.
Введение в Wondershare PDFelement
9 способов сделать снимок экрана в Windows 10!
Сделать снимок экрана на компьютере или смартфоне теперь стало довольно обыденной задачей по многим причинам. Тем не менее, у многих возникают сомнения относительно того, как это сделать на некоторых устройствах, и они не знают об огромном количестве способов сделать снимок экрана, особенно в Windows 10.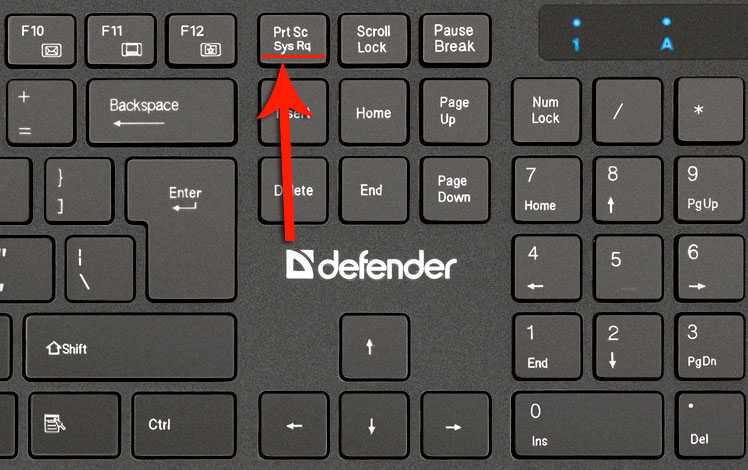
Для тех, кто использует ПК с Windows, одна вещь, которой не хватает, — это альтернативы для захвата экрана без установки чего-либо. Если вы хотите узнать больше и проверить множество способов сделать это, просто продолжайте читать наши советы ниже и начните делать скриншоты, играя в одни из лучших бесплатных игр в Steam!
Указатель этой статьи
1. Скопировать в буфер обмена
Первое, что вы можете сделать, это просто нажать клавишу «Prt Sc» (то есть «Печать экрана») на клавиатуре, чтобы захватить весь экран с тем, что показывая на нем. Изображение будет сохранено в буфере обмена вашего ПК, а это значит, что вам нужно будет вставить его куда-нибудь, иначе оно будет заменено следующим, что вы скопируете.
Для этого вы можете просто открыть Paint или любую программу для редактирования изображений, установленную на вашем компьютере. Можно вставить снимок экрана, одновременно нажав клавиши «Ctrl» и «V» в выбранном вами программном обеспечении.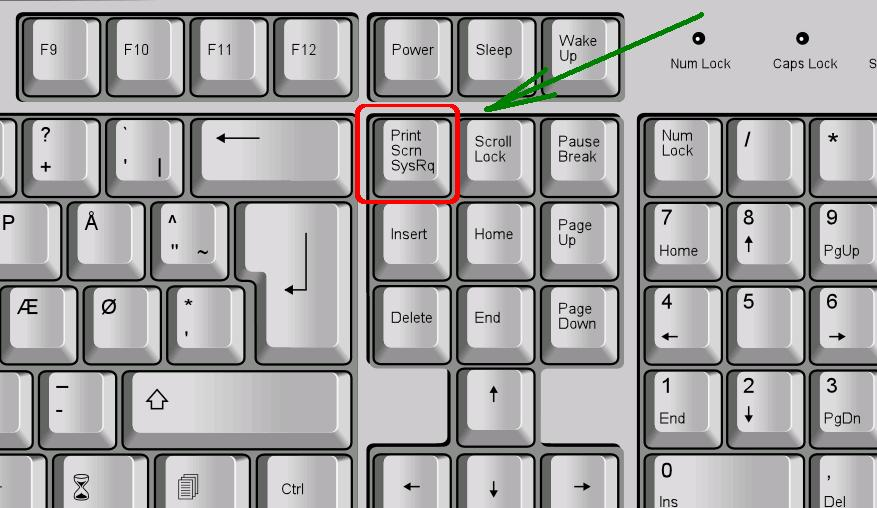 Затем вы сможете сохранить его или отредактировать по своему желанию!
Затем вы сможете сохранить его или отредактировать по своему желанию!
y
2. Ярлык инструмента «Ножницы»
Инструмент «Ножницы» — это инструмент, включенный еще в Windows Vista, который позволяет вам точно выбрать, какую часть экрана вы хотите захватить при создании снимка экрана. Для его использования вам не нужно ничего скачивать, так как он уже предустановлен по умолчанию.
Используйте следующую последовательность команд: «Windows» + «Shift» + «S» . Вы заметите, что ваш экран немного потемнел. Все, что вам нужно сделать после этого, — это щелкнуть и перетащить выделение того места, где вы хотите сделать снимок. Затем Windows покажет вам уведомление с вопросом, что вы хотите с ним сделать, что упростит его сохранение.
3. Сохранение на жесткий диск
Если вы не хотите постоянно вставлять изображение куда-либо перед его сохранением, вы можете использовать ярлык, чтобы сохранить его непосредственно на жесткий диск.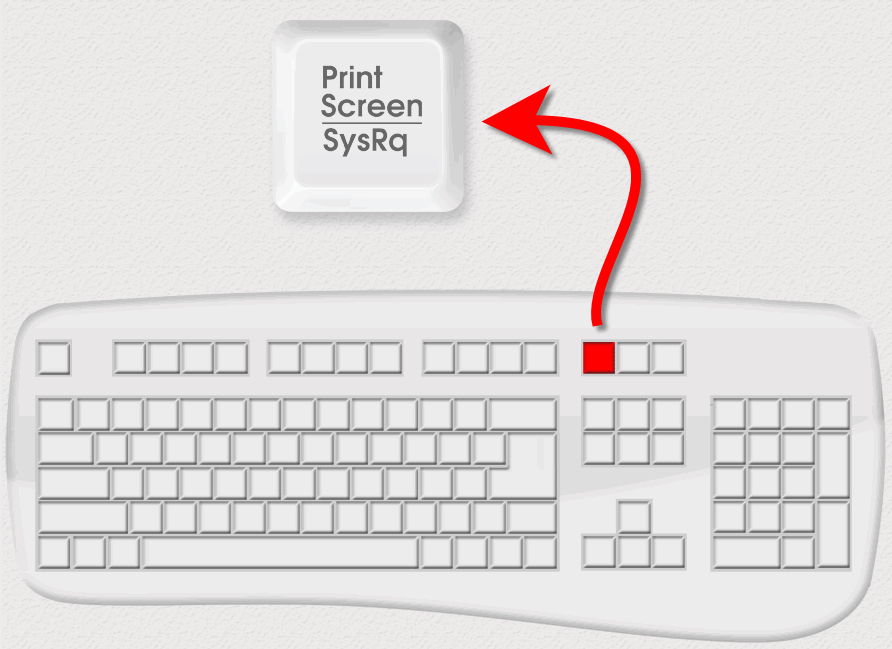 Для этого вам просто нужно нажать «Windows» и «Prt Sc» одновременно,
Для этого вам просто нужно нажать «Windows» и «Prt Sc» одновременно,
Это позволит сохранить снимок экрана в Windows в файл изображения в папке с именем «Снимки экрана» внутри папки «Изображения» . Эти папки уже существуют в вашей системе, поэтому их не нужно предварительно создавать.
4. Сделать снимок экрана определенного экрана
Если вы хотите сделать снимок экрана определенного экрана в Windows, вы можете использовать сочетание клавиш «Alt ” + “Prt Sc” в окне, которое вы хотите использовать. В отличие от первого совета в этом списке, ярлык будет захватывать только текущее окно, в котором вы находитесь, а не весь экран с панелью задач и меню «Пуск».
Единственная реальная проблема заключается в том, что захват также хранится в буфере обмена, а это означает, что вы должны затем вставить его в Paint или любое другое программное обеспечение для редактирования изображений, чтобы сохранить его в виде файла на вашем компьютере.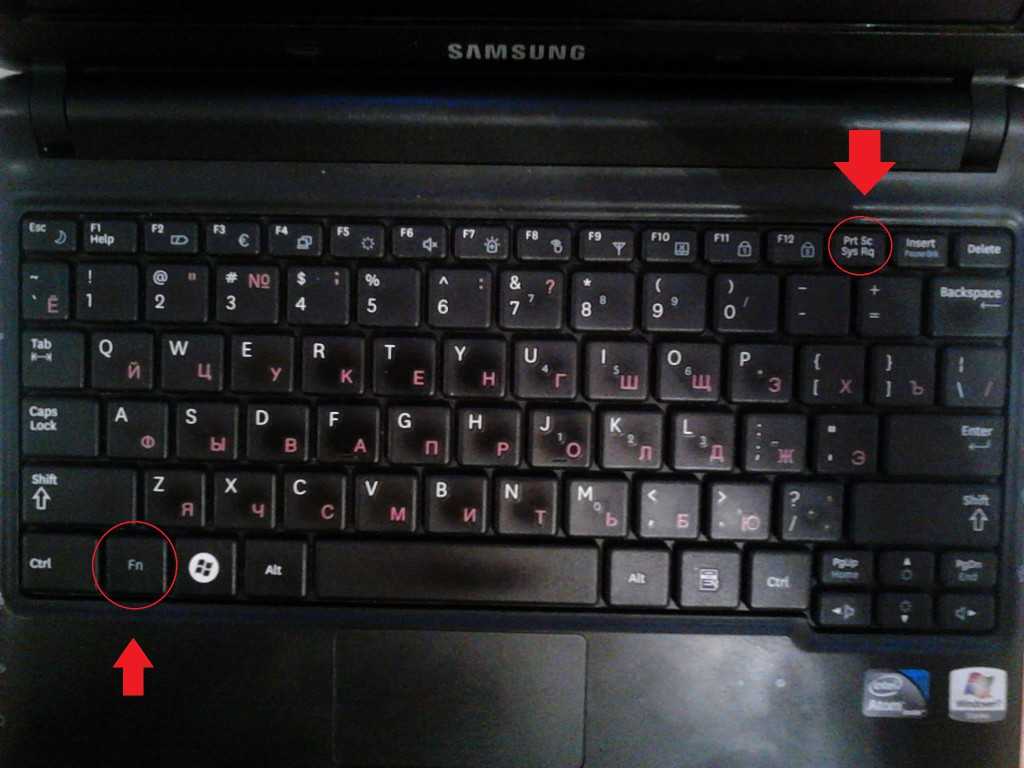
5. Фрагмент и набросок
Подобно Snipping Tool, но с еще большим количеством опций, Snip & Sketch — это еще одно родное программное обеспечение для создания снимков экрана, которое можно найти в Windows 10. Чтобы использовать его, вам нужно открыть приложение, введя его имя в строке поиска на Стартовое меню.
Самым большим преимуществом Snip & Sketch для создания снимков экрана является то, что помимо выбора точной области экрана, которую вы хотите, вы также можете рисовать, делать стрелки и делать заметки на снимке, что делает его идеальным, например, для создания учебных пособий в Instagram.
6. Вставьте в какое-либо программное обеспечение для редактирования изображений
Помните, какой бы ярлык вы ни выбрали для создания снимка экрана в Windows, вам всегда нужно будет вставить его в любой редактор изображений, что можно сделать либо правой кнопкой мыши. нажав и выбрав «Вставить» или используя сочетание клавиш «Ctrl» + «V» .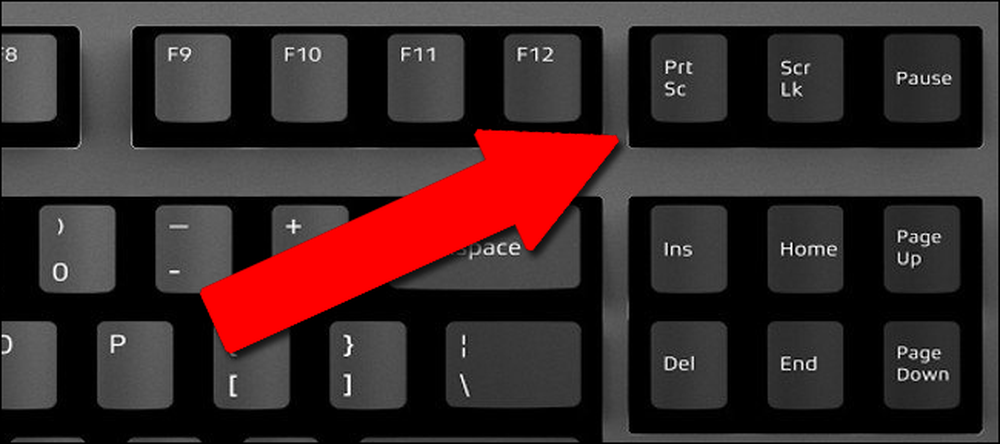
Например, вы можете сделать это в Paint, Adobe Photoshop или даже непосредственно в приложениях для обмена сообщениями, таких как Stories в Facebook Messenger или даже в WhatsApp или Telegram.
7. Использование ярлыка планшета
В случае, если вы используете планшет или гибридное устройство (то есть одновременно и ноутбук, и планшет), использующее программное обеспечение Windows 8 или Windows 10, вы можете сделать снимок экрана в несколько по-другому. Помните, что вы можете использовать этот совет, чтобы запечатлеть лучшие моменты в любой из лучших мобильных многопользовательских игр!
Поскольку в этих сценариях у вас не всегда есть клавиатура, вы можете просто одновременно нажать клавишу Windows на самом планшете и кнопку уменьшения громкости.
8. LightShot
LightShot — это приложение, которое можно загрузить как на компьютеры Windows, так и на Mac. Его преимущество в том, что он предлагает некоторые действительно удобные дополнительные ресурсы и инструменты, такие как возможность загрузки снимка экрана в автоматическое облачное хранилище.


