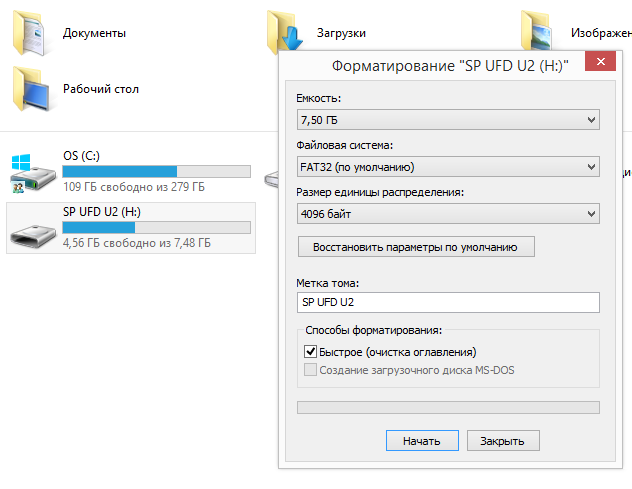Почему флешка требует форматирования: Флешка просит форматирования — HDD-INFO
Содержание
В каком формате форматировать флешку для магнитолы
Диски и дискеты потихоньку уходят в прошлое. Им на смену пришли более удобные носители информации – флешки. Без этого маленького устройства в последнее время обойтись практически невозможно. Но что делать, если вставляешь флешку в автомагнитолу, а ожидаемая музыка в салоне не раздаётся? Тут уж следует поработать с совместимостью форматов.
Почему возникают проблемы с флешкой
Столкнувшись с ситуацией, когда автомагнитола не читает флешку, не спешите заказывать новый проигрыватель. Очень может быть, что проблема кроется в носителе. Флешка, как и любое другое устройство, не может работать вечно. Возможно, она слишком часто эксплуатировалась, износилась и требует замены на новую. Но не исключено, что долго валялась в ящике стола без дела и размагнитилась.
Если флешку купили относительно недавно, но операционная система магнитолы не читает записанные файлы или воспроизводит музыку неправильно, значит, следует обратить внимание на формат носителя.
@topspeed.sk
Параметры флешки для магнитолы
Отформатировать флешку можно с помощью программного обеспечения компьютера или стороннего софта.
Приемлемый для автомагнитолы формат: Fat32. К сожалению, он даёт записывать файлы не более 4 гигабайт. По идее, все они должны читаться устройством с носителя без проблем.
Очень небольшое количество аудиосистем работает с exFat, NTFS и некоторыми другими форматами.
Как отформатировать флешку
Определившись с правильным форматом, можно смело приступать к форматированию флешки. Только учтите, что после этого все ранее записанные данные с носителя будут удалены.
Отформатировать флеш-носитель можно двумя способами:
- используя командную строку ПК;
- с помощью специальной программы.
Каждый выбирает то, что ему удобно. Рассмотрим подробнее каждый из способов:
Форматирование на компьютере
Процесс не сложный и с ним справится даже человек, не сведущий в программировании.
Пошаговая инструкция:
- Вставьте флешку в USB-разъём.
- Перейдите в раздел «Мой компьютер».
- Отыщите флешку в списке дисков и запомните, под какой буквой она определилась системой.
- Откройте командную строку и введите в строку поиска cmd.
- В результатах выберите cmd.exe и задайте «Запуск от имени администратора».
- Пропишите команду: format /fs:FAT32 F/v и нажмите Enter.
- Нажмите Enter ещё два раза после появления сообщений: «Вставьте новый диск…» и «Метка тома…»
- После получения сообщения «Форматирование завершено», пропишите в командной строке команду Exit и вернитесь в систему.
Расшифровывается фраза, которую мы прописали в командной строке, так:
- «format» – форматирование;
- «Fs» –файловая система, используемая для форматирования;
- FAT32 – название формата;
- «V» – сюда следует вставить букву, под которой распознался флеш-носитель вашим компьютером.
После произведённого форматирования можно смело записывать файлы на флешку и проблем с их считыванием автомагнитолой не возникнет.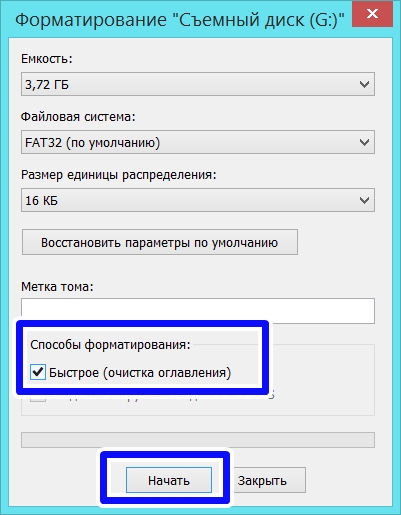
Форматирование с помощью сторонних утилит
Можно использовать для форматирования флешки и сторонние программы. Для начала следует скачать софт, к примеру, Format Tool, подключить USB-устройство и запустить его от лица администратора.
Далее действуйте по следующему алгоритму:
- Выберите в списке Device название флешки.
- В перечне File System щёлкните на FAT32.
- В поле Volume Label напишите любое имя для носителя латиницей.
- Нажмите на Format Disk.
- Подтвердите согласие, что все имеющиеся файлы на флеш-носителе будут удалены.
Загорится зелёный индикатор, обозначающий начало процедуры форматирования. Следует дождаться завершения работы программы.
@moyidorogi.ru
Всегда ли нужно форматировать
Если не произвести данную процедуру, а просто скопировать аудиофайлы на флешку, велика вероятность того, не сможете прослушать музыкальные треки в автомобиле, так как неизвестно, в каком файловом формате они записаны.
Но может случиться и так, что носитель уже пребывает в формате Fat32. Тогда на него можно сразу записывать музыку для автомагнитолы.
Чтобы проверить это, проделайте такие действия:
- Зайдите в раздел «Компьютер».
- Найдите среди дисков флешку.
- Кликните правой кнопкой мыши по значку носителя.
- В нисходящем списке выберите «Свойства».
- Отыщите пункт «Файловая система» и посмотрите указанный параметр.
Если написано FAT32, значит, флешка не нуждается в форматировании. Можно сразу писать на неё музыку. Но если увидите какое-то другое наименование, обязательно проведите вышеописанную процедуру по форматированию, чтобы получить возможность наслаждаться любимыми композициями в дороге.
Теперь вы знаете, как избавиться от проблем с несоответствием форматов флеш-носителя и автомагнитолы. И сможете легко устранить все возникающие недоразумения.
Оценить статью
- 5
- 4
- 3
- 2
- 1
0
Понравилась статья? Поделиться с друзьями:
Похожие статьи
Флешка пишет: «вставьте диск в устройство»
Некоторые пользователи сталкиваются с тем, что после подключения съемного USB-устройства к компьютеру, флешка пишет: «вставьте диск в устройство». В этом случае, USB-накопитель отображается в Проводнике, но у пользователя не получается получить доступ к информации, размещенной на переносном флэш-диске.
В этом случае, USB-накопитель отображается в Проводнике, но у пользователя не получается получить доступ к информации, размещенной на переносном флэш-диске.
На данном компьютере наблюдается встречающаяся проблема с флешкой: «вставьте диск в устройство». Это означает, что операционная система Windows не распознает подключенный USB-флэш диск.
Содержание:
- Решение проблемы: не работает флешка, вставьте диск в устройство — 1 способ
- Решение проблемы: не видит флешку, вставьте диск в устройство — 2 способ
- Другой вариант решения проблемы: флешка просит вставить диск в устройство — 3 способ
- Выводы статьи
С проблемой «флешка: вставьте диск в устройство» пользователи сталкиваются в следующих ситуациях:
- Пользователь вставляет USB-диск в соответствующий разъем компьютера.
- Затем открывает Проводник, видит значок съемного диска, кликает по нему, чтобы получить доступ к содержимому флешки.
- В окне «Вставка диска» операционная система просит вставить диск в устройство.

- В окне Проводника Windows подключенная флешка отображается, но под именем USB-накопителя не указан общий размер и объем свободного дискового пространства.
Эта проблема вызывается разными причинами:
- Неисправности в аппаратной части съемного накопителя или механические повреждения.
- Неполадки, возникшие вследствие вирусного заражения.
- Сбой в работе драйверов.
- Ошибка файловой системы или поврежденная структура разделов на флешке.
Часто повреждения флешки происходят в случае внезапного отключения электрического питания, если в это время на девайсе выполняются различные активные операции с записью файлов, или сбой происходит после неправильного извлечения USB-диска из ПК.
В инструкциях этого руководства мы попробуем исправить проблему с USB флешкой: «вставьте диск в устройство» несколькими методами: с помощью системных средств операционной системы Windows, или при помощи стороннего софта, в данном случае, программы HDD Low Level Format Tool.
Решение проблемы: не работает флешка, вставьте диск в устройство — 1 способ
В некоторых случаях помогает простое форматирование USB-флэш накопителя. Эти действия можно выполнить из окна Проводника — файлового менеджера Windows.
Выполните следующие действия:
- Щелкните правой кнопкой мыши по USB-диску в Проводнике Windows.
- В открывшемся контекстном меню выберите пункт «Форматировать…».
- В окне «Форматирование «USB-накопитель”» выберите файловую систему, а затем нажмите на кнопку «Начать».
В графе «Емкость:» написано «емкость неизвестна», это нормально для подобных случаев. Можете присвоить подходящее имя для флешки в поле «Метка тома:».
- В окне с предупреждением появится сообщение о том, что форматирование уничтожит все данные на этом диске. Согласитесь с удалением информации.
В результате выполнения этой операции, USB-накопитель станет доступным для дальнейшей эксплуатации в обычном режиме.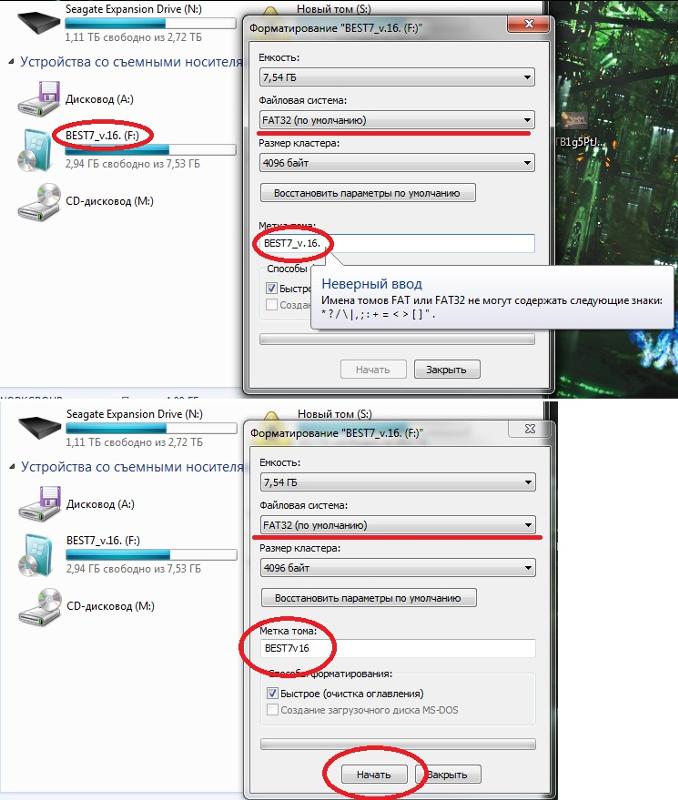
Но, часто происходит по-другому: в окне с информацией о проведении форматирования будет написано: «Windows не удается завершить форматирование».
В этом случае, необходимо пробовать другие методы для восстановления флешки.
Читайте также: Как перенести данные с флешки на флешку
Решение проблемы: не видит флешку, вставьте диск в устройство — 2 способ
Один из вариантов: использование оснастки «Управление дисками» — системного инструмента, предназначенного для работы с дисками на компьютере.
Пройдите последовательные шаги:
- Нажмите на клавиши «Win» + «R».
- В поле «Открыть:» диалогового окна «Выполнить» вставьте команду: «diskmgmt.msc» (без кавычек).
- Нажмите на клавишу «Enter».
- В окне системного средства «Управление дисками» отображаются все диски данного компьютера.
- Найдите съемное устройство.
Вполне возможно, что этот диск имеет нераспределенное пространство. Поэтому там будет написано: «Не распределена».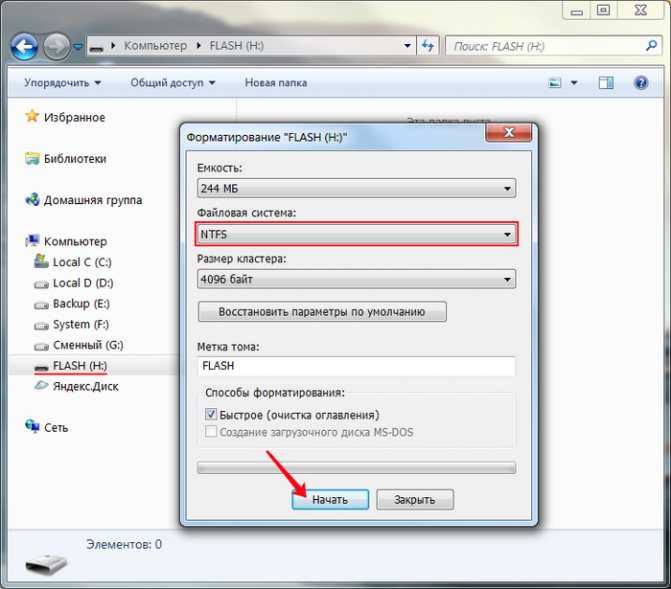
- Щелкните правой кнопкой мыши по этому диску (флешке).
- В контекстном меню нажмите на «Создать простой том…».
- В окне «Мастер создания простого тома» нажмите на кнопку «Далее».
- В окне «Указание размера тома» оставьте значения без изменений.
- В окне «Назначение буквы диска или пути» указана свободная буква диска, нажмите на «Далее».
- В окне «Форматирование раздела» выберите файловую систему (FAT32 или NTFS), если нужно присвойте метку тома (имя под которым будет отображен этот USB-накопитель в Проводнике) для флешки.
- В завершающем окне нажмите на кнопку «Готово».
В окне «Управление дисками» появится съемный USB-диск с присвоенным именем и новой файловой системой.
В окне Проводника Windows отображается USB-диск с указанием свободного места на дисковом пространстве накопителя.
Другой вариант решения проблемы: флешка просит вставить диск в устройство — 3 способ
Если не помогли системные средства ОС Windows, можно попытаться решить проблему с помощью стороннего программного обеспечения.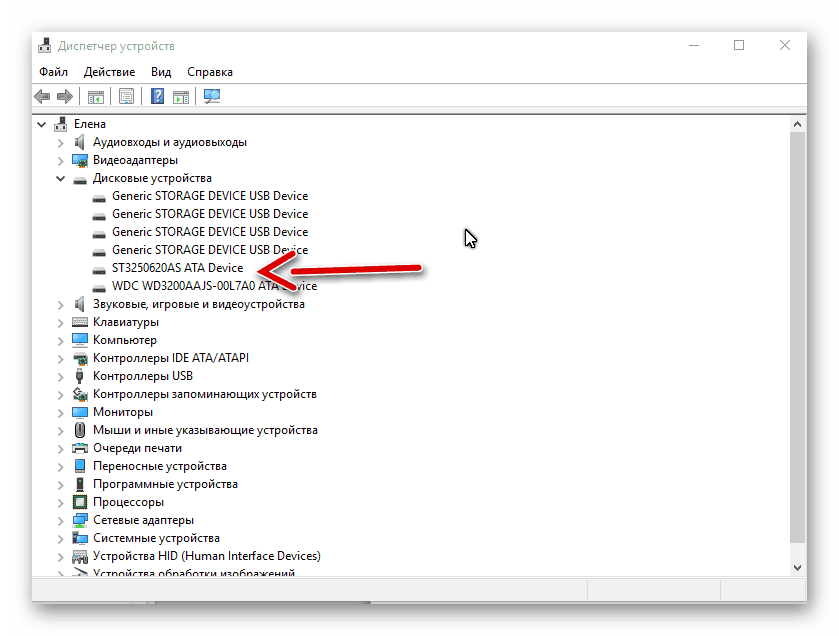 Существуют специальные программы, предназначенные для ремонта флешек: HDD Low Level Format Tool, JetFlash Online Recovery, D-Soft Flash Doctor и другие.
Существуют специальные программы, предназначенные для ремонта флешек: HDD Low Level Format Tool, JetFlash Online Recovery, D-Soft Flash Doctor и другие.
В этой инструкции будем использовать программу HDD Low Level Format Tool. Приложение HDD Low Level Format Tool выполняет низкоуровневое форматирование девайса на ПК.
Мы воспользуемся бесплатной версией приложения, которая мало чем отличается от платного аналога. В бесплатной версии установлено ограничение дискового пространства для форматирования по времени: лимит — 180 ГБ в час или 50 МБ в секунду.
На официальном сайте имеются установочная и портативная версии приложения. Утилита работает на английском языке.
Скачать HDD Low Level Format Tool
Вам необходимо пройти следующие шаги:
- Запустите программу HDD Low Level Format Tool на компьютере.
- В окне с лицензионным соглашением нажмите на кнопку «Agree» (Принимаю).
- Откроется окно для выбора способа использования программы. Нажмите на «Continue for free» (Продолжить бесплатно).

- В следующем окне отобразятся все диски, обнаруженные программой на данном компьютере.
- Выделите USB-накопитель, а затем нажмите на кнопку «Continue».
Чтобы правильно выбрать накопитель ориентируйтесь на интерфейс подключения (USB), модель съемного устройства и его вместимость.
- В следующем окне, во вкладке «Device details» показа вся известная информация об этом внешнем диске.
- Откройте вкладку «LOW-LEVEL FORMAT», нажмите на кнопку «FORMAT THIS DEVICE».
- Окне с предупреждением нажмите на кнопку «Да».
- В окне отображается прогресс процесса форматирования флэш-накопителя. Эта операция занимает некоторое время.
- После завершения низкоуровневого форматирования флешки, закройте окно программы HDD Low Level Format Tool.
Читайте также: Как узнать SSD или HDD диск на компьютере — 7 способов
Вам потребуется выполнить дальнейшие действия:
- Откройте на ПК системный инструмент «Управление дисками».

- На месте съемного устройства вы увидите свой USB-накопитель, имеющий файловую систему RAW. По сути, это отсутствие какого-либо формата на этом диске.
- Щелкните правой кнопкой мыши по диску.
- В контекстном меню выберите пункт «Форматировать…».
- В открывшемся окне присвойте метку тому и выберите подходящую файловую систему.
- Нажмите на кнопку «ОК».
- Согласитесь на форматирование, которое уничтожит все данные на этом диске (их там нет).
- В результате, в управлении дисками появится исправная USB-флешка с новой файловой системой.
Если после выполнения всех предложенных способов, флешка не подает признаков жизни, то скорее всего восстановить девайс уже не получится.
Выводы статьи
Часть пользователей сталкиваются с ситуацией, когда вместо открытия содержимого USB-накопителя они видят сообщение о том, что нужно вставить диск в устройство, хотя была флешка подключена к компьютеру. Подобные проблемы возникают из-за ошибок файловой системы или из-за отказа оборудования USB-диска. Пользователь может решить проблемы, возникшие на флешке, несколькими способами с помощью встроенных средств Windows или сторонних программ.
Подобные проблемы возникают из-за ошибок файловой системы или из-за отказа оборудования USB-диска. Пользователь может решить проблемы, возникшие на флешке, несколькими способами с помощью встроенных средств Windows или сторонних программ.
Нажимая на кнопку, я даю согласие на обработку персональных данных и принимаю политику конфиденциальности
Как исправить поврежденный флэш-накопитель без форматирования (2023)
При форматировании USB-накопителя все данные на нем будут удалены. Но в случае повреждения USB может показаться, что нет способа исправить повреждение без предварительного форматирования USB-накопителя. Однако в разделах ниже мы рассмотрим некоторые способы исправления поврежденной флешки без ее форматирования.
Почему мой флэш-накопитель сообщает, что его необходимо отформатировать?
Существует три основные причины, по которым флешка не читается и Windows предлагает отформатировать ее:
- 🦠 Флешка могла быть повреждена из-за повреждения файловой системы, атаки вредоносного ПО или неправильного использования.
 В случае проблем с файловой системой и повреждения из-за неправильного использования пользователям рекомендуется создать образ диска и просканировать его на наличие восстанавливаемых данных. Если вредоносное ПО вызвало повреждение, сначала выполните антивирусную проверку, чтобы удалить вирус, а затем восстановите данные.
В случае проблем с файловой системой и повреждения из-за неправильного использования пользователям рекомендуется создать образ диска и просканировать его на наличие восстанавливаемых данных. Если вредоносное ПО вызвало повреждение, сначала выполните антивирусную проверку, чтобы удалить вирус, а затем восстановите данные. - ❌ USB-накопитель может быть отформатирован в нераспознаваемом формате или в формате RAW, из-за чего Windows отображает сообщение о том, что USB-накопитель не распознан. Вы можете восстановить свои данные, а затем переформатировать флэш-накопитель в формат, распознаваемый Windows.
- 🛠️ Причиной повреждения USB-накопителя может быть физическое повреждение. Физически поврежденные USB-накопители лучше доверить экспертам и профессиональным службам восстановления данных.
Как восстановить данные с поврежденного флэш-накопителя без необходимости форматирования
Первое, что нужно предпринять, если вы хотите восстановить поврежденный флэш-накопитель без форматирования, — это создать образ диска флэш-накопителя, а затем использовать USB-накопитель.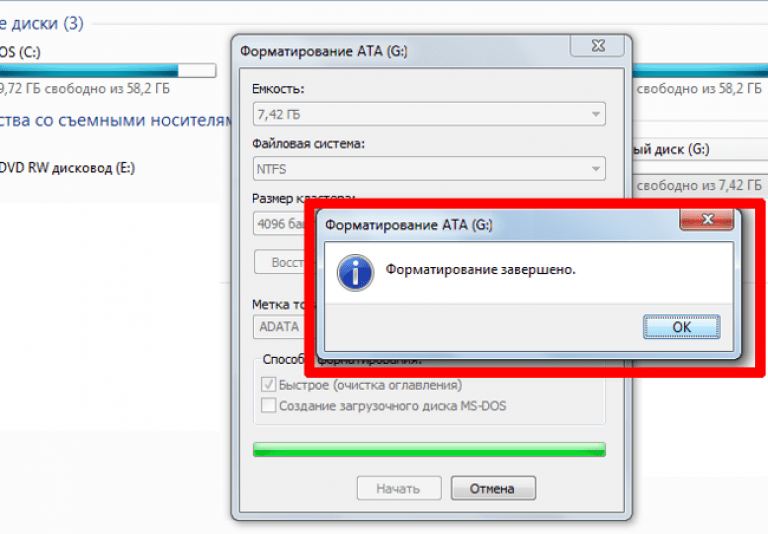 программное обеспечение для восстановления данных, чтобы восстановить данные с него. Образ диска — это, по сути, электронная копия всего вашего USB-накопителя.
программное обеспечение для восстановления данных, чтобы восстановить данные с него. Образ диска — это, по сути, электронная копия всего вашего USB-накопителя.
Образ диска избавляет от необходимости держать USB-накопитель подключенным к компьютеру при его сканировании на предмет потерянных данных. Это также защищает диск от дальнейшего повреждения.
Disk Drill — это программа, которая может создавать образ диска, а также сканировать поврежденный флэш-диск на наличие восстанавливаемых данных, даже если диск не распознается Проводником Windows. Он имеет простой в использовании графический интерфейс, благодаря которому даже самые неопытные пользователи ПК будут чувствовать себя как дома. Кроме того, пользователи Windows могут бесплатно восстановить до 500 МБ данных в рамках бесплатной пробной версии Disk Drill.
Широкая совместимость Disk Drill гарантирует, что он будет работать на вашем компьютере с Windows, независимо от того, используете ли вы Windows 7, Windows 10, Windows 11 или даже более старые версии, такие как Windows XP. Программа также совместима с macOS (Mac OS X 10.5 и выше).
Программа также совместима с macOS (Mac OS X 10.5 и выше).
🔗
Подробный обзор программы и всех ее функций можно найти в нашем обзоре Disk Drill.
Шаг 1. Резервное копирование вашего USB-накопителя
Функция побайтового резервного копирования Disk Drill может использоваться для создания резервной копии всего вашего USB-накопителя. Даже если Windows предложит вам отформатировать флешку, Disk Drill все равно сможет получить к ней доступ и создать образ диска. Вот как это сделать:
- Загрузите Disk Drill и установите его.
- Подключите поврежденный USB-накопитель к компьютеру.
- Откройте Disk Drill, затем щелкните параметр Drive Backup на панели навигации.
- Теперь выберите поврежденный USB-накопитель и нажмите Побайтовое резервное копирование .
- В следующем окне выберите, куда вы хотите сохранить образ диска, и нажмите OK .
- Disk Drill создаст образ диска. Это может занять некоторое время, в зависимости от размера флешки.

Шаг 2. Извлечение данных с помощью средства восстановления
Следующим шагом при восстановлении поврежденного USB-накопителя без потери данных является сканирование ранее созданного образа диска с помощью Disk Drill:
- Открыть Disk Drill. Убедитесь, что вы находитесь на вкладке Data Recovery .
- Теперь нажмите Прикрепить образ диска и найдите поврежденный образ диска USB-накопителя, созданный в предыдущем разделе. Нажмите OK . Образ диска будет указан как отдельное устройство.
- Выберите образ диска и нажмите Поиск потерянных данных .
- Щелкните Просмотрите найденные элементы или щелкните непосредственно тип файла, который хотите восстановить.
- Здесь вы можете развернуть вкладку Существующие файлы , чтобы увидеть все существующие данные на USB-накопителе и восстановить их. Вы также можете просмотреть файлы, которые были удалены и теперь могут быть восстановлены, используя другие разделы на этом экране.
 Выберите файлы, которые вы хотите восстановить. Нажмите Восстановить после выбора. Чтобы восстановить все файлы, просто снимите флажки со всех файлов, которые вы, возможно, выбрали, и нажмите на значок 9.0040 Восстановить все кнопка. Пользователи могут дважды щелкнуть, чтобы просмотреть файл.
Выберите файлы, которые вы хотите восстановить. Нажмите Восстановить после выбора. Чтобы восстановить все файлы, просто снимите флажки со всех файлов, которые вы, возможно, выбрали, и нажмите на значок 9.0040 Восстановить все кнопка. Пользователи могут дважды щелкнуть, чтобы просмотреть файл. - Выберите место для восстановления файлов. Нажмите OK .
- Disk Drill восстановит файлы для вас.
Когда вы закончите восстановление файлов, давайте рассмотрим некоторые способы восстановления поврежденного флеш-накопителя без потери данных.
Как исправить поврежденную флешку без форматирования
Существует три эффективных способа исправить поврежденную флешку без форматирования. Давайте кратко рассмотрим каждый из них:
Способ 1. Попробуйте разные USB-порты
Прежде чем пытаться исправить поврежденный USB-накопитель без его форматирования, попробуйте по-разному подключить накопитель к разным USB-портам. Предпочтительно подключать флешку к USB-порту, который напрямую подключен к материнской плате, а не к порту на корпусе ПК.
Если возможно, подключите флэш-накопитель USB к другому компьютеру и проверьте, сталкиваетесь ли вы с той же проблемой.
Убедившись, что проблема действительно связана с USB-накопителем, перейдите к другим исправлениям, перечисленным ниже.
Способ 2. Восстановление файловой системы на USB-накопителе
В Windows есть встроенная утилита для проверки и исправления дисков под названием CHKDSK. Запуск с помощью CMD, CHKDSK автоматически обнаруживает и пытается исправить любые проблемы, связанные с программным обеспечением на вашем USB или любом другом накопителе. Это эффективный способ исправить поврежденную флешку, не форматируя ее.
Вот как использовать CHKDSK в Windows:
- Введите cmd в Windows Search ( Windows Key + S ) и в результатах поиска щелкните правой кнопкой мыши Командная строка > Запуск от имени администратора .
- В консоли командной строки введите chkdsk X: /r (замените X: на букву вашего USB-накопителя) и нажмите Enter.

- Перезагрузите компьютер после того, как CHKDSK закончит сканирование и исправление поврежденного жесткого диска.
Метод 3. Исправление поврежденного USB-раздела с помощью TestDisk
TestDisk — популярная программа восстановления данных с открытым исходным кодом, которая специализируется на восстановлении поврежденных или поврежденных разделов. Поскольку у него нет графического интерфейса, новым пользователям может сначала показаться, что программа сложна в использовании.
Внимательно следуйте приведенным ниже инструкциям, чтобы исправить поврежденный USB-накопитель без форматирования:
- Загрузите TestDisk и распакуйте архив.
- Запустите файл testdisk_win.exe из папки.
- Выберите, хотите ли вы создать файл журнала. Используйте клавиши со стрелками для навигации и нажмите Enter, чтобы выбрать нужный вариант.
- Выберите поврежденный USB-накопитель из списка устройств и нажмите Enter.
- На следующем экране выберите тип раздела.
 TestDisk автоматически определяет тип раздела, поэтому просто оставьте эту опцию как есть и просто нажмите Enter.
TestDisk автоматически определяет тип раздела, поэтому просто оставьте эту опцию как есть и просто нажмите Enter. - Затем выделите параметр Analyze и нажмите Enter.
- Убедитесь, что Быстрый поиск выделен, и нажмите клавишу Enter.
- На этом экране нажмите P на клавиатуре, чтобы просмотреть файлы, которые можно восстановить, а затем нажмите Q, чтобы вернуться к предыдущему экрану. Используйте клавиши со стрелками влево и вправо, чтобы убедиться, что перед именем раздела стоит буква P. См. изображение ниже. Нажмите Enter, как только вы это сделаете.
- Теперь выберите опцию Write и нажмите Enter.
- Нажмите Y в следующем запросе. TestDisk восстановит поврежденный раздел за вас.
🔗
Чтобы лучше ознакомиться с программным обеспечением, ознакомьтесь с нашим подробным обзором TestDisk.
FAQ
Как восстановить поврежденную флешку без потери данных?
Вот краткое руководство по восстановлению данных с поврежденного флэш-накопителя без потери данных:
- Создайте образ поврежденного USB-накопителя.

- Используйте Disk Drill для сканирования на наличие восстанавливаемых данных.
- Убедитесь, что порты USB работают правильно.
- Попытка исправить поврежденный флеш-накопитель с помощью сканирования CHKDSK.
- Используйте TestDisk для восстановления поврежденного раздела USB.
Как исправить поврежденную флешку с помощью CMD?
Чтобы исправить поврежденный флэш-накопитель с помощью командной строки (CMD), выполните следующие действия:
- Запустите CMD от имени администратора.
- Введите chkdsk X: /r в консоли и нажмите Enter. Замените X: буквой диска флешки.
- CHKDSK просканирует и попытается исправить поврежденный USB-накопитель.
Как исправить поврежденный USB-накопитель на телефоне Android?
Чтобы исправить поврежденный USB-накопитель на телефоне Android, прочитайте следующие шаги:
- Убедитесь, что функция OTG включена на вашем устройстве с помощью параметра Настройки > Дополнительные подключения .

- Подключите USB-накопитель к телефону Android с помощью кабеля OTG.
- В Settings коснитесь опции Storage .
- Найдите USB-накопитель, затем используйте параметр «Формат», чтобы переформатировать его. Помните, что это приведет к удалению всех данных на диске.
Если ваше Android-устройство вообще не обнаруживает USB-накопитель, вам придется использовать компьютер, чтобы исправить это.
Как исправить не распознаваемую флешку?
Вот несколько шагов, которые можно предпринять, чтобы исправить флешку, которая не распознается:
- Обновите драйверы USB с помощью диспетчера устройств.
- Запустите средство устранения неполадок USB.
- Попробуйте использовать другие порты USB и перезагрузите компьютер.
- Используйте службу восстановления данных, чтобы вернуть свои данные.
Как исправить поврежденную флешку RAW без форматирования?
Вот несколько способов исправить поврежденную флешку RAW без форматирования:
- Сначала восстановите данные с флешки с помощью Disk Drill.

- Обновите драйверы накопителя с помощью диспетчера устройств.
- Используйте TestDisk для восстановления раздела вместе с данными.
Заключение
Всякий раз, когда флешка повреждена, вашей первоочередной задачей должно быть восстановление всех данных с нее, так как в любой момент может стать еще хуже. Только после того, как вы закончите восстановление данных, вы должны попытаться исправить это. Кроме того, важно регулярно выполнять резервное копирование данных, а также правильно использовать диск, чтобы предотвратить появление таких проблем в будущем.
Манувирадж Годара заинтересовался технологиями, как только у него появился первый компьютер. От гугления о том, как запускать несовместимые игры на своем ПК, до написания статей о компьютерах для заработка, мир технологий никогда не переставал его удивлять. Когда он не одержим последними инновациями в мире технологий, он любит проводить время, слушая свои любимые музыкальные записи.
Андрей Васильев
Редактор
Андрей Васильев является консультантом редакции Handy Recovery.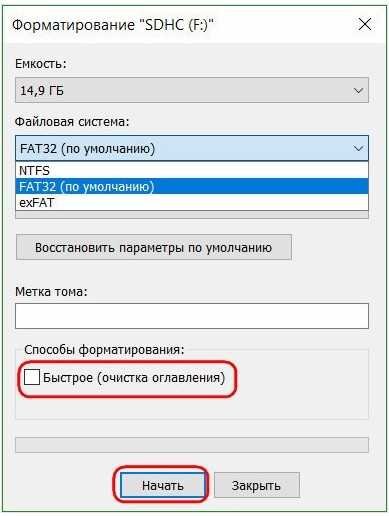 Андрей — эксперт-программист с обширным опытом в области восстановления данных, компьютерной криминалистики и судебного разбирательства в отношении данных. Андрей обладает более чем 12-летним опытом разработки программного обеспечения, администрирования баз данных и ремонта оборудования.
Андрей — эксперт-программист с обширным опытом в области восстановления данных, компьютерной криминалистики и судебного разбирательства в отношении данных. Андрей обладает более чем 12-летним опытом разработки программного обеспечения, администрирования баз данных и ремонта оборудования.
Как отформатировать флешку без потери данных
Флэш-накопитель
, также известный как USB-накопитель, стал важной частью цифрового мира просто потому, что он позволяет пользователям хранить и передавать данные с одного устройства на другое. Флеш-накопители бывают самых разных стилей и размеров. Однако это не меняет того факта, что в некоторых случаях эти диски могут перестать отвечать. Следовательно, вам может потребоваться его форматирование.
Но перед этим вы должны знать, что делает форматирование USB? Он вернет вам пустой диск, а это значит, что все данные будут потеряны полностью. После использования флэш-накопителя в течение некоторого времени вам может понадобиться отформатировать его, чтобы снова использовать. Но не волнуйтесь; форматирование никак не повредит вашему накопителю. Ниже приведен список, в котором показаны распространенные сценарии, требующие форматирования USB-накопителя:
Но не волнуйтесь; форматирование никак не повредит вашему накопителю. Ниже приведен список, в котором показаны распространенные сценарии, требующие форматирования USB-накопителя:
- Если на USB-накопителе есть поврежденные сектора, отображается сообщение «Диск необходимо отформатировать».
- Когда на USB-накопителе отображается ноль байтов или отображается сообщение «Папка пуста».
- Когда система не распознает USB-накопитель
- При неисправности USB-накопителя
- Когда любая вирусная инфекция повреждает файлы USB-накопителя
- Если USB-накопитель пуст или содержит неподдерживаемую файловую систему
- Когда ваша система отображает сообщение «Вставьте диск в съемный диск».
- Когда ваш компьютер просит отформатировать диск, прежде чем вы сможете его использовать
Часть 1. Потеряю ли я свои файлы, если отформатирую флешку?
Итак, форматирование USB-накопителя сотрет его? вы должны понимать, что форматирование — это процедура, которая просто подготавливает флешку к первоначальному использованию и создает новые файловые системы.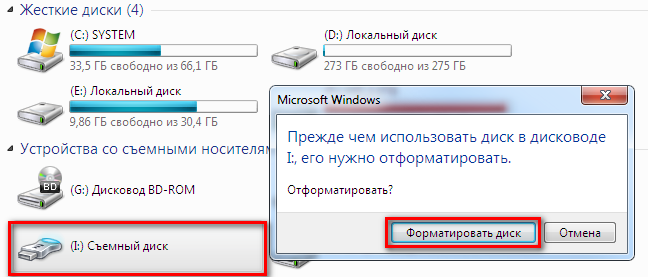 В идеале форматирование состоит из трех этапов, которые указаны ниже:
В идеале форматирование состоит из трех этапов, которые указаны ниже:
Этап 1. Низкоуровневое форматирование
Выполняется базовая подготовка среды, которая сбрасывает устройство к заводским настройкам.
Фаза 2: Разделение
На этом этапе устройство хранения становится видимым для операционной системы путем разбиения диска на разные области и записи его структур данных.
Фаза 3: форматирование высокого уровня
На этом этапе для устройства хранения создается новая файловая система. Это делает устройство многоразовым и снова узнаваемым.
Отсюда ясно, что данные обязательно будут стерты, будь то низкоуровневое форматирование, разбиение на разделы или высокоуровневое форматирование. Таким образом, прежде чем вы приступите к форматированию флэш-накопителя, вам нужно найти метод, который решит вопрос о том, как отформатировать USB-накопитель без потери данных.
Часть 2. Можно ли отформатировать USB-накопитель без потери данных?
Если у вас возникли какие-либо проблемы с устройством хранения, например, USB-накопитель не распознается или не читается и т. д., лучше отформатировать его. Тем не менее, вы можете быть обеспокоены тем, можете ли вы отформатировать жесткий диск без потери данных. Ответ ДА!
д., лучше отформатировать его. Тем не менее, вы можете быть обеспокоены тем, можете ли вы отформатировать жесткий диск без потери данных. Ответ ДА!
Если вы создали резервные копии файлов перед форматированием флэш-накопителя USB, вы можете напрямую отформатировать USB-накопитель без потери файлов. Тем не менее, если вы не сделали резервную копию данных заранее, у вас все еще есть шанс отформатировать флешку без потери данных. Все, что вам нужно, это профессиональное программное обеспечение для восстановления данных USB, чтобы получить данные с USB перед его форматированием.
Здесь вы можете положиться на программное обеспечение для восстановления данных Tenorshare 4DDiG. Вы можете использовать его не только для восстановления файлов USB перед форматированием, но вы можете использовать это высокопрофессиональное программное обеспечение для восстановления потерянных разделов, восстановления удаленных файлов, восстановления после сбоя компьютера, восстановления необработанных файлов и восстановления внешних файлов.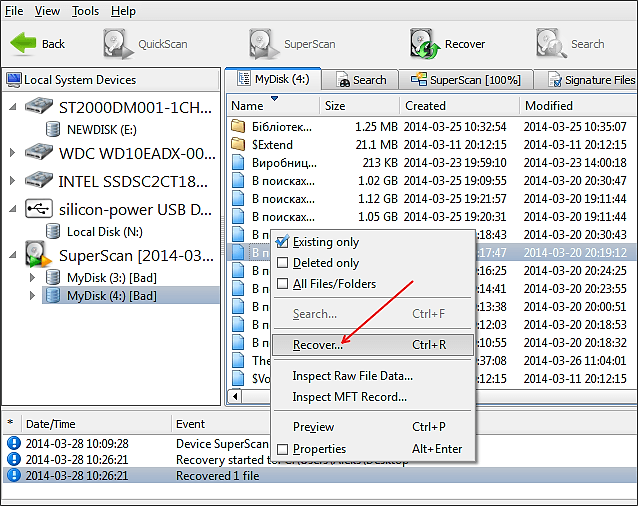
Tenorshare 4DDIG: как отформатировать USB без потери данных
Несмотря на то, что вы являетесь лучшим выбором экспертов, вам не требуется технических знаний о поврежденном устройстве для выполнения восстановления. Программное обеспечение для восстановления данных Tenorshare 4DDIG имеет интуитивно понятный и удобный интерфейс, который делает восстановление быстрым и легким. Ниже приведены некоторые выделенные функции этого программного обеспечения:
- Вы можете восстановить более 1000 типов файлов, включая документы, видео, фотографии и аудио.
- Вы можете рассчитывать на 100% восстановление независимо от сценария потери данных, такого как потерянный раздел, случайное удаление, заражение вирусом и т. д.
- Вы можете восстанавливать данные с внутренних и внешних дисков, USB-накопителей, ноутбуков и ПК, SD-карт и других устройств хранения.
- Вы можете предварительно просмотреть потерянные файлы перед их восстановлением.
Скачать бесплатно
Для ПК
Безопасная загрузка
Скачать бесплатно
Для Mac
Безопасная загрузка
Руководство по использованию Tenorshare 4DDiG для восстановления данных с USB-накопителя до или после его форматирования
Чтобы начать использовать Tenorshare 4DDIG, вам просто нужно загрузить последнюю версию программного обеспечения на свой ПК или Mac. После того, как вы успешно установили его в своей системе, просто следуйте приведенным ниже инструкциям:
После того, как вы успешно установили его в своей системе, просто следуйте приведенным ниже инструкциям:
- Шаг 1: Запустите Tenorshare 4DDiG на своем компьютере и подключите к нему USB-накопитель. Запустите программу и выберите свой диск. Затем нажмите на кнопку «Пуск».
- Шаг 2: Tenorshare начнет сканирование выбранного диска, чтобы узнать данные. Индикатор выполнения, показывающий завершение, будет отображаться на вашем экране. Вы можете приостановить или остановить его в любое время.
- Шаг 3: Наконец, вы можете выбрать файлы и просмотреть их. После этого нажмите кнопку «Восстановить», чтобы восстановить их. Выберите место, где вы хотите сохранить файлы, и нажмите кнопку «ОК».
С этим вы сможете отформатировать USB, не удаляя все.
Скачать бесплатно
Для ПК
Безопасная загрузка
Скачать бесплатно
Для Mac
Безопасная загрузка
Часто задаваемые вопросы о формате USB
Ниже мы ответили на некоторые из горячих вопросов, связанных с форматированием USB-накопителя. Вы можете пройти их один раз, чтобы очистить все ваши запросы (если они есть):
Вы можете пройти их один раз, чтобы очистить все ваши запросы (если они есть):
1. Как отформатировать флешку
Форматирование USB-накопителя — несложная задача. Очистить флешку довольно легко, используя следующий метод:
Подключите диск к ПК и в строке поиска вашего ПК введите Этот компьютер, чтобы открыть его.
Щелкните правой кнопкой мыши USB-накопитель, чтобы просмотреть параметры. Нажмите на опцию «Формат» из предоставленного списка.
На экране появится всплывающее окно. Теперь выберите параметры в каждом разделе, который соответствует вашим потребностям, и нажмите кнопку «Пуск».
Появится предупреждающее сообщение о том, что все файлы, хранящиеся на USB-накопителе, будут удалены. Нажмите кнопку «ОК», чтобы начать процесс форматирования.
Через некоторое время ваш USB-накопитель будет отформатирован и снова готов к использованию.
2. Как восстановить данные с отформатированного USB-накопителя?
Вы можете восстановить данные с отформатированного USB-накопителя, восстановив его резервную копию.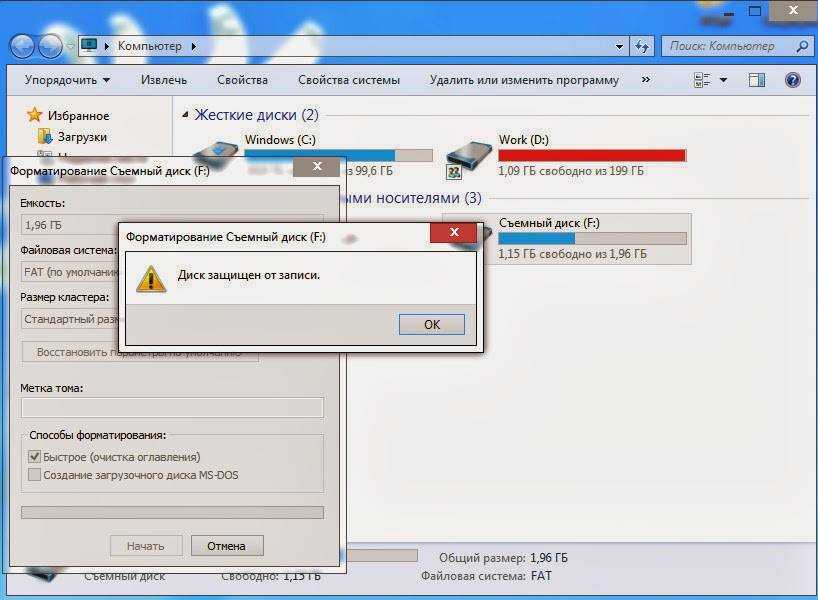 Однако, если вы не сделали резервную копию файлов, хранящихся на вашем USB-накопителе, вам придется обратиться к программному обеспечению для восстановления данных. Программное обеспечение для восстановления данных Tenorshare 4DDiG — лучшее программное обеспечение для восстановления, которое вы можете иметь в своем распоряжении. Шаги по восстановлению данных с отформатированного USB-накопителя с помощью Tenorshare 4DDiG упомянуты выше. Вы можете обратиться к ним.
Однако, если вы не сделали резервную копию файлов, хранящихся на вашем USB-накопителе, вам придется обратиться к программному обеспечению для восстановления данных. Программное обеспечение для восстановления данных Tenorshare 4DDiG — лучшее программное обеспечение для восстановления, которое вы можете иметь в своем распоряжении. Шаги по восстановлению данных с отформатированного USB-накопителя с помощью Tenorshare 4DDiG упомянуты выше. Вы можете обратиться к ним.
Нижняя линия
Вот и все, как отформатировать USB без потери данных. Либо вы можете сделать резервную копию USB-накопителя перед его форматированием, либо использовать профессиональный инструмент восстановления 4DDIG для восстановления данных с USB-накопителя перед его форматированием.
Tenorshare 4DDiG Data Recovery
4DDiG — ваш непревзойденный выбор для восстановления всех потерянных данных на компьютере Windows/Mac из различных сценариев потери, таких как удаление, форматирование, RAW и т.


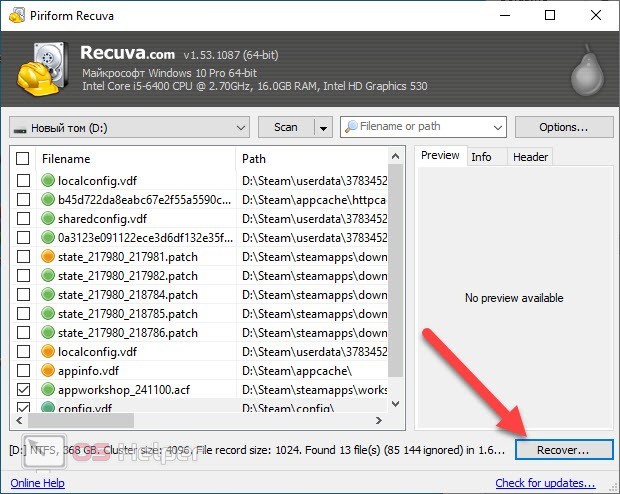
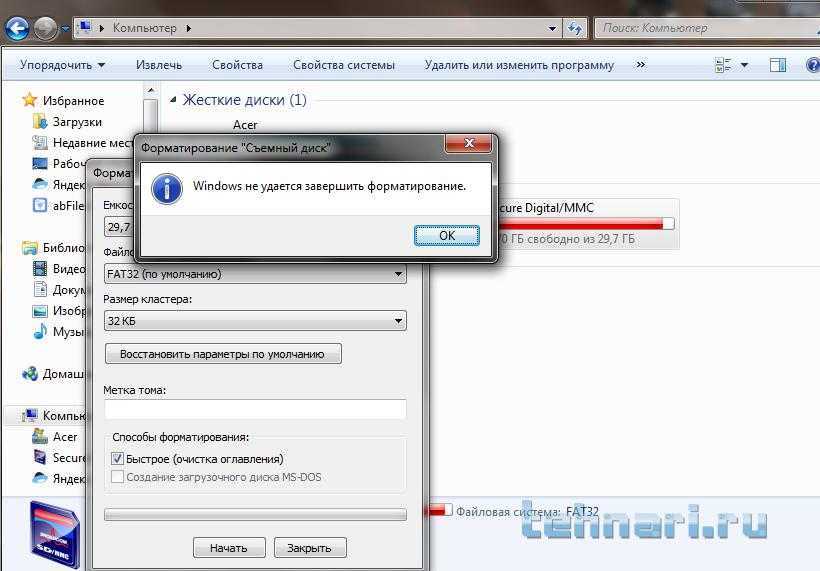
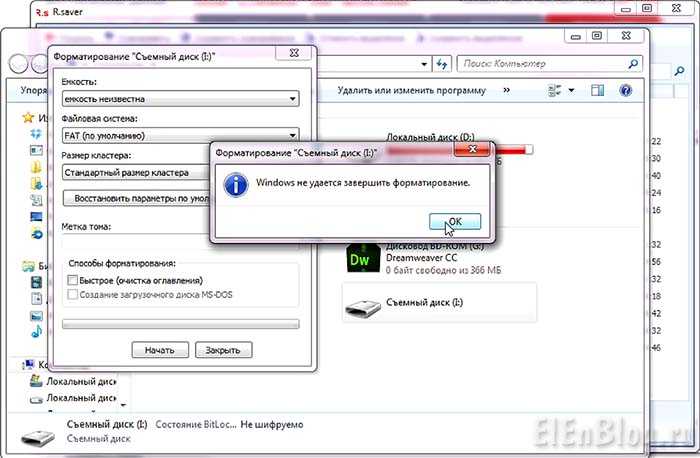 В случае проблем с файловой системой и повреждения из-за неправильного использования пользователям рекомендуется создать образ диска и просканировать его на наличие восстанавливаемых данных. Если вредоносное ПО вызвало повреждение, сначала выполните антивирусную проверку, чтобы удалить вирус, а затем восстановите данные.
В случае проблем с файловой системой и повреждения из-за неправильного использования пользователям рекомендуется создать образ диска и просканировать его на наличие восстанавливаемых данных. Если вредоносное ПО вызвало повреждение, сначала выполните антивирусную проверку, чтобы удалить вирус, а затем восстановите данные.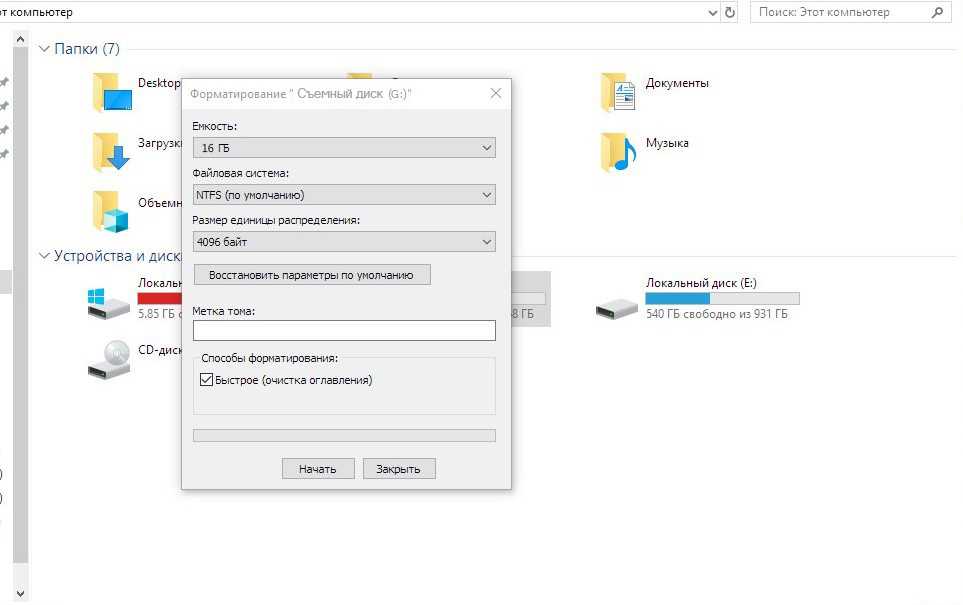
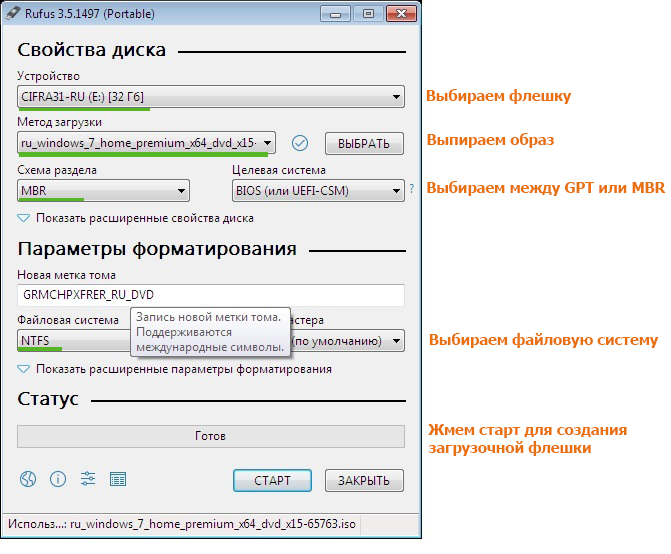 Выберите файлы, которые вы хотите восстановить. Нажмите Восстановить после выбора. Чтобы восстановить все файлы, просто снимите флажки со всех файлов, которые вы, возможно, выбрали, и нажмите на значок 9.0040 Восстановить все кнопка. Пользователи могут дважды щелкнуть, чтобы просмотреть файл.
Выберите файлы, которые вы хотите восстановить. Нажмите Восстановить после выбора. Чтобы восстановить все файлы, просто снимите флажки со всех файлов, которые вы, возможно, выбрали, и нажмите на значок 9.0040 Восстановить все кнопка. Пользователи могут дважды щелкнуть, чтобы просмотреть файл.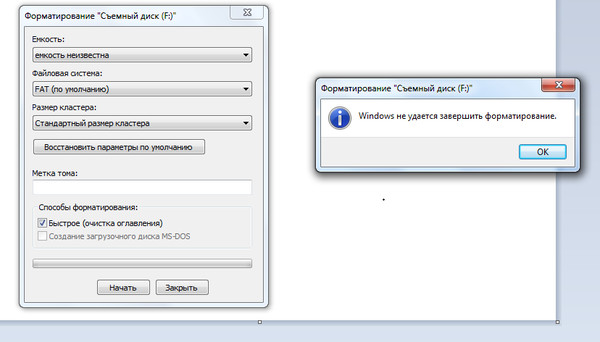
 TestDisk автоматически определяет тип раздела, поэтому просто оставьте эту опцию как есть и просто нажмите Enter.
TestDisk автоматически определяет тип раздела, поэтому просто оставьте эту опцию как есть и просто нажмите Enter.