Как найти реестр в windows 8: Как зайти в реестр Windows 10/8/7/XP? (Видео)
Содержание
исправление ошибок реестра windows 8.1
Здравствуйте друзья! Вы слышали, что чистка реестра может ускорить работу вашего компьютера? Или, может быть, вы где-то прочитали, что «исправление» реестра гарантированно решит все возникшие проблемы с Windows? Многие из подобных статей не просто ложны, но и могут нанести вашему компьютеру вред в долгосрочной перспективе.
Сегодня вы узнаем, как выявить, изолировать и исправить проблемы с реестром. И когда вообще не стоит беспокоиться.
Что такое реестр?
Фактически реестр представляет собой огромную внутреннюю базу данных, содержащую важную информацию почти обо всех аспектах вашей машины:
- Аппаратные средства системы
- Установленное программное обеспечение и драйверы
- Настройки системы
- Данные учёной записи
Ваша операционная система Windows постоянно обращается к реестру. Запуск программы, установка нового приложения и замена аппаратного обеспечения требуют от Windows свериться с информацией, содержащейся в реестре. Неудивительно, что при возникновении проблем «эксперты» решают залезть в реестр, не осознавая возможных последствий.
Неудивительно, что при возникновении проблем «эксперты» решают залезть в реестр, не осознавая возможных последствий.
В реальности, фрагменты записей об удалённых приложениях или записи, оставшиеся без родительских элементов, настолько незначительны по размеру, что не должны вызывать никаких проблем. Однако когда приходит время решать реальные проблемы с реестром, важно понимать, что вы собираетесь сделать и не забывать, что самый простой путь — чаще всего самый лучший…
Что вызывает ошибки реестра?
Существует несколько причин, чаще всего вызывающих ошибки реестра. Некоторые их них серьёзны, другие не стоят вашего внимания:
- Записи без родительских элементов (сироты): Не проблема. Такие записи-сироты появляются, когда вы удаляете программы, а некоторые фрагменты записей о них в реестре остаются на месте. Многие программы для чистки реестра сразу же назовут это важной проблемой, но в реальности они занимают не более нескольких килобайт в памяти вашего компьютера.

- Дублированные ключи: Не проблема. Дублированные ключи появляются, когда вы переустанавливаете или обновляете программное обеспечение, включая операционную систему. Приложения для исправления реестра сообщат вам, что такие записи могут приводить в замешательство соответствующие программы и замедлять работу компьютера. В реальности это маловероятно.
- Фрагментированный реестр: Не проблема. Как и в случае с дублированными ключами, реестр фрагментируется, когда программы удаляются, переустанавливаются или обновляются.
- Ошибки при отключении системы: Скорее всего не вызовут проблем. Каждый раз, когда вы выключаете компьютер, копия реестра сохраняется в системную память. Если компьютер внезапно лишился питания, завис или отключился по другим причинам, это может привести к возникновению проблем в будущем, но шансы подобного исхода невелики.
- Вредоносные программы и вирусы: Серьёзная проблема. Вредоносные программы и вирусы всех типов постоянно атакуют и модифицируют реестр и требуют немедленного внимания.

Приложения для чистки реестра обычно считают проблемы 1-4 крайне важными и опасными для компьютера, тогда как в реальности только 5 номер в нашем списке заслуживает немедленного внимания.
Действуйте только тогда, когда это действительно необходимо
Не будем врать. Иногда действительно нужно исправлять ошибки реестра. Если вы когда-нибудь сталкивались с особенно надоедливым вирусом, то знаете, насколько далеко эти инфекции готовы зайти, чтобы скрыть свою активность в вашей системе.
Во-первых, перед тем как пытаться изменить исправить или удалить какие-то поля в реестре, всегда сохраняйте его резервную копию в безопасное место. Достичь этого можно следующим образом:
Windows 8/8.1:
- Проведите по сенсорному экрану от правого края по направлению к середине или переместите курсор в правый верхний угол экрана и найдите кнопку «Выполнить».
- Введите «regedit» и нажмите Enter.

- Нажмите «Файл > Экспорт».
- В диалоговом окне введите имя файла, например, «копия_реестра», выберите безопасное место (по умолчанию установлена директория «Мои документы») и нажмите «Сохранить».
Windows 7 и Windows Vista
- Нажмите «Пуск», введите «regedit» в строку поиска и нажмите Enter.
- Нажмите «Файл > Экспорт».
- В диалоговом окне введите имя файла, например, «копия_реестра», выберите безопасное место (по умолчанию установлена директория «Мои документы») и нажмите «Сохранить».
Кроме этого, существует бесчисленное множество сторонних программ, которые выполнят эту работу за вас. Но в реальности, создание резервной копии реестра — это простая процедура, которая не требует установки дополнительных приложений.
Восстановление реестра
Может возникнуть ситуация в которой вам потребуется резервная копия реестра. Методы восстановления реестра зависят от технической среды компьютера. Давайте рассмотрим несколько различных способов восстановления реестра из резервной копии.
Методы восстановления реестра зависят от технической среды компьютера. Давайте рассмотрим несколько различных способов восстановления реестра из резервной копии.
- Простое восстановление
Самый простой вариант восстановления можно использовать, когда ваш компьютер всё ещё относительно нормально функционирует.
Загрузите Windows в безопасном режиме. В Windows 7 это можно сделать, нажимая F8 при загрузке устройства (режимы сна и гибернации не считаются полноценной загрузкой). Если же у вас установлена Windows 8, удерживайте клавишу «Shift», нажимая на кнопку перезагрузки системы. В результате вы увидите экран параметров загрузки компьютера. «Безопасный режим» можно найти в разделе «Устранение неполадок > Дополнительные настройки > Параметры запуска».
Восстановление реестра всегда следует выполнять в безопасном режиме, чтобы защитить важные файлы и драйверы от потенциального повреждения.
Windows 8/8.1
- Проведите по сенсорному экрану от правого края по направлению к середине или переместите курсор в правый верхний угол экрана и найдите кнопку «Выполнить».
- Введите «regedit» и нажмите Enter.
- Нажмите «Файл > Импорт».
- В диалоговом окне «Импорт реестра» откройте директорию, в которой находится наша резервная копия (помните, что по умолчанию это «Мои документы»), выберите файл и нажмите «Открыть».
Windows 7 и Windows Vista
- Нажмите «Пуск», введите «regedit» в строку поиска и нажмите Enter.
- Нажмите «Файл > Импорт».
- В диалоговом окне «Импорт реестра» откройте директорию, в которой находится наша резервная копия (помните, что по умолчанию это «Мои документы»), выберите файл и нажмите «Открыть».

Если не брать в расчёт необъяснимые ошибки, теперь вы должны уметь делать резервную копию реестра Windows и использовать её для восстановления.
Ещё один, чуть более быстрый метод восстановления реестра заключается в том, чтобы открыть директорию хранения резервной копии, нажать на файл реестра правой кнопкой мыши и выбрать пункт «Слияние». Файл с расширением .REG будет автоматически импортирован в реестр вашей системы.
- Восстановление реестра вручную
При необходимости, вы можете восстановить реестр вручную через командную строку. В некоторых случаях Windows окажется загрузиться в безопасном режиме, тогда потребуется восстановить реестр вручную.
Этот процесс требует более широких технических знаний, чем предыдущая часть статьи, поэтому заранее предупреждаем новичков. Некоторые из инструкций этого метода нужно выполнить до того, как появятся проблемы, но раз вы читаете эти строки, то уже находитесь впереди на 2 шага!
Для того чтобы этот метод сработал вам потребуется оригинальный диск с Windows или образ вашей операционной системой в формате ISO.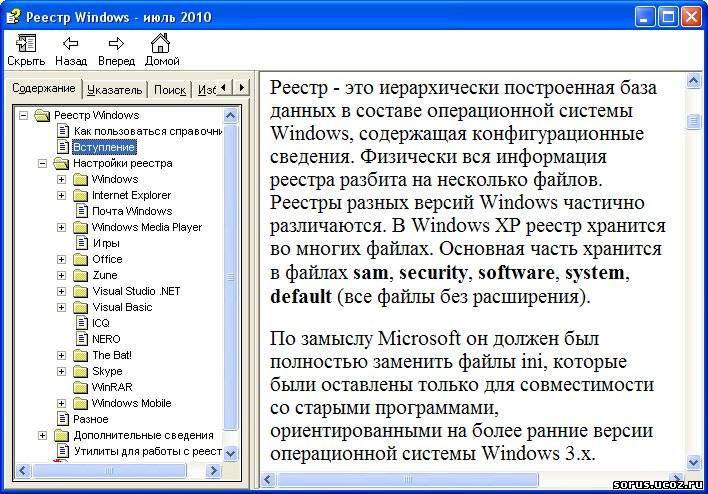 Диск с Windows можно использоваться для принудительной загрузки в режиме восстановления, если нажатие F8 не помогает.
Диск с Windows можно использоваться для принудительной загрузки в режиме восстановления, если нажатие F8 не помогает.
Если ничего не помогает, вы можете вынуть жёсткий диски из проблемного компьютера и подключить его к другому. Нам необходим доступ к файлам, так что не имеет значения, к какому компьютеру подключён диск. На самом деле, если проблемы настолько серьёзны, подключение жёсткого диска к другой машине является неплохим вариантом.
Что нужно сделать перед исправлением
- Убедитесь, что включили отображение скрытых и системных файлов:
- Пуск > Панель управления > Оформление и персонализация > Свойства папки.
- Удостоверьтесь, что у вас есть диск с Windows или образ в формате ISO на USB-накопителе.
Если компьютер не загружается в режиме восстановления автоматически, нажимайте F8 во время его включения, чтобы получить доступ к экрану параметров загрузки.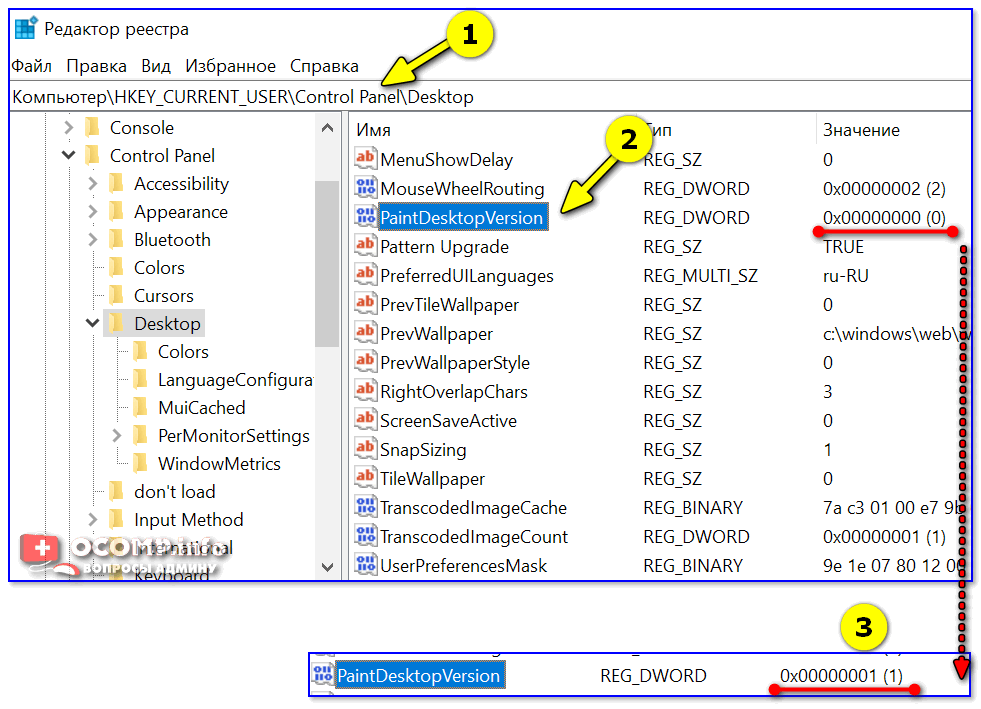 Здесь вам нужно выбрать опцию «Восстановить мой компьютер».
Здесь вам нужно выбрать опцию «Восстановить мой компьютер».
Как уже упоминалось выше, загрузка в безопасном режиме на Windows 8/8.1 работает немного по-другому, и вы сможете запустить командную строку с экрана «Дополнительные настройки», находящегося в категории «Устранение неполадок», без необходимости переходить в безопасный режим.
В зависимости от настроек текущей системы и проблем, с которыми вы столкнулись, вам, возможно, придётся войти в свою учётную запись. Убедитесь, что входите как администратор, так как иначе команды, которые мы будем выполнять, не сработают.
Выберите пункт «Командная строка».
Мы будем исходить из предположения, что Windows находится в директории C:\>. Её точно не будет в директории X:\>, если конечно вы специально не установили систему именно туда. Чтобы найти свою корневую директорию, воспользуйтесь следующей командой:
dir C:\Win*
dir D:\Win*
dir E:\Win*
После ввода каждой команды нажимайте Enter.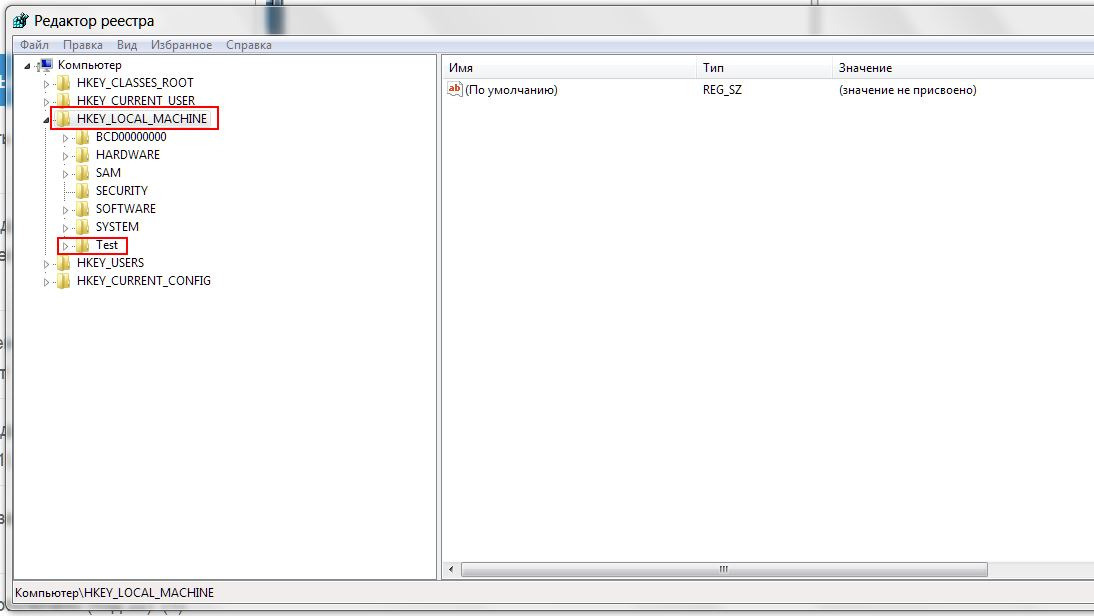 Командная строка сообщит вам содержимое директории, поэтому вы узнаете, которая из них вам нужна, когда увидите системные папки Windows.
Командная строка сообщит вам содержимое директории, поэтому вы узнаете, которая из них вам нужна, когда увидите системные папки Windows.
Теперь введите эти команды:
Cd /d C:\windows\System32\config
xcopy *.* C:\RegBack\
cd RegBack
dir
Проверьте даты файлов в директории RegBack. Если файлы датируются временем, когда проблемы, которые вы исправляете, ещё не возникли, можете продолжать и вводить следующие команды:
copy /y software ..
copy /y system ..
copy /y sam ..
Обратите внимание на то, что двойные точки в конце являются частью команд!
Затем перезагрузите компьютер. Вы успешно восстановили реестр вручную, получите +1 к знаниям!
- Другие функции восстановления системы
Windows обладает довольно неплохой встроенной системой восстановления. Так что, если вы включили её или кто-то другой не отключил, можете воспользоваться этим вариантом, прежде чем выполнять продвинутые команды в командной строке.
Восстановление системы в Windows 8 реализовано несколько не так. Нажмите клавиши Windows + S и введите в поисковое поле строку «восстановл». В списке результатов выберите «Создать точку восстановления». После этого откроется окно «Свойства системы». Перейдите на вкладку «Защита системы», где можно проверить, включена ли защита, изменить настройки и создать точку восстановления.
Вредоносные программы и вирусы способны отключать восстановление системы и удалять точки восстановления. Более того, ваш собственный антивирус может воспротивиться попытке скопировать или модифицировать ключевые настройки Windows, сводя на нет действия системы восстановления. Однако, как показано выше, во время каждого критического обновления ваша система должна автоматически создавать точку восстановления.
Тем не менее, убедитесь, что эта функция включена и создайте свежую точку восстановления для собственного спокойствия.
- Используйте Live CD/USB на базе Linux
В случае если вы потеряли свой диск с Windows, у вас всё равно остаются варианты загрузки. Пользователи Windows, потерявшие доступ к своей системе могут воспользоваться Live CD или USB на базе Linux, для выполнения разнообразных задач, не требующих загрузки Windows. В нашем случае мы сфокусируем внимание на редактировании реестра Windows из Ubuntu. Это довольно продвинутый способ, но он может прийтись как нельзя кстати, учитывая количество руководств и тот факт, что Ubuntu полностью бесплатна.
Ознакомьтесь с этим списком дисков восстановления системы. Некоторые из них можно использоваться извне Windows, другие требуют загрузки, а третьи — чего-то среднего. Все они — настоящие шедевры, способные спасти вашу систему.
В каких случаях не стоит беспокоиться
Мы сказали, что объясним вам, в каких случаях не стоит изменять или исправлять своей реестр. И мы не соврали. Это применимо к большинству проблем.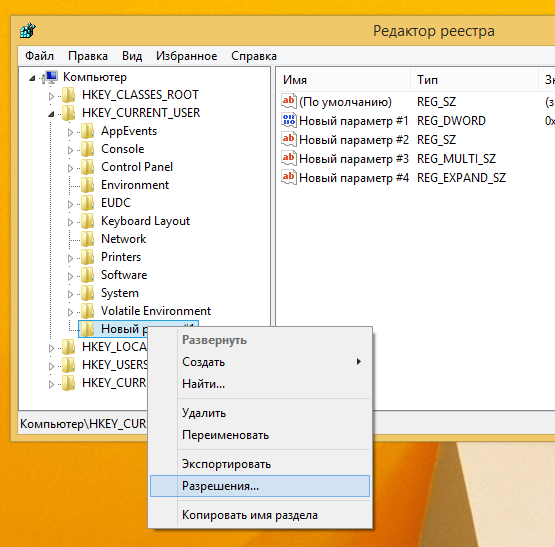
Конечно, некоторые руководства по устранению вредоносных программ и вирусов будут рекомендовать вам найти и удалить все до единой записи в реестре, и в некоторых случаях они правы. Но чаще всего использование приложений для быстрой чистки реестра абсолютно ни к чему не приведёт.
Не все люди, советующие чистить реестр, являются шарлатанами. Те, кто на самом деле знают, что делают, действительно могут слегка повысить производительность вашего устройства. Вдобавок к этому при помощи реестра можно внести несколько улучшений во внешний вид Windows. Например, избавиться от раздражающего символа ярлыка.
Но как мы уже говорили, перед тем, как вы начнёте править реестр, сделайте его резервную копию. И копию резервной копии, на всякий случай.
Что произойдёт, если я удалю…
…весь реестр?
К счастью для нас, Windows имеет множество защитных механизмов. Если вы не понимаете, как выполнять продвинутые команды, то не сможете просто так удалить реестр. От этого, ваша система бы взорвалась, уничтожив вместе с собой всю нашу вселенную.
От этого, ваша система бы взорвалась, уничтожив вместе с собой всю нашу вселенную.
Ну а если серьёзно, Windows не хочет, чтобы вы его удаляли. Просмотр реестра начинается на очень ранней стадии загрузки, поэтому операционная система создаёт несколько скрытых резервных копий, хранящихся в разных папках и необходимых для запуска. Вы можете столкнуться с сообщениями о критических ошибках, пока Windows просматривает реестр в поисках ключевых данных. Но, если восстановление системы включено, у вас всегда должна быть точка, к которой можно вернуться. Мы говорим должна быть, потому что это не всегда соответствует действительности.
Лучше вообще не пытайтесь удалить реестр Windows. Серьёзно.
Заключение
Ошибки, проблемы, вирусы, программы-вымогатели, мошеннические и вредоносные приложения. Всё это иногда случается. Защищайте себя следующим образом:
- Создайте точку восстановления
- Сделайте образ системы
- Сделайте резервную копию реестра
И сохраните всё это на внешний жёсткий диск, ради собственной безопасности!
Может быть, у вас есть страшная история, связанная с восстановлением? Какие действия вы предприняли, чтобы исправить ошибки? Расскажите об этом в комментариях.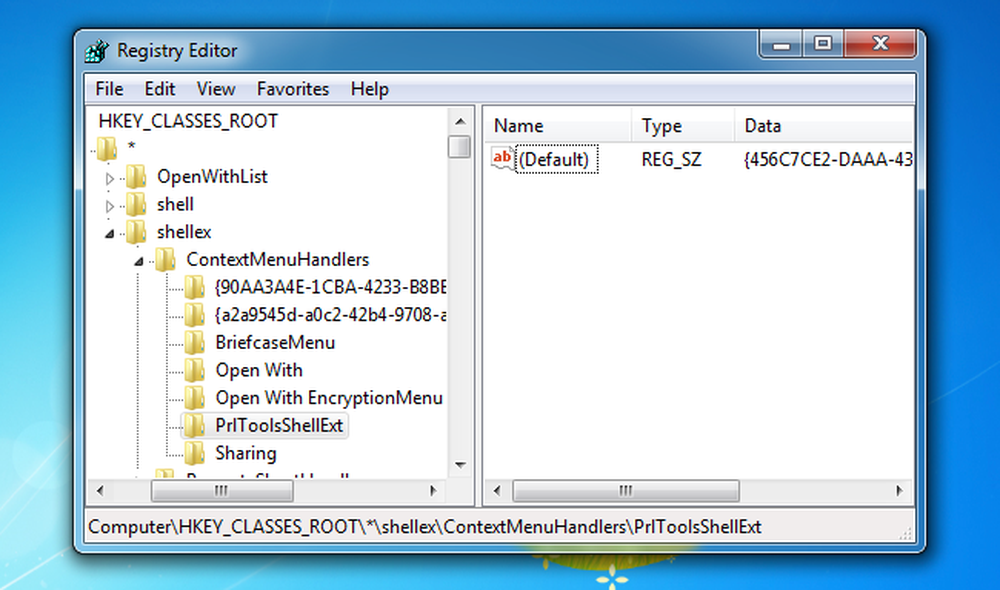
Реестр Windows (системный реестр): настройка, твики, параметры
Главная
Основы работы с реестром Windows — базой данных параметров и настроек операционной системы. Описание настроек, твики, примеры изменения внешнего вида и возможностей Windows 10, 8 и 8.1 через параметры системного реестра.
Как включить старое средство просмотра фотографий в Windows 11
В данной инструкции описывается как с помощью внесения изменений в реестр можно добавить утилиту для просмотра фотографий в Windows 11.
Как вернуть значок «Этот компьютер» в Windows 11
С помощью настоящей инструкции вы сможете возвратить папку «Этот компьютер» на рабочий стол в новой Windows 11.
Как переместить кнопку «Пуск» влево в Windows 11
Два простых способа для перемещения кнопки Пуск и значков запуска программ влево в операционной системе Windows 11.
Реестр Windows 10
Статья расскажет о том, что такое реестр Windows 10, где находится Редактор реестра и какую структуру имеет реестр.
Как изменить звук уведомлений в Windows 10
1
Из статьи вы узнаете, как настроить звук в операционной системе Windows 10 (Параметры — Персонализация, Звуковая схема и Редактор реестра).
Как открыть редактор реестра в Windows 10
В данной статье показаны различные способы, с помощью которых можно открыть редактор реестра (regedit.exe) в операционной системе Windows 10.
Как изменить цвет заголовков неактивных окон в Windows 10
2
В этой статье показаны действия, с помощью которых можно изменить цвет заголовков неактивных окон в операционной системе Windows 10. В операционной системе
Как очистить историю фоновых изображений рабочего стола в Windows 10
В данной статье показаны действия, выполнив которые, можно очистить (удалить) историю недавно используемых фоновых изображений рабочего стола в Windows 10.
Как изменить размер текста элементов рабочего стола и проводника в Windows 10 Creators Update
2
В данной статье показаны действия, с помощью которых можно изменить размер текста элементов рабочего стола и проводника Windows. С выходом обновления Creators
Как отключить Автоматическое обслуживание (Automatic Maintenance) в Windows 10
В данной статье показаны действия, с помощью которых можно отключить автоматическое обслуживание (Automatic Maintenance) в операционной системе Windows 10.
Как включить отображение секунд в системных часах панели задач в Windows 10
13
В данной статье показаны действия, с помощью которых можно включить отображение секунд в системных часах панели задач в операционной системе Windows 10.
Командная строка (консольный режим входа) вместо экрана входа в систему в Windows 10
1
В этой статье показаны действия, с помощью которых можно включить консольный режим входа вместо экрана входа в систему в операционной системе Windows 10.
Как отключить эскизы (миниатюры) окон на панели задач в Windows 10
10
В данной статье показаны действия, с помощью которых можно отключить эскизы (миниатюры) окон на панели задач в операционной системе Windows 10.
Как отключить просмотр миниатюр вкладок (Быстрый просмотр вкладок) в Microsoft Edge
В данной статье показаны действия, с помощью которых можно отключить просмотр миниатюр вкладок (Быстрый просмотр вкладок) в браузере Microsoft Edge.
Как сделать меню Пуск прозрачным (убрать эффект размытия) в Windows 10
1
Из этой статьи вы узнаете как сделать меню Пуск прозрачным (убрать эффект размытия) в операционной системе Windows 10. Для этого мы воспользуемся редактором
Как удалить AMD Catalyst Control Center из контекстного меню рабочего стола
2
В данной статье показаны действия, с помощью которых можно удалить AMD Catalyst Control Center из контекстного меню рабочего стола в операционной системе Windows.
Как вернуть старый вид контекстного меню Проводника и рабочего стола в Windows 10
С выходом версии 1511 операционной системы Windows 10, изменился внешний вид контекстного меню Проводника и рабочего стола. Контекстное меню стало более крупным
Как изменить цвет фона в приложении «Средство просмотра фотографий Windows»
7
В данной статье рассмотрены действия, с помощью которых можно изменить цвет фона в приложении «Средство просмотра фотографий Windows». Если для просмотра изображений
Как очистить историю диалогового окна «Выполнить» в Windows 10
1
В данной статье показаны действия, с помощью которых можно очистить историю диалогового окна «Выполнить» в операционной системе Windows 10. Если вы часто используете
Как убрать (восстановить) папки пользователя в окне «Этот компьютер» в Windows 10
3
В операционной системе Windows 10 при открытии окна «Этот компьютер» отображаются пользовательские папки: «Видео, Загрузки, Музыка, Документы, Изображения, Рабочий стол».
Как вернуть средство просмотра фотографий в Windows 10
58
В данной статье показаны действия, с помощью которых можно вернуть «Средство просмотра фотографий Windows» в операционной системе Windows 10.
Общие сведения о реестре Windows
В данной статье рассмотрены общие сведения о реестре операционной системы Windows. Реестр Windows (Windows Registry, системный реестр) — это иерархическая (древовидная)
Как включить темную тему в Windows 10
В данной статье показаны действия, с помощью которых можно включить темную тему в операционной системе Windows 10. Стандартная тема оформления в операционной
Стандартная тема оформления в операционной
Как изменить информацию о компьютере в окне Система
В операционной системе Windows имеется возможность указать в основных сведениях о вашем компьютере (в окне Система) информацию о производителе, включающую в
Отключаем клавишу Windows с помощью редактора реестра
2
Если вам требуется отключить клавишу Windows Win на клавиатуре, сделать это можно путем внесения определенных изменений в редакторе системного реестра операционной системы.
Как изменить цвет экрана входа в Windows 8.1
2
По непонятной причине компания Microsoft не предусмотрела возможность изменять цвет экрана входа в систему в Windows 8.1, Windows 8 средствами самой системы
Как разблокировать Центр мобильности Windows в Windows 8.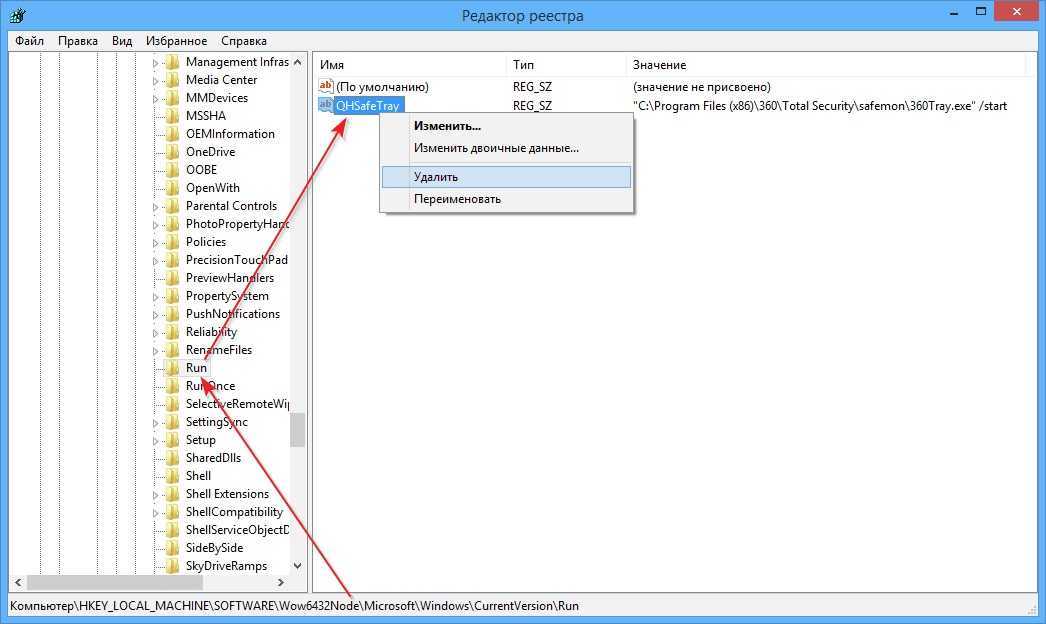 1, Windows 10 на настольном компьютере
1, Windows 10 на настольном компьютере
В этой статье показаны действия, с помощью которых можно разблокировать Центр мобильности Windows в Windows 8.1, Windows 10 на настольном компьютере.
Отключение суффикса «-Ярлык» при создании новых ярлыков в Windows 7, 8, 8.1, 10
Если Вы создавали ярлык, то замечали, что при создании нового ярлыка, ему в название добавляется слово «-Ярлык». Далее а статье рассмотрены действия которые
Команда «Показать/скрыть скрытые файлы» в контекстном меню рабочего стола и проводника
2
В данной статье показаны действия, с помощью которых можно добавить команду «Показать/скрыть скрытые файлы» в контекстное меню рабочего стола и Проводника Windows
Добавление в Панель управления оснастки Учетная запись опытного пользователя (netplwiz).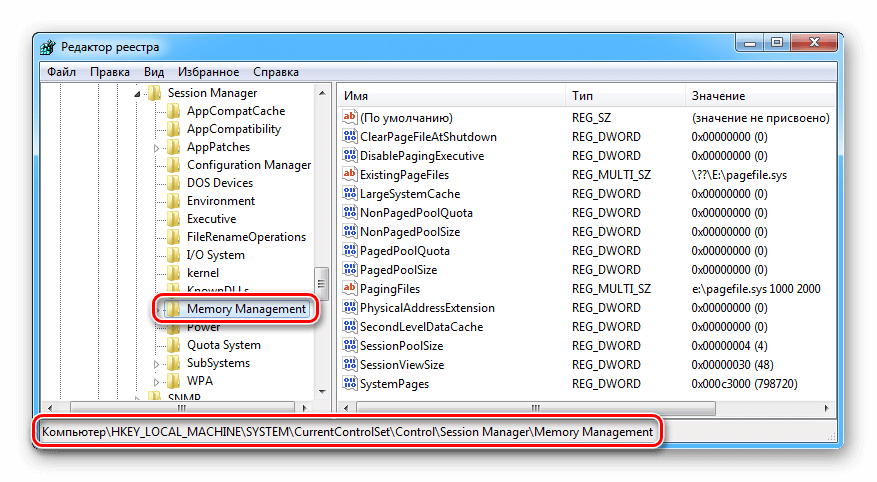
Данная инструкция применима к операционным системам Windows 7, Windows 8, Windows 8.1, Windows 10. Чтобы добавить в Панель управления оснастку Учетная запись
Как убрать стрелки с ярлыков в Windows 7, 8, 8.1, 10
12
В этой статье показаны действия, с помощью которых можно убрать стрелки с ярлыков в операционной системе Windows 7, Windows 8, Windows 8.1 и Windows 10.
Как изменить сочетания клавиш для смены языка ввода в Windows
4
В данной статье показаны действия, с помощью которых можно изменить сочетания клавиш для смены языка ввода в операционной системе Windows 10, 8.
Создание файла реестра (reg-файла) из контекстного меню.
1
Если Вы часто создаете reg-файлы, то для Вас будет удобно добавить пункт для их создания в контекстное меню Создать. Чтобы добавить возможность создания reg-файла
Быстрый переход в необходимый раздел реестра.
Если для работы с системным реестром вы предпочитаете не использовать альтернативные программы, то для быстрого перехода в необходимый раздел реестра можно
Запуск редактора реестра, создание и применение reg-файла в Windows 8.1
1
В этой статье показаны действия, с помощью которых можно выполнить запуск редактора реестра, создать и применить reg-файл в операционной системе Windows 8.
Добавление системных ярлыков в папку Этот компьютер в Windows 8.1.
Не все знают о том, что некоторые системные ярлыки можно добавить в папку Этот компьютер. Добавив эти ярлыки, вы получите возможность быстро открыть необходимый
Добавив эти ярлыки, вы получите возможность быстро открыть необходимый
Команда Копировать в папку/Переместить в папку в контекстном меню
9
В данной статье показаны действия, с помощью которых можно добавить команды «Копировать в папку» и «Переместить в папку» в контекстное меню проводника Windows.
КАК включить или отключить новый интерфейс апплета «дата и время» Windows 10
В пользовательский интерфейс Windows 10 разработчики внесли много изменений, предназначенных для повышения удобства использования системы, в том числе был изменен
3 правки реестра, которые удалят раздражающие функции в Windows 8.1
Один из худших комментариев, которые пользователи операционной системы Windows когда-либо давали Windows 8.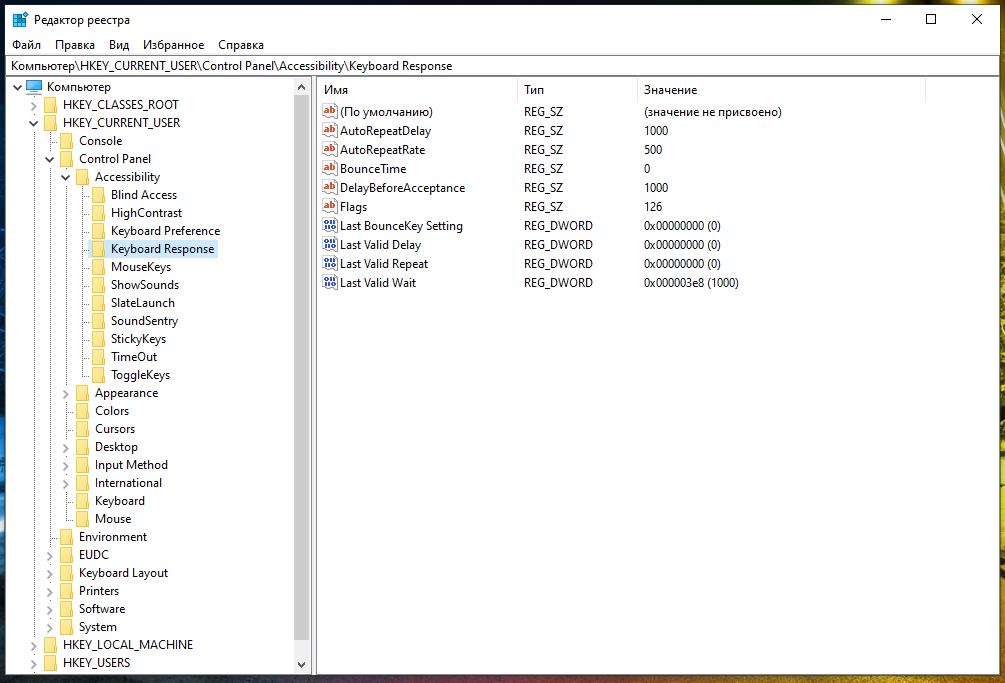 1 по сравнению с предыдущим выпуском Windows нравится Vista или Windows 7 заключается в том, что довольно сложно получить контроль, особенно если принять во внимание большинство его новых функций. Попытка Microsoft объединить два разных мира в один, который представляет собой среды Desktop и Tablet , действительно имела свой собственный набор преимуществ, но мы действительно не можем игнорировать тот факт, что из-за старого функции, которые были удалены, чтобы уступить место совершенно новым, некоторые лояльные пользователи, которым уже нравились предыдущие выпуски Windows , были действительно потеряны и сбиты с толку.
1 по сравнению с предыдущим выпуском Windows нравится Vista или Windows 7 заключается в том, что довольно сложно получить контроль, особенно если принять во внимание большинство его новых функций. Попытка Microsoft объединить два разных мира в один, который представляет собой среды Desktop и Tablet , действительно имела свой собственный набор преимуществ, но мы действительно не можем игнорировать тот факт, что из-за старого функции, которые были удалены, чтобы уступить место совершенно новым, некоторые лояльные пользователи, которым уже нравились предыдущие выпуски Windows , были действительно потеряны и сбиты с толку.
Операционная система, которая хорошо работает и легко управляема, имеет решающее значение, особенно если вы используете ее для какой-то важной задачи в вашем бизнесе или на работе.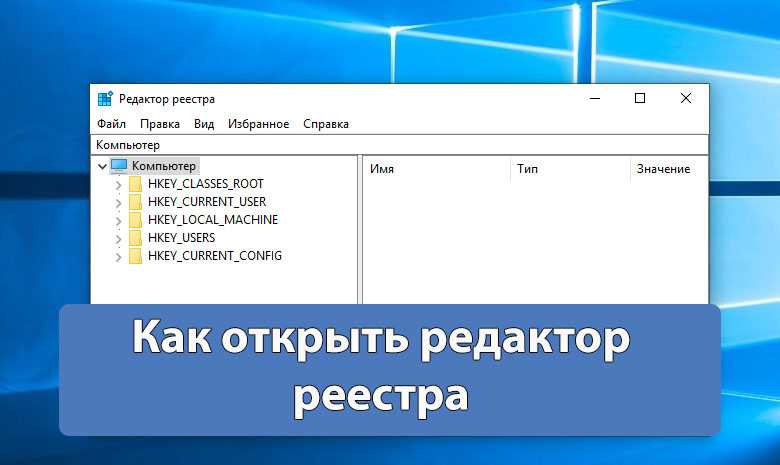 Знакомство пользователя также является важным фактором, который сильно влияет на производительность и способность выполнять задачи намного быстрее. В этом уроке мы откроем некоторые настройки, которые помогут вам контролировать Windows 8.1 проще и заставить его работать так, как вы хотите.
Знакомство пользователя также является важным фактором, который сильно влияет на производительность и способность выполнять задачи намного быстрее. В этом уроке мы откроем некоторые настройки, которые помогут вам контролировать Windows 8.1 проще и заставить его работать так, как вы хотите.
ПРИМЕЧАНИЕ:
Настройки, которые мы покажем в этом руководстве, будут включать некоторые изменения в Registry файлы и записи операционной системы вашего компьютера. Реестр содержит команды, правила и параметры того, как должны работать встроенные, а также установленные программы, поэтому, если вы не уверены и недостаточно уверены в внесении изменений, было бы полезно обратиться за помощью к тому, кто обладает знаниями для внесения изменений. Ошибки и другие ошибки при редактировании Файлы реестра могут вызвать серьезные проблемы с вашей операционной системой, поэтому мы советуем вам с осторожностью выполнять описанные ниже действия.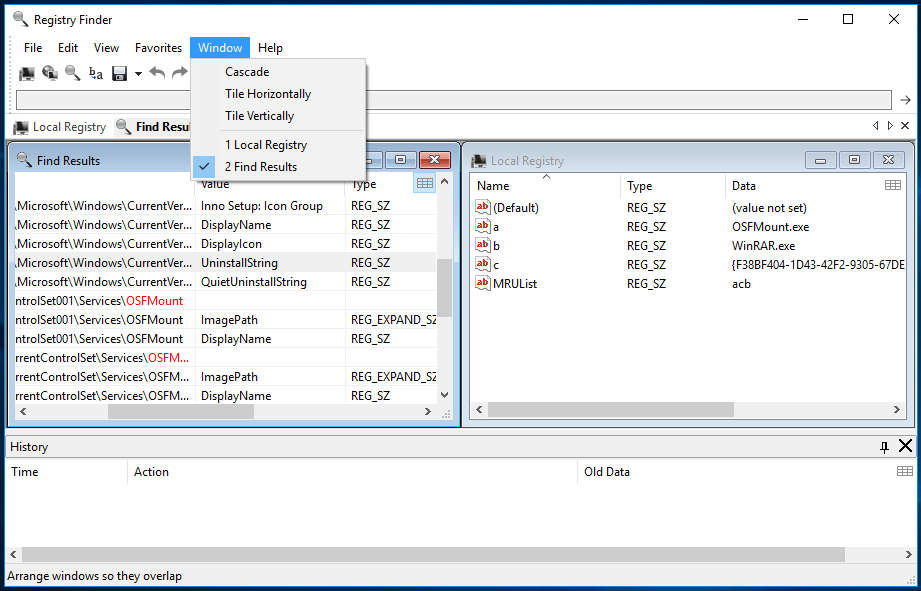
Удалить панель переключения приложений
Когда вы наводите указатель мыши на верхний левый угол экрана, вероятно, когда вы ищете что-то с помощью File Explorer или вы являетесь файлом в Microsoft Word и мышь случайно касается края, App Switcher 9Появится полоса 0005 . Эта панель тянется от верхнего левого угла вниз и содержит несколько эскизов всех современных приложений или приложений, также известных как Windows Store приложений, которые вы открывали ранее во время использования компьютера.
Если вас постоянно раздражает эта новая функция, появляющаяся снова и снова всякий раз, когда вы пытаетесь навести указатель мыши на верхний левый угол экрана, вы можете удалить/отключить ее. Для этого вам сначала нужно получить доступ к Редактор реестра , сначала нажав клавиши Windows + S на клавиатуре компьютера. После того, как вы это сделаете, чудо-кнопка поиска появится с правого края, и отсюда просто введите слова «regedit» в поле поиска.
После того, как вы это сделаете, чудо-кнопка поиска появится с правого края, и отсюда просто введите слова «regedit» в поле поиска.
Теперь, после ввода слов в поле, ничего не нажимайте и не щелкайте, а просто дождитесь «regedit» ярлык для отображения сразу под полем ввода. Как только он появится, вам нужно будет щелкнуть по нему, и откроется инструмент Registry Editor .
Затем вам нужно будет перейти к «HKEY_CURRENT_USERSOFTWAREMICROSOFTWINDOWSCURRENTVERIMMERSIVELHELL» Местоположение, и, как только вы сможете найти его, вам понадобится правый щелк на . «Новый» , затем нажмите «Ключ» . Вам нужно будет создать ключ и назвать его «EdgeUI» .
После создания нового ключа вам снова нужно будет щелкнуть по нему правой кнопкой мыши (EdgeUI) , затем снова выбрать «Новый» и снова нажать «DWORD (32-bit) Value» , просто введите имя «Отключить TLcorner» .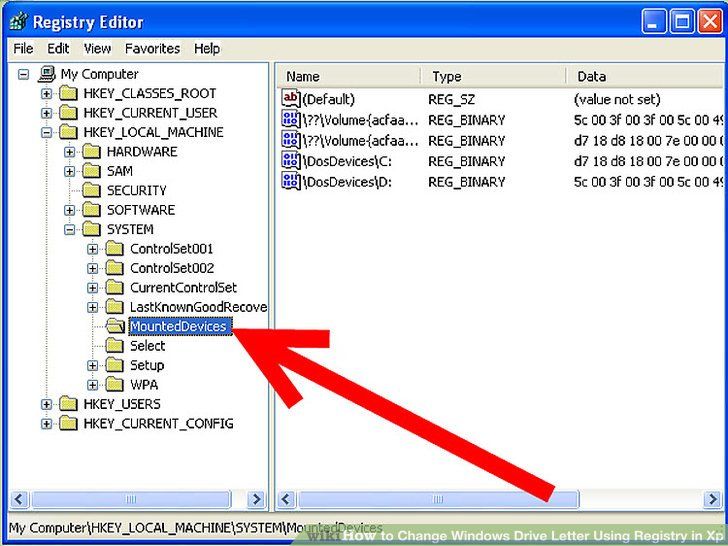 После этого просто дважды щелкните новое значение и введите «1» в поле «Value Data» , и вы готовы к работе!
После этого просто дважды щелкните новое значение и введите «1» в поле «Value Data» , и вы готовы к работе!
Удаление подсказки Charms
Еще одна совершенно новая функция, которая может сильно раздражать, называется Подсказка Charms . Вы будете видеть эту функцию всякий раз, когда касаетесь верхнего правого угла экрана, и они отображаются как 5, а значки представляют каждую чудо-кнопку. Чтобы отключить эту функцию, вам снова потребуется перейти к «HKEY_CURRENT_USERSoftwareMicrosoftWindowsCurrentVersionImmersiveShellEdgeUI» 9.0005 расположение с помощью инструмента редактирования реестра .
Теперь, когда вы найдете папку «EdgeUI» , просто щелкните ее правой кнопкой мыши, выберите «Новый» , затем щелкните «DWORD (32-0 06)». . После этого вам нужно будет ввести имя «DisableCharmsHint» , затем нажать клавишу «Enter» .
Опять же, как и раньше, вам нужно будет дважды щелкнуть по этому новому значению и ввести 9.0003 «1» в поле «Значение данных» . Чтобы сохранить все, просто нажмите кнопку «ОК» , и все готово.
Удалить/отключить экран блокировки
Еще одна функция Windows 8.1 , которая может сильно раздражать, — это Экран блокировки . Экран Windows 8.1 автоматически блокируется по истечении заданного периода времени. На самом деле вы можете изменить продолжительность времени до блокировки экрана, настроив его из «Электропитание» раздел панели управления или некоторые изменения в реестре . Чтобы сделать первое, вам просто нужно щелкнуть значок индикатора Power/Battery Level , который расположен на панели задач (крайняя правая часть панели задач), и вы увидите небольшое поле, содержащее уровень заряда. , настройки плана питания и две другие ссылки, как показано ниже.
, настройки плана питания и две другие ссылки, как показано ниже.
Из двух доступных ссылок просто нажмите ту, что «Дополнительные параметры питания» , и вы автоматически попадете в раздел Параметры электропитания панели управления . Когда откроется это Окно , щелкните «Изменить параметры плана» , расположенный в правой части текущего параметра плана питания, который активен на вашем компьютере.
Теперь в следующем окне будут показаны аспекты плана управления питанием, в которые вы можете внести некоторые изменения. Отсюда вам нужно будет установить настройки «Перевести компьютер в спящий режим» на «Никогда» , поскольку перевод вашей машины в спящий режим также блокирует экран. Когда вы закончите изменять этот параметр, просто нажмите кнопку «Сохранить изменения» , расположенную в нижней правой части экрана, и все готово.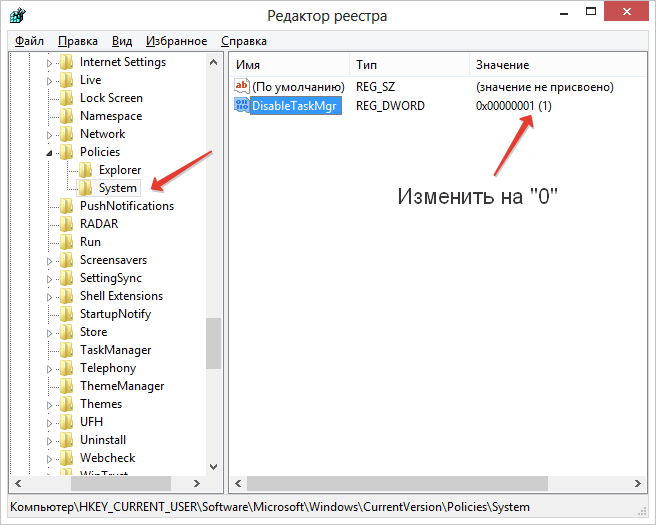
С другой стороны, если вы действительно хотите отключить экран блокировки , вам потребуется внести некоторые изменения в реестр. Для начала вам снова потребуется получить доступ к инструменту Registry Editor , следуя инструкциям, которые мы дали выше, и после его открытия просто перейдите к расположению, указанному ниже: )
Перейдя в папку реестра «Windows» , найдите подпапку с пометкой «Персонализация» . Если такой записи нет, вам нужно будет щелкнуть правой кнопкой мыши папку реестра «Windows» , выбрать «Новый» , щелкнуть параметр «Ключ» , затем указать имя «Персонализация» туда и наконец нажимаем «Ввод» .
Теперь, когда вы закончили создание подпапки «Персонализация» в папке реестра «Windows» , просто щелкните ее правой кнопкой мыши и выберите «Новый» .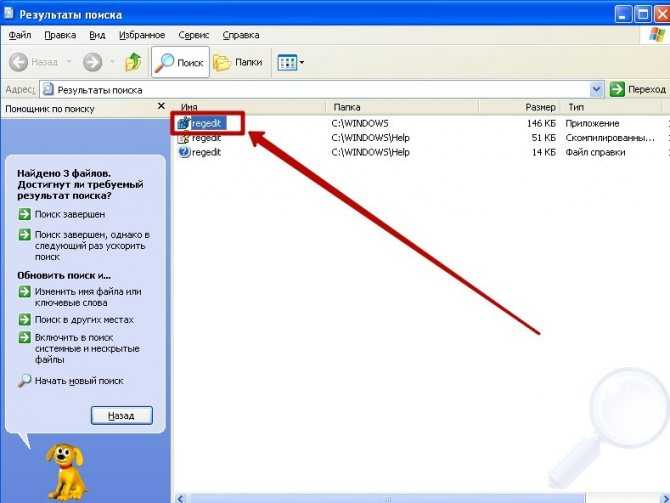 В появившемся окне вам нужно будет нажать «DWORD (32-bit) Value» , затем ввести имя «NoScreenLock» для нового созданного значения и нажать «Enter» . После этого просто дважды щелкните новое значение, которое вы создали, и введите «1» в поле Value Data .
В появившемся окне вам нужно будет нажать «DWORD (32-bit) Value» , затем ввести имя «NoScreenLock» для нового созданного значения и нажать «Enter» . После этого просто дважды щелкните новое значение, которое вы создали, и введите «1» в поле Value Data .
Наслаждайтесь более плавной работой компьютера с Windows 8.1!
Как видите, удаление некоторых новых функций в Windows 8.1 , которые иногда раздражают, довольно просто, но, как мы уже говорили в первой части этого руководства, вам нужно быть осторожным. при внесении каких-либо изменений в реестр, поскольку одна-единственная ошибка может привести к более серьезной проблеме, которая во много раз раздражает, чем функция, от которой вы пытаетесь избавиться. Просто следуйте инструкциям, которые мы показали выше, и вы должны быть на пути к тому, чтобы сделать ваш новый компьютер намного более удобным в использовании!
Доступ к реестру другого компьютера с Windows с диска в Windows 8.
 1
1
ПРЕДУПРЕЖДЕНИЕ: В этом сообщении вы поиграетесь с реестром вашей операционной системы. Вы используете эту информацию на свой страх и риск. Другие предупреждения см. в заявлении об отказе от ответственности.
Недавно мне пришлось восстанавливать некоторые данные с другого компьютера, который вышел из строя, и единственное, что у меня осталось, это его жесткий диск.
Хотя это довольно распространенное явление, необычным для меня было то, что часть необходимой мне информации находилась в реестре этого компьютера.
Хотя я знаком с доступом к реестру локальной машины, а также к реестру удаленной машины, я не был знаком с доступом к файлам реестра непосредственно с диска. Вот как это сделать:
1. Откройте редактор реестра
Щелкните значок Windows, введите «regedit» и выберите regedit.exe из списка приложений.
2. Выберите нужный куст реестра
Существует несколько разных кустов, которые хранятся на диске для вашей операционной системы.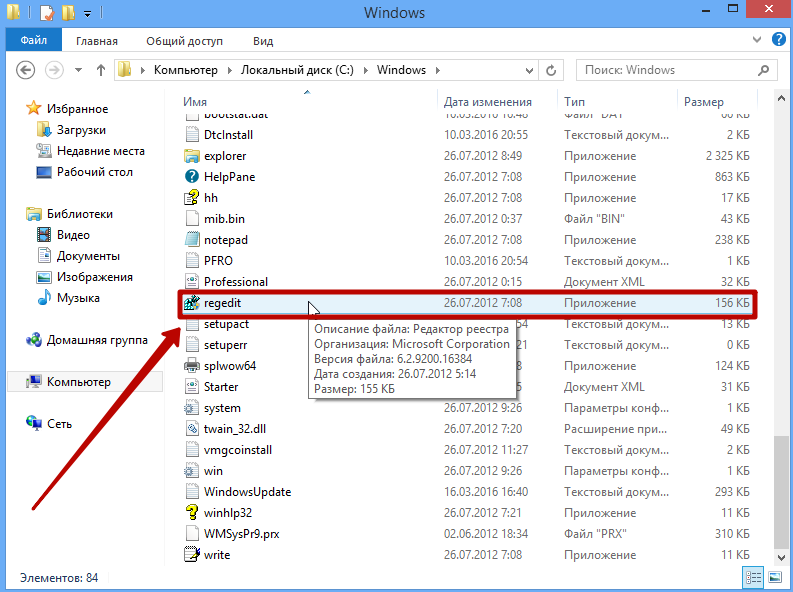 Чтобы увидеть расположение файлов для ульев, вы можете перейти к HKEY_LOCAL_MACHINE\SYSTEM\CurrentControlSet\
Чтобы увидеть расположение файлов для ульев, вы можете перейти к HKEY_LOCAL_MACHINE\SYSTEM\CurrentControlSet\
Control\hivelist . Вот они:
HKEY_LOCAL_MACHINE\SYSTEM: %windir%\system32\config\SYSTEM
HKEY_LOCAL_MACHINE\SAM: %windir%\system32\config\SAM
HKEY_LOCAL_MACHINE\SECURITY: %windir%\system32\ config\SECURITY
HKEY_LOCAL_MACHINE\SOFTWARE: %windir%\system32\config\SOFTWARE
Вы также можете найти ветку реестра пользователей по умолчанию в том же каталоге:
HKEY_USERS\.DEFAULT: %windir%\system32\config\DEFAULT
Для Windows Vista или более поздней версии. Если вы хотите найти конкретных пользователей, перейдите в папку \Users в корне диска (при условии, что у вас есть старый диск «C:» или загрузочный диск) и найдите NTUSER. DAT в корне каталога профиля пользователя. Для Windows XP и более ранних версий вы найдете профили в папке \Documents and Settings .
3. Загрузите нужный раздел реестра
На самом деле не имеет значения, какой раздел вы хотите просмотреть; процесс работает одинаково для любого. В этом случае я хочу просмотреть раздел ПРОГРАММНОЕ ОБЕСПЕЧЕНИЕ старой машины, поэтому выберите HKEY_LOCAL_MACHINE.
В этом случае я хочу просмотреть раздел ПРОГРАММНОЕ ОБЕСПЕЧЕНИЕ старой машины, поэтому выберите HKEY_LOCAL_MACHINE.
Теперь щелкните меню «Файл» и выберите «Загрузить куст…».
Перейдите к местоположению файла на жестком диске и выберите куст, который вы хотите загрузить.
Куст, который вы загружаете, будет отображаться как раздел реестра в редакторе реестра. Нажмите «Открыть» и дайте новому ключу имя.
Вы увидите, что новый раздел реестра появляется в разделе HKEY_LOCAL_MACHINE.
4. Выгрузите улей, когда закончите
Найдя нужную информацию, обязательно избавьтесь от созданного вами ключа. Скорее всего, ничего не повредит, если вы забудете (ведь ничто в ОС не собирается искать там информацию), но лучше перестраховаться. Вы не можете просто удалить ключ (вы получите ошибку). Вместо этого вы должны разгрузить улей. Просто выберите ключ, перейдите в меню «Файл» и выберите «Выгрузить куст…», и все готово.





