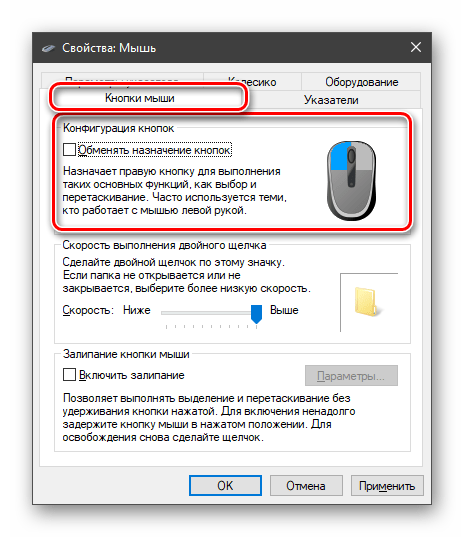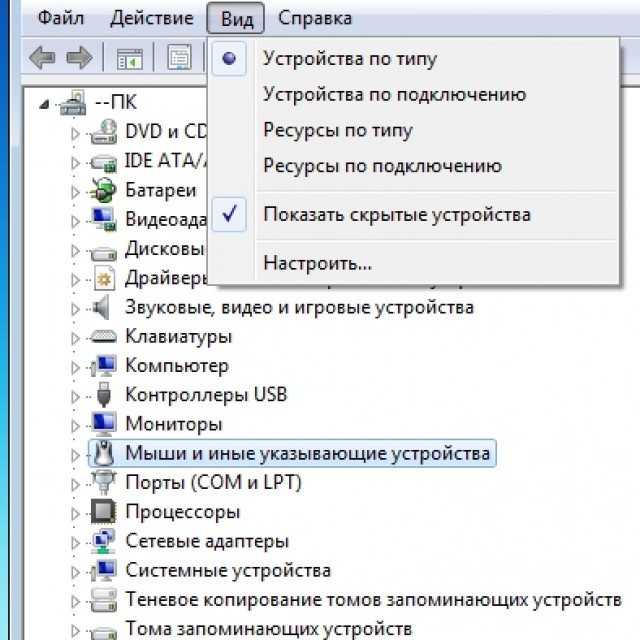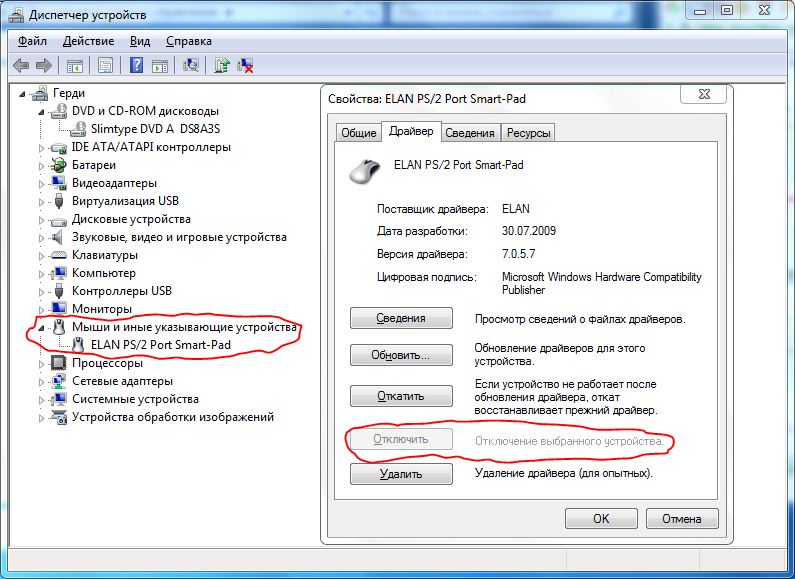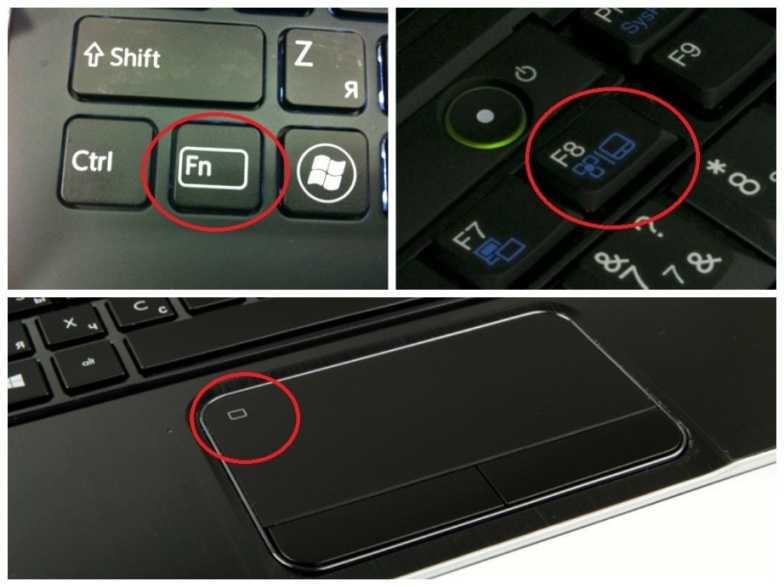Как включить на ноуте мышку: Ноутбуки HP ProBook 4430s — Включение сенсорной панели (TouchPad) с помощью клавиатуры
Содержание
скорость прокрутки, настройка на один щелчек беспроводной мыши
Содержание
Как настроить функции
Драйвера
Кнопки
Указатель
Колесико
Использовать компьютер невозможно без мышки, ведь он, как минимум, не имеет ноутбуковского тачпада. Хотя, большинство пользователей привыкли даже для ноутбука использовать этот аксессуар. В связи с чем, вопрос о том, как настроить мышку, будет актуален долгое время. Особенно для пользователей Windows 7, ведь более новая версия автоматически загружает драйвера.
Функций у компьютерной мыши достаточно много и настроить её “под себя” не составит труда. Все манипуляции выполняются достаточно просто. Стоит упомянуть, что действия аналогичны и для других версий ОС, а также беспроводных мышек.
Драйвера
В первую очередь, для правильной работы мышки должны быть установлены правильные драйвера.
Внимание! Данный пункт не актуален для пользователей с лицензионной версией Windows, драйвера могут отсутствовать только в пиратской сборке.
Выполнить обновление можно в автоматическом режиме через диспетчер устройств.
- Кликнув ПМК по ярлыку “Мой Компьютер”, нажмите “Управление”.
- В левом меню выберите пункт “Диспетчер устройств”.
- В пункте “Миши и иные указывающие устройства”, нажмите ПМК по названию мышки → “Обновить драйвера”.
Совет! Если устройство не работает, советуем изучить статью: Причины и устранение неполадок компьютерной мыши и тачпада.»
Кнопки
Если вы левша, то знаете как трудно привыкать к правосторонним устройствам. Специально для таких пользователей Windows сделала возможным изменить расположение клавиш.
- Зайдите в “Пуск” → “Устройства и принтеры”.
- В графе “Устройства”, нажмите ПКМ по иконке мыши → “Параметры мыши”.

- В открывшемся окне “Свойства мыши”, настройте кнопки для левши, скорость двойного нажатия и залипание клавиш.
- Нажмите “Применить”.
Указатель
Для указателя есть много разных настроек. Можно изменить его внешний вид, скорость передвижения, анимацию и т.д.
- В окне “Свойства мыши” перейдите во вкладку “Указатели” (смотрите в предыдущем пункте как зайти в это окно).
- В пункте “Схема”, выберите доступную тему.
Обратите внимание! Справа в окошке отображается внешний вид выбранной темы для указателя.
- Перейдите во вкладку “Параметры указателя”.
- Установите параметры “под себя”, используя пункты настроек:
- скорость движения указателя;
- исходное положение в диалоговом окне;
- отображение следа указателя;
- скрытие курсора во время ввода с клавиатуры;
- отображение местоположения указателя при нажатии “Ctrl”.
- Нажмите “Применить”.
Колесико
Основная функция колесика – прокручивать информацию на экране. Приступим к его настройке.
Приступим к его настройке.
- В окне “Свойства мыши”, перейдите во вкладку “Колесико”.
- В блоке “Вертикальная прокрутка” укажите количество строк, которые будет прокручиваться на одно движение колесика.
- В блоке “Горизонтальная прокрутка” (в случае поддержки такой функции мышкой) укажите количество символов, на которые будет перемещаться страница.
- Нажмите “Применить”.
Как видите, нет ничего сложного в настройке компьютерной мыши, даже для рядового юзера.
перезагрузка системы, сочетание горячих клавиш, специальные функции, BIOS
Альтернативой привычной мышки в ноутбуке, нетбуке будет сенсорная панель — TouchPad. Удобна для автономного использования аппарата (к примеру, в поездках), когда внешняя мышка будет в тягость. В некоторых случаях эта панель не реагирует на команды. Рассмотрим возможные причины отказов и пути решения проблемы. Так как активировать сенсорную мышку? Пойдём от простых способов к сложным.
Содержание статьи
- Перезагрузка системы
- Сочетание горячих клавиш
- Назначение
- Специальные функции
- BIOS
- Установка / переустановка драйверов
- Настройки режима эмуляции мыши на Windows10
- Физический изъян
Перезагрузка системы
В независимости от установленной системы, марки, модели ноутбука, это первое с чего стоит начать. Возможно, в системе произошёл кратковременный сбой, который исчезнет после перезагрузки.
Возможно, в системе произошёл кратковременный сбой, который исчезнет после перезагрузки.
Если есть возможность, подключите внешнюю мышь – так будет удобнее, если нет, то возможны варианты:
- С помощью клавиши Win (или флажка) вызовете меню «Пуск».
- Стрелками влево–право-вверх-вниз выберете «Перезагрузка». Нажмите «Enter», ждите выполнение команды.
- Вызываем специальное меню комбинацией «Ctrl+Alt+Delete». С помощью стрелок переходим к «Завершение работы», нажимаем «Enter».
- С помощью клавиш «Alt+F4» перезагрузка с рабочего стола.
- В открывшемся окне переходим к «Завершение работы».
Если простейшие методы не помогли, то для устранения проблемы переходим к более серьёзным.
Сочетание горячих клавиш
Включить / отключить touchpad в большинстве ноутбуков можно определённым сочетанием клавиш. Обычно это клавиша «Fn» + одна из клавиш верхнего ряда F1-F12. Для наиболее распространённых моделей ноутбуков она следующая:
- Gigabyte-Fn+F1;
- Sony-Fn+F1;
- Fujitsu-Fn+F4;
- Samsung-Fn+F5;
- Dell-Fn+F5;
- Toshiba-Fn+F5;
- Lenovo-Fn+F6;
- Acer-Fn+F7;
- ASUS-Fn+F9.

В устройствах марки Hewlett-Packard такой «волшебной» комбинации нет. Инженеры выделили для этого клавишу. Если модель более старая и кнопки не предусмотрено, выполнить эту задачу можно двойным кликом (нажать и удержать) в левый угол сенсорной панели.
Кроме аппаратов НР некоторые производители позволяют включать touchpad одной специальной клавишей, нажатием на углубление, незначительную или довольно заметную точку, расположенную рядом с панелью. Ориентиром служит специальное обозначение.
Назначение
Сочетание горячих клавиш – крайне полезная функция, которая значительно ускорит сам процесс работы, навигацию, обращение к папкам, файлам. Назначение настраивается через специальное диалоговое окно. Можно детально настроить мышь именно под себя, свои задачи и предпочтения.
Но существуют уже настроенные по умолчанию комбинации клавиш (которые при желании всегда можно поменять). Они одинаковы для всех устройств. Для примера несколько стандартных сочетаний:
Для примера несколько стандартных сочетаний:
- Клавишей «NumLock» включается / отключается клавиатура ноутбука;
- Нажатием клавиш, за исключением «0» и «5», можно управлять курсором;
- Ускорить / замедлить его движение можно кнопками «Shift» / «Ctrl»;
- Блокировка ноутбука «Win+L», запустить вызов проводника «Win+E», контекстное меню «Shift+F10».
ВАЖНО. Раскладка клавиатуры (выбор языка) при использовании горячих клавиш не играет роли. Команда будет выполнена при любом из них.
Специальные функции
Неверная настройка специальной функции — одна из причин, почему TouchPad не реагирует на команды. В этом случае, к примеру, в настройках прописано, что при подключении дополнительной мышки идёт автоматическое отключение панели.
Расскажем, как включить встроенную мышку на ноутбуке, если всё дело в настройках. Придётся проверять. Заходим в «Панель управления» — «Оборудование и звук» — «Мышь». Заходим в «Свойства» – «Параметры указателя». Ставим / снимаем галку напротив «Выключать тачпад при подключённой мыши».
Заходим в «Свойства» – «Параметры указателя». Ставим / снимаем галку напротив «Выключать тачпад при подключённой мыши».
Если данная функция не активна (отсутствует галка), переходим к дальнейшей проверке.
BIOS
Если после предыдущих действий панель всё ещё не отзывается на команды, возможно она отключена в настройках BIOS.
ВАЖНО. Это несложно, но если для вас слова ровным счётом ничего не говорят, то лучше попросить это сделать специалиста. Сбив настройки можно приобрести куда более глобальные проблемы, чем отключившаяся панель.
Перезагружаете компьютер, жмёте «F2» или «Delete». Входите в настройки. Находите «Internal Pointing Device». Около него должно стоять «Enable» (активен).
Установка / переустановка драйверов
Корректная работа ноутбука невозможна без правильного программного обеспечения. Обычно оно устанавливается при покупке или установке системы, но иногда приходится его ставить самостоятельно.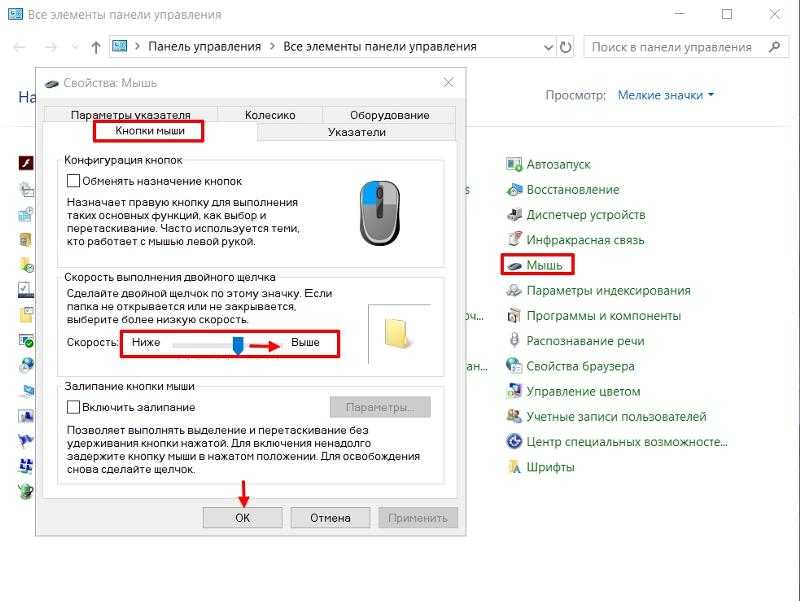
Одной из возможных причин, почему возникла проблема – слетел, устарел драйвер. Рекомендуем найти его на официальном сайте производителя.
ВАЖНО. Перед установкой драйверов обратите внимание: подходят ли они к вашему устройству, совпадает ли разрядность, версия ОС Windows.
Устройству подойдут драйвера, если совпадёт хотя бы один из нескольких параметров. Хотя правильнее полное совпадение. Тогда можно гарантировать безупречную работу устройства.
После установки требуется перезагрузка лэптопа. Проверяйте работоспособность touchpad. Всё хорошо — вы молодец, самостоятельно справились с задачей, проблема осталась – возможно, дело в механической поломке.
Настройки режима эмуляции мыши на Windows10
В ОС Windows10 названия разделов, вкладок несколько изменены. Для того чтобы выполнить предыдущие пункты, определить специальные функции, проверить версию драйвера или перейти к другим настройкам надо выполнить 4 шага:
- Открываем «Параметры», входим в меню «Пуск», кликаем левой клавишей на свойства (изображение шестерёнки).

- Останавливаемся на «Устройства».
- Нас интересует раздел «Сенсорная панель» — «Сопутствующие параметры».
- Открываем вкладку «Оборудование» ищем свойства нужной мыши.
На одноимённых вкладках здесь можно обновить драйвера, выбрать свойства, менять параметры, проверять работу устройства.
Физический изъян
Если вы проделали всё вышеперечисленное, но как активировать сенсорную мышку так и не поняли, возможно, имеет место физический изъян. Это может быть поломка самой панели, обрыв или окисление контакта. В любом случае стоит обратиться к профессионалам – тут ваших знаний будет недостаточно.
Как включить сенсорную панель на ноутбуке Asus с Windows 10?
Как включить сенсорную панель на ноутбуке Asus с Windows 10?
Блог
У вас возникли проблемы с включением сенсорной панели на ноутбуке Asus под управлением Windows 10? Если это так, вы пришли в нужное место. В этом руководстве мы расскажем вам, как включить сенсорную панель вашего ноутбука Asus, чтобы вы могли легко вернуться к использованию своего устройства. Выполнив несколько простых шагов, вы снова сможете насладиться удобством использования сенсорной панели вашего ноутбука. Итак, приступим!
В этом руководстве мы расскажем вам, как включить сенсорную панель вашего ноутбука Asus, чтобы вы могли легко вернуться к использованию своего устройства. Выполнив несколько простых шагов, вы снова сможете насладиться удобством использования сенсорной панели вашего ноутбука. Итак, приступим!
Как включить сенсорную панель на ноутбуке Asus с Windows 10?
- Нажмите клавишу Windows на клавиатуре.
- Введите «мышь» и нажмите на верхний результат.
- Нажмите «Дополнительные параметры мыши» внизу.
- Найдите вкладку «Настройки устройства» и нажмите на нее.
- Нажмите кнопку «Включить» рядом с сенсорной панелью.
Источник: ytimg.com
Как включить тачпад на ноутбуке Asus с Windows 10
Ноутбуки Asus оснащены встроенной сенсорной панелью, которая позволяет пользователям управлять курсором на экране. Тачпад по умолчанию отключен, то есть он не будет работать, пока вы его не включите. Включение сенсорной панели на ноутбуке Asus под управлением Windows 10 — простой процесс, который занимает всего несколько минут.
Шаг 1. Откройте меню настроек
Первым шагом к включению сенсорной панели является запуск меню настроек. Для этого нажмите на логотип Windows в левом нижнем углу экрана, а затем выберите значок шестеренки. Это откроет меню настроек.
Шаг 2: Выберите устройства
В меню настроек выберите «Устройства» из списка параметров. Это приведет вас в меню «Устройства», где вы можете включить сенсорную панель.
Шаг 3: Выберите сенсорную панель
Прокрутите вниз в меню «Устройства», пока не увидите параметр «Сенсорная панель». Выберите этот параметр, чтобы получить доступ к настройкам сенсорной панели.
Шаг 4. Включите сенсорную панель
В настройках сенсорной панели вы должны увидеть переключатель с надписью «Включить сенсорную панель». Переведите этот переключатель в положение «включено», чтобы включить сенсорную панель.
Шаг 5. Проверка сенсорной панели
После включения сенсорной панели вы сможете использовать ее для управления курсором на экране. Проверьте сенсорную панель, чтобы убедиться, что она работает правильно.
Проверьте сенсорную панель, чтобы убедиться, что она работает правильно.
Обновление драйверов сенсорной панели
Если у вас возникли проблемы с правильной работой сенсорной панели, вам может потребоваться обновить драйверы сенсорной панели. Для этого вернитесь в меню «Устройства» и выберите «Обновить драйвер». Откроется окно, в котором вы можете найти и установить последние версии драйверов сенсорной панели.
Шаг 1. Загрузите драйверы
Найдите последние версии драйверов сенсорной панели для вашей модели ноутбука и загрузите их на компьютер.
Шаг 2. Установите драйверы
После загрузки драйверов дважды щелкните файл установщика, чтобы начать процесс установки. Следуйте инструкциям на экране, чтобы завершить установку.
Шаг 3. Проверка сенсорной панели
После установки драйверов проверьте работоспособность сенсорной панели. Если сенсорная панель по-прежнему не работает, возможно, вам придется обратиться к производителю за дополнительной помощью.
Часто задаваемые вопросы
Q1. Что такое тачпад?
Тачпад — это указывающее устройство, входящее в состав портативного компьютера. Это плоская, обычно прямоугольная поверхность, чувствительная к давлению и движению пальцев, что позволяет пользователям взаимодействовать с ноутбуком, перемещая палец по поверхности. Сенсорные панели обычно используются вместо мыши и позволяют пользователям управлять указателем своего ноутбука.
Q2. Как включить тачпад на ноутбуке Asus?
Чтобы включить сенсорную панель на ноутбуке Asus, вам нужно открыть панель управления. Оттуда выберите значок «Устройства и принтеры». Затем щелкните правой кнопкой мыши на своем ноутбуке Asus и выберите «Настройки мыши». Наконец, выберите опцию «Включить», и ваша сенсорная панель будет включена.
Q3. Что делать, если мой тачпад не работает?
Если ваша сенсорная панель не работает, вам может потребоваться обновить драйверы вашего ноутбука. Для этого откройте Диспетчер устройств, выполнив поиск в меню «Пуск». Затем выберите вкладку «Мыши и другие указывающие устройства» и найдите сенсорную панель вашего ноутбука. Щелкните правой кнопкой мыши на сенсорной панели и выберите «Обновить программное обеспечение драйвера».
Затем выберите вкладку «Мыши и другие указывающие устройства» и найдите сенсорную панель вашего ноутбука. Щелкните правой кнопкой мыши на сенсорной панели и выберите «Обновить программное обеспечение драйвера».
Q4. Есть ли специальная кнопка для включения тачпада?
Да, на некоторых ноутбуках Asus есть специальная кнопка для включения тачпада. Обычно он находится в верхней части клавиатуры, рядом с кнопкой питания. Если вы нажмете эту кнопку, она включит или отключит сенсорную панель.
Q5. Как настроить чувствительность сенсорной панели?
Чтобы настроить чувствительность тачпада на ноутбуке Asus, вам нужно открыть панель управления. Оттуда выберите значок «Устройства и принтеры». Затем щелкните правой кнопкой мыши на своем ноутбуке Asus и выберите «Настройки мыши». Наконец, выберите вкладку «Чувствительность» и настройте чувствительность сенсорной панели.
Q6. Можно ли временно отключить тачпад?
Да, вы можете временно отключить тачпад на ноутбуке Asus.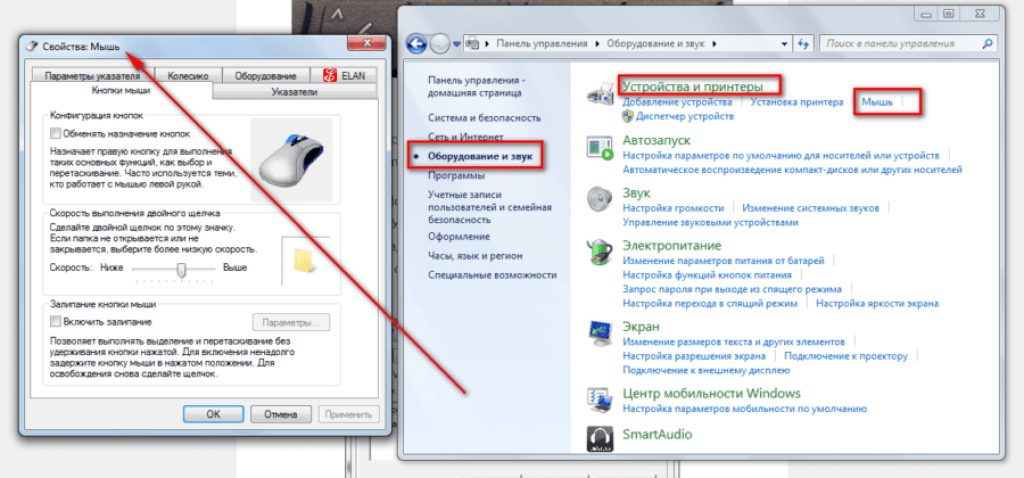 Это можно сделать, нажав клавишу «Fn» и клавишу тачпада. Это отключит сенсорную панель, пока вы снова не нажмете «Fn» и клавишу сенсорной панели.
Это можно сделать, нажав клавишу «Fn» и клавишу тачпада. Это отключит сенсорную панель, пока вы снова не нажмете «Fn» и клавишу сенсорной панели.
Как решить проблему с тачпадом на Asus VivoBook | Решение для сенсорной панели Asus VivoBook не работает
Следуя простым шагам, описанным в этой статье, вы теперь можете включить сенсорную панель на своем ноутбуке Asus с Windows 10. Теперь с помощью нескольких щелчков мыши вы можете использовать сенсорную панель для более интуитивного взаимодействия. при использовании ноутбука. Включив сенсорную панель, вы теперь можете наслаждаться более удобным, эффективным и приятным опытом работы с ноутбуком.
Назад
Почему в Outlook указано, что работает в автономном режиме?
Далее
Как подделать Mac-адрес Windows 10?
Связанные статьи
Как устроиться на работу в Power Bi?
Как закрепить столбцы в таблице Power Bi Visual?
Как отформатировать меру в Power Bi?
Как экспортировать отчет Power Bi в Excel?
Последнее сообщение
Окно 10
Как использовать инструмент «Ножницы» в Windows 10?
Окно 10
Как использовать функциональные клавиши, не нажимая Fn Windows 10?
Окно 10
Как использовать будильники в Windows 10?
Окно 10
Как обновить Zoom в Windows 10?
Окно 10
Как обновить Windows 8 до Windows 10?
Окно 10
Как обновить Chrome в Windows 10?
Окно 10
Как разблокировать Windows 10 без пароля?
Окно 10
Как разблокировать клавиатуру на ноутбуке Hp с Windows 10?
Окно 10
Как включить Wi-Fi в Windows 10?
Окно 10
Как отключить спящий режим в Windows 10?
Окно 10
Как отключить экранный диктор в Windows 10?
Окно 10
Как отключить брандмауэр в Windows 10?
Окно 10
Как отключить Кортану в Windows 10?
Окно 10
Как отключить Bitlocker Windows 10?
Окно 10
Как перенести фотографии с Ipad на ПК с Windows 10?
Окно 10
Как сделать снимок экрана в Google Chrome Windows 10?
Окно 10
Как переключаться между Windows в Windows 10?
Окно 10
Как остановить открытие Spotify при запуске Windows 10?
Окно 10
Как установить разные обои на два монитора Windows 10?
Окно 10
Как выбрать несколько файлов в Windows 10?
Окно 10
Как сохранить значки на рабочем столе Windows 10?
Окно 10
Как запустить скрипт Python в Windows 10?
Окно 10
Как запустить Chkdsk Windows 10 перед загрузкой?
Окно 10
Как повернуть видео в Windows 10?
Окно 10
Как скопировать компакт-диск в Windows 10?
Окно 10
Как перезагрузить ноутбук с клавиатурой Windows 10?
Как вывести компьютер из спящего режима Windows 10?
Как просмотреть скрытые файлы в Windows 10?
Как использовать Telnet в Windows 10?
Как использовать разделенный экран в Windows 10?
Как отключить сенсорную панель при подключении мыши в Windows
Сенсорная панель может привести к сбоям в работе мыши
by Милан Станоевич
Милан Станоевич
Эксперт по Windows и программному обеспечению
Милан с детства увлекался технологиями, и это побудило его проявить интерес ко всем технологиям, связанным с ПК.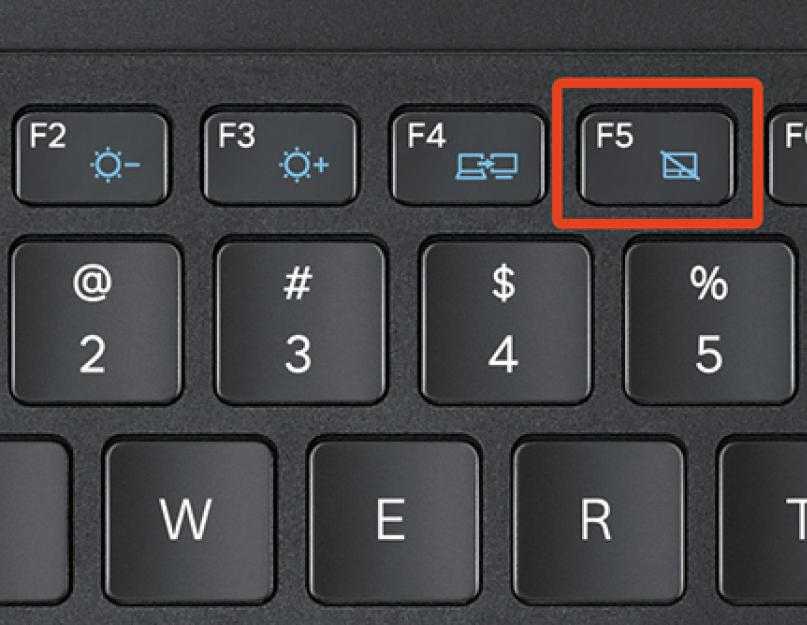 Он энтузиаст ПК и… читать дальше
Он энтузиаст ПК и… читать дальше
Обновлено
Рассмотрено
Влад Туричану
Влад Туричану
Главный редактор
Увлеченный технологиями, Windows и всем, что имеет кнопку питания, он проводил большую часть своего времени, развивая новые навыки и узнавая больше о мире технологий. Скоро… читать дальше
Раскрытие партнерской информации
- Почти все ноутбуки оснащены сенсорной панелью в качестве устройства ввода.
- Тем не менее, многие пользователи склонны использовать мышь на своем ноутбуке, потому что использовать мышь намного проще, чем использовать сенсорную панель.
- Вы можете отключить сенсорную панель в настройках, но если это не сработает, в крайнем случае вы можете изменить реестр.

Почти все ноутбуки оснащены сенсорной панелью в качестве устройства ввода, но многие пользователи склонны использовать на своих ноутбуках мышь, поскольку пользоваться мышью намного проще, чем сенсорной панелью.
Поскольку многие пользователи предпочитают использовать мышь, а не тачпад, сегодня мы собираемся показать вам, как отключить тачпад, когда мышь подключена в Windows 10.
Как отключить сенсорную панель при подключении мыши в Windows 10?
Как мы упоминали ранее, многие пользователи склонны использовать мышь на своем ноутбуке, потому что им это удобнее, но иногда могут возникнуть определенные проблемы при подключении мыши к ноутбуку.
Во многих случаях ваша сенсорная панель останется включенной, поэтому вы можете случайно коснуться ее и переместить указатель во время набора текста. Это небольшое неудобство, но есть несколько способов решить эту проблему.
1. Через Настройки
Вы можете легко использовать встроенное меню настроек на вашем ПК, чтобы отключать сенсорную панель каждый раз, когда вы подключаете мышь.
Сенсорная панель включена по умолчанию, но вы можете изменить этот параметр на вкладке Мышь и сенсорная панель .
1. Нажмите Клавиша Windows + I на клавиатуре, чтобы открыть приложение «Настройки».
2. Перейдите к Устройства.
3. Перейдите к Мышь и тачпад . Здесь вы найдете параметр Оставлять сенсорную панель включенной при подключении мыши . Он должен быть проверен по умолчанию.
4. Снимите флажок, чтобы отключить эту опцию.
5. Теперь тачпад будет отключаться при каждом подключении мыши.
2. Проверьте настройки мыши
- Нажмите Клавиша Windows + X , чтобы открыть меню Win + X, и выберите Панель управления из списка.
- Когда Панель управления 9Откроется 0311, перейдите в раздел Оборудование и звук и выберите Мышь .

- Когда откроется окно настроек мыши , вы должны увидеть вкладку ELAN или Настройки устройства . Переключитесь на него.
- Найдите Отключить внутреннее указывающее устройство при подключении внешнего USB-указательного устройства и включите его.
- Нажмите Применить и OK , чтобы сохранить изменения.
Один из способов решить проблему с сенсорной панелью в Windows 10 — изменить настройки мыши. Иногда драйверы тачпада добавляют свои собственные настройки в настройки мыши, поэтому вы сможете отключить тачпад прямо оттуда.
3. Отредактируйте реестр
Это решение работает с сенсорными панелями Synaptics, поэтому, если на вашем ноутбуке есть сенсорная панель Synaptics, вы можете попробовать это решение.
Выполнив это решение, вы сможете увидеть возможность отключения сенсорной панели при подключении мыши в настройках мыши.
Имейте в виду, что изменение вашего реестра может привести к нестабильности системы, поэтому мы рекомендуем вам создать резервную копию вашего реестра на случай, если что-то пойдет не так. Чтобы внести изменения в реестр, выполните следующие действия:
Чтобы внести изменения в реестр, выполните следующие действия:
- Нажмите Windows Key + R и введите regedit . Нажмите Введите или нажмите OK .
- Когда откроется редактор реестра, перейдите к ключу HKEY_LOCAL_MACHINESOFTWARESynapticsSynTPEnh на левой панели.
- На правой панели щелкните правой кнопкой мыши пустое место и выберите New > DWORD (32-битное значение) .
- Введите DisableIntPDFeature в качестве имени нового DWORD и дважды щелкните его, чтобы открыть его свойства.
- Выберите параметр Шестнадцатеричный и измените данные значения на 33 . Нажмите ОК .
- Закройте Редактор реестра и перезагрузите компьютер.
Совет эксперта:
СПОНСОРЫ
Некоторые проблемы с ПК трудно решить, особенно когда речь идет о поврежденных репозиториях или отсутствующих файлах Windows.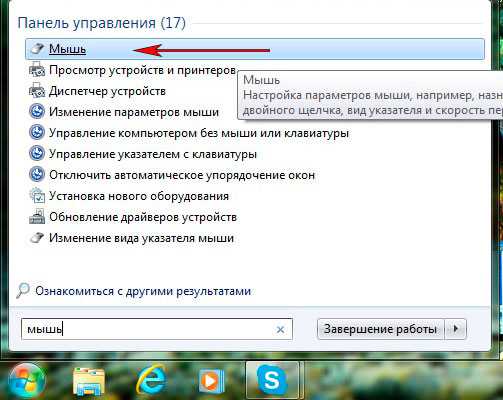 Если у вас возникли проблемы с исправлением ошибки, возможно, ваша система частично сломана.
Если у вас возникли проблемы с исправлением ошибки, возможно, ваша система частично сломана.
Мы рекомендуем установить Restoro, инструмент, который просканирует вашу машину и определит причину неисправности.
Нажмите здесь, чтобы загрузить и начать восстановление.
После внесения этих изменений в реестр вы должны увидеть возможность отключить сенсорную панель в настройках мыши.
4. Установите последние версии драйверов
Иногда возможность отключения сенсорной панели при подключении мыши недоступна, если у вас не установлены последние версии драйверов.
Чтобы решить эту проблему, просто посетите веб-сайт производителя вашего ноутбука и загрузите последние версии драйверов сенсорной панели для вашего ноутбука.
После загрузки последних версий драйверов удалите текущий драйвер, выполнив следующие действия:
- Нажмите Windows Key + X и выберите 9.0007 Диспетчер устройств из списка.
- Когда откроется Диспетчер устройств , найдите драйвер Touchpad , щелкните его правой кнопкой мыши и выберите Удалить .

- Если доступно, выберите Удалить программное обеспечение драйвера для этого устройства и нажмите OK .
- После удаления драйвера перезагрузите компьютер.
- Когда ваш компьютер перезагрузится, установите последнюю версию драйвера сенсорной панели и проверьте, устраняет ли это проблему.
4.1
Автоматическое обновление драйверов
Если вы не хотите устанавливать драйверы сенсорной панели самостоятельно, есть отличный инструмент, который сделает это за вас.
Использование специализированного программного обеспечения поможет вам автоматически обновлять драйверы и предотвратить повреждение ПК, вызванное установкой неправильных версий драйверов. После нескольких тестов наша команда пришла к выводу, что это лучшее автоматизированное решение.
Он работает со всеми версиями Windows и упрощает обновление драйверов, поскольку DriverFix может быть настроен на автоматическое обнаружение устаревших драйверов.
⇒ Получить DriverFix
5. Отключить сенсорную панель с помощью приложения Smart Gesture
Если вы используете ноутбук ASUS, вы сможете отключить сенсорную панель с помощью приложения Smart Gesture. Для этого выполните следующие простые шаги:
- Найдите приложение Smart Gesture и запустите его. Приложение Smart Gesture должно быть доступно на панели задач, чтобы вы могли легко получить к нему доступ оттуда.
- Перейдите на вкладку Обнаружение мыши и проверьте Отключить сенсорную панель при подключении мыши в опции .
- Сохраните изменения и проверьте, устранена ли проблема.
6. Используйте сочетание клавиш
Если вы не можете найти опцию автоматического отключения сенсорной панели, вы можете попробовать использовать сочетание клавиш для отключения сенсорной панели вручную. Для ноутбуков ASUS сочетание клавиш должно быть FN + F9 , но на вашем ноутбуке оно может быть другим, поэтому вы можете проверить руководство по эксплуатации вашего ноутбука.
7. Настройте реестр
Некоторые пользователи сообщили, что в настройках мыши нет возможности отключить сенсорную панель, но вы можете обойти эту проблему, отредактировав реестр. Для этого выполните следующие действия:
- Откройте редактор реестра и перейдите к ключу HKEY_CURRENT_USER > Software > Elantech > Othersetting > DisableWhenDetectUSBMouse на левой панели.
- Изменить значение с 0 на 1 и закройте Редактор реестра .
После внесения этих изменений ваша сенсорная панель теперь будет отключаться каждый раз, когда вы подключаете мышь к ноутбуку. Как видите, хотя эта опция недоступна, вы все равно можете включить ее, выполнив следующие действия. Мы должны отметить, что это решение применимо только в том случае, если вы используете сенсорную панель ELAN.
8. Переустановите ASUS Smart Gesture
По словам пользователей, вы можете решить эту проблему, просто переустановив программное обеспечение ASUS Smart Gesture.