Почему центр обновления windows 7 не загружает обновления: Центр обновления Windows 7 не загружает обновления
Содержание
Центр обновления Windows 7 не загружает обновления
Некоторые пользователи могут столкнуться с ситуацией, когда их операционная система по каким-либо причинам не загружает системные обновления (как для самой ОС Windows, так и для её системных компонентов). Указанная проблема может иметь множество причин, начиная от сбоев работы службы обновлений и заканчивая отсутствием свободного места на системном диске. В этом материале я расскажу, почему Центр обновления системы Windows 7 не грузит системные обновления, в чём суть проблемы и как её исправить.
Содержание
- Суть проблемы в работе Центра обновления
- Как исправить дисфункцию Центра Обновлений Windows 7
- Что делать, если не устанавливаются обновления Windows 7
Суть проблемы в работе Центра обновления
Так почему Центр обновления ОС Виндовс 7 не устанавливает обновления? Сбой функционала Центра обновлений может случиться по следующим причинам:
- Нестабильное или медленное интернет-соединение.
 Обновления с такой связью или вообще не будут загружаться, или будут загружаться очень долго;
Обновления с такой связью или вообще не будут загружаться, или будут загружаться очень долго; - Пиратская (взломанная) версия ОС. Если вы пользуетесь не лицензионной версией, не удивляйтесь сбоям в её функционале, в том числе связанных с загрузкой обновлений;
- Проблемы с кэшем Центра обновлений. Изначально обновления загружаются в кэш на ПК и хранятся там до тех пор, пока пользователь не согласится установить их с помощью «Центра обновлений» на свою машину. Если же во время скачивания данных обновлений произошёл какой-либо сбой, то установить их уже будет невозможно, при этом система будет сигнализировать, что такие файлы уже загружены, и вновь закачивать их нет необходимости;
- Неполадки реестра операционной системы. Проблемы с реестром, его ошибки и сбои могут вызывать проблему с обновлениями ОС Windows;
- Проблемы функционала службы «Центр обновления Windows». По каким либо проблемам данная служба или работает плохо или вообще прекращает свою работу;
- Вредоносная деятельность вирусных программ.
 Бывают случаи, что различные вирусы блокируют любые возможности закачки обновлений в систему;
Бывают случаи, что различные вирусы блокируют любые возможности закачки обновлений в систему; - Блокировка закачки обновлений антивирусом и файерволом;
- Отсутствие свободного места на системном диске. Рекомендуется иметь свободных несколько гигабайт (от 5 и более), чтобы обновления устанавливались без каких-либо проблем.
Определив причины, которые вызывают проблемы с обновлением Windows 7, перейдём к вариантам их решения.
Как исправить дисфункцию Центра Обновлений Windows 7
Итак, что же делать в ситуации, если Центр Обновлений Windows 7 не скачивает обновления? Предлагаю выполнить следующий ряд советов:
- Проверьте качество интернет-соединения. Убедитесь, что соединение стабильно и интернет работает на хорошей скорости;
- Проверьте свободное место на системном диске. Желательно, чтобы его там было больше, нежели 5 гигабайт, необходимых для более-менее стабильной работы системы и установки нужных обновлений;
- Убедитесь в работоспособности службы «Центр обновления Windows».
 Нажмите на клавишу «Пуск», в строке поиска напишите msc, и найдите в списке открывшихся служб «Центр обновления Windows» (обычно снизу). Кликаем на ней дважды, если она имеет статус «Остановлена», тогда жмём на кнопку «Запустить», а в типе запуска устанавливаем «Автоматически». Затем подтверждаем изменения и перезапускаем наш компьютер;
Нажмите на клавишу «Пуск», в строке поиска напишите msc, и найдите в списке открывшихся служб «Центр обновления Windows» (обычно снизу). Кликаем на ней дважды, если она имеет статус «Остановлена», тогда жмём на кнопку «Запустить», а в типе запуска устанавливаем «Автоматически». Затем подтверждаем изменения и перезапускаем наш компьютер;Запустите службу Центр обновления Windows
- Проверьте работу Центра обновлений через Панель Управления, если Центр обновления ОС Windows 7 не загружает обновления. Заходим в Панель Управления, переходим в «Система и Безопасность», выбираем там «Центр обновления Windows», кликаем «Настройка параметров» слева и проверяем, стоит ли у нас «Устанавливать обновления автоматически». Если нет, устанавливаем этот параметр сами;
- Удаляем кэш обновлений. Если у нас какие-либо сбои с уже скаченными (но не установленными) файлами обновлений, рекомендуется очистить кэш. Для этого жмём на кнопку «Пуск», вводим там cmd, жмём на полученный аналогичный результат сверху правой клавишей мыши и выбираем «Запуск от имени администратора».
 В появившейся командной строке вводим поочерёдно следующие команды:
В появившейся командной строке вводим поочерёдно следующие команды:
net stop wuauserv
ren %windir%\SoftwareDistribution SoftwareDistribution.OLD
net start wuauserv
После выполнения команд заходим в Центр Обновления и пробуем обновить систему самостоятельно, возможно это поможет исправить проблему, при которой Центр обновления Виндовс7 не инсталлирует обновления.
Что делать, если не устанавливаются обновления Windows 7
Выше мной была описана ситуация, при которой не грузятся обновления Центром обновлений Windows 7, причины возникновения данной проблемы и способы её решения. В данной ситуации прежде всего стоит убедиться в работе соответствующей службы обновлений, а также удалить находящиеся в кэше файлы обновлений.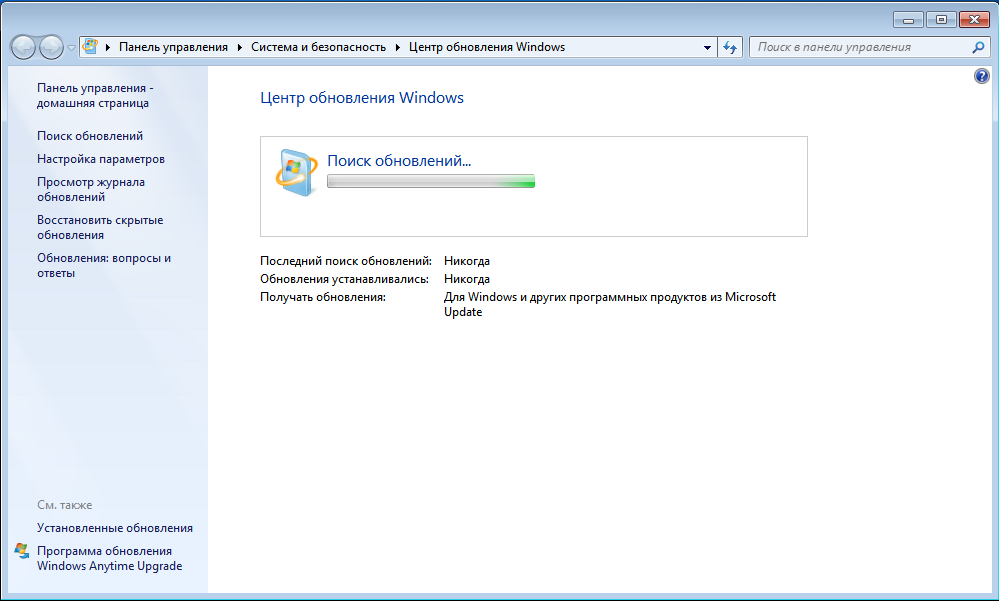 Если же данные инструменты не сработали, следует выполнить весь комплекс описанных мною советов, обычно какой-то из них позволит эффективно исправить проблему с Центром Обновлений на вашем ПК.
Если же данные инструменты не сработали, следует выполнить весь комплекс описанных мною советов, обычно какой-то из них позволит эффективно исправить проблему с Центром Обновлений на вашем ПК.
Главная » Всё на ПК
Автор Rustem Опубликовано Обновлено
Что делать, если не устанавливаются обновления на ОС Windows 7
Каждый продукт Windows имеет свой жизненный цикл. Он начинается, когда систему только выпустили и заканчивается, когда ее поддержка и исправления ошибок прекращаются. Не исключение и ОС Windows 7, которая будет получать обновления ещё пару лет. В этой статье мы подробно разберем основные причины, по которым не устанавливаются обновления в Windows 7 и как исправить эту проблему.
Описание проблемы
Компания Microsoft завершила поддержку ОС Windows 7 в 2015 году. Но несмотря на это, выход обновлений безопасности и исправлений системных ошибок продлится до января 2020 года. Поэтому проблема, когда обновления не запускаются, не загружаются или появляется их бесконечный поиск, довольно распространена и популярна.
Поэтому проблема, когда обновления не запускаются, не загружаются или появляется их бесконечный поиск, довольно распространена и популярна.
Зачастую она связана с системными неполадками или сбоями разных компонентов или служб системы, но также не стоит исключать вирусы. Полная проверка компьютера на наличие угроз и дальнейшая очистка может помочь, но не дает 100% гарантии.
Почему не устанавливаются обновления Windows 7
Основные причины неисправностей загрузки и установки обновлений на ОС:
1.Проблемы со скачиванием. Изначально файлы загружаются в кэш-память и сохраняются там, пока пользователь не разрешит их установку или не перезагрузит компьютер. При скачивании их с ошибками, установка обновлений на компьютер невозможна. К сожалению, при новой загрузке файлов апдейтов данные не обновляются.
2.Неполадки реестра ОС Windows. Часто при инсталляции обновлений проблема скрывается в сбое настроек реестра или некорректных параметрах установленных в реестре.
3.Сбой службы «Центр обновлений Windows».
4.Отсутствие или ограниченный объем свободной памяти на системной диске. Довольно частая проблема, ведь при малом количестве необходимого пространства на жестком диске обновление не будет установлено или будет инсталлировано с ошибками.
5.Отсутствие интернета или блокировка установленным антивирусом. Очень часто антивирус блокирует неизвестные ему файлы. Отключение его на время загрузки обновления решит данную проблему.
6.Блокировка вирусом.
Что делать, если Windows 7 не обновляется
Если в Windows 7 не устанавливаются обновления или происходит их бесконечный поиск, первым делом необходимо воспользоваться утилитой от Microsot «Fix It». После ее запуска она автоматически исправит все неполадки, связанные с центром обновлений. Скачать утилиту можно с официального сайта по ссылке.
Рассмотрим основные методы исправления проблемы.
Очистка файлов в кэше
Если причина в скачивании обновлений с ошибками, необходимо очистить скачанные файлы апдейта, находящиеся в кэш-памяти. И только потом заново их скачать. Для этого следует:
И только потом заново их скачать. Для этого следует:
1.Кликните по кнопке «Пуск» → напишите в поле поиска «Командная строка» → ПКМ по этому приложению → «Запуск от имени администратора».
2.В появившемся окне введите по очереди команды:
net stop wuauserv
ren %windir%\SoftwareDistribution SoftwareDistribution.OLD
net start wuauserv
3.Выполните перезагрузку ПК, заново скачайте обновления и установите их.
Настройка реестра
Неполадка с реестром ОС решается с помощью удаления компонента, отвечающего за обновления. Выполните следующие действия:
1.С помощью одновременного нажатия комбинации клавиш «Win+R» вызываем команду «Выполнить» → вводим «regedit» → «OK».
2.Открываем раздел «HKEY_LOCAL_MACHINE» → ищем раздел «COMPONENTS» → клацаем ПКМ по пункту «PendingRequired» → «Удалить».
3.Перезагружаем компьютер. Выполняем инсталляцию обновлений.
Запуск служб ОС
Если появляется отказ на установку обновления в Windows 7, проблема может находиться в службе системы и решается с помощью выполнения следующих действий:
1.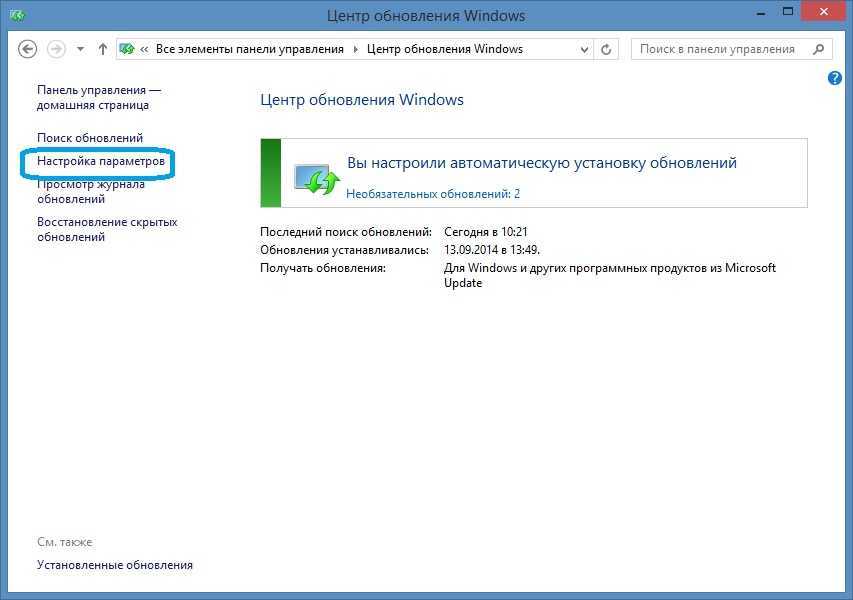 Нажмите «Пуск» → в поиск пишем «Службы» → открываем это окно.
Нажмите «Пуск» → в поиск пишем «Службы» → открываем это окно.
2.В появившемся окне ищем службу с названием «Центр обновления Windows». Если служба отключена, нажимаем «Запустить» и проблема будет решена.
3.Если же служба запущена и работает, нажимаем «Остановить».
4.Запускаем «Командную строку» нажатием «Win+R» → набираем команду «SoftwareDistribution» → «OK».
5.В появившемся окне удаляем все папки и файлы.
6.Далее запускаем службу «Центр обновления Windows» (пункт 2) и перезагружаем ПК.
7.Переходим в центр обновлений и устанавливаем апдейты без предыдущих ошибок.
Если у вас какое-то определенное обновление не устанавливается (рассмотрен пример апдейта «kb2999226»), необходимо ввести название обновления в поле поиска на сайте, скачать его и установить на ваш компьютер.
Источник: geekon.media
Исправление обновлений Windows 7, которые не загружаются
Несмотря на то, что с момента прекращения основной поддержки Windows 7 прошло более пяти лет, многие компьютеры по-прежнему работают под управлением любимой ОС Windows 7.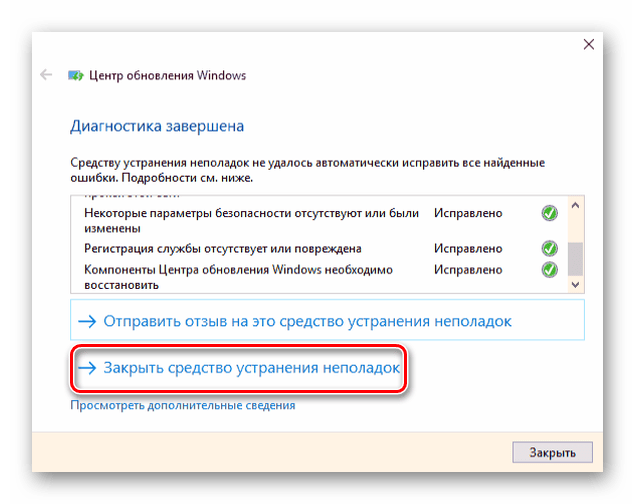 Удивительно, но по состоянию на июль 2020 года почти 20% компьютеров, работающих под управлением операционной системы Windows, продолжают использовать более старую версию Windows 7. Хотя последняя и лучшая версия Microsoft, Windows 10, гораздо более продвинута с точки зрения функций и дизайна, многие пользователи компьютеров избегают обновления с Windows 7 из-за ее простоты и возможности бесперебойной работы на старых системах и менее мощном оборудовании.
Удивительно, но по состоянию на июль 2020 года почти 20% компьютеров, работающих под управлением операционной системы Windows, продолжают использовать более старую версию Windows 7. Хотя последняя и лучшая версия Microsoft, Windows 10, гораздо более продвинута с точки зрения функций и дизайна, многие пользователи компьютеров избегают обновления с Windows 7 из-за ее простоты и возможности бесперебойной работы на старых системах и менее мощном оборудовании.
Однако, поскольку срок службы Windows 7 подходит к концу, новые обновления операционной системы выпускаются крайне редко и появляются только раз в неделю. Эти обновления, обычно бесшовные, иногда могут быть довольно сложной задачей для загрузки и установки. Служба обновления Windows была разработана для тихой работы в фоновом режиме, загрузки новых обновлений, когда они доступны, установки некоторых и сохранения других при перезагрузке компьютера. Хотя пользователи Windows 7, 8 и 10 сообщали о ряде проблем при попытке обновить свою ОС.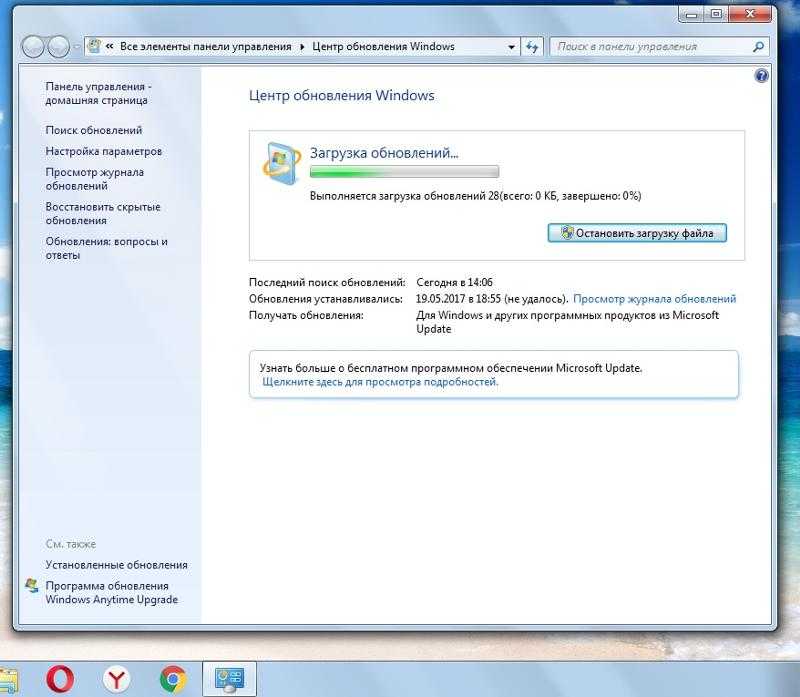
Наиболее распространенная проблема заключается в том, что Центр обновления Windows зависает на 0% при загрузке свежих обновлений или на этапе «поиск/проверка обновлений». Пользователи могут решить эти проблемы, связанные с обновлениями Windows 7, применив одно из описанных ниже решений.
Contents
- Как решить проблему с загрузкой обновлений Windows 7?
- Метод 1: Запустите средство устранения неполадок Центра обновления Windows
- Метод 2: перезапустите службу Центра обновления Windows
- Способ 3. Проверьте наличие Internet Explorer 11 и .NET 4.7 (необходимые условия для обновления Windows 7)
- Метод 4: попробуйте обновить после чистой загрузки
- Метод 5: отключить брандмауэр Windows
- Метод 6: изменение разрешений безопасности для папки SoftwareDistribution
- Способ 7. Загрузите и установите новые обновления вручную
В зависимости от причины проблемы существует множество решений, позволяющих решить проблему для пользователей. Наиболее распространенным и простым решением является запуск встроенного средства устранения неполадок Центра обновления Windows с последующим перезапуском службы Центра обновления Windows. Вы также можете временно отключить антивирусную программу или выполнить чистую загрузку, а затем попытаться загрузить обновление. Кроме того, для обновления Windows 7 требуется Internet Explorer 11 и последняя версия .NET framework, установленная на вашем компьютере. Итак, сначала проверьте, есть ли у вас эти программы, и, если нет, загрузите и установите их, чтобы решить проблему «обновления не загружаются». В конечном счете, к сожалению, если ничего не работает, вы всегда можете вручную загрузить и установить новые обновления Windows 7.
Наиболее распространенным и простым решением является запуск встроенного средства устранения неполадок Центра обновления Windows с последующим перезапуском службы Центра обновления Windows. Вы также можете временно отключить антивирусную программу или выполнить чистую загрузку, а затем попытаться загрузить обновление. Кроме того, для обновления Windows 7 требуется Internet Explorer 11 и последняя версия .NET framework, установленная на вашем компьютере. Итак, сначала проверьте, есть ли у вас эти программы, и, если нет, загрузите и установите их, чтобы решить проблему «обновления не загружаются». В конечном счете, к сожалению, если ничего не работает, вы всегда можете вручную загрузить и установить новые обновления Windows 7.
Способ 1. Запустите средство устранения неполадок Центра обновления Windows
Прежде чем переходить к более сложным и громоздким методам, попробуйте запустить средство устранения неполадок Центра обновления Windows, чтобы устранить любые проблемы, с которыми вы можете столкнуться в процессе обновления.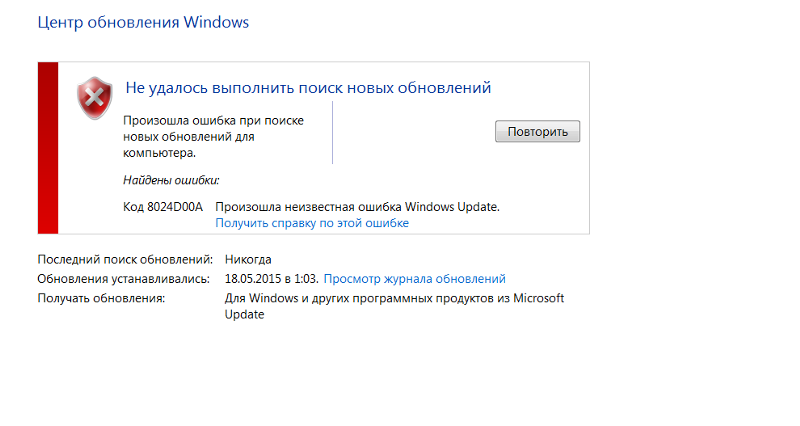 Средство устранения неполадок доступно во всех версиях Windows (7,8 и 10). Средство устранения неполадок автоматически выполняет ряд действий, таких как перезапуск службы обновления Windows, переименование папки SoftwareDistribution для очистки кеша загрузки и т. д.
Средство устранения неполадок доступно во всех версиях Windows (7,8 и 10). Средство устранения неполадок автоматически выполняет ряд действий, таких как перезапуск службы обновления Windows, переименование папки SoftwareDistribution для очистки кеша загрузки и т. д.
1. Нажмите кнопку «Пуск» или нажмите клавишу Windows на клавиатуре и найдите «Устранение неполадок ». Нажмите «Устранение неполадок», чтобы запустить программу. Вы также можете открыть то же самое из панели управления.
2. В разделе «Система и безопасность» нажмите «Исправить проблемы с Центром обновления Windows».
3. Нажмите Дополнительно в следующем окне.
4. Выберите Применить ремонт автоматически и, наконец, нажмите Далее , чтобы начать устранение неполадок.
Средство устранения неполадок Центра обновления Windows может отсутствовать на некоторых компьютерах. Они могут загрузить программу устранения неполадок отсюда: Средство устранения неполадок Центра обновления Windows. После загрузки откройте папку «Загрузки», дважды щелкните файл WindowsUpdate.diagcab, чтобы запустить его, и следуйте инструкциям на экране, чтобы завершить процесс устранения неполадок.
Они могут загрузить программу устранения неполадок отсюда: Средство устранения неполадок Центра обновления Windows. После загрузки откройте папку «Загрузки», дважды щелкните файл WindowsUpdate.diagcab, чтобы запустить его, и следуйте инструкциям на экране, чтобы завершить процесс устранения неполадок.
Способ 2: перезапустите службу обновления Windows
Все действия, связанные с обновлением программного обеспечения, такие как загрузка и установка, контролируются службой обновления Windows, которая постоянно работает в фоновом режиме. Поврежденная служба Windows Update может привести к 9Обновления 0035 зависают на 0% загрузки. Сбросьте проблемное использование, а затем попробуйте загрузить новые обновления. Хотя средство устранения неполадок Центра обновления Windows выполняет то же действие, выполнение его вручную может помочь в решении проблемы.
1. Нажмите клавишу Windows + R на клавиатуре, чтобы открыть окно команды «Выполнить», введите services. msc, и нажмите «ОК», чтобы открыть приложение «Службы».
msc, и нажмите «ОК», чтобы открыть приложение «Службы».
2. В списке локальных служб найдите Центр обновления Windows 9.0036 .
3. Выберите службу Центра обновления Windows , а затем нажмите Перезапустить слева (над описанием службы) или щелкните правой кнопкой мыши службу и выберите Перезапустить в появившемся контекстном меню.
Способ 3. Проверьте наличие Internet Explorer 11 и .NET 4.7 (необходимые условия для обновления Windows 7)
Как упоминалось ранее, для обновления Windows7 на вашем компьютере должен быть установлен Internet Explorer 11 и последняя версия .NET Framework. Иногда вам может удастся выполнить обновление без этих программ, но это не всегда так.
1. Посетите страницу «Загрузить Microsoft .NET Framework 4.7» и нажмите красную кнопку «Загрузить», чтобы начать загрузку последней версии .NET Framework.
После загрузки найдите загруженный файл и следуйте инструкциям на экране, чтобы установить его.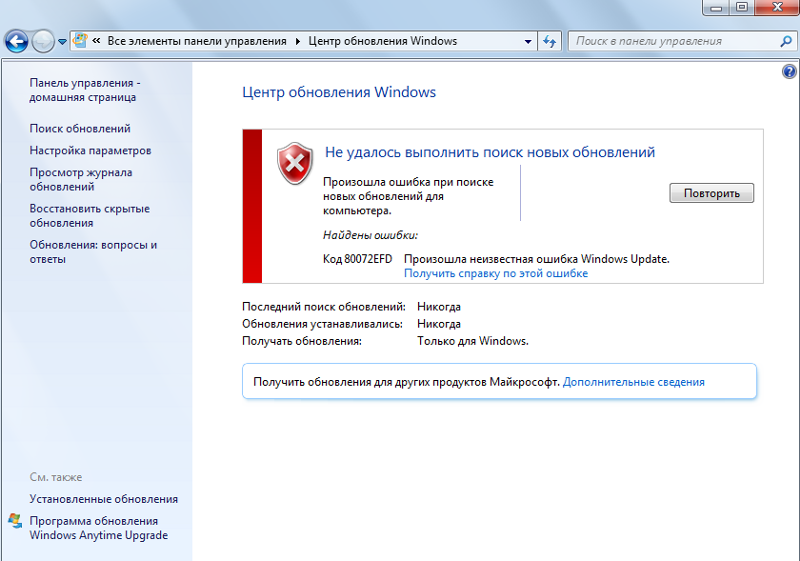 Кроме того, убедитесь, что у вас есть постоянный доступ в Интернет при установке .NET Framework.
Кроме того, убедитесь, что у вас есть постоянный доступ в Интернет при установке .NET Framework.
2. Теперь пришло время включить/проверить целостность только что установленной платформы .NET 4.7.
3. Панель управления или панель управления типа в поле команды «Выполнить» или в строке поиска Windows и нажмите клавишу ввода, чтобы открыть панель управления .
4. Щелкните Программы и компоненты в списке Все элементы панели управления. Вы можете настроить размер значков на маленький или большой, нажав «Просмотр по», чтобы упростить поиск элемента.
5. В следующем окне нажмите Включение или отключение функции Windows (присутствует слева.)
6. Найдите запись .NET 4.7 и проверьте, включена ли эта функция. Если это не так, установите флажок рядом с ним, чтобы включить. Нажмите на OK , чтобы сохранить изменения и выйти.
Хотя, если бы .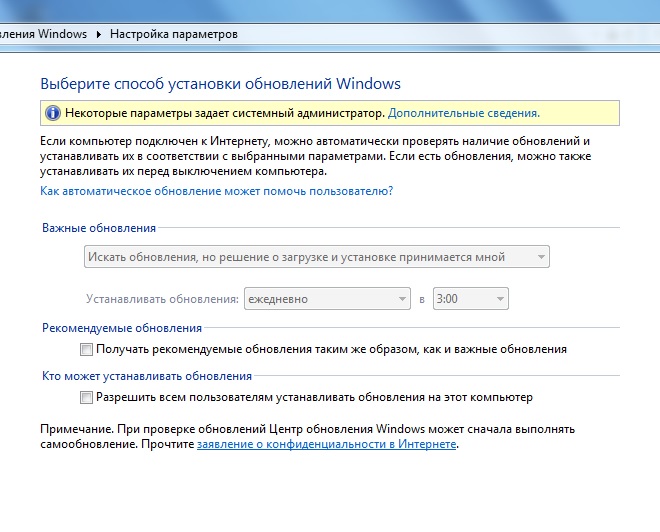 NET 4.7 уже был включен, нам нужно было бы восстановить/исправить его, и процесс для этого довольно прост. Сначала отключите .NET Framework, сняв флажок рядом с ним, а затем выполните перезагрузку компьютера, чтобы исправить инструмент.
NET 4.7 уже был включен, нам нужно было бы восстановить/исправить его, и процесс для этого довольно прост. Сначала отключите .NET Framework, сняв флажок рядом с ним, а затем выполните перезагрузку компьютера, чтобы исправить инструмент.
Далее вам также потребуется Internet Explorer 11, чтобы иметь возможность устанавливать любые новые обновления Windows 7, которые выпускает Microsoft.
1. Откройте Internet Explorer в предпочитаемом веб-браузере и загрузите соответствующую версию приложения (32- или 64-разрядную) в зависимости от ОС Windows 7, установленной на вашем компьютере.
2. Откройте загруженный файл .exe (если вы случайно закрыли панель загрузок во время загрузки файла, нажмите Ctrl + J или проверьте папку «Загрузки») и следуйте инструкциям/подсказкам на экране для установки приложения.
Способ 4. Попробуйте выполнить обновление после чистой загрузки
Помимо внутренних проблем со службой Центра обновления Windows, также вполне возможно, что одно из множества сторонних приложений, установленных на вашем компьютере, может мешать обновлению процесс.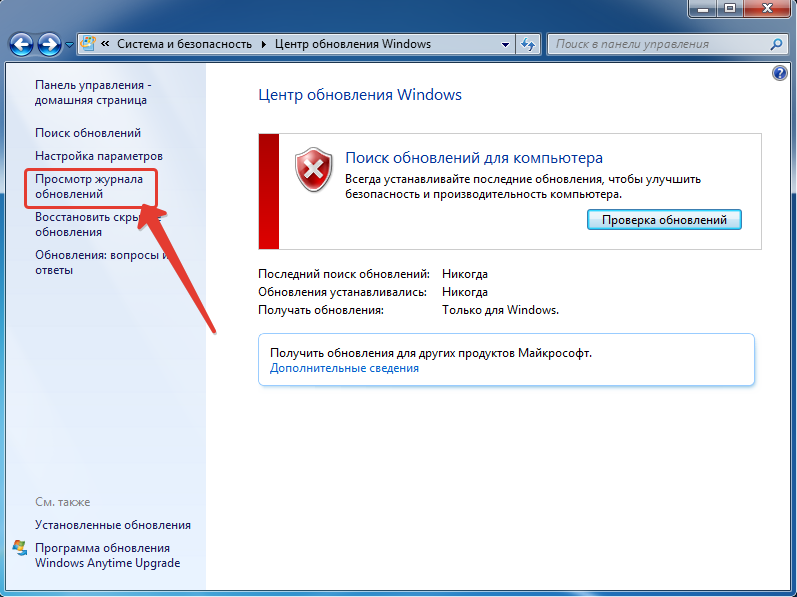 Если это действительно так, вы можете попробовать установить обновление после выполнения чистой загрузки, при которой загружаются только основные службы и драйверы.
Если это действительно так, вы можете попробовать установить обновление после выполнения чистой загрузки, при которой загружаются только основные службы и драйверы.
1. Откройте инструмент настройки системы, введя msconfig в поле «Выполнить команду» или в строке поиска, а затем нажмите клавишу ввода.
2. Перейдите на вкладку Services окна msconfig и установите флажок рядом с Hide all Microsoft Services .
3. Теперь нажмите кнопку Отключить все , чтобы отключить все оставшиеся сторонние службы.
4. Перейдите на вкладку Автозагрузка и снова нажмите Отключить все.
5. Нажмите Применить, , затем OK . Теперь перезагрузите компьютер и попробуйте загрузить новое обновление.
Если вам удалось установить обновление, снова откройте средство настройки системы и снова включите все службы. Аналогичным образом включите все службы запуска, а затем перезагрузите компьютер для нормальной загрузки.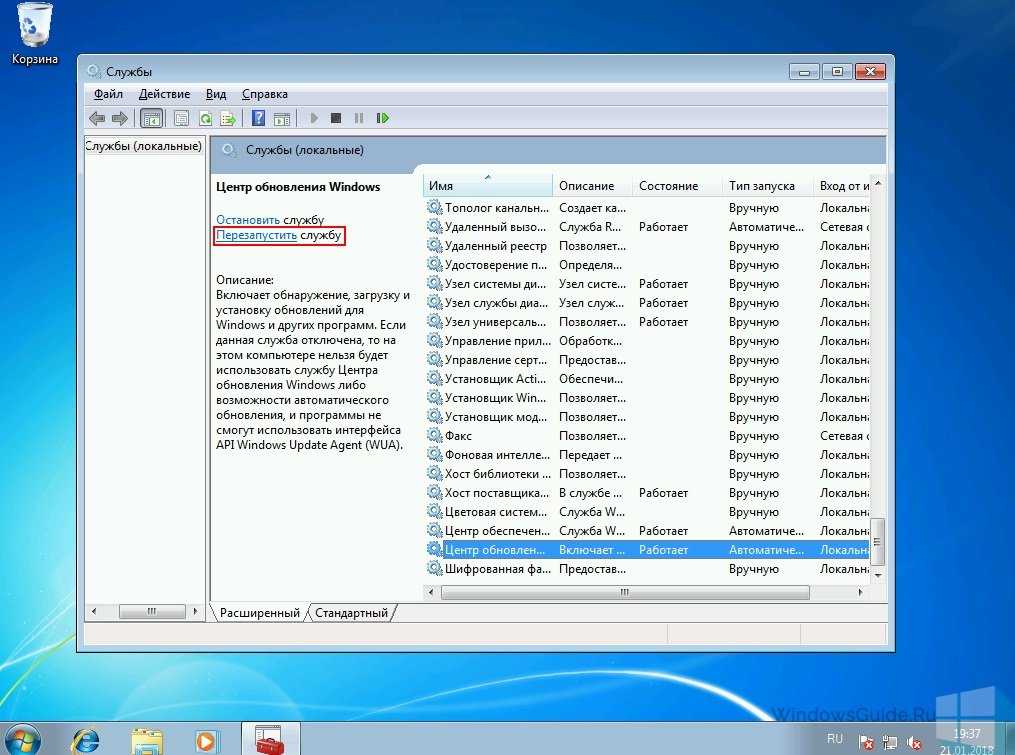
Способ 5. Отключение брандмауэра Windows
Иногда брандмауэр Windows сам препятствует загрузке новых файлов обновлений, и некоторые пользователи действительно сообщают о решении проблемы путем временного отключения брандмауэра Windows.
1. Откройте панель управления и нажмите Брандмауэр Защитника Windows .
2. В следующем окне выберите Включить или отключить брандмауэр Защитника Windows на левой панели.
3. Наконец, нажмите на переключатели рядом с Отключите брандмауэр Защитника Windows (не рекомендуется) в настройках частной и общедоступной сети. Нажмите OK , чтобы сохранить и выйти.
Кроме того, отключите все сторонние антивирусы/брандмауэры, которые у вас могут быть запущены, а затем попробуйте загрузить обновления.
Метод 6: изменение разрешений безопасности для папки SoftwareDistribution
Вы также не сможете загружать обновления Windows 7, если служба обновления Windows не сможет записать информацию из файла .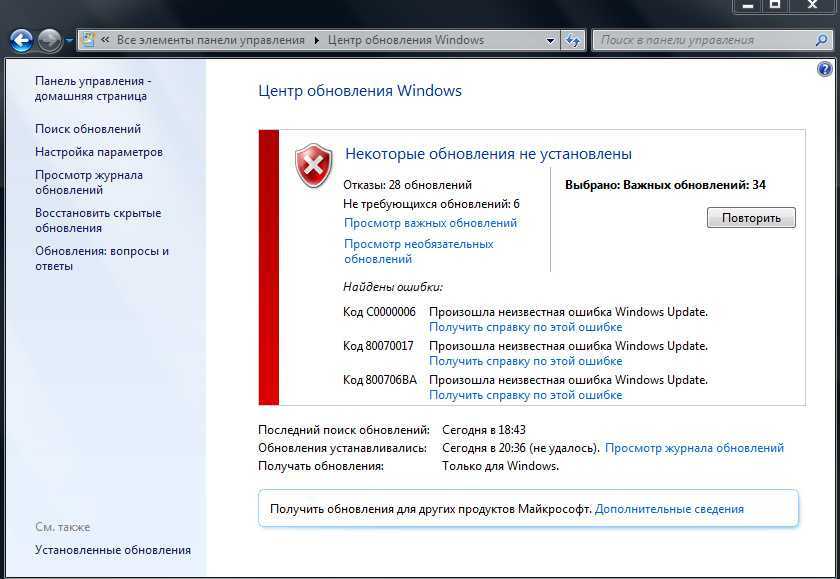 log в C:\WINDOWS\WindowsUpdate.log в папку Папка SoftwareDistribution. Этот сбой в сообщении данных можно исправить, предоставив пользователю полный доступ к папке SoftwareDistribution.
log в C:\WINDOWS\WindowsUpdate.log в папку Папка SoftwareDistribution. Этот сбой в сообщении данных можно исправить, предоставив пользователю полный доступ к папке SoftwareDistribution.
1. Откройте Проводник Windows (или Мой компьютер в более ранних версиях Windows), дважды щелкнув его ярлык на рабочем столе или воспользовавшись комбинацией горячих клавиш Ключ Windows + E .
2. Перейдите по следующему адресу C:\Windows и найдите папку SoftwareDistribution .
3. Щелкните правой кнопкой мыши на папке SoftwareDistribution и выберите Свойства в появившемся контекстном меню или выберите папку и нажмите Alt + Enter.
4. Перейдите на вкладку Security в окне SoftwareDistribution Properties и щелкните значок Кнопка «Дополнительно» .
5. Перейдите на вкладку «Владелец» и нажмите «Изменить » рядом с владельцем.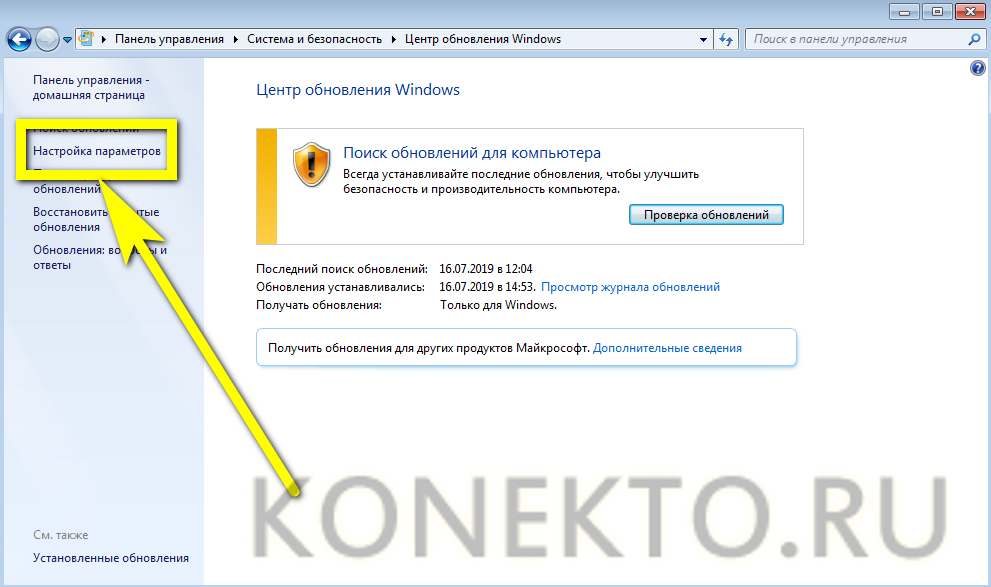
6. Введите свое имя пользователя в текстовое поле под «Введите имя объекта для выбора» или нажмите «Дополнительно», а затем выберите свое имя пользователя.
7. Нажмите Check Names (ваше имя пользователя будет проверено через пару секунд, и вам будет предложено ввести пароль, если он у вас установлен), а затем OK .
8. Еще раз щелкните правой кнопкой мыши папку SoftwareDistribution и выберите Свойства .
Нажмите Изменить… на вкладке «Безопасность».
9. Сначала выберите имя пользователя или группу пользователей, щелкнув их, а затем установите флажок Полный доступ в столбце Разрешить.
Способ 7. Загрузите и установите новые обновления вручную
Наконец, если ни одно из вышеперечисленных решений не помогло вам, пришло время взять дело в свои руки и установить новые обновления ОС вручную. Служба Центра обновления Windows может не загружать последние обновления, если она требует обновления.
1. В зависимости от архитектуры вашей системы загрузите 32-разрядную или 64-разрядную версию стека обслуживания, перейдя по любой из следующих ссылок:
Загрузить обновление для Windows 7 для систем на базе x64 (KB3020369)
Загрузить Обновление для Windows 7 для систем на базе x32 (KB3020369)
2. Теперь откройте Панель управления (введите control в поле «Выполнить команду» и нажмите OK) и нажмите Система и безопасность .
3. Щелкните Центр обновления Windows 9.0036 , а затем Изменить настройки .
4. Разверните раскрывающееся меню «Важные обновления» и выберите «Никогда не проверять наличие обновлений (не рекомендуется)».
5. Нажмите кнопку OK , чтобы сохранить изменения и выполнить перезагрузку компьютера .
6. После того, как ваш компьютер снова загрузится, перейдите в папку «Загрузки» и дважды щелкните файл KB3020369, загруженный на первом этапе.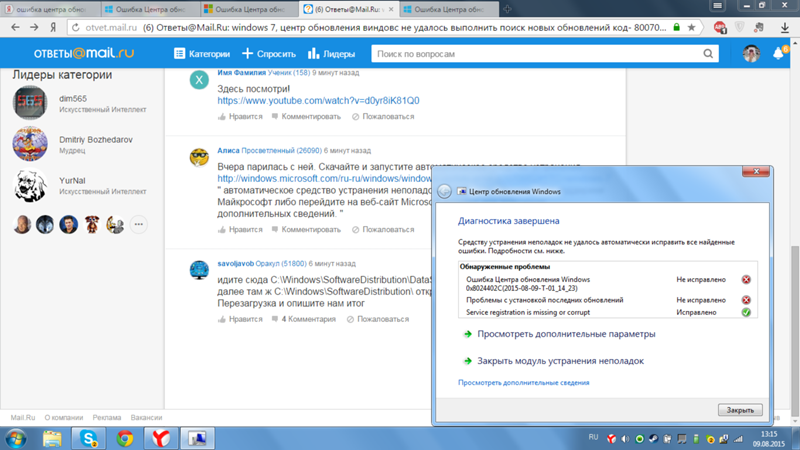 Следуйте всем инструкциям на экране, чтобы установить сервисный стек.
Следуйте всем инструкциям на экране, чтобы установить сервисный стек.
7. Теперь пришло время установить июльское обновление 2016 года для Windows 7. Опять же, исходя из архитектуры вашей системы, загрузите соответствующий файл и установите его.
Загрузить обновление для Windows 7 для систем на базе x64 (KB3172605)
8. После перезагрузки компьютера в процессе установки вернитесь в Центр обновления Windows на панели управления и измените настройки обратно на «Устанавливать обновления автоматически». (рекомендуется)’ .
Теперь нажмите «Проверить наличие обновлений», и у вас не должно возникнуть проблем с их загрузкой или установкой с помощью инструмента Центра обновления Windows.
Итак, это были семь различных методов, которые, как сообщается, решают проблемы, связанные с тем, что обновления Windows 7 не загружаются; дайте нам знать, какой из них сработал для вас в комментариях ниже.
Обновления Windows 7 не загружаются (2022)
Вы когда-нибудь сталкивались с обновлениями Windows 7, которые отказываются загружаться?
Обновление вашего компьютера или ноутбука со всеми вашими последними исправлениями, исправлениями и важными обновлениями при использовании ОС Microsoft, такой как Windows 7, имеет важное значение.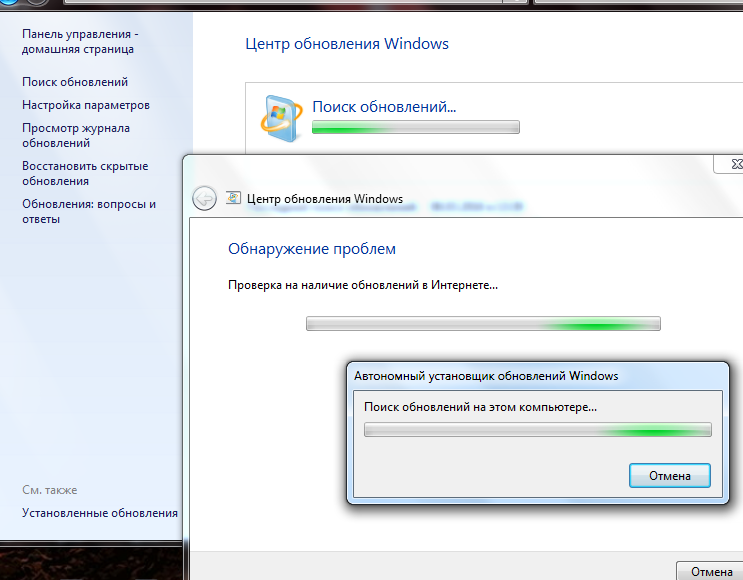 Итак, Windows 7 — отличная операционная система, но возможность загружать обновления — важная ее часть.
Итак, Windows 7 — отличная операционная система, но возможность загружать обновления — важная ее часть.
И, как мы знаем, загрузка обновлений от Microsoft чрезвычайно важна, если вы хотите, чтобы ваш компьютер был в безопасности. Итак, прочитайте эту статью, чтобы узнать, как правильно загружать обновления и что делать, если обновления для Windows 7 не загружаются.
Итак, давайте обсудим различные причины и дадим рекомендации по устранению проблемы.
Решения, когда обновления Windows 7 не загружаются
- Убедитесь, что вы подключены к Интернету
- Устранение неисправностей программного обеспечения для обеспечения безопасности сети
- Перезагрузите службу обновления Windows
- Проверьте, есть ли у вашего устройства Explorer 11 & .NET 4.7
- Запустите Window Программное обеспечение брандмауэра
- Обновление после чистой загрузки
- Использование инструмента FixIt
- Установка обновлений вручную
1.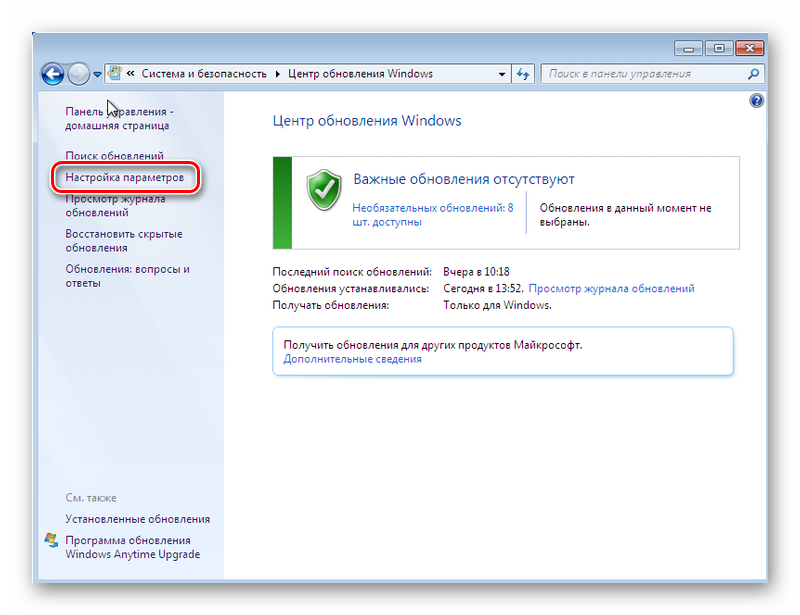 Убедитесь, что вы подключены к Интернету
Убедитесь, что вы подключены к Интернету
Прежде чем мы перейдем к сложным методам загрузки обновлений, давайте проверим этот из списка наших решений.
Вашему компьютеру требуется сильный Wi-Fi или сетевое соединение для загрузки всех обновлений с Windows 7.
Итак, чтобы проверить, есть ли у вас такое соединение, откройте любой браузер и найдите что-нибудь или что-нибудь. Если для отображения каких-либо результатов требуется более 15 секунд, ваша сеть не надежна. Это может быть причиной того, что ваши обновления не загружаются.
Проверьте это, прежде чем двигаться дальше!
2. Устранение неполадок Программное обеспечение сетевой безопасности
Другая причина, по которой ваш компьютер не загружает обновления Windows 7, заключается в том, что службе обновления Windows не удается записать информацию из файла .log в C:\WINDOWS. \WindowsUpdate.log в папку SoftwareDistribution.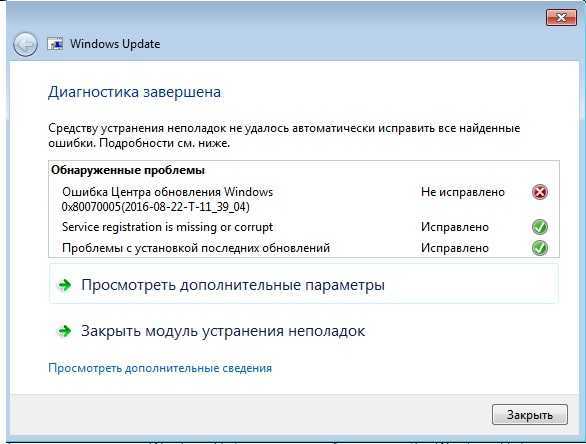
Чтобы разобраться с этим, вам нужно изменить права доступа к папке с дистрибутивом программного обеспечения.
Ошибка при передаче данных. Один из способов исправить это — предоставить пользователям полный доступ к папке SoftwareDistribution. Вы можете сделать это, выполнив следующий процесс устранения неполадок в настройках обновления Windows.
- Откройте папку «Проводник Windows», если вы используете более новые версии Windows (дважды щелкните его ярлык на экране рабочего стола или нажмите клавишу Windows + E). Если у вас более старые версии Windows, вы должны выполнить этот шаг, открыв «Мой компьютер».
- Найдите адрес C:\Windows. В папке найдите папку SoftwareDistribution.
- Щелкните правой кнопкой мыши папку SoftwareDistribution. Нажмите «Свойства» в меню, отображаемом на экране. (как вариант, выберите папку и нажмите Alt + Enter)
- Затем откройте вкладку «Безопасность» в окне «Свойства дистрибутива ПО».
 Нажмите кнопку «Дополнительно», которую вы можете найти под полем справа.
Нажмите кнопку «Дополнительно», которую вы можете найти под полем справа.
- В текстовом поле под параметром «Введите имя объекта для выбора» введите свое имя или имя пользователя.
- Нажмите «Проверить имена». Проверка вашего имени пользователя займет несколько секунд. Далее вы установите пароль и нажмите ОК.
- Снова щелкните правой кнопкой мыши на свернутом дистрибутиве программного обеспечения > выберите «Свойства». Нажмите «Изменить» на вкладке «Безопасность».
- Сначала выберите имя пользователя, щелкнув его, а затем установите флажок «Полный доступ» в столбце «Разрешить».
3. Перезапустите Ваш Служба обновления Windows
Служба обновления Windows должна всегда работать в фоновом режиме вашего ПК. Он также имеет право контролировать все действия, связанные с обновлениями программного обеспечения вашего ноутбука. Так что установка и скачивание обновлений тоже во многом определяется этим сервисом.
Если ваша служба повреждена, велика вероятность того, что ваши обновления зависнут и не будут загружены.
Вы можете проверить это самостоятельно, выполнив следующие действия:
- На клавиатуре нажмите клавишу R+ Windows. Или то, что вы можете сделать, это нажать в меню «Пуск» (это приведет вас непосредственно к строке поиска)
- Окно команды «Выполнить» должно быть запущено на вашем ПК после предыдущего шага. (В качестве альтернативы используйте параметр командной строки)
- Найдите «services.MSC» и нажмите «ОК», чтобы перейти к приложению служб.
- Вам будет показан список опций, состоящий из различных услуг. Найдите и нажмите Центр обновления Windows.
- Открыть службу обновления Windows. Вы получите возможность перезапустить, когда щелкнете правой кнопкой мыши по опции.
- Нажмите «Перезагрузить», и ваши службы будут перезапущены, устраняя все проблемы, которые могли существовать.
4. Проверьте, есть ли на вашем устройстве Internet Explorer 11 и .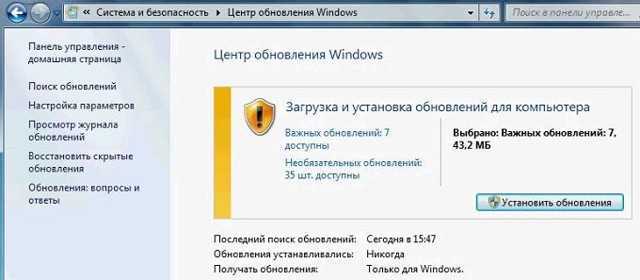 NET 4.7
NET 4.7
Два вышеперечисленных приложения, Internet Explorer 11 и .NET 4.7, необходимы для обновления вашего ПК. Иногда люди сталкиваются с проблемами при загрузке обновлений без этих приложений.
Но вы должны проверить эти приложения на своем ПК. Выполните следующие шаги:
- Откройте Google Chrome. Найдите в этом браузере «Загрузить Microsoft .NET Framework 4.7.
- На экране появится красная кнопка с надписью «Загрузить». Нажмите на опцию, чтобы начать загрузку последней версии, доступной для Framework.
- После загрузки откройте его на своем ПК.
- Вам дадут указания, что делать там же. Обеспечьте надежное сетевое соединение на протяжении всего этого процесса.
- Теперь .NET 4.7 Framework успешно загружен на ваш компьютер, и теперь вы должны проверить его достоверность.
- Откройте панель управления на вашем компьютере.
- Среди всех упомянутых там элементов нажмите «Программы и компоненты».
- В окне, которое последует за предыдущим шагом, щелкните параметр «Включить или выключить Windows» (в левой части окна).
 Включите его, если его еще нет на вашем устройстве. Нажмите OK и выйдите.
Включите его, если его еще нет на вашем устройстве. Нажмите OK и выйдите.
Ну, это было о .NET 4.7. Затем посмотрите на следующие шаги, чтобы проверить Internet Explorer на вашем ноутбуке.
- Откройте Internet Explorer в своем браузере.
- Загрузите версию по вашему выбору на основе ОС Windows 7, установленной на вашем компьютере.
- Вы должны скачать либо 32-битную, либо 64-битную версию в зависимости от вашего разделения.
- Найдите загруженный файл на своем ноутбуке.
- Следуйте инструкциям в приложении при его открытии. Завершите установку Internet Explorer 11.
Наконец, в данном случае, если .NET 4.7 установлен, но не работает должным образом, и его целостности нельзя доверять, я предлагаю вам выполнить следующие шаги:
- Отключить .NET Framework
- Вы Я сделаю это, сняв галочку в поле рядом с опцией.
- Перезагрузите компьютер, чтобы исправить инструмент.
5.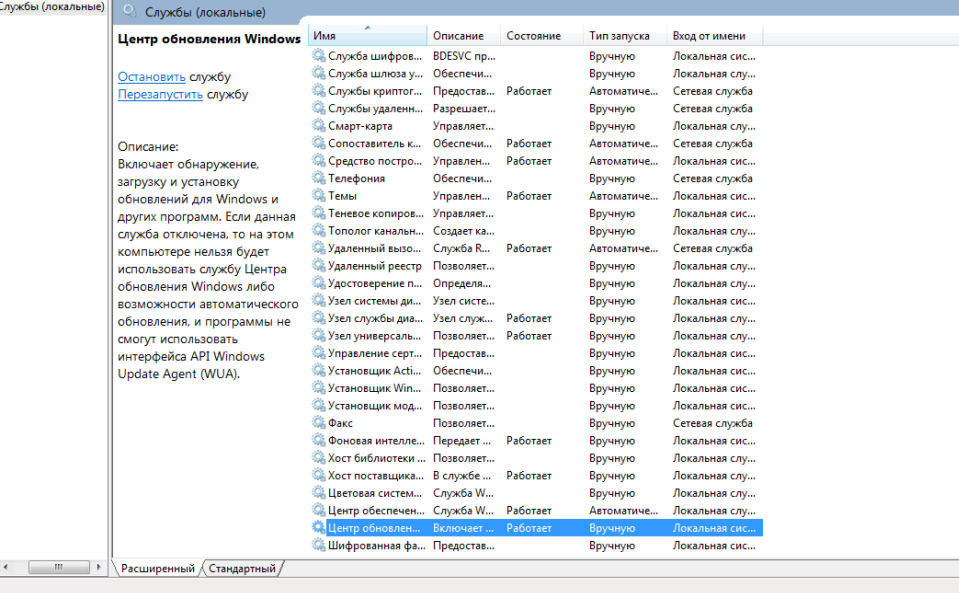 Запустите Средство устранения неполадок Центра обновления Windows
Запустите Средство устранения неполадок Центра обновления Windows
Это средство устранения неполадок доступно для всех версий Windows и, следовательно, для Windows 7.
Этот метод оказался менее громоздким, чем другие. Этот метод, скорее всего, решит любые проблемы, которые могут возникнуть в процессе обновления.
Средство устранения неполадок выполняет множество функций, таких как перезапуск службы обновления Windows, очистка кэша загрузки и т. д.
Вы можете запустить этот метод, выполнив следующие действия: Вы также можете нажать на клавишу Windows на клавиатуре.
6. Отключите антивирусное программное обеспечение / брандмауэр
В некоторых случаях брандмауэр Windows не позволяет вашему компьютеру обновлять и загружать новые файлы. Многие пользователи сообщают, что их проблема решается, когда они временно отключают брандмауэр.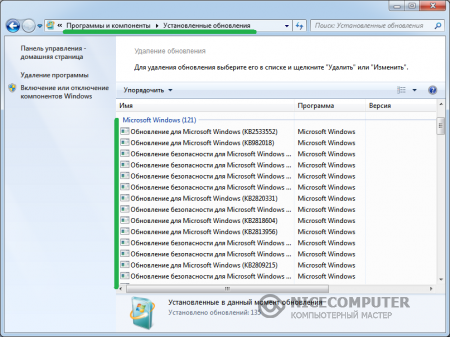
Вы также можете проверить, работает ли этот метод для вас, если вы измените настройки следующим образом-
- Откройте панель управления на вашем ПК или ноутбуке. Нажмите на брандмауэр Защитника Windows.
- В окне, показанном рядом с вами, нажмите «Включить или выключить брандмауэр Защитника Windows» на левой панели экрана.
- Наконец, вы должны нажать переключатели. Вы найдете его рядом с опцией Turn Window Defender Firewall (не рекомендуется).
- Убедитесь, что вы делаете это в настройках как частной, так и общедоступной сети. Нажмите «ОК», а затем «Сохранить» и выйти.
Проверьте наличие любого другого антивирусного программного обеспечения, которое может быть установлено в вашей системе.
7. Обновление после чистой загрузки
Службы обновления Windows являются корнем любых проблем, связанных с обновлениями. По крайней мере, чаще, чем нет.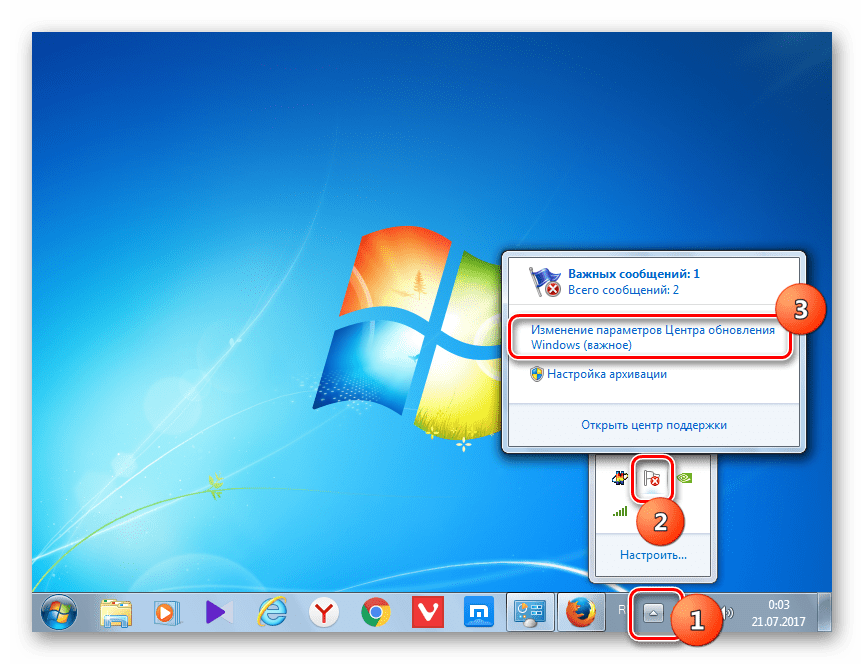
Иногда сторонние приложения мешают дальнейшим обновлениям. Если это ваш случай, это легко исправить. Вы должны попытаться установить обновление после выполнения чистой загрузки на вашем устройстве. Вы можете сделать это следующим образом:
- В строке поиска вашего ПК введите MSconfig. Это откроет инструмент настройки системы.
- В следующем окне перейдите на вкладку «Службы».
- Установите флажок «Скрыть все службы Microsoft».
- Затем отключите все сторонние приложения, щелкнув параметр «Отключить все».
- Теперь вам нужно снова нажать на опцию отключения, на этот раз на вкладке запуска.
- Примените это, нажав ОК. Перезагрузите компьютер сейчас и попробуйте снова загрузить обновления.
Перейдите к другим шагам, если вы все еще не можете загрузить последние обновления.
8. Воспользуйтесь инструментом FixIt
Microsoft предлагает решение проблемы, с которой вы столкнулись. Решение представлено в виде инструмента под названием FixIt.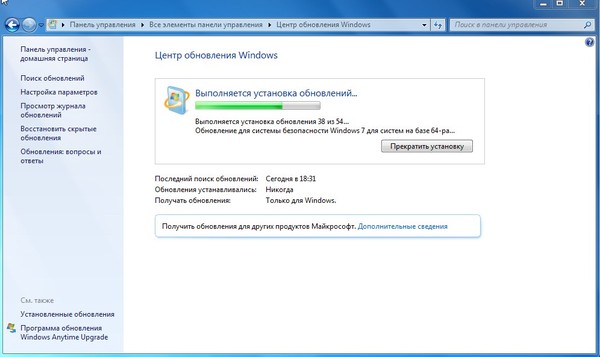 Вы можете использовать это, чтобы запустить процесс загрузки обновления, особенно если он застрял на 0%.
Вы можете использовать это, чтобы запустить процесс загрузки обновления, особенно если он застрял на 0%.
- Загрузите файл из любого веб-браузера по вашему выбору.
- Не пытайтесь загрузить файл с веб-сайта Microsoft, так как он был удален.
- После того, как вы загрузили файл для этого, найдите его на своем компьютере.
- Вам будет предоставлен список инструкций, которым необходимо следовать. Продолжайте и следуйте этим инструкциям на своем компьютере.
- Инструкции помогут вам в этом процессе.
Проверьте, решена ли ваша проблема. Если нет, переходите к последнему варианту.
Загрузите приложение по следующей ссылке:
https://ccm.net/downloads/security-and-maintenance/6189-microsoft-fix-it/
9. Установите обновления вручную
Наконец, если дело дошло до драки, и ни один из упомянутых способов не помог вам, вам придется взять дело в свои руки. Вы сделаете это, загрузив обновления на Windows 7 вручную.
Вы сделаете это, загрузив обновления на Windows 7 вручную.
Не забудьте оставить этот вопрос напоследок, так как использование этого метода может замедлить работу вашего компьютера и вашу обычную работу.
Во-первых, вам необходимо проверить последние доступные обновления для программного обеспечения, которое вы используете в Интернете. Вы должны найти это на справочном сайте Microsoft. Найдите «История обновлений Windows 7». Результат наверху должен быть таким.
Появится страница истории обновлений со списком всех обновлений, выпущенных для вашей версии Windows.
При выборе любого из вариантов вам будет предоставлена подробная информация о том, что обновление сделает для вас. Вам также будет показана дата выпуска и любые другие требования, которые могут вам понадобиться для его установки.
Найдите и найдите обновления, которые вы хотите загрузить на свой компьютер. Прокрутите вниз, чтобы найти параметр «Установить это обновление». Вы также найдете раздел, содержащий ссылку. Эта ссылка содержит каталог обновлений Windows. Нажмите на него, чтобы найти, какое обновление вы хотите загрузить-
Эта ссылка содержит каталог обновлений Windows. Нажмите на него, чтобы найти, какое обновление вы хотите загрузить-
Просмотрите этот список и решите, какое обновление вам нужно.
Если вы используете настольный компьютер, вам, скорее всего, понадобится обновление «для систем на базе x64».
Если вы используете ноутбук или ПК, проверьте, какой у вас процессор. Потому что по состоянию на март 2022 года не существует процессоров ARM, Intel или ARM. Проверьте, производят ли они обновления, я могу заверить вас, что вы загрузите обновление x64.
Нажмите «Загрузить» справа для обновления.
Ваш файл начнет загружаться. Это большой файл, поэтому его загрузка может занять больше времени, чем обычно.
Открыть загрузки на вашем компьютере или ПК. Нажмите на файл, который вы только что скачали. Вам будет показано всплывающее окно установки. Продолжайте установку, нажав «Да».
О. После завершения установки перезагрузите компьютер. Возьмем, если этот метод подействует.
Заключение
Windows 7 может быть старой операционной системой, но это не означает, что ее пользователей 0. Это руководство поможет любому пользователю Windows 7, у которого могут возникнуть трудности с загрузкой обновлений.
Некоторые пользователи Windows 7 никогда не смогут успешно загрузить свои обновления Windows 7. Таким образом, этот простой в использовании блог показал вам, как именно решить эту неприятную проблему.
Надеюсь, мы вам помогли!
Часто задаваемые вопросы
Ни один из методов не сработал для меня; Что я должен делать?
В таком крайнем случае я предлагаю вам использовать Restoro Repair Tool. Инструмент поможет в навигации по файлам на вашем ноутбуке, которые повреждены или отсутствуют. Он также предложит файлы, которые вы должны загрузить, чтобы заменить эти файлы.
Могу ли я получить Windows 7 на рынке?
Microsoft прекратила основную поддержку Windows 7 еще в 2015 году.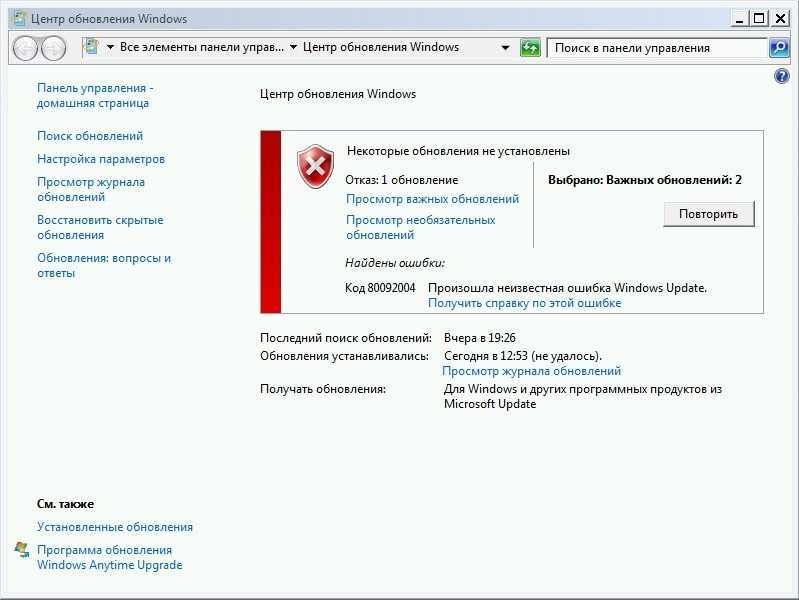 Но операционная система была обещана в рамках расширенной поддержки до 14 января 2020 года.
Но операционная система была обещана в рамках расширенной поддержки до 14 января 2020 года.
Если говорить до сегодняшней даты, эта система Windows больше не будет получать никаких обновлений и, следовательно, никаких новых функций, но Microsoft пообещала время от времени выпускать исправления безопасности. Через год это тоже может пройти.
Все ли обновления, доступные для загрузки вручную, начинаются с КБ, а затем некоторых цифр?
Хотя очень часто эти параметры обновления начинаются с Kb, а затем следуют некоторые числа, такие как KB3020369, KB3172605 и т. д. Но это не всегда так; также могут быть обновления без этого формата.
Почему Windows 7 время от времени показывает проблемы с загрузкой обновлений?
Может быть несколько причин, по которым Windows 7 не загружает обновления. Некоторые из причин, которые я могу предположить, могут быть причиной:
— Слабое соединение Wi-Fi.
— Возможно, на вашем ноутбуке недостаточно памяти.

 Обновления с такой связью или вообще не будут загружаться, или будут загружаться очень долго;
Обновления с такой связью или вообще не будут загружаться, или будут загружаться очень долго; Бывают случаи, что различные вирусы блокируют любые возможности закачки обновлений в систему;
Бывают случаи, что различные вирусы блокируют любые возможности закачки обновлений в систему; Нажмите на клавишу «Пуск», в строке поиска напишите msc, и найдите в списке открывшихся служб «Центр обновления Windows» (обычно снизу). Кликаем на ней дважды, если она имеет статус «Остановлена», тогда жмём на кнопку «Запустить», а в типе запуска устанавливаем «Автоматически». Затем подтверждаем изменения и перезапускаем наш компьютер;
Нажмите на клавишу «Пуск», в строке поиска напишите msc, и найдите в списке открывшихся служб «Центр обновления Windows» (обычно снизу). Кликаем на ней дважды, если она имеет статус «Остановлена», тогда жмём на кнопку «Запустить», а в типе запуска устанавливаем «Автоматически». Затем подтверждаем изменения и перезапускаем наш компьютер;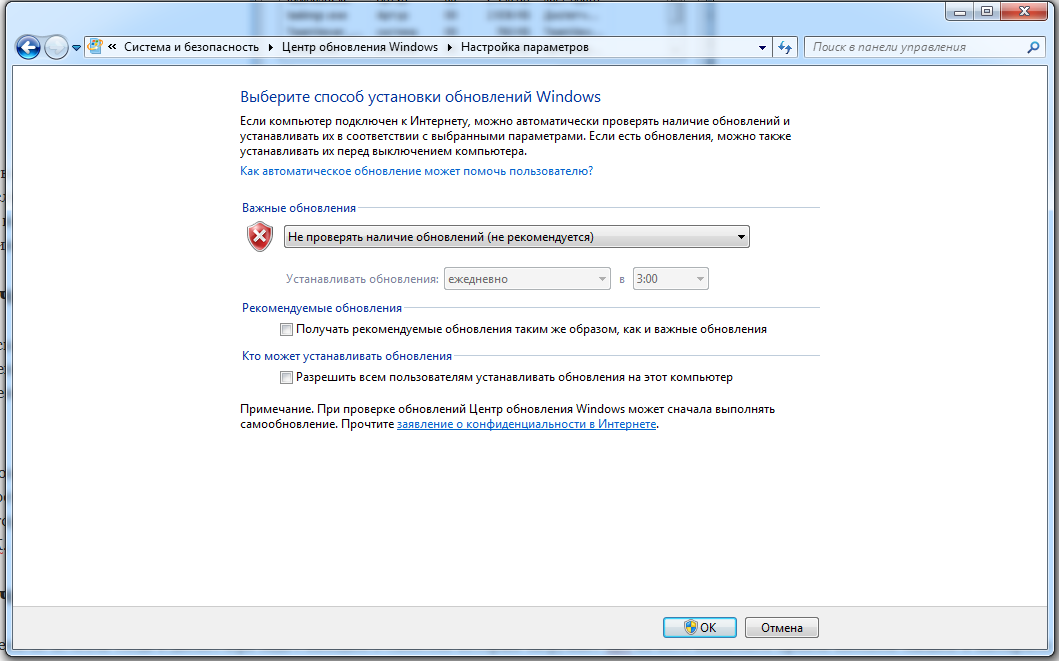 В появившейся командной строке вводим поочерёдно следующие команды:
В появившейся командной строке вводим поочерёдно следующие команды: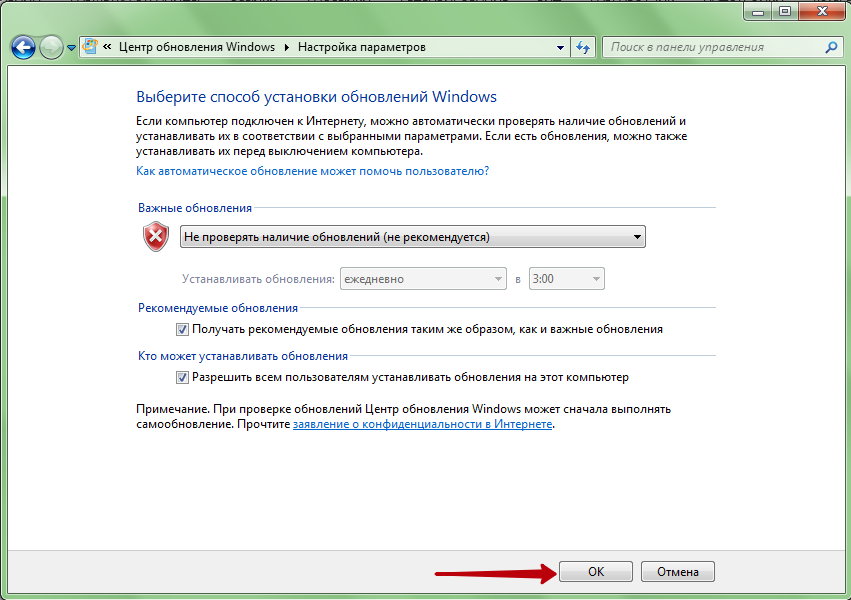 Нажмите кнопку «Дополнительно», которую вы можете найти под полем справа.
Нажмите кнопку «Дополнительно», которую вы можете найти под полем справа.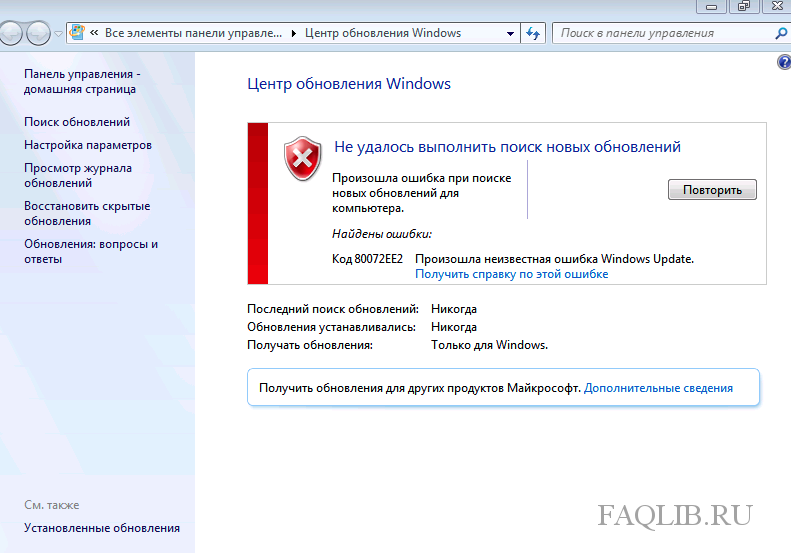 Включите его, если его еще нет на вашем устройстве. Нажмите OK и выйдите.
Включите его, если его еще нет на вашем устройстве. Нажмите OK и выйдите.