Как создать загрузочную флешку линукс минт: Создание загрузочного носителя — Документация Linux Mint Installation Guide
Содержание
Page not found — cursor-programs.jimdo.com
- ГЛАВНАЯ
- ****** ПЛЕЙКАСТЫ ******
- ПОЗДРАВИТЕЛЬНЫЕ ОТКРЫТКИ
- ****** Pear OS 7 ******
- HTML — КОДЫ ДЛЯ ВСТАВКИ РАДИО НА САЙТ
- Linux Mint 15 «Cinnamon» — НАСТРОЙКИ
- РУССИФИКАЦИЯ _Firefox_
- РУССИФИКАЦИЯ _Linux Mint 15 Cinnamon_ _РАБОЧАЯ ССЫЛКА_
- СИСТЕМНЫЕ ПРОГРАММЫ ДЛЯ OS _ Linux Mint / Ubuntu _
- УДАЛЯЕМ КНОПКИ В _ Menu — Cinnamon _
- PulseAudio_УЛУЧШАЕМ ЗВУК_ОТКЛЮЧАЕМ: «Фиктивный выход»
- УСКОРЯЕМ ЗАПУСК БРАУЗЕРОВ_системные настройки _ DNS _
- НЕ ОБНОВЛЯЕТСЯ _Linux Mint-15 Cinnamon_
- _ТЕРМИНАЛ_ УСКОРЕННАЯ ЗАГРУЗКА _sudo apt-fast_
- УТИЛИТА ДЛЯ ИЗМЕНЕНИЯ ЦВЕТОВ ТЕМ ОФОРМЛЕНИЙ_ GTK3 / GTK2 _
- ПРОТОТИП ИГРОВОЙ КОНСОЛИ ОТ VALVE НА БАЗЕ LINUX
- ADBLOCK — СКАЖИ РЕКЛАМЕ НЕТ
- ПОГОДА. ГОРОДА. СПРАВОЧНАЯ СИСТЕМА ПО ГОРОДАМ
- ПЕРЕВОДЧИК ТЕКСТА
- ОТПРАВИТЬ БЕСПЛАТНЫЕ MMS , SMS
- SPEED-TEST
- PING-TEST
- *** БУФЕР ОБМЕНА *** В LINUX
- _ТЕРМИНАЛ_ SU_ ИЛИ _SUDO_ ?
- _ТЕРМИНАЛ_ СИСТЕМНЫЕ КОМАНДЫ ДЛЯ ПРОВЕРКИ РЕСУРСОВ СИСТЕМЫ
- _ТЕРМИНАЛ_ КОМАНДЫ УПРАВЛЕНИЯ СИСТЕМОЙ
- СОЗДАЁМ _КАТАЛОГ ФОТО — HTML_ С ПОМОЩЬЮ _Gwenview_ И ОТКРЫВАЕМ В ДВА КЛИКА
- ПОИСК ВРЕДОНОСНОГО КОДА_chkrootkit_
- БЕЗОПАСНОСТЬ (ТЕСТ)
- ПРОГРАММА АНТИВОР
- ПОЧЕМУ Я ВЫБРАЛ LINUX
- ОПЕРАЦИОННЫЕ СИСТЕМЫ
- ЧТО ОЖИДАТЬ В LINUX MINT 15
- ОБЗОР LINUX — СИСТЕМЫ
- ФАЙЛОВАЯ СИСТЕМА LINUX И СТРУКТУРА КАТАЛОГОВ
- УСТАНОВКА LINUX MINT 14
- ОСНОВНАЯ ПОСЛЕУСТАНОВОЧНАЯ НАСТРОЙКА LINUX MINT 14 «NADIA»
- НАСТРОЙКА LINUX MINT 14 CINNAMON
- УСТАНОВКА LINUX MINT С WINDOWS
- WINDOWS 8.
 1 ( torrent )
1 ( torrent ) - ЗНАКОМСТВО С CINNAMON В LINUX MINT
- УСТАНОВКА АППЛЕТОВ БЕЗ ТЕРМИНАЛА В LINUX MINT 14 CINNAMON
- РУССИФИЦИРУЕМ ПРОГРАММЫ В LINUX MINT
- ФОРУМ LINUX MINT(РУС)
- ОБЗОР LINUX MINT 14 XFCE EDITION
- ИЗМЕНЯЕМ ЦВЕТ ШРИФТА В LINUX MINT 14 XFCE EDITION
- УСТАНОВКА UBUNTU 12.10
- НАСТРОЙКА UBUNTU 12.10
- ДОПОЛНИТЕЛЬНЫЕ РЕПОЗИТОРИИ ДЛЯ LINUX UBUNTU
- ФОРУМ UBUNTU (РУС)
- УСТАНОВКА KUBUNTU 9.10
- НАСТРОЙКА KUBUNTU 9.10
- ФОРУМ KUBUNTU
- ОБЗОР MANDRIVA 2011.0
- ОБЗОР ALT LINUX
- ПРОГРАММЫ (Caffeine, Chromium, Gufw)
- ЭМУЛЯТОР WINE — НАСТРОЙКА
- ЗАГРУЗКА ФАЙЛОВ
- ВИЗУАЛЬНЫЙ ОНЛАЙН — КОНВЕРТОР В _HTML — КОДЫ_
- » HTML » РЕДАКТОР
- КОНВЕРТОР
- ФОТОРЕДАКТОР
- MP3 (РЕЗАК)
- HTML — ФОРМЫ
- УКРАШЕНИЯ ДЛЯ САЙТА
- ЦВЕТ ДЛЯ САЙТА В _ HTML _ , _ RGB _ (таблица цветов)
- КНОПКИ ДЛЯ САЙТА
- РАДИО ОНЛАЙН _ПЛЕЙЛИСТЫ В M3U_
- РАДИО ОНЛАЙН ДЛЯ ВСТАВКИ НА САЙТ_(html-код)
- ЧАСЫ НА САЙТ_(html-код)
- МУЗЫКА (html-код) для плеера
- МУЗЫКАЛЬНЫЕ ОТКРЫТКИ + (html-код)
- *** 3D — АНИМАЦИЯ -1 ***
- *** 3D — АНИМАЦИЯ -2 ***
- *** 3D — АНИМАЦИЯ -3 ***
- *** 3D — АНИМАЦИЯ -4 ***
- *** АНИМАЦИЯ ***
- ИКОНКИ
- ОБОИ
- ОТКРЫТКИ
- МИНИ ИГРЫ
- ИГРЫ
- ДЕТСКАЯ СТРАНИЧКА (скачать html-код игр)
- *** МУЗЫКА ***
- *ЧЕРЕШНЕВЫЙ ЗАКАТ*
- ВИДЕОКЛИПЫ- 1
- ВИДЕОКЛИПЫ — 2
- *** НОВОСТИ ***
- *** РАЗВЛЕЧЕНИЯ ***
- «ФОТОРОБОТ»
- «ВИДЕОШУТКА»
- ИНТЕРЕСНОЕ (ГРАФИЧЕСКИЕ ИНФОРМЕРЫ)
- АНЕКДОТЫ
- ***РЕЦЕПТЫ + ВИДЕО***
- СОВЕТЫ: ЧТО ДЕЛАТЬ, ЕСЛИ.
 ..?
..? - СОВЕТ ЮРИСТА
Unfortunately the page you’re looking doesn’t exist (anymore) or there was an error in the link you followed or typed. This way to the home page.
- ГЛАВНАЯ
- ****** ПЛЕЙКАСТЫ ******
- ПОЗДРАВИТЕЛЬНЫЕ ОТКРЫТКИ
- ****** Pear OS 7 ******
- HTML — КОДЫ ДЛЯ ВСТАВКИ РАДИО НА САЙТ
- Linux Mint 15 «Cinnamon» — НАСТРОЙКИ
- РУССИФИКАЦИЯ _Firefox_
- РУССИФИКАЦИЯ _Linux Mint 15 Cinnamon_ _РАБОЧАЯ ССЫЛКА_
- СИСТЕМНЫЕ ПРОГРАММЫ ДЛЯ OS _ Linux Mint / Ubuntu _
- УДАЛЯЕМ КНОПКИ В _ Menu — Cinnamon _
- PulseAudio_УЛУЧШАЕМ ЗВУК_ОТКЛЮЧАЕМ: «Фиктивный выход»
- УСКОРЯЕМ ЗАПУСК БРАУЗЕРОВ_системные настройки _ DNS _
- НЕ ОБНОВЛЯЕТСЯ _Linux Mint-15 Cinnamon_
- _ТЕРМИНАЛ_ УСКОРЕННАЯ ЗАГРУЗКА _sudo apt-fast_
- УТИЛИТА ДЛЯ ИЗМЕНЕНИЯ ЦВЕТОВ ТЕМ ОФОРМЛЕНИЙ_ GTK3 / GTK2 _
- ПРОТОТИП ИГРОВОЙ КОНСОЛИ ОТ VALVE НА БАЗЕ LINUX
- ADBLOCK — СКАЖИ РЕКЛАМЕ НЕТ
- ПОГОДА.
 ГОРОДА. СПРАВОЧНАЯ СИСТЕМА ПО ГОРОДАМ
ГОРОДА. СПРАВОЧНАЯ СИСТЕМА ПО ГОРОДАМ - ПЕРЕВОДЧИК ТЕКСТА
- ОТПРАВИТЬ БЕСПЛАТНЫЕ MMS , SMS
- SPEED-TEST
- PING-TEST
- *** БУФЕР ОБМЕНА *** В LINUX
- _ТЕРМИНАЛ_ SU_ ИЛИ _SUDO_ ?
- _ТЕРМИНАЛ_ СИСТЕМНЫЕ КОМАНДЫ ДЛЯ ПРОВЕРКИ РЕСУРСОВ СИСТЕМЫ
- _ТЕРМИНАЛ_ КОМАНДЫ УПРАВЛЕНИЯ СИСТЕМОЙ
- СОЗДАЁМ _КАТАЛОГ ФОТО — HTML_ С ПОМОЩЬЮ _Gwenview_ И ОТКРЫВАЕМ В ДВА КЛИКА
- ПОИСК ВРЕДОНОСНОГО КОДА_chkrootkit_
- БЕЗОПАСНОСТЬ (ТЕСТ)
- ПРОГРАММА АНТИВОР
- ПОЧЕМУ Я ВЫБРАЛ LINUX
- ОПЕРАЦИОННЫЕ СИСТЕМЫ
- ЧТО ОЖИДАТЬ В LINUX MINT 15
- ОБЗОР LINUX — СИСТЕМЫ
- ФАЙЛОВАЯ СИСТЕМА LINUX И СТРУКТУРА КАТАЛОГОВ
- УСТАНОВКА LINUX MINT 14
- ОСНОВНАЯ ПОСЛЕУСТАНОВОЧНАЯ НАСТРОЙКА LINUX MINT 14 «NADIA»
- НАСТРОЙКА LINUX MINT 14 CINNAMON
- УСТАНОВКА LINUX MINT С WINDOWS
- WINDOWS 8.1 ( torrent )
- ЗНАКОМСТВО С CINNAMON В LINUX MINT
- УСТАНОВКА АППЛЕТОВ БЕЗ ТЕРМИНАЛА В LINUX MINT 14 CINNAMON
- РУССИФИЦИРУЕМ ПРОГРАММЫ В LINUX MINT
- ФОРУМ LINUX MINT(РУС)
- ОБЗОР LINUX MINT 14 XFCE EDITION
- ИЗМЕНЯЕМ ЦВЕТ ШРИФТА В LINUX MINT 14 XFCE EDITION
- УСТАНОВКА UBUNTU 12.
 10
10 - НАСТРОЙКА UBUNTU 12.10
- ДОПОЛНИТЕЛЬНЫЕ РЕПОЗИТОРИИ ДЛЯ LINUX UBUNTU
- ФОРУМ UBUNTU (РУС)
- УСТАНОВКА KUBUNTU 9.10
- НАСТРОЙКА KUBUNTU 9.10
- ФОРУМ KUBUNTU
- ОБЗОР MANDRIVA 2011.0
- ОБЗОР ALT LINUX
- ПРОГРАММЫ (Caffeine, Chromium, Gufw)
- ЭМУЛЯТОР WINE — НАСТРОЙКА
- ЗАГРУЗКА ФАЙЛОВ
- ВИЗУАЛЬНЫЙ ОНЛАЙН — КОНВЕРТОР В _HTML — КОДЫ_
- » HTML » РЕДАКТОР
- КОНВЕРТОР
- ФОТОРЕДАКТОР
- MP3 (РЕЗАК)
- HTML — ФОРМЫ
- УКРАШЕНИЯ ДЛЯ САЙТА
- ЦВЕТ ДЛЯ САЙТА В _ HTML _ , _ RGB _ (таблица цветов)
- КНОПКИ ДЛЯ САЙТА
- РАДИО ОНЛАЙН _ПЛЕЙЛИСТЫ В M3U_
- РАДИО ОНЛАЙН ДЛЯ ВСТАВКИ НА САЙТ_(html-код)
- ЧАСЫ НА САЙТ_(html-код)
- МУЗЫКА (html-код) для плеера
- МУЗЫКАЛЬНЫЕ ОТКРЫТКИ + (html-код)
- *** 3D — АНИМАЦИЯ -1 ***
- *** 3D — АНИМАЦИЯ -2 ***
- *** 3D — АНИМАЦИЯ -3 ***
- *** 3D — АНИМАЦИЯ -4 ***
- *** АНИМАЦИЯ ***
- ИКОНКИ
- ОБОИ
- ОТКРЫТКИ
- МИНИ ИГРЫ
- ИГРЫ
- ДЕТСКАЯ СТРАНИЧКА (скачать html-код игр)
- *** МУЗЫКА ***
- *ЧЕРЕШНЕВЫЙ ЗАКАТ*
- ВИДЕОКЛИПЫ- 1
- ВИДЕОКЛИПЫ — 2
- *** НОВОСТИ ***
- *** РАЗВЛЕЧЕНИЯ ***
- «ФОТОРОБОТ»
- «ВИДЕОШУТКА»
- ИНТЕРЕСНОЕ (ГРАФИЧЕСКИЕ ИНФОРМЕРЫ)
- АНЕКДОТЫ
- ***РЕЦЕПТЫ + ВИДЕО***
- СОВЕТЫ: ЧТО ДЕЛАТЬ, ЕСЛИ.
 ..?
..? - СОВЕТ ЮРИСТА
UNetbootin — создание загрузочной флешки
Содержание
UNetbootin — создание загрузочной флешки
Создание загрузочной флешки
Частичная русификация LiveUSB
Настройка параметров BIOS
Ссылки
UNetbootin — Universal Netboot Installer — позволяет вам создавать загрузочные LiveUSB-диски для Ubuntu, Fedora и любых других дистрибутивов Linux без записи CD (Brasero или k3b). Он работает на Windows, Linux и Mac OS X. Вы можете либо загрузить какой-либо поддерживаемый дистрибутив прямо в окне программы, либо предложить свой собственный файл ».iso» Linux. Распространяется на условиях лицензии GNU GPLv2
Создание загрузочной флешки
Загрузите пакет unetbootin для Windows
Пакет из репозитория universeОткройте Unetbootin с правами администратора.

Выберите желаемый дистрибутив, например, отсюда Ubuntu.
Выберите версию выбранного дистрибутива, например, 14.04_Live.
Тип диска: Устройство USB.
Носитель: /dev/sdc1.
Если в этом поле несколько носителей — отсоедините лишние флешки, и перезапустите программу.Запустите процесс и подождите пару минут
Готово!
Частичная русификация LiveUSB
В меню загрузки Unetbootin выберите пункт Default и нажмите клавишу Tab
В конец строки добавьте « locale=ru_RU» (без кавычек).
Нажмите клавишу Enter
Дождитесь загрузки системы
Частичная русификация LiveCD
Настройка параметров BIOS
Для запуска загрузочной флешки с Ubuntu необходимо настроить ваш BIOS таким образом, чтобы он в первую очередь загружал данные с Flash-диска, а не с HDD.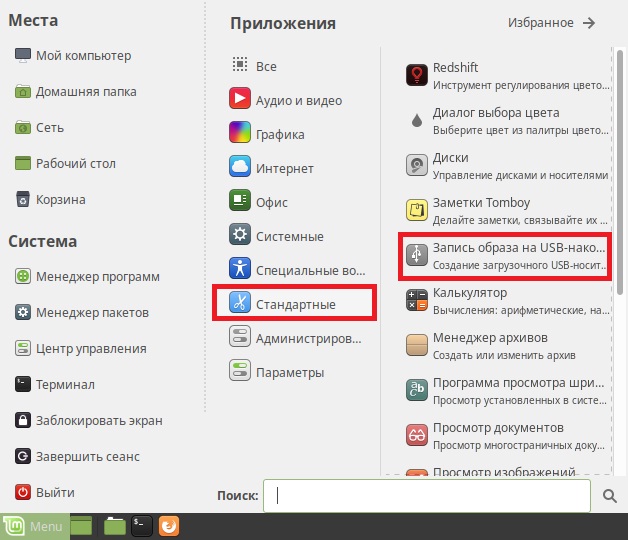 Для этого вам необходимо зайти в окно управления BIOS вашего компьютера, это делается нажатием специальной кнопки (Del, F2 или другие) в момент после включения компьютера и до загрузки операционной системы.
Для этого вам необходимо зайти в окно управления BIOS вашего компьютера, это делается нажатием специальной кнопки (Del, F2 или другие) в момент после включения компьютера и до загрузки операционной системы.
Выставите необходимую очередь загрузки так, чтобы загрузочный Flash-диск с Ubuntu загружался первым, после чего сохраните настройки и перезагрузите компьютер назначенной клавишей, на примере это F101).
Готово!
Ссылки
программа Unetbootin — тема на форуме
UNetbootin — Homepage and Downloads — домашняя страничка проекта (англ.)
UNetbootin, Universal Netboot Installer — страничка проекта на SourceForge (англ.)
UNetbootin на Launchpad
UNetbootin на Википедии
Обсуждение статьи на форуме. Не задавайте здесь вопросы по предмету, только по содержанию статьи!
тэг:UNetbootin
Индексная статья,
FDD,
GRUB,
Загрузочный диск,
Загрузочная флешка,
Установка
1)
в вашем случае и вид BIOS, и кнопка записи и перегрузки могут быть другими
Как установить Linux Mint
Максимус Маккалоу
|
8 января 2022 г.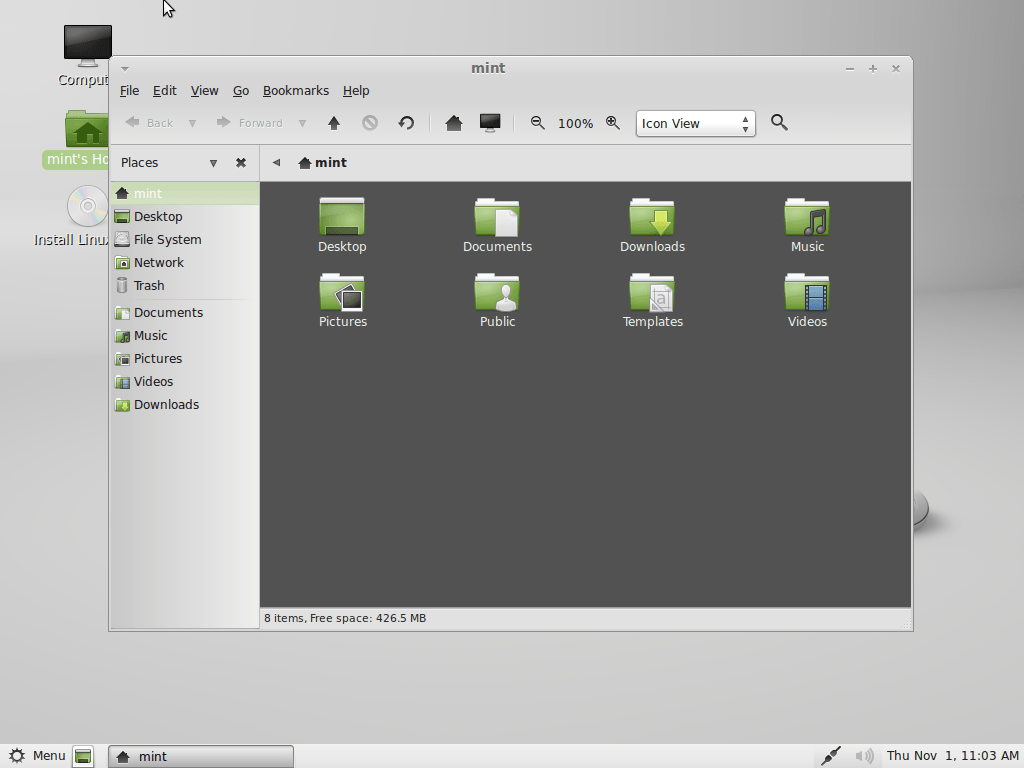
В этом уроке я покажу вам, как установить Linux Mint и создать загрузочную флешку. Вы можете выполнить эту установку несколькими различными способами, но я рекомендую сделать резервную копию вашего текущего компьютера в любом случае. Недавно я создал учебник о том, как сделать резервную копию вашего компьютера с Windows 10. Резервное копирование компьютерных файлов и папок Windows 10 | Простые инструкции для начинающих (a1websitepro.com) Еще одна вещь, на которую следует обратить внимание, — это 32- или 64-разрядная операционная система на вашем компьютере. Это позволит вам узнать, какую версию Linux Mint вы можете загрузить. Видео можно найти на последней странице.
Купить последнюю версию Linux Mint
В первой части этого руководства показано, как создать загрузочную флешку для вашего компьютера. Если вы предпочитаете купить уже готовую загрузочную флешку с Linux Mint, нажмите здесь. Диапазон цен варьируется от 10 до 40 долларов. Если вы хотите создать его самостоятельно, то читайте дальше.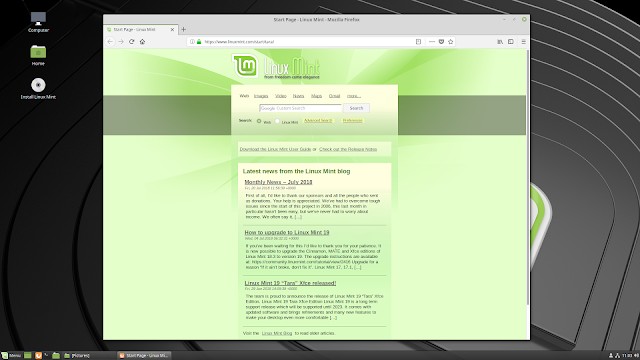 Если у вас уже есть загрузочная флешка с последней версией Linux Mint, перейдите к странице, которая начинается с «Установка Linux Mint на компьютер».
Если у вас уже есть загрузочная флешка с последней версией Linux Mint, перейдите к странице, которая начинается с «Установка Linux Mint на компьютер».
Linux Mint на Macintosh
Если вы работаете на компьютере Macintosh, вам не нужно беспокоиться о битах. Вам нужно нажать на значок Apple, затем нажать «Об этом Mac», затем найти заголовок процессора. Если вы не видите Intel где-то в информации о процессоре, то вы не можете установить Linux Mint. Для пользователей Mac мне нравится это руководство по установке Linux Mint на Mac. Как установить Linux на Mac: HelloTech How. Тем не менее, в этом руководстве я рассказываю об установке Mac. Процесс очень похож для любой ОС. Для тех из вас, кто использует Windows или другую версию Linux для своей ОС, читайте дальше.
Скачать Linux Mint
Они называют текущую версию Linux Mint 20.02 Uma, и вы можете скачать ее здесь. У них есть 3 разных издания, но я рекомендую «Cinnamon Edition», потому что оно имеет больше всего функций.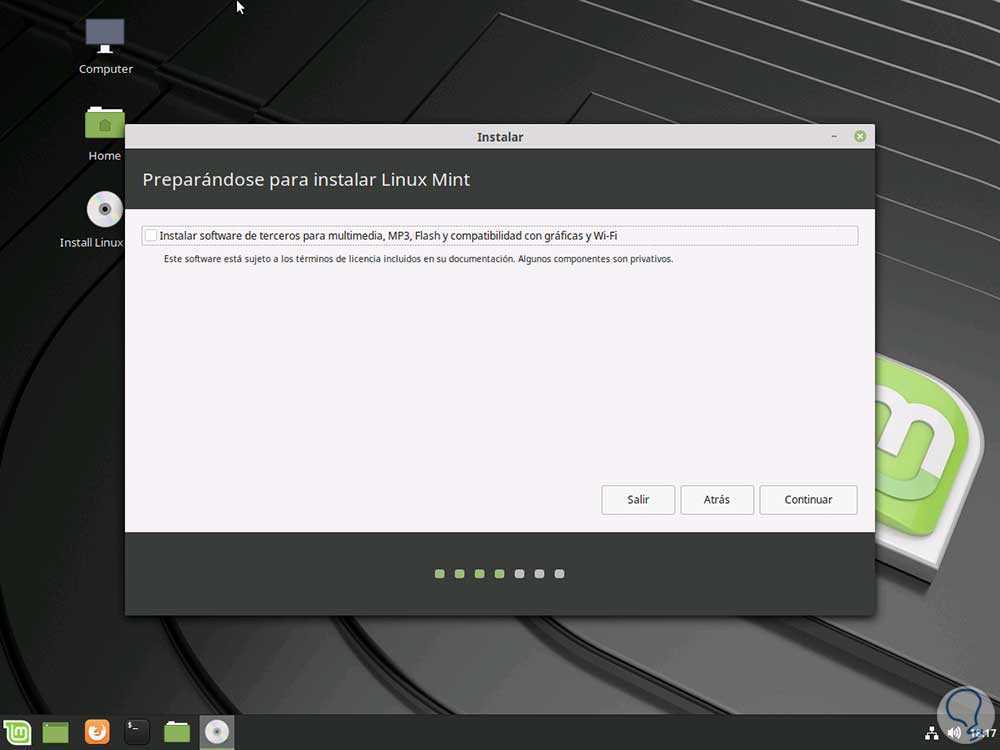
Скачать Etcher
Если вы используете Windows, Mac или другую версию Linux, загрузите Etcher и установите его. Вам понадобится Etcher, чтобы создать загрузочный диск для установки Linux Mint. Мы будем использовать это позже в уроке.
Проверка загрузки образа ISO
Любой может создать ISO-образ, поэтому важно проверить загрузку Linux Mint. Вы должны увидеть 2 файла, где вы загрузили свой Linux Mint 20.02 выше. Это sha256sum.txt и sha256sum.txt.gpg , когда вы находитесь на этой странице, щелкните правой кнопкой мыши и выберите «Сохранить ссылку как», затем сохраните ее на свой компьютер. Мы проведем 2 теста, проверку целостности и проверку подлинности, продолжайте следить. Обратите внимание, что если вы работаете в операционной системе Windows, перейдите на страницу № 2.
Проверка целостности
Чтобы выполнить «Проверку целостности», сгенерируйте свой ISO SHA256 и сравните его с суммой в sha256.txt , которую вы скачали.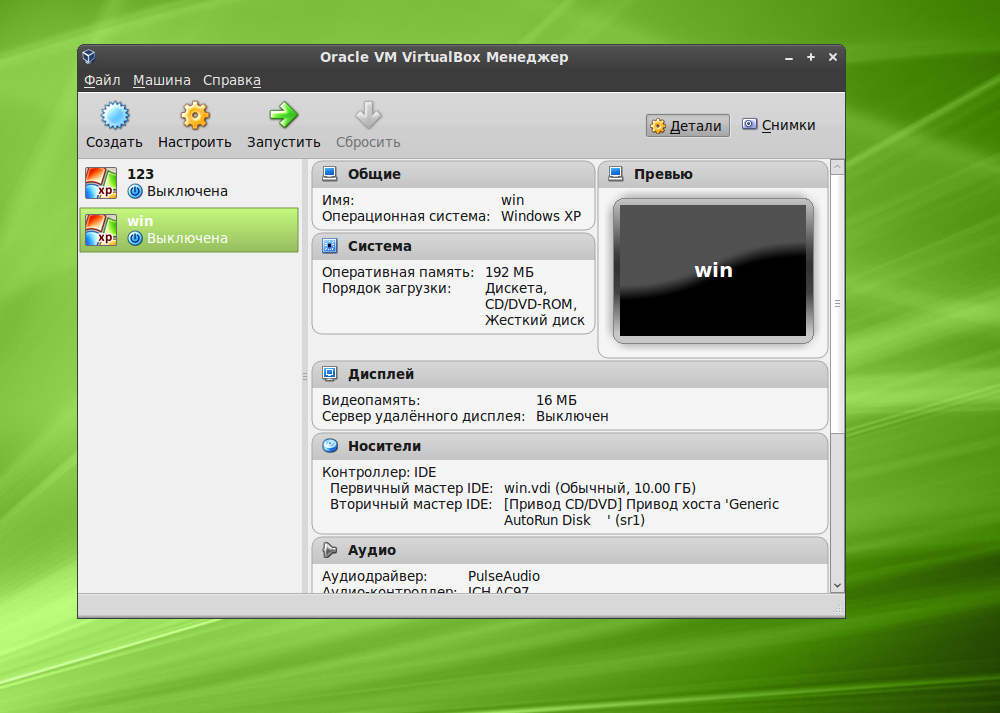 Введите следующий код в свой терминал. Убедитесь, что вы находитесь в том же каталоге, что и ваш ISO-файл.
Введите следующий код в свой терминал. Убедитесь, что вы находитесь в том же каталоге, что и ваш ISO-файл.
sha256sum -b ваш файл.iso
Проверка подлинности
Сначала импортируйте ключ подписи Linux Mint, введя этот код в терминал.
gpg --keyserver hkp://keyserver.ubuntu.com:80 --recv-key "27DE B156 44C6 B3CF 3BD7 D291 300F 846B A25B AE09"
Если он жалуется на идентификатор ключа, введите следующие команды.
gpg --keyserver hkp://keyserver.ubuntu.com:80 --recv-key A25BAE09 gpg --list-key --with-fingerprint A25BAE09
Проверьте отпечаток пальца, чтобы убедиться, что он читает 27DE B156 44C6 B3CF 3BD7 D291 300F 846B A25B AE09
Чтобы проверить это, введите в терминал следующее. Снова убедитесь, что вы находитесь в том же каталоге, что и ваш ISO-файл.
gpg --verify sha256sum.txt.gpg sha256sum.txt
Если вы используете Windows, мы сделаем это по-другому. Пожалуйста, следуйте инструкциям на следующей странице.
|
Комментарии
Как создать загрузочный USB-накопитель Linux Mint в Windows 10
Linux Mint известен как лучшая настольная система для современных, элегантных и удобных. Он сочетает в себе множество преимуществ Ubuntu. Многие пользователи предпочитают перейти на Linux Mint из-за его простоты использования. Запишите ISO-образ Linux Mint на USB-накопитель, чтобы создать загрузочный USB-накопитель Linux Mint, который поможет вам установить Linux Mint и загружать его, когда вам это нужно. Посмотрите пошаговое руководство, если вам интересно как создать загрузочный USB-накопитель Linux Mint в Windows 10 .
- Часть 1. Загрузка ISO-образа Linux Mint на ПК с Windows 10
- Часть 2. Создание загрузочного USB-накопителя Linux Mint в Windows 10
- Часть 3. Доступ к операционной системе Linux Mint с USB-накопителя
Часть 1.
 Загрузка ISO-образа Linux Mint на ПК с Windows 10
Загрузка ISO-образа Linux Mint на ПК с Windows 10
Перед созданием загрузочного USB-накопителя Linux Mint в Windows 10 необходимо загрузить файл ISO-образа Linux Mint на ПК с Windows 10. (Если у вас уже есть ISO-образ Linux Mint, просто перейдите к части 2)
Шаг 1 : Загрузите 64-разрядную версию Linux Mint. Обратите внимание, что файл Linux Mint представляет собой торрент-файл, а не файл ISO.
Шаг 2 : Загрузите qBittorrent Windows x64 .
Шаг 3 : Продолжайте установку qBittorrent и откройте его.
Шаг 4 : После открытия нажмите Файл>Добавить торрент-файл… , чтобы добавить в него торрент-файл qBittorrent.
Шаг 5 : Продолжайте нажимать OK .
Шаг 6 : Теперь qBittorrent начнет загрузку ISO-образа Linux Mint.
Шаг 7 : Образ Linux Mint полностью загружен, и вы можете увидеть iso-файл Linux Mint в папке «Загрузки».
Часть 2. Создание загрузочного USB-накопителя Linux Mint в Windows 10
- Способ 1. Создание загрузочного USB-накопителя Linux Mint с помощью iSunshare ISO Genius
- Способ 2: создание загрузочного USB-накопителя Linux Mint с помощью Rufus
- Способ 3: создание загрузочного USB-накопителя Linux Mint из командной строки
Способ 1. Создание загрузочного USB-накопителя Linux Mint с помощью iSunshare ISO Genius
Чтобы создать загрузочный USB-накопитель Linux Mint в Windows 10, вы можете использовать iSunushare ISO Genius — бесплатное и безопасное программное обеспечение для создания загрузочных USB-накопителей для Windows. и линукс. Итак, вы можете попробовать этот инструмент для записи ISO-образа Linux Mint на USB-накопитель на ПК с Windows 10. Вот как:
Шаг 1 : Бесплатно загрузите iSunshare ISO Genius и установите его на свой компьютер с Windows 10, затем запустите программу.
Шаг 2 : Нажмите Записать на панели инструментов, чтобы начать.
Шаг 3 : На следующей странице вам нужно выбрать загруженный ISO-файл Linux Mint.
Шаг 4 : Убедитесь, что вы вставили флэш-накопитель USB (здесь мы рекомендуем использовать USB-накопитель емкостью более 4 ГБ) в разъем ПК с Windows 10.
Шаг 5 : Появится диалоговое окно с предложением отформатировать USB-накопитель. Нажмите Да , чтобы продолжить.
Шаг 6 : Теперь подождите, пока iSunshare ISO Genius запишет iso-образ Linux Mint на USB-накопитель.
Шаг 7 : После успешного создания загрузочного USB-накопителя Linux Mint нажмите Finished для завершения.
Способ 2. Создание загрузочного USB-накопителя Linux Mint с помощью Rufus
Rufus — еще одно бесплатное программное обеспечение, позволяющее записывать ISO на USB-накопитель для создания загрузочного USB-накопителя Linux Mint. Выполните шаги, перечисленные ниже, чтобы узнать, как создать загрузочный USB-накопитель Linux Mint в Windows 10 с помощью Rufus.
Выполните шаги, перечисленные ниже, чтобы узнать, как создать загрузочный USB-накопитель Linux Mint в Windows 10 с помощью Rufus.
Шаг 1 : Загрузите Rufus 3.18 на свой ПК с Windows 10 и откройте его.
Шаг 2 : Нажмите Да , чтобы разрешить этому приложению вносить изменения в ваше устройство.
Шаг 3 : Выберите USB-накопитель и нажмите SELECT , чтобы выбрать ISO-образ Linux Mint.
Шаг 4 : Выберите схему разделов. Рекомендуется выбрать формат MBR+FAT32, который будет поддерживать загрузку как UEFI, так и BIOS и имеет лучшую совместимость. Затем нажмите START , чтобы продолжить.
Шаг 5 : Выберите Запись в режиме ISO-образа (рекомендуется) и нажмите ОК .
Шаг 6 : Нажмите Да для продолжения.
Шаг 7 : Далее появится сообщение о том, что все данные на USB-накопителе будут уничтожены. Нажмите OK , чтобы начать создание загрузочного USB-накопителя Linux Mint.
Шаг 8 : После того, как ISO-образ Linux Mint будет полностью записан и скопирован, можно будет успешно создать загрузочный USB-накопитель Linux Mint.
Способ 3: создание загрузочного USB-накопителя Linux Mint из командной строки
- Шаг 1. Смонтируйте образ Linux Mint и выполните подготовку
- Шаг 2. Запустите командную строку для форматирования флэш-накопителя USB
- Шаг 3. Скопируйте содержимое образа Linux Mint на флэш-накопитель USB и сделайте его загрузочным
- Шаг 4. Добавьте текст конфигурации на флэш-накопитель USB
Шаг 1: Смонтируйте образ Linux Mint и сделайте подготовку
1 . Загрузите syslinux-6. 03.zip на свой компьютер с Windows 10.
03.zip на свой компьютер с Windows 10.
2 . Дважды щелкните, чтобы смонтировать ISO-файл Linux Mint.
3 . Найдите загруженный файл syslinux-6.03.zip и откройте его двойным щелчком.
4 . Дважды щелкните, чтобы открыть папку bios>win64 , и скопируйте имя приложения syslinux64.exe в корневой каталог D:.
5 . Теперь подключите USB-накопитель к компьютеру, щелкните правой кнопкой мыши Пуск меню, чтобы нажать Управление дисками .
6 . Вы можете видеть, что USB-накопитель имеет номер Диск 1 .
Шаг 2. Запустите командную строку для форматирования флэш-накопителя USB
1 . Найдите cmd на панели задач и нажмите Запуск от имени администратора , чтобы открыть командную строку.
2 . Когда откроется окно командной строки, введите команду diskpart и нажмите Введите . (Используйте DiskPart для форматирования USB-накопителя и назначения букв.)
3 . Введите команду list disk и нажмите Введите , отобразится вся информация о диске.
4 . Введите команду выберите диск 1 (обратите внимание, что здесь выбран диск U, иначе могут быть отформатированы другие жесткие диски.)
5 . Введите команду clean и нажмите Введите , все данные, хранящиеся на USB-накопителе, будут удалены.
6 . Введите команду convert mbr и нажмите Введите , чтобы преобразовать диск в формат MBR.
7 . Введите команду создать основной раздел и нажмите Введите , чтобы создать основной раздел.
8 . Продолжайте вводить команду format quick fs=fat32 label=»linux mint» и нажмите . Введите , чтобы отформатировать том.
9 . Введите команду assign letter=X и нажмите Введите , чтобы назначить букву диска или точку подключения.
10 . Введите команду list volume для просмотра информации о томе диска.
11 . Введите команду exit и нажмите Введите для выхода из DiskPart.
Шаг 3: Скопируйте содержимое образа Linux Mint на флэш-накопитель USB и сделайте его загрузочным
1 .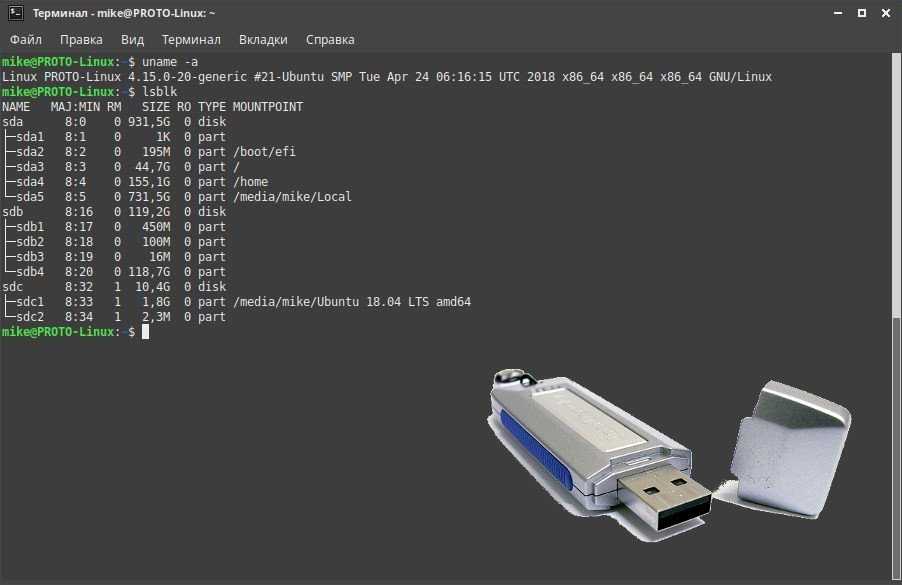 Введите команду xcopy G:\ X:\ /E /H и нажмите Введите , чтобы скопировать все файлы и папки в Linux Mint в корневой каталог USB-накопителя, и дождитесь полного копирования и вставки.
Введите команду xcopy G:\ X:\ /E /H и нажмите Введите , чтобы скопировать все файлы и папки в Linux Mint в корневой каталог USB-накопителя, и дождитесь полного копирования и вставки.
2 . Затем выполните D:\syslinux64.exe –mbr –active –directory / –install X: и нажмите Введите , чтобы создать загрузочный USB-накопитель.
3 . Продолжайте вводить команду xcopy X:\isolinux\ldlinux.c32 X:\ /R и нажмите Введите .
4 . Введите Y и нажмите Введите , чтобы разрешить x:\isolinux\ ldLinux. c32 файл для замены ldLinux. c32 файл, созданный syslinux64.exe, который хранится в корневом каталоге USB-диска.
Шаг 4: Добавьте текст конфигурации на флэш-накопитель USB
1 .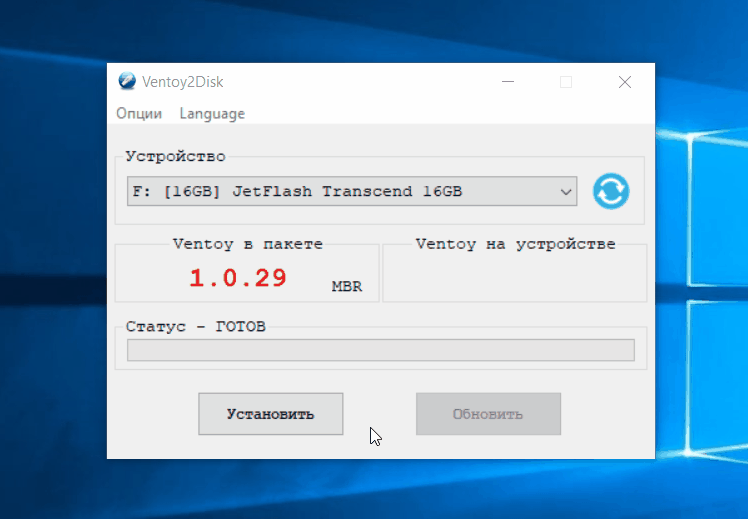 Введите команду X: и нажмите . Введите для доступа к диску X.
Введите команду X: и нажмите . Введите для доступа к диску X.
2 . Введите команду echo.DEFAULT loadconfig>>syslinux.cfg и нажмите Введите .
3 . Введите команду echo.LABEL loadconfig>>syslinux.cfg и нажмите . Введите для продолжения.
4 . Продолжайте вводить команду echo.CONFIG /isolinux/isolinux.cfg>>syslinux.cfg и нажмите . Введите .
5 . Затем выполните echo.APPEND /isolinux/>>syslinux.cfg и нажмите Введите .
6 . Наконец, введите команду syslinux.cfg , чтобы просмотреть содержимое текста конфигурации syslinux.cfg.
7 .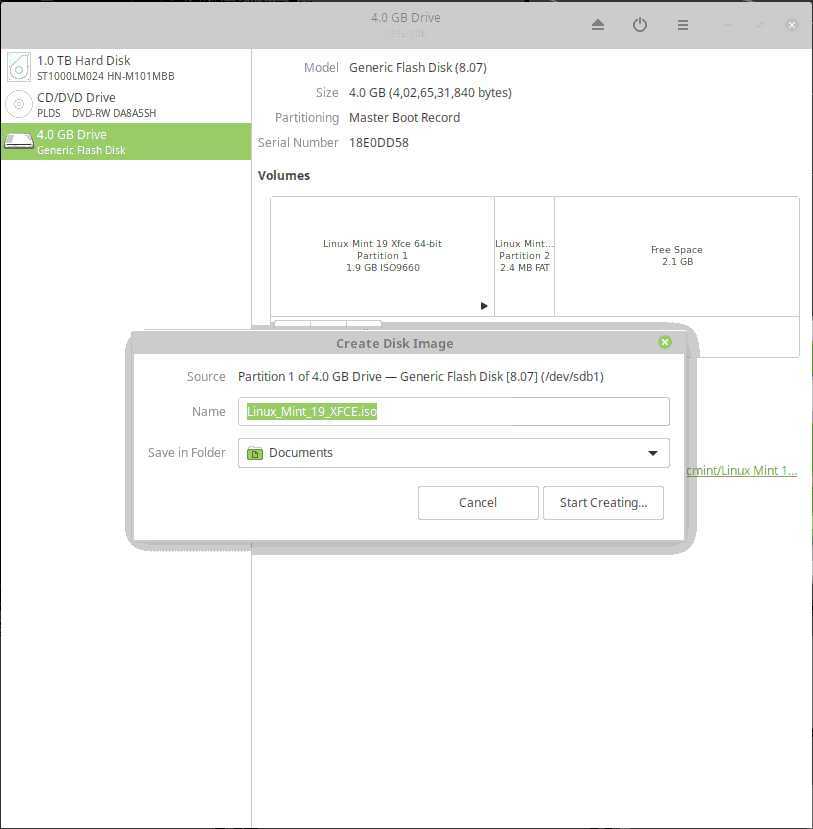 Текст конфигурации syslinux.cfg показан на следующем рисунке.
Текст конфигурации syslinux.cfg показан на следующем рисунке.
Часть 3. Доступ к операционной системе Linux Mint с USB-накопителя
После создания загрузочного USB-накопителя Linux Mint вы можете перейти к загрузке с USB-накопителя.
Шаг 1 : После подключения USB-накопителя к компьютеру щелкните правой кнопкой мыши меню Пуск и выберите Настройки .
Шаг 2 : Нажмите Обновление и безопасность .
Шаг 3 : Нажмите Восстановление на левой панели и нажмите Перезагрузить сейчас на правой панели.
Шаг 4 : Выберите параметр Использовать устройство .
Шаг 5 : Нажмите на USB-устройство.
Шаг 6 : После перезагрузки откройте параметр Start Linux Mint 20.

 1 ( torrent )
1 ( torrent )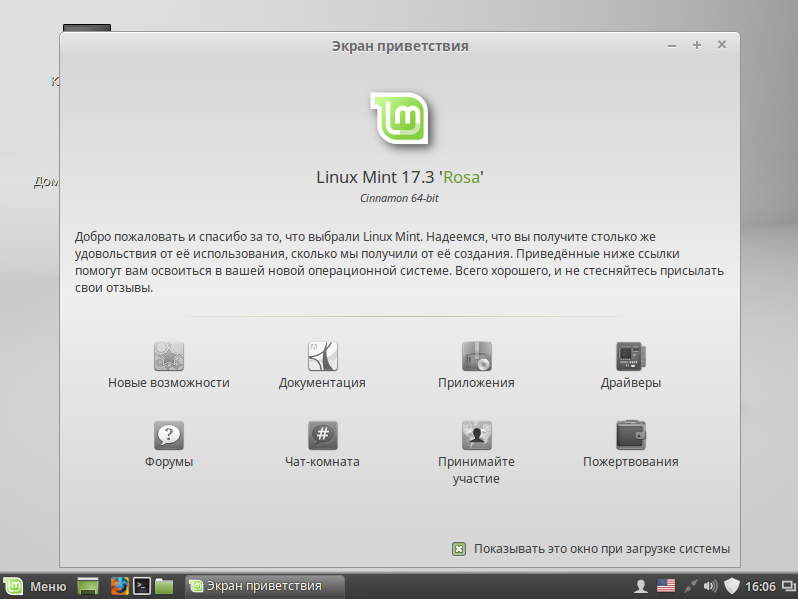 ..?
..? ГОРОДА. СПРАВОЧНАЯ СИСТЕМА ПО ГОРОДАМ
ГОРОДА. СПРАВОЧНАЯ СИСТЕМА ПО ГОРОДАМ 10
10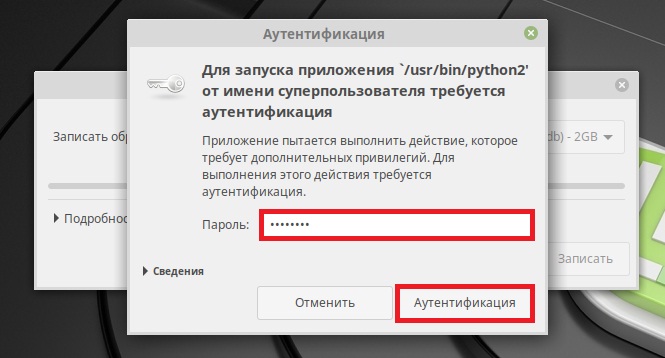 ..?
..?
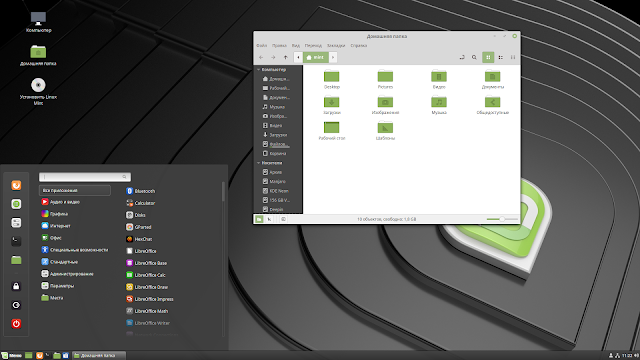 txt.gpg sha256sum.txt
txt.gpg sha256sum.txt 