Плохо работает кнопки мышки на ноутбуке: Не работает тачпад на ноутбуке? Возможные решения проблемы
Содержание
Средний клик на тачпаде Windows
Поскольку средний щелчок используется не так часто, как правый и левый щелчок, ноутбуки обычно не имеют функции среднего щелчка. Тачпад некоторых ноутбуков имеет специальные кнопки для левой и правой кнопки мыши, но не кнопку среднего щелчка. Однако функция среднего щелчка так же полезна, как и ее левый и правый братья.
Средний щелчок может делать больше, чем просто прокручивать тонны файлов или длинных страниц на веб-сайтах, он может открывать новые экземпляры приложений, открывать и закрывать вкладки, запускать настраиваемые контекстные меню и многое другое. Если вы ищете способ включить функцию среднего щелчка на сенсорной панели вашего ноутбука в Windows 11, мы здесь, чтобы помочь.
Назначение жеста касания тремя пальцами среднему щелчку на сенсорной панели ноутбука
Если у вас есть сенсорная панель, поддерживающая жесты несколькими пальцами, вы можете легко назначить жест касания тремя пальцами среднему щелчку в Windows 11. Вот как добавить жест касания тремя пальцами в качестве среднего щелчка.
Вот как добавить жест касания тремя пальцами в качестве среднего щелчка.
Откройте настройки Windows, щелкнув меню «Пуск» и выбрав «Настройки». Кроме того, вы можете одновременно нажать клавиши Windows+ I, чтобы запустить приложение «Настройки».
В приложении «Настройки» нажмите «Bluetooth и устройство» на левой панели, прокрутите вниз и выберите плитку «Сенсорная панель» на правой панели.
На странице настроек сенсорной панели щелкните меню «Жесты тремя пальцами» в разделе «Жесты и взаимодействие».
В меню «Жесты тремя пальцами» щелкните раскрывающееся меню рядом с «Касаниями» и выберите «Средняя кнопка мыши».
Как только вы это сделаете, изменения будут сохранены автоматически. Теперь вы можете коснуться сенсорной панели тремя пальцами до среднего щелчка.
Назначить жест касания четырьмя пальцами для среднего щелчка на сенсорной панели
Если вы предпочитаете использовать четыре пальца для среднего щелчка на ноутбуке с Windows 11, выполните следующие действия, чтобы назначить нажатие четырьмя пальцами для среднего щелчка.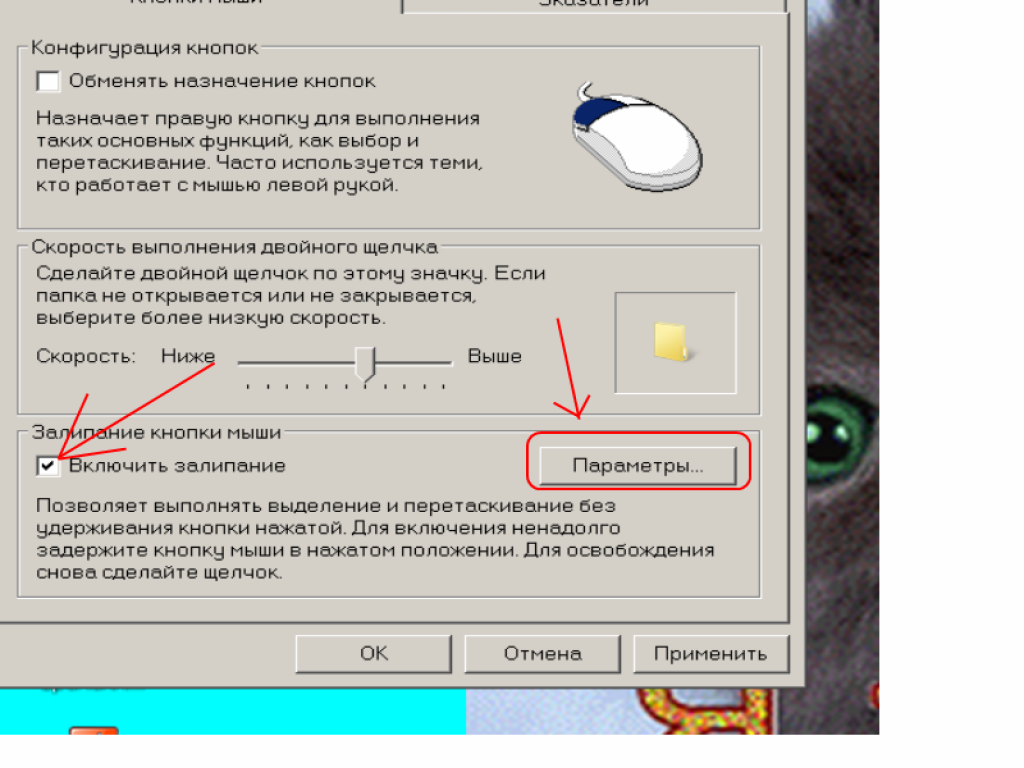
Откройте настройки Windows 11 (Win+ I), перейдите в раздел «Bluetooth и устройства» слева и выберите «Сенсорная панель» справа.
Затем щелкните раскрывающееся меню «Жесты четырьмя пальцами», чтобы открыть дополнительные параметры.
Выберите «Среднюю кнопку мыши» в раскрывающемся меню «Касание».
Теперь вы можете использовать нажатия четырьмя пальцами, чтобы щелкнуть средней кнопкой мыши на компьютере с Windows 11.
Назначение жеста касания тремя пальцами для щелчка средней кнопкой мыши на сенсорной панели с помощью редактора реестра
Вы также можете добавить функцию среднего щелчка на сенсорную панель в Windows 11, изменив определенную запись в редакторе реестра. Вот как это сделать:
Откройте окно команды «Выполнить», введите regeditи нажмите Enter, чтобы запустить редактор реестра.
В редакторе реестра перейдите к следующему местоположению с помощью панели слева или скопируйте/вставьте указанный ниже путь в адресную строку и нажмите Enter:
Computer\HKEY_CURRENT_USER\Software\Microsoft\Windows\CurrentVersion\PrecisionTouchPad
На правой боковой панели клавиши или папки «PrecisionTouchPad» найдите и дважды щелкните DWORD с именем «ThreeFingerTapEnabled», чтобы изменить его значение.
Затем измените «Значение данных:» на 4и нажмите «ОК».
После этого перезагрузите компьютер, чтобы изменения вступили в силу. Теперь вы можете использовать касания тремя пальцами, чтобы щелкнуть средней кнопкой мыши на сенсорной панели в Windows.
Если вы больше не хотите щелкать средней кнопкой мыши с помощью сенсорной панели на ноутбуке с Windows 11, снова перейдите к клавише «PrecisionTouchPad» и дважды щелкните DWORD «ThreeFingerTapEnabled». Затем измените его значение обратно на 0.
Добавить щелчок средней кнопкой мыши на обычной сенсорной панели
Если у вас нет высокоточной сенсорной панели, описанный выше метод может вам не подойти. В этом случае вам нужно проверить, включил ли производитель вашего ноутбука специальную опцию для включения функции среднего щелчка на сенсорной панели вашего ноутбука. На многих старых ноутбуках вы можете эмулировать щелчок средней кнопкой мыши, одновременно нажимая правую и левую кнопки на сенсорной панели.
Поскольку на многих компьютерах установлена сенсорная панель и драйвер Synaptic, у вас может быть специальная опция для включения среднего щелчка по сенсорной панели. Если на вашем ноутбуке есть сенсорная панель Synaptic, выполните следующие действия:
Сначала обновите драйвер устройства для сенсорной панели Synaptic. Затем откройте панель управления сенсорной панелью Synaptic и найдите параметр «Нажатие», а затем параметры «Зона касаний». Затем выберите «Средний щелчок» из «Действий внизу слева».
Добавить жест среднего щелчка на сенсорную панель с помощью AutoHotKey
Другой метод эмуляции щелчка средней кнопкой мыши на сенсорной панели ноутбука в Windows 11 — использование приложения AutoHotKey. AutoHotKey — это бесплатная программа-скрипт, которая позволяет создавать простые сочетания клавиш и горячие клавиши или запускать макросы для автоматизации почти всего на компьютере с Windows. Вы можете создать сценарий, имитирующий средний щелчок при одновременном нажатии левой и правой кнопок мыши.
Этот метод полезен, если ваш ноутбук не поддерживает жесты несколькими пальцами или не оснащен сенсорной панелью Precision Touchpad. Вот как это сделать:
Во-первых, вам нужно скачать AutoHotKey и установить его на свой компьютер с Windows 11.
После установки приложения щелкните правой кнопкой мыши пустое место на рабочем столе и выберите «Создать» в контекстном меню. Затем выберите опцию «AutoHotkey Script» в контекстном меню.
Это создаст новый файл AutoHotkey Script.ahk на рабочем столе.
Теперь переименуйте файл во что угодно. Но убедитесь, что он заканчивается расширением.ahk. Например, вы можете назвать файл «Средний щелчок на сенсорной панели.ahk».
После переименования файла щелкните правой кнопкой мыши только что созданный и переименованный файл и выберите «Показать дополнительные параметры».
Затем выберите параметр «Редактировать сценарий» в классическом полном контекстном меню.
Это откроет новый файл сценария с некоторым образцом кода сценария в Блокноте или текстовом редакторе по умолчанию. Вы можете выбрать и удалить все содержимое.
Вы можете выбрать и удалить все содержимое.
Теперь введите в файл следующий код, чтобы имитировать средний щелчок при одновременном нажатии левой и правой кнопок сенсорной панели:
; Shortcut to middle click on Touchpad in Windows 11 ~LButton & RButton::MouseClick, Middle ~RButton & LButton::MouseClick, Middle return
После этого нажмите «Файл» и выберите «Сохранить как» в меню.
Убедитесь, что в поле «Тип файла» выбран параметр «Все файлы (*.*)», и нажмите «Сохранить».
После этого дважды щелкните файл.ahk на рабочем столе, чтобы запустить его.
Теперь вы можете нажимать специальные левую и правую кнопки на сенсорной панели, чтобы щелкнуть средней кнопкой мыши в Windows 11.
Используйте средний щелчок для расширенных сочетаний клавиш в Windows 11
Функциональность среднего щелчка имеет множество применений в Windows 11. Вы можете использовать функцию среднего щелчка для расширенных ярлыков во многих приложениях. Вот список полезных действий, которые вы можете выполнить, нажав среднюю кнопку мыши на тачпаде в Windows 11:
Вот список полезных действий, которые вы можете выполнить, нажав среднюю кнопку мыши на тачпаде в Windows 11:
- Переместить позицию прокрутки: когда вы щелкаете левой кнопкой мыши по пустому месту полосы прокрутки, обычно она перемещает позицию прокрутки непосредственно в место, где щелкнули, но средний щелчок перемещает позицию прокрутки только на одну страницу в этом направлении.
- Открытие нового экземпляра приложения. Вы можете щелкнуть средней кнопкой мыши значок приложения на панели задач, чтобы открыть новое окно или новый экземпляр этого приложения. Например, чтобы открыть новое окно браузера Chrome, просто щелкните средней кнопкой мыши значок Chrome на панели задач.
- Открыть папку или файл в проводнике: если в проводнике щелкнуть средней кнопкой мыши папку, она откроется в новой вкладке или новом окне. Кроме того, если вы щелкнете файл средней кнопкой мыши, он откроется в приложении по умолчанию, как если бы вы дважды щелкнули по нему.

- Откройте новую вкладку в браузере: в браузерах вам больше не нужно щелкать правой кнопкой мыши ссылку и выбирать «открыть в новой вкладке», чтобы открыть ссылку в новой вкладке, вы можете просто щелкнуть средней кнопкой мыши любую ссылку на веб-страницу, чтобы открыть ее в новой вкладке.
- Закрыть вкладку браузера. Вы также можете закрыть любую вкладку в браузере, просто щелкнув ее средней кнопкой мыши.
- Открыть все закладки в папке одновременно: Вы можете открыть все ссылки в папке закладок одновременно, щелкнув средней кнопкой мыши папку закладок.
- Автоматическая прокрутка на веб-страницах и в приложениях. Вы можете выполнять автоматическую прокрутку с помощью среднего щелчка в браузере и поддерживаемом программном обеспечении. Если щелкнуть средней кнопкой мыши в браузере или приложении и провести пальцем по сенсорной панели или переместить мышь вверх/вниз, страница будет автоматически прокручиваться в этом направлении.
 Вы также можете перемещать мышь или проводить пальцем в направлении, чтобы изменить направление автоматической прокрутки или увеличить скорость прокрутки (если вы перемещаете мышь или проводите пальцем в том же направлении, что и автопрокрутка).
Вы также можете перемещать мышь или проводить пальцем в направлении, чтобы изменить направление автоматической прокрутки или увеличить скорость прокрутки (если вы перемещаете мышь или проводите пальцем в том же направлении, что и автопрокрутка).
Вот и все. Теперь вы знаете все методы, с помощью которых вы можете щелкнуть средней кнопкой мыши на сенсорной панели ноутбука в Windows 11, и все способы, которыми щелчок средней кнопкой мыши может помочь повысить вашу производительность.
Насколько публикация полезна?
Нажмите на звезду, чтобы оценить!
Средняя оценка / 5. Количество оценок:
Оценок пока нет. Поставьте оценку первым.
Статьи по теме:
Как нажать среднюю кнопку мыши на тачпаде ноутбука
Гайд в разделе Windows Как нажать среднюю кнопку мыши на тачпаде ноутбука содержит информацию, советы и подсказки, которые помогут изучить самые важные моменты и тонкости вопроса….
Большинство сенсорных панелей портативных компьютеров позволяют выполнять щелчок средней кнопкой мыши, но не все. В некоторых ситуациях вам может потребоваться включить эту опцию на панели управления драйвера мыши или сначала установить соответствующие драйверы.
Основы
Чтобы щелкнуть левой кнопкой мыши на сенсорной панели, вы щелкните панель одним пальцем. Чтобы щелкнуть правой кнопкой мыши, щелкните панель двумя пальцами. Чтобы щелкнуть средней кнопкой мыши, щелкните панель тремя пальцами. В любом случае, это идеальная ситуация.
На практике эта функция включена по умолчанию на некоторых сенсорных панелях, отключена по умолчанию на других и невозможна для некоторых сенсорных панелей.
И, в зависимости от вашей сенсорной панели, вам может просто понадобиться постучать по пэду правильным числом пальцев, а не нажимать на него физически.
Приведенные ниже инструкции предназначены для Windows. На Mac вы можете использовать приложение MiddleClick, чтобы активировать щелчок средней кнопкой мыши на сенсорной панели MacBook.
Как включить щелчок тремя пальцами
Если это не работает, возможно, вам придется включить его. Это можно сделать двумя основными способами. Это настраиваемая панель управления драйвера тачпада, которую часто делает Synaptics. Это всегда должно быть доступно в Windows 7, а также на ПК с Windows 10, на которых нет точной сенсорной панели.
Для ПК с Windows 7 и ПК с Windows 10 без прецизионной сенсорной панели
Чтобы найти эту опцию, загляните в в Панель управления & gt, Оборудование и звук & gt, Мышь.Найдите здесь вкладку с названием «Touchpad», чтобы получить доступ к настройкам сенсорной панели.
Например, на снимке экрана ниже нам нужно щелкнуть вкладку «ClickPad Settings», а затем нажать кнопку «ClickPad Settings» под ним.
Точные следующие шаги здесь будут отличаться на разных компьютерах. Вам нужно будет найти параметр, который управляет действиями трех пальцев на сенсорной панели, убедиться, что он включен, и установить для него щелчок средней кнопкой.
Например, на скриншоте ниже мы сначала должны убедиться, что установлен флажок «Щелчок». Затем нам нужно щелкнуть значок шестеренки справа от Щелчка, чтобы настроить, что делают разные щелчки.
Здесь мы находим «Действие щелчка тремя пальцами» вариант. Он должен быть установлен на «Средний щелчок», чтобы мы могли выполнять средний щелчок тремя пальцами.
Если на сенсорной панели есть кнопки, и вы нажимаете их, а не сам тачпад, поищите параметр, который управляет действиями кнопок. Например, вы можете настроить сенсорную панель на выполнение среднего щелчка при одновременном нажатии левой и правой кнопок мыши.
Для ПК с Windows 10 с прецизионной сенсорной панелью
Если вы не видите эту панель управления и у вас установлена Windows 10, скорее всего, ваш ноутбук точен. сенсорная панель, поэтому для включения этой функции вам придется использовать встроенные настройки Windows 10.
сенсорная панель, поэтому для включения этой функции вам придется использовать встроенные настройки Windows 10.
Для этого перейдите в Настройки & gt, Устройства & gt, Сенсорная панель. Прокрутите вниз и найдите раздел «Жесты тремя пальцами». Щелкните поле «Отводы» и выберите «Среднюю кнопку мыши».По умолчанию этот жест настроен для открытия Кортаны в Windows 10.
Если вы не видите никаких дополнительных параметров, добавленных драйверами мыши в окне «Мышь» и вы используете Windows 7, или если вы не видите никаких параметров, доступных на экране «Сенсорная панель» в Windows 10, вам необходимо установить драйверы мыши для вашего ноутбука. Зайдите на сайт производителя вашего ноутбука, найдите драйверы для тачпада вашего ноутбука и установите их.После этого вы должны увидеть дополнительные параметры на панели управления мышью, и вы сможете выполнить указанные выше действия.
Справка, я не могу включить щелчок тремя пальцами!
Если вы не можете включить щелчок тремя пальцами в настройках сенсорной панели, нет простого способа сделать это. Возможно, вы сможете настроить что-то вместе с AutoHotKey, но есть большая вероятность, что это будет не так надежно.
Возможно, вы сможете настроить что-то вместе с AutoHotKey, но есть большая вероятность, что это будет не так надежно.
Если вы часто используете щелчок средней кнопкой мыши в Windows, вы можете рассмотреть альтернативные жесты.Например, щелчок средней кнопкой мыши обычно используется для открытия ссылок в новой вкладке веб-браузера. Но вы также можете просто удерживать клавишу Ctrl при нажатии ссылки, чтобы открыть ее в новой вкладке. Это может быть намного проще сделать на ноутбуке с сенсорной панелью.
В конечном итоге, если ваш тачпад не дает вам простого способа включить средний щелчок или жест с тремя пальцами кажется вам слишком неудобным, вы можете хотите вложить деньги в мышь для ноутбука.Есть много компактных беспроводных мышей, которые можно использовать в дороге, и вы всегда можете получить прочную проводную мышь для настольного компьютера, если в основном используете свой ноутбук за столом.
Изображение предоставлено: Flickr
Как нажать среднюю кнопку мыши на тачпаде ноутбука
33
Щелчок левой кнопкой мыши не работает? Вот как это исправить
От нажатия до перетаскивания элементов — щелчок левой кнопкой мыши делает все на вашем ПК. Левая кнопка мыши действует как основная кнопка мыши, если вы не изменили конфигурацию кнопок. И если эта основная кнопка мыши перестанет работать, у вас обязательно возникнут проблемы с навигацией по приложениям и даже самой операционной системе.
Левая кнопка мыши действует как основная кнопка мыши, если вы не изменили конфигурацию кнопок. И если эта основная кнопка мыши перестанет работать, у вас обязательно возникнут проблемы с навигацией по приложениям и даже самой операционной системе.
Если подумать, несколько вещей могут помешать ПК зарегистрировать левую кнопку мыши. Конфигурация мыши может быть неправильной, или это также может быть неисправность какого-либо внутреннего компонента внутри самой мыши.
Если проблема вызвана неправильной конфигурацией мыши, настройка правильных параметров может решить проблему. Однако, поскольку существует несколько других причин проблемы с левым щелчком, вам может потребоваться выполнить различные возможные исправления, чтобы решить эту проблему.
Содержание
Почему на моем ПК не работает щелчок левой кнопкой мыши?
С самого начала, когда вы подключаете мышь к ПК, ОС устанавливает необходимые драйверы для передачи информации на мышь и с нее.
Если этот драйвер поврежден или устарел, в вашей системе могут возникнуть проблемы с получением данных от мыши. И это может быть причиной того, что ПК не регистрирует щелчки мыши.
Помимо этого, есть еще несколько причин, по которым не работает щелчок левой кнопкой мыши.
- Неисправность внутренних компонентов мыши
- Сложность с другим приложением в вашей системе
- Неправильная конфигурация кнопок мыши
- Пыль препятствует регистрации кликов мыши
- Устаревший драйвер мыши/тачпада
Щелчок левой кнопкой мыши не работает? Вот как это исправить
Прежде чем мы перейдем к исправлениям, убедитесь, что вы сначала выполнили несколько общих исправлений. К ним относятся повторное подключение мыши, замена батарей, а также перезагрузка компьютера. Иногда обычные компьютерные сбои могут быть причиной того, что ваш компьютер не регистрирует щелчки мыши.
Если ваша система по-прежнему не распознает щелчки левой кнопкой мыши, попробуйте подключить к компьютеру другую мышь. Если это решит проблему, велика вероятность того, что предыдущая мышь неисправна. Однако, если вы по-прежнему не можете использовать вторую мышь, вероятно, проблема связана с системой или самой ОС.
Если это решит проблему, велика вероятность того, что предыдущая мышь неисправна. Однако, если вы по-прежнему не можете использовать вторую мышь, вероятно, проблема связана с системой или самой ОС.
Вы можете столкнуться с проблемами навигации по настройкам без полнофункциональной мыши. Поэтому мы объяснили шаги к решениям, просто используя клавиатуру.
Проверка свойств мыши
Свойства мыши позволяют изменять конфигурацию кнопок, устанавливать желаемую скорость щелчка, регулировать скорость указателя и выполнять многие другие настройки. При выборе конкретной конфигурации с неправильным параметром щелчки мышью могут не работать.
Эти параметры включают конфигурацию кнопок, скорость двойного щелчка и ClickLock, которые могут влиять на щелчки кнопки мыши. Конфигурация кнопок переключает основные и дополнительные кнопки мыши.
Скорость двойного щелчка задает скорость, с которой вам нужно дважды щелкнуть мышью. И, наконец, ClickLocks позволяет вам перетаскивать или выделять область, не удерживая кнопку мыши.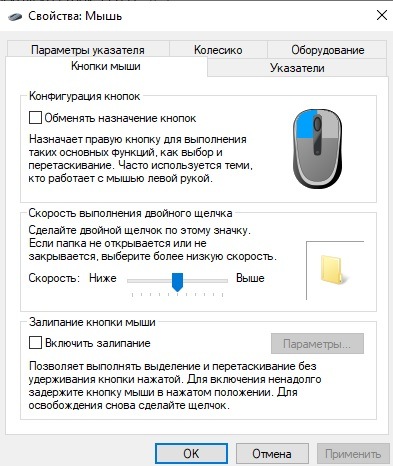
- Нажмите клавишу Windows + R, чтобы открыть «Выполнить».
- Введите
main.cplи нажмите Enter, чтобы открыть свойства мыши . - Нажимайте клавишу Tab, пока не выделите Переключить основную и дополнительную кнопки.
- Нажмите клавишу пробела , чтобы выбрать или отменить выбор Переключить первичную и вторичную кнопки.
- Снова нажмите клавишу Tab, чтобы выделить ползунок скорости двойного щелчка.
- С помощью клавиш со стрелками установите для параметра Скорость значение примерно в середине ползунка.
- Наконец, нажмите Tab, чтобы выделить Включить ClickLock .
- Убедитесь, что Включить ClickLock отключен.
- Нажмите Применить и затем OK .
ДЛЯ MAC
Mac не имеет всех этих настроек. Однако вы можете установить вторичную кнопку щелчка мыши, и если вторичный щелчок установлен на левый щелчок, может показаться, что левый щелчок мыши не работает.
- Перейдите к Системным настройкам , выбрав значок Apple в верхней левой части экрана.
- Выбрать Мышь .
- Убедитесь, что вторичный щелчок установлен на Щелкните с правой стороны .
Включить функцию сенсорной панели
На ноутбуке вы можете включить или отключить сенсорную панель по своему выбору. Когда вы отключаете сенсорную панель, компьютер не будет записывать ввод данных с сенсорной панели, что может быть причиной того, что щелчок левой кнопкой мыши не работает.
Чтобы включить сенсорную панель,
- Нажмите клавишу Windows + I, чтобы открыть Настройки.
- Нажмите Tab, чтобы выделить Система, и с помощью клавиш со стрелками выберите Bluetooth и устройства . Нажмите Ввод.
- Нажимайте клавишу Tab, пока не выделите Устройства, и с помощью клавиш со стрелками выберите Сенсорная панель .
- Включите радиокнопку сенсорной панели с помощью клавиши пробела, чтобы включить сенсорную панель.

- Попробуйте щелкнуть левой кнопкой мыши по сенсорной панели, чтобы проверить, устранена ли проблема.
Проверить беспроводное соединение
При использовании беспроводной мыши соединение между беспроводной мышью и ПК должно быть надежным. Слабое соединение между ними может помешать ПК обнаружить какие-либо данные от мыши. Поэтому, если вы используете беспроводную мышь, убедитесь, что мышь находится в пределах досягаемости и между двумя устройствами нет препятствий.
Кроме того, низкий заряд батареи мыши может ослабить соединение между двумя устройствами.
Запустить SFC и DISM
Средство проверки системных файлов сканирует системные файлы на наличие повреждений и исправляет/восстанавливает эти файлы. Поскольку все файлы драйверов также находятся внутри системных файлов, поврежденный файл драйвера мыши может быть причиной того, что система не обнаруживает щелчки мыши.
Средство обслуживания образов развертывания и управления ими (DISM) сканирует и восстанавливает образ ОС Windows.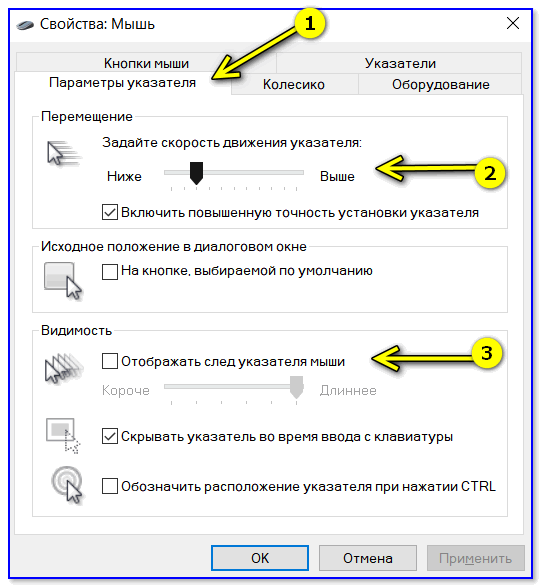 Чтобы запустить инструмент DISM,
Чтобы запустить инструмент DISM,
Чтобы исправить любые ошибки с системными файлами на вашем компьютере, вы можете попробовать запустить команды SFC и DISM.
- Нажмите клавишу Windows + R, чтобы открыть «Выполнить ».
- Введите
cmdи нажмите Ctrl + Shift + Enter, чтобы запустить командную строку от имени администратора. - Введите
sfc /scannowи нажмите Enter. - После завершения процесса перезагрузите компьютер.
- Снова запустить командную строку от имени администратора.
- Введите
DISM/Online/Cleanup-Image/RestoreHealthи нажмите Enter. - Перезагрузите компьютер после завершения процесса
Выполнить чистую загрузку
Иногда работающая в фоновом режиме служба может мешать работе мыши. Эти службы могут использовать определенный компьютерный ресурс, который использует другое оборудование. Этот конфликт может привести к неисправности устройства.
Этот конфликт может привести к неисправности устройства.
Это также может быть причиной того, что щелчок левой кнопкой мыши не работает. Чтобы это исправить, вы можете попробовать выполнить чистую загрузку. Когда ваша система загружается с нуля, она останавливает все службы, не являющиеся службами Microsoft.
- Нажмите клавишу Windows + R, чтобы открыть «Выполнить ».
- Введите
msconfigи нажмите Enter, чтобы открыть Конфигурация системы . - Выделите вкладку Общие и с помощью клавиш со стрелками перейдите на вкладку Службы .
- Снова используйте клавишу Tab, чтобы выделить Скрыть все службы Microsoft , и нажмите пробел, чтобы выбрать.
- Теперь выберите Отключить все.
- Выделить Применить , затем OK .
- Перезагрузите компьютер и проверьте, распознает ли он щелчок левой кнопкой мыши.

Перезапустите проводник Windows
Проводник Windows на вашем ПК управляет основными функциями рабочего стола, такими как панель задач, значки, меню «Пуск», значок в области уведомлений и даже мышь. Если эти компоненты не отвечают, вы можете попробовать перезапустить проводник Windows, чтобы устранить проблему.
- Нажмите Ctrl + Shift + Esc, чтобы открыть Диспетчер задач .
- Перейти к Обработка вкладки с помощью клавиши Tab.
- Продолжайте нажимать клавишу Tab, пока не выделите Имя.
- Используйте направленную вниз стрелку, чтобы выбрать Проводник Windows.
- Снова используйте клавишу Tab, чтобы выделить Перезапустить задачу , и нажмите Enter.
Запустить средство устранения неполадок оборудования
Функция устранения неполадок оборудования в Windows диагностирует ПК на предмет любых аппаратных ошибок в ОС. Он регулирует определенные параметры, связанные с неисправным оборудованием, чтобы устранить любые проблемы с устройством. Чтобы запустить средство устранения неполадок оборудования,
Чтобы запустить средство устранения неполадок оборудования,
- Нажмите клавишу Windows + R, чтобы открыть «Выполнить ».
- Введите
msdt.exe -id DeviceDiagnosticи нажмите Enter, чтобы открыть Оборудование и устройства. - Нажмите клавишу Tab, чтобы выделить «Далее», и нажмите «Ввод», чтобы запустить средство устранения неполадок оборудования.
Чистка мыши
После длительного использования любого устройства внутри него начинают собираться частицы пыли. Эти частицы могут повлиять на работу устройства. Например, устройство может нагреваться из-за чрезмерной запыленности.
В случае с мышью пыль и мусор могут ограничивать физическое движение пальцев при нажатии на кнопки. Мы рекомендуем тщательно чистить мышь.
- Удалите все винты под мышью, которые скрепляют основание.
- Аккуратно извлеките мышь
- Для удаления пыли с мыши можно использовать баллончик с воздухом или ватные тампоны.

- Не забудьте почистить и колесо прокрутки.
Обновление драйвера мыши
Драйвер устройства действует как интерфейс между операционной системой и указанным устройством и помогает передавать данные с определенного оборудования в ОС. Поврежденный или устаревший драйвер может вызвать проблемы при передаче данных между ними и может быть причиной неисправности устройства.
Проблема с левым щелчком мыши также может быть связана с поврежденным или устаревшим драйвером. Чтобы исправить это, убедитесь, что вы обновляете свои драйверы.
- Нажмите клавишу Windows + X и выберите Диспетчер устройств с помощью клавиш со стрелками.
- С помощью клавиш со стрелками выделите Мыши и другие указывающие устройства и разверните его, нажав клавишу со стрелкой вправо. Здесь вы увидите все указывающие устройства, подключенные к ПК.
- Выберите любое устройство внутри мышей и других указывающих устройств и нажмите Enter.

- Перейдите на вкладку Драйвер с помощью Tab и клавиш со стрелками
- Выберите Обновить драйвер .
- После завершения процесса обновления обновите все драйверы внутри мышей и других указывающих устройств.
- Если вы используете ноутбук, обновите драйвер сенсорной панели из устройств интерфейса пользователя.
Обновление Windows
Обновление Windows содержит несколько новых функций и улучшений безопасности для вашей текущей версии Windows. Он также исправляет несколько ошибок и ошибок в старой версии Windows.
Проблема, с которой вы сталкиваетесь, когда ПК не распознает щелчок левой кнопкой мыши, также может быть ошибкой, и обновление Windows может устранить проблему, с которой вы столкнулись.
- Нажмите клавишу Windows + I, чтобы открыть настройки .
- Перейти к Центр обновления Windows ( Обновление и безопасность > Центр обновления Windows для Windows 10 )
- Выделить Проверить наличие обновлений или Установить обновления и нажмите Enter.

- После завершения загрузки перезагрузите компьютер, чтобы установить обновления.
Левая кнопка мыши не работает? Вот как это исправить
После нескольких версий Windows, которые, скажем так, вызвали некоторые негативные отзывы со стороны сообщества пользователей, Microsoft, наконец, удалось вытащить кролика из шляпы с помощью Windows 10, довольно солидной и впечатляющей ОС, которая много сделал для реабилитации репутации редмондского софтверного гиганта. Мало того, что Windows 10 значительно надежнее и проще в использовании, чем Windows 7 или 8, она также лучше управляет ресурсами ПК и обеспечивает лучшую безопасность при загрузке. Однако у него есть свои недостатки, и одна из распространенных проблем заключается в том, что иногда левая кнопка мыши просто перестает работать.
Я сам видел, как эта проблема возникает на моем собственном компьютере, и я также помог многим клиентам решить эту проблему. Кажется, что это просто появляется случайным образом, и обычные симптомы: левая кнопка мыши не работает вообще или работает только в определенных частях рабочего стола. Иногда это происходит и в программах.
Иногда это происходит и в программах.
Исправить неработающую левую кнопку мыши в Windows 10
Есть несколько основных проверок, которые мы можем выполнить, чтобы заставить левую кнопку мыши снова работать, и еще несколько более подробных шагов. Начнем с простых вещей.
Перезагрузите компьютер
Если вы не занимаетесь чем-то, что может привести к потере данных при перезагрузке, первым шагом должна быть перезагрузка. Он должен снова активировать кнопку мыши, и вы снова сможете работать в течение минуты или двух.
Заменить порт USB
Иногда вы можете заставить Windows снова взять мышь, если вы подключите ее к другому разъему USB. Это заставляет ОС снова зарегистрировать устройство и, надеюсь, оно заработает так, как было. Это небольшая удача, но поскольку это занимает всего десять секунд, стоит попробовать, если у вас есть свободный слот USB. В противном случае замените его чем-то другим.
Попробуйте щелкнуть правой кнопкой мыши
У меня была проблема, когда кнопки мыши менялись местами без всякой причины. Левый щелчок превратился в правый щелчок и наоборот. Введите «мышь» в поле поиска Windows и выберите «Настроить параметры мыши». В новом окне выберите «Дополнительные параметры мыши» в центре в разделе «Связанные настройки».
Левый щелчок превратился в правый щелчок и наоборот. Введите «мышь» в поле поиска Windows и выберите «Настроить параметры мыши». В новом окне выберите «Дополнительные параметры мыши» в центре в разделе «Связанные настройки».
Убедитесь, что флажок «Переключить основную и дополнительную кнопки» не установлен. Если он не отмечен, установите флажок и нажмите «Применить». Затем снимите флажок и нажмите «Применить» еще раз. Не забудьте использовать противоположную кнопку!
Если ничего из этого не работает, нам нужно копнуть глубже.
Сканирование SFC
Выполнение сканирования с проверкой системных файлов (SFC) может помочь обнаружить любые проблемы с Windows, из-за которых левая кнопка мыши может не работать. Это автономный тест, который запускается из командной строки. SFC проверяет все файлы Windows и устраняет проблемы, если обнаруживает проблемы.
Щелкните правой кнопкой мыши панель задач Windows и выберите Диспетчер задач. Выберите «Файл» и «Создать новую задачу».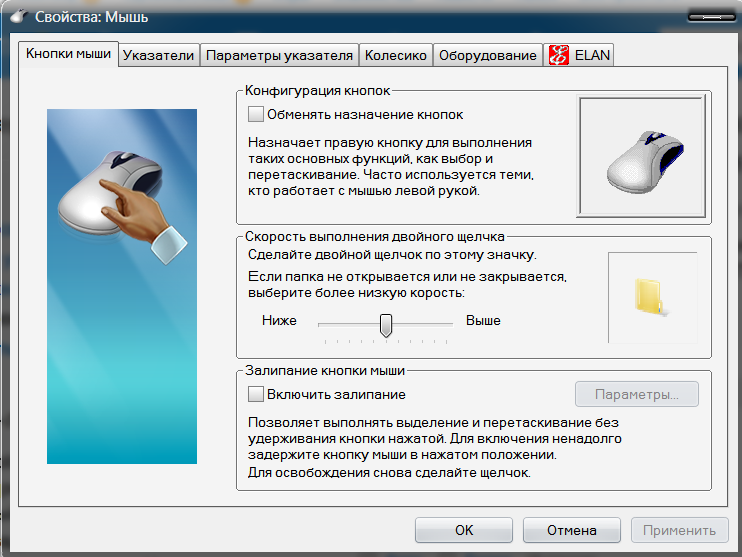 Введите «cmd» в поле и установите флажок, чтобы создать задачу с правами администратора. Это последнее важно. Наконец, когда появится черный ящик, введите «sfc/scannow» и нажмите Enter.
Введите «cmd» в поле и установите флажок, чтобы создать задачу с правами администратора. Это последнее важно. Наконец, когда появится черный ящик, введите «sfc/scannow» и нажмите Enter.
Сканирование может занять некоторое время, но само по себе будет. Если сканирование обнаружит какие-либо проблемы, оно автоматически устранит их. Если повезет, вы увидите сообщение «Защита ресурсов Windows обнаружила поврежденные файлы и успешно их восстановила». Вы можете увидеть «Защита ресурсов Windows не обнаружила нарушений целостности». Это тоже нормально, так как показывает, что Windows работает (в основном) нормально.
Если вы видите сообщение о том, что «Защита ресурсов Windows обнаружила поврежденные файлы, но не смогла исправить некоторые из них», вам придется вручную исправить проблему. В том же окне CMD, что и выше, введите «Dism/Online/Cleanup-Image/StartComponentCleanup» и нажмите Enter. Затем введите «Dism/Online/Cleanup-Image/RestoreHealth» и нажмите Enter. Позвольте обоим процессам завершиться, а затем перезагрузите компьютер.


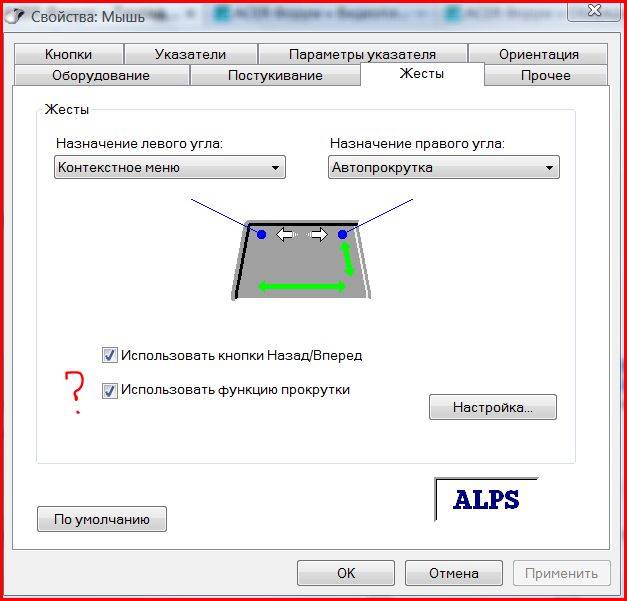 Вы также можете перемещать мышь или проводить пальцем в направлении, чтобы изменить направление автоматической прокрутки или увеличить скорость прокрутки (если вы перемещаете мышь или проводите пальцем в том же направлении, что и автопрокрутка).
Вы также можете перемещать мышь или проводить пальцем в направлении, чтобы изменить направление автоматической прокрутки или увеличить скорость прокрутки (если вы перемещаете мышь или проводите пальцем в том же направлении, что и автопрокрутка).




