Удалить программы из автозагрузки: Как удалить из автозагрузки
Содержание
Как удалить из автозагрузки
Интернет-сервисы › Яндекс › Как заблокировать сайт в Яндекс браузере › Как удалить сайт из автозагрузки
Отключение программ в автозагрузке в Параметрах:
1. Откройте «Параметры», это можно сделать с помощью сочетания клавиш Win+I или в меню Пуск.
2. Перейдите в раздел «Приложения» — «Автозагрузка».
3. Отключите автозагрузку для тех программ, автозагрузка для которых не требуется.
- Как убрать программу из автозагрузки в Windows 10
- Как удалить программу с автозагрузки виндовс 10
- Как удалить программы с автозагрузки Windows 10
- Как на андроиде убрать из автозагрузки
- Как убрать программы из автозагрузки
- Как удалить программу из списка автозагрузки
- Как полностью удалить программу из автозагрузки
- Как очистить меню автозагрузки
- Как удалить элемент из автозагрузки
- Как убрать элементы из автозагрузки
- Как удалить удаленное приложение из автозагрузки
- Как убрать программу из автозагрузки через реестр
Как убрать программу из автозагрузки в Windows 10
В Windows 10 выполните поиск, чтобы открыть панель управления. Просмотр с помощью Маленьких значков или Крупных значков. Щелкните значок автозапуска. Установите (или снимите) флажок « Использовать автозапуск для всех носителей и устройств», чтобы включить или отключить автозапуск.
Просмотр с помощью Маленьких значков или Крупных значков. Щелкните значок автозапуска. Установите (или снимите) флажок « Использовать автозапуск для всех носителей и устройств», чтобы включить или отключить автозапуск.
Как удалить программу с автозагрузки виндовс 10
1. Откройте Msconfig из команды «Выполнить». Откроется вкладка «Общие», как показано выше.
2. Перейдите на вкладку «Запуск». Прокрутите список элементов, настроенных для автоматического запуска, сключив те из них, которые больше не нужно запускать при загрузке Windows.
3. Нажмите кнопку «ОК», чтобы закрыть Msconfig.
Как удалить программы с автозагрузки Windows 10
Просмотр и отключение программ в автозагрузке в параметрах Windows 10:
1. Откройте Параметры Windows 10 (клавиши Win+I или через меню Пуск).
2. Перейдите в раздел Приложения — Автозагрузка.
3. Ознакомьтесь со списком программ в автозагрузке, отключите ненужные.
Как на андроиде убрать из автозагрузки
Как отключить автозапуск приложений:
1.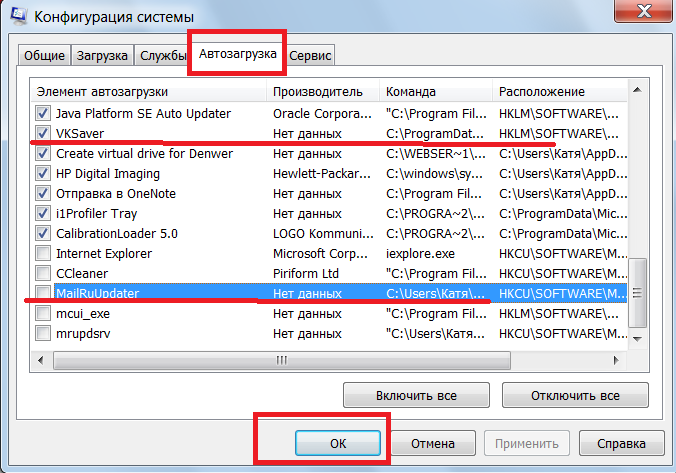 Открыть настройки телефона.
Открыть настройки телефона.
2. Перейти в раздел «Приложения», а затем — «Разрешения».
3. Открыть вкладку «Автозапуск».
4. Отключить лишние приложения, используя переключатели.
Как убрать программы из автозагрузки
Укажите в поисковой строке Windows [Автозагрузка приложений] ①, нажмите [Открыть]②. В автозагрузке вы увидите отсортированные приложения по имени, состоянию, или влиянию на запуск③. Выберите нужное приложение и Включите или Отключите его④. Приложения запуска будут изменены после следующего включения компьютера.
Как удалить программу из списка автозагрузки
Можно ввести команду в строку вызвав её сочетанием клавиш Windows и R. Эта комбинация приводит к появлению меню «Выполнить», в строку которого и следует ввести команду MSConfig. Теперь осталось нажать «Ввод»: Во вкладке «Автозагрузка», вы можете удалить любую программу из автозагрузки Windows 7.
Для удаления, кликните правой кнопкой мыши по имени параметра и выберите в появившемся контекстном меню пункт «Удалить». После этого программа не будет запускаться при старте Windows. Примечание: некоторые программы отслеживают наличие самих себя в автозагрузке и при удалении, снова добавляются туда.
После этого программа не будет запускаться при старте Windows. Примечание: некоторые программы отслеживают наличие самих себя в автозагрузке и при удалении, снова добавляются туда.
Как полностью удалить программу из автозагрузки
Выберите Пуск > Выполнить и в окне «Открыть» введите msconfig. Затем нажмите кнопку ОК. Перейдите на вкладку Общие, затем выберите Обычный запуск. Снимите флажок со всех элементов, которые вы выписали на шаге 3 (см.
Как очистить меню автозагрузки
Необходимые шаги для удаления программ из автозагрузки:
1. Нажмите правой кнопкой мыши по кнопке «Пуск», выберите пункт «Выполнить», введите shell:startup и нажмите Enter.
2. Откроется папка автозагрузки Windows 11 и, если в ней присутствуют ненужные вам элементы, их можно удалить.
Как удалить элемент из автозагрузки
Удаление программы из автозагрузки в редакторе реестра и папке автозагрузки:
1. Нажмите правой кнопкой мыши по кнопке «Пуск», выберите пункт «Выполнить», введите shell:startup и нажмите Enter.
2. Откроется папка автозагрузки Windows 11 и, если в ней присутствуют ненужные вам элементы, их можно удалить.
Как убрать элементы из автозагрузки
Запишите все элементы, которые не были выбраны во вкладках Автозагрузка и службы. Откройте вкладку Общие и выберите Выборочный запуск. Выберите вкладку Автозагрузка, затем выберите Отключить все. Выберите все элементы автозагрузки, необходимые для тестирования проблемы.
Как удалить удаленное приложение из автозагрузки
Можно ввести команду в строку вызвав её сочетанием клавиш Windows и R. Эта комбинация приводит к появлению меню «Выполнить», в строку которого и следует ввести команду MSConfig. Теперь осталось нажать «Ввод»: Во вкладке «Автозагрузка», вы можете удалить любую программу из автозагрузки Windows 7.
Как убрать программу из автозагрузки через реестр
Как отключить автозапуск программ:
1. Через реестр. Для запуска редактора реестра нажимаем «Пуск» — «Выполнить» (в Windows Vista или Windows 7 нажмите комбинацию клавиш win + R) — вписываем команду «regedit» — нажимаем «OK».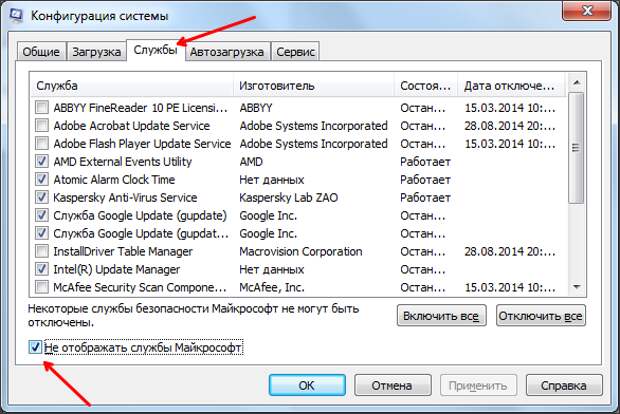
2. В папке «Автозагрузка».
3. Встроенная утилита «msconfig».
4. Программа Autoruns.
Как добавить или удалить программы автозагрузки в нашем дистрибутиве Gnu / Linux
Одна из проблем, которая больше всего беспокоит пользователей операционных систем, независимо от того, являются они проприетарными или нет, — это потребление ресурсов, ресурсов, которые могут заставить работать в потоке команды или превратить ее в ад.
С тех пор, как я начал работать с компьютером более 20 лет назад, одной из вещей, которых у меня не было, были ресурсы. Если вы просили 64 Мб оперативной памяти, у меня было 32 Мб, если вы просили 2 Гб на жестком диске, у меня было 512 Мб, в основном потому, что раньше покупать компьютерное оборудование было недешево. Вот почему когда Gnu / Linux прибыл на мой компьютер, ресурсы стали значительно перетекать. Но мир Интернета и тяжелых веб-браузеров снова заставил команду иметь достаточные ресурсы и работать немного медленнее (очевидно, с годами я сменил компьютеры).
Одна из задач, на которую я всегда обращаю внимание на компьютере, когда дело доходит до освобождения ресурсов, — это количество загружаемых программ автозагрузки. Загрузка программ и приложений что мы не используем или используем только определенное время года может стать тяжелым бременем для нашей команды.
Любопытно, В старте системы могут храниться не только программы, которые мы установили, но также скрипты и вредоносное ПО.; возможно, одно из немногих мест, где вредоносные программы могут скрываться в Gnu / Linux.
Эта моя проблема не уникальна, но существует у нескольких пользователей до такой степени, что несколько известных настольных компьютеров создали программу, которая поможет настроить этот образ для начинающих пользователей.. Далее мы покажем вам, как добавлять или удалять программы автозагрузки в Gnu / Linux.
Когда мы говорим об установке программы, мы обычно делаем различие по типу дистрибутива, однако теперь мы собираемся различать, как выполнить эту задачу через рабочий стол.
Индекс
- 1 Как удалить программы автозагрузки в плазме
- 2 Как удалить программы автозагрузки в Gnome / Cinnamon / Mate / Unity
- 3 Как добавить или удалить программы автозагрузки в Xfce
- 4 Какие программы автозагрузки мы должны удалить?
- 5 Я удалил программу по ошибке, как мне снова добавить программу при запуске?
- 6 И все это ускорит мой компьютер?
Как удалить программы автозагрузки в плазме
Plasma, рабочий стол KDE Project имеет программу для начинающих пользователей, которая позволяет вносить любые изменения при удалении программ автозагрузки или добавлении программ. Первое, что нам нужно сделать, это перейдите в Системные настройки. В появившемся окне переходим в область Автозагрузка и выключение.
Теперь обратимся к Автозапуск, где появится список программ, которые запускаются с операционной системой. Чтобы удалить их, нам просто нужно изменить состояние и отключить его. Внизу у нас есть две кнопки, которые помогут нам добавить любую программу, которую мы хотим запустить, и / или добавить скрипт, который мы хотим запустить во время запуска.
Внизу у нас есть две кнопки, которые помогут нам добавить любую программу, которую мы хотим запустить, и / или добавить скрипт, который мы хотим запустить во время запуска.
Как удалить программы автозагрузки в Gnome / Cinnamon / Mate / Unity
В этом разделе мы собрали несколько рабочих столов, которые, несмотря на различия, работают одинаково в отношении добавления или удаления программы автозагрузки. Единственное, что будет меняться между рабочими столами, — это значок, используемый для приложения или местоположения. В случае MATE инструмент находится в системе, а в Gnome он будет в общем меню приложений.
Итак, мы ищем программу «Приложения при запуске», программу, которая будет в меню приложений. Появится следующее окно:
В этом списке мы должны включить или отключить программу или сценарий, которые мы хотим удалить. Эта программа позволяет нам не только добавлять или удалять программы и сценарии, но и также измените программы, которые у нас есть в списке например, загрузка определенной программы с некоторыми параметрами или изменение параметра сценария. Что-то довольно интересное и полезное.
Что-то довольно интересное и полезное.
Как добавить или удалить программы автозагрузки в Xfce
В меню Xfce ищем слово Start, и появится опция Session and Start.Выполняем его, и появится окно вроде следующего:
Теперь переходим во вкладку Автозапуск приложений и внизу увидим список программ, которые будут запускаться при запуске. Теперь нам нужно отметить или снять отметку с тех программ, которые мы не хотим запускать в дистрибутиве. Внизу этого списка мы найдем кнопку «Добавить». Эта кнопка позволит нам добавить программу или сценарий во время начала сеанса.
Какие программы автозагрузки мы должны удалить?
После этого вам будет интересно, какие программы нам нужно удалить, а какие нет, чтобы наша операционная система продолжала нормально работать. Если мы только что установили дистрибутив, как правило, у нас не должно быть никаких программ. На мой взгляд, довольно неприятное приложение Включение Блюмена. Это приложение управляет устройствами через bluetooth, но если на нашем компьютере нет bluetooth, загружать его не имеет смысла. Приложения для обмена сообщениями также обычно находятся в этом списке и доставляют неудобства, особенно если мы не собираемся использовать их регулярно. В Ubuntu ключевой агент SSH является обычным явлением, это важная программа, если мы подключаемся удаленно, но если мы никогда не собираемся этого делать, нет смысла загружать эту программу. Если мы используем док вроде Доска, мы должны иметь его на этом экране, иначе он не загрузится в начале сеанса.
Приложения для обмена сообщениями также обычно находятся в этом списке и доставляют неудобства, особенно если мы не собираемся использовать их регулярно. В Ubuntu ключевой агент SSH является обычным явлением, это важная программа, если мы подключаемся удаленно, но если мы никогда не собираемся этого делать, нет смысла загружать эту программу. Если мы используем док вроде Доска, мы должны иметь его на этом экране, иначе он не загрузится в начале сеанса.
В общем, не существует системы, которая говорит нам, какое приложение использовать, а какое нет, все будет зависеть от потребностей пользователя. Но, лучше всего использовать веб-браузер, такой как DuckDuck Go, и искать приложения, которые у нас загружаются в меню Пуск. и устраним то, что нам не нужно.
Я удалил программу по ошибке, как мне снова добавить программу при запуске?
Если у нас много программ или мы по ошибке запутались, может случиться так, что мы по ошибке удалим какую-то программу из списка. Чтобы включить его, нам просто нужно нажать кнопку «Добавить» и найти программу, которую мы хотим загрузить. Обычно все программы Они расположены по адресу / usr / sbin или / usr / bin.. В случае добавления сценария мы должны выполнить тот же процесс, но выбрать сценарий вместо программы. Этот вариант хорош тем, что мы можем создавать наши собственные сценарии и заставлять систему выполнять некоторые операции во время запуска распространения.
Чтобы включить его, нам просто нужно нажать кнопку «Добавить» и найти программу, которую мы хотим загрузить. Обычно все программы Они расположены по адресу / usr / sbin или / usr / bin.. В случае добавления сценария мы должны выполнить тот же процесс, но выбрать сценарий вместо программы. Этот вариант хорош тем, что мы можем создавать наши собственные сценарии и заставлять систему выполнять некоторые операции во время запуска распространения.
И все это ускорит мой компьютер?
Зависит. Если у нас есть операционная система, загруженная с программами и приложениями во время запуска системы, «Осветление» этого списка позволит компьютеру работать более плавно и быстро запускаться., поскольку запускать две программы как двадцать программ — это не одно и то же.
Но у нашего компьютера может не быть этой проблемы, то есть он использует минимум программ, но, тем не менее, работает медленно. В этом случае мы должны искать другие методы решения этой проблемы, такие как изменение рабочего стола или расширение оборудования нашего компьютера.
5 способов остановить открытие приложений при запуске на Mac [2023]
Резюме : В этом руководстве рассказывается, что такое программы автозапуска и как предотвратить их запуск при запуске Mac.
Сталкивались ли вы с некоторыми из этих проблем при использовании вашего Mac?
- Mac медленно загружается.
- Mac имеет проблемы с задержкой.
- После запуска Mac открывается слишком много окон приложений.
На самом деле, вы не одиноки. Читайте дальше, чтобы узнать, как предотвратить открытие нежелательных приложений и программ при запуске на Mac 9.0005
Содержание
Читайте также: Как остановить открытие Spotify при запуске на Mac
Что такое программы автозагрузки на Mac?
Автозапуск программ — это приложения и службы, которые запускаются в фоновом режиме при запуске компьютера Mac. Возможно, вы сами добавили некоторые из них в автозагрузку, а на другие не было вашего разрешения.
Наличие некоторых автозагрузочных программ, безусловно, может повысить эффективность вашей работы. Но наличие слишком большого количества элементов автоматического входа не только съест вашу память, но и снизит производительность вашего Mac. Итак, неплохо было бы отключить эти нежелательные запуски.
Как запретить запуск программ и приложений Mac через док-станцию
Самый простой способ запретить запуск приложения при запуске Mac — использовать док-станцию. Вот шаги.
Запустите приложение, которое хотите отключить.
Щелкните правой кнопкой мыши его значок в доке.
Снимите флажок «Открывать при входе». (Если вы хотите, чтобы приложение запускалось автоматически, сделайте обратное.)
Как отключить элементы входа на Mac в системных настройках/системных настройках
Вы также можете запретить запуск приложений при запуске в Системных настройках (macOS Ventura) или Системных настройках (macOS Monterey и более ранние версии).
В macOS Monterey и Eariler:
- Выберите меню Apple > «Системные настройки».
- Нажмите «Пользователи и группы», затем переключитесь на «Элементы входа».
- Выделите элементы входа в систему, которые вы хотите отключить, откройте замок в левом нижнем углу и нажмите кнопку «Минус» под списком.
Как остановить запуск приложений на Mac с помощью BuhoCleaner (самый простой способ)
Хотите более эффективно контролировать программы запуска? Тогда попробуйте BuhoCleaner. Это бесплатный и простой в использовании менеджер запуска Mac. С помощью этого инструмента вы можете быстро и легко отключать и включать нежелательные приложения и службы запуска.
С помощью этого инструмента вы можете быстро и легко отключать и включать нежелательные приложения и службы запуска.
Скачать бесплатно
Вот все, что вам нужно сделать.
- Убедитесь, что на вашем Mac установлен BuhoCleaner.
- Запустите его и перейдите на вкладку «Элементы автозагрузки».
- Нажмите кнопку «Сканировать», и вы увидите два списка: «Элементы входа пользователя» и «Службы запуска».
- Чтобы отключить приложение, нажмите кнопку рядом с ним и измените его статус на Отключено.
- Чтобы отключить демон запуска или службу агента запуска, переключитесь на Службу запуска и измените ее статус на Отключено. Если вы хотите удалить службу, щелкните ее правой кнопкой мыши и выберите «Удалить» в раскрывающемся меню. Это так просто!
Как удалить Launch Daemons и Launch Agents с помощью Finder
Даже если вы отключите все приложения, которые вам не нужны, вы все равно можете найти некоторые надоедливые службы, которые запускаются автоматически при запуске вашего Mac. Этими службами запуска являются Launch Daemons и Launch Agents, и их можно найти в вашем Папка библиотеки .
Этими службами запуска являются Launch Daemons и Launch Agents, и их можно найти в вашем Папка библиотеки .
Вот как удалить их из списка автозагрузки с помощью Finder:
Щелкните значок Finder в доке.
Нажмите Shift + Command + G , чтобы открыть окно «Перейти к папке».
Вставьте следующие пути в поля, по одному, нажмите клавишу Return и удалите ненужные демоны запуска и агенты запуска.
- /Библиотека/LaunchDaemons
- ~/Библиотека/LaunchAgents
- ~/Library/LaunchDaemons
- /System/Library/LaunchAgents
- /System/Library/LaunchDaemons
Последние две папки, /System/Library/LaunchAgents 9 0004 и /Система/Библиотека/LaunchDaemons , необходимы для вашей macOS, и вы не знаете, что произойдет с вашей системой, если вы удалите их по ошибке. Так что, если вы не уверены, что это такое, оставьте их в покое.
Как остановить запуск приложений через настройки приложения
Еще один способ предотвратить открытие приложений при запуске Mac — использовать настройки приложений. Просто запустите приложение, которое вы хотите отключить при запуске, откройте окно его настроек, найдите параметр для управления его запуском и измените его статус на «Отключено».
Статья по теме: 4 лучших способа остановить запуск Spotify на Mac Автозагрузка
Заключение
Теперь вы познакомились с несколькими различными подходами к отключению автозапуска приложений на вашем Mac. Если вы не хотите тратить слишком много времени на решение проблем с запуском, почему бы не попробовать BuhoCleaner. Управление программами запуска никогда не было проще.
Как удалить программы из автозагрузки на Mac?
Элементы автозагрузки или часто называемые элементами входа — это приложения и программы, которые автоматически запускаются после загрузки системы. Эти программы обычно работают в фоновом режиме. Эти приложения и программы проникают в элементы автозагрузки и никогда не спрашивают, нужны они вам или нет. Этот процесс может закончиться десятками приложений и превратить ваш Mac в тяжелую систему и, как следствие, замедлить ее работу. Эти нежелательные программы и приложения увеличивают время запуска вашего Mac и снижают его производительность, поэтому становится важным удалять программы из автозагрузки на Mac.
Эти приложения и программы проникают в элементы автозагрузки и никогда не спрашивают, нужны они вам или нет. Этот процесс может закончиться десятками приложений и превратить ваш Mac в тяжелую систему и, как следствие, замедлить ее работу. Эти нежелательные программы и приложения увеличивают время запуска вашего Mac и снижают его производительность, поэтому становится важным удалять программы из автозагрузки на Mac.
Давайте двинемся дальше и возьмем под контроль эти элементы входа и посмотрим, как избавиться от этих нежелательных, сломанных и скрытых элементов запуска в macOS.
Вы хотите избавиться от беспорядка, который накапливается каждый раз, когда вы загружаете свой Mac? Если да, мы включили сюда лучший и самый быстрый способ удалить программы из автозагрузки или отключить элементы входа в систему, чтобы ваш Mac работал быстрее во время запуска. Вы можете выбрать любой из этих вариантов, чтобы избавиться от автоматически запускаемых программ на вашем Mac. Первый — выполнить действия вручную на вашем Mac, а второй — загрузить и установить одно из лучших приложений Startup Manager для Mac. Здесь мы расскажем вам оба способа и порекомендуем использовать CleanMyMac как лучшее приложение для управления автозагрузкой для Mac.
Здесь мы расскажем вам оба способа и порекомендуем использовать CleanMyMac как лучшее приложение для управления автозагрузкой для Mac.
Ручной метод удаления программ из автозагрузки на вашем Mac
Существует несколько способов отключить или удалить программы из автозагрузки в macOS. Вот как вручную избавиться от этих элементов входа в систему, которые замедляют работу вашего Mac. Сделать это легко, и все, что вам нужно, — это немного знать macOS. Выполните следующие действия, чтобы отключить или удалить элементы входа Mac.
- Открыть Системные настройки .
- Перейти к пользователям и группам .
- Выберите свой псевдоним слева и выберите Элементы входа
- Установите флажки рядом с программами автозапуска , которые вы хотите удалить.
- Нажмите на знак Минус (-) ниже.
 Готово!
Готово!
Чтобы добавить любые элементы автозагрузки, если вам нужно добавить элемент обратно, нажмите «+» и выберите приложение, которое вы хотите добавить. Затем перезагрузите Mac, чтобы увидеть изменения.
Кроме того, вы можете использовать интеллектуальный инструмент управления автозагрузкой, чтобы внести изменения в элементы автозагрузки.
Используйте CleanMyMac — мощную программу очистки Mac
CleanMyMac — это надежный инструмент оптимизации Mac, который помогает наводить порядок, очищать и контролировать общую производительность вашего Mac. Кроме того, этот инструмент помогает отслеживать и управлять элементами автозагрузки на вашем Mac. Вы можете использовать этот инструмент очистки Mac для поиска элементов входа и управления, хотите ли вы, чтобы они были в списке или нет.
Особенности:
- Сканирование одним щелчком мыши для удаления всех шпионских, рекламных и вредоносных программ
- Идентифицирует и удаляет ненужные файлы, занимающие лишнее место.

- Защищает конфиденциальную информацию.
- Тщательная и интенсивная очистка для освобождения места, занятого нежелательными и повторяющимися файлами.
Вот как использовать CleanMyMac для поиска и удаления запускаемых программ на вашем Mac:
- Перейдите на официальный сайт CleanMyMac и загрузите инструмент.
- Запустите приложение и настройте его.
- После этого нажмите Smart Сканировать на главном экране для очистки, защиты и скорости.
- После сканирования вы увидите экран, на котором будет показан список всех заражений, ненужных файлов, следов раскрытия конфиденциальности на вашем Mac.
- Здесь вам нужно нажать «Исправить элементы», чтобы удалить все обнаруженные угрозы.
Поскольку нашей основной задачей является контроль элементов входа в систему на Mac, этот инструмент действительно помогает в этом. со своим 3-й раздел, Скорость (Оптимизация) вы можете перейти к элементам входа .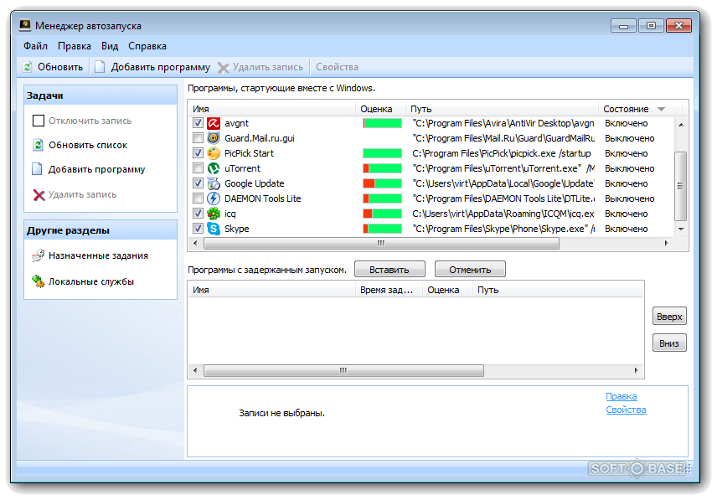

 Готово!
Готово!
