Как сбросить систему до заводских настроек windows 7: Сброс до заводских настроек Windows 7
Содержание
Лучшие настройки Escape from Tarkov для слабых ПК и видимости в 2023 году
Оптимизация Escape from Tarkov – процесс, с которым придется столкнуться каждому владельцу маломощных или средних устройств. К сожалению, игра имеет множество проблем, из-за которых игроки сталкиваются с долгой загрузкой или просадкой кадров. Корректировка параметров может совершаться не только с точки зрения настройки для слабых ПК, но и для получения преимущества в игре.
В руководстве подробно расскажем про настройку всех параметров под разные нужды, покажем лучшие настройки Таркова и расскажем, как поднять ФПС в Таркове.
Содержание
- Системные требования Таркова
- Настройки ПК для Таркова
- Настройки Windows и Лаунчера
- Настройки видеокарты Nvidia
- Настройки видеокарты AMD
- Как включить ФПС в Таркове
- Настройки Таркова для слабых ПК
- Как отключить функцию Таркова «Бинауральный звук»
- Настройки Таркова для лучшей видимости
- Escape from Tarkov лагает, вылетает, фризит, тормозит
- Несоответствие системным требованиям
- Устаревшее ПО для видеокарт
- Конфликт с антивирусом или файрволом
- Плохая оптимизация
- Недостаточное охлаждение
Системные требования Таркова
Для Escape from Tarkov системные требования играют большую роль, и будет полезно ознакомиться с ними перед покупкой и дальнейшей настройкой.
Стоит учитывать, что игра сделана на Unity и не очень хорошо оптимизирована, поэтому не смотрите на минимальные требования Таркова: лучше ориентироваться на рекомендуемые. С минимальными характеристиками получится запустить лишь самую маленькую карту, поиграть в свое удовольствие без ограничений не удастся.
| OC | Windows 7/8/10 | Windows 7/8/10 |
| Процессор | Двух-ядерный процессор с тактовой частотой 2.4 GHz (Intel Core 2 Duo, i3), 2.6 GHz (AMD Athlon, Phenom II) | Четырех-ядерный процессор с тактовой частотой от 3.2 GHz (Intel i5, i7), от 3.6 GHz (AMD FX, Athlon) |
| Оперативная память | 8 GB ОЗУ | от 16 GB ОЗУ |
| Видеокарта | DX11 совместимая видеокарта с 1 Гб видеопамяти | DX11 совместимая видеокарта, от 2 Гб видеопамяти |
| Звук | DirectX совместимая аудиокарта | DirectX совместимая аудиокарта |
| Сеть | Постоянное соединение с интернетом | Постоянное соединение с интернетом |
| Место на диске | От 19 гб | От 19 гб |
Настройки ПК для Таркова
Настройки Windows и Лаунчера
Оптимальные настройки Таркова включают в себя и корректировку вещей, не связанных с игрой напрямую.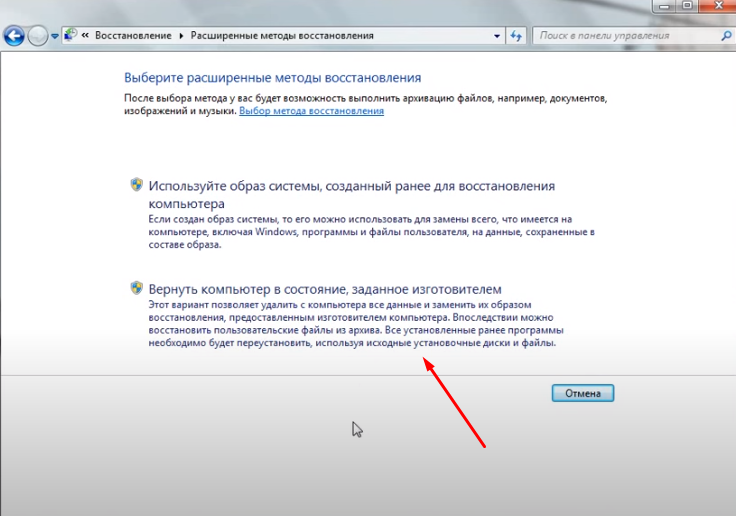 У Escape from Tarkov лаунчер настраивается отдельно, и сначала затронем его.
У Escape from Tarkov лаунчер настраивается отдельно, и сначала затронем его.
Откройте Battlestate Games Launcher, после чего кликните по стрелочке рядом со статусом «В сети». Откроется меню, в котором находится действие «Очистить кэш», необходимо чистить его время от времени. В этом же списке находятся «Настройки», нажмите по ним.
В настройках лаунчера рекомендуем снять галочки с «Запускать лаунчер при загрузке операционной системы», чтобы лишний раз не нагружать систему. Также в параметре «При нажатии на кнопку закрытия окна» необходимо выставить «Закрыть лаунчер». Под настройкой «При запуске игры» поставьте параметр «Полностью выйти из лаунчера».
В самом низу настроек лаунчера есть раздел «Папки для временных файлов», где находится опция «Очистить папку». Если ПК с трудом выносит запуск карты и игру на ней, то рекомендуем каждый раз выполнять это действие: рейд будет запускаться дольше, но игра на карте будет более комфортной. Вышеописанные настройки лаунчера минимизируют системные нагрузки, не связанные с игровым процессом, чем обеспечат большую производительность.
Вышеописанные настройки лаунчера минимизируют системные нагрузки, не связанные с игровым процессом, чем обеспечат большую производительность.
Помимо покупки новых комплектующих, можно провести манипуляции с самой системой. Если возникают проблемы именно с оперативной памятью (если ее не больше 8 Гб), то стоит создать файл подкачки, чтобы избавиться от вылетов и лагов.
Нажмите одновременно клавиши Win+R, после чего впишите в строке команду «sysdm.cpl» и нажмите «ОК», чтобы открыть свойства системы, в появившемся окне выполните следующие действия:
- Нажмите на вкладку «Дополнительно», в ней выберите первый раздел «Быстродействие» и перейдите в «Параметры».
- В новом окне также выберите вкладку «Дополнительно», после чего во втором разделе «Виртуальная память» нажмите «Изменить».
- В появившемся окошке уберите галочку с «Автоматически выбирать объем файла подкачки».

- Когда блокировка с настроек снялась, в поле «Исходный размер» впишите значение 4096, в поле «Максимальный размер» укажите 8192.
- Нажмите на «Задать», после чего кликните на «ОК» снизу.
Если у ПК есть SSD накопитель, то рекомендуем поставить игру именно на него, а также указать его для файла подкачки. Если же трудности все еще остались, укажите более высокие показатели.
Могут помочь и следующие способы:
- Обновить драйвера видеокарты.
- Обновить техническую поддержку чипсета материнской платы.
- Освободить от 20 Гб на SSD с игрой.
- Перенести игру на SSD, если позволяет конфигурация ПК.
- Установить DirectX 12.
- Удалить Xbox Gamebar.
- Удалить встроенные приложения Windows.
Настройки видеокарты Nvidia
После смены настроек Nvidia Тарков может начать работать совершенно иначе. Нажмите правой кнопкой мыши по рабочему столу и выберите «Панель управления NVIDIA».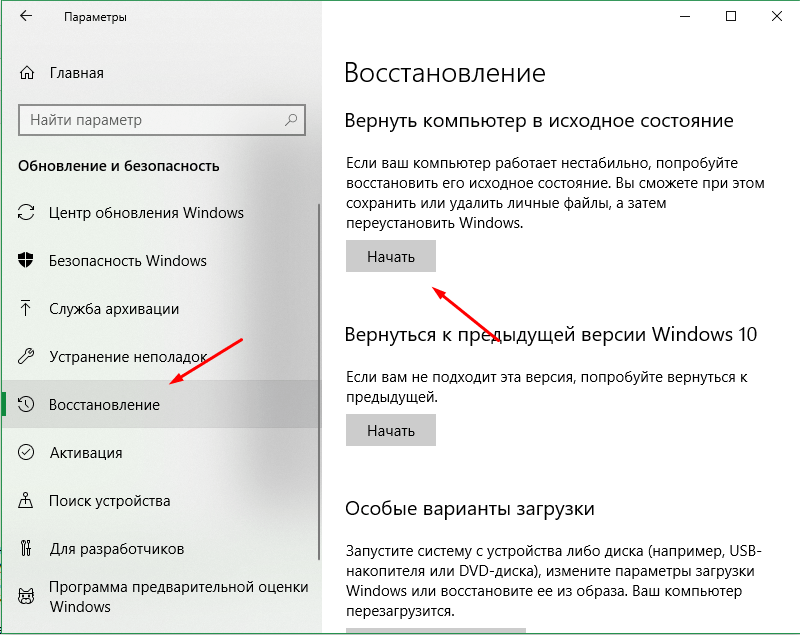
В выборе задач слева отыщите раздел «Параметры 3D», выберите первую вкладку «Регулировка настроек изображения с просмотром». Нажмите на «Пользовательские настройки с упором на..», после чего перетащите ползунок к «Производительность». Кликните на «Применить».
Теперь перейдите в «Управление параметрами 3D». В открывшемся разделе нужно выставить следующие настройки:
- «CUDA Графические процессоры» — поставьте «Все».
- Выключите DRS степень.
- Поставьте анизотропную фильтрацию на «Управление от приложения».
- Выключите вертикальный синхроимпульс.
- В графе «ГП рендеринг OpenGL» укажите свою дискретную видеокарту.
- В функции «Заранее подготовленные карты» выставите параметр «1».
- Отключите затенение фонового освещения.

- Включите кэширование шейдеров.
- Выключите параметры «Максимальная частота кадров» и «Максимальная частота фонового приложения».
- Включите функцию «Потоковая оптимизация».
- Включите низкую задержку.
- Напротив функции «Режим управления электропитанием» поставьте «Предпочтителен режим максимальной производительности».
- Отключите сглаживание FXAA.
- Включите сглаживание – гамма коррекция.
- Выключите сглаживание – прозрачность.
- У «Сглаживание – режим» поставьте «Управление от приложения».
- У технологии монитора укажите «Фиксированная частота обновления».
- Включите тройную буферизацию.
- Включите «Фильтрация текстур – анизотропная фильтрация».
- Напротив «Фильтрация текстур – качество» нужно поставить «Высокая производительность».

- У функции «Фильтрация текстур – отрицательное отклонение» укажите «Разрешить».
- Включите «Фильтрация текстур – трилейная оптимизация».
Выставив все настройки, описанные выше», нажмите «Применить». Все эти значения помогут получить оптимальные настройки Таркова.
Настройки видеокарты AMD
Нажмите ПКМ на рабочем столе, выберите «AMD Software: Adrenaline Edition».
В открывшемся окне нажмите на шестеренку в правом верхнем углу. Перейдите во вкладку «Видеокарта» и выставьте такие настройки:
- Выключите Radeon Anti-Lag.
- Выключите Radeon Chill.
- Выключите Radeon Boost.
- Выключите коррекцию изображения Radeon.
- Выключите Radeon Enchanced Sync.
- У функции «Ждать вертикального обновления» поставьте «Всегда выключено».

В разделе «Дополнительно» нужно проставить такие настройки:
- Выключите управление целевой частотой кадров.
- В «Сглаживание» выберите «Использовать настройки приложения».
- В «Метод сглаживания» поставьте «Множественная выборка».
- Выключите морфологическое сглаживание.
- Выключите анизотропную фильтрацию.
- Функцию «Качество фильтрации текстур» поставьте на «Производительность».
- Включите оптимизацию формата поверхности.
- В «Режим тесселяции» выберите «Переопределить настройки».
- Отключите максимальный уровень тесселяции.
- Выключите тройную буферизацию OpenGL.
- Выключите 10-битный формат пикселей.
- Рабочую нагрузку ГП поставьте на «Видеокарта».
Также в разделе кэша шейдеров время от времени нужно нажимать «Выполнить сброс», чтобы очищать файлы.
Как включить ФПС в Таркове
Чтобы понять, как повысить ФПС в Таркове, сначала необходимо включить его отображение. Для начала нажмите на «~» или же «Ё». В открывшейся строке введите «fps 1».
После этого в правом верхнем углу появится значение FPS: белое – ограничение кадров в секунду, зеленое – текущее значение ФПС. Также учитывайте, что ФПС напрямую зависит и от происходящих в игре действий.
Если же ввести «fps 2» и «fps 3» то сможете узнать более подробные данные:
- Среднее значение ФПС.
- Количество исправленных обновлений для каждого кадра.
- Пинг.
- Время на рендеринг и многое другое.
Настройки Таркова для слабых ПК
За счет большого количества элементов на карте, различного лута, детализации и множества тел в одном рейде, бывает такое, что Тарков лагает на мощном ПК, не говоря уже о слабом.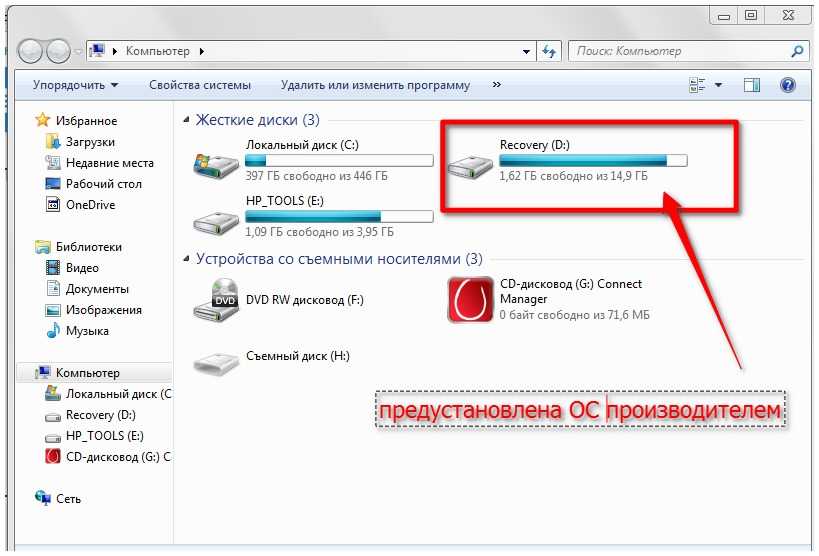
Нажмите на шестеренки в правом нижнем углу, после чего выберите вкладку «Графика». Настройки Escape from Tarkov довольно гибки, поэтому рекомендуем выставить следующие параметры:
- Разрешение экрана необходимо установить в соответствии с разрешением монитора.
- Поставьте Полноэкранный режим: сворачиваться игра будет долго, зато все ресурсы системы будут направлены на Тарков.
- Отключите Верт. Синх.
С дальнейшими настройками можете сразу выставить общее качество графики на конкретный уровень и, если система позволяет, то повышать значения. За счет этого сможете как поднять фпс в Таркове, так и обеспечить приемлемую картинку:
- Качество текстур определяется от количества видеопамяти видеокарты: менее 2 гб – среднее, 2-3 гб – высокое, 4 и больше – ультра.
- Качество теней лучше ставить на среднее и выше, если позволяет конфигурация ПК.

- Детализацию объектов можете поставить на 2, это почти не отразится на внешнем виде, однако даст дополнительные фпс.
- Общую видимость можно снижать до минимума: игроков будет видно так же хорошо, параметр влияет лишь на крупные объекты.
- Сглаживание не сильно влияет на ФПС, ставьте TAA на современных картах и FXAA на более старых.
- Resampling на слабых ПК лучше ставить на 0,5 – 0,75. Очень влияет и на FPS, и на качество изображения.
- HBAO влияет на затенение, поэтому ставьте или «Высоко/ультра», или отключайте.
- От SSR зависит обработка световыми эффектами, его отключение влияет на худшее восприятие материалов. Рекомендуем или «Высокое», или полностью выключить.
- Анизатропная фильтрация убирает «мыло» с поверхностей, дает 1-2 кадра, поэтому выключать не стоит.

- Резкость на слабых ПК рекомендуем ставить в промежутке от 0,7 до 1.
- Лимит кадров в лобби поставьте на 30, ни на что не влияет, но дает системе «расслабиться».
- Лимит кадров в игре лучше ставить в соответствии с герцовкой монитора. Если ПК слабый, ставьте на 60, если мощный, то 120 и выше.
- Z-блюр отключить.
- Хроматическая аберрация влияет на фильтр, FPS не меняется.
- Шум также не влияет на кадры в секунду.
- Тень от травы особенно сильно понижает ФПС на открытой местности или карте с сельской местностью (Лес, Берег). Лучше выключить.
- Автоочистка оперативной памяти (из раздела «Игра») замедлит загрузку карты, но поможет при маленьком количестве оперативной памяти.
Как отключить функцию Таркова «Бинауральный звук»
Функция «Бинауральный звук» отвечает за объемный звук, позволяющий определить, откуда доносятся, например, выстрелы.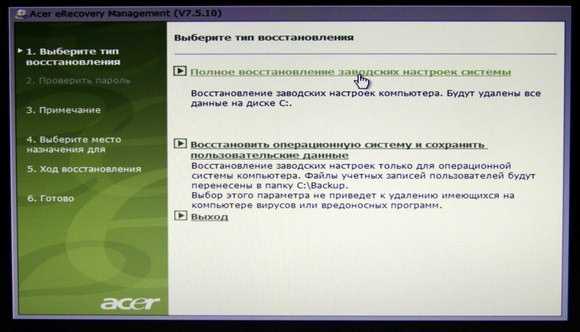 Помимо плюсов, бывает, что из-за этого в Тарков мало фпс. Чтобы отключить ее, перейдите в настройки, откройте раздел «Звук» и после всех ползунков найдите «Бинауральный звук», после чего уберите галочку.
Помимо плюсов, бывает, что из-за этого в Тарков мало фпс. Чтобы отключить ее, перейдите в настройки, откройте раздел «Звук» и после всех ползунков найдите «Бинауральный звук», после чего уберите галочку.
Настройки Таркова для лучшей видимости
Если выполнена настройка видимости, Тарков может восприниматься иначе, играть станет немного «проще». Сюда относится и настройка PostFx, Тарков позволяет корректировать яркость, насыщение и другие параметры, что будет крайне полезно.
Для дневных рейдов советуем такие параметры PostFx:
- Яркость – 0.
- Насыщение – 0.
- Четкость – 58.
- Красочность – 70.
- Luma Резкость – 100.
- Адаптивная резкость – 0.
- Цветокоррекция – нет.
- Интенсивность – 51.
- Дальтонизм – Тританопия.
- Интенсивность – 20.
Четкость выше 58 рекомендуем не ставить, чтобы не было излишней ряби (особенно при приеме анальгина). Красочность полезна для различения цветов. Резкость уменьшает размытие на дистанциях при обзоре против солнца. Тританопия в значении 20 позволяет лучше различать тени на большой дистанции.
Красочность полезна для различения цветов. Резкость уменьшает размытие на дистанциях при обзоре против солнца. Тританопия в значении 20 позволяет лучше различать тени на большой дистанции.
Все зависит и от монитора, а также его настроек. Корректируйте настройки под себя.
Для ночных вылазок стоит поставить следующие показатели:
- Яркость – 100.
- Насыщение – 0.
- Четкость – 52.
- Красочность – 0.
- Luma Резкость – 100.
- Адаптивная резкость – 100.
- Цветокоррекция – Boost.
- Интенсивность – 100.
- Дальтонизм – Выключено.
- Интенсивность – 100.
Это почти «классические» настройки Таркова 2023 года, позволяющие иметь небольшое преимущество над противником, особенно в ночное время суток.
Также стоит провести манипуляции с настройками графики. Если ПК позволяет, то выставляйте следующие показатели:
- Детализацию объектов на минимум.
- Общую видимость на 2000 (можно больше).

- Видимость теней на 100.
- Сглаживание на TAA.
- Resampling на 1x выкл.
- HBAO на среднее.
- SSR выключить.
- Анизотропную фильтрацию – только текстуры.
- Резкость – 0,7.
Escape from Tarkov лагает, вылетает, фризит, тормозит
EFT ведет себя нестабильно из-за не самой лучшей оптимизации. Игра крайне часто вылетает, Тарков при загрузке может просто закрыться, из-за чего у игроков даже не получается загрузиться в рейд. В этом разделе рассмотрены ситуации, когда приложение запускается, но работает ненадлежащим образом.
Несоответствие системным требованиям
Несмотря на то, что указанные разработчиками требования к системам пользователей никогда не являлись достоверной гарантией работоспособности (или неработоспособности) игры, необходимо учитывать их при покупке.
Недостаток в производительности и, как следствие, лаги в играх можно частично нивелировать следующими способами.
1. Изменение приоритета игры
Для этого необходимо запустить приложение, открыть диспетчер задач, кликнуть ПКМ по нужному процессу и повысить значение до максимального.
2. Закрытие неактивных программ и фоновых процессов, не связанных с работой системы
Для этого в диспетчере задач нужно выбрать неиспользуемое приложение, кликнуть ПКМ и выбрать «Снять задачу». Если программа задействует несколько процессов, необходимо перейти во вкладку «Подробности» и нажать «Завершить дерево процессов».
3. Точная настройка графических параметров
Современные игры оснащены гибким настроечным меню, позволяющим подобрать идеальный баланс «производительность-качество». К тому же мы часто публикуем подборки графических настроек для компьютерных сборок из разных ценовых сегментов.
Альтернативой ручной подгонки параметров является автоматическое выставление настроек на основе теста производительности, который следует выполнить перед первым запуском игры.
Аналогичными функционалом обладает приложение-компаньон GeForce Experience, автоматически оптимизирующее игру.
4. Дефрагментация HDD
В процессе использования жесткого диска информация, содержащаяся в его разделах, подвергается фрагментации (разбиению на отдельные части). Это замедляет скорость обращения системы к файлам и может отрицательно сказаться на производительности игры.
С помощью бесплатных утилит, например Wise Disk Cleaner, следует запустить процесс дефрагментации, чтобы систематизировать расположение файлов и ускорить работу ПК.
Внимание! Не рекомендуется проводить данную процедуру слишком часто.
5. Разгон частот процессора и ОЗУ
Этот процесс заслуживает отдельного внимания, поскольку связан с большими рисками. Разгон частоты осуществляется путем повышения напряжения, подающегося на процессор, и увеличения тактовой частоты его работы. Заниматься подобными манипуляциями позволяют утилиты по типу MSI Afterburner.
Внимание! Далеко не все процессоры и материнских платы поддерживают разгон. Избегайте данного способа, если до конца не уверены в собственных действиях.
6. Обновление ПК-комплектующих
Радикальный, но действенный способ борьбы с лагами, фризами и тормозами в играх. Если апгрейд производился относительно недавно, рекомендуем начинать с малого: добавления планок ОЗУ или смены HDD на SSD.
Если же системные требования игры соответствуют конфигурации ПК, а вышеописанные способы повышения производительности не оказали должного результата, необходимо искать проблему дальше.
Устаревшее ПО для видеокарт
Статистика показывает, что выход каждой нашумевшей игры сопровождается релизом специального драйвера для видеокарт NVIDIA GeForce и AMD Radeon. Изначально разрабатываясь под новинку, он призван обеспечить максимально возможную производительность в первые дни послерелизного периода.
Чтобы установить последнюю версию графического драйвера, необходимо скачать программу-компаньон от производителя видеокарты:
- NVIDIA GeForce Experience;
- AMD Radeon Software Adrenalin 2020.

Иногда новая версия драйвера может ухудшить производительность как самой игры, так и всего ПК в целом. В такой ситуации рекомендуем воспользоваться старыми версиями программного обеспечения, скачанными из официальных архивов NVIDIA и AMD.
Конфликт с антивирусом или файрволом
Некоторые программы, обеспечивающие защиту пользователя в интернете, могут дестабилизировать работу онлайн-проектов. Чтобы этого избежать, советуем изначально заносить новые приложения в список исключений антивируса и разрешать им полноценное функционирование в брандмауэре при первом запуске.
Порядок действий при добавлении процесса игры в игнор-лист защитника Windows:
Пуск – Параметры – Обновление и безопасность – Безопасность Windows – Открыть службу «Безопасность Windows» – Защита от вирусов и угроз – Разрешенные угрозы.
Если защитник Windows обнаружит нежелательную или потенциально опасную программу, в журнале защиты появится соответствующая запись и возможность изменить примененные к файлу действия.
Добавление файла в список разрешенных брандмауэром программ осуществляется в службе «Безопасность Windows» во вкладке «Брандмауэр и безопасность сети». Основной функционал скрывается под кнопкой «Разрешить работу с приложениями через брандмауэр».
Плохая оптимизация
Это одно из следствий нерационального использования времени, неверной оценки собственных сил, проблем с менеджментом и кранчей, которыми грешат студии от мала до велика последние несколько лет. Игрокам же остается надеяться на добросовестное отношение разработчиков к собственной аудитории и ожидать своевременный выход фиксов и патчей.
Недостаточное охлаждение
Превышение температуры графического чипа видеокарты или кристалла процессора свыше заявленных производителем значений не только крайне пагубно сказывается на производительности, но и снижает срок службы всего оборудования. Появление артефактов, мерцаний и зависаний изображения являются первым синдромом перегрева.
Связка утилит MSI Afterburner и RivaTuner позволяет не только мониторить температурные показатели и степень загруженности ПК в реальном времени, но и воздействовать на скорость вращения кулеров для улучшения производительности системы охлаждения.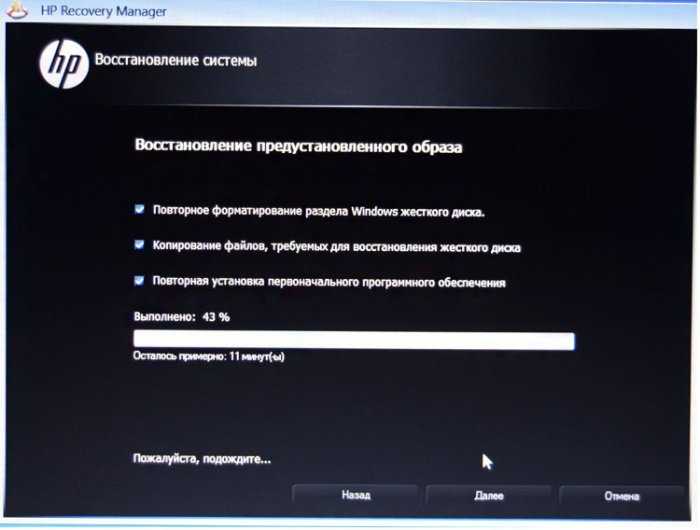
Внимание! Любое изменение заводских параметров оборудования связано с большим риском и может привести к непоправимым последствиям.
Надеемся, наш гайд помог выбрать лучшие настройки Таркова, повысить ФПС и обеспечить лучшую видимость. Если остались вопросы – задавайте их в комментарии. Делитесь своими настройками PostFX для лучшей видимости с другими пользователями.
Читайте далее:
Tags: Escape From Tarkov
Вертикальные линии на мониторе — причины появления и как избавиться в домашних условиях
Жизнь современного человека сложно представить без смартфона, персонального компьютера или ноутбука, которые используют как средства связи, для развлечений и хобби, а также для работы и учебы. Однако со временем даже самая качественная техника дает сбой, например, не включается или же на экране появляются вертикальные линии. theLime решил подробнее рассказать, почему это случается и какие есть лайфхаки, чтобы это исправить.
Многие из нас не раз сталкивались с распространенной проблемой: на экране появляются красные, зеленые или синие вертикальные линии.
Почему на мониторе компьютера стали видны такие линии?
1. Неисправна панель дисплея.
2. Неисправно соединение между компьютером и дисплеем.
3. Компьютер получает неверную информацию.
Если причина кроется в неисправности панели дисплея, с этим вы ничего не сможете сделать самостоятельно. Следует обратиться к специалистам, а вот с двумя другими можно разобраться.
Фото: pixabay.com
Как вернуть экран компьютера в нормальное состояние?
Первый шаг – выяснить, связано ли это с самим дисплеем или с какой-то другой проблемой. Открываем систему меню монитора и смотрим, появляются ли вертикальные линии даже в верхней части экрана меню.
Если да, то проблема в самом мониторе, и следует задуматься о покупке нового. Если же линии исчезают или отсутствуют, когда вы смотрите в меню, проблема не связана с дисплеем монитора, а значит, ее можно исправить.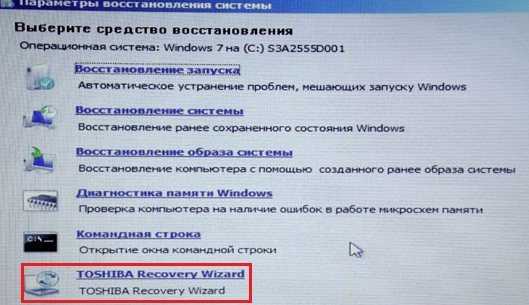
Читайте также: Почему перегревается ноутбук и как его охладить: 8 практичных советов.
Фото: pinterest.com
Как избавиться от вертикальных полос на экране компьютера?
1. Переустановить кабели
Попробуйте отсоединить кабель HDMI или DisplayPort от монитора и снова подключить его. Вы также можете выключить и снова включить монитор.
2. Перезагрузить компьютер
Попробуйте перезагрузить компьютер, чтобы увидеть, исправит ли перезагрузка вертикальные линии.
3. Попробовать другой HDMI или DisplayPort
Подключите кабель монитора к другому порту на мониторе и/или видеокарте.
4. Заменить кабели
Попробуйте использовать другой кабель HDMI или DisplayPort и кабель питания для подключения монитора к компьютеру.
Фото: pinterest.com
5. Обновить графические драйверы
Если ваши графические драйверы устарели, может возникнуть проблема совместимости, вызывающая появление вертикальных линий. Обновите графические драйверы, чтобы узнать, решит ли это проблему.
Обновите графические драйверы, чтобы узнать, решит ли это проблему.
6. Попробовать присоединить монитор к другому ПК
Если есть возможность, проверьте монитор на другом ПК. Если линии все еще присутствуют, виноваты монитор или кабели, и их необходимо заменить. Однако, если вы перепробовали все вышеперечисленное, а линий нет, возможно, у вас проблема с самим ПК.
7. Сбросьть BIOS
Попробуйте сбросить BIOS до заводских настроек по умолчанию, чтобы узнать, не влияют ли системные проблемы на отображение монитора из-за разгона или настройки питания.
8. Заменить память
Иногда системная память может вызывать проблемы с вертикальными линиями на мониторе. Если есть возможность, попробуйте заменить память.
9. Заменить видеокарту
Если проблема связана с вашей видеокартой, ее замена может быть единственным способом исправить появление вертикальных линий на мониторе.
Фото: pixabay.com
- Ранее мы рассказали, как почистить клавиатуру ноутбука или ПК в домашних условиях.

- Читайте также на theLime про 3 элементарных способа сделать скриншот на компьютере с Windows.
Самые интересные истории и новости дня теперь в Telegram! Подписывайтесь на канал theLime и узнавайте о них скорее.
6 Cara Reset Laptop Windows 7 dalam Hitungan Menit
Daftar Isi
- Cara Reset Windows 7 Ke Pengaturan Pabrik Via Control Panel
- Control Panel Reinstall Windows DVD
- Reset Pengaturan Pabrik
- Cara Mereset PC Windows 7 dari Restart
- Среда восстановления Windows
- Восстановить заводские настройки Раздел восстановления Windows 7
Ноутбук серинг lemot hingga muncul notifikasi не отвечает программа ketika sedang dioperasikan? Mungkin ини adalah pertanda jika Pins harus mereset perangkat kesayanganmu tersebut. Баги ян memakai sistem operasi Windows 7, ada cara reset ноутбук Windows 7 yang prosesnya sebenarnya tidak terlalu berbeda dengan versi 8 dan 10 yang lebih upgrade.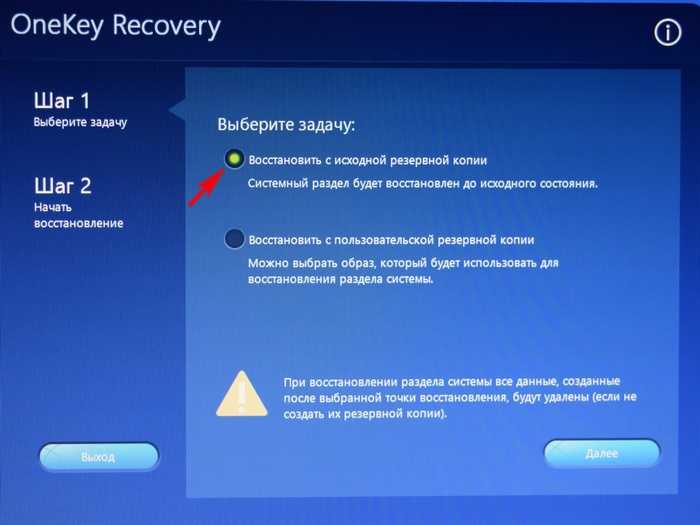
Agar tidak salah langkah, kamu bisa mengikuti учебник ди bawah ини саджа. Kamu bisa memililih beberapa opsi Dalam Cara reset ulang Windows 7 ke pengaturan pabrik yang sesuai dengan kebutuhan. Pahami apa saja hal yang perlu dipersiapkan sebelum dan setelah proses reset.
Дополнительная информация:
- 5 Обновление Zoom для ноутбуков Windows, Mac и Linux
- 10 Скриншот ноутбука ASUS Tanpa dan Dengan Приложение
Cara Сброс Windows 7 Ke Pengaturan Pabrik Через панель управления
Unsplash
- Резервное копирование semua data serta программное обеспечение ожидание
- Пуск > Панель управления
- Система и безопасность > Резервное копирование компьютера
- Параметры системы восстановления на вашем компьютере
- Selanjutnya, клик Расширенные настройки восстановления.
- Jika PC Anda mempunyai fasilitas ini, Anda akan menemukan «Верните компьютер в заводское состояние ».
 Klik pada bagian tersebut, kemudian PC akan mulai reset Windows.
Klik pada bagian tersebut, kemudian PC akan mulai reset Windows. - Baca дан ikuti petunjuk dengan baik.
Другой вариант: 12 Скриншот ноутбука Windows и Mac OS
Панель управления Переустановка Windows DVD
Unsplash
- Резервное копирование
- Пуск > Панель управления
- Система и безопасность > Резервное копирование компьютера
- Настройки системы восстановления на вашем компьютере > Переустановите Windows
- Установка DVD-диска Masukkan для Windows 7
- Нажмите Да jika muncul notifikasi
- Нажмите Пропустить резервное копирование > Перезапустить
- Tunggu hingga muncul konfirmasi переустановить Windows > Да Tunggu hingga proses установить Windows selesai
0 90 90 semua software 2 ting 90 90 semua data
Дополнительная информация: 7 Cara Cek Versi Windows Pada Laptop dan Komputer
Reset Pengaturan Pabrik
Unsplash
- Резервное копирование semua данные отправляемые серта программное обеспечение ян mendukung pekerjaanmu ketika mengoperasikan ноутбук.
 Jika datanya sedikit, kamu bisa menduplikatnya di flash disk. Jika файл dalam jumlah ribuan, kamu bisa memindahnya ди внешний жесткий диск untuk sementara.
Jika datanya sedikit, kamu bisa menduplikatnya di flash disk. Jika файл dalam jumlah ribuan, kamu bisa memindahnya ди внешний жесткий диск untuk sementara. - Клик Пуск Windows
- Кетик «Перезагрузить этот компьютер» от Колома Pencarian > Открыть > Начать
- Pilih opsi «Keep My Files» yang bertujuan agar data tidak terhapus
- Пилы «Локальная переустановка»
- Изменить настройки
- Восстановить приложения > Настройки этого ПК
- Да > Подтвердить > Следующая программа untuk mengonfirmasi bawaan ноутбук tidak terhapus
- Klik View Приложения, которые будут удалены untuk mengetahui aplikasi yang akan hilang
- Пилих Назад > Резе
- Tunggu beberapa saat hingga proses reset selesai
- Ikuti panduan dan petunjuk untuk melakukan proses instal ulang
BACA JUGA: BACA JUGA: Cara Mengatasi ноутбук Tidak Bisa Menyala
Cara Mereset PC Windows 7002020202012020202020202020202020202020202020202020202020202. malling 1206202012062012062020201206202020120620201206201206201206201206201012062010120620100.
malling 1206202012062012062020201206202020120620201206201206201206201206201012062010120620100.
Среда восстановления Windows
Unsplash
- Резервное копирование данных semua data serta software pending
- Пуск > Изменить дополнительные параметры запуска > Открыть
- Среда восстановления Windows > Устранение неполадок > Сбросить этот компьютер
- Pilih opsi Keep My Files bila ingin data tidak terhapus semua
- Пользователь Klik, пароль masukkan akun
- Продолжить> Локальная переустановка
- Pilih Reset untuk menyelesaikan proses reset ноутбук
- Tunggu hingga proses reset selesai yang ditandai dengan перезагрузка ноутбука
Baca juga: 20 Cara Mengatasi Ноутбук Ян Lemot, Cepat & Praktis!
Восстановить заводские настройки раздела восстановления Windows 7
Unsplash
Setiap пользователя ноутбука sudah mengatur pembagian pemakaian drive penyimpanan data. Ада янг mempartisinya menjadi 2 диска atau lebih. Jika kamu akan mereset salah satu drive saja, Pins bisa mengikuti cara reset pc Windows 7 dengan recovery partition.
Ада янг mempartisinya menjadi 2 диска atau lebih. Jika kamu akan mereset salah satu drive saja, Pins bisa mengikuti cara reset pc Windows 7 dengan recovery partition.
- Резервное копирование данных semua serta программное обеспечение в ожидании
- Ньялакан компьютер
- Saat layar berwarna hitam, tekan kombinasi tombol yang disesuaikan dengan merek ноутбук.
- Асер: Alt + F10
- Асус: F9
- Делл: F8
- HP и Lenovo: F11
- Самсунг: F4
- Сони: F10
- Тошиба: 0
- Muncul petunjuk untuk pemulihan sistem
- Мне срочно нужна помощь > Восстановление системы
- Файл Pulihkan tanpa mencadangkan > Далее
- Tunggu hingga proses reset selesai
Cara reset ноутбук Windows 7, как руководство пользователя, дан tidak sesimpel Windows 8 дан Windows 10. Tapi langkahnya terbilang masih мудах diikuti. Kunci utama sebelum memulai proses reset ini adalah dengan mem- резервное копирование данных дан файл пентинг terlebih dahulu. Setelah itu bisa, Pins bisa me- restore datanya secara manual.
Setelah itu bisa, Pins bisa me- restore datanya secara manual.
Temukan pilihan rumah dan apartment terlengkap di Aplikasi Pinhome. Untuk kamu agen propti independen atau agen kantor propti bergabunglah menjadi rekan agen propti bersama kami dan iklankan propti kamu di sini.
Kamu juga bisa belajar lebih lanjut mengenai properties di Property Academy by Pinhome. Бесплатно Добавить Rekan Jasa Pinhome мелалуи приложений Rekan Pinhome из App Store или Google Play Store можно найти!
Hanya di Pinhome.id янь memberikan kemudahan Dalam membeli properties. Pinhome – PINtar jual beli sewa properties.
Метки :
- Стиль жизни
BAGIKAN ARTIKEL
Berita Pinhome
Berita PinhomeHadir di Denpasar, Pinhome Home Service Solusi Satu Langkah Mudah Bersih-Bersih Rumah
Джакарта, 9 июля 2021 г. – Layanan Pinhome Home Service (PHS), hasil kolaborasi Pinhome dengan PT. Ап
Ап
27 сентября 2022 г.
3 membaca
Berita Pinhome
Berita PinhomeBuka Booth Free Massage di Acara CoHive Pop Up Market, Layanan Pinhome Home Service Diminati Lebih dari 150 Orang
Джакарта, 14 июля 2022 г. — Pinhome selaku e-commerce properties, penyedia jasa rumah tangga, dan gaya hi
24 сентября 2022 г.
3 membaca
Berita Pinhome
Berita Pinhome
Berita Komperi PinhomeKPR KPR Lewat
Джакарта, 9 августа 2021 г. Berikut Tips Pengecekan Properti untuk Tempat Usaha dari Pinhome
Джакарта, 1 ноября 2021 г. – Мемахами аспек хукум пада свойства мерупакан хал янг крусиал себелум
21 сентября 2022 г.
6 менит мембака
Стиль жизни
Lifestyle 10 Рекомендательные приложения CCTV HP Terbaik
Keamanan menjadi salah satu hal yang terpenting dalam hidup kita.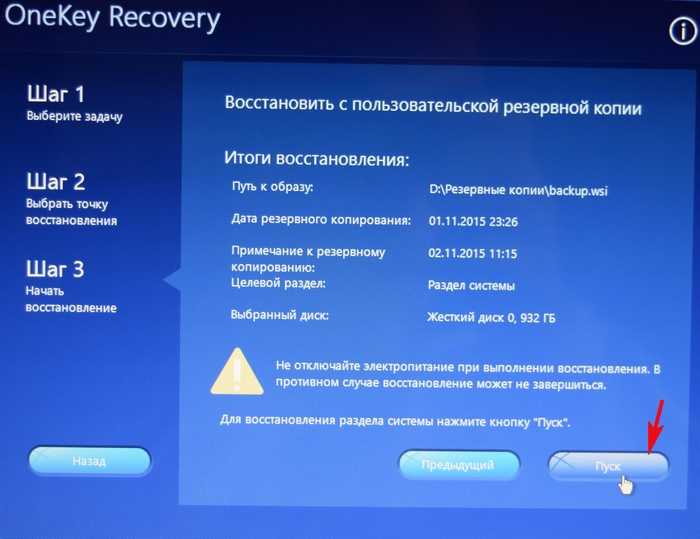


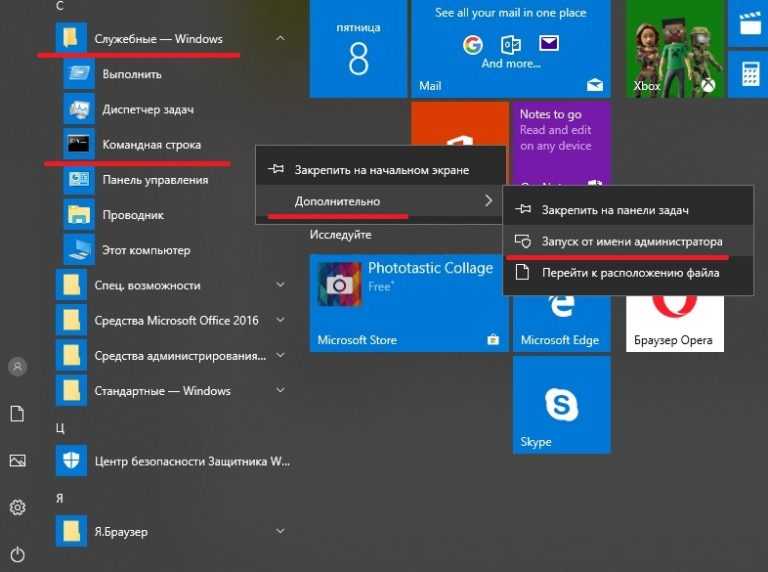



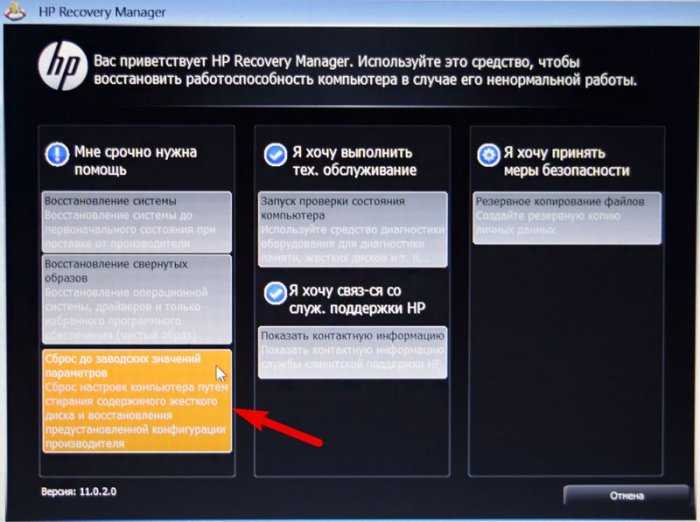
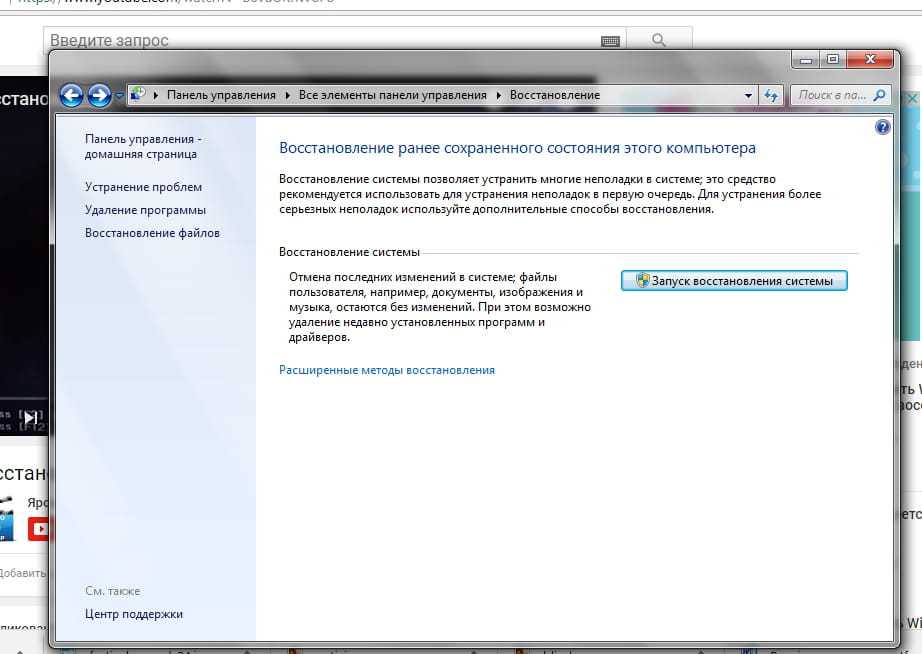
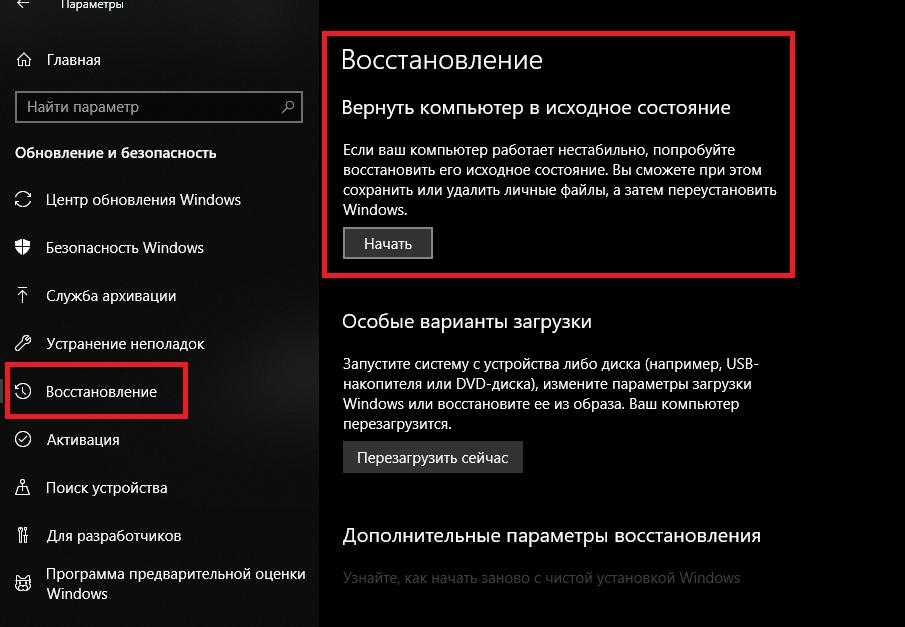

 Klik pada bagian tersebut, kemudian PC akan mulai reset Windows.
Klik pada bagian tersebut, kemudian PC akan mulai reset Windows.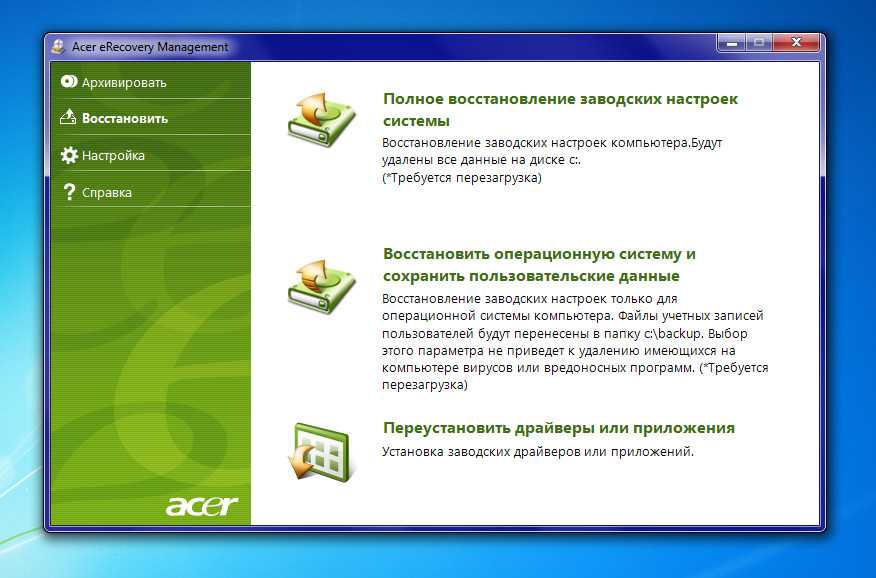 Jika datanya sedikit, kamu bisa menduplikatnya di flash disk. Jika файл dalam jumlah ribuan, kamu bisa memindahnya ди внешний жесткий диск untuk sementara.
Jika datanya sedikit, kamu bisa menduplikatnya di flash disk. Jika файл dalam jumlah ribuan, kamu bisa memindahnya ди внешний жесткий диск untuk sementara.