Как откатить обновление контакта: Как удалить обновление вк на Андроиде?
Содержание
Как удалить обновление вк на Андроиде?
Удаление обновлений приложения ВКонтакте на Андроид
Содержание
- 1 Удаление обновлений приложения ВКонтакте на Андроид
- 1.1 Запрет автоматического обновления
- 1.2 Удаление новой версии
- 1.3 Поиск и установка старой версии
- 2 Как удалить последнее обновление вк на андроид
- 2.1 Пошаговая инструкция по удалению обновлений приложений на Android
- 2.1.1 Удаление обновлений
- 2.1.2 Настройка обновления Android
- 2.2 Как отключить обновление приложений на андроид
- 2.2.1 Почему приложения постоянно обновляются
- 2.2.2 Нужно ли автоматическое обновление приложений
- 2.2.3 Как удалить обновление приложений на андроиде
- 2.2.4 Как запретить обновление приложений на андроид
- 2.2.5 Как отменить обновление приложения на андроиде
- 2.1 Пошаговая инструкция по удалению обновлений приложений на Android
- 3 Как вернуть старую версию ВК на Андроид?
- 4 Как отключить обновление вк на андроид
- 4.
 1 Как отключить обновления на Андроид?
1 Как отключить обновления на Андроид?- 4.1.1 Остановка автоматического обновления операционной системы
- 4.1.2 Отключение автообновления приложений и игр
- 4.2 Как отключить автоматическое обновление приложений на Андроид
- 4.3 Отключение автоматического обновления приложений на Android
- 4.3.1 Отключить обновление отдельного приложения
- 4.
Если после установки апдейта клиент ВКонтакте на Android начал работать с ошибками, у пользователей возникает логичное желание удалить обновления. Просто так отказаться от последней версии нельзя. Чтобы откатить приложение, придется удалить его, а затем установить старую версию с помощью APK-файла.
Запрет автоматического обновления
Прежде чем понять, как удалить обновление приложения ВК на Андроиде, необходимо запретить программам обновляться без вашего разрешения.
- Запустите Play Market, вызовите главное меню и перейдите в настройки.
- В пункте «Автообновление» выберите «Никогда».
 Поставьте галочку возле опции «Уведомления – сообщать о выходе обновлений».
Поставьте галочку возле опции «Уведомления – сообщать о выходе обновлений».
После запрета автообновления приложения не будут скачивать апдейты, пока вы им не разрешите. Установить последнее обновление вручную можно через Play Market. Зайдите в раздел «Мои приложения», и вы сразу поймете, для каких программ разработчики выпустили апдейты – рядом с ними будет кнопка «Обновить».
Удаление новой версии
Автоматическое скачивание новых версий вы запретили, но если программа уже обновилась, как отменить апгрейд? В ВК после обновлений нередко появляются ошибки, так что возникает необходимость убрать апдейты . Сделать это можно только путем полного удаления приложения с телефона.
У системных программ в настройках есть кнопка «Удалить обновления». Если вы зайдете в опции Google Services или Play Market, то сможете без труда откатить их к первоначальному состоянию. В случае со сторонними приложениями такой возможности нет. Поэтому приходится удалять программы и затем ставить заново, скачивая старые версии в виде APK-файлов. Чтобы удалить ВК с Андроида:
Чтобы удалить ВК с Андроида:
- Откройте настройки, зайдите в раздел «Приложения».
- Найдите в списке клиент ВКонтакте. Откройте его свойства.
- Нажмите «Удалить» и дождитесь завершения процесса деинсталляции.
При удалении клиента пользовательские данные не пострадают, так как они размещены на сайте ВК, а приложение – лишь один из способов использования аккаунта.
Поиск и установка старой версии
На Play Market размещена только последняя версия клиента, поэтому скачивать приложение оттуда нет смысла. Старые версии можно найти на форумах и специализированных сайтах. Используйте только проверенные источники – например, сайт 4pda.ru, где можно найти практически любую версию всех популярных приложений и заодно почитать, как она работает.
Если говорить конкретно о клиенте ВК, то старые версии можно найти на этой странице: https://trashbox.ru/link/vkontakte-android. Вам нужно лишь выбрать подходящую сборку и скачать её на компьютер. После загрузки установщика останется один вопрос – как установить программу из APK-файла на телефон? Здесь потребуется отдельная инструкция.
После загрузки установщика останется один вопрос – как установить программу из APK-файла на телефон? Здесь потребуется отдельная инструкция.
- Откройте настройки Андроида. Перейдите в раздел «Безопасность» и разрешите установку приложений из неизвестных источников.
- Подключите мобильное устройство к компьютеру. Скопируйте APK в любую папку во внутренней памяти телефона или на SD-карту.
- Запустите на Андроид любой файловый менеджер – например, ES Проводник.
- Отыщите через файловый менеджер скопированный APK-файл. Запустите его и дождитесь завершения установки приложения.
Вместо файлового менеджера для установки из APK-файла можно использовать браузер. Откройте его и введите в адресной строке команжу «content://com.android.htmlfileprovider/sdcard/ИмяФайла.apk». Фрагмент «sdcard» указывает на то, что файл установщика хранится в корне SD-карты. Если вы закинули APK в другой каталог, укажите путь к нему и обязательно правильно напишите имя файла.
poandroidam.ru
Как удалить последнее обновление вк на андроид
Как вы знаете, не все обновления одинаково полезны, поэтому некоторые приложения с обновлениями работают из рук вон плохо, а иногда и вовсе отказываются работать. Возникает мысль — почему бы не удалить обновления?
Увы, операционная система Android не позволяет удалять загруженные для приложений обновления. Впрочем, есть исключения. К примеру, в прошивку «вшито» некоторое приложение. В нашем случае это браузер Google Chrome. Поскольку приложение «вшито» в прошивку, то удалить его без рут-прав невозможно, зато его можно обновлять с помощью Google Play. После обновления появится кнопка «Удалить».
Нет, нажав на нее, приложения удалить вы не сможете, зато сможете удалить все обновления, нажав на кнопку ОК.
Далее будет произведено удаление обновлений.
Разумеется, это касается только некоторых приложений, удалить которые нельзя без рут-прав, включая сервисы Google.
Есть другой вариант.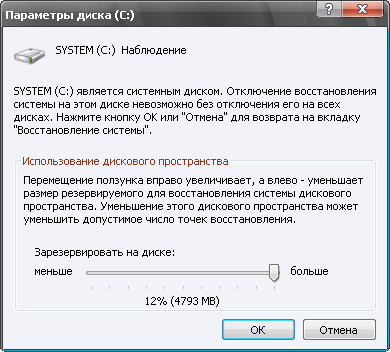 Зайдите в раздел с приложениями.
Зайдите в раздел с приложениями.
Выберите приложение, затем нажмите «Удалить обновления».
Подтвердите удаление обновлений.
androidnik.ru
Пошаговая инструкция по удалению обновлений приложений на Android
Содержание:
- 1 Удаление обновлений
- 2 Настройка обновления Android
При включении Wi-Fi на большинстве Android устройств начинают загружаться обновления программ и игр. Процесс полезный, но иногда обновление на Андроиде приводит к тому, что приложение начинает работать некорректно. В таком случае пользователи Android устройств начинают задаваться вопросом, как удалить обновления и вернуть программы в работоспособное состояние.
Удаление обновлений
Убрать можно только апдейты встроенных в Android приложений – Google Chrome, Play Market. Если вы ищете, как удалить обновление сторонней программы на Андроиде, то вас ждет разочарование. Единственный работающий способ: удалить само приложение, а затем найти и установить его старую версию.
Искать старые версии можно на сайтах типа 4pda – там можно найти любую популярную программу для Android. Скачивать с других порталов установочные файлы опаснее, но тоже можно, особенно если сайт проверен другими пользователями. Чтобы удаленное приложение после установки сразу не обновилось, необходимо настроить порядок скачивания апдейтов на Android.
Если вам не нравится, как после апгрейда работает одно из стандартных приложений Android (например, Play Market), то его можно быстро откатить к первоначальному состоянию:
- Откройте настройки, перейдите в «Приложения».
- Отыщите в списке программу, обновления которой хотите удалить. Нажмите на неё, чтобы открыть страницу с дополнительными настройками.
- Тапните по кнопке «Удалить обновления».
Удаленные апдейты могут загрузиться обратно при подключении к Wi-Fi. Чтобы этого не произошло, выполните рекомендации по настройке обновления приложений на Android.
Настройка обновления Android
По умолчанию программы начинают обновляться при включении Wi-Fi. На мобильном трафике скачивание апдейтов не производится, потому что он имеет предел – конкретное количество гигабайт в месяц. Большинство пользователей Android устраивает такой подход: включил Wi-Fi, приложение обновилось, можно не переживать об актуальности программ. Но если вы хотите полностью управлять тем, как будет грузиться последнее обновление, необходимо произвести дополнительную настройку системы.
На мобильном трафике скачивание апдейтов не производится, потому что он имеет предел – конкретное количество гигабайт в месяц. Большинство пользователей Android устраивает такой подход: включил Wi-Fi, приложение обновилось, можно не переживать об актуальности программ. Но если вы хотите полностью управлять тем, как будет грузиться последнее обновление, необходимо произвести дополнительную настройку системы.
Первое, что можно сделать – установить лимит фоновых процессов. Он поможет исправить ситуацию, когда система зависает из-за одновременного обновления нескольких приложений.
- Откройте настройки, раздел «Для разработчиков».
- Прокрутите экран вниз до параметра «Лимит фоновых процессов». Нажмите на него, чтобы изменить.
- Установите значение, которое вас устраивает – например, не более 2 процессов одновременно.
Если вы хотите вообще запретить автообновление, то самый простой способ сделать это – использовать настройки Play Market:
- Запустите Play Market.
 Вызовите меню управления и перейдите в настройки.
Вызовите меню управления и перейдите в настройки. - Нажмите на пункт «Автообновление» и выберите «Никогда».
Некоторые приложения обновляются без помощи Play Market, поэтому выполнения указанных выше действий будет недостаточно для полного отключения автообновления. Чтобы исправить этот недостаток:
- Откройте настройки телефона, зайдите в раздел «Об устройстве».
- Выберите пункт «Обновление ПО».
- Уберите галочку возле параметра «Автообновление».
После выключения автообновления вам придется обновлять программы вручную:
- Откройте Play Market, вызовите меню управления.
- Перейдите в «Мои приложения и игры».
- Откройте вкладку «Установленные».
- Нажмите «Обновить» возле приложения, для которого хотите скачать и установить апдейт.
Ручной апгрейд– не самый удобный способ поддержания программ в актуальном состоянии, зато вы будете полностью владеть ситуацией.
poandroidam.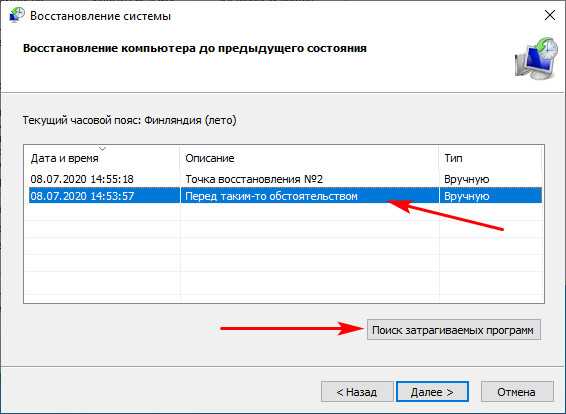 ru
ru
Как отключить обновление приложений на андроид
Сегодня игры и программы на Android регулярно обновляются производителем. Система нередко самостоятельно устанавливает их, не уведомляя при этом пользователя. Возникает вопрос: как работает обновление приложений на android? Содержание:
Почему приложения постоянно обновляются
Разные приложения перманентно обновляются по разным причинам. Так, антивирусы с каждым обновлением пополняют базу данных о вирусах, программы-чистильщики получают новый функционал, игры – новые карты и уровни. Производитель постоянно старается улучшить приложения, поэтому вынужден выпускать новые версии. Также обновления выходят, если предыдущая версия оказалась «багованной» (тормозит либо вовсе не запускается) или же новая версия Android не поддерживает старые, неоптимизированные под нее приложения.
Нужно ли автоматическое обновление приложений
Тут стоит четко обозначить, где автоматическое обновление обязательно, а где – нет. Антивирусные утилиты, например, должны регулярно получать обновления. Если пользователь решит самостоятельно скачивать новые версии файрволов на нерегулярной основе, то система будет уязвима для атак шпионских программ, рекламных баннеров и вирусов. Навигационным утилитам также стоит разрешить автоматическое обновление: каждая новая версия тех же Google Maps или Here несет в себе новые карты и более детальные схемы старых. В других программах наподобие Google Chrome, CCleaner или Total Commander автоматическое обновление не обязательно: обновленный дизайн, одно-два нововведения и традиционное «Minor bugs fixed» (Устранены незначительные ошибки) – вот и все, что обычно получает потребитель после загрузки свежей версии утилиты.
Антивирусные утилиты, например, должны регулярно получать обновления. Если пользователь решит самостоятельно скачивать новые версии файрволов на нерегулярной основе, то система будет уязвима для атак шпионских программ, рекламных баннеров и вирусов. Навигационным утилитам также стоит разрешить автоматическое обновление: каждая новая версия тех же Google Maps или Here несет в себе новые карты и более детальные схемы старых. В других программах наподобие Google Chrome, CCleaner или Total Commander автоматическое обновление не обязательно: обновленный дизайн, одно-два нововведения и традиционное «Minor bugs fixed» (Устранены незначительные ошибки) – вот и все, что обычно получает потребитель после загрузки свежей версии утилиты.
Такие программы лучше обновлять раз в месяц. В играх каждое обновление приносит новые карты и уровни, поэтому им также лучше позволить подгружать новые версии самостоятельно.
Как удалить обновление приложений на андроиде
Если обновление android приложения не удовлетворяет пользователя (непродуманный интерфейс, подлагивания либо программа вовсе не запускается), то он может откатиться к предыдущей версии. Вернуть можно только те утилиты, которые изначально были установлены производителем. Те мультимедийные файлы, которые пользователь загрузил сам, откатить нельзя. Как удалить обновление системных приложений: зайдите в меню девайса, затем – в «Настройки». Там нажмите на вкладку «Приложения»/«Диспетчер приложений» (в разных устройствах она называется по-разному). Найдите ту программу, которую нужно откатить. Затем кликайте на кнопку «Удалить обновление». Если ее нет, перейдите в «Опции», а уже затем – к вкладке «Удалить обновление». После этого выплывет меню, которое попросит подтвердить откат. Стоит отметить, что после этого утилита возвращается к своей первоначальной версии (например, если «с завода» был установлен Google Chrome v 1.0, а потом пользователь сам обновил его до v 2.0 и v 3.0, то при откате с третьей версии программа вернется к v 1.0).
Вернуть можно только те утилиты, которые изначально были установлены производителем. Те мультимедийные файлы, которые пользователь загрузил сам, откатить нельзя. Как удалить обновление системных приложений: зайдите в меню девайса, затем – в «Настройки». Там нажмите на вкладку «Приложения»/«Диспетчер приложений» (в разных устройствах она называется по-разному). Найдите ту программу, которую нужно откатить. Затем кликайте на кнопку «Удалить обновление». Если ее нет, перейдите в «Опции», а уже затем – к вкладке «Удалить обновление». После этого выплывет меню, которое попросит подтвердить откат. Стоит отметить, что после этого утилита возвращается к своей первоначальной версии (например, если «с завода» был установлен Google Chrome v 1.0, а потом пользователь сам обновил его до v 2.0 и v 3.0, то при откате с третьей версии программа вернется к v 1.0).
Как удалить обновление несистемных приложений: единственный выход – найти в Интернете установочный файл (с форматом apk) старой версии.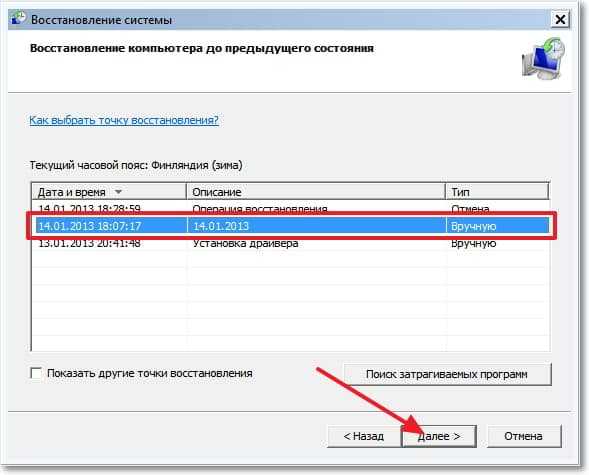
Как запретить обновление приложений на андроид
Чтобы отключить обновление приложений, требуется сначала зайти в Google Play, затем нужно нажать на иконку меню или сделать свайп слева направо. Находим вкладку «Настройки», затем переходим к «Автообновление приложений». В появившемся меню выбираем пункт «Никогда». Совет: можно также выбрать «Только через Wi-Fi», чтобы не использовать тарифные мегабайты.
Как отменить обновление приложения на андроиде
Если Android-приложение находится на стадии загрузки, то нужно перейти в меню Google Play. Там нужно найти вкладку «Загрузки» и выбрать загружаемый файл. Отменить его загрузку можно долгим нажатием на файл.
Как обновить приложения Android вручную
Заходим в Google Play, вызываем главное меню, затем переходим к вкладке «Мои приложения». Откроется страница, где будут отображены все установленные игры и программы, в том числе и заводские. Утилиты, к которым обновления есть, будут отделены от тех, к которым обновлений нет. На вкладке каждого приложения будет кнопка «Обновить». Также в этом подменю есть кнопка «Обновить все». С ней файлы будут обновляться «по цепочке». Если приложение будет требовать доступ к идентификационным данным, мультимедийным файлам или контактам, то оно уведомит вас об этом. Нажимаем кнопку «Принять». Если же программа не нуждается в дополнительных специальных разрешениях, то она выбросит соответствующее сообщение – нажимаем «Принять». Обновление мультимедийных файлов, однако, требует места в памяти смартфона (именно смартфона, а не карты памяти). Чтобы освободить его, следует удалить какие-нибудь файлы из памяти смартфона (музыку, картинки, другое приложение, кэш различных программ). Перед обновлением тяжеловесной утилиты Google Play предложит загрузить его через Wi-Fi, чтобы не тратить мобильный траффик.
На вкладке каждого приложения будет кнопка «Обновить». Также в этом подменю есть кнопка «Обновить все». С ней файлы будут обновляться «по цепочке». Если приложение будет требовать доступ к идентификационным данным, мультимедийным файлам или контактам, то оно уведомит вас об этом. Нажимаем кнопку «Принять». Если же программа не нуждается в дополнительных специальных разрешениях, то она выбросит соответствующее сообщение – нажимаем «Принять». Обновление мультимедийных файлов, однако, требует места в памяти смартфона (именно смартфона, а не карты памяти). Чтобы освободить его, следует удалить какие-нибудь файлы из памяти смартфона (музыку, картинки, другое приложение, кэш различных программ). Перед обновлением тяжеловесной утилиты Google Play предложит загрузить его через Wi-Fi, чтобы не тратить мобильный траффик.
Отключаем обновление одного конкретного приложения android
Заходим в Google Play, в строке поиска вбиваем название требуемого приложения. В появившемся перечне игр и программ кликаем на него, потом нажимаем на троеточие, расположенное справа в верхнем углу. Вылетит пункт «Автообновление», с него нужно снять галочку.
Вылетит пункт «Автообновление», с него нужно снять галочку.
Почему после обновления андроид не работают приложения?
Дело в том, что приложения в Google Play не оптимизированы под новую систему. Яркий пример – обновление с Android 2.3 до 4.0. В этом случае лучше всего помогает: 1) Повторная переустановка приложений; 2) Полный сброс с копированием всех данных. Сначала лучше просто переустановить необходимые игры и программы. Не стоит волноваться, что Google повторно спишет средства за скачку платных приложений: после приобретения мультимедийных файлов в Google Play вы можете переустанавливать его бесчисленное количество раз. К слову, при удалении у большинства игр и программ стираются только исполнительные файлы: кэш (например, прогресс в Angry Birds) остается. Однако иногда приходится полностью сбрасывать параметры девайса. При этом перед этим требуется сделать бэкап данных. Загружаем и устанавливаем на ПК бесплатную версию утилиты Titanium Backup. Затем подключаем смартфон к компьютеру. После запуска утилиты пользователя спрашивают о root-правах, нажимаем на кнопку «Разрешить». Заходите в меню смартфона, далее – в «Обработки». Кликаем на «Резервное копирование». Дальше Titanium Backup предоставит список приложений, из которого вы должны выбрать, данные каких мультимедийных файлов нужно сохранить. Выбрав нужные приложения, нажимайте на кнопку «Запустить пакетную обработку». После проведения операции Titanium Backup выдаст список, где возле игр и программ будет стоять галочки как подтверждение успешно сделанных копий. Сам бэкап будет сохранен на micro-sd-карточке вашего смартфона, его для надежности можно сохранить и на ПК.
Загружаем и устанавливаем на ПК бесплатную версию утилиты Titanium Backup. Затем подключаем смартфон к компьютеру. После запуска утилиты пользователя спрашивают о root-правах, нажимаем на кнопку «Разрешить». Заходите в меню смартфона, далее – в «Обработки». Кликаем на «Резервное копирование». Дальше Titanium Backup предоставит список приложений, из которого вы должны выбрать, данные каких мультимедийных файлов нужно сохранить. Выбрав нужные приложения, нажимайте на кнопку «Запустить пакетную обработку». После проведения операции Titanium Backup выдаст список, где возле игр и программ будет стоять галочки как подтверждение успешно сделанных копий. Сам бэкап будет сохранен на micro-sd-карточке вашего смартфона, его для надежности можно сохранить и на ПК.
www.hardtek.ru
inet-use.ru
Как вернуть старую версию ВК на Андроид?
В рунете достаточно часто встречаются вопросы о том, как вернуть старую версию официального приложения ВКонтакте, поскольку не все обновления приходятся по душе пользователям. Попробуем ответить.
Попробуем ответить.
В операционной системе Android существует возможность удалять обновления, но это касается только системных приложений. Например, нельзя удалить приложение Gmail без прав суперпользователя, зато можно удалить обновления, нажав на кнопку «Удалить».
Что касается сторонних приложений, то откатить версию после обновления уже невозможно. Единственное, что вы можете сделать, это найти на стороннем ресурсе более раннюю версию приложения и установить его, не забыв удалить актуальную версию. Другой вопрос — стоит ли удалять актуальную версию приложения и устанавливать более раннюю, да еще со стороннего ресурса? Ведь есть вероятность того, что в приложение, которое было скачано со стороннего ресурса, внесены такие изменения, которые могут привести к краже данных, включая логин и пароль от странички ВК. Оно вам надо? Пользователь должен решить сам. Разумеется, ответственность за это лежит исключительно на плечах пользователя, но мы настоятельно рекомендуем использовать последнюю версию приложения, в котором могут быть закрыты важные «дыры», скаченного с Google Play Маркет.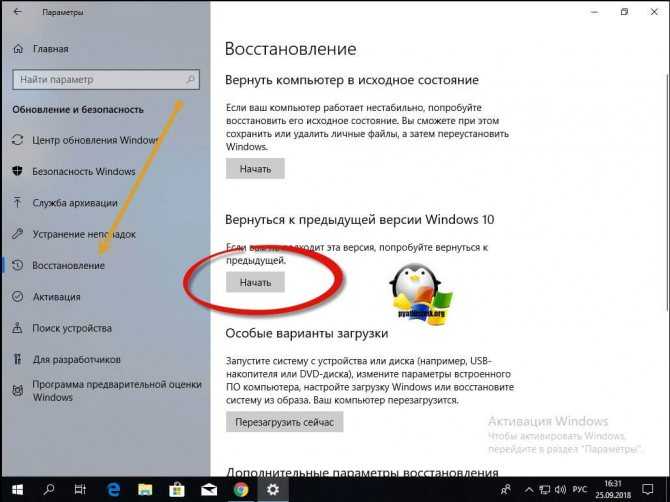
И хотя мы выступаем исключительно за постоянное обновление приложений, вы можете отключить одну важную функцию в Play Market — автоматическое обновление приложений. Для этого запустите приложение Play Market, сделайте свайп слева направо, чтобы появилось меню, и нажмите на кнопку «Настройки».
Далее выберите пункт «Автообновление приложений» и нажмите на него.
В новом окне выберите «Никогда».
Теперь вы сами вольны решать, когда вам стоит обновить приложение.
vkhelpnik.com
Как отключить обновление вк на андроид
Окт 14
Как отключить автообновление на Андроиде. Обновления операционной системы Андроид – зачастую большая проблема. На различных устройствах Android имеет разное оформление и функционал, поэтому найти место хранения обновлений – трудная задача. Также зачастую для удаления скачанного обновления могут понадобиться root- права, которые весьма проблематично получить на некоторых устройствах.
Содержание:
В этой статье мы, на примере смартфона Nexus 7, разберёмся, как удалить автообновление на любом Андроид телефоне.
Отключение уведомлений
Если не устанавливать обновления, то Android замучает вас постоянными уведомлениями о доступных обновлениях, поэтому стоит их отключить.
- Заходим в «Настройки», затем в «Приложения», после чего ищем «Сервисы google play» и кликаем по нему.
- Во всплывшем меню снимаем галочку, которая расположена напротив «Включить уведомления».
Теперь вам не будут надоедать оповещения о доступных обновлениях.
Отключить автоматическое обновление и удаление закачанной прошивки
Если на вашем телефоне присутствует функция автообновления, то её следует отключить по понятным причинам.
- Заходим в «настройки», выбираем пункт «о телефоне», далее жмём на «обновление ПО».
- Если у вас есть функция атообновления, то снимаем галочку напротив неё, если у вас нет такого пункта, то переходим к удалению новой прошивки.
Для удаления скачанной прошивки вам придётся получить рут права.
- После получения root-прав, скачивает Root Explorer.

- Находим папку «Cache» и удаляем файл «Update.zip».
После удаления, обновление перестанет скачиваться, так как система Андроид будет думать, что оно уже скачано.
Как отключить автоматическое обновление приложений на Андроиде
Автоматическое обновление приложений для ОС Андроид также может мешать пользователю, замедляя интернет соединение, расходуя интернет трафик и занимая лишнюю память. Отключение обновлений не потребует много времени, ведь для этого существует два предусмотренный способа.
Первый способ:
- Заходим в «Настройки», после чего в раздел «О телефоне».
- Кликаем на вкладку «Обновления ПО» и жмём на «Спрашивать перед загрузкой».
Второй способ:
- Заходим в Play Market.
- Заходим в «Настройки».
- Кликаем на «Автообновление приложений» и выбираем вкладку «никогда».
Теперь приложения перестанут обновляться автоматически, а если вы захотите обновить какое-то приложение, то вы сможете сделать это вручную в Play Market’е.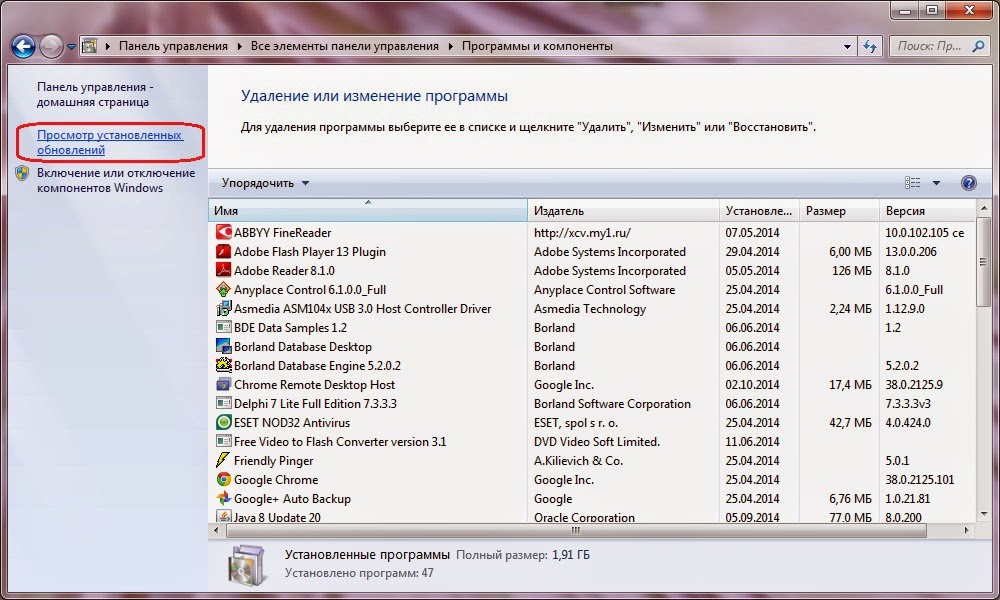
upgrade-android.ru
Как отключить обновления на Андроид?
Не все смартфоны являются расторопными. Иногда эти устройства оснащаются медленной памятью или неоптимизированной операционной системой. Всё это приводит к тому, что обновление каждого приложения сильно тормозит работу гаджета. А это обновление может начаться в любой момент, что способно вывести пользователя из себя. К счастью, отключить обновления на Андроид можно без особого труда. В таком случае устанавливать новые версии программ и игр можно будет только в тот момент, когда вам это удобно.
Остановка автоматического обновления операционной системы
Но начнем мы с обновления самой операционной системы Android. Проверка наличия новой версии тоже может произойти совсем не вовремя. Для отключения автоматической проверки наличия обновления следует совершить следующие действия:
1. Перейдите в настройки операционной системы.
2. Прокрутите список вниз и перейдите в раздел «О телефоне».
3. Нажмите на пункт «Обновление системы».
4. Уберите галочку с пункта «Автообновление». В нашем случае такого пункта попросту нет — система считает, что регулярная проверка наличия обновлений не повредит, ну а решение о загрузке ПО пользователь в любом случае будет принимать самостоятельно.
В основном настройки обновления системы сохранились на смартфонах со старой версией Android. Создатели справедливо полагают, что короткое обращение к серверам производителя не повредит работоспособности аппарата.
Однако избавляться от соответствующих настроек не стала южнокорейская компания Samsung. Но её новейшие смартфоны получаются весьма мощными, в связи с чем отказаться от автообновления имеет смысл только в том случае, если во встроенной памяти остается мало места.
Отключение автообновления приложений и игр
По умолчанию Google Play предлагает автоматически обновлять каждое установленное вами приложение. Но, как уже сказано выше, это доставляет определенные проблемы при использовании бюджетного аппарата с медленной памятью. На подобных устройствах автообновление стоит отключить. Но как это сделать? Наверняка вы помните, что вопрос об автоматическом обновлении задавался вам только при первом использовании Google Play. В дальнейшем же этот пункт волшебным образом пропадал со страничек игр и программ. Всё это ради ускорения процесса скачивания и установки, а также для облегчения каждой странички и, соответственно, ускорения её загрузки. Найти данный пункт теперь можно другим образом:
На подобных устройствах автообновление стоит отключить. Но как это сделать? Наверняка вы помните, что вопрос об автоматическом обновлении задавался вам только при первом использовании Google Play. В дальнейшем же этот пункт волшебным образом пропадал со страничек игр и программ. Всё это ради ускорения процесса скачивания и установки, а также для облегчения каждой странички и, соответственно, ускорения её загрузки. Найти данный пункт теперь можно другим образом:
1. Откройте Play Market.
2. Вытащите с левого края шторку с основным меню, после чего нажмите на пункт «Настройки».
3. Нажмите на «Автообновление приложений».
4. Здесь вы можете отключить эту функцию, установив флажок около пункта «Никогда».
5. Если вы не хотите получать оповещения о наличии обновлений, то для вас создан соответствующий подраздел в «Настройках». Просто уберите галочку с пункта «Наличие обновлений».
Вот так просто можно отключить обновления на Android. Но не забывайте, что время от времени нужно устанавливать новые версии программ и игр, так как разработчики регулярно улучшают стабильность их работы и ширину функционала.
Но не забывайте, что время от времени нужно устанавливать новые версии программ и игр, так как разработчики регулярно улучшают стабильность их работы и ширину функционала.
setphone.ru
Как отключить автоматическое обновление приложений на Андроид
Как отключить автоматическое обновление приложений на Андроид. Операционная система Android имеет отличные собственные механизмы обновления приложений, но далеко не у каждого из нас присутствует дешевый безлимитный интернет? Что же делать в таких случаях?
Конечно же автоматическое обновление в Google Play это очень удобная функция, благодаря которой все новые версии установленных приложений и игр всегда в вашем Android. Не смотря на все удобство которые мы должны из этого извлекать из данной возможности, как правило чаще всего происходит наоборот и вот почему:
- Затратное использование мобильного интернета;
- Выход некачественного приложения, после чего приложение либо не работает, либо, работает с частыми сбоями;
- Новый дизайн который в корне ломает удобство использования;
- При многочисленных обновлениях возможно сильное снижение производительности Android и время автономной работы;
- Новое обновление в котором уменьшили функционал или добавили рекламу, навязывают необязательные функции.

Если попадаете в одну из этих категорий, либо боитесь в ней оказаться, то переходим от слов к делу — отключаем автоматическое обновления приложений!
Отключение автообновления для всех приложений
Переходим в Google Play на Anroid, в меню Настроек. В этом меню вы сможете найти следующий пункт как «Автообновление приложений» и вам будет предложено:
- Никогда — приложения никогда не обновятся пока вы сами вручную этого не сделаете и не установите новую версию.
- Всегда — приложения обновляются сами, при любом подключение к сети Internet
- Только через Wi-Fi — приложения начнут загружаться и обновляться автоматически как только Android будет подключен к точке Wi-Fi
Если вы хотите полностью отключить возможность обновления то вам необходим пункт — Никогда.
В новых версиях Google Play компания Google Play предусмотрела возможность опционально включать или отключать обновление в определенных приложениях. Данная возможность будет полезна тем у кого корпоративные приложения обновляются через Google Play или бета-тестерам, да и всем желающим которым необходима новая версия определенного приложения. Если же какое либо приложение очень часто обновляется среди других ваших установленных, то его можно исключить из «Автообновления».
Если же какое либо приложение очень часто обновляется среди других ваших установленных, то его можно исключить из «Автообновления».
Отключение автообновления конкретного приложения
Для того чтобы включить/выключить обновления у определенного приложения вам необходимо сделать вот что — Перейдите в мои приложения -> выбрать необходимое приложение -> выбрать доп. функции -> поставить или убрать галочку с пункта «Автообновления».
Теперь вы можете полностью контролировать процесс обновления и не огорчаться нулевому балансу и не работающему приложению!
4pda.biz
Отключение автоматического обновления приложений на Android
Если вы не хотите, чтобы приложения на Android самостоятельно обновлялись, растрачивая мобильный трафик или нагружая систему в самый неподходящий момент, то запретите делать это в автоматическом режиме. Отключить обновление приложений можно несколькими способами через Play Market и настройки Андроид.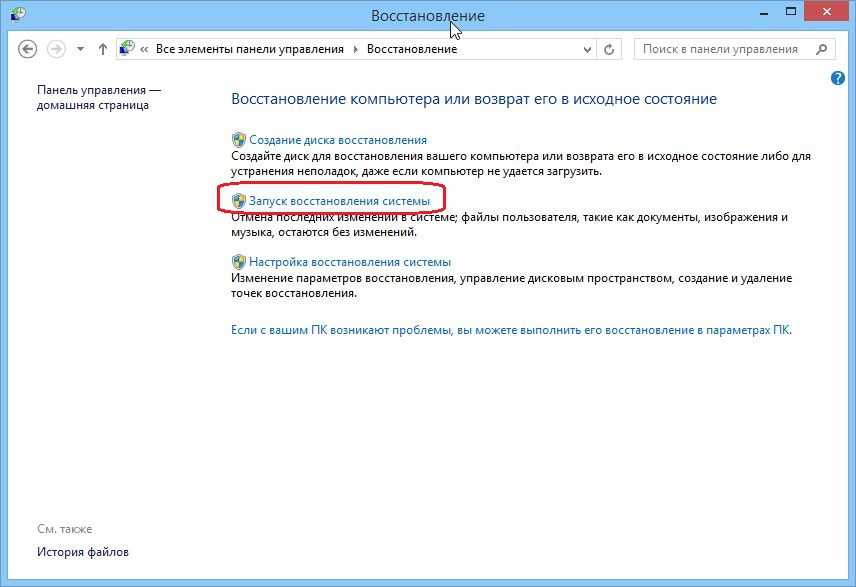
Отключить обновление отдельного приложения
Для начала разберемся, как отключить автообновление одного приложения. Иногда в результате модернизации программа начинает работать хуже, поэтому есть смысл оставить старую версию. Чтобы добиться этого:
- Запустите Play Market. Нажмите на три линии в строке поиска, чтобы вызвать боковую шторку.
- Зайдите в раздел «Мои приложения». Нажмите на программу, которой хотите запретить обновляться.
- Наверху будет кнопка в виде трех точек. Нажмите на неё и снимите галочку с пункта «Автообновление».
Как удалить обновления ВК на смартфоне с ОС Андроид и IOS
Многих пользователей популярной соцсети интересует, как удалить обновления ВК. Существует множество решений. Только некоторая часть из них приводит к тому, что программу все же необходимо удалять с устройства и устанавливать старую версию. По итогу клиент получает соцсеть, которую использовал ранее. Также существует возможность отключить обновления.
Содержание
- Проблема PlayMarket
- Как вернуть старую версию
- На смартфоне
- На Айфоне
- Как отключить автообновление
- Где найти и скачать старую версию
- Заключение
Проблема PlayMarket
Пользователи смартфонов с операционной системой Android хорошо знакомы с таким сервисом для скачивания и установки программа PlayMarket.
В настройках этого приложения есть два типа обновления скачанных программ:
- Ручной — в этом случае, магазин только предлагает и рекомендует клиенту доступные для него обновления, а человек уже сам решает устанавливать их или проигнорировать.
- Автоматический — при таком типе обновления, как только в магазине появилась новая версия, то приложение самостоятельно производит установку.
Перед откатом необходимо проверить, какой тип обновления установлен в PlayMarket. В устройствах есть особый механизм, с помощью которого можно удалить обновление.
Как вернуть старую версию
Иногда при очередном обновлении пользователям не нравятся внесенные изменения и некоторые пытаются «откатиться» назад. После того, как режим установки новых версий был определен, можно переходить к процедуре восстановления старой версии. Для каждой операционной системы существует свой порядок возврата.
На смартфоне
Для возврата старой версии социальной сети на смартфонах, существует несколько главных решений. Наиболее распространенный и простой способ решить проблему — это полное удаление программ с устройства.
Для этого потребуются следующие действия:
- Найдите и скачайте apk-файл с подходящей версией программы.
- На смартфоне войдите в раздел «Настройки».
- Далее подраздел «Безопасность» или «Приложения».
- Затем пункт «Неизвестные источники».
- Напротив отметки «Загрузки стороннего софта» поставьте отметку.

- Теперь возвращаетесь назад и найдите раздел «Приложение». Ищите ВК.
- Теперь почистите кэш. Выполните сброс.
- Удалите программу.
- В интернете найти apk-файл со старой версией соцсети.
- Скачайте и запомните куда установился файл.
- Теперь найдите загрузочный клиент на устройстве. Затем войдите в папку с загрузками.
- Нажмите на установленный файл и дайте согласие на установку.
- После загрузки, откройте «Настройки» на смартфоне и проверьте, какая версия установлена.
Это один из самых лучших вариантов решения проблемы с обновленным ВК. Если вдруг по какой-то причине способ не дал результат. Можно воспользоваться вторым методом.
Для этого выполните следующие шаги:
- Зайдите в раздел «Настройки». Перейдите в «Приложения».
- Затем в правом верхнем углу найдите кнопку с тремя точками, и выберите пункт «Показать системные процессы».

- Далее найдите требуемый софт.
- Войдите и нажмите кнопку «Удалить обновления».
Теперь только остается дождаться полного удаления.
Внимание! Избавиться от обновлений таким способом можно только на Андроиде старых версий.
На Айфоне
Для пользователей Айфонов и iOS будет труднее справится с данной задачей. Для удаления обновлений потребуется установка дополнительных утилит. Так как восстановить старую версию без них не представляется возможным. Например, при помощи программы PP Assistant. Утилита имеет огромный минус. Вся программа написана на китайском языке
Однако при большом желании, можно в ней разобраться.
- Загрузите и установите утилиту на компьютер.
- Запустите приложение и подключите Айфон к компьютеру.
- Закройте всплывающие сообщения.
- Нажмите на вторую иконку в верхнем углу.
- С левой стороны в поисковой строке введите VK и кликните на поиск.

- Теперь нажмите на клавишу с иероглифами под найденной программой. Начнется процесс загрузки старой версии.
- Далее зайдите в раздел «Загрузки». Категория «Загруженное». Скаченная версия плагина должна быть уже на Айфоне.
Если данный способ не подошел, можно воспользоваться другим утилитами для восстановления старой версии ВК.
Как отключить автообновление
Чтобы старая версия оставалась на гаджете всегда, необходимо понять как отключить обновление ВКонтакте. Иначе утилита будет при каждом удобном случае обновляться до новой версии.
Для этого потребуется выполнить несколько действий:
- Зайдите в PlayMarket.
- Затем перейдите в «Настройки».
- Отыщите пункт с упоминанием автообновлений.
- В представленном перечне доступных вариантов выберите строчку «Никогда».
- Теперь добавьте уведомление о наличии обновлений.
Чтобы поддерживать установленные приложения в актуальном состоянии, рекомендуется изредка проверять наличие новых дополнений.
Где найти и скачать старую версию
В официальных магазинах, таких как PlayMarket, поставляют только последние версии приложений. Именно по этой причине искать старый вариант ВКонтакте необходимо на просторах интернета. Только прежде чем приступить к скачиванию, необходимо убедиться в надёжности и безопасности сайта.
Заключение
Новая вариация социальной сети ВКонтакте позволила многим клиентам убедиться в том, что не все новшества и улучшения приводят к лучшему. Какой версией ВК пользоваться это личное дело каждого. К счастью, в нынешнее время всегда можно отыскать множество способов, для того чтобы вернуть старую, привычную версию программы.
Восстановить контакты, хранящиеся в iCloud, на iCloud.com
Искать в этом руководстве
Добро пожаловать
Введение в iCloud
Обзор приложений и функций, использующих iCloud
О хранилище iCloud
Как iCloud поддерживает актуальность информации
Делитесь и сотрудничайте с iCloud
Обзор iCloud+
Что вы можете делать с iCloud+ и iCloud Private Relay
Настроить частную ретрансляцию iCloud
Что вы можете делать с iCloud+ и функцией «Скрыть мою электронную почту»
Настройте скрытие моей электронной почты
Что вы можете делать с iCloud+ и HomeKit Secure Video
Настройте безопасное видео HomeKit
Что вы можете делать с iCloud+ и настраиваемым доменом электронной почты
Настройте собственный домен электронной почты
Apple ID и iCloud
Настройте iCloud на своих устройствах
Обзор настроек учетной записи на iCloud.
 com
comИзменить свою фотографию
Изменение часового пояса или региональных форматов iCloud.com
Просматривайте свои устройства, использующие iCloud
Запретить приложениям показывать ваше имя
Управляйте своей подпиской iCloud+
Проверьте свое хранилище iCloud
Используйте iCloud+ с семьей
Что вы можете делать с iCloud и Книгами
Настроить книги
Что вы можете делать с iCloud и Календарем
Настроить календарь
Что вы можете делать с iCloud и контактами
Настройка контактов
Введение в программу «Найди меня»
Настройка функции «Найти меня»
Удаление устройств и объектов из Find My
Используйте функцию «Локатор» на каждом устройстве
Что вы можете делать с iCloud и Home
Настроить дом
Что такое резервная копия iCloud?
Сделайте резервную копию вашего iPhone, iPad или iPod touch
Просмотр и управление резервными копиями
Что вы можете делать с iCloud Drive
Настроить iCloud Drive
Что вы можете делать с почтой iCloud
Создайте основной адрес электронной почты @icloud.
 com
comНастроить почту iCloud
Что вы можете делать с iCloud и Keynote
Настроить лейтмотив
Что вы можете делать с iCloud и сообщениями
Настроить сообщения
Что вы можете делать с iCloud и Notes
Настроить заметки
Что вы можете делать с iCloud и Numbers
Настроить номера
Что вы можете делать с iCloud и Pages
Настройка страниц
Что вы можете делать с iCloud Keychain и iCloud Passwords
Настройте связку ключей iCloud и пароли iCloud
Что вы можете делать с iCloud и Фото
Настройка фотографий iCloud
Настройте общую библиотеку фотографий iCloud
Настройка общих альбомов
Что вы можете делать с iCloud и напоминаниями
Настроить напоминания
Что вы можете делать с iCloud и Safari
Настроить Сафари
Что вы можете делать с iCloud и сторонними приложениями
Настройте сторонние приложения
Войдите и используйте iCloud.
 com
comИспользуйте Календарь на iCloud.com
Создать календарь
Изменение названия или цвета календаря
Показать календарь дней рождения
Показать даты китайского лунного календаря
Изменить часовой пояс
Настройте представление календаря
Удалить календарь
Создать событие
Добавление, просмотр или удаление вложений
Пригласить людей на мероприятие
Ответ на приглашение на мероприятие
Удалить или скрыть событие
Переместить событие
Установить оповещение
Сообщить о нежелательных приглашениях в календаре
Восстановите свои календари и события
Общий доступ к календарю в iCloud
Поделиться календарем
Закрыть общий доступ к календарю
Отслеживание ответов на приглашения
Отправить приглашения повторно
Принять приглашение общего календаря
Получать электронные письма об обновлениях общего календаря
Получать уведомления о приглашениях
Обзор контактов на iCloud.
 com
comПосмотреть контакты
Создание или изменение контактов
Создание и управление группами
Поиск контактов
Удалить контакты
Восстановить контакты
Импорт или экспорт визитных карточек
Если вы не можете создавать, импортировать, редактировать или удалять контакты
Добавьте домен, которым владеете
Купить домен
Добавить или удалить людей
Разрешить все входящие сообщения
Импорт сообщений электронной почты
Создание и удаление адресов электронной почты
Прекратить использование домена
Обзор функции «Найти iPhone» на сайте iCloud.
 com
comКак войти
Найдите устройство
Воспроизведение звука на устройстве
Использовать режим пропажи
Стереть устройство
Удалить устройство
Создание и изменение адресов
Прекратить использование или повторно активировать адреса
Обзор iCloud Drive на сайте iCloud.com
Загружать и скачивать файлы
Организация файлов и папок
Переименовывать файлы и папки
Делитесь файлами и папками
Добавление или удаление общих файлов и папок
Удалить общие файлы или папки
Отправить файлы по электронной почте
Удалить файлы
Восстановить удаленные файлы
Навсегда удалить удаленные файлы
Основной доклад
Обзор почты на iCloud.
 com
comДобавление псевдонимов электронной почты и управление ими
Используйте собственный домен электронной почты с Mail
Выберите адрес электронной почты по умолчанию
Используйте скрыть мою электронную почту в Mail
Напишите и отправьте электронное письмо
Ответить или переслать электронное письмо
Добавить вложение
Создать подпись электронной почты
Сохранить и найти адреса электронной почты
Настроить автоматический ответ
Читать электронную почту
Просмотреть все заголовки электронной почты
Скачать вложения
Автоматически пересылать электронную почту
Управлять нежелательной почтой
Удалить электронную почту
Организуйте электронную почту с помощью папок
Поиск, фильтрация и пометка электронной почты
Настроить правила фильтрации
Архив электронной почты
Сделать отправителя VIP
Распечатать электронное письмо
Горячие клавиши
Примечания к обзору iCloud.
 com
comСоздание заметок
Добавить или изменить списки
Добавить или изменить таблицы
Организуйте заметки в папках
Просмотр заметок и заблокированных заметок
Просмотр или загрузка вложений
Удалить и восстановить заметки
Поиск заметок
Делитесь заметками
Редактировать общие заметки
Удалить общие заметки
Числа
Страницы
Обзор фотографий на iCloud.
 com
comПросмотр ваших фото и видео
Использовать общую библиотеку фотографий iCloud
Загружать и скачивать фотографии
Добавьте заголовок или подпись
Организация фото и видео
Добавляйте фото и видео в Избранное
Удаление и восстановление фотографий и видео
Делитесь фотографиями и видео
Напоминания об обзоре iCloud.com
Создание и удаление напоминаний
Добавлять и удалять списки напоминаний
Переместить напоминание в другой список
Отметить напоминание как завершенное или незавершенное
Поиск напоминаний
Восстановить напоминания
Поделитесь списком напоминаний
Ответ на приглашение к общему списку напоминаний
Оставить общий список напоминаний
Восстановить файлы и информацию
Используйте iCloud на своем компьютере с Windows
Получите дополнительную помощь по iCloud
Юридические уведомления и подтверждения
Авторские права
Вы можете восстановить свои контакты из более ранней версии, которая была автоматически заархивирована в iCloud.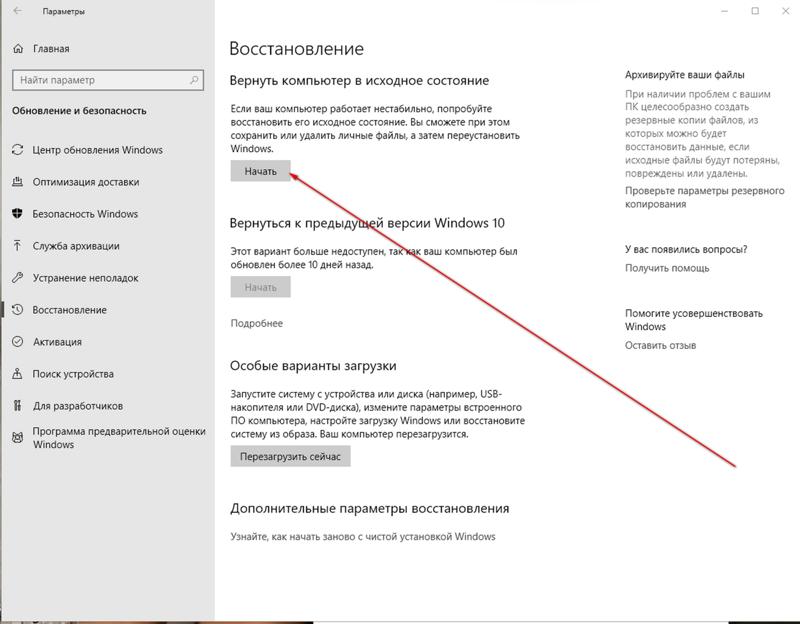 Например, вы можете восстановить более раннюю версию своих контактов, чтобы восстановить некоторые из них, которые были случайно удалены.
Например, вы можете восстановить более раннюю версию своих контактов, чтобы восстановить некоторые из них, которые были случайно удалены.
При восстановлении более ранней версии ваша текущая версия сначала архивируется в iCloud, поэтому, если вы передумаете, вы сможете вернуться к ней.
Восстановленные контакты и группы контактов отображаются на всех ваших устройствах, на которых в настройках iCloud включена функция «Контакты».
Узнайте, как использовать Контакты на iCloud.com на планшете.
См. также Используйте iCloud.com для восстановления и восстановления информации iCloud
Максимальное количество символов:
250
Пожалуйста, не указывайте личную информацию в своем комментарии.
Максимальное количество символов — 250.
Спасибо за отзыв.
Как восстановить контакты на iPhone из iCloud
Для многих людей их контакты iPhone являются спасательным кругом, поскольку мы все используем наши списки контактов для совершения звонков, отправки электронных писем и текстовых сообщений друзьям и семье.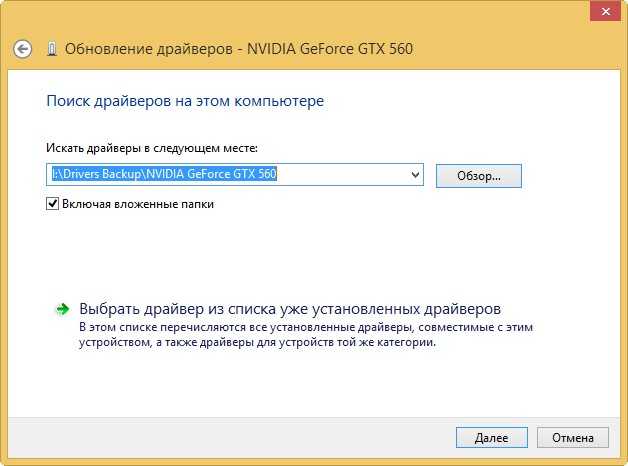 Пользоваться списком контактов настолько просто, что большинству людей трудно запомнить даже знакомые номера телефонов и адреса, которые они привыкли запоминать. Хотя списки контактов имеют внутреннюю организацию, вы также можете организовать их любым удобным для вас способом, чтобы упростить поиск конкретных людей для дома или работы.
Пользоваться списком контактов настолько просто, что большинству людей трудно запомнить даже знакомые номера телефонов и адреса, которые они привыкли запоминать. Хотя списки контактов имеют внутреннюю организацию, вы также можете организовать их любым удобным для вас способом, чтобы упростить поиск конкретных людей для дома или работы.
Содержание
- Восстановление контактов с помощью iCloud на вашем iPhone
- Восстановление контактов с помощью iCloud.com
- Добавление новых контактов
Сложность
Легкость
Продолжительность
10 минут
Что вам нужно
iPhone с iOS 14
iCloud
Но что произойдет, если контакт или несколько контактов будут случайно удалены или потеряны в процессе синхронизации или при восстановлении из резервной копии? Хотя это может быть пугающим, это легко исправить, если вы знаете, как восстановить потерянные контакты на iPhone, а iCloud упрощает эту задачу. Вот как восстановить контакты на iPhone из iCloud с помощью iOS 14.
Вот как восстановить контакты на iPhone из iCloud с помощью iOS 14.
Чтобы не потерять свои данные и контакты, ознакомьтесь с нашим руководством о том, как сделать резервную копию iPhone и как использовать iCloud.
Восстановление контактов с помощью iCloud на iPhone
Если вы потеряли или удалили контакт по ошибке, не паникуйте. Контакты настроены на синхронизацию с iCloud по умолчанию. Вы можете перейти к настройкам и включить или выключить их, чтобы снова синхронизироваться с вашим iPhone.
Шаг 1: Перейдите в Настройки > [ваше имя] > iCloud .
Шаг 2: Выключите Contacts и выберите Keep on My iPhone .
Шаг 3: Включите Contact s и выберите Merge . Подождите немного, и вы должны увидеть удаленные контакты на своем iPhone.
Восстановление контактов с помощью iCloud.com
Это еще один надежный метод восстановления потерянной контактной информации, а также других вещей, таких как напоминания и события календаря, и он исходит непосредственно от Apple. Все, что вам нужно, это компьютер, ваш Apple ID и пароль, а также немного времени.
Все, что вам нужно, это компьютер, ваш Apple ID и пароль, а также немного времени.
Шаг 1: Откройте iCloud.com и введите свой Apple ID и пароль для входа.
Шаг 2: После входа в систему нажмите кнопку Настройки .
Шаг 3: Перейдите в раздел Advanced и выберите Restore Contacts .
Шаг 4: Вы найдете список архивов, которые вы создали в прошлом. Используя их даты, найдите архив, который должен содержать ваш полный список контактов, и нажмите 9.0651 Восстановить .
Шаг 5: Нажмите Восстановить еще раз, чтобы подтвердить и начать восстановление. После этого вы получите электронное письмо на адрес, связанный с вашим Apple ID.
Добавление новых контактов
Эти шаги обновят и заменят все ваши контакты, а не просто добавят отсутствующие. Итак, если вы добавили новые контакты с момента последней резервной копии, вы потеряете эти новые контакты.

 1 Как отключить обновления на Андроид?
1 Как отключить обновления на Андроид? Поставьте галочку возле опции «Уведомления – сообщать о выходе обновлений».
Поставьте галочку возле опции «Уведомления – сообщать о выходе обновлений». Вызовите меню управления и перейдите в настройки.
Вызовите меню управления и перейдите в настройки.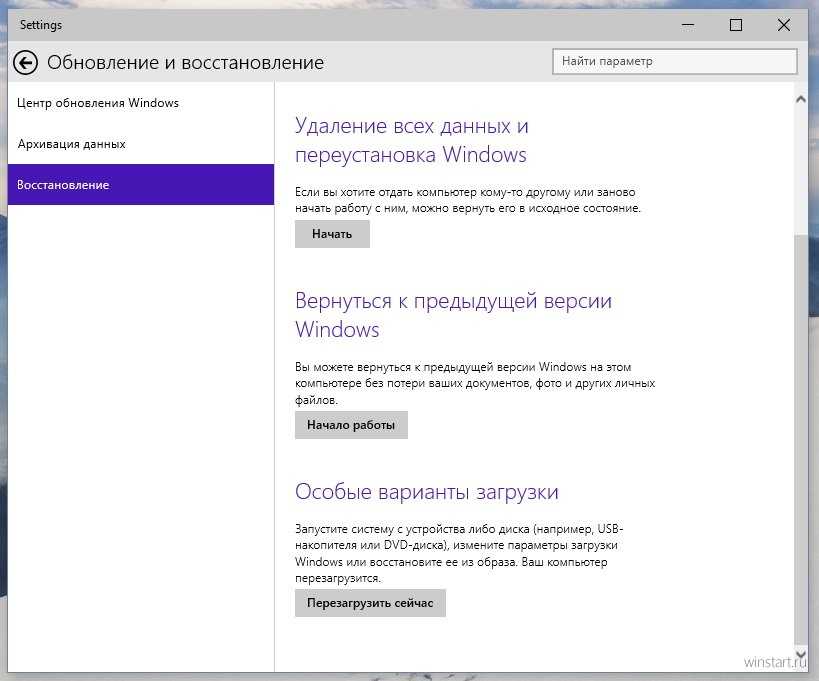


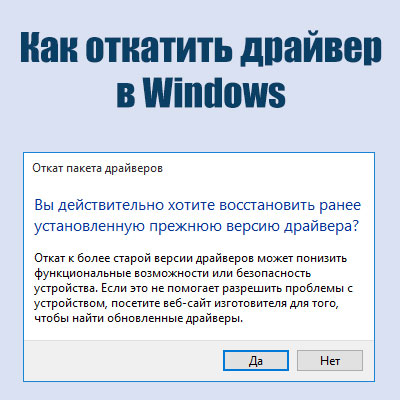

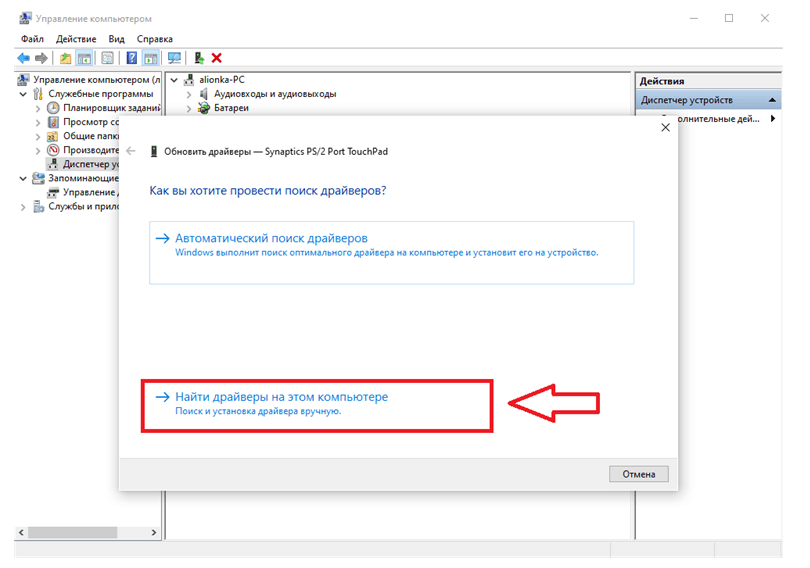 com
com com
com com
com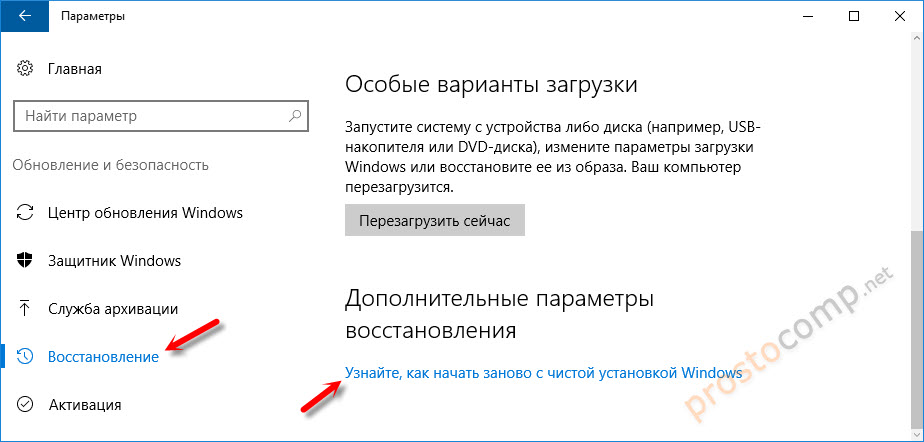 com
com com
com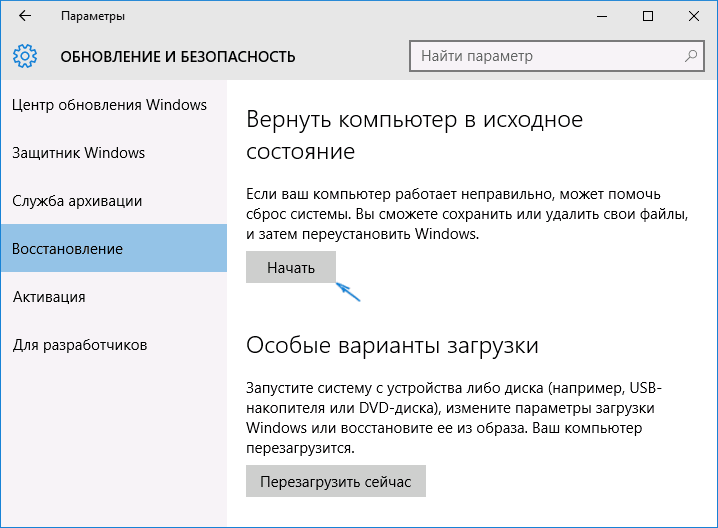 com
com com
com com
com