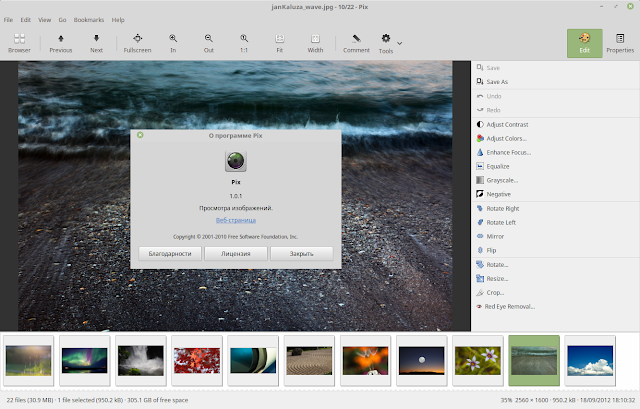Playonlinux linux mint 18: How to Install PlayOnLinux on Mint
Содержание
Загрузки — PlayOnLinux — Run your Windows applications on Linux easily!
Вы находитесь здесь
Информация
PlayOnLinux mainly relies on WineHQ project. If you want help them and to get a professional support of wine, please consider buying codeweavers products.
We would also like to thank ScummVM and DOSBox projects
Developement version
To get the latest developement version, open a terminal and type:
git clone https://github.com/PlayOnLinux/POL-POM-4
Packages
All distributions
Скомпилированный пакет
.tar.gz файл :
Вам нужно просто извлечь этот файл и выполнить «./playonlinux». PlayOnLinux написан на python, так что вам не нужно ничего компилировать.
PlayOnLinux : PlayOnLinux_4.3.4
.tar.gz
Archlinux
Arch Linux
Добавление репозитория archlinufr:
Как root (или через sudo), добавьте в /etc/pacman. conf следующие строки (для архитектур i686):
conf следующие строки (для архитектур i686):
[archlinuxfr]
Server = http://repo.archlinux.fr/i686
Или эти строки (для архитектур x86_64):
[archlinuxfr]
Server = http://repo.archlinux.fr/x86_64
Установка PlayOnLinux
Как root (или через sudo), выполните следующую команду:
pacman -Sy playonlinux
Debian
Debian
Deb-файлы :
PlayOnLinux : PlayOnLinux_4.3.4
.deb
Через Squeeze репозиторий
Выполните следующие команды :
wget -q "http://deb.playonlinux.com/public.gpg" -O - | apt-key add -
wget http://deb.playonlinux.com/playonlinux_squeeze.list -O /etc/apt/sources.list.d/playonlinux.list
apt-get update
apt-get install playonlinux
Через Lenny репозиторий
Выполните следующие команды :
wget -q "http://deb. playonlinux.com/public.gpg" -O - | apt-key add -
playonlinux.com/public.gpg" -O - | apt-key add -
wget http://deb.playonlinux.com/playonlinux_lenny.list -O /etc/apt/sources.list.d/playonlinux.list
apt-get update
apt-get install playonlinux
Через Etch репозиторий
Выполните следующие команды :
wget -q "http://deb.playonlinux.com/public.gpg" -O - | apt-key add -
wget http://deb.playonlinux.com/playonlinux_etch.list -O /etc/apt/sources.list.d/playonlinux.list
apt-get update
apt-get install playonlinux
Fedora
Fedora
Перейдите по ссылке и установите пакет playonlinux-yum.
Frugalware
Frugalware
Просто выполните следующую команду
pacman-g2 -S playonlinux
Ubuntu
Ubuntu
Deb-файлы :
PlayOnLinux : PlayOnLinux_4.3.4
.deb
Через Precise репозиторий
Выполните следующие команды :
wget -q "http://deb. playonlinux.com/public.gpg" -O - | sudo apt-key add -
playonlinux.com/public.gpg" -O - | sudo apt-key add -
sudo wget http://deb.playonlinux.com/playonlinux_precise.list -O /etc/apt/sources.list.d/playonlinux.list
sudo apt-get update
sudo apt-get install playonlinux
Через Oneiric репозиторий
Выполните следующие команды :
wget -q "http://deb.playonlinux.com/public.gpg" -O - | sudo apt-key add -
sudo wget http://deb.playonlinux.com/playonlinux_oneiric.list -O /etc/apt/sources.list.d/playonlinux.list
sudo apt-get update
sudo apt-get install playonlinux
Через Natty репозиторий
Выполните следующие команды :
wget -q "http://deb.playonlinux.com/public.gpg" -O - | sudo apt-key add -
sudo wget http://deb.playonlinux.com/playonlinux_natty.list -O /etc/apt/sources.list.d/playonlinux.list
sudo apt-get update
sudo apt-get install playonlinux
Через Maverick репозиторий
Выполните следующие команды :
wget -q "http://deb. playonlinux.com/public.gpg" -O - | sudo apt-key add -
playonlinux.com/public.gpg" -O - | sudo apt-key add -
sudo wget http://deb.playonlinux.com/playonlinux_maverick.list -O /etc/apt/sources.list.d/playonlinux.list
sudo apt-get update
sudo apt-get install playonlinux
Через Lucid репозиторий
Выполните следующие команды :
wget -q "http://deb.playonlinux.com/public.gpg" -O - | sudo apt-key add -
sudo wget http://deb.playonlinux.com/playonlinux_lucid.list -O /etc/apt/sources.list.d/playonlinux.list
sudo apt-get update
sudo apt-get install playonlinux
Пробуем Linux Mint 20.2 — неоднозначные впечатления и попытки играть в 2021 году
Этот материал написан посетителем сайта, и за него начислено вознаграждение.
Уже много лет я встречаю в интернете статьи, сообщающие, что Linux Mint или Ubuntu достигли такого уровня удобства использования, что вполне могут заменить собой Windows даже для обычного, не особо подкованного в техническом плане пользователя. Последние пару лет авторы сообщают и о том, что в Linux стало все хорошо с играми, в первую очередь благодаря таким системам, как Proton от Steam, а количество доступных игр теперь стало измеряться тысячами.
Последние пару лет авторы сообщают и о том, что в Linux стало все хорошо с играми, в первую очередь благодаря таким системам, как Proton от Steam, а количество доступных игр теперь стало измеряться тысячами.
Но авторы этих статей обычно настолько хорошо разбираются в Linux, что ввести в терминал пару десятков команд по памяти или вносить правки в конфигурационные файлы им не составляет никакого труда. А в комментариях к этим статьям мы обычно видим продвинутых пользователей Linux, для которых обычные пользователи из экосистемы Windows воспринимаются как «ламеры» или «чайники» с недостаточными техническими знаниями, недостойные приобщиться к миру Linux.
рекомендации
Но, думаю, гораздо интереснее взглянуть на Linux, а в частности на дружелюбный к новичкам Linux Mint, глазами пользователя Windows среднего уровня, каковым я и являюсь. Это уже не первая моя попытка знакомства с Linux Mint и иногда мне удавалось решать довольно сложные проблемы в нем, следуя по простому, доступному каждому пути — «гуглим проблему, вводим команды в терминал, получаем результат».
Но в этот раз я решил проверить, насколько Linux Mint стал дружелюбен к пользователю, если попробовать пользоваться им так, как мы часто пользуемся ОС Windows — «из коробки», используя настройки доступные только в интерфейсе, не залезая в «дебри» и не трогая терминал. А заодно проверю, как обстоит дело с запуском игр, но не самых популярных, для которых есть готовые решения проблем запуска на Linux, а абсолютно случайных, с моего жесткого диска и из библиотеки Steam.
Устанавливать Linux Mint я буду на ПК с процессором Ryzen 5 1600, 32 ГБ DDR4, SSD накопителем Samsung EVO объемом 1ТБ и видеокартой GeForce GT 1030. Для того чтобы скачать дистрибутив Linux Mint, надо перейти на официальный сайт проекта Mint.
Первое затруднение для новичка — какую оболочку выбрать: Cinnamon, MATE или Xfce Edition? Рекомендуется выбирать Cinnamon, как более удобный, красивый и полный новых функций. К тому же он и разрабатывается в первую очередь для Linux Mint. Но оболочка MATE, по отзывам, работает быстрее, использует меньше ресурсов и более стабильна, чем Cinnamon. Я выбрал Cinnamon и скачал *.ISO файл с Linux Mint 20.2, который занимает всего 2 ГБ.
Я выбрал Cinnamon и скачал *.ISO файл с Linux Mint 20.2, который занимает всего 2 ГБ.
Чтобы создать загрузочный носитель, проще всего использовать утилиту Rufus.
Инсталляция Linux Mint гораздо более удобна и продвинута, чем даже у Windows 11 — очень быстро загружается рабочая среда, аналогичная той, что используется во флешках с Windows PE. За несколько минут мы попадаем в систему, уже имеющую звук, поддержку высоких разрешений и все необходимые для установки программные компоненты.
Работающий с флешки инсталлятор Linux Mint 20.2 даже поддерживает двухмониторную конфигурацию, причем не топорно, как в Windows, отображая в моем случае картинку на телевизоре, так как его HDMI порт — первый, а выводя ее на монитор, подключенный по DVI.
Далее нам предстоит перейти к выбору диска для установки и тут все не так просто, ведь структура файловых систем Linux и Windows сильно различается. В моем случае сложность представляло то, что на SSD находился огромный раздел с играми, потерять который было нельзя ни в коем случае.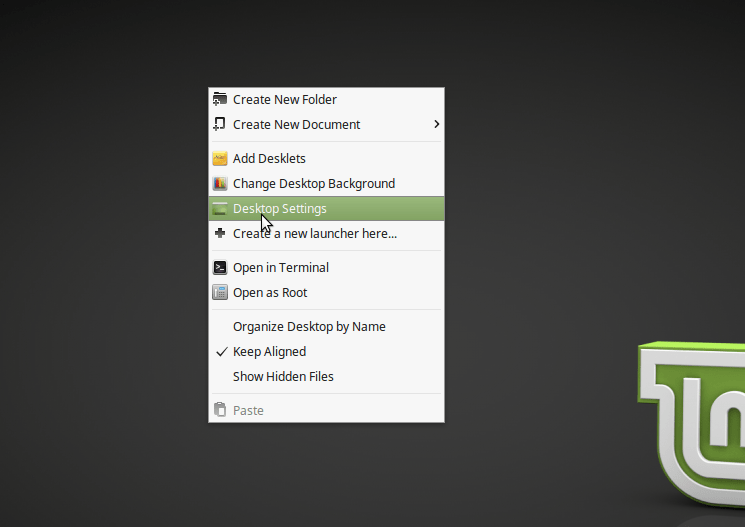 Я воспользовался утилитой GParted, чтобы удалить разделы с Windows 11 и создать разделы для Linux Mint. Сказать, что это интуитивно понятно — нельзя, но не намного сложнее, чем разбивка диска под Windows.
Я воспользовался утилитой GParted, чтобы удалить разделы с Windows 11 и создать разделы для Linux Mint. Сказать, что это интуитивно понятно — нельзя, но не намного сложнее, чем разбивка диска под Windows.
Но если вы ставите Linux Mint на отдельный накопитель, таких проблем не будет, это очень просто. Установка, по сравнению с Windows, происходит молниеносно и мы попадаем в систему, готовую к работе.
Сразу можно запускать встроенный браузер Mozilla Firefox, серфить интернет, смотреть фильмы, слушать музыку.
Некоторая дерганность в движении курсора мыши и не самая плавная работа браузера исчезли после установки рекомендованного видеодрайвера Nvidia 470.
Система работает быстро и плавно, потребление ресурсов совсем небольшое, сравнимое с Windows 10 LTSC. Без загрузки используется всего 1.3 ГБ ОЗУ, из немаленького объема в 32 ГБ.
На первый взгляд все замечательно, систему можно легко настраивать под себя, например, перенести панель задач влево, что уже недоступно на Windows 11. Но начинают вылезать мелкие огрехи, например, частично переведенные пункты меню. Они есть встречаются во многих местах, начиная от стартового меню.
Но начинают вылезать мелкие огрехи, например, частично переведенные пункты меню. Они есть встречаются во многих местах, начиная от стартового меню.
Есть и в меню настройки дисплеев.
В окне аутентификации не переведено вообще ничего.
Вторая особенность Linux Mint, вызывающая у меня неприятные чувства — это попытка масштабировать изображение на экране. Если на Windows мы легко выставляем 125% или 150%, то здесь доступно масштабирования только в два раза в настройках дисплеев и увеличение размеров шрифтов. Масштабирование в два раза на экране с разрешением FULL HD делает систему неработоспособной, а увеличение шрифтов приводит к тому, что они «едут» во многих местах, не умещаясь в своих окнах, вызывая крайне неприятное ощущение неряшливой системы.
Попытки играть
Но давайте попробуем то, ради чего большинство из вас читает этот блог — запуск игр. Steam в Linux Mint установить очень просто, достаточно кликнуть по кнопке «Загрузить Steam» на сайте.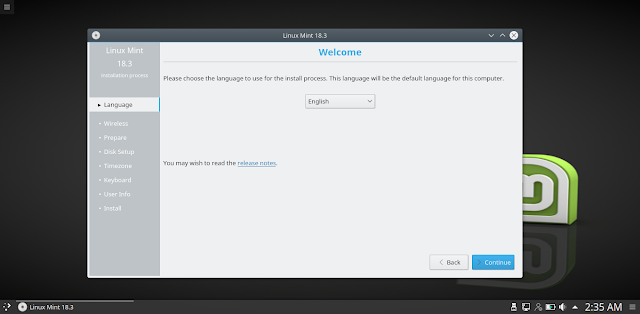
Пара минут и Steam установлен и обновлен.
Не все игры в библиотеке Steam будут доступны к установке, что покажет значок «Доступно на Windows».
Эту проблему решает разрешение запуска игр через Proton в настройках клиента Steam.
Теперь Fallout легко устанавливается и запускается.
Удалось без проблем поиграть и в старенькую тактическую стратегию Jagged Alliance.
А вот запуск игры Enclave под Linux пару лет назад вызывал на моем ПК дикие проблемы с цветами. Попробуем, как обстоит дело сейчас, с использованием Proton.
Проблемы с цветами исчезли, но появилось дрожание персонажа и дерганье камеры, делающее игровой процесс практически невозможным.
Попытки добавления случайных сторонних игр в Steam и их запуск не привели ни к чему. Age of Empires II: HD Edition, They Are Billions, Heroes of Might and Magic V, Disciples II: Dark Prophecy — не запустилось ничего, вызывая или ошибку, или отсутствие какой-либо реакции.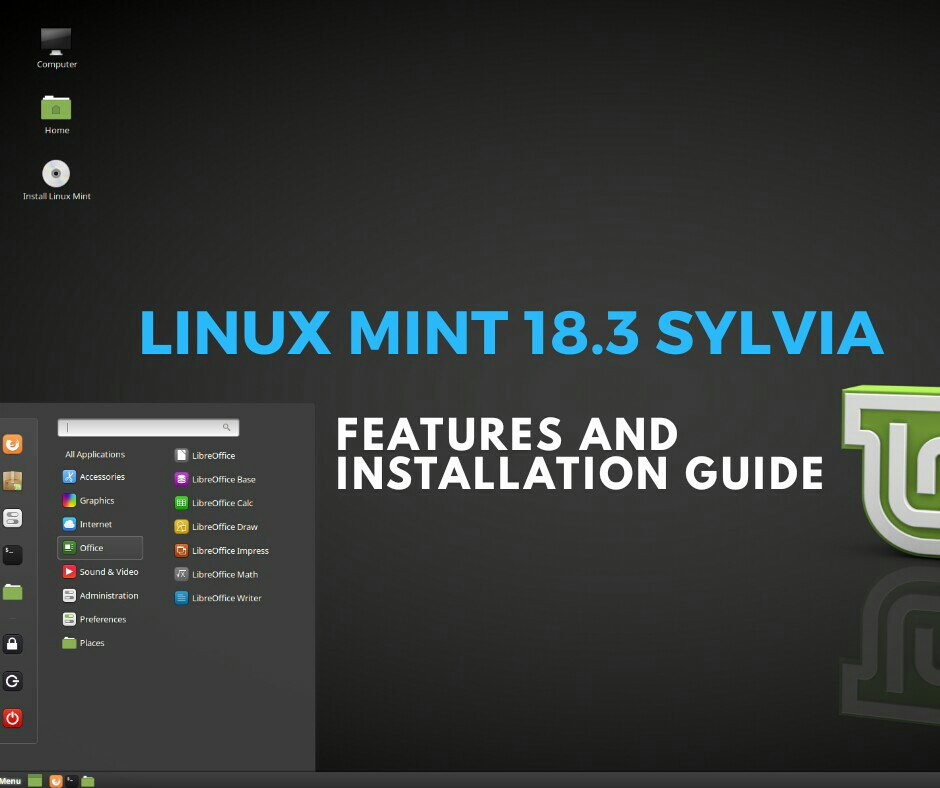 Смена версии Proton не помогла.
Смена версии Proton не помогла.
Но одним Proton «легкий» запуск игр на Linux не ограничивается, и мы попробуем надстройку над Wine PlayOnLinux.
Список поддерживаемых в PlayOnLinux игр очень обширен.
Попробовав список игр выше, которые не пошли под Proton, удалось запустить только Disciples II: Dark Prophecy. Причем игра работала с модом на широкоформатное разрешение.
Понравилось и то, что в Linux Mint скриншоты из игр легко делаются и сохраняются через обычный Print Screen.
Итоги
Linux Mint 20.2 оставил противоречивые впечатления: удобная и быстрая установка, готовность к работе «из коробки» и отличная производительность. Но при этом проблемы с запуском игр и огрехи интерфейса и масштабирования экрана. Я более чем уверен, потратив время, можно было найти решения для этих игр и запустить их, как и исправить проблему с масштабированием. Но, во-первых, это будет требовать больших знаний, чем есть у обычного пользователя Windows.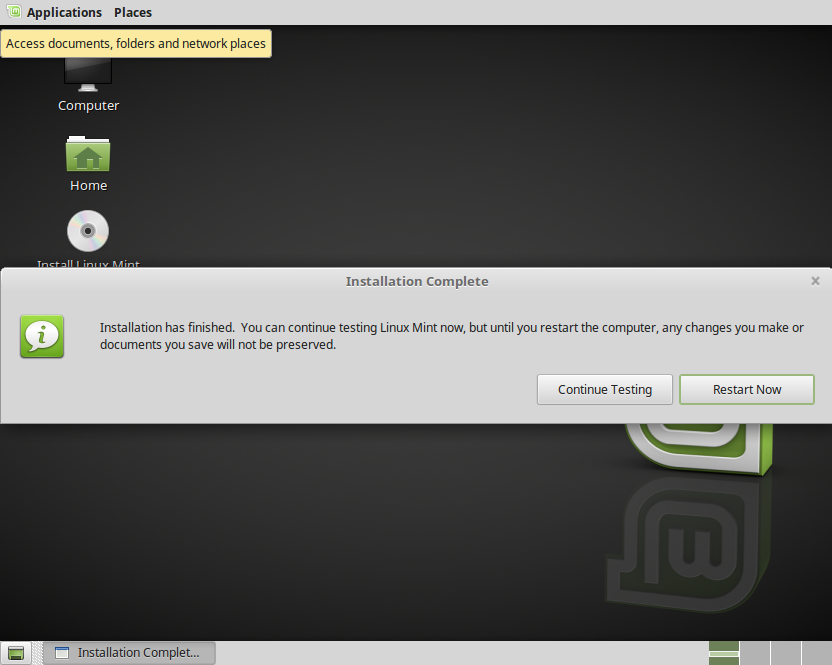
Во-вторых, если вам нужны игры, то не лучше ли продолжать пользоваться Windows, а не искать решения проблем и тратить время на Linux? Каждая система хороша в своей нише и Linux Mint 20.2 отлично подойдет, например, к бюджетному ноутбуку, продающемуся без операционной системы. Для пользователя, который только серфит интернет, смотрит фильмы и слушает музыку. К примеру, для HP 245 G8 (32M44EA) из Регарда.
Или для Lenovo V14 (82C2001ARU).
При этом не будем забывать, что Linux Mint бесплатен и легален в использовании и обеспечит лучшую производительность на бюджетном «железе», чем Windows. А вдобавок, гораздо более устойчив к вирусам и троянам.
Ну а в плане совместимости игр я вынужден констатировать тот факт, что даже несмотря на Proton и PlayOnLinux называть Linux Mint игровой системой еще рано. Воз и ныне там, несмотря на то, что годы идут: какие-то игры не запускаются, а какие-то работают с глюками. Даже несмотря на то, что я запускал очень легкие в плане системных требований игры, для которых достаточно библиотек DirectX 9. 0c.
0c.
Пишите в комментарии, а вы пробовали играть в Linux? И какие игры у вас не «пошли»?
Этот материал написан посетителем сайта, и за него начислено вознаграждение.
Как установить PlayOnLinux на Mint
В этой статье мы рассмотрим, как настроить и использовать PlayOnLinux 4.3.4, который позволяет запускать Windows-совместимые программы или игры в дистрибутиве Linux Mint 21 Vanessa.
PlayOnLinux — это бесплатное программное обеспечение, обеспечивающее интерфейс к инфраструктуре Wine, разработанной для дистрибутивов Linux. Установив это программное обеспечение на свой компьютер с Linux, вы сможете запускать все приложения из базы данных программного обеспечения.
Благодаря PlayOnLinux вы можете продолжать использовать обычно используемое программное обеспечение на вашем компьютере с Windows на вашем компьютере с Linux.
Например, пользователи обычно выполняют свою работу или документы с помощью программы Microsoft Office.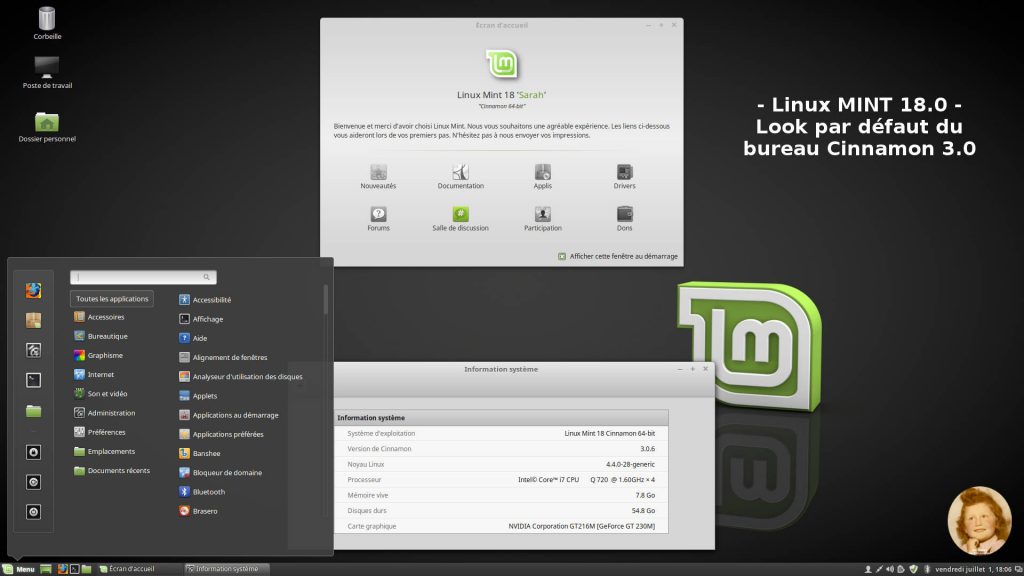 Поскольку это программное обеспечение от Microsoft поддерживает только системы Windows, его нельзя установить в системе Linux, такой как Linux Mint.
Поскольку это программное обеспечение от Microsoft поддерживает только системы Windows, его нельзя установить в системе Linux, такой как Linux Mint.
В таких случаях вы можете свободно использовать программное обеспечение PlayOnLinux. Но в некоторых случаях вы не сможете запускать новые версии офисных или других программ.
Как загрузить и установить PlayOnLinux
Существуют различные способы установки PlayOnLinux на ваш компьютер. Первый — использовать одну строку кода (sudo apt install playonlinux) в терминале или установить приложение из программного центра.
Второй способ — загрузить пакет расширения deb с официального сайта PlayOnLinux и установить его вручную.
Шаг 1
Сначала откройте терминал на компьютере с Linux Mint и выполните команду «sudo apt update», чтобы обновить список пакетов, затем введите пароль root и нажмите Enter.
sudo apt update
Шаг 2
После обновления источника репозитория вашей системы выполните приведенную ниже команду в терминале, чтобы загрузить пакет PlayOnLinux. deb.
deb.
sudo wget https://www.playonlinux.com/script_files/PlayOnLinux/4.3.4/PlayOnLinux_4.3.4.deb
Шаг 3
Чтобы установить пакет deb, выполните команду «kgp -sudo i PlayOnLinux_4.3.4.deb» в терминале. Если вы видите, что зависимые пакеты не установлены, как на изображении ниже, вам также следует установить эти пакеты.
sudo dpkg -i PlayOnLinux_4.3.4.deb
Шаг 4
Если вам нужно установить необходимые пакеты для PlayOnLinux, выполните в терминале команду «sudo apt install -f».
sudo apt install -f
Шаг 5
Нажмите Y и Enter, чтобы подтвердить установку дополнительных пакетов размером 1223 МБ (1,2 ГБ) в вашей системе.
Шаг 6
После установки PlayOnLinux выполните в терминале команду «playonlinux –version», чтобы проверить его версию. Вы также можете использовать команду «playonlinux» для запуска программы.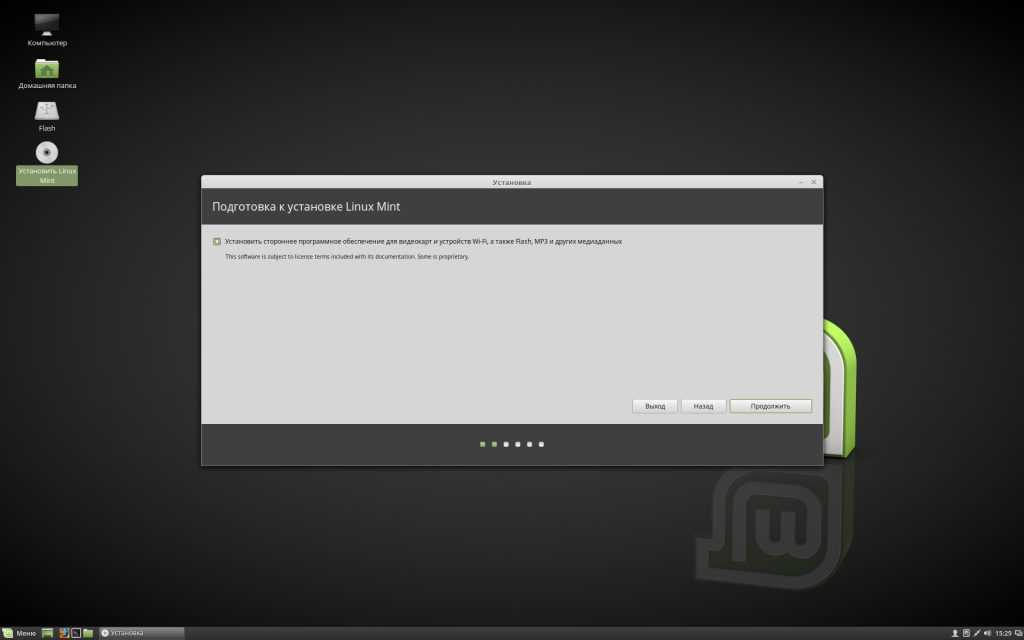 9Шаг 7
9Шаг 7
Как установить и настроить Wine
Чтобы программное обеспечение PlayOnLinux без проблем работало на вашем хост-компьютере Linux, вам необходимо установить пакет Wine, выбрав одну из версий x86 или x64 в зависимости от типа архитектуры.
Если приложения, которые вы будете запускать на своем компьютере, являются 32-битными, установив пакет Wine последней версии с вкладки Версии Wine (x86), вы можете выбрать версию, загруженную вами вручную, вместо версии Wine, которую программа автоматически определяет на вашей системы на этапах установки программ с расширением EXE.
Одна из наиболее распространенных ошибок PlayOnLinux заключается в том, что пакет Wine неправильно определяется в вашей системе. Вот почему мы рекомендуем устанавливать пакет Wine через POL.
Шаг 1
После запуска PlayOnLinux выберите Инструменты / Управление версиями Wine в меню инструментов.
В окне диспетчера версий PlayOnLinux Wine щелкните вкладку x86, выберите текущую версию из списка версий, перечисленных на левой панели, и нажмите кнопку >.
Шаг 2
Когда откроется мастер установки Wine 7.11, нажмите Далее.
Шаг 3
Подождите, пока версия Wine 7.11 x86 загрузится на ваш компьютер.
Шаг 4
После установки программного обеспечения Wine из интерфейса POL вы можете проверить его в разделе «Установленные версии Wine».
Как установить программу Windows
После установки PlayOnLinux на Linux Mint теперь вы можете установить и использовать на своем компьютере программу расширения EXE или MSI, совместимую с Windows.
Одной из программ, которую вы можете использовать в Linux Mint, является программа для записи видео Bandicam. Откройте терминал в своей системе и загрузите программу Bandicam с помощью команды wget.
wget https://dl.bandicam.com/old/BDCAMSETUP_ENG_5_1_1_1837.EXE
Шаг 1
После загрузки программы Bandicam. exe нажмите «Установить программу» в разделе «Действия» интерфейса PlayOnLinux.
exe нажмите «Установить программу» в разделе «Действия» интерфейса PlayOnLinux.
Шаг 2
Если приложение, которое вы хотите установить, недоступно в базе данных PlayOnLinux, щелкните Установить программу, не указанную в списке.
Шаг 3
Когда откроется мастер PlayOnLinux, нажмите «Далее» после прочтения соответствующей информации об этапах установки.
Шаг 4
На следующем шаге в окне, в котором говорится, что это программное обеспечение не связано с WineHQ, нажмите «Далее».
Шаг 5
Когда откроется окно Ручная установка, нажмите Далее, чтобы продолжить.
Шаг 6
Если вы устанавливаете программу в первый раз с помощью PlayOnLinux, перейдите к варианту «Установить программу на новый виртуальный диск».
Если вы собираетесь отредактировать установленную программу, продолжите с параметром Редактировать или обновить существующее приложение.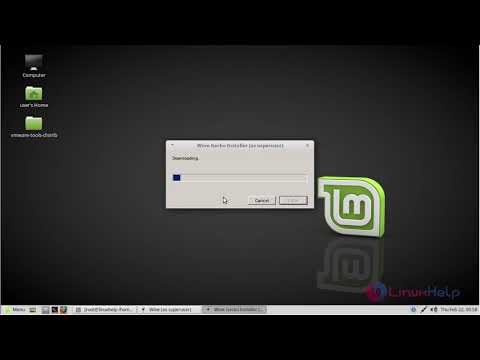
Шаг 7
Введите название устанавливаемой программы в соответствующее текстовое поле и нажмите Далее.
Шаг 8
На этом этапе, поскольку вы загрузили необходимый пакет Wine для бесперебойной работы PlayOnLinux, выберите параметр «Использовать другую версию Wine» и нажмите «Далее».
Шаг 9
Для приложений x86 выберите установленную версию Wine 7.11 и продолжите.
Шаг 10
Если устанавливаемая программа является 32-разрядной или 64-разрядной, необходимо указать тип виртуального диска. Поскольку мы будем устанавливать 32-битную версию программы Bandicam, то в этом окне выбираем 32-битную установку windows.
Шаг 11
Подождите, пока создадите виртуальный диск для Bandicam и настроите Wine. На этом этапе установите пакет Mono, необходимый для корректной работы приложений NET Framework.
Шаг 12
Нажмите кнопку «Обзор», чтобы выбрать программу EXE, которую вы загрузили на свой компьютер. Выберите EXE-файл, который вы сохранили в разделе «Загрузки», и откройте его.
Шаг 13
Когда откроется мастер установки, выберите язык, на котором вы хотите использовать программу, и нажмите OK.
Шаг 14
Нажмите «Далее» в окне с сообщением о том, что вам необходимо закрыть все запущенные приложения на время начала установки.
Шаг 15
Примите лицензионное соглашение программного обеспечения для записи видео.
Шаг 16
После редактирования компонентов видеопрограммы нажмите кнопку Далее.
Шаг 17
Не меняйте место установки Bandicam и нажмите Далее.
Шаг 18
После завершения установки нажмите Готово, чтобы закрыть мастер.
Шаг 19
Проверьте файл bdcam.exe, чтобы создать ярлык для Bandicam на рабочем столе, и нажмите «Далее».
Шаг 20
Введите Bandicam в качестве ярлыка программы и нажмите Далее.
Шаг 21
Чтобы не создавать еще один ярлык, установите флажок Я не хочу создавать еще один ярлык и нажмите Далее.
Шаг 22
Когда вы дважды щелкните ярлык, созданный на рабочем столе вашей системы Linux Mint, снова щелкните Bandicam в открывшемся окне и запустите его.
Теперь, когда вы запускаете программу записи экрана Bandicam, вы можете начать запись своей работы в вашей системе.
Как удалить установленную программу Windows
Используя POL, вы можете легко удалить приложение или игру, установленную на вашем компьютере с Linux, из интерфейса программы.
Шаг 1
Отметьте программу, которую вы хотите удалить из интерфейса POL, и нажмите кнопку «Удалить» в меню инструментов.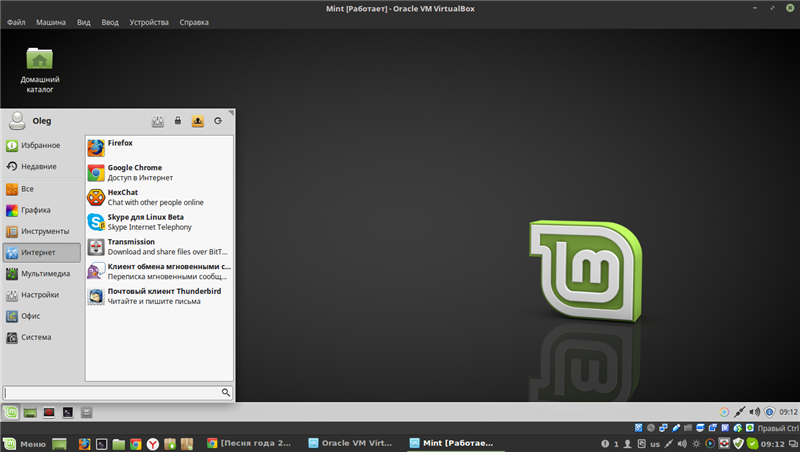
Шаг 2
Когда откроется окно POL Uninstaller, нажмите Далее, чтобы продолжить удаление Bandicam.
Шаг 3
Нажмите Да, чтобы удалить виртуальный диск программы Bandicam.
Шаг 4
После успешного удаления программы Windows с помощью PlayOnLinux нажмите «Далее» и закройте мастер.
Как удалить PlayOnLinux
Если вы больше не хотите запускать программу или игру Windows на своем компьютере с Linux, вы можете удалить PlayOnLinux.
Шаг 1
Чтобы полностью удалить PlayOnLinux из вашей системы, выполните в терминале команду «sudo apt purge –auto-remove playonlinux».
sudo apt purge --auto-remove playonlinux
Шаг 2
Нажмите Y и Enter, чтобы подтвердить удаление всех зависимых пакетов, которые необходимо удалить из вашей системы.
Шаг 3
После удаления программного обеспечения выполните команду «sudo apt autoremove && sudo apt autoclean», чтобы очистить все ненужные пакеты, оставшиеся в вашей системе.
sudo apt autoremove && sudo apt autoclean
Video
Installing Old Versions
POL / Mint Version
YouTube Video
Slide
4.3.4 / 20
Watch
View
4.3.4 / 21 (новый)
Watch
—
Связанные статьи
♦ Как запустить программное обеспечение Windows на Ubuntu
♦ Как запустить программное обеспечение Windows в Mint Mint
♦ ♦ Как установить Debian на ПК
♦ Как запустить программное обеспечение Windows на Debian
♦ Как использовать WineHQ в Kali
Теги:Linux, Linux Mint, PlayOnLinux
Загрузки — PlayOnLinux — Легко запускайте приложения Windows в Linux!
Вы здесь
Информация
PlayOnLinux в основном опирается на проект WineHQ. Если вы хотите помочь им и получить профессиональную поддержку вина, подумайте о покупке продуктов codeweavers.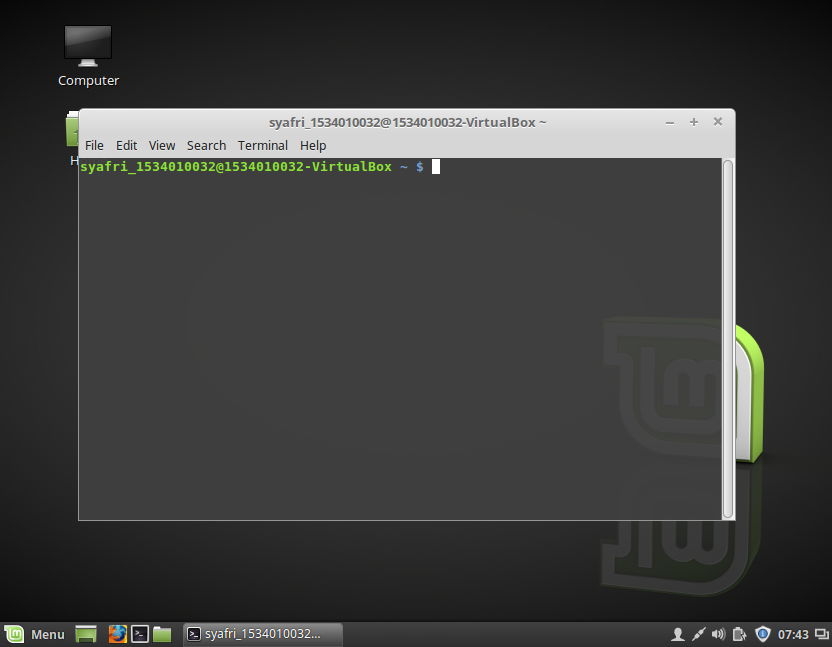
Мы также хотели бы поблагодарить проекты ScummVM и DOSBox. 4
Пакеты
Все дистрибутивы
Общий пакет
Файлы .tar.gz:
Вам просто нужно извлечь эти файлы и запустить «./playonlinux». PlayOnLinux написан на Python, поэтому вам нечего собирать, но сначала нужно установить Python.
PlayOnLinux: PlayOnLinux_4.3.4
.tar.gz
Archlinux
От имени пользователя root (или с помощью sudo) введите следующую команду:
pacman -Syu playonlinux
Debian
Debian
Deb-файлы:
PlayOnLinux: PlayOnLinux_4.3.4
.deb
Пользователи Wheezy: вы должны установить пакет wine:i386, чтобы PlayOnLinux заработал
С репозиторием Stretch
Введите следующие команды: .gpg» -O- | apt-key add —
wget http://deb.playonlinux.com/playonlinux_stretch. list -O /etc/apt/sources.list.d/playonlinux.list
list -O /etc/apt/sources.list.d/playonlinux.list
apt-get update
apt-get install playonlinux
С репозиторием Jessie
Введите следующие команды:
wget -q "http://deb.playonlinux.com/public.gpg" -O- | apt-key add -
wget http://deb.playonlinux.com/playonlinux_jessie.list -O /etc/apt/sources.list.d/playonlinux.list
apt-get update
apt-get install playonlinux
Fedora
Fedora
Перейдите сюда и установите пакет playonlinux-yum.
Frugalware
Frugalware
Просто введите следующую команду:
pacman-g2 -S playonlinux
Ubuntu
Ubuntu
Deb-файлы:
PlayOnLinux: PlayOnLinux_4.3.4
.deb
Ubuntu Precise (и выше) пользователи: вы должны установить пакет wine:i386, чтобы заставить PlayOnLinux работать playonlinux. com/public.gpg» -O- | sudo apt-key add —
com/public.gpg» -O- | sudo apt-key add —
sudo wget http://deb.playonlinux.com/playonlinux_cosmic.list -O /etc/apt/sources.list.d/playonlinux.list
sudo apt-get update
sudo apt-get install playonlinux
Для версии Bionic
Введите следующие команды:
wget -q "http://deb.playonlinux.com/public.gpg" -O - | sudo apt-key add -
sudo wget http://deb.playonlinux.com/playonlinux_bionic.list -O /etc/apt/sources.list.d/playonlinux.list
sudo apt-get update
sudo apt-get install playonlinux
Для версии Xenial
Введите следующие команды:
wget -q "http://deb.playonlinux.com/public.gpg" -O- | sudo apt-key add -
sudo wget http://deb.playonlinux.com/playonlinux_xenial.list -O /etc/apt/sources.list.d/playonlinux.list
sudo apt-get update
sudo apt-get install playonlinux
Для версии Trusty
Введите следующие команды:
wget -q "http://deb.