Служба обновлений не запущена windows 7: Служба обновления Windows не работает (решено)
Содержание
Служба обновления Windows не работает (решено)
Попробуйте наш инструмент устранения неполадок
Выберите операционную систему
Windows 10Windows 8Windows 7Windows VistaWindows XPmacOS Big SurUbuntuDebianFedoraCentOSArch LinuxLinux MintFreeBSDOpenSUSEManjaroВыберите язык програмирования (опционально)
-PythonJavaScriptJavaC#C++RubySwiftPHPGoTypeScriptKotlinRustScalaPerl
Опишите свою проблему
‘>
Многие пользователи Windows испытывают проблемы с Центром обновления Windows. Если они проверят наличие обновлений в своей системе Windows, они получат сообщение об ошибке « Центр обновления Windows в настоящее время не может проверять наличие обновлений, потому что служба не запущена. «. И они не могут устанавливать обновления для своей системы.
я не могу воспроизвести видео на YouTube
Это досадная проблема. И попытки исправить это так же раздражают, потому что вы потратите много времени на чтение предложений в Интернете, и большинство из них не сработает.
И попытки исправить это так же раздражают, потому что вы потратите много времени на чтение предложений в Интернете, и большинство из них не сработает.
Но не волнуйтесь. Ниже приведены некоторые методы, которые помогли многим пользователям Windows исправить свою ошибку.
Попробуйте эти исправления
Необязательно пробовать их все; просто продвигайтесь вниз по списку, пока не найдете тот, который вам подходит.
- Запустите средство устранения неполадок Центра обновления Windows.
- Проверить на вредоносное ПО
- Перезапустите службы, связанные с Центром обновления Windows.
- Очистите папку SoftwareDistribution
- Обновите драйверы вашего устройства
Метод 1. Запустите средство устранения неполадок Центра обновления Windows.
В Windows есть встроенное средство устранения неполадок, которое может проверять и устранять проблемы с Центром обновления Windows. Вы должны запустить его при возникновении ошибки в Центре обновления Windows. Для этого:
Вы должны запустить его при возникновении ошибки в Центре обновления Windows. Для этого:
1) Щелкните значок Кнопка Пуск в левом нижнем углу экрана введите ‘ устранять неполадки ”И щелкните Поиск проблемы в результате.
2) Нажмите Устранение проблем с Центром обновления Windows .
3) Следуйте инструкциям на экране, чтобы завершить процесс устранения неполадок.
4) Снова запустите Центр обновления Windows и посмотрите, исправлена ли ваша ошибка.
Метод 2: проверьте наличие вредоносного ПО
Ваша ошибка может возникнуть из-за вмешательства вредоносного программного обеспечения. Вам следует запустить сканирование своего компьютера на наличие вредоносных программ.
Вы можете использовать Средство удаления вредоносных программ выпущенный Microsoft. Загрузите инструмент и запустите его на своем компьютере. Затем следуйте его инструкциям, чтобы завершить процесс сканирования. Если этот метод работает для вас, вы больше не увидите ошибку в Центре обновления Windows.
Затем следуйте его инструкциям, чтобы завершить процесс сканирования. Если этот метод работает для вас, вы больше не увидите ошибку в Центре обновления Windows.
Метод 3: перезапустите службы, связанные с Центром обновления Windows
Вы можете получить сообщение об ошибке «Служба не работает», потому что службы, связанные с вашим Центром обновления Windows, отключены. Вам следует перезапустить эти службы и посмотреть, исправит ли это вашу ошибку. Для этого:
1) нажмите Windows logo key и р на клавиатуре, чтобы вызвать окно «Выполнить».
2) Тип ‘ services.msc ”И щелкните Хорошо открыть Сервисы оснастка.
3) Двойной щелчок Фоновая интеллектуальная служба передачи .
4) Убедитесь, что тип запуска установлен на Автоматический . Затем нажмите кнопку Начало кнопка (если кнопка Пуск в сером щелкните значок Стоп кнопку, а затем нажмите кнопку Начало кнопку). Затем нажмите Хорошо закрыть окно.
Затем нажмите Хорошо закрыть окно.
5) Двойной щелчок Криптографические услуги .
6) Убедитесь, что тип запуска установлен на Автоматический . Затем нажмите кнопку Начало кнопка (если кнопка Пуск в сером щелкните значок Стоп кнопку, а затем нажмите кнопку Начало кнопку). Затем нажмите Хорошо закрыть окно.
7) Двойной щелчок Центр обновления Windows .
6) Убедитесь, что тип запуска установлен на Автоматический . Затем нажмите кнопку Начало кнопка (если кнопка Пуск в сером щелкните значок Стоп кнопку, а затем нажмите кнопку Начало кнопку). Затем нажмите Хорошо закрыть окно.
7) Закройте оснастку «Службы» и перезагрузите компьютер. Затем проверьте, решает ли это вашу проблему.
Затем проверьте, решает ли это вашу проблему.
Метод 4: очистите папку SoftwareDistribution
В папке SoftwareDistribution хранятся временные файлы для Центра обновления Windows. Вы можете получить сообщение об ошибке из-за проблем с повреждением этих файлов. Чтобы узнать, являются ли эти файлы причиной, вы должны удалить все содержимое этой папки.
1) нажмите Windows logo key и р на клавиатуре, чтобы вызвать окно «Выполнить».
2) Тип ‘ services.msc ”И щелкните Хорошо открыть Сервисы оснастка.
3) Нажмите Центр обновления Windows а затем щелкните Стоп (сервис).
4) открыто Проводник (нажмите Логотип Windows ключ и ЯВЛЯЕТСЯ на клавиатуре одновременно), затем перейдите к C: Windows SoftwareDistribution и удалять все файлы и папки есть.
5) Восстановить Сервисы оснастка. Затем нажмите Центр обновления Windows и нажмите Начало (сервис).
6) Перезагрузите компьютер. Затем запустите Центр обновления Windows и посмотрите, поможет ли это избавиться от ошибки, когда служба Центра обновления Windows не работает.
Метод 5. Обновите драйверы вашего устройства.
Ошибка может возникнуть из-за того, что вы используете неправильный драйвер устройства или он устарел. Чтобы убедиться, что это так, вам следует проверить свой компьютер и обновить все устаревшие или неправильные драйверы.
Обновление драйверов может занять много времени. Но если вы хотите сделать это легко и быстро, вы можете использовать Водитель Easy .
Водитель Easy автоматически распознает вашу систему и найдет для нее подходящие драйверы. Вам не нужно точно знать, на какой системе работает ваш компьютер, вам не нужно рисковать, загружая и устанавливая неправильный драйвер, и вам не нужно беспокоиться о том, чтобы сделать ошибку при установке.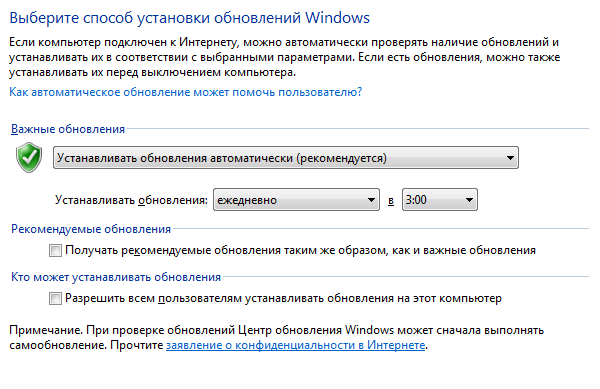
Вы можете загрузить и установить драйверы с помощью Free или За версия Driver Easy. Но с версией Pro требуется всего 2 клики (и вы получаете полная поддержка и 30-дневная гарантия возврата денег ):
1) Скачать и установить Водитель Easy .
2) Бежать Водитель Easy и щелкните Сканировать сейчас кнопка. Водитель Easy затем просканирует ваш компьютер и обнаружит все проблемные драйверы.
3) Щелкните значок Обновить рядом с каждым из ваших устройств, чтобы загрузить для него последнюю версию драйвера. Вы также можете щелкнуть Обновить все кнопку в правом нижнем углу, чтобы автоматически обновить все устаревшие или отсутствующие драйверы на вашем компьютере (для этого требуется Pro версия — вам будет предложено выполнить обновление, когда вы нажмете «Обновить все»).
4) Перезагрузите компьютер. Затем запустите Центр обновления Windows, чтобы узнать, решит ли это вашу проблему.
- Windows
Служба автонастройки WLAN. Что это, и как включить в Windows
В комментариях часто задают вопросы, по поводу того, что ноутбук не видит Wi-Fi сети (хотя Wi-Fi включен), или не получается запустить раздачу Wi-Fi на ноутбуке. Очень часто, такие проблемы возникают из-за того, что отключена служба автонастройки WLAN. Есть в Windows такая служба, она управляет беспроводными подключениями. Так вот, если служба WlanSvc остановлена, то вы не сможете подключить компьютер к Wi-Fi, или запустить точку доступа на ноутбуке.
Если вы хотите просто подключить свой ноутбук к Wi-Fi сети, то из-за остановленной службы автонастройки WLAN, ноутбук просто не увидит доступные беспроводные сети. Будет статус «Нет доступных подключений». А при попытке раздать Wi-Fi с ноутбука, скорее всего появится ошибка «Не удалось запустить службу автонастройки WLAN (1068)». В любом случае, эту проблему необходимо как-то исправить. Нужно просто проверить, запущена ли на вашем компьютере данная служба. А если нет, то запустить ее, и установить в настройках автоматический запуск.
В любом случае, эту проблему необходимо как-то исправить. Нужно просто проверить, запущена ли на вашем компьютере данная служба. А если нет, то запустить ее, и установить в настройках автоматический запуск.
Я буду показывать как включить службу автонастройки WLAN в Windows 10. Но, если у вас Windows 7, 8 или даже Windows Vista, то все будет точно так же. Сам процесс не отличается.
Что такое служба автонастройки WLAN?
Если без сложных и скучных терминов, то данная служба в операционной системе Windows управляет всеми беспроводными соединениями (по Wi-Fi и Bluetooth). То есть, сервис WlanSvc отвечает за поиск, подключение, отключение и другие операции, которые необходимы для работы беспроводных подключений на ноутбуке. Понятно, что если данная служба остановлена, то Windows не сможет увидеть доступные беспроводные сети, и не сможет к ним подключится.
Так же может быть проблема при попытке запустить раздачу Wi-Fi сети в командной строке Windows. Если эта служба остановлена, то появится ошибка: «Служба автонастройки беспроводной сети (wlansvc) не запущена».
В принципе, это все что нам нужно знать о службе автонастройки WLAN. В системе, эта функция по умолчанию всегда включена. Вы спросите, а почему тогда ее нужно включать? Все очень просто, в интернете есть много инструкций, где советуют отключать данную службу, «чтобы компьютер работал быстрее». Так же, службу могут отключить некоторые программы, особенно это любят делать разные оптимизаторы системы. А если у вас установлен не оригинальный образ Windows, а сборка, то служба может быть отключена сразу после установки системы.
Да, если вы не подключаете свой компьютер к беспроводным сетям, то эта служба вам не нужна, компьютер будет отлично работать и без нее. Но, это не повод, чтобы отключать ее.
Как включить службу автонастройки WLAN в Windows 10, 8, 7
Нажимаем на клавиатуре сочетание клавиш Win + R. Появится окно «Выполнить». Вводим команду «services.msc«, и нажимаем «Ok».
Дальше, в списке находим нужную нам «Служба автонастройки WLAN», нажимаем на нее правой кнопкой мыши, и выбираем «Свойства».
Ставим «Тип запуска» – «Автоматически». Нажимаем кнопку «Ok», и «Применить».
Перезагрузите компьютер. После этих действий все должно заработать.
Что делать, если служба WlanSvc не запускается?
Если вы столкнулись с тем, что служба автонастройки WLAN не запускается, то проблема может быть в том, что сам сервис отключен полностью. Давайте проверим, и включим его.
Снова нажимаем сочетание клавиш Win + R, но на этот раз вводим «msconfig«, и нажимаем «Ok».
Находим в списке нужную нам службу, и смотрим, стоит ли возле нее галочка. Если нет, то поставьте, нажмите «Ok», и «Применить».
Перезагрузите компьютер.
Обновление: включаем «Обычный запуск», если появляется ошибка 1068
Этим решением с нами поделились в комментариях. Оно очень простое и помогло избавится от ошибки 1068 при запуске службы WLAN. Нажмите на клавиатуре сочетание клавиш Win + R, скопируйте в соответствующую строку команду msconfig и нажмите Ok.
Установите вариант запуска «Обычный запуск», нажмите на кнопку «Применить» (должна быть активна) и «Ok».
Выполните перезагрузку компьютера.
Обновление: проверьте другие службы
Проверьте статус следующих служб:
- Журнал событий Windows (тип запуска — Автоматически)
- Служба управления радио (тип запуска — Вручную).
Если эти советы не помогли вам решить возникшую проблему, то опишите ее подробно в комментариях. Если проблема с подключением к Wi-Fi, то посмотрите статью почему ноутбук не подключается к Wi-Fi. А если вы зашли на эту страницу, чтобы найти решение проблемы с раздачей Wi-Fi с ноутбука, и описанный выше способ не помог, то посмотрите решения в этой статье.
Не могу обновить Windows 7, потому что служба не запущена? [Ответ 2023] — Droidrant
Если вы не можете обновить Windows 7 из-за того, что служба не запущена, возможно, у вас возникла проблема со службой BITS или Центром обновления Windows.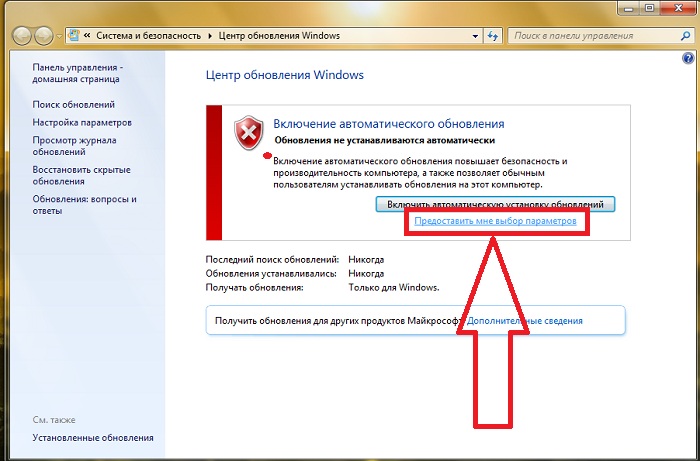 Эти службы позволяют операционной системе Windows устанавливать последние версии программ и драйверов, но ваш компьютер может не получать эти обновления из-за устаревших драйверов устройств. Чтобы решить эту проблему, вы можете либо перезагрузить компьютер, либо использовать безопасный режим, чтобы очистить кеш Windows и запустить обновление вручную. Если проблема не устранена, попробуйте использовать другой компьютер или другой.
Эти службы позволяют операционной системе Windows устанавливать последние версии программ и драйверов, но ваш компьютер может не получать эти обновления из-за устаревших драйверов устройств. Чтобы решить эту проблему, вы можете либо перезагрузить компьютер, либо использовать безопасный режим, чтобы очистить кеш Windows и запустить обновление вручную. Если проблема не устранена, попробуйте использовать другой компьютер или другой.
Если вы попытались перезагрузить компьютер, но ошибка осталась, возможно, проблема связана со службой Центра обновления Windows. Во-первых, вы должны проверить панель управления и перейти в папку «Администрирование». Затем перейдите к фоновой интеллектуальной службе передачи и щелкните ее правой кнопкой мыши. Затем измените параметр запуска на «Автоматически» или «Пуск». После этого перезагрузите компьютер. После этого убедитесь, что вы закрыли редактор реестра.
Почему я не могу обновить Windows 7?
Сообщение об ошибке отображается, когда Центр обновления Windows не запускается или не регистрируется на вашем компьютере. В этом случае вы можете попробовать перезагрузить Windows или перезагрузить компьютер в безопасном режиме. Если эти варианты не помогают, возможно, вам придется переустановить Windows, чтобы устранить проблему. Ниже приведены некоторые шаги по устранению неполадок. Попробуйте каждый из них один за другим. В конце концов, вам придется переустановить Windows.
В этом случае вы можете попробовать перезагрузить Windows или перезагрузить компьютер в безопасном режиме. Если эти варианты не помогают, возможно, вам придется переустановить Windows, чтобы устранить проблему. Ниже приведены некоторые шаги по устранению неполадок. Попробуйте каждый из них один за другим. В конце концов, вам придется переустановить Windows.
Во-первых, вы должны проверить тип запуска криптографических служб. Он должен быть установлен на автоматический. Далее необходимо нажать кнопку «Стоп». После нажатия кнопки «Стоп» нажмите кнопку «Пуск». Нажмите OK, чтобы закрыть оснастку «Службы». Наконец, вам следует удалить папку «Распространение программного обеспечения», в которой хранятся временные файлы для Центра обновления Windows. Надеюсь, это решит вашу проблему. Если ни одна из этих мер не работает, попробуйте исправить ошибку с помощью программного обеспечения.
Если все вышеперечисленные способы не работают, попробуйте удалить соответствующие папки. Вы можете найти эти папки в папке Windows, а удалить их можно с помощью контекстного меню. Кроме того, вы можете щелкнуть правой кнопкой мыши ярлык «Службы» и выбрать «Управление службами». После удаления папок перезапустите Центр обновления Windows. Если Центр обновления Windows по-прежнему не работает, возможно, вам придется снова запустить обновление вручную.
Кроме того, вы можете щелкнуть правой кнопкой мыши ярлык «Службы» и выбрать «Управление службами». После удаления папок перезапустите Центр обновления Windows. Если Центр обновления Windows по-прежнему не работает, возможно, вам придется снова запустить обновление вручную.
Как запустить службу обновления Windows в Windows 7?
Если вам интересно, как запустить службу Центра обновления Windows, первым делом откройте панель управления. Чтобы открыть панель управления, нажмите на большие значки. Выберите Административные инструменты. Затем найдите и выберите ярлык «Службы». Щелкните правой кнопкой мыши запись Центра обновления Windows и выберите «Свойства». Убедитесь, что для типа службы выбрано значение «Автоматически» и выбрана кнопка «Пуск». Если вы не знаете, как запустить службу Центра обновления Windows, выполните следующие действия.
Часто проблема вызвана поврежденным файлом. Попробуйте удалить файлы истории Центра обновления Windows. Если вы по-прежнему получаете сообщения об ошибках, попробуйте перезапустить службу Центра обновления Windows и очистить кеш. Если эти методы не увенчались успехом, попробуйте вручную запустить службу Центра обновления Windows. В некоторых случаях это может решить проблему. Тем не менее, вы должны быть осторожны при выполнении этих шагов на вашем компьютере без резервного копирования. Всегда имейте в виду, что некоторые проблемы потребуют устранения неполадок вручную.
Если эти методы не увенчались успехом, попробуйте вручную запустить службу Центра обновления Windows. В некоторых случаях это может решить проблему. Тем не менее, вы должны быть осторожны при выполнении этих шагов на вашем компьютере без резервного копирования. Всегда имейте в виду, что некоторые проблемы потребуют устранения неполадок вручную.
Как включить службу обновления Windows?
Если служба Центра обновления Windows не запускается, это может быть связано с тем, что служба отключена или для нее не включены устройства. Чтобы включить службу, вы должны сначала запустить ее как учетную запись локальной системы и нажать «Пуск». Затем перейдите в «Услуги» и нажмите кнопку «Изменить». В меню услуг выберите «wuauserv». Затем нажмите кнопку «Изменить» и выберите «Изменить настройки службы». Если служба по-прежнему не запускается, используйте командную строку или редактор реестра, чтобы изменить параметры службы.
Вы также можете навсегда отключить службу Центра обновления Windows, отключив ее запуск при запуске.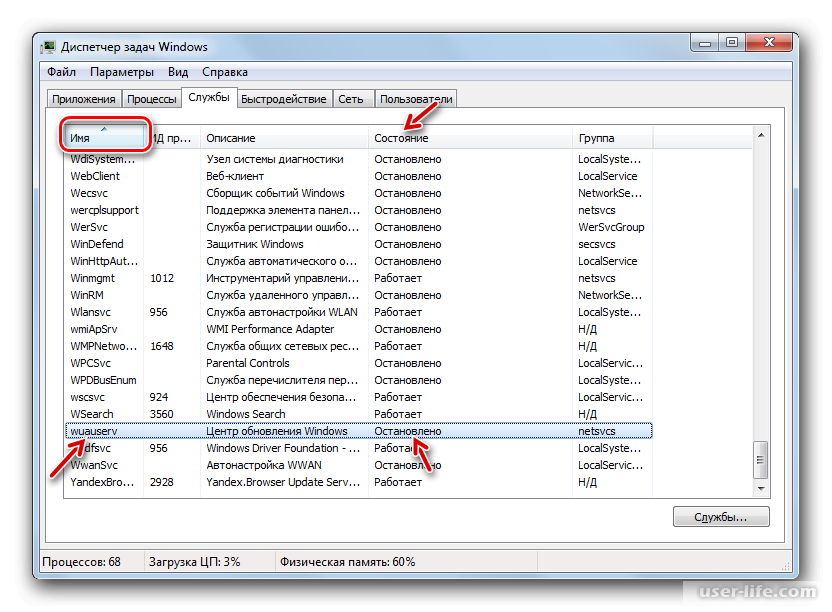 Для этого перейдите в «Панель управления» > «Система и безопасность» и выберите «Управление взаимодействием с конечным пользователем». Оттуда найдите параметр «Настроить автоматические обновления» и переключите его на «Не настроено».
Для этого перейдите в «Панель управления» > «Система и безопасность» и выберите «Управление взаимодействием с конечным пользователем». Оттуда найдите параметр «Настроить автоматические обновления» и переключите его на «Не настроено».
Как исправить поврежденное обновление Windows?
Как исправить поврежденное обновление Windows? предполагает использование командной строки с более высокими привилегиями. Чтобы получить доступ к командной строке с повышенными привилегиями, просто щелкните меню «Пуск» и введите «Cmd.exe» или щелкните правой кнопкой мыши «Cmd.exe» и выберите «Запуск от имени администратора». Вам будет предложено ввести пароль администратора или подтвердить операцию. После того, как вы предоставили необходимую информацию, нажмите «ОК», и Windows начнет процесс.
Вы можете использовать командную строку с повышенными привилегиями, выбрав «Запуск от имени администратора» в меню «Пуск». Вы также можете щелкнуть правой кнопкой мыши командную строку и выбрать «Запуск от имени администратора».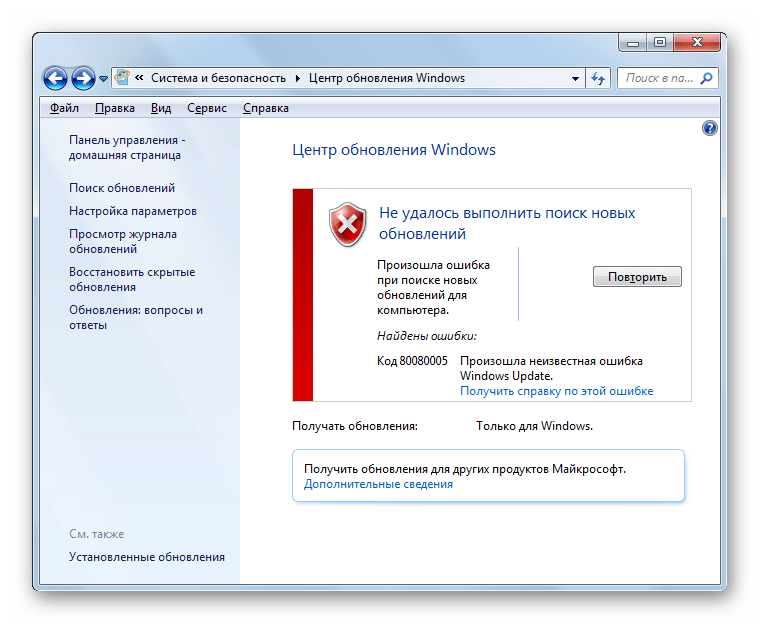 Вам будет предложено ввести пароль администратора и подтвердить команду, но не волнуйтесь! Это займет несколько минут. Командная строка с повышенными привилегиями теперь позволит вам сканировать и восстанавливать образ Windows. После завершения процесса сканирования просто закройте командную строку с повышенными правами.
Вам будет предложено ввести пароль администратора и подтвердить команду, но не волнуйтесь! Это займет несколько минут. Командная строка с повышенными привилегиями теперь позволит вам сканировать и восстанавливать образ Windows. После завершения процесса сканирования просто закройте командную строку с повышенными правами.
Если Центр обновления Windows не может установить или подключиться к Интернету или вашей сети, проблема, вероятно, связана с фоновой интеллектуальной службой передачи (BITS). Чтобы решить эту проблему, запустите команду «Проверка системных файлов». Этот инструмент находится в папке «Распространение программного обеспечения» на вашем ПК. В этой папке вы найдете файлы, которые установлены. Чтобы исправить поврежденное обновление Windows, запустите команду от имени администратора.
Почему мое обновление Windows отключено?
Если Центр обновления Windows отключен, существует несколько причин, по которым вы можете с ним столкнуться. Процесс может быть прерван поврежденным файлом или проблемами несовместимости с антивирусным программным обеспечением. Вы также можете отключить эту функцию, если вы неправильно запустили службу Windows Update. Вам следует избегать отключения этой функции, так как вы можете пропустить некоторые обновления. Итак, как решить эту проблему? Выполните шаги, описанные ниже, чтобы решить проблему и обновить свой компьютер.
Вы также можете отключить эту функцию, если вы неправильно запустили службу Windows Update. Вам следует избегать отключения этой функции, так как вы можете пропустить некоторые обновления. Итак, как решить эту проблему? Выполните шаги, описанные ниже, чтобы решить проблему и обновить свой компьютер.
Сначала отключите службу Windows Update Medic. Вы также можете отключить службу Update Orchestrator. Чтобы отключить службу Windows Update Medic, нажмите клавиши Windows + R и откройте окно команды запуска. Затем снимите флажок «Оркестратор обновлений Windows» и нажмите «ОК». Теперь ваш компьютер должен обновляться автоматически. Другой способ — вручную обновить драйверы устройств. Устаревшие драйверы могут привести к ряду проблем.
Доступны ли еще обновления для Windows 7?
Если вам интересно, доступны ли обновления для Windows 7, вы не одиноки. Новый интерфейс Windows 7 добавляет много новых функций и перестраивает расположение некоторых программ. Чтобы получить доступ к инструменту Центра обновления Windows, откройте стартовую сферу, нажав клавишу Win или CTRL+ESC. Введите обновление Windows в Start Orb и нажмите Enter. Щелкните ссылку Программа, чтобы открыть инструмент обновления.
Введите обновление Windows в Start Orb и нажмите Enter. Щелкните ссылку Программа, чтобы открыть инструмент обновления.
Несмотря на то, что Microsoft прекратила основную поддержку Windows 7, пользователи по-прежнему могут получать исправления безопасности, обновления программного обеспечения и другие обновления. Хотя Windows 7 больше не поддерживается Microsoft, она по-прежнему совместима со сторонним программным обеспечением. Стороннее программное обеспечение будет продолжать получать обновления и уведомления, когда Windows 7 перестанет их получать. Чтобы обеспечить совместимость, важно знать, что доступно и как их получить. Затем вы можете проверить статус версии вашего программного обеспечения, чтобы узнать, поддерживается ли оно корпорацией Майкрософт.
Если вы используете удобный накопительный пакет, вы можете установить его вручную или использовать функцию автоматической загрузки для получения всех обновлений от Microsoft. Но лучше всего устанавливать обновления вручную через Центр обновления Windows. После майского обновления 2016 года рекомендуется установить программное обеспечение безопасности. Microsoft пообещала ежемесячно выпускать большое обновление для Windows 7, которое исправит проблемы с безопасностью и выпустит исправления. Если вы не уверены в доступных обновлениях безопасности для Windows 7, вы можете проверить удобный накопительный пакет.
После майского обновления 2016 года рекомендуется установить программное обеспечение безопасности. Microsoft пообещала ежемесячно выпускать большое обновление для Windows 7, которое исправит проблемы с безопасностью и выпустит исправления. Если вы не уверены в доступных обновлениях безопасности для Windows 7, вы можете проверить удобный накопительный пакет.
Сколько существует пакетов обновления для Windows 7?
Если у вас есть компьютер под управлением Windows 7, вы, вероятно, спросите: «Сколько существует пакетов обновления для Windows 7?» Хорошей новостью является то, что существует всего несколько различных версий этой операционной системы. На самом деле, с момента выпуска Windows 7 в августе 2010 года был выпущен как минимум один пакет обновлений. Вы можете загрузить новейшую версию Windows с веб-сайта Центра обновления Windows. Чтобы установить последнюю версию Windows, необходимо сначала загрузить первый пакет обновления.
Если у вас есть пакет обновления, вам нужно будет установить его на свой компьютер. Чтобы установить эту новую версию, вам нужно знать, какая версия Windows у вас установлена. Щелкните правой кнопкой мыши значок «Мой компьютер» и выберите параметр «Обновления». Затем выберите язык, на котором хотите установить пакет обновления, и нажмите кнопку «Загрузить». Этот процесс может занять некоторое время, но как только вы это сделаете, вы сможете пользоваться всеми преимуществами.
Чтобы установить эту новую версию, вам нужно знать, какая версия Windows у вас установлена. Щелкните правой кнопкой мыши значок «Мой компьютер» и выберите параметр «Обновления». Затем выберите язык, на котором хотите установить пакет обновления, и нажмите кнопку «Загрузить». Этот процесс может занять некоторое время, но как только вы это сделаете, вы сможете пользоваться всеми преимуществами.
Узнайте больше здесь:
1.) Справочный центр Windows
2.) Windows — Википедия
3.) Блог Windows
4.) Windows Central
Почему служба обновления Windows не работает или отсутствует
Служба обновления Windows не работает Проблема Как исправить это
- Автор сообщения: admin
- Сообщение опубликовано:
- Категория сообщения: Программное обеспечение
У многих пользователей Windows возникают проблемы с Центром обновления Windows.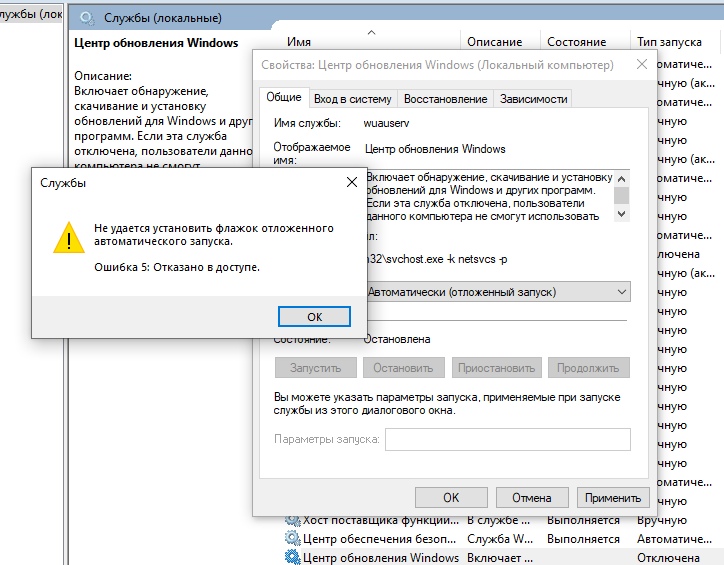 Если они проверяют наличие обновлений в своей системе Windows, они получают сообщение об ошибке « Центр обновления Windows не может в настоящее время проверять наличие обновлений, поскольку служба не запущена ». И они не могут устанавливать обновления для своей системы.
Если они проверяют наличие обновлений в своей системе Windows, они получают сообщение об ошибке « Центр обновления Windows не может в настоящее время проверять наличие обновлений, поскольку служба не запущена ». И они не могут устанавливать обновления для своей системы.
Это раздражает. И попытки исправить это так же раздражают, потому что вы потратите много времени на чтение предложений в Интернете, и большинство из них не сработает.
Но не волнуйтесь. Ниже приведены некоторые методы, которые помогли многим пользователям Windows исправить свою ошибку.
Способ 1. Запустите средство устранения неполадок Центра обновления Windows
Windows имеет встроенное средство устранения неполадок, которое может проверять и устранять проблемы с Центром обновления Windows. Вы должны запускать его, когда в Центре обновления Windows возникает ошибка. Для этого:
Вы должны запускать его, когда в Центре обновления Windows возникает ошибка. Для этого:
- Нажмите кнопку Пуск в левом нижнем углу экрана, введите « устранение неполадок » и нажмите Устранение неполадок в результате.
- Нажмите Исправить проблемы с Центром обновления Windows .
- Следуйте инструкциям на экране для завершения процесса устранения неполадок.
- Запустите Центр обновления Windows еще раз и посмотрите, исправлена ли ваша ошибка.
Способ 2] Перезапустите службу обновления Windows
1] Нажмите Win + R, чтобы открыть окно «Выполнить». Введите команду services. msc и нажмите Enter, чтобы открыть диспетчер служб.
2] В списке, расположенном в алфавитном порядке, найдите службу обновления Windows. Щелкните его правой кнопкой мыши, а затем нажмите «Перезагрузить».
- Перезагрузите систему и проверьте, помогает ли это.

Метод 3] Вручную Запустите службу
- Нажмите Win + R , чтобы открыть окно «Выполнить». Введите команду services.ms c и нажмите Enter, чтобы открыть окно Service Manager .
- Найдите службу обновления Windows , щелкните его правой кнопкой мыши и выберите Свойства .
- Измените Тип запуска на ручной и нажмите Пуск .
- Нажмите Применить и затем ОК. Убедитесь, что в статусе службы указано « Running ».
Теперь без перезагрузки системы попробуйте запустить обновление Windows. Поскольку служба запущена, мы не должны получить ошибку. После обновления системы проблема может быть решена и в будущем (поскольку Microsoft продолжает выпускать исправления через обновления Windows).
Способ 5. Очистите папку распространения программного обеспечения
В папке SoftwareDistribution хранятся временные файлы для Центра обновления Windows.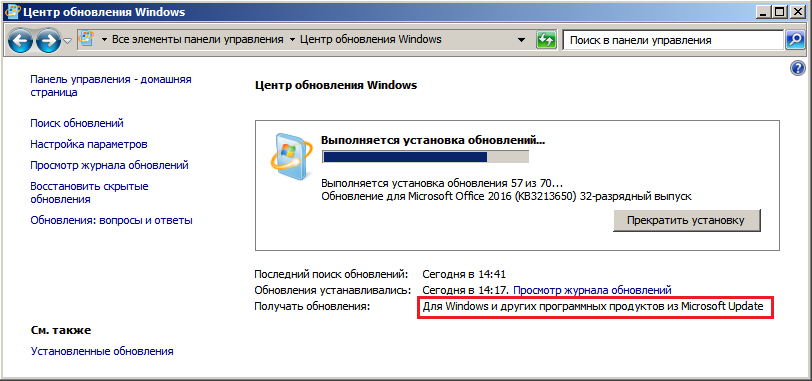 Вы можете получить ошибку из-за проблем с повреждением этих файлов. Чтобы узнать, являются ли эти файлы причиной, вы должны удалить все содержимое этой папки.
Вы можете получить ошибку из-за проблем с повреждением этих файлов. Чтобы узнать, являются ли эти файлы причиной, вы должны удалить все содержимое этой папки.
- Нажмите клавишу с логотипом Windows и R на клавиатуре, чтобы вызвать окно «Выполнить».
- Введите » services.msc » и нажмите OK , чтобы открыть оснастку Services .
- Нажмите Центр обновления Windows , а затем нажмите Остановить (служба).
- Откройте File Explorer (одновременно нажмите клавишу с логотипом Windows и E на клавиатуре), затем перейдите в C:\Windows\SoftwareDistribution и 9 0082 удалить все файлы и папки.
- Восстановите оснастку Services . Затем нажмите Центр обновления Windows и нажмите Запустить (служба).

- Перезагрузите компьютер. Затем запустите Центр обновления Windows и посмотрите, поможет ли это вам избавиться от ошибки, связанной с тем, что служба Центра обновления Windows не запущена.
Способ 6. Восстановить недействительные/отсутствующие ключи реестра из работающей системы.
1. Открыть Редактор реестра : Для этого:
- Одновременно нажать « Windows » + «90 082 Р », чтобы открыть окно RUN .
- В окне « RUN » « Open » введите: regedit
- Нажмите Enter
90 002 2. На левой панели нажмите значок « + » и перейдите к этой подпапке:
- HKEY_LOCAL_MACHINE\SYSTEM\CurrentControlSet\services\BITS
3. Щелкните правой кнопкой мыши подпапку BITS и выберите Экспорт 9.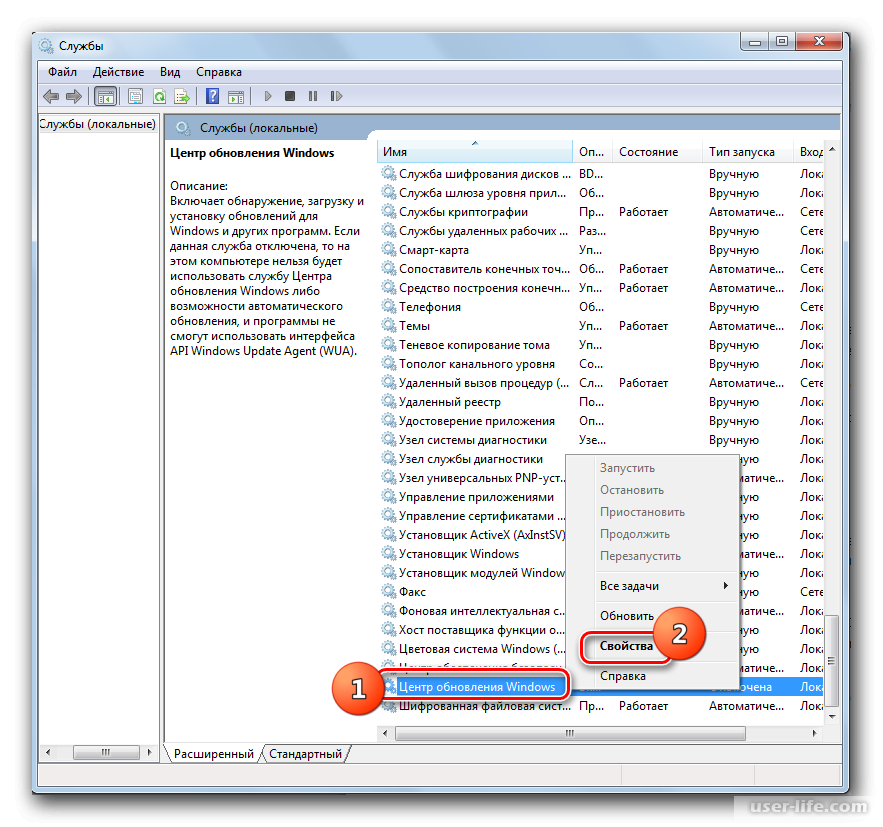 0083 .
0083 .
4. Назовите экспортируемый файл (например, « BITS ») и сохраните его на рабочем столе.
5. Затем перейдите в эту подпапку:
- HKEY_LOCAL_MACHINE\SYSTEM\CurrentControlSet\services\wuauserv
6. Право- щелкните вложенную папку wuauserv и выберите Экспорт .
7. Укажите имя экспортируемого файла (например, ‘ wuauserv ’) и сохраните его на рабочем столе.
8. Закрыть реестр
9. Скопировать экспортированные файлы реестра на USB-накопитель.
На компьютере отсутствует служба Windows Update или служба BITS (нет в списке).
1. Вставьте флешку с экспортированными reg-файлами в свободный USB-порт.
2. Дважды щелкните на экспортированном файле реестра BITS (например, «BITS.



