Как подключиться на пк к wifi: Как подключить компьютер к Wi-Fi роутеру без проводов
Содержание
Как соединить два компьютера между собой через Wifi: настройка оборудования и ПК
Нередко требуется подключить два устройства к локальной сети. Если компьютеры либо ноутбуки имеют доступ к Wi-Fi, можно присоединить их друг к другу по беспроводной технологии. После такого подключения (также называемого одноранговой специальной сетью) откроется возможность обмениваться данными между девайсами постоянно.
Содержание
- История вопроса
- Подготовка оборудования
- Создание сети
- Соединение ноутбуков при помощи роутера
- Соединение через модуль беспроводной связи
- Подключение компьютеров
- Общий доступ
История вопроса
Соединение двух компьютеров и обеспечение связи между ними ранее происходило с помощью проводных (Ethernet) кабелей или с использованием других сетевых устройств, таких как концентраторы, коммутаторы или маршрутизаторы. Это эффективный способ, но для него требуется выполнение некоторой дополнительной работы (настройка брандмауэра и т. п.).
п.).
Но что делать, если маршрутизатор или проводной кабель Ethernet отсутствует и необходимо соединить два компьютера по подключению WiFi для совместной работы либо обмена файлами? Подключение одноранговой сети — эффективный способ решения данного вопроса. Процедура позволяет синхронизировать два компьютера на Windows, если у них имеется необходимое оборудование Wi-Fi.
Специальная технология Ad hoc, известная как компьютер-компьютер или одноранговый режим, позволяет осуществлять прямую связь между двумя или более устройствами без роутера. Она дает возможность синхронизировать 2 ПК через Homegroup — эффективное средство обмена файлами. Как соединить два компьютера между собой через WiFi и настроить синхронизацию? Процесс осуществляется в несколько этапов.
Подготовка оборудования
Способы разделения интернет кабеля на 2 компьютера
Следует запустить один из компьютеров, открыть браузер и ввести в адресной строке IP-адрес маршрутизатора (он указан на наклейке, прикрепленной на боковой либо задней панели устройства), чтобы войти в панель его администрирования через веб-интерфейс.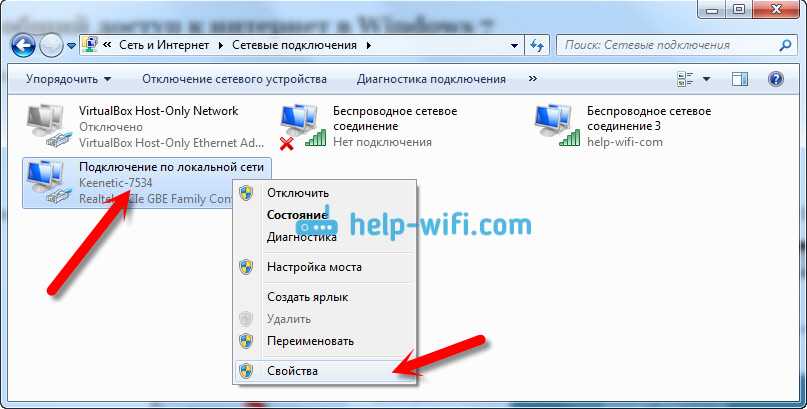 Для этого используется комбинация имени пользователя и пароля.
Для этого используется комбинация имени пользователя и пароля.
- Необходимо нажать на ссылку WAN (Глобальная сеть) и выбрать PPP через Ethernet (PPPoE), после чего ввести имя пользователя и пароль, предоставленные интернет-провайдером, в соответствующих полях. Метод аутентификации должен быть установлен «Авто».
- Далее нажать «Включить услугу WAN», выбрать позицию «Получить IP-адрес автоматически» и сохранить новые настройки. Роутер перезагрузить для запуска обновленных параметров.
- Как только настройки будут установлены, оба компьютера окажутся автоматически подключенными к Интернету.
Обратите внимание! Чтобы убедиться, что роутер поддерживает введенные конфигурации, желательно просмотреть его свойства в командной строке, используя доступ администратора.
Создание сети
Как подключить второй компьютер к интернету через роутер и сетевой мост
Самый удобный способ, как объединить компьютеры в сеть через WiFi — это использование домашней группы (для Windows 7 и более поздних версий).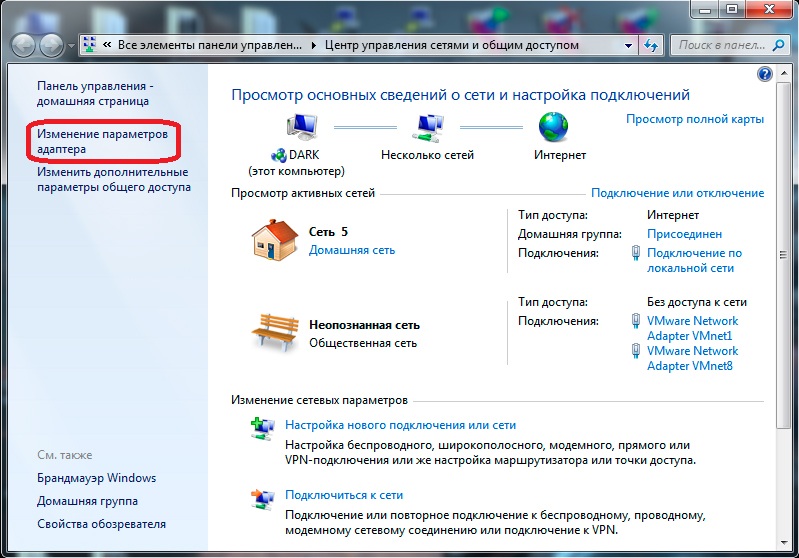 Это позволит избежать настроек брандмауэра и добавления паролей к учетным записям пользователей.
Это позволит избежать настроек брандмауэра и добавления паролей к учетным записям пользователей.
- Для начала требуется перейти в «Панель управления», отыскать значок домашней группы и нажать «Создать домашнюю группу». Всплывет окно с вопросом о том, какими элементами намерен поделиться пользователь (доступны изображения, музыка, видео, документы и принтеры).
- После нажатия «Далее» отобразится экран с паролем домашней группы.
- На этом этапе необходимо зайти на втором компьютере в аналогичные пункты меню, только не создавать новую группу, а присоединиться к уже созданной.
- После удачного соединения отобразятся общие папки с данными, доступные с обоих ПК.
Соединение ноутбуков при помощи роутера
Подключение компьютера к интернету через iPhone — настройка соединения
Если два ноутбука подключаются по Wi-Fi к одному роутеру, они могут обмениваться данными по локальной сети аналогично тому, как это доступно с помощью кабелей Ethernet. Это позволит обмениваться файлами и иными сетевыми функциями.
Это позволит обмениваться файлами и иными сетевыми функциями.
Как объединить два ноутбука в локальную сеть через роутер WiFi? Настройка выполняется так:
- Следует открыть командную строку (нажав «Пуск» и введя в поисковой строке cmd), выбрать вход от имени администратора на одном из ноутбуков (при необходимости потребуется ввести заданный пароль).
- Ввести команду netsh wlan show drivers и нажать ввод.
- Далее требуется найти строку под названием «Поддерживаемая размещенная сеть». Возможно, придется прокрутить вверх окно командной строки, чтобы найти его. Если в ней отображается «Да», специальное соединение создать можно. Если указано «Нет» — ноутбук не поддерживает эту функцию. В этом случае следует выполнить настройки на втором устройстве (достаточно одного девайса с поддержкой этого модуля).
- Далее необходимо ввести команду netsh wlan set hostednetwork mode = allow ssid =, а затем имя соединения, «ключ =» и пароль от него и подтвердить все нажатием Enter.

- Следующая команда — netsh wlan start hostednetwork. Она откроет сеть для других устройств.
- Как связать два ноутбука по WiFi после установки соединения? На втором девайсе необходимо нажать значок состояния сети на панели задач, выбрать созданное соединение из списка и ввести пароль, чтобы осуществить подключение.
- Далее открыть окно «Сеть» на любом из ноутбуков, чтобы найти общие папки другого устройства (через «Панель управления» либо «Проводник»).
Соединение через модуль беспроводной связи
Для использования возможностей домашней группы требуется выполнить синхронизацию через модуль Ad Hoc. Делается это так:
- Требуется нажать «Пуск» и выбрать «Панель управления» на любом ПК.
- Выбрать «Просмотр состояния сети и задач» в разделе «Сеть и Интернет».
- Далее нажать «Настроить новое соединение или сеть» в меню «Изменение настроек».
- После этого нужно выбрать «Настроить беспроводную Ad Hoc (компьютер-компьютер)» и нажать «Далее».

- Ввести имя для создаваемого беспроводного соединения в соответствующем поле.
- Затем выбрать тип безопасности, например, «WPA2-Personal», в соответствующем разделе.
- После требуется ввести пароль в поле «Ключ безопасности». Это необходимо для организации подключения другого ПК.
- На втором устройстве следует щелкнуть значок «Сеть» на панели задач, выбрать созданное соединение и ввести установленный пароль.
Обратите внимание! Такая синхронизация позволяет объединить 2 ПК, один из которых работает на Windows, а второй — на другой платформе.
Подключение компьютеров
Сразу после создания соединения появится сообщение «Ожидание пользователей» рядом с его именем. Сеть готова принимать новые подключения и начать обмен данными. Необходимо подключить к ней второй ПК. Имеется несколько способов данной синхронизации, которые зависят от операционной системы второго устройства.
Если все компьютеры работают под управлением Windows 7 и выше, нужно использовать функцию домашней группы, встроенную прямо в платформу. Это позволяет легко обмениваться музыкой, видео, документами, изображениями и принтерами.
Это позволяет легко обмениваться музыкой, видео, документами, изображениями и принтерами.
Если на второй ПК установлена Windows XP или Vista, необходимо объединить все устройства в одну рабочую группу и убедиться, что включено обнаружение сети и совместное использование файлов и принтеров.
Если на подключаемом ПК работает другая ОС (Mac и т.д.), следует разрешить общий доступ к файлам для операционных систем, отличных от Windows.
Обратите внимание! Вышеуказанное руководство является также инструкцией к тому, как соединить компьютер и ноутбук на различных платформах через WiFi роутер.
Общий доступ
Необходимо включить общий доступ к файлам и принтерам на обоих ПК, чтобы обмен данными, их копирование и отправка их по беспроводной связи была доступна. Для активации требуется:
- Перейти в папку «Сеть и Интернет» на «Панели управления», нажать на «Центр управления сетями и общим доступом» и найти в меню параметры изменения настроек общего доступа.

- Щелкнуть по значку «Обнаружение сети», после чего активировать «Общий доступ к файлам и принтерам».
- На первом девайсе теперь должен отображаться локальный диск второго.
- Чтобы получить доступ к содержимому, следует щелкнуть правой кнопкой мыши по его значку, выбрать «Поделиться», затем «Расширенный общий доступ».
- Далее необходимо установить флажок на «Поделиться этой папкой» и нажать «Применить».
- Оба локальных диска станут доступны на обоих синхронизированных компьютерах.
Важно! Если необходимо получить доступ со второго ПК к файлам первого, потребуется ввести имя пользователя и пароль устройства (не подключения).
Многие пользователи отмечают, что применение беспроводных технологий более полно отвечает их потребностям. Процесс передачи данных между устройствами происходит без стороннего программного обеспечения и других решений, что является несомненным плюсом. Кроме того, настроенное соединение работает и при отключенном интернете.
Подгорнов Илья ВладимировичВсё статьи нашего сайта проходят аудит технического консультанта. Если у Вас остались вопросы, Вы всегда их можете задать на его странице.
Как подключить Wi-Fi на Windows 10?
Без сомнения, выход новой версии популярной операционной системы стал одним из главных событий 2015 года в сфере ІТ-технологий. Вслед за месяцами, которые для многих пользователей были приравнены к вечности, последовал шквал критики, обсуждений и вопросов. Разумеется, большинство юзеров после установления обновления бросились проверять чем же украсили главные функции «десятки». Безусловно, одной из основных функций ОС является подключение к беспроводной сети интернет. В целом, чего-нибудь экстраординарного в работу Wi-Fi создатели не внедрили. К тому же, много чего общего в данном компоненте можно найти и с аналогичным процессом на версиях-предшественниках. Но, как Вы понимаете, не была бы это новая ОС, если бы функции и настройки оставляли без новшеств по сравнению с Windows 7 и 8. Сегодня мы расскажем о преимуществах Wi-Fi и как подключить Wi-Fi на Windows 10.
Но, как Вы понимаете, не была бы это новая ОС, если бы функции и настройки оставляли без новшеств по сравнению с Windows 7 и 8. Сегодня мы расскажем о преимуществах Wi-Fi и как подключить Wi-Fi на Windows 10.
Новые возможности Wi-Fi в Windows 10
В общих чертах, данный элемент обзавелся измененной панелью подключения к беспроводным сетям. В частности, включение и выключение Wi-Fi возможно осуществить в два клика.
В чем можно похвалить разработчиков, так это в интеграции такой опции, как автоматическая установка всех драйверов.
Многие пользователи также успели поделиться своим восхищением от этого сверхполезного новшества. Юзеры рассказывают, что при переходе на «десятку» все необходимые драйвера были установлены в автоматическом режиме. Это очень важно, ведь на прошлых версиях поиск и установка драйверов всегда забирал уйму времени и сил. В некоторых случаях все попытки и вовсе были напрасными, из-за чего пользователю приходилось смириться и подключаться к сети только в «проводном» формате. Собственно, перейдем к процессу подключения.
Собственно, перейдем к процессу подключения.
Читайте также: Windows 10 «Не удается подключиться к этой сети», что делать?
Как подготовить ноутбук и планшет к подключению?
В принципе, ничего заумного в данном процессе нет — благо, создатели решили не изобретать колесо и сделали все красиво и просто. Спускаемся в нижнюю часть экрана, где располагается панель уведомлений. Нажмите на значок беспроводной сети. Если адаптер находится в выключенном состоянии, то на значке будет красный крестик. В том случае, когда и адаптер, и драйвер в полном порядке, значок будет со звездочкой. Следовательно, для подключения к интернету следует выбрать определенную сеть и нажать на нее.
После этого под названием сети потенциального «поставщика» интернета появиться кнопка «Подключиться». Кроме нее Вы еще увидите опцию «Подключаться автоматически», на которую можете поставить галочку, если хотите, чтобы ноутбук или ПК самостоятельно соединялся с выбранной сетью.
Разумеется, в большинстве случаев «раздатчики» беспроводной сети выставляют пароль на свою сеть, поэтому после подключения система попросит Вас ввести ключ безопасности сети.
После его ввода появится запрос, согласно которому Вы можете разрешить другим ПК обнаруживать Ваше устройство. В данном случае, лучше дать положительный ответ, чтобы в дальнейшем избежать конфузов с настройкой локальной сети. Все, теперь Ваше устройство готово к приему сигнала.
Вызов настроек беспроводного интернета. Просмотр пароля
В конце списка доступных сетей находится ссылка «Сетевые параметры». После ее нажатия появится подраздел «Сеть и интернет», в котором Вы сможете включать и отключать доступ к сети, выбирать и сеть и вносить настройки в пункте «Дополнительные параметры».
Что касается защитного кода, то с ним зачастую пользователи испытывают некоторые трудности. Особенно этот вопрос актуален для тех, кто пользуется одним роутером с нескольких устройств. Для достижения цели необходимо выполнить парочку несложных шагов. Сначала зайдите в раздел «Центр управления сетями и общим доступом», который можно вызвать с помощью панели управления. В появившемся окне выберите ссылку «Беспроводная сеть» (находится в правом верхнем углу), затем выберите кнопку «Свойства беспроводной сети».
Сначала зайдите в раздел «Центр управления сетями и общим доступом», который можно вызвать с помощью панели управления. В появившемся окне выберите ссылку «Беспроводная сеть» (находится в правом верхнем углу), затем выберите кнопку «Свойства беспроводной сети».
После этого появятся вкладки «Подключение» и «Безопасность», перейдите на вторую.
Напротив строки «Ключ безопасности сети» набран пароль. Для того, чтобы увидеть знаки, необходимо поставить галочку возле пункта «Отображать вводимые знаки».
Как забыть/создать сеть?
Для того, чтобы Ваше устройство перестало самостоятельно подключаться к определенной сети, как только она снова будет активна, необходимо войти в раздел «Параметры», подраздел «Сеть и интернет» и выбрать опцию Wi-Fi. В окошке справа выберите пункт «Управление параметрами сети Wi-Fi». Перед Вами появится список известных сетей, среди которых следует выбрать ту, которую Вы хотите забыть. Собственно, после нажатия на название сети система как раз и предложить совершить желаемое действие.
Таким образом, система исключит выбранную сеть из «реестра» и самостоятельное подключение прекратится.
Процесс создания сети ничем особо не отличается от предшественников.
Убедитесь, что роутер активен, затем просмотрите список доступных сетей. Как только увидите в данном списке название, аналогичное названию модели роутера, подключайтесь. Затем зайдите в браузер и откройте страницу веб-интерфейса роутера.
После этого введите логин и пароль, чтобы получить доступ к меню. В меню Вы уже сможете воспользоваться мастером быстрой подготовки, который подскажет Вам все необходимые инструкции для создания новой точки доступа.
Преимущества и недостатки подключения Wi-Fi в Windows 10
В целом, многочисленных (да и поодиноких) жалоб на подключение к беспроводной сети в «десятке» пока нет. Разработчики постарались сделать так, чтобы не усложнять жизнь пользователям и гармонично вписали свои новшества в процесс. Как видите, узнав о некоторых нюансах принципа подключения компьютера к сети, вряд ли в дальнейшем система может помешать благополучно просматривать веб-страницы с устройства.
Самая большая беда с подключением к Wi-Fi, которая присутствует и в предыдущих версиях – это зловредный желтый треугольник с восклицательным знаком. Он часто расстраивает пользователей, но система здесь не виновата.
Статус «Ограничено» появляется из-за сбоев в работе роутера. А это уже, как говорится, совсем другая история.
В одной из наших следующих статей мы расскажем, как узнать пароль от Wi-Fi.
Если у Вас остались вопросы по теме «Как подключить Wi-Fi на Windows 10?», то можете задать их в комментариях
Оцените материал
Рейтинг статьи 2.3 / 5. Голосов: 3
Пока нет голосов! Будьте первым, кто оценит этот пост.
Как найти пароль от WiFi на ПК с Windows 10 : HelloTech How
Поиск Содержание
После того, как вы один раз войдете в сеть WiFi, ваш компьютер с Windows 10 сможет запомнить пароль и автоматически войти в систему вместо вас. Поэтому неудивительно, что многие из нас со временем забывают пароли от WiFi. Вот как найти пароль WiFi для любой сети, к которой вы присоединились на ПК с Windows 10.
Поэтому неудивительно, что многие из нас со временем забывают пароли от WiFi. Вот как найти пароль WiFi для любой сети, к которой вы присоединились на ПК с Windows 10.
Если у вас возникли проблемы с сетью Wi-Fi, вы всегда можете связаться с HelloTech. С тысячами технических специалистов по всей стране мы можем отправить эксперта к вам домой, чтобы устранить проблемы с подключением к WiFi для вас — уже сегодня!
Как найти текущий пароль WiFi в Windows 10
Чтобы узнать текущий пароль WiFi в Windows 10, откройте меню «Пуск» и выберите «Настройки» > «Сеть и Интернет». Затем нажмите Центр управления сетями и общим доступом и выберите имя сети Wi-Fi во всплывающем окне. Наконец, выберите Свойства беспроводной сети , откройте вкладку Безопасность, и выберите Показать символы .
- Щелкните логотип Windows в нижнем левом углу экрана. Вы также можете нажать кнопку с логотипом Windows на клавиатуре, чтобы открыть меню «Пуск».

- Затем нажмите Настройки . Это значок в виде шестеренки над кнопкой питания.
Примечание. Вы также можете открыть Настройки, одновременно нажав клавиши Windows + i на клавиатуре.
- Далее выберите Сеть и Интернет .
- Затем нажмите Центр управления сетями и общим доступом . Вы можете найти это, прокрутив вниз до Расширенные настройки сети.
- Затем выберите имя сети WiFi. Вы можете найти это рядом с Connections в правой части окна.
- Затем щелкните Свойства беспроводной сети .
- Далее выберите вкладку Безопасность . Вы увидите это рядом с вкладкой Соединение в верхней части всплывающего окна.
- Наконец, установите флажок Показать символы , чтобы найти свой пароль WiFi.
 В поле Ключ безопасности сети отобразится ваш сетевой пароль Windows 10 WiFi.
В поле Ключ безопасности сети отобразится ваш сетевой пароль Windows 10 WiFi.
Как только вы узнаете свой пароль от WiFi, ознакомьтесь с нашим пошаговым руководством по изменению имени и пароля от WiFi.
Если вы хотите найти пароль для другой сети, вы также можете найти все пароли WiFi, сохраненные на вашем ПК с Windows 10, с помощью командной строки.
Как найти любой пароль WiFi на ПК с Windows 10
Чтобы найти любой пароль WiFi, сохраненный на вашем ПК с Windows 10, нажмите клавиши Windows + r на клавиатуре. Затем введите «CMD» в текстовое поле и нажмите «ОК». Затем введите «netsh wlan show profiles», чтобы увидеть все ваши сохраненные сети, и «netsh wlan show profile name=»Wi-Fi-Profile» key=clear», чтобы найти свой пароль WiFi.
- Нажмите клавиши Windows + r на клавиатуре . Нажмите их одновременно, чтобы открыть окно «Выполнить».
Примечание.
 Если на клавиатуре нет кнопки Windows, вы также можете щелкнуть логотип Windows в левом нижнем углу экрана и ввести CMD. Затем нажмите Открыть , когда вы увидите параметр командной строки, и перейдите к шагу № 3.
Если на клавиатуре нет кнопки Windows, вы также можете щелкнуть логотип Windows в левом нижнем углу экрана и ввести CMD. Затем нажмите Открыть , когда вы увидите параметр командной строки, и перейдите к шагу № 3. - Затем введите «CMD» в текстовое поле и нажмите OK . Это откроет новое окно командной строки.
- Затем введите netsh wlan show profiles в окне командной строки и нажмите Enter . Это покажет вам полный список сетей WiFi, сохраненных на вашем ПК с Windows 10.
- Затем введите netsh wlan show имя профиля = «WiFiNAME» key = clear . Замените весь текст в кавычках («НАЗВАНИЕ WiFi») точным названием вашей сети Wi-Fi, включая правильное использование заглавных букв.
- Наконец, нажмите Enter и прокрутите вниз, чтобы найти свой пароль WiFi рядом с Key Content .
Подробнее: Как проверить скорость WiFi
Eero Pro 6 Mesh WiFi System 3-Pack
599,00 $
687,00 $ 9 0005
в наличии
Система Amazon eero Pro 6 mesh Wi-Fi 6 | Быстрые и надежные гигабитные скорости | подключить более 75 устройств |.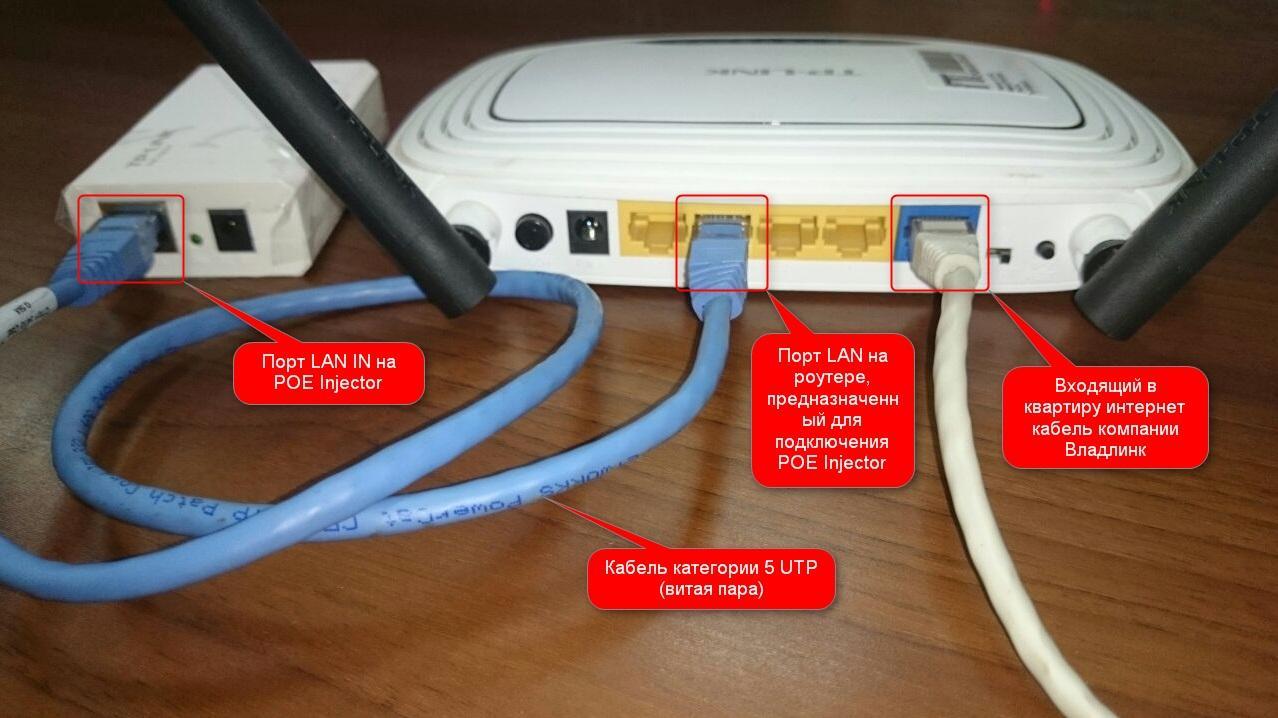 ..
..
Amazon eero Pro 6 ячеистая система Wi-Fi 6 | Быстрые и надежные гигабитные скорости | подключить 75+ устройств |…
399,99 $
в наличии
по состоянию на 23 мая 2023 г. 15:46
КУПИТЬ СЕЙЧАС
Amazon.com
продукты и услуги, о которых мы пишем. Когда вы покупаете по нашим ссылкам, мы можем получать комиссию.
Наверх
Обновлено 18 мая 2023 г.
С тегами: Пароль WiFiWindows 10
Была ли эта статья полезной?
Да Нет
Связанные статьи
[Ноутбук/Настольный компьютер/все в одном] Устранение неполадок — Проблемы с беспроводной сетью | Официальная служба поддержки
[Ноутбук/Настольный ПК/Универсальный ввод-вывод] Устранение неполадок — Проблемы с беспроводной сетью
Сначала мы должны проверить, вызваны ли проблемы компьютером или интернет-оборудованием (модем/интернет-кабель/беспроводное совместное устройство) или интернет-службой. поставщика, прежде чем мы будем искать решение проблемы с Интернетом.
поставщика, прежде чем мы будем искать решение проблемы с Интернетом.
Это средство устранения неполадок предлагает только решения проблем с Интернетом, вызванных компьютером. (Общие симптомы, такие как нет значка Wi-Fi, сбой Wi-Fi, нет сигнала Wi-Fi, медленный Wi-Fi или восклицательный знак в Wi-Fi диспетчера устройств и т. д. )
поставщику услуг Интернета для получения дополнительной информации.
Предположим, что вы используете компьютер (A) и смартфон (B) и подключаете их к сети Интернет через Wi-Fi:
Оба (A) и (B) не могут подключиться к Интернету -> проблемы обычно являются результатом интернет-услуг или интернет-провайдеров.
(A) не может подключиться к Интернету, но (B) может -> См. приведенные ниже решения:
Примечание : Если вы улучшите производительность системы, это поможет решить проблему со скоростью сети. Здесь вы можете узнать больше о том, как изменить режим питания и план.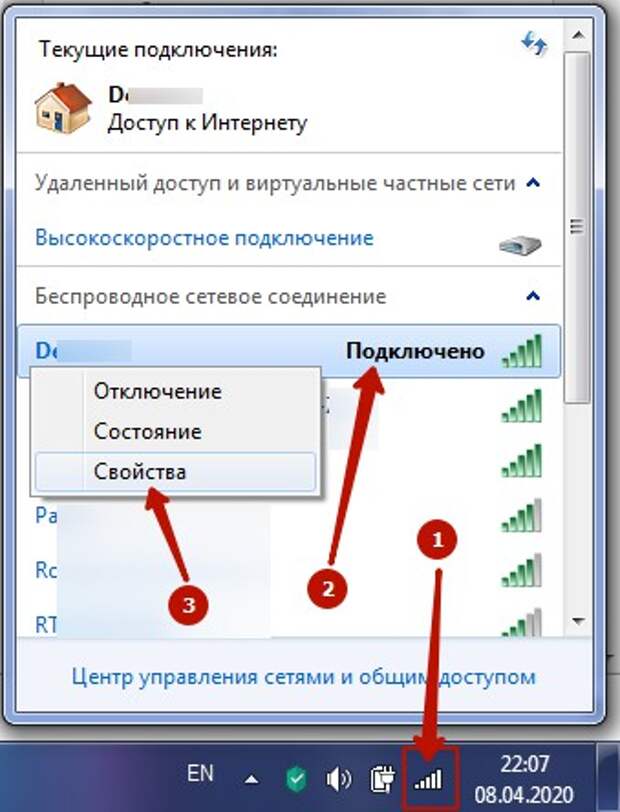
Чтобы предоставить вам более подробные инструкции, вы также можете щелкнуть ссылку на видео ASUS Youtube ниже, чтобы узнать больше об устранении неполадок с беспроводной сетью на Notebook 9.0005
ttps://www.youtube.com/watch?v=gkNxGmHu0EY
Пожалуйста, перейдите к соответствующей инструкции, исходя из текущей операционной системы Windows на вашем компьютере:
- Windows 11
90 027 Windows 10
Операционная система Windows 11
Содержание:
- Убедитесь, что функция беспроводной связи активирована
- Восстановление настроек BIOS
- Полностью выключите компьютер
- Запустите диагностику беспроводной сети в MyASUS
- Адаптер беспроводной сети с желтым восклицательным знаком в диспетчере устройств
- Обновление драйверы беспроводной сети и Bluetooth через диспетчер устройств
- Сброс сети
- Сброс интернет-браузера
- Обновите и подтвердите установку пакетов/драйверов BIOS/Windows последней версией на вашем ПК
- Восстановление системы из точки восстановления
- Перезагрузка компьютера
Щелкните значок [Сеть и Интернет] на панели задач ①, затем убедитесь, что Wi-Fi [Включить] ②.

Примечание : Когда значок Wi-Fi становится синим, это означает, что функция включена.
Если проблема не устранена, перейдите к следующему шагу устранения неполадок.
Вернуться к оглавлению
Восстановить настройки BIOS
Попробуйте сбросить настройки BIOS по умолчанию, здесь вы можете узнать больше о том, как восстановить настройки BIOS.
Если проблема не устранена, перейдите к следующему шагу устранения неполадок.
Вернуться к оглавлению
Полностью выключить компьютер
Щелкните значок [Пуск] на панели задач ①, выберите [Питание] значок ②, затем нажмите и удерживайте клавишу [Shift] ③ на клавиатуре, а также выберите [Завершение работы] ④ одновременно. Ваш компьютер будет полностью выключен.
После полного выключения компьютера перезагрузите компьютер и проверьте, устранена ли проблема.
 Если проблема не устранена, перейдите к следующему шагу устранения неполадок.
Если проблема не устранена, перейдите к следующему шагу устранения неполадок.Вернуться к оглавлению
Запустить диагностику беспроводной сети в MyASUS
Используйте Диагностику системы в MyASUS для проверки проблем с беспроводным подключением.
- Введите и найдите [MyASUS] в строке поиска Windows ①, затем нажмите [Открыть] ②.
Если поиск не дал результатов, это означает, что ваш компьютер не может установить его, обратитесь к разделу Как установить MyASUS. - В MyASUS выберите [Поддержка клиентов] ③.
- В [Диагностика системы] ④ выберите [Проблемы с беспроводным подключением] пункт ⑤. Здесь вы можете узнать больше о MyASUS System Diagnosis — Introduction.
Примечание : Если в MyASUS нет вкладки System Diagnose , это означает, что ваш компьютер не поддерживает эту функцию, пропустите этот шаг и перейдите к следующему. Здесь вы можете узнать больше о том, почему я вижу только функцию «Поддержка клиентов» в приложении MyASUS.
Здесь вы можете узнать больше о том, почему я вижу только функцию «Поддержка клиентов» в приложении MyASUS. - Нажмите [Проверка] ⑥.
- Если возникает какая-либо ошибка, попробуйте рекомендации по устранению неполадок и возможные способы решения проблемы в MyASUS. Если проблема не устранена, перейдите к следующему шагу устранения неполадок.
Вернуться к оглавлению
Беспроводной сетевой адаптер с желтым восклицательным знаком в диспетчере устройств
Если вы столкнулись с этим беспроводным сетевым адаптером с желтым восклицательным знаком в диспетчере устройств, попробуйте следующий способ решения проблемы. (Этот шаг предназначен только для ноутбуков. Для настольных ПК и ПК «все в одном») перейдите к следующему поиску и устранению неполадок.)
- Отсоедините адаптер переменного тока.
Примечание : Не отсоединяйте адаптер переменного тока для моделей ноутбуков ASUS TP420IA и UX425IA. (Для этих моделей необходимо подключить адаптер переменного тока для выполнения процесса аппаратного сброса.)
(Для этих моделей необходимо подключить адаптер переменного тока для выполнения процесса аппаратного сброса.) - Нажмите и удерживайте кнопку питания в течение 40 секунд, чтобы выполнить аппаратный сброс.
- Подождите 90 секунд, после чего ваш компьютер автоматически загрузится.
- После того, как компьютер загрузится, снова проверьте адаптер беспроводной сети в Диспетчере устройств, все ли нормально. Если проблема не устранена, перейдите к следующему шагу устранения неполадок.
Вернуться к оглавлению
Обновите драйверы беспроводной связи и Bluetooth с помощью диспетчера устройств
Если версии драйверов беспроводной связи и Bluetooth слишком различаются, это может вызвать проблему совместимости программного обеспечения. Поэтому мы рекомендуем обновить оба драйвера до последней версии.
- Введите и найдите [Диспетчер устройств] в строке поиска Windows ①, затем нажмите [Открыть] ②.

- Проверьте стрелку рядом с [Сетевые адаптеры] ③, затем щелкните правой кнопкой мыши [Intel(R) Wi-Fi 6 AX201 160 МГц] ④ и выберите [Удалить устройство] ⑤.
Примечание . Название устройства может различаться в зависимости от модели. - Выберите [Попытка удалить драйвер для этого устройства] ⑥, затем нажмите [Удалить] ⑦.
- Проверьте стрелку рядом с [Bluetooth] ⑧, затем щелкните правой кнопкой мыши [Intel(R) Wireless Bluetooth(R)] ⑨ и выберите [Удалить устройство] ⑩.
Примечание . Название устройства может различаться в зависимости от модели. - Выберите [Попытка удалить драйвер для этого устройства] ⑪, затем нажмите [Удалить] ⑫.
- После удаления сетевого адаптера и Bluetooth нажмите [Действие] ⑬ и выберите [Поиск аппаратных изменений] ⑭.

Компьютер переустановит беспроводную сеть и Bluetooth, а устройства отобразятся в категориях Сетевые адаптеры и Bluetooth. - Если не удается обновить драйвер беспроводной сети или Bluetooth через Диспетчер устройств, вы можете загрузить и установить последнюю версию драйвера с сайта поддержки ASUS. Здесь вы можете узнать больше о том, как искать и загружать драйверы.
Примечание : Найдите драйвер беспроводной сети или Bluetooth в паре с именем поставщика, который используется на вашем ПК. Например, название поставщика беспроводного устройства [Intel].
Если проблема не устранена, перейдите к следующему шагу устранения неполадок.
Вернуться к оглавлению
Сброс сети
- Нажмите [Меню Пуск] ①, затем выберите [Настройки] ②.
- Выберите [Сеть и Интернет] ③, затем выберите [Дополнительные настройки сети] ④.

- Выберите [Сброс сети] ⑤.
- Нажмите [Сбросить сейчас] ⑥, затем выберите [Да] ⑦. Ваш компьютер будет перезагружен после завершения сброса.
- Если проблема не устранена, перейдите к следующему шагу устранения неполадок.
Вернуться к оглавлению
Сбросить настройки интернет-браузера
Если вам не удается подключиться к Интернету через браузер, но приложение для чата работает нормально, вы можете попытаться сбросить настройки браузера, чтобы решить эту проблему.
- Возьмем, к примеру, Microsoft Edge . Щелкните значок [Настройки и др.] ① в правом верхнем углу, а затем выберите [Настройки] ②.
- Выберите [Сброс настроек] ③ и нажмите [Восстановить настройки по умолчанию] ④.
- Выберите [Сброс] ⑤.

- Если проблема не устранена, перейдите к следующему шагу устранения неполадок.
Назад к оглавлению
Обновите и подтвердите установку последней версии пакетов/драйверов BIOS/Windows на свой ПК
Обновление программного обеспечения обычно способствует стабильности и оптимизации системы, поэтому мы рекомендуем вам проверять и часто обновлять до последней версии на вашем ПК. Здесь вы можете узнать больше о:
Как обновить версию BIOS в системе Windows
Как использовать EZ Flash для обновления версии BIOS. для запуска Центра обновления Windows
Как обновить драйверы через службу поддержки клиентов в MyASUS
Если проблема не устранена после того, как вы обновили пакеты/драйверы BIOS/Windows до указанной даты, перейдите к следующему шагу устранения неполадок.
Вернуться к оглавлению
Восстановление системы из точки восстановления
Если недавно возникла проблема с беспроводной сетью, и если вы когда-либо создавали точку восстановления или существовало автоматическое восстановление системы, попробуйте восстановить компьютер до точки, прежде чем проблема начала решать проблему.
 Здесь вы можете узнать больше о Как использовать точку восстановления для восстановления системы. Если проблема не устранена, перейдите к следующему шагу устранения неполадок.
Здесь вы можете узнать больше о Как использовать точку восстановления для восстановления системы. Если проблема не устранена, перейдите к следующему шагу устранения неполадок.Вернуться к оглавлению
Перезагрузите компьютер
Если проблема не устранена после выполнения всех шагов по устранению неполадок. Сделайте резервную копию ваших личных файлов, а затем сбросьте ПК до исходной конфигурации. Здесь вы можете узнать больше о:
Как перезагрузить систему и удалить все мои личные файлы
Как перезагрузить систему и сохранить мои личные файлы
Вернуться к оглавлению
Вы также можете обратиться к предложения Microsoft, здесь вы можете узнать больше о том, как исправить проблемы с сетевым подключением в Windows.
Если проблема не устранена после выполнения описанных выше действий по устранению неполадок, проблема может быть вызвана поставщиком услуг Интернета (ISP) или интернет-оборудованием (модем/кабель Интернета/устройство беспроводного доступа).
 Мы предлагаем вам обратиться к вашему интернет-провайдеру или попробовать осуществить устранение неполадок интернет-оборудования. Здесь вы можете узнать больше об устранении неполадок роутера ASUS:
Мы предлагаем вам обратиться к вашему интернет-провайдеру или попробовать осуществить устранение неполадок интернет-оборудования. Здесь вы можете узнать больше об устранении неполадок роутера ASUS:[Устранение неполадок] Неудачный доступ в Интернет через роутер
[Устранение неполадок] Часто пропадает сигнал Wi-Fi
Если вы по-прежнему не можете решить проблему, загрузите MyASUS и попробуйте Диагностику системы для устранения неполадок. Нажмите ниже!
Операционная система Windows 10
Содержание:
- Убедитесь, что функция беспроводной связи активирована 900 04
- Восстановить настройки BIOS
- Полностью выключить компьютер
- Запустить диагностику беспроводной сети в MyASUS
- Адаптер беспроводной сети с желтым восклицательным знаком в диспетчере устройств
- Обновите драйверы беспроводной сети и Bluetooth через диспетчер устройств
- Сброс сети браузер
- Обновление и подтверждение пакетов BIOS/Windows / драйверы последней версии на ПК
- Восстановление системы из точки восстановления
- Сброс системы
Убедитесь, что функция беспроводной связи активирована.
 04 ②.
04 ②.Примечание : Когда значок Wi-Fi становится синим, это означает, что функция включена.
Если проблема не устранена, перейдите к следующему шагу устранения неполадок.
Вернуться к оглавлению
Восстановить настройки BIOS
Попробуйте сбросить настройки BIOS по умолчанию, здесь вы можете узнать больше о том, как восстановить настройки BIOS.
Если проблема не устранена, перейдите к следующему шагу устранения неполадок.
Вернуться к оглавлению
Полностью выключить компьютер
Щелкните значок [Пуск] в крайнем левом углу панели задач ①, выберите значок [Питание] ②, затем нажмите и удерживайте кнопку Клавиша [Shift] ③ на клавиатуре, а также одновременно выберите [Завершение работы] ④. Ваш компьютер будет полностью выключен.
После полного выключения компьютера перезагрузите компьютер и проверьте, устранена ли проблема.
 Если проблема не устранена, перейдите к следующему шагу устранения неполадок.
Если проблема не устранена, перейдите к следующему шагу устранения неполадок.Вернуться к оглавлению
Запустите диагностику беспроводной сети в MyASUS
Используйте диагностику системы в MyASUS для проверки проблем с беспроводным подключением.
- Введите и выполните поиск [MyASUS] в строке поиска Windows ①, затем нажмите [Открыть] ②.
Если поиск не дал результатов, это означает, что ваш компьютер не может установить его, обратитесь к Как установить MyASUS. - В MyASUS выберите [Поддержка клиентов] ③.
- В [Диагностика системы] ④ выберите [Проблемы с беспроводным подключением] элемент ⑤. Здесь вы можете узнать больше о MyASUS System Diagnose — Introduction.
Примечание : Если в MyASUS нет вкладки Диагностика системы , что означает, что ваш компьютер не поддерживает эту функцию, пропустите этот шаг и перейдите к следующему. Здесь вы можете узнать больше о том, почему я вижу только функцию «Поддержка клиентов» в приложении MyASUS.
Здесь вы можете узнать больше о том, почему я вижу только функцию «Поддержка клиентов» в приложении MyASUS. - Нажмите [Проверка] ⑥.
- Если возникает какая-либо ошибка, попробуйте рекомендации по устранению неполадок и возможные способы решения проблемы в MyASUS. Если проблема не устранена, перейдите к следующему шагу устранения неполадок.
Вернуться к оглавлению
Беспроводной сетевой адаптер с желтым восклицательным знаком в диспетчере устройств
Если вы столкнулись с этим беспроводным сетевым адаптером с желтым восклицательным знаком в диспетчере устройств, попробуйте следующий способ решения проблемы. (Этот шаг предназначен только для ноутбуков. Для настольных ПК и ПК «все в одном») перейдите к следующему поиску и устранению неполадок.)
- Отсоедините адаптер переменного тока.
Примечание : Не отсоединяйте адаптер переменного тока для моделей ноутбуков ASUS TP420IA и UX425IA. (Для этих моделей необходимо подключить адаптер переменного тока для выполнения процесса аппаратного сброса.)
(Для этих моделей необходимо подключить адаптер переменного тока для выполнения процесса аппаратного сброса.) - Нажмите и удерживайте кнопку питания в течение 40 секунд, чтобы выполнить аппаратный сброс.
- Подождите 90 секунд, после чего ваш компьютер автоматически загрузится.
- После того, как компьютер загрузится, снова проверьте адаптер беспроводной сети в Диспетчере устройств, все ли нормально. Если проблема не устранена, перейдите к следующему шагу устранения неполадок.
Вернуться к оглавлению
Обновите драйвер беспроводной сети с помощью диспетчера устройств
Если версии драйверов беспроводной связи и Bluetooth слишком различаются, это может вызвать проблему совместимости программного обеспечения. Поэтому мы рекомендуем обновить оба драйвера до последней версии.
- Щелкните правой кнопкой мыши [Меню Пуск] ①, затем щелкните [Диспетчер устройств] ②.

- Проверьте стрелку рядом с [Сетевые адаптеры] ③, затем щелкните правой кнопкой мыши [Intel(R) Dual Band Wireless-AC 8265] ④ и выберите [Удалить устройство] ⑤.
Примечание . Название устройства может различаться в зависимости от модели. - Выберите [Удалить драйвер для этого устройства] ⑥, затем нажмите [Удалить] ⑦.
- Проверьте стрелку рядом с [Bluetooth] ⑧, затем щелкните правой кнопкой мыши [Intel(R) Wireless Bluetooth(R)] ⑨ и выберите [Удалить устройство] ⑩.
Примечание . Название устройства может различаться в зависимости от модели. - Выберите [Удалить программное обеспечение драйвера для этого устройства] ⑪, затем нажмите [Удалить] ⑫.
- После удаления сетевого адаптера и Bluetooth нажмите [Действие] ⑬ и выберите [Поиск аппаратных изменений] ⑭.

Компьютер переустановит беспроводную сеть и Bluetooth, а устройства отобразятся в категориях Сетевые адаптеры и Bluetooth. - Если не удается обновить драйвер беспроводной сети или Bluetooth через Диспетчер устройств, вы можете загрузить и установить последнюю версию драйвера с сайта поддержки ASUS . См. Как искать и загружать драйверы.
Примечание : Найдите драйвер беспроводной сети или Bluetooth в паре с именем поставщика, который используется на вашем ПК. Например, название поставщика беспроводного устройства: [Intel] . - Если проблема не устранена, перейдите к следующему шагу устранения неполадок.
Назад к оглавлению
Сброс сети
- Нажмите [Меню Пуск] ①, затем нажмите [Настройки] 90 004 ②.
- Выберите [Сеть и Интернет] ③, затем нажмите [Сброс сети] ④.
- Нажмите [Сбросить сейчас] ⑤, затем выберите [Да] ⑥.
 Ваш компьютер будет перезагружен после завершения сброса.
Ваш компьютер будет перезагружен после завершения сброса. - Если проблема не устранена, перейдите к следующему шагу устранения неполадок.
Вернуться к оглавлению
Сброс интернет-браузера
Если вам не удается подключиться к Интернету через браузер, но приложение для чата работает нормально, попробуйте перезагрузить браузер, чтобы решить эту проблему.
- Возьмем, к примеру, Internet Explorer 11 (IE11) . Нажмите [значок шестеренки] ① в правом верхнем углу и выберите [Свойства обозревателя] ②.
- Выберите [Дополнительно] ③ и нажмите [Сброс] ④, чтобы продолжить.
- Если проблема не устранена, перейдите к следующему шагу устранения неполадок.
Назад к оглавлению
Обновите и подтвердите установку пакетов/драйверов BIOS/Windows последней версией на вашем ПК
Обновление программного обеспечения обычно помогает стабильности и оптимизации системы, поэтому мы рекомендуем вам проверять и часто обновлять до последней версии на вашем ПК.
 Здесь вы можете узнать больше о:
Здесь вы можете узнать больше о:Как обновить версию BIOS в системе Windows
Как использовать EZ Flash для обновления версии BIOS
(Информацию о настольных продуктах см. в разделе Материнская плата ASUS EZ Flash 3 Introduction.)
Для выполнения обновления Windows и обновления драйверов здесь вы можете узнать больше о:
Как запустить Центр обновления Windows
Как обновить драйверы через службу поддержки клиентов в MyASUS
Если проблема не устранена после обновления пакетов/драйверов BIOS/Windows до указанной даты, перейдите к следующему шагу устранения неполадок.
Вернуться к оглавлению
Восстановление системы из точки восстановления
Если недавно возникла проблема с беспроводной сетью, и если вы когда-либо создавали точку восстановления или существовало автоматическое восстановление системы, попробуйте восстановить компьютер до точки, прежде чем проблема начала решать проблему.
 Здесь вы можете узнать больше о Как использовать точку восстановления для восстановления системы. Если проблема не устранена, перейдите к следующему шагу устранения неполадок.
Здесь вы можете узнать больше о Как использовать точку восстановления для восстановления системы. Если проблема не устранена, перейдите к следующему шагу устранения неполадок.Вернуться к оглавлению
Сброс системы
Если проблема не устранена после выполнения всех шагов по устранению неполадок. Сделайте резервную копию ваших личных файлов, а затем сбросьте ПК до исходной конфигурации. Здесь вы можете узнать больше о:
Как перезагрузить систему и удалить все мои личные файлы
Как перезагрузить систему и сохранить мои личные файлы
Вернуться к оглавлению
Вы также можете обратиться к предложениям Microsoft, здесь вы можете узнать больше о том, как исправить проблемы с сетевым подключением в Windows.
Если проблема не устранена после выполнения описанных выше действий по устранению неполадок, проблема может быть вызвана поставщиком услуг Интернета (ISP) или интернет-оборудованием (модем/кабель Интернета/устройство беспроводного доступа).

- Введите и найдите [MyASUS] в строке поиска Windows ①, затем нажмите [Открыть] ②.





 В поле Ключ безопасности сети отобразится ваш сетевой пароль Windows 10 WiFi.
В поле Ключ безопасности сети отобразится ваш сетевой пароль Windows 10 WiFi.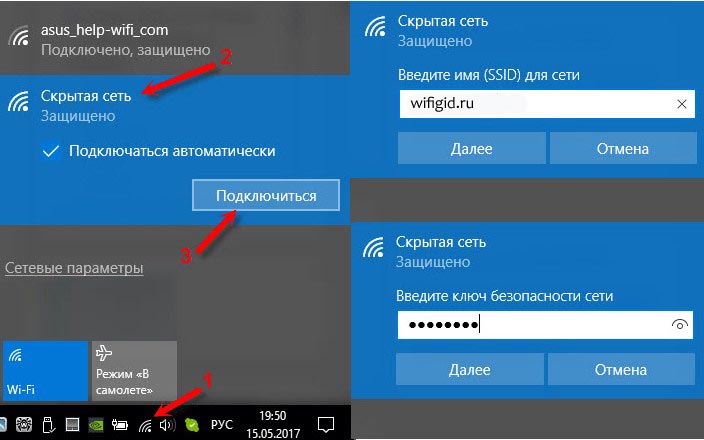 Если на клавиатуре нет кнопки Windows, вы также можете щелкнуть логотип Windows в левом нижнем углу экрана и ввести CMD. Затем нажмите Открыть , когда вы увидите параметр командной строки, и перейдите к шагу № 3.
Если на клавиатуре нет кнопки Windows, вы также можете щелкнуть логотип Windows в левом нижнем углу экрана и ввести CMD. Затем нажмите Открыть , когда вы увидите параметр командной строки, и перейдите к шагу № 3.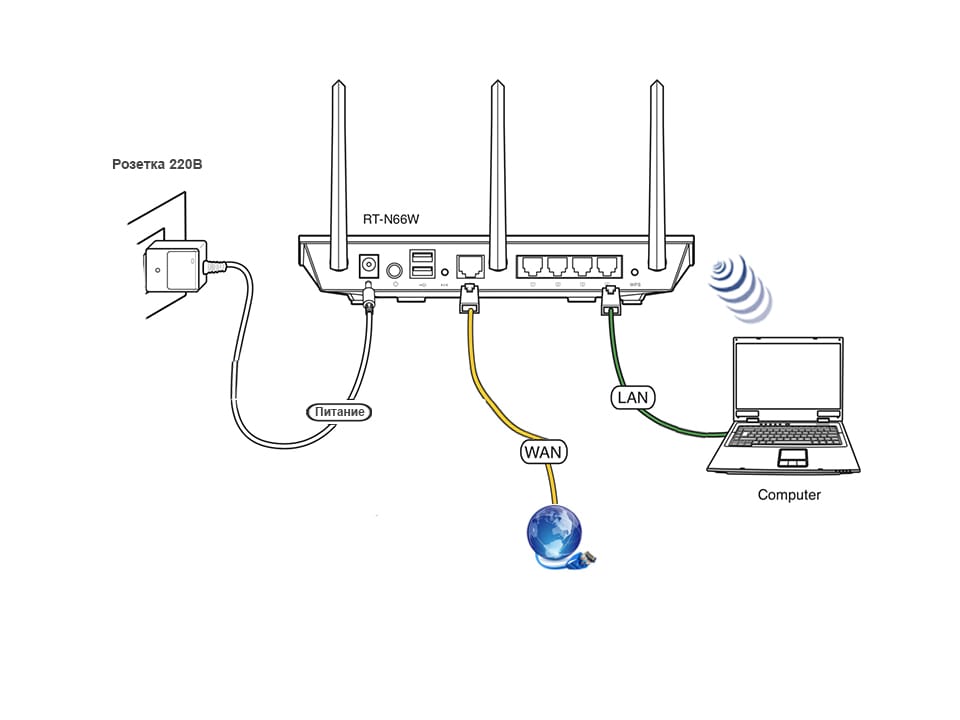
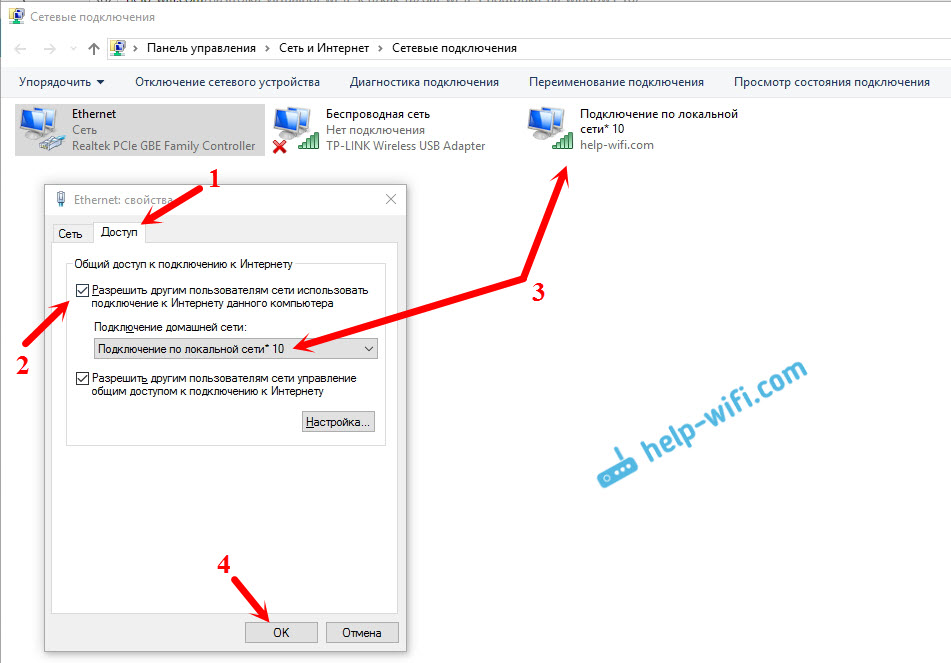 Если проблема не устранена, перейдите к следующему шагу устранения неполадок.
Если проблема не устранена, перейдите к следующему шагу устранения неполадок. Здесь вы можете узнать больше о том, почему я вижу только функцию «Поддержка клиентов» в приложении MyASUS.
Здесь вы можете узнать больше о том, почему я вижу только функцию «Поддержка клиентов» в приложении MyASUS. (Для этих моделей необходимо подключить адаптер переменного тока для выполнения процесса аппаратного сброса.)
(Для этих моделей необходимо подключить адаптер переменного тока для выполнения процесса аппаратного сброса.)



 Здесь вы можете узнать больше о Как использовать точку восстановления для восстановления системы. Если проблема не устранена, перейдите к следующему шагу устранения неполадок.
Здесь вы можете узнать больше о Как использовать точку восстановления для восстановления системы. Если проблема не устранена, перейдите к следующему шагу устранения неполадок. Мы предлагаем вам обратиться к вашему интернет-провайдеру или попробовать осуществить устранение неполадок интернет-оборудования. Здесь вы можете узнать больше об устранении неполадок роутера ASUS:
Мы предлагаем вам обратиться к вашему интернет-провайдеру или попробовать осуществить устранение неполадок интернет-оборудования. Здесь вы можете узнать больше об устранении неполадок роутера ASUS: 04 ②.
04 ②.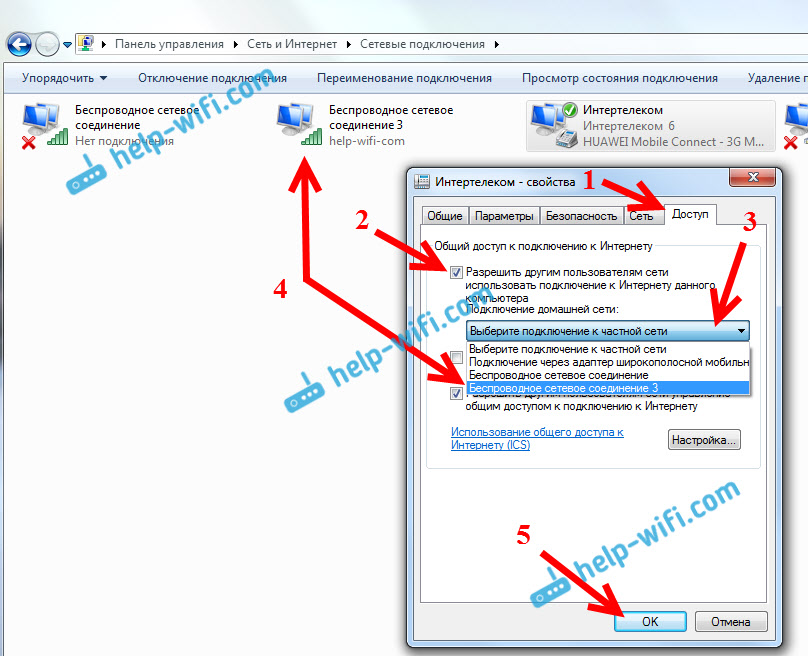 Если проблема не устранена, перейдите к следующему шагу устранения неполадок.
Если проблема не устранена, перейдите к следующему шагу устранения неполадок. Здесь вы можете узнать больше о том, почему я вижу только функцию «Поддержка клиентов» в приложении MyASUS.
Здесь вы можете узнать больше о том, почему я вижу только функцию «Поддержка клиентов» в приложении MyASUS. (Для этих моделей необходимо подключить адаптер переменного тока для выполнения процесса аппаратного сброса.)
(Для этих моделей необходимо подключить адаптер переменного тока для выполнения процесса аппаратного сброса.)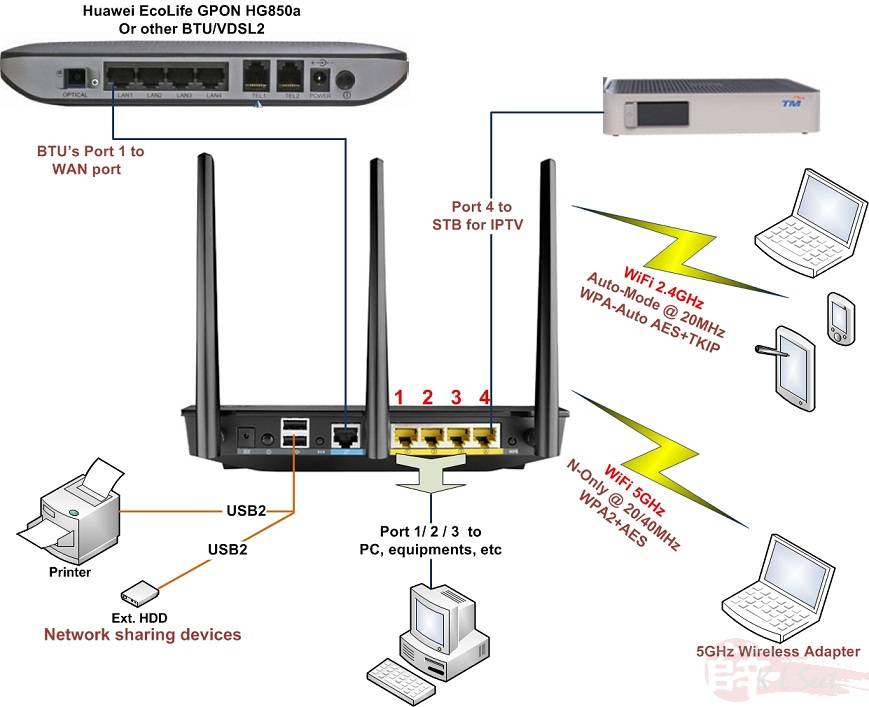

 Ваш компьютер будет перезагружен после завершения сброса.
Ваш компьютер будет перезагружен после завершения сброса.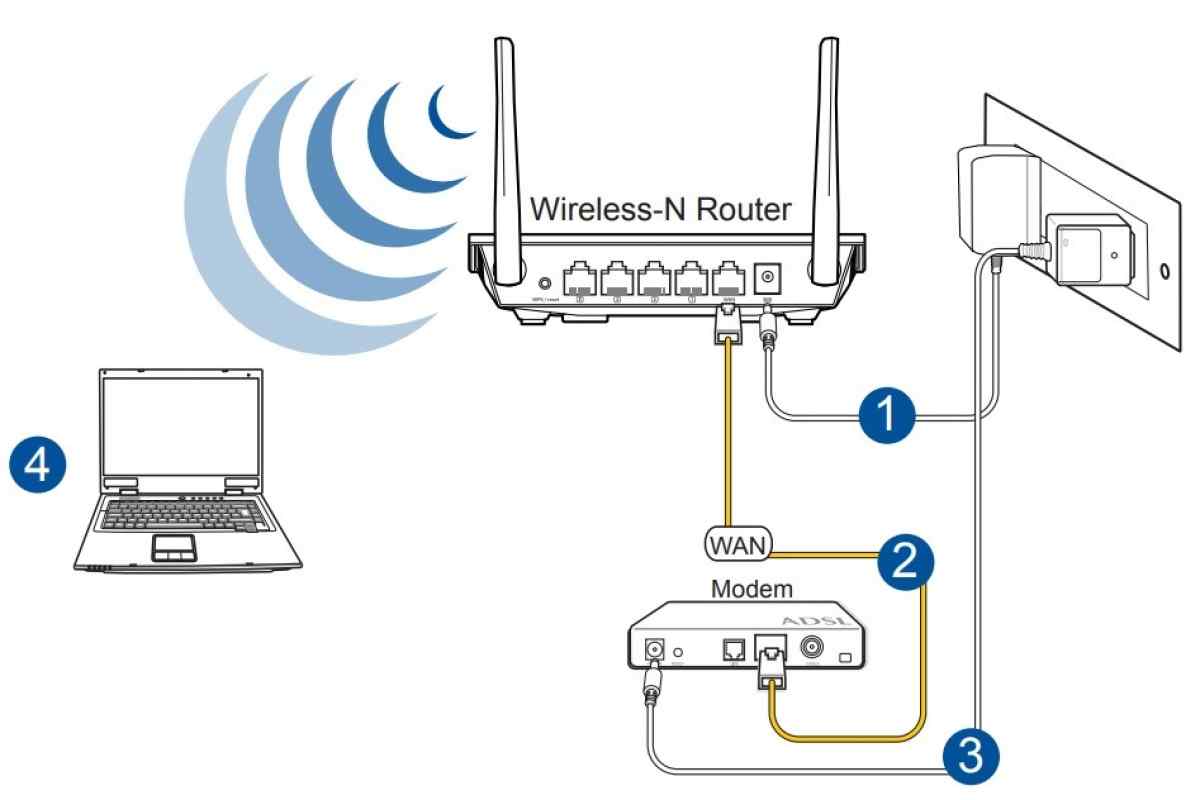 Здесь вы можете узнать больше о:
Здесь вы можете узнать больше о: Здесь вы можете узнать больше о Как использовать точку восстановления для восстановления системы. Если проблема не устранена, перейдите к следующему шагу устранения неполадок.
Здесь вы можете узнать больше о Как использовать точку восстановления для восстановления системы. Если проблема не устранена, перейдите к следующему шагу устранения неполадок.
