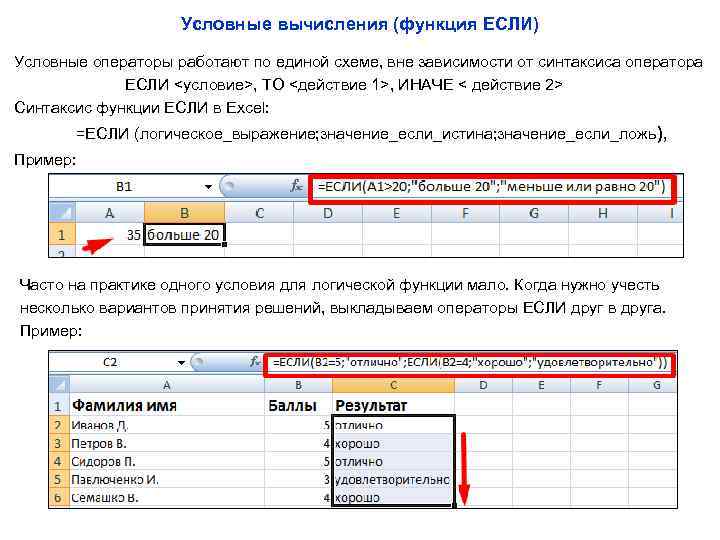Запись формулы в excel: Функции Excel (по категориям) — Служба поддержки Майкрософт
Содержание
Правила записи формул
Запись формулы
начинается со знака равенства «=».Формула может
содержать адреса ячеек, знаки
арифметических операций (+, -, *, /),
знаки операций сравнения (>, <, =,
>= — больше или равно, <= — меньше
или равно, <> — не равно), числовые
константы, встроенные функции,
круглые скобки.Арифметические
операции выполняются согласно их
приоритету, если не указан скобками
порядок их выполнения.В записи формулы
зависящие ячейки выделяются цветом.При вводе
формулы в ячейку таблицы активизируется
режим
отображения формулы.
Для перехода в режим
отображения значения формулы
необходимо нажать на клавишу <Enter>
на клавиатуре.
Например, для
вычисления в ячейке B6
среднего арифметического данных,
содержащихся в ячейках B2,
B3
и B4
потребуется формула =(B2+B3+B4)/3.
При выполнении
расчетов существует возможность
обращения не только к отдельной ячейке,
но и к их группе, представляющей
прямоугольную область. Такая группа
ячеек называется диапазоном
ячеек. Для
обращения к диапазону ячеек необходимо
указать адрес его левой верхней ячейки
и через двоеточие адрес правой нижней
ячейки. Например: A1:B4,
АА3:BX5,
G4:G19.
Относительная адресация
П
усть
необходимо с использованием Microsoft
Excel
разработать таблицу, которая бы по
введенной цене билета на некоторый
автобусный рейс и количеству билетов,
определяла бы стоимость. Пусть в ячейках
A2:A5
будут содержаться данные о стоимости
билетов, в ячейках B2:B5
– данные о количестве, в ячейках C2:C5
должны содержаться формулы для подсчета
стоимости, зависящие от A2:A5
и B2:B5.
В ячейке C2
будет формула =A2*B2,
в ячейке C3
будет формула =A3*B3,
в ячейке C4
будет формула =A4*B4,
в ячейке C5
будет формула =A5*B5.
Можно увидеть, что
формулы в ячейках C2:C5
будут однотипные, меняются в них только
адреса строк. В Microsoft
Excel
нет необходимости вводить несколько
раз однотипные формулы, их можно
скопировать. Причем, по принципу
относительной адресации
при копировании формул по строкам, в
них меняются номера строк (увеличиваются
или уменьшаются), а при копировании
формулы по столбцам – меняются номера
столбцов. Для копирования формулы одного
и того же диапазона необходимо нажать
левой кнопкой мыши на правый нижний
угол табличного курсора (черный
прямоугольник в ячейке) и, не отпуская
клавиши мыши, вести до последней ячейки
диапазона.
Абсолютная адресация
Изменим предыдущую
задачу следующим образом: пусть к любой
стоимости каждого билета будет добавлен
комиссионный сбор. Тогда формула для
подсчета итоговой стоимости будет иная.
Разместим в ячейке D2
значение комиссионного сбора.
Тогда формула в
ячейке C2
будет такая: (A2+D2)*B2.
Скопировав формулу в ячейки C3:C5
по принципу относительной адресации
мы получим формулы: (A3+D3)*B3,
(A4+D4)*B4,
(A5+D5)*B5,
но такие формулы нам не дадут верные
результаты, ведь значение комиссионного
сбора располагается только в одной
ячейке.
Принцип абсолютной
адресации дает возможность не менять
в формуле при копировании некоторую
ячейку или часть ее адреса. Для этого в
формуле к обеим частям адреса или к
отдельной ее части добавляют знак «$».
Например, запись $A$10
означает, что при копировании в формуле
всегда будет адрес ячейки A10,
запись $A10
означает, что при копировании не будет
меняться только адрес столбца, запись
A$10
означает, что при копировании не будет
меняться только адрес строки.
Таким образом,
формула в ячейке C2
должна быть такая: (A2+$D$2)*B2.
Ее можно копировать в ячейки C3:C5,
при этом адрес ячейки D2
не будет меняться при копировании
формулы.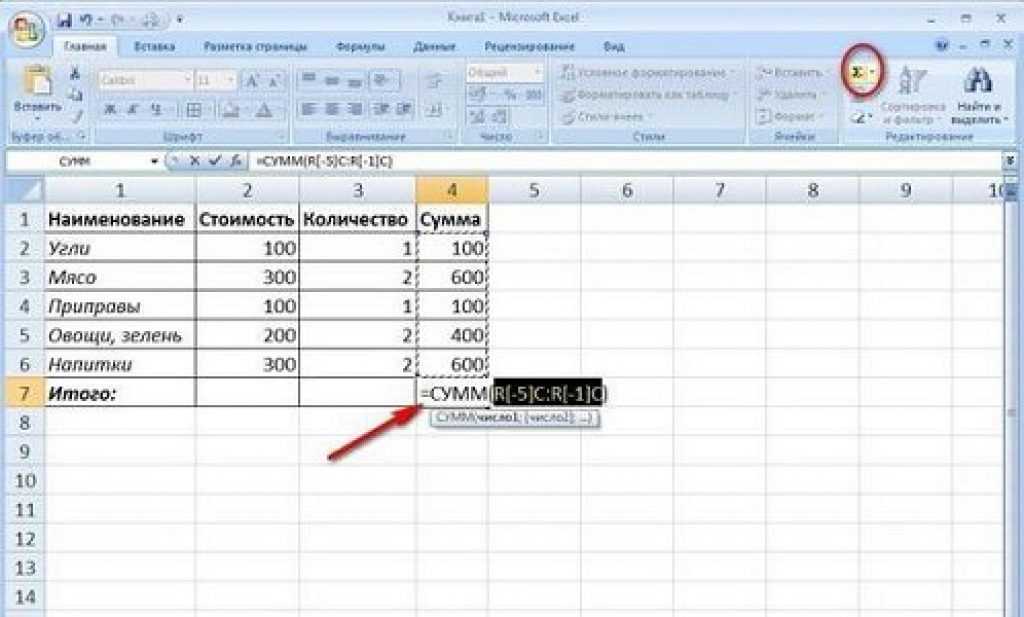
Формула СТЕПЕНЬ в Excel | MS Office
Формула СТЕПЕНЬ в Excel возвращает переданное ей число, возведённое в указанную степень. Также формула позволяет получать корень числа. Функция СТЕПЕНЬ относится к группе математических формул.
Смотрите видео после статьи
видео может дополнять статью или содержать её полностью
В целом формула СТЕПЕНЬ не представляет сложности в использовании, но всё же нужно знать несколько её особенностей. Кроме того, поскольку это математическая функция, есть возможность её не использовать вообще, а пользоваться знаком операции.
Если в тексте что-то будет непонятно, скачайте прикреплённый после статьи файл формата Excel и посмотрите примеры использования. Эти же примеры рассмотрены на видео.
Для начала рассмотрим синтаксис формулы степени и её особенности.
Синтаксис формулы СТЕПЕНЬ
Поскольку формула СТЕПЕНЬ позволяет возвести в степень в Excel (как вполне прозрачно следует из названия), то также вполне очевидно, что данная функция будет принимать на входе только два аргумента, причём оба они будут обязательными.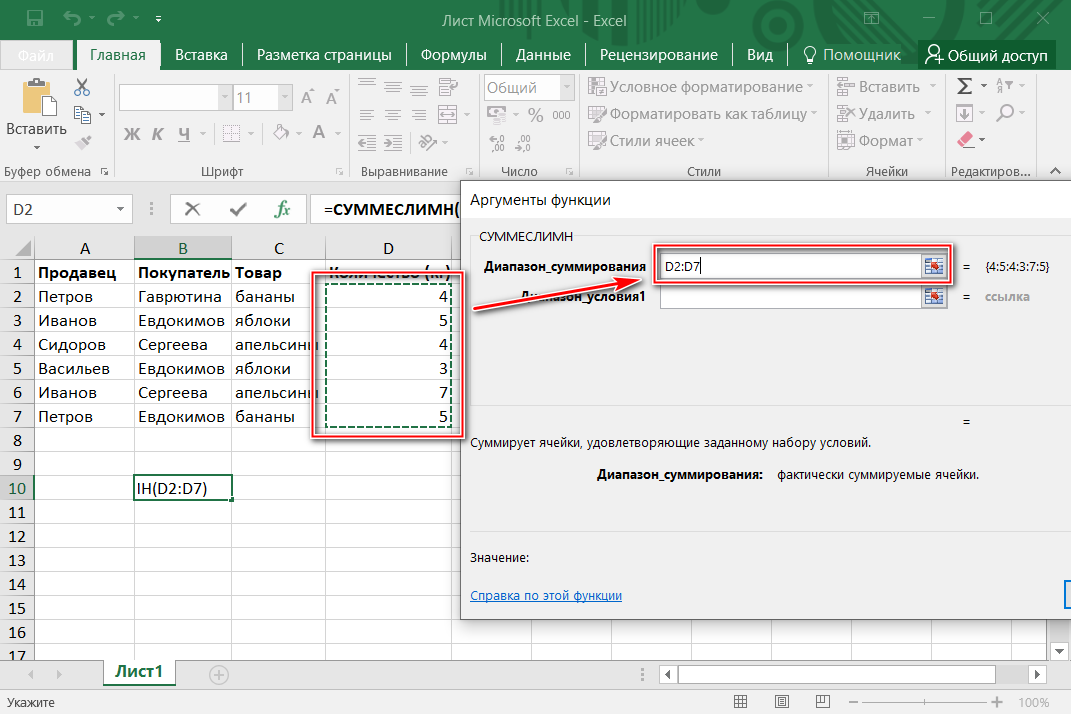
Обобщённый синтаксис формулы выглядит так:
СТЕПЕНЬ(число; степень)
Первый аргумент «число» — это то число, которое мы будем возводить в степень. Можно указывать константу, адрес ячейки или имя переменной. В случае с переменными проследите за областью видимости, а также не стоит забывать, что переменная должна указывать на ячейку с числовым значением.
Второй аргумент «степень» — это также число. Оно показывает, в какую именно степень нужно возвести первый переданный функции аргумент. Здесь также можно использовать константу (если Вы заранее уверены, что значение степени менять не придётся), адрес ячейки или переменную.
Поскольку формула для возведения в степень в Excel простая, то можно её написать вручную (не забывайте разделять аргументы точкой с запятой). Если же в ячейке только эта формула, то можно для удобства воспользоваться Мастером функций.
Использование формулы степени в Excel
Чаще всего, чтобы потом не переделывать, в формулу СТЕПЕНЬ в качестве обоих аргументов передают адреса ячеек: в первой ячейке само число, а во второй — показатель степени числа.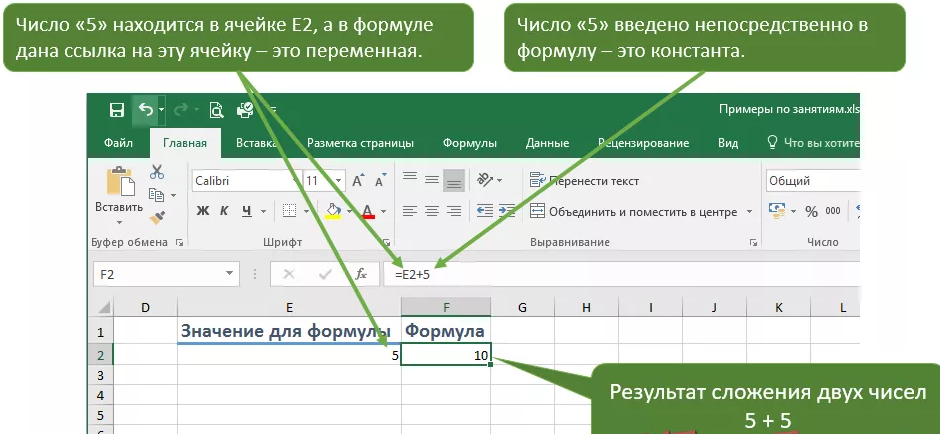 Это удобно и позволит в дальнейшем не переписывать формулу в ячейке.
Это удобно и позволит в дальнейшем не переписывать формулу в ячейке.
При использовании в качестве аргументов других формул помните, что в некоторых случаях может получиться ошибка вида «#ЗНАЧ!» — проконтролируйте этот вопрос самостоятельно! В простых вычислениях проблем с ошибками обычно не возникает.
Для примера возведём число 10 в квадрат, использовав в качестве обоих аргументов простые константы (в реальных случаях это будут адреса ячеек, содержащие нужные нам данные). Возведение в степень в Excel в данном случае будет выглядеть следующим образом:
=СТЕПЕНЬ(10; 2)
Как обычно, запись функции начинается со знака равенства. Затем следует имя функции и пара круглых скобок, внутри которых через точку с запятой перечисляем аргументы. Результатом вычисления в данном примере будет число 100.
Больше примеров Вы можете посмотреть в прикреплённом файле Excel и на видео.
Также Вы можете воспользоваться нашим специальным видеокурсом для системного изучения Excel с нуля.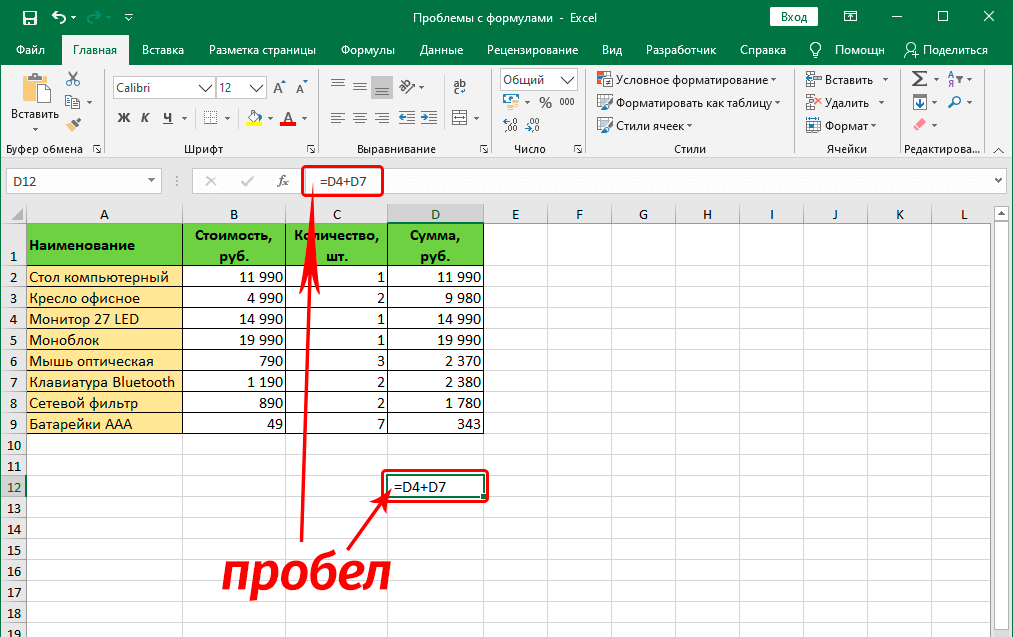 (1/N)»
(1/N)»
Здесь «X» — это наше число, корень которого мы хотим получить, а «N» нужная нам степень корня.
Обратите внимание, что если N рассчитывается по другой формуле, то следует проследить чтобы не получалось нуля (деление на ноль).
Подведём итоги
Степень в Excel и извлечение корня n-й степени могут выполняться при помощи одной и той же формулы. Предпочтительнее использовать короткую запись из-за её удобства, но это уже дело каждого пользователя программы.
Теперь посмотрите видео, если остались вопросы. Стандартную справку по функции возведения в степень можно прочитать в PDF после статьи или в самой Excel.
Если придумаете интересный практический пример, опубликуйте его в комментарии после статьи — это поможет другим нашим читателям лучше понять программу.
Уникальная метка публикации: A799761C-E911-1E5D-DB31-78C5B773ACA3
Источник: //artemvm.info/information/uchebnye-stati/microsoft-office/formula-stepen-v-excel/
Вы можете просмотреть любой прикреплённый документ в виде PDF файла.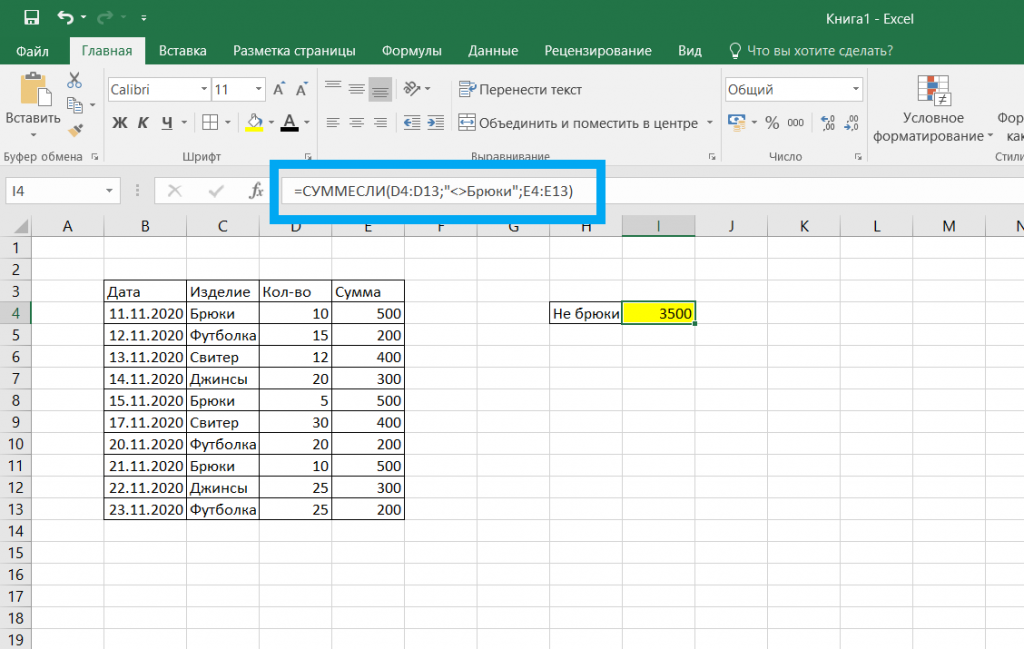 Все документы открываются во всплывающем окне, поэтому для закрытия документа пожалуйста не используйте кнопку «Назад» браузера.
Все документы открываются во всплывающем окне, поэтому для закрытия документа пожалуйста не используйте кнопку «Назад» браузера.
Вы можете скачать прикреплённые ниже файлы для ознакомления. Обычно здесь размещаются различные документы, а также другие файлы, имеющие непосредственное отношение к данной публикации.
Как использовать ChatGPT для написания формул Excel
Мария Диас/ZDNET
Microsoft Excel — отличный инструмент для тех, кто хочет отслеживать запасы для бизнеса или составлять бюджет продуктов для дома. Однако формулы, несомненно, являются самой сложной частью использования программы.
Выяснение того, как писать формулы для достижения нужного результата, может оказаться непростой задачей, особенно если у вас много данных в электронной таблице и вам нужна сложная формула помимо вычисления суммы. Так было до тех пор, пока не появился ChatGPT.
Также: 5 способов использовать ChatGPT, чтобы сделать вашу жизнь проще
ChatGPT и другие чат-боты AI могут легко помочь вам создавать формулы Excel бесплатно и без регистрации на специализированном веб-сайте, таком как ExcelFormulaBot. Самое замечательное в использовании ИИ, такого как ChatGPT или Bing Chat, для создания формул для Microsoft Excel (и Google Таблиц) заключается в том, что вы можете запрашивать формулы, которые настолько просты или настолько сложны, насколько вы хотите — до тех пор, пока вы кристально чисты в вашей инструкции.
Самое замечательное в использовании ИИ, такого как ChatGPT или Bing Chat, для создания формул для Microsoft Excel (и Google Таблиц) заключается в том, что вы можете запрашивать формулы, которые настолько просты или настолько сложны, насколько вы хотите — до тех пор, пока вы кристально чисты в вашей инструкции.
Скриншот Марии Диас/ZDNET
Как ChatGPT может писать формулы Excel
Что вам нужно: Использование ChatGPT для написания формул Excel требует наличия доступа к Microsoft Excel или Google Sheets, так как вы можете использовать формулы для обоих приложений. Вам также понадобится учетная запись OpenAI для доступа к ChatGPT.
Имейте в виду, что, какими бы интеллектуальными ни были чат-боты с искусственным интеллектом, они все же не так хорошо разбираются в нюансах, как человек, и могут делать ошибки или неверно истолковывать подсказки.
Скриншот Марии Диас/ZDNET
Я не указал, с какой строки в столбце F мы хотим начать формулу, поэтому ChatGPT по умолчанию использует F2.
Скриншот Марии Диас/ZDNET
Вы можете увидеть формулу из ChatGPT, выделенную слева, с результатом в ячейке справа.
Скриншот Марии Диас/ZDNET Скриншот Марии Диаз/ZDNET Скриншот Марии Диаз/ZDNET
После того как вы добавите формулы в остальную часть столбца, электронная таблица будет завершена.
Скриншот Марии Диаз/ZDNET
Часто задаваемые вопросы
Почему формула из ChatGPT не работает?
Если ChatGPT дал вам формулу, которая не работает в Excel или Таблицах, возможно, он неправильно понял ваше приглашение. Просмотрите формулу, чтобы увидеть, где может быть ошибка на стороне ChatGPT, и посмотрите, как вы можете изменить свое приглашение, чтобы получить нужный вам ответ. В приведенном ниже примере мое приглашение было «Создайте формулу для общей стоимости, которая суммирует значения в столбцах F, G и H».
Скриншот Марии Диас/ZDNET
Поскольку я не указал, мне нужна формула для сложения значений в ячейках F3, G3 и h4, формула складывает значения во всем диапазоне столбцов, а это не то, что нам нужно.
Затем я исправил свое приглашение, чтобы запросить ChatGPT «Создать формулу для общей стоимости, которая складывает значения в ячейках F3, G3 и h4».
Может ли ChatGPT писать сложные формулы Excel?
ChatGPT — идеальный ресурс для написания формул для Excel или Google Sheets, будь то простые или сложные. Мы использовали простые формулы для этого примера, чтобы провести вас через процесс, но вы можете попросить чат-бота AI написать более сложные формулы и проверить его пределы. Помните, что точность результатов ChatGPT во многом зависит от того, насколько четкими будут ваши подсказки.
Можно ли использовать чат Bing для написания формул Excel?
Другие чат-боты с искусственным интеллектом, такие как Bing Chat и Google Bard, также могут создавать для вас формулы Excel, следуя описанным выше шагам.
Как Bing Chat и Google Bard ответили на один и тот же запрос, который я дал ChatGPT, чтобы написать формулу для расчета налога с продаж.
Скриншот Марии Диас/ZDNET
Подробнее об инструментах ИИ
Написание формул в Excel и Airtable
- Обновлено 04 июля 2022 г.

-
3
Минуты на чтение
Распечатать
Темный
Свет
Если вы пользуетесь Excel, знакомы с написанием формул и только начинаете работать с Airtable, эта статья для вас! Хотя принципы функций формул в Airtable схожи, есть некоторые ключевые отличия, которые нужно изучить в начале, и они окупятся, когда вы станете экспертом по формулам Airtable.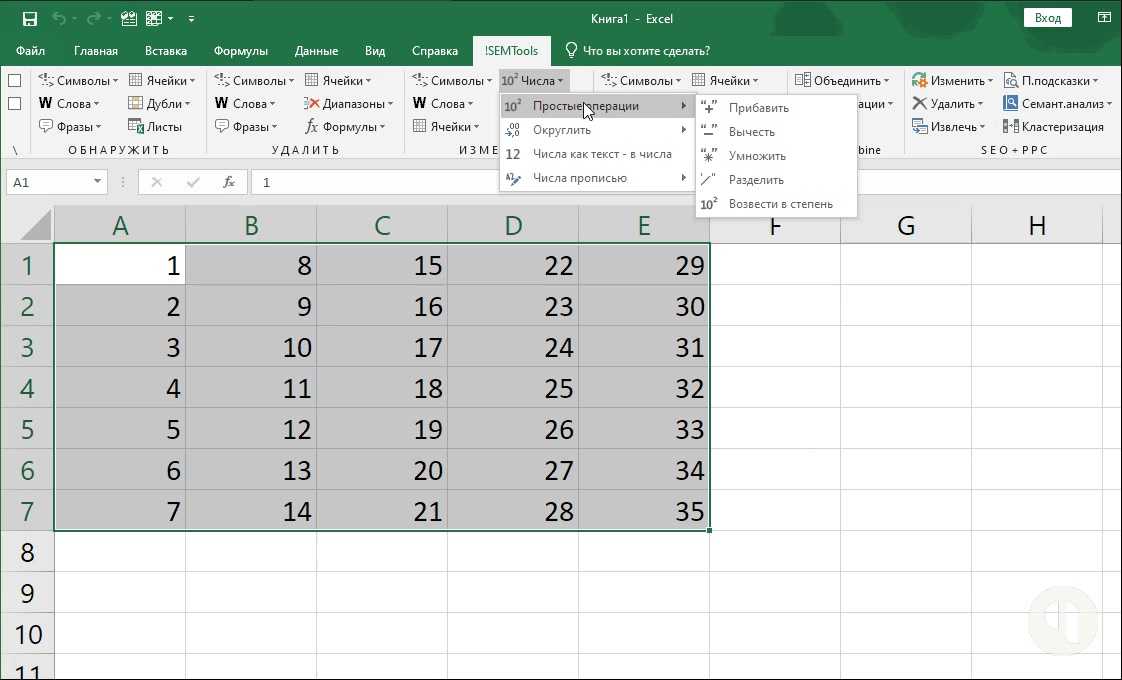
Терминология
| Excel | Использование Excel | Airtable | Использование Airtable |
|---|---|---|---|
| СЕДУДОВАЯ КНИГА | Таблица | Таблицы, содержащие отдельные наборы информации (хотя они могут быть связаны) | |
| Н/Д | Функция, аналогичная представлениям Airtable | Представление | Одна из самых мощных функций Airtable. Представления представляют собой различные способы просмотра данных в таблице и включают следующие типы представлений: сетка, календарь, канбан, форма и галерея. |
| Column | The lettered (e.g. column B) vertical collection of cells | Field | Various field types are used to display different data that apply to every record in the table
|
| Row | Пронумерованный (например, строка 3) горизонтальный набор ячеек | Запись | Одна запись информации, содержащая информацию, хранящуюся в полях |
| Ячейка | Отдельная ячейка, на которую ссылается столбец + строка (например, ячейка B4) | Ячейка | Отдельная ячейка, являющаяся частью записи. |
Airtable похож на электронную таблицу
и на базу данных
Хотя такие программы, как Excel, функционируют только как традиционные электронные таблицы, Airtable работает аналогично как электронным таблицам, так и базам данных. В виде электронной таблицы вы можете структурировать информацию в виде сетки с ожидаемым форматом столбцов, строк и ячеек. В качестве базы данных вы можете связывать записи друг с другом для создания мощных ссылок на данные, которые открывают больше возможностей для ввода данных, расчетов по формулам и многого другого.
Airtable также позволяет просматривать те же данные, которые отображаются в представлении сетки, другими способами, такими как календарь, доска канбан, конструктор форм и представление галереи.
Формулы Airtable ссылаются на все поля, а не на определенные ячейки
В электронной таблице вы можете поместить формулу в любую ячейку, и она будет ссылаться на любую другую ячейку на листе. Airtable — это реляционная база данных, поэтому формулы применяются ко всему полю (то, что Airtable называет столбцом), так что одна и та же формула применяется к каждой записи в этом поле.
Airtable — это реляционная база данных, поэтому формулы применяются ко всему полю (то, что Airtable называет столбцом), так что одна и та же формула применяется к каждой записи в этом поле.
Excel
На любую конкретную ячейку можно ссылаться в другой ячейке. Например, чтобы определить источник каждой покупки в таблице, вы должны написать формулу, которая ссылается на каждую ячейку — например, A3 — для проверки типа источника.
Это формула, используемая ниже: =IF(A3='Online','Web','Store')
Ссылается на определенные ячейки, такие как A3.
Airtable
Формула всегда применяется ко всему полю, а не к отдельным ячейкам. Например, чтобы определить источник каждой покупки, вы должны написать одну формулу для ссылки на {Тип покупки} , и формула будет проверять это поле для каждой записи в таблице.
Это формула, используемая ниже: IF({Тип покупки}='Онлайн','Интернет','Магазин')
здесь идет ваш заголовок
В Airtable вы не запускаете формула прочь, написав =. Вместо этого вы можете просто начать писать формулу.
Вместо этого вы можете просто начать писать формулу.
Формулы Airtable работают внутри таблиц, а не по базе
Аналогично предыдущему, формулы Airtable по умолчанию ссылаются только на поля в одной таблице. Однако есть способы перенести значение из другой таблицы, чтобы сослаться на него в поле формулы (в этом подходе используются связанные записи и поля подстановки, которые более подробно рассматриваются здесь).
Excel
Чтобы сослаться на запись в другой таблице, вы должны написать конкретные ссылки на другую таблицу, используя формат, подобный следующему: =IF(Tasks!B1=’Домашние улучшения’,Tasks!A1,0). Затем вам нужно применить эту формулу к каждой ячейке (убедившись, что вы изменили ссылки на ячейки для каждой), где вы хотите запустить формулу.
Airtable
Чтобы сослаться на запись в другой таблице, вы можете сначала связать их, используя поле связанной записи. Когда запись в одной таблице, например проекты, связана с записью в другой таблице, например задачами, вы можете ссылаться на любое поле из любой таблицы с помощью поля поиска, свертки или подсчета.