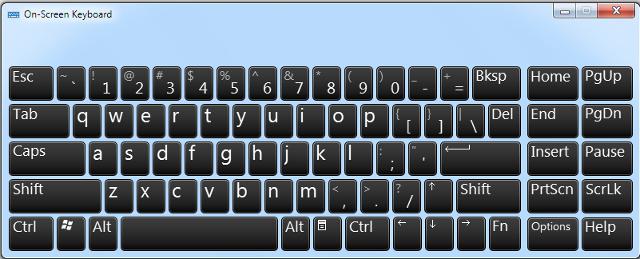Срок доставки товара в течении 1-3 дней !!!
|
|
Почему нет звука на компьютере? Пропал звук! Пк пропал звук
Что делать, если пропал звук на компьютере
Дорогие друзья, сегодня мы с вами узнаем, что делать, если пропал звук на компьютере. Сразу отметим, что причин этой проблемы может быть очень много, следовательно, и решений будет немало. В связи с этим стоит предупредить, что для выполнения рекомендаций стоит выделить отдельное время для работы за вашим компьютером или ноутбуком. Если вы в спешке будете пробовать делать всё подряд, то ничего хорошего из этого не выйдет.

Итак, как мы с вами будем работать? Для облегчения задачи мы поделим проблему по категориям:
- Подключаемые колонки, которые вы покупали отдельно и установили в свой компьютер или ноутбук через специальный кабель.
- Встроенные колонки, встречающиеся на ноутбуках. Могут также стоять на мониторе персонального компьютера.
- Подключаемые наушники. Аналогично первому варианту, только теперь вы устанавливаете наушники, а не колонки.
- Ну и, пожалуй, последняя категория: беспроводные устройства воспроизведения звука. Здесь могут быть как наушники, так и колонки. Снова делить их на два мы не будем, так как смысла в этом нет: схема подключения одна и та же, в отличие от проводного способа, где соединение может разниться.
Чтобы облегчить себе работу, вы можете сразу выбрать свой тип подключения и перейти к соответствующему блоку. Всего их будет два, которые полностью ответят на вопрос о том, почему нет звука на компьютере:
- Колонки, наушники и другие внешние источники звука. Здесь рассматриваются и проводные и беспроводные типы.
- Программная часть, где рассматривается решение проблем с драйверами. В этот блок переходят также сразу те, у кого встроенные колонки (например, на ноутбуке).
Обратите внимание, что после каждого пункта требуется проводить проверку воспроизведения. Для этого желательно использовать один и тот же файл: это может быть ролик в интернете, чтобы не оказалось проблем с самим файлом на компьютере. Например, вы включаете песню и нет звука, а оказалось, что файл повреждён. Что делать, если пропал звук на компьютере? При полной готовности узнать ответ, идём дальше.
Колонки, наушники и другие внешние источники звука
- Итак, у нас не работает звук на компьютере. Как его включить? Для начала стоит проверить правильность подключения проводов, которые обеспечивают соединение с вашими устройствами. То есть, если вы вставите шнур не в то гнездо, то, конечно, звука на компьютере не будет. Для этого можно обратиться к инструкции колонок от производителя. Если её у вас нет, то можете найти её в интернете.

Проверяем правильность подключения провод
- Для беспроводных устройств воспроизведения звука нужно будет проверить активность модуля Bluetooth. Он регулируется переключателем на корпусе колонки. Таким же образом проверяем активность беспроводных модулей на компьютере или ноутбуке. Если соединение устанавливается через отдельный модуль, который подключается к USB вашего ПК, то попробуйте поставить его в другое гнездо.
- Если с соединением всё в порядке, а звук нет, то убедитесь, что вы включили ваши колонки с помощью специальной кнопки или переключателя, который чаще всего используется в системах с сабвуфером. На некоторых моделях предусматривается световой индикатор, в основном имеющий зелёный цвет при включении.
- Далее, мы с вами проверим громкость звука на колонках: покрутите кнопку регулировки громкости (где написано Volume) в сторону увеличения. Если с этим у вас проблем нет, а с воспроизведением есть, то идём дальше.

Регулируем громкость на колонках
- Если у вас есть дополнительный кабель для подключения колонок к компьютеру, то попробуйте использовать его. Можете также попросить у кого-нибудь из знакомых или друзей. На крайний случай можно приобрести его в магазине (но желательно сделать это, только есть уверенность в том, что проблема кроется именно в проводе, так как это приведёт к дополнительным затратам).
- Попробуйте подключить колонки к другому девайсу. Можно даже к смартфону или планшету. Если на них устройство работает, значит, проблема кроется в программной части вашего компьютера или ноутбука. В противном случае нужно будет чинить колонки или наушники. Перед этим рекомендуется всё же купить новый провод, как описано в четвёртом пункте выше, или же сразу отдать устройство на диагностику к мастеру.
- Если с колонками или наушниками всё в порядке, а звука до сих пор нет, то пришло время проверить программную часть.
Программная часть
- Итак, как включить звук, если проблемы в колонках или наушниках нет? Для начала смотрим, чтобы громкость в настройках была установлена на максимальном уровне. На панели задач (где располагается кнопка Пуск в операционной системе Windows) справа, практически в конце, есть логотип звука. Нажмите на него левой кнопкой мыши и переместите ползунок в крайнее значение в сторону увеличения. Например, если у вас установлена десятка, то там должно быть установлено значение равное 100 процентам.

Перемещаем ползунок громкости на 100%
- Теперь переходим в диспетчер устройств (меню панели управления). Для этого напишите «Диспетчер устройств» в строке поиска и нажмите по найденному файлу левой кнопкой мыши. Откройте вкладку «Звуковые устройства» и обновите драйвера всех аудио девайсов. Для этого нажмите по каждому правой кнопкой мыши и кликните «Обновить драйвер». Здесь же проверьте, чтобы девайс не был отключён: если в этом же мини-окне написано «Отключить», то всё нормально. В противном случае устройство нужно будет задействовать нажатием одноимённого пункта или же пункта «Включить».
- Если это не помогло, то перейдите в панель управления, затем откройте меню «Система и безопасность», потом нажмите на вкладку «Устранить типичные проблемы компьютера», которая находится в самом верху практически. В открывшемся окне нажмите на «Устранение неполадок воспроизведения звука». Следуя подсказкам на экране, попробуйте устранить проблемы.
- Зачастую драйвера не обновляются, как описано во втором пункте. Можете попробовать загрузите их на официальном сайте производителя вашего компьютера или ноутбука. Вам потребуется ввести или найти номер именно вашей модели, затем выбрать версию операционной системы и только потом скачать драйвера для аудио.
- Рекомендуется установить обновления Windows с помощью соответствующего центра. Если вы это давно не делали, то сейчас самое время.
- Нередко помогает простая перезагрузка компьютера: возможно, что-то вышло из сбоя. Перезапуск операционной системы нередко помогает решить большинство компьютерных проблем. После него проверьте: работает звук на компьютере или нет.
Подведём итоги
Сегодня мы с вами пытались узнать, что делать, если пропал и не работает звук на компьютере или ноутбуке вне зависимости от того, какой тип устройства выдаёт вам его: будь это проводные или беспроводные колонки, наушники или же встроенный источник. Надеемся, что у вас получилось исправить эту проблему и смогли сделать так, чтобы воспроизведение музыки, фильмов и другого контента шло без происшествий. Расскажите в комментариях, как проблема постигла вас, и как вы её исправили.
Пропал звук на компьютере - что делать
Что делать, если на компьютере пропал звук
13.01.2017

Ситуации, когда на компьютере не работает звук, можно разделить на два типа: когда звук пропал после переустановки операционной системы Windows и когда звук пропал ни с того ни с сего, то есть, еще при предыдущем включении ПК все работало корректно.
Первая ситуация встречается значительно чаще, так что именно с нее мы и начнем.
Что делать, если звук на компьютере пропал после переустановки ОС?
Вероятнее всего, дело здесь в драйверах звуковой карты, которые отсутствуют вовсе, были установлены некорректно либо же просто были установлены «дрова», не соответствующие оборудованию.
Примечательно, что даже если звук не работает, на панели управления, вероятнее всего, будет отображаться значок громкости, а в диспетчере устройств – звуковая карта, установленная на вашем компьютере.
Стоит отметить, что многие версии Windows при установке самостоятельно инсталлируют на компьютер драйвера, вот только надеяться на них особо не стоит.
Решение проблемы довольно простое, но немного отличается для стационарных компьютеров и ноутбуков.
В случае, если у вас есть диск с драйверами на материнскую плату и все ее комплектующие, установите с него корректный драйвер на звуковую плату.
Если диска нет, но вы знаете, какая у вас материнская плата (производитель и модель), скачайте драйвера на нее (на материнку, а не звуковую карту) с официального сайта производителя.
Если же вы не знаете, какая у вас установлена материнская плата и понятия не имеете, как это выяснить, рекомендуем скачать драйвер-пак (комплект драйверов), который автоматически распознает оборудование и устанавливает необходимые для его работы драйвера. Например, вот отсюда.

Примечание: драйвер-пак – хорошее решение для стационарного компьютера, но не для ноутбука.
В случае, когда звук пропал на ноутбуке и у вас под рукою нет диска с драйверами для него, необходимо посетить официальный сайт производителя и скачать драйвера оттуда, выбрав вашу модель лэптопа. Производителя вы, наверняка, и так знаете, а модель написана на корпусе.
Что делать, если пропал звук на компьютере и это не связано с переустановкой ОС Windows?
Звук пропал без видимых для того причин, спонтанно. Итак, для начала проверьте, правильно ли подключено оборудование (колонки, наушники), убедитесь в том, работают ли они вообще. Для этого можно попробовать подключить их к мобильному телефону или плееру, к примеру. Также, необходимо проверить, подключены ли они именно к тому разъему (мало ли, вдруг кто-то особо умный в ваше отсутствие что-то там напутал).
Если все это не помогло, необходимо вручную выполнить настройку звука:
- Кликните правой кнопкой мышки на значке громкости, расположенному на панели управления и выберите «Устройства воспроизведения».


- Посмотрите, какой устройство у вас подключено в качестве оборудования для воспроизведения звука по умолчанию (должны быть «Динамики»). Возможно, это будет отнюдь не выход на колонки (наушники), а, к примеру, HDMI-порт (быть может, вы недавно подключали к компьютеру телевизор или какое-то другое устройство).
- Если же по умолчанию все-таки используются динамики, кликните по соответствующей вкладке мышкой и нажмите на «Свойства».

- Теперь внимательно изучите все вкладки.

- Дополнительные возможности.
 Если в этой вкладке эффекты включены, на время настройки звука лучше их отключить.
Если в этой вкладке эффекты включены, на время настройки звука лучше их отключить.
- Дополнительно:

Примечание: в зависимости от того, какая звуковая плата установлена в вашем компьютере, внешне данные вкладки могут немного отличаться, но не существенно.
- Если на вашем компьютере (ноутбуке) есть стандартная программа для настройки звука, запусти ее и тоже внимательно изучите все разделы, возможно, что-то отключено именно там.
- Откройте «Диспетчер устройств» — зажмите Win+X, выберите соответствующий пункт.

- Перейдите во вкладку «Звуковые, игровые и видеоустройства».

- Правой кнопкой мышки кликните по названию вашей звуковой карты (в нашем случае это NVIDIA High Definition Audio), кликните «Свойства».

- Посмотрите, что написано в разделе «Состояние устройства».

- При корректной работе звуковой карты там будет соответствующее уведомление: «Устройство работает нормально».
- Если у вас там указано что-то другое, подымаетесь в начало данной статьи и выполняете установку правильных драйверов для звуковой карты.

- Если все вышеописанное вам так и не помогло, перейдите в «Панель управления», выберите «Администрирование».
- Найдите там раздел «Службы».

- В открывшемся перед вами большом списке отыщите службу «Windows Audio» и запустите ее.

- Убедитесь в том, что служба запущена, а «тип запуска» установлен «автоматически».

Как включить звук на компьютере через BIOS?
Если вы проделали все, о чем мы написали выше, но это вам не помогло, возможно, по тем или иным причинам, интегрированная звуковая карта отключена в BIOS. Следовательно, наша с вами задача – ее включить.
Перейдите в BIOS при запуске компьютера. Отыщите там раздел с названием Integral Peripherals либо же Onboard Devices Configuration. Здесь нужно отыскать пункт, связанный с интегральным аудио (его название может немного отличаться) и убедиться в том, что это самое аудио работает – Enabled.
На этом все, теперь вы знаете, что делать, если пропал звук на компьютере.
Расскажи друзьям в социальных сетях
compdude.ru
Почему нет звука на компьютере? Пропал звук!
Многие сталкивались с проблемой, когда звук на компьютере неожиданно пропал. В некоторых случаях эту проблему можно решить за несколько минут, в других ситуациях придется потратить на решение задачи большее время.
Существует аппаратные и программные причины, из-за которых нет звука на компьютере. Для начала стоит убедиться в работоспособности колонок. Подключаем их другому ПК или телевизору, например. Далее смотрим, если звук есть, значит, проблема заключается в компьютере, и ее можно будет решить.
Мы разберем 6 причин, по которым нет звука на компьютере под управлением Windows XP, 7, 8, 10
I. Неработоспособность колонок
- В первую очередь, нужно проверить, работают ли вообще колонки. Как вы понимаете, нет смысла «копаться» в компьютере для решения данной проблемы, если колонки не работают. Также убедитесь, правильно ли подключены шнуры от колонок. В большинстве случаев нужно подключать шнуры к входам зеленого цвета. Розовый вход предназначен для микрофона. Несмотря на всю банальность этой причины, с ней сталкиваются многие люди.
- Возможно, проблема заключается в самих входах. Они могут просто износиться. Конечно, если вход серьезно поврежден, то вряд ли можно будет его за секунду починить. Тем не менее, попробуйте вынуть, а потом заново подключить шнур. На взгляд оцените, нет ли повреждений входа. Малейшее повреждение может говорить нам о том, почему нет звука в колонках.
- Еще одна банальная причина – это неподключенные колонки. Если ваши колонки более-менее современные, то у них есть светодиод, который загорается только в том случае, когда техника подключена к ПК.
- Также убедитесь в том, что колонки не включены на максимальную громкость. Если это так, то из колонок может выходить «шипящий звук», просто с такой громкостью они не справляются, поэтому и нет звука на компьютере.


II. Проблема в звуковых настройках
Есть вероятность того, что звук просто убавлен, и здесь уже его нужно прибавлять не на колонках, а в звуковых настройках на компьютере. Он может быть и вовсе выключен в панели управления. Так как убедиться в том, что с настройками все в порядке, и как их прибавить при надобности?
Мы работаем с восьмой версий Windows, но настройки и на седьмой версии представлены таким же образом:
- Заходим в «Панель управления», выбираем категорию «Оборудование и звуки»
- После этих действий находим раздел «Звуки».
- Здесь мы видим оборудование, которое подключено к ПК. То есть, это могут быть как наушники, так и микрофон. Теперь нужно посмотреть свойства подключенного устройства – колонок в нашем случае.
- Первым делом мы видим «Общие» свойства. Возможно, компьютер просто не видит наши колонки. Тогда нужно будет найти и установить драйвера на них. Для этого можно воспользоваться специальной утилиты, которых множество сейчас. Также нужно убедиться в том, во включенном ли режиме оборудование. Если нет, соответственно, включаем.
- Окно закрывать не нужно, потому что нам еще нужно посетить раздел «Уровни». Советуем вам установить звук примерно на 85%. Потом можете убавить, но на время решения проблемы пусть будет таким.
- Далее идем в раздел «Дополнительно». Здесь мы можем провести небольшую проверку звука. Кликаем по отдельной кнопке, после чего должна заиграть небольшая пятисекундная мелодия. Допустим, ее нет. В таком случае «сохраняемся» и идем дальше.
- Заходим еще раз в «Панель управления», далее в «Настройки громкости». Проверьте, не убавлен ли здесь звук.
- На нижней панели экрана есть значок уровня громкости, он находится рядом с часами. Возможно, у нас здесь убавлен, а может и вовсе отключен звук. Но допустим, включен, а звука нет. Тогда двигаемся дальше.








— Не забудьте проверить регулятор на самих колонках. Может быть, он стоит на минимуме, соответственно, звук есть, но слишком тихий, из-за чего мы его не слышим!
III. Необходимы драйвера для звуковой карты
Очень частая проблема – отсутствие драйверов для «звука». А это значит, что сейчас мы будем проверять, имеются ли у нас драйвера для звука для Windows XP, 7, 8, 10.
Итак, первым делом мы заходим в «Диспетчер устройств». Найти этот раздел можно, зайдя в панель управления, далее введя в строку поиска слово «Диспетчер». Можно и просто найти этот раздел, но через поисковую строку сделать это быстрее.

После того, как зашли в нужный нам раздел, находим категорию «Звуковые, игровые и видео устройства». В том случае, когда звуковая карта работает, она обязательно здесь отобразится. Но, возможно, проблема все равно заключается в драйверах несмотря на то, что компьютер видит звуковую карту.
- В том случае, когда рядом с значком карты имеется желтый или красный знак, необходимо искать проблему именно в драйверах, а именно, нужно будет скачивать подходящую их версию. Для этого я вам рекомендую установить простую программу Everest. С ней вы можете узнать модель устройства звуковой карты, а позже уже утилита сама вам подскажет, какие именно драйвера нужны, и где их можно скачать.
- Теперь перейдем к тому случаю, когда мы подключили звуковую карту, но компьютер все равно ее не видит. В такой ситуации нельзя сразу сказать, в чем заключается проблема. Может быть, звуковая карта повреждена и неработоспособна, или же пользователь просто подключил ее неправильно. Если у вас невстроенная карта, то советуем вам протереть от пыли слот, посмотреть, нет ли повреждений на карте и слоте. Здесь проблема как раз таки может заключиться в аппаратной части ПК.

Попробуйте скачать новые драйвера. Можно, кстати, и старую их версию. Если старая не работает, попробуйте новую. Эта процедура много времени не займет, но, возможно, поможет решить вам проблему. Дело в том, что, может быть, новая версия драйверов просто не подходит для нашего компьютера, а старая работает на «отлично».
IV. Необходимые кодеки на аудио/видео
Если при запуске компьютера звуковое приветствие от операционной сети есть, то проблема может заключаться в видеопроигрывателе, в кодеках, или же в видео, которое вы запускаете. Может быть, файл и вовсе не рабочий. Это мы говорим исключительно о видеоматериалах.
- В том случае, когда проблему можно решить с помощью нового видеопроигрывателя, рекомендуем вам установить «KMP» — не подводит никогда. С кодеками возиться в таком случае вам не придется, они уже установлены а само проигрывателе. Практически со всеми известными форматами видео KMP работает.
- Когда проблема заключается в кодеках, то смело удаляйте старые, а уже после установить новые. Самое главное, чтобы в системе прежних кодеков не осталось.
А что я рекомендую установить? Кодеки K-Lite Codec Pack. В комплекте к ним идет также весьма неплохой проигрыватель Media Player. Что касаемо кодеков из этого пакета, то с ними вы сможете прослушивать аудио самых различных форматов, с проблемами в плане просмотра видео вы также не столкнетесь.
Самое главное, во время установки выберите режим «Lots of Stuff». Он подразумевает под собой установку всех кодеков. Это очень важный момент, в противном случае, опять же, некоторые видео и аудио могут вовсе не проигрываться.

V. Проблема, заключающаяся в Bios
Этот пункт подходит для тех, у кого в ПК встроенная звуковая карта. В таком случае нам нужно будет включить в настройках Bios звук. Но редко проблема заключается именно в Биос, потому если вы самостоятельно вы выключали звук в настройках, то сам он вряд ли выключился, а по умолчанию он всегда включен.
Как включить Биос? Во время включения компьютера нажмите F2 (в некоторых случаях нужно нажать «Del»). Возможно, у вас по-другому запускается Биос. Впрочем, когда ПК будет загружаться, появятся надписи, где будет указана клавиша, по которой вы сможете зайти в настройки Биос.

Что нам нужно в Bios? Здесь ищите строку, в которой будет одно слово – «Integrated». Далее откроется список, в котором должно быть отображено и наше аудио-устройство. Убедитесь в том, что оно во включенном режиме. В том случае, когда оно выключено, будет надпись «Disabled». Когда звук включен, будет надпись «Enabled».


Не забудьте сохранить настройки после того, как проверите звук в Биос. После этого можем включать компьютер.
VI. Проблема в вирусных программах
Вирусы сегодня являются одной из самых больших проблем, сказывающихся на работе наших компьютеров. Часто из-за таких «вредителей» и не работает звук на компьютере.
В первую очередь, оцените работу своего ПК. Не зависает ли он слишком часто, не уведомляет ли нас антивирус о наличии вредоносных программ. Если в последнее время компьютер часто виснет, а иногда и вовсе прекращает работу на некоторое время, проблема может заключаться именно в вирусах.
Как решить эту проблему? С помощью антивируса, конечно же, причем современного. Могу порекомендовать вам DrWeb CureIt. Для работы с этим антивирусом вам не придется его даже устанавливать. Проверка компьютера на вирусы много времени не займет, зато улучшит состояние вашего ПК.
Можно также провести проверку ПК с помощью флеш-карты, или же аварийного загрузочного диска. Наверняка многие не знают, что это вообще такое. Говоря простым языком, посредством диска или флеш-карты мы загружаем другую операционную систему с антивирусом. Здесь же у нас есть возможность проверить звук. Если он работает на другую ОС, то вам, скорее всего, нужно будет переустанавливать основную операционную систему на компьютере.
VII. Пробуем восстановить звук после того, как вышеупомянутые способы не сработали
Возможно, еще пара-тройка советов поможет вам решить проблему:
- В том случае, когда раньше проблем со звуком не было, а после неожиданно он пропал, проблема может заключаться в новых драйверах или программных обеспечениях, которые вы установили в последнее время. Тогда можно будет воспользоваться функцией «Восстановление системы». То есть, мы можем вернуть состояние ПК на тот момент, когда новых драйверов и программ еще не было на компьютере.
- Если у вас есть еще одни колонки, а также звуковая карта, подключите их к ПК. А самое главное, не забудьте установить новые драйвера. Старые, в свою очередь, стоит удалить еще до установки нового программного обеспечения.
- Когда ни один из пунктов не сработал в нашем случае, остается только одно – переустановка операционной системы. Если переустановки звука нет, нужно скачивать драйвера. А если есть, то в дальнейшем будьте осторожны с установкой новых программ и драйверов. Кстати, если после переустановки ОС звук появился, думаю, вы сможете догадаться, из-за какого ПО или драйвера пропал звук на компьютере.
- И самый последний и «денежный» вариант – обратиться к специалисту. Но делать это нужно в самом крайнем случае, когда ни один из вышесказанных способов не смог исправиться проблему со звуком.
mega4ip.ru
В компьютере пропал звук как исправить
Что делать если звук пропал на компьютере и никак его не найти, что мы только не делали, включали и выключали компьютер и отдыхать ему давали целых 5 минут, в конце концов переставили звуковые колонки в другое место, а звука нет.
Что делать если звук пропал на компьютере
Если вы твёрдо решили найти причину отсутствия звука сами, давайте начнём. Друзья, данная статья для Windows XP, но если у вас установлена Windows 7, то Вам сюда Пропал звук на Windows 7. Если данная статья вам не поможет, можете ознакомиться с другой нашей статьёй Как установить драйвер на звук. в ней с подробностями описано как определить ваше звуковое устройство, скачать на него драйвера и установить их.
Для проверки работоспособности звуковой системы есть много способов, и мы с вами начнём с самого простого.
- Давайте проверим включены ли наши звуковые колонки, надёжно и правильно они подсоединены к нашему компьютеру. Производители звуковых устройств давно придерживаются определённого стандарта, разъём для подключения звуковых устройств зелёного цвета .
- А может всё намного проще, к примеру вчера мы отсоединили звуковые колонки и подключили наушники, а потом про это забыли. Ещё проверьте, отрегулирована ли у вас громкость и может не нужно будет читать дальше.
- Если всё надёжно подсоединено, давайте попробуем подсоединить к звуковому разъёму наушники, если в наушниках появился звук, значит неисправны звуковые колонки.
- И в наушниках звука нет, тогда давайте через меню Пуск зайдём в Панель управления и выберем пункт Звуки и аудиоустройства. перейдите на вкладку громкость и посмотрите напротив пункта Выключить звук не стоит галочка? её быть не должно, громкость микшера выставьте в положение максимально. Если громкость микшера не регулируется и над ним красуется надпись Аудиоустройства отсутствуют. значит у вас слетел драйвер звука или сама звуковая карта неисправна. Перейдите также на вкладку Аудио и обратите внимание на вкладки Воспроизведение звука и Запись звука. ваша звуковая карта должна быть указана в них как устройство по умолчанию.
На этой иллюстрации показана типичная ситуация, когда слетел звуковой драйвер и его нужно переустановить.
Если переустановить драйвер не получается и вы уверены что делаете всё правильно, возможно ваша встроенная аудио карта вышла из строя, это бывает довольно часто. Тогда придётся купить звуковую карту, в виде платы расширения и установить её в PCI-слот, вышедшую из строя аудио карту нужно выключить BIOS.
При отсутствии диска с драйверами к вашему компьютеру или при возникновении проблем с установкой драйверов можете почитать наши статьи из раздела Как правильно установить драйвера.
Похожие новости
Пропал звук на компьютере — что делать?
 Ситуация, когда звук в Windows вдруг перестал работать возникает чаще, чем того бы хотелось. Я бы выделил два варианта этой проблемы: нет звука после переустановки Windows и звук пропал на компьютере ни с того ни с сего, хотя до этого все работало.
Ситуация, когда звук в Windows вдруг перестал работать возникает чаще, чем того бы хотелось. Я бы выделил два варианта этой проблемы: нет звука после переустановки Windows и звук пропал на компьютере ни с того ни с сего, хотя до этого все работало.
В данной инструкции я постараюсь максимально подробно описать, что делать в каждом из двух случаев, чтобы вернуть вашему ПК или ноутбуку голос. Эта инструкция подойдет для Windows 8.1 и 8, 7 и Windows XP. Обновление 2016: Что делать, если пропал звук в Windows 10. Не работает звук по HDMI с ноутбука или ПК на телевизоре .
Если звук пропал после переустановки Windows
В этом, наиболее часто встречающемся варианте, причина исчезновения звука практически всегда связана с драйверами звуковой карты. Даже если Windows «Сама установила все драйвера», значок громкости отображается в области уведомлений, а в диспетчере устройств — ваша звуковая плата Realtek или другая, это не означает, что у вас установлены правильные драйвера.
Итак, чтобы звук работал после переустановки ОС, можно и желательно воспользоваться следующими способами:
1. Стационарный компьютер
Если вы знаете какая у вас материнская плата, скачайте драйвера на звук для вашей модели с официального сайта производителя материнской платы (а не звукового чипа — т.е. не с того же сайта Realtek, а, например, с Asus, если это ваш производитель). Возможно также, что у вас имеется диск с драйверами материнской платы, тогда драйвер на звук там есть.
Если модель материнской платы вам неизвестна, а как ее выяснить вы тоже не знаете, то можете воспользоваться драйвер-паком — комплектом драйверов с автоматической системой их установки. Этот способ помогает в большинстве случаев с обычными ПК, но я не рекомендую его использовать с ноутбуками. Наиболее популярный и отлично работающий драйвер пак — Driver Pack Solution, скачать который можно с сайта drp.su/ru/. Более подробно: Нет работает звук в Windows (только применительно к переустановке).
2. Ноутбук
Если же звук не работает после переустановки операционной системы на ноутбуке, то единственное верное решение в этом случае — наведаться на официальный сайт его производителя и загрузить драйвер для вашей модели оттуда. Если вы не знаете адрес официального сайта вашей марки или как там скачать драйвера, то я очень подробно описал это в статье Как установить драйвера на ноутбук. предназначенной для начинающих пользователей.
Если нет звука и это не связано с переустановкой
А теперь поговорим о ситуации, когда звук пропал без видимых на то причин: то есть буквально при прошлом включении он работал.
Правильное подключение и работоспособность колонок

Для начала, убедитесь, что колонки или наушники, как и прежде, правильно подключены к выходам звуковой платы, кто знает: может, домашний питомец имеет свое мнение по поводу правильного подключения. В общем случае, колонки подключаются к зеленому выходу звуковой платы (но это не всегда так). Заодно проверьте, работают ли сами колонки — это стоит сделать, иначе вы рискуете потратить много времени и не добиться результата. (Чтобы проверить можно их подключить как наушники к телефону).
Настройки звука Windows
Второе, что следует предпринять — кликнуть по значку громкости правой кнопкой мыши и выбрать пункт «Устройства воспроизведения» (на всякий случай: если пропал значок громкости).

Посмотрите, какое устройство используется для воспроизведения звука по умолчанию. Может быть, что это окажется не выход на динамики компьютера, а HDMI выход, если вы подключали телевизор к компьютеру или что-то еще.

Если по умолчанию используются Динамики, то выберите их в списке, нажмите «Свойства» и внимательно изучите все вкладки, включая уровень звука, включенные эффекты (в идеале их лучше отключить, во всяком случае на то время, пока решаем проблему) и другие опции, которые могут отличаться в зависимости от звуковой платы.
Это также можно отнести ко второму шагу: при наличии на компьютере какой-либо программы для настройки функций звуковой карты, зайдите в нее и также изучите, не отключен ли звук там или, возможно, включен оптический выход, в то время, как у вас подключены обычные колонки.
Диспетчер устройств и служба Windows Audio
Запустите диспетчер устройств Windows, нажав клавиши Win+R и введя команду devmgmt.msc. Откройте вкладку «Звуковые, игровые и видеоустройства», кликните правой кнопкой мыши по названию звуковой карты (в моем случае, High Definition Audio), выберите «Свойства» и посмотрите, что будет написано в поле «Состояние устройства».

Если это что-то отличное от «Устройство работает нормально», перейдите к первой части этой статьи (вверху), касающейся установки правильных драйверов на звук после переустановки Windows.
Автор рекомендует прочесть:

Еще один возможный вариант. Зайдите в Панель управления — Администрирование — Службы. В списке найдите службу с именем «Windows Audio», кликните по ней дважды. Посмотрите, чтобы в поле «Тип запуска» было установлено «Автоматически», а сама служба запущена.
Включение звука в BIOS
И последнее, что мне удалось вспомнить на тему не работающего звука на компьютере: интегрированная звуковая плата может быть отключена в BIOS. Обычно, включение и отключение интегрированных компонентов находится в разделах настроек БИОС IntegratedPeripherals или OnboardDevicesConfiguration. Следует найти там что-то, связанное с интегрированным аудио и убедиться, что оно включено (Enabled).
Ну что же, хочется верить, что эта информация вам поможет.
А вдруг и это будет интересно:
Пропал звук на компьютере windows 7,решение проблемы!
Всех своих читателей приветствую. Я уверен, что у Вас пропал звук на компьютере windows 7 Что ни говори, а без звука любое изображение кажется скучным и неинтересным.
Сегодня рассмотрим причины, почему у Вас пропал звук на компьютере с операционной системой windows 7 и как исправить эту ситуацию.
- Проверьте качество соединения звукового устройства к компьютеру (наушники, колонки). Возможно, причиной является плохой контакт или не до конца вставленный разъем.
- Исправно ли звуковое устройство? Чтобы проверить вставьте в этот же разъем, например, наушники. И если они работают, тогда проблема в колонках. Если ни одно из альтернативных звуковых устройств не выдает звук, то проблему нужно искать в звуковой карте компьютера .
- Не забудьте также проверить исправность разъема. Для этого подсоедините колонки в другой разъем, и оцените результат. Если ничего не изменилось, переходим к следующему пункту.
- Выключение/включение звуковой карты.
Используйте « Диспетчер устройств »: « Пуск» — правой кнопкой по строке «Компьютер» — « Свойства ».
В появившемся окне слева вверху кликните по строке « Диспетчер устройств ».
Если на Вашем ПК установлена операционная система windows xp, тогда попасть в «Диспетчер устройств» сможете следующим образом:
- — « Пуск » — правой кнопкой мыши по строке «Мой компьютер»
- — « Свойства »
- — вкладка « Оборудование »
- — « Диспетчер устройств ».
Есть ещё несколько вариантов, как можно попасть в «Диспетчер устройств»:
- « Пуск » — « Выполнить » — вручную вписываете devmgmt.msc – «Enter».
- « Пуск » — « Диспетчер устройств » и выбираете его.
Итак, когда откроете « Диспетчер устройств », увидите перед собой вот такое окно:
Далее найдите пункт « Звуковые, видео и игровые устройства » и раскройте его меню, нажав на плюс либо на треугольник. Теперь Вы видите перечень звуковых устройств, которые имеются на Вашем ПК. Найдите то, которое начинается с « Realtek … ». Кликните по нему правой кнопкой мыши и выберите « Отключить ».
Теперь окно на мгновенье мигнуло и снова загорелось. Звуковая карта была отключена.
Далее переходим к её включению. В этом же окне нажмите на « Звуковые, видео и игровые устройства », кликните правой кнопкой мыши и выберите « Задействовать » или « Включить ». Снова мигнуло окошко. Звуковая карта подключена. Перезагрузите компьютер и проверьте изменения в звукопередаче. Колонки должны заработать.
Пропал звук на компьютере windows 7 (решение)
Если пропал звук на компьютере windows 7 и после этих рекомендаций так и не восстановился, идем дальше.
4) Переустановка звукового драйвера.
Зайдите в « Диспетчер устройств » и кликните по звуковой карте правой кнопкой мыши. В появившемся контекстном меню выберите « Свойства ». Далее откройте вкладку « Сведения » — « Свойство » — « ИД оборудования ».
В нижней части окна Вы увидите непонятные символы. Это id оборудования. Вам нужно выбрать абсолютно любой пункт из списка и кликнуть правой кнопкой мыши. В контекстном меню выберите « Копировать ».
Откройте браузер Интернета и зайдите на сайт http://devid.info/ru/. В строке поиска нажмите правой кнопкой мыши – «Вставить» – «Искать» (или «Enter»).
В появившемся списке нужно выбрать свою Операционную систему.
Теперь промотайте линейку пониже и в самом конце после рекламы увидите последнюю версию драйвера.
Кликните мышкой по его названию. Вы попадаете на страницу описания и скачки. Нужно скачать драйвер, используя вторую ссылку. Затем приступите к установке.
Установили драйвер? Теперь перезагрузите компьютер и снова проверьте наличие звука.
Если ни один из выше предложенных пунктов не изменил ситуацию, тогда здесь не обойтись без ремонта и помощи специалиста.
Последнее, что Вы можете сделать – почистить разъемы от грязи и пыли, чтобы улучшить контакт. Вероятнее всего, хоть один из предложенных советов поможет Вам в вопросе, когда пропал звук на компьютереwindows 7. Свои вопросы и пожелания прошу задавать в комментариях, а так же не забываем подписываться на новые статьи блога. Всем мира!
С Ув. Евгений Крыжановский
Отблагодари меня, поделись ссылкой с друзьями в социальных сетях:
Навигация записей
Источники: http://remontcompa.ru/index.php?newsid=95, http://remontka.pro/propal-zvuk/, http://public-pc.com/remont-i-dr/propal-zvuk-na-kompyutere-windows-7reshenie-problemy.html
it-radar.ru