Пк не видит колонки нет звука виндовс 7: Компьютер не видит колонки: 6 решений проблемы
Содержание
Компьютер не видит колонки: 6 решений проблемы
Содержание
- Не работают колонки на компьютере
- Причина 1: Сбой в работе системы
- Причина 2: Неправильное подключение
- Причина 3: Программное отключение
- Причина 4: Драйвера
- Причина 5: Физические неисправности
- Причина 6: Вирусы
- Заключение
- Вопросы и ответы
Ситуации, в которых мы не можем слышать звук из динамиков, случаются довольно часто, а работу с «немым» компьютером нельзя назвать полноценной. В этой статье мы поговорим о том, что делать, если подключенные к ПК колонки отказываются нормально функционировать.
Причин, приводящих к обсуждаемой сегодня проблеме, несколько. Это может быть простая невнимательность пользователя, различные сбои в программной части системы или неисправности устройств и портов. Не стоит также забывать и возможной вирусной активности. Далее мы постараемся максимально подробно разобрать каждую причину и приведем способы устранения неполадок.
Причина 1: Сбой в работе системы
Под системой в данном случае мы подразумеваем совокупность программных средств, обеспечивающих функционирование звуковых устройств. Это драйвера, службы и фирменные утилиты, если таковые имеются. Первое, что нужно сделать при возникновении проблемы – перезагрузить машину. Сделать это можно как обычным способом, так и с полной остановкой ПК (выключить, а затем включить снова). Не стоит пренебрегать вторым вариантом, так как он позволяет выгрузить из памяти все данные, в том числе и те, из-за которых произошел возможный сбой.
Читайте также:
Как перезагрузить Виндовс 7 из «Командной строки»
Как перезагрузить Windows 8
Причина 2: Неправильное подключение
Об этом варианте стоит задуматься в том случае, если вы приобрели новую или бывшую в употреблении акустическую систему и пытаетесь использовать ее по назначению. Поскольку колонки могут иметь разную конфигурацию, а значит, и количество, и назначение штекеров, то без должного опыта ошибиться весьма несложно.
Читайте также: Как выбрать колонки для компьютера
Перед тем как подключать акустику к ПК, необходимо определить, какие штекеры к каким разъемам на звуковой карте следует подсоединять. К примеру, если мы перепутаем стерео или другой аудиовыход с линейным или микрофонным входом, то в результате получим «нерабочие» колонки.
Подробнее:
Включение звука на компьютере
Подключение и настройка колонок на компьютере
Подключение по USB
Некоторые акустические системы и звуковые карты могут быть подключены напрямую к порту USB. Чаще всего такие устройства поддерживают версию портов 2.0, но бывают и исключения. Версии отличаются скоростью передачи данных, которая обеспечивает нормальную работу устройств. Если карта или колонки, по заявлению разработчиков, имеют разъемы USB 3.0, то на портах, скажем, 1.1 они могут попросту не заработать. И это при том, что стандарты являются совместимыми. Если у вас такое устройство (динамики или звуковая карта), то проверьте работоспособность, подключив его к другим портам USB. Также стоит проверить, поддерживает ли материнская плата нужный стандарт. Сделать это можно, посетив официальный сайт продукта или прочитав руководство пользователя.
Также стоит проверить, поддерживает ли материнская плата нужный стандарт. Сделать это можно, посетив официальный сайт продукта или прочитав руководство пользователя.
Причина 3: Программное отключение
Любые устройства, в том числе и звуковые, можно выключить с помощью «Диспетчера устройств» или, в нашем случае, в панели управления аудио. Это могло быть сделано как по незнанию, так и специально, например, системным администратором вашего офиса. Исключить данный фактор можно следующим образом:
- Открываем «Диспетчер устройств» с помощью меню «Выполнить», которое вызывается комбинацией клавиш Windows+R. Команда такая:
devmgmt.msc - Раскрываем раздел со звуковыми устройствами и проверяем наличие значка, говорящего об отключении. Выглядят он, как кружок с направленной вниз стрелкой.
- Если такой девайс был найден, то нажимаем по нему ПКМ и выбираем пункт «Задействовать».
- Выполняем перезагрузку ПК.

В системной панели управления звуком также присутствует функция включения и отключения устройств.
- Кликаем ПКМ по значку звука в трее (области уведомлений) и выбираем пункт контекстного меню с названием «Устройства воспроизведения».
- Здесь снова жмем правой кнопкой по свободному месту и ставим галки возле пунктов, показанных на скриншоте ниже. Этим действием мы включим отображение всех аудиоустройств, которые поддерживает текущий драйвер.
- Нас интересует тот же значок, что мы искали в «Диспетчере устройств».
- Включение производится нажатием ПКМ и выбором соответствующего пункта.
После данной процедуры компьютер «увидит» колонки, но для нормальной работы может потребоваться перезагрузка.
Читайте также: Как настроить звук, колонки на ПК
Причина 4: Драйвера
Драйвера позволяют операционной системе общаться с устройствами, и их некорректная работа может стать причиной рассматриваемой нами проблемы. В основном это программное обеспечение для звуковых карт – встроенных или дискретных. В некоторых случаях требуются особые драйвера для акустических систем, которые поставляются в виде комплектных дисков или размещаются на официальных сайтах производителей.
В основном это программное обеспечение для звуковых карт – встроенных или дискретных. В некоторых случаях требуются особые драйвера для акустических систем, которые поставляются в виде комплектных дисков или размещаются на официальных сайтах производителей.
Звуковая карта
По умолчанию в системе уже присутствуют драйвера для звука и при их нормальной работе можно подключить к ПК любые колонки. Если же нужные файлы повреждены или в ПО произошел сбой, то устройство может не определяться. Решением является перезагрузка или переустановка драйверов.
Для того чтобы выяснить, не виновато ли в наших неприятностях программное обеспечение, необходимо перейти в «Диспетчер устройств» раскрыть ветку со звуковыми девайсами. Если возле одного (или нескольких) из них присутствует значок, говорящий о проблеме (желтый треугольник или красный кружок), то выполняем следующие действия:
- Кликаем ПКМ по названию устройства и выбираем пункт «Удалить».

- Windows предупредит нас об удалении диалоговым окном.
- Теперь жмем по любому из устройств правой кнопкой мыши и выбираем обновление конфигурации, после чего девайсы, для которых в системе есть драйвера, снова будут запущены. Иногда для включения требуется перезагрузка компьютера.
Обратите внимание, что в «Диспетчере» может присутствовать «Неизвестное устройство» с желтым значком. В этом случае необходимо попытаться установить для него драйвер. Также можно попробовать перезапустить его, как было описано выше.
- Жмем ПКМ по устройству и переходим к обновлению драйверов.
- Выбираем автоматический режим и ждем завершения процесса.
- Если нас постигла неудача – система сказала, что все уже установлено, то есть еще один вариант – ручная установка. Для этого нам понадобится посетить сайт производителя звуковой карты и скачать нужный пакет. Сделать это можно как самостоятельно, так и с помощью специального софта.

Подробнее:
Узнаем, какие драйвера нужно установить на компьютер
Поиск драйверов по ID оборудования
Лучшие программы для установки драйверов
Акустическая система
Фирменное ПО для «крутых» акустических систем достаточно редко становится причиной невозможности определения звуковых устройств. Вместе с тем, этот фактор следует иметь в виду. Здесь нам поможет удаление и повторная установка соответствующей программы. Как мы уже писали выше, необходимые файлы поставляются на дисках вместе с колонками или «лежат» на официальных страницах.
Удаление лучше производить с помощью Revo Uninstaller, так как он способен полностью очистить систему от всех файлов и других «хвостов», оставшихся после деинсталляции. После завершения этой операции в обязательном порядке следует перезагрузить компьютер. Последующая установка выполняется обычным способом.
Читайте также: Как пользоваться Revo Uninstaller
Причина 5: Физические неисправности
К физическим неисправностям мы отнесем поломку штекеров и портов, а также звуковой карты.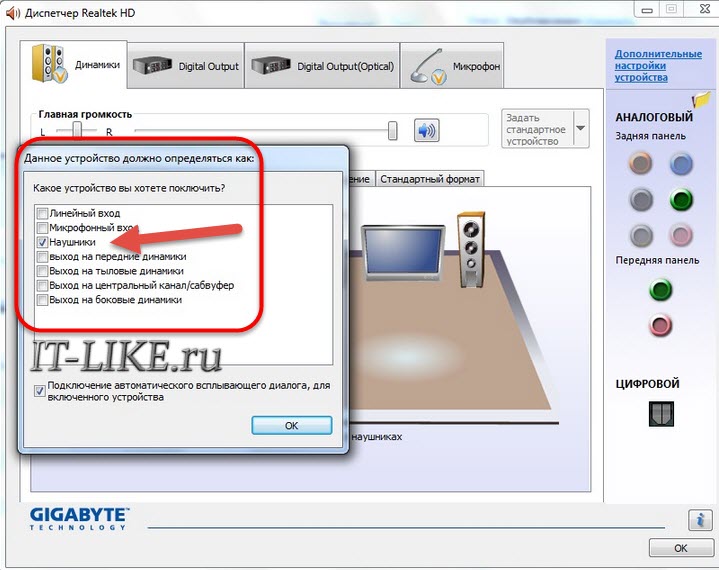 Диагностировать проблему просто:
Диагностировать проблему просто:
- Если устройство работает по USB, то подключите его к другим портам.
- При использовании дискретной карты переключите колонки на встроенную. Если они заработали, то мы имеем либо поломку карты, либо проблемы с драйверами.
- Отыщите заведомо исправную карту или акустику и подключите ее к своему ПК. Нормальное функционирование скажет о неисправности вашего оборудования.
- Проверьте целостность проводов и штекеров. При их повреждении следует вооружиться новым кабелем и паяльником или обратиться за помощью в сервис.
- Если для подключения используются какие-либо переходники, то стоит проверить и их работоспособность.
Причина 6: Вирусы
Вредоносные программы способны значительно усложнить жизнь простого пользователя. Они, кроме всего прочего, могут, воздействуя на драйвера, приводить к сбоям в работе устройств. «На глаз» определить, виновны ли вирусы в наших проблемах, практически невозможно, поэтому следует прибегнуть к помощи особых утилит.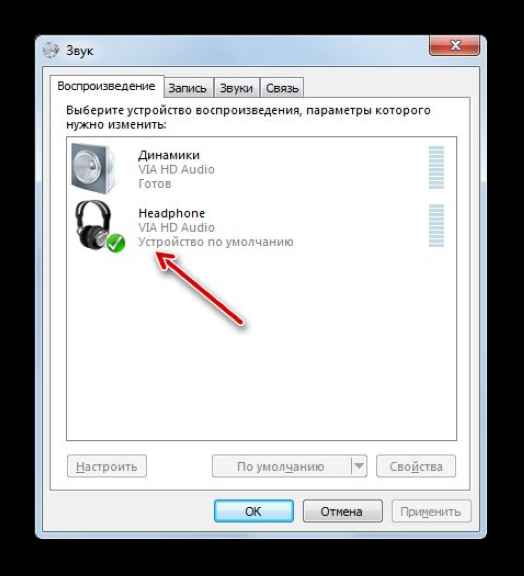 Каждый уважающий себя разработчик антивирусов выпускает подобный софт и распространяет его бесплатно.
Каждый уважающий себя разработчик антивирусов выпускает подобный софт и распространяет его бесплатно.
Подробнее: Проверка компьютера на наличие вирусов без антивируса
Способов очистки ПК от найденных вредителей несколько. Это использование тех же утилит, бесплатных онлайн-сервисов или полная переустановка системы. Не стоит также забывать и о профилактике, которая поможет избежать неприятностей в будущем.
Подробнее:
Борьба с компьютерными вирусами
Защищаем компьютер от вирусов
Заключение
Рекомендации, приведенные в данной статье, помогут вам избавиться от проблем с колонками, подключенными к ПК. В самых сложных случаях, как это ни печально, придется переустановить Windows – только так можно устранить некоторые причины возникновения данной неполадки. Для того чтобы такие ситуации возникали реже, старайтесь устанавливать только официальные драйвера, защищать свой ПК от вирусов, а также не давать доступ к системе третьим лицам.
Компьютер не видит колонки: причины, исправление неполадок
Персональный компьютер порой может преподнести пользователю неприятный сюрприз, например, перестает воспроизводить звук через колонки. В этой статье попробуем найти решение этой проблемы. Причин такой неисправности может быть несколько, и разобраться с ними сможет любой пользователь. Достаточно лишь немного внимания и усидчивости.
В этой статье попробуем найти решение этой проблемы. Причин такой неисправности может быть несколько, и разобраться с ними сможет любой пользователь. Достаточно лишь немного внимания и усидчивости.
Содержание статьи
- Почему компьютер не видит колонки: причины
- Как исправить неполадки
- Устаревший драйвер
- Обновление драйвера
- Вирусная атака
- Несовместимость
- В зависимости от windows
- Ошибки в BIOS
- Как правильно настроить колонки
Почему компьютер не видит колонки: причины
Самая простая и в тоже время распространенная причина — это случайное выключение громкости на панели уведомлений. Необходимо убедиться, что ползунок громкости установлен на середину шкалы и иконка динамика не перечеркнута.
Если нажать на значок громкости правой кнопкой мыши откроется микшер громкости, в этом меню все позиции должны быть включены.
Если вышеперечисленные пункты в порядке продолжаем искать причину проблемы. Ниже микшера громкости расположено меню «устройства воспроизведения». Иконка динамиков должна быть помечена зеленой галочкой. Случается что в этом пункте, отсутствуют какие-либо динамики. Для решения проблемы нужно кликнуть мышкой по незанятому месту и выбрать действие «показать отключенные устройства». После нажатия динамики появятся, и будет возможность их включить.
Ниже микшера громкости расположено меню «устройства воспроизведения». Иконка динамиков должна быть помечена зеленой галочкой. Случается что в этом пункте, отсутствуют какие-либо динамики. Для решения проблемы нужно кликнуть мышкой по незанятому месту и выбрать действие «показать отключенные устройства». После нажатия динамики появятся, и будет возможность их включить.
В случае первого подключения колонок jbl к ПК (персональному компьютеру) необходимо убедиться в правильности подключения проводов. На многих системных блоках имеется маркировка с изображением наушников или колонок.
Целостность проводов и исправность колонок можно проверить при подключении к другим устройствам.
Встречаются и акустические системы с прямым подключением к USB. Стоит помнить, что некоторые виды портов USB несовместимы. Например, устройство, обозначенное как USB 3.0 не всегда совместимо с USB 1.1 и наоборот. Обычно более скоростные разъемы обозначаются синим цветом.
Как исправить неполадки
В случае если пользователь уверен, что колонки исправны и подключены правильно, стоит проверить звуковую карту. Для этого следует перейти в «мой компьютер» и нажатием правой кнопки мыши обратиться в подменю «диспетчер устройств». Это меню поможет определить видит ли ПК звуковую карту. Даже если под значком «Звуковая карта» находится желтая иконка, проблему удастся решить.
Для этого следует перейти в «мой компьютер» и нажатием правой кнопки мыши обратиться в подменю «диспетчер устройств». Это меню поможет определить видит ли ПК звуковую карту. Даже если под значком «Звуковая карта» находится желтая иконка, проблему удастся решить.
Внимание! Хуже если звуковая карта совсем не отображается, и в дальнейшем (после установки драйверов) ситуация не изменилась, то не исключена поломка звуковой карты.
Устаревший драйвер
Все важные комплектующие ПК имеют драйвера. Звуковая карта не исключение, и драйвера на нее, как правило, устанавливаются автоматически при загрузке операционной системы. Однако в результате сбоя либо повреждения вирусом драйвера могут работать некорректно. Такое может произойти даже при внезапном отключении питания. Именно для исключения таких сбоев специалисты рекомендуют использовать ББП (блок бесперебойного питания).
Обновление драйвера
Процедура обновления достаточно проста. Необходимо просто зайти на сайт изготовителя подключаемого оборудования и скачать актуальную версию драйвера. Стоит внимательно относиться к правильности выбора ОС (операционной системы) и модели акустической системы, для которой скачивается драйвер.
Необходимо просто зайти на сайт изготовителя подключаемого оборудования и скачать актуальную версию драйвера. Стоит внимательно относиться к правильности выбора ОС (операционной системы) и модели акустической системы, для которой скачивается драйвер.
Возможно также воспользоваться одной из программ обновления драйверов. Такие программы в автоматическом режиме сканируют ПК и устанавливают необходимые компоненты системы.
После установки или обновления драйвера необходимо выполнить перезагрузку компьютера.
Стоит помнить! Устаревший драйвер негативно влияет на работу оборудования и приводит к снижению быстродействия всей системы.
Опытные пользователи советуют проводить обновление драйверов раз в 3-4 месяца, либо после установки любого нового оборудования.
Вирусная атака
С развитием интернет-трафика значительно возросла угроза заражения вирусом или вредоносным ПО (программным обеспечением).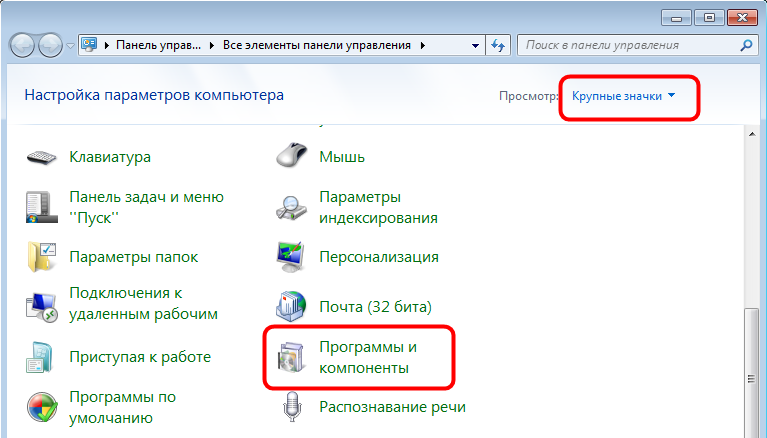 Не стоит пренебрегать установкой современного антивируса, даже если он является платным. Как показывает практика восстановление поврежденной системы и важных данных оказывается более затратным.
Не стоит пренебрегать установкой современного антивируса, даже если он является платным. Как показывает практика восстановление поврежденной системы и важных данных оказывается более затратным.
При заражении компьютера вирусом возникают проблемы с различными составляющими ОС. Может измениться разрешение экрана пропасть звук или интернет-соединение. В случае отсутствия звука следует проверить наличие драйвера звуковой карты и просканировать компьютер на наличие вирусов.
Если восстановить звук не удалось, вероятно, потребуется переустановка операционной системы.
Несовместимость
Иногда пользователи сталкиваются с проблемой отсутствия звука в колонках при подключении устаревшего оборудования. Если используется старая аудиосистема с новым ПК (ноутбуком), или к старому компьютеру покупается новая акустика. В таком случае поможет только замена устаревшего компонента. При покупке новых колонок необходимо убедиться в их совместимости с имеющимся ПК.
В зависимости от windows
Часто причиной отсутствия звука в колонках может стать пиратская версия ОС. В таких операционных системах могут присутствовать ошибки и баги, исправить которые самостоятельно невозможно. Кроме того, приобретая лицензионную ОС пользователь получает квалифицированную сервисную поддержку.
Некоторые лицензионные драйвера будет попросту невозможно установить на пиратскую копию системы, а сама такая система может быть заражена вредоносным программным обеспечением. Решение проблем со звуком не отличается на версиях 7, 8 или 10.
Ошибки в BIOS
Такая неисправность может возникнуть, если неподготовленный пользователь попадает в меню BIOS. Более ранние версии этой подсистемы не имеют перевода и без соответствующих знаний можно легко испортить ПК.
Для сброса BIOS на заводские настройки придется вскрывать системный блок.
Стоит помнить! Любые действия внутри системного блока необходимо проводить после полного обесточивания ПК.

После снятия боковой крышки системного блока необходимо найти батарейку, как правило, она находится на видном месте системной платы и легко заметна. При извлечении батарейки на несколько минут происходит сброс подсистемы BIOS на заводские настройки.
Как правильно настроить колонки
На что стоит обратить внимания в первую очередь после исчезновения звука в колонках ПК.
- Значок громкости на рабочем столе.
- Наличие подключенных динамиков в меню «устройства воспроизведения».
- Целостность подключенных проводов и правильность их подключения.
- Следует проверить работоспособность самих колонок.
- Стоит убедиться в наличие звуковой карты в диспетчере устройств.
- Необходимо проверить наличие и актуальность установленного драйвера звуковой карты.
- Следует просканировать ПК на предмет обнаружения вирусов.
- При недавнем посещении подсистемы BIOS, стоит убедиться в отсутствии каких-либо изменений в настройках звука.

Как показывает практика в решении проблем с отсутствием звука в блютуз колонках компьютера сложнее всего найти причину этой неисправности.
Зная причину проблемы можно оперативно исправить неприятность и избежать ее появления в дальнейшем. Следуя пунктам этой небольшой статьи можно довольно просто найти неисправность и устранить ее. А дополнительные знания, полученные из этого текста, помогут избежать и других неприятных поломок.
Исправление: ошибка «Нет подключенных динамиков или наушников» в Windows
Проблема с отсутствием динамиков или наушников может возникнуть в Windows в основном из-за плохого звукового драйвера или поврежденных системных файлов. Проблемы с драйверами варьируются от несовместимого драйвера (после обновления) до поврежденного звукового драйвера. Проблема возникает (в основном после обновления ОС или драйвера), когда из вашей системы не выводится звук, и когда вы проверяете значок громкости на панели задач, который иногда показывает красный крест, вам не показывают сообщение об отсутствии динамиков или наушников. Проблема не ограничивается конкретной маркой звуковых карт или компьютеров.
Проблема не ограничивается конкретной маркой звуковых карт или компьютеров.
Нет подключенных динамиков или наушников
Может быть много причин, по которым динамики или наушники вашей системы могут не работать, но следующие можно легко рассматривать как основные факторы, вызывающие проблемы со звуком:
- Устаревшие, несовместимые, поврежденные Звуковой драйвер : система может не отображать динамики или наушники, если ее звуковой драйвер несовместим после последнего обновления с вашей системой, устарел или поврежден, и в результате ОС не может загрузить свой звуковой драйвер.
- Устаревшая ОС ПК : Если ОС вашей системы не обновлена до последней сборки, она может стать несовместимой со звуковым драйвером и, таким образом, может не загрузить звуковой драйвер, что приведет к обсуждаемой проблеме.
- Конфликтующие приложения : Проблема со звуком может возникнуть, если другое приложение на вашем ПК мешает выполнению звукового драйвера и, таким образом, вызывает данную ошибку.

- Устаревший системный BIOS : Если BIOS вашего ПК устарел, это может помешать работе звуковых устройств, поскольку системные устройства не могут должным образом взаимодействовать друг с другом, что приводит к проблемам со звуком.
1. Откатите звуковой драйвер в Диспетчере устройств
Если обновленный системный звуковой драйвер несовместим с вашим ПК, это может привести к проблеме, поскольку ОС может не загрузить несовместимый драйвер. В таком случае откат звукового драйвера системы может решить проблему со звуком. Прежде чем двигаться дальше, проверьте, устраняет ли ошибка попытка другого кабеля для динамиков (если проблема возникает на внешних динамиках). Кроме того, проверьте, нормально ли работает звук вашей системы при загрузке через другая ОС USB как живая Ubuntu USB (если возможно).
- Щелкните правой кнопкой мыши Значок меню «Пуск» Windows и щелкните Диспетчер устройств .
 Откройте диспетчер устройств через меню быстрого доступа звуковое устройство , например Realtek High Definition Audio. Откройте свойства звукового устройства в диспетчере устройств
Откройте диспетчер устройств через меню быстрого доступа звуковое устройство , например Realtek High Definition Audio. Откройте свойства звукового устройства в диспетчере устройств - Затем перейдите к его драйверу 9.0009 и нажмите Откатить драйвер .Откатить системный звуковой драйвер
- Теперь подтвердите откат системного звукового драйвера и после этого перезагрузите ваш ПК.
- После перезагрузки проверьте, нормально ли работают динамики или наушники. Если это так, вы можете отключить дальнейшее обновление драйвера, пока проблема не будет решена.
- Если это не сработало, откройте Диспетчер устройств и разверните вкладку Системные устройства .
- Теперь проверьте, устраняет ли проблема откат драйверов (для тех устройств, для которых это возможно) всех связанных со звуком устройств (например, Intel SST).
 Устройства на вкладке «Системные устройства» диспетчера устройств
Устройства на вкладке «Системные устройства» диспетчера устройств
2. Обновите Windows ПК до последней сборки
В системе могут отсутствовать проблемы с динамиками или наушниками, если ОС ПК устарела, так как это может сделать ОС несовместимой с другими важными устройствами. модули (например, звуковой драйвер), и в результате ОС не может загрузить драйвер. Здесь обновление Windows на ПК до последней сборки может решить проблему со звуком.
- Нажмите Значок меню «Пуск» Windows , найдите Проверить наличие обновлений и откройте системную настройку Проверить наличие обновлений . Откройте Проверить наличие обновлений в Windows
- Теперь в правой половине показанного окна, нажмите Проверить наличие обновлений , и если обновления доступны, загрузите и установите обновления .Проверьте наличие обновлений Windows и откройте дополнительные параметры
- После установки перезапустите вашего ПК, а после перезагрузки откройте Центр обновления Windows в настройках ПК.

- Затем откройте Дополнительные параметры и выберите Дополнительные обновления . Откройте дополнительные обновления в Центре обновления Windows
- Теперь установите все дополнительные обновления, а после этого перезагрузите компьютер.
- После перезагрузки проверьте, нормально ли работают динамики или наушники.
3. Воспользуйтесь встроенным средством устранения неполадок Windows
Временный сбой в модулях ОС может привести к неработающим динамикам или наушникам и стать причиной данной проблемы. В таком случае проблема может решиться с помощью встроенного средства устранения неполадок Windows.
- Щелкните правой кнопкой мыши Значок меню «Пуск» Windows и выберите Параметры .Откройте Параметры Windows через меню быстрого доступа
- Теперь на правой панели вкладки Система выберите Устранение неполадок и откройте Другие средства устранения неполадок .
 Откройте «Устранение неполадок» в настройках Windows
Откройте «Устранение неполадок» в настройках Windows - Затем найдите средство устранения неполадок «Воспроизведение аудио» и нажмите «Выполнить». . Откройте «Другие средства устранения неполадок» в настройках Windows
- Теперь следуйте подсказкам на экране, чтобы завершить процесс устранения неполадок, а затем примените изменения , рекомендованные средством устранения неполадок. Запустите средство устранения неполадок воспроизведения звука в настройках Windows
- Затем проверьте, нормально ли работает звук системы.
4. Установите динамики или наушники в качестве устройства вывода по умолчанию
Если в вашей системе динамики или наушники не установлены в качестве устройства вывода по умолчанию, система может попытаться направить аудиосигнал на устройство вывода по умолчанию ( которого нет), что вызывает проблему. В этом случае установка динамиков или наушников в качестве выходного устройства системы по умолчанию может решить проблему.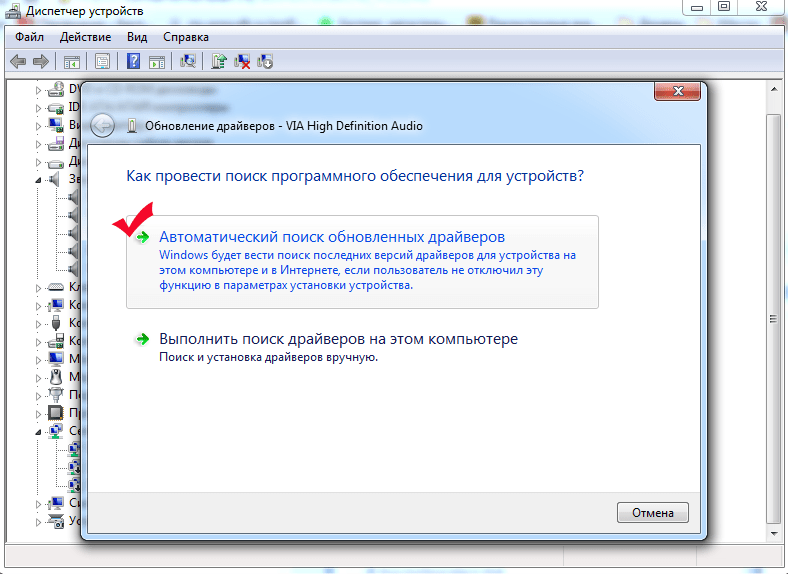
- Щелкните правой кнопкой мыши Значок меню «Пуск» Windows и откройте Настройки .
- Теперь на правой панели вкладки «Система» откройте «Звук» и , прокрутите вниз до конца. перейдите на вкладку Воспроизведение . Откройте Дополнительные настройки звука в настройках Windows
- Теперь щелкните правой кнопкой мыши на динамики или наушники и выберите Установить в качестве устройства по умолчанию . Установите динамики в качестве устройства по умолчанию
- Затем примените сделанные изменения и перезапустите вашу систему.
- После перезагрузки проверьте, нормально ли работают динамики или наушники.
5. Отключите обнаружение переднего разъема в утилите OEM (если применимо)
Если утилита OEM, такая как Realtek HD Audio Manager, переопределяет возможности Windows по обнаружению наушников или динамика в системе, это может привести к под рукой нет динамиков или наушников.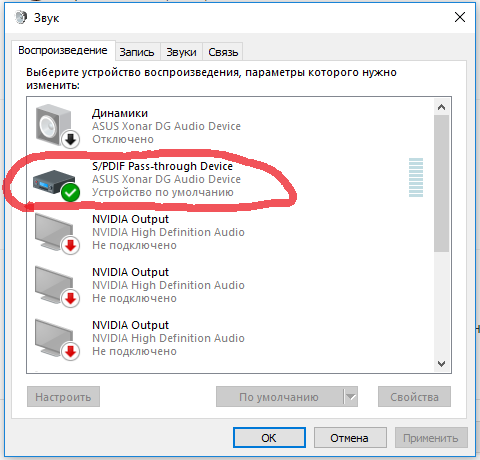 В этом случае отключение обнаружения переднего гнезда в утилите OEM может решить проблему. Для пояснения обсудим процесс отключения Front Jack Detection в Realtek HD Audio Manager.
В этом случае отключение обнаружения переднего гнезда в утилите OEM может решить проблему. Для пояснения обсудим процесс отключения Front Jack Detection в Realtek HD Audio Manager.
- Запустите Realtek HD Audio Manager и перейдите на вкладку Динамики .
- Теперь на вкладке Speaker Configuration щелкните значок папки (в дополнительных настройках устройства).
- Затем в диалоговом окне Connector Settings установите флажок Disable Front Jack Detection и нажмите OK .Disable Front Panel Detection Jack Detection in Realtek HD Audio Manager
- Теперь перезапуск вашего ПК и после перезагрузки проверьте, устранена ли проблема с динамиками или наушниками.
Если проблема не устранена, проверьте, решает ли проблема вставка динамиков или наушников в другой порт или разъем. Если в системе есть только один разъем, проверьте, устраняет ли ошибка повторное подключение аудиоустройства (убедитесь, что разъем правильно установлен, вы можете немного пошевелить разъем).
Если в системе есть только один разъем, проверьте, устраняет ли ошибка повторное подключение аудиоустройства (убедитесь, что разъем правильно установлен, вы можете немного пошевелить разъем).
6. Отключение и включение звукового устройства системы
Временный сбой в модулях системы может помешать работе аудиоустройства и вызвать данную проблему. Здесь отключение и включение аудиоустройства системы может решить проблему.
- Щелкните правой кнопкой мыши Значок меню «Пуск» Windows и откройте Настройки .
- Теперь на левой панели перейдите на вкладку System , а затем на правой панели откройте Sound .
- Затем прокрутите вниз и нажмите Дополнительные настройки звука .
- Теперь на вкладке Воспроизведение панели управления звуком щелкните правой кнопкой мыши на динамиках или наушниках и выберите Отключить .
 Отключите динамики или наушники на панели управления звуком
Отключите динамики или наушники на панели управления звуком - Затем перезапустите ваш компьютер и после перезагрузки включите динамики или наушники на панели управления звуком и проверьте, решена ли проблема.
- Если это не сработало, щелкните правой кнопкой мыши Windows и откройте Диспетчер устройств .
- Теперь разверните вкладку Звуковые, видео и игровые контроллеры и щелкните правой кнопкой мыши на звуковом устройстве .
- Затем выберите Отключить устройство и перезагрузите ваш компьютер. Отключите звуковое устройство в Диспетчере устройств
- После перезапуска включите звуковое устройство в системном диспетчере устройств и нажмите Поиск изменений 90 009 Кнопка. Включите системную звуковую карту в диспетчере устройств и нажмите «Сканировать на наличие аппаратных изменений».

- После этого проверьте, заработал ли системный звук.
- Если нет, проверьте, решает ли отключение всех устройств (например, HDMI) , кроме динамиков или наушников на вкладке «Воспроизведение» системной панели управления звуком проблема.
- Если это не сработало, загрузите систему в BIOS и перейдите на вкладку Advanced .
- Теперь откройте Конфигурации бортовых устройств и отключить аудиоустройство , например Realtek HD Audio Controller. Откройте конфигурацию встроенных устройств в системном BIOS
- Затем сохраните ваши изменения и загрузите ваш компьютер в Windows . Отключите HD Audio Controller в системном BIOS 900 10
- После этого загрузите ваш компьютер в BIOS и включите аудиоустройство .

- Теперь загрузите ваш компьютер в Windows и проверьте, устранена ли его проблема со звуком.
7. Обновите системные драйверы до последних сборок
Вы также можете столкнуться с обсуждаемой проблемой звука, если системные драйверы устарели, поскольку звуковой драйвер становится несовместимым с ОС и не загружается вместе с ОС. В этом контексте обновление драйверов системы (особенно звукового драйвера) до последней сборки может решить проблему.
- Щелкните правой кнопкой мыши Windows Значок меню «Пуск» и выберите Диспетчер устройств .
- Теперь разверните вкладку Звуковые, видео и игровые контроллеры и щелкните правой кнопкой мыши на звуковом устройстве . Обновите драйвер звукового устройства в диспетчере устройств
- Затем выберите Обновить драйвер и выберите Автоматический поиск драйверов .
 Автоматический поиск драйверов звукового устройства
Автоматический поиск драйверов звукового устройства - Если доступно обновление звукового драйвера, пусть оно установит .
- Теперь повторить то же самое до обновить все других драйверов (особенно звуковые устройства на вкладке «Системные устройства»).
- После обновления системных драйверов перезагрузите компьютер и после перезагрузки проверьте, не устранена ли проблема с динамиками или наушниками.
- Если нет, запустите веб-браузер и перейдите на веб-сайт OEM (например, Dell или Nvidia).
- Теперь загрузите звуковой драйвер в соответствии со спецификациями вашей системы, а затем установите это как администратор .
- После этого перезапустите вашу систему и после перезагрузки проверьте, решена ли проблема с динамиками или наушниками.
- Если проблема не устранена и ваш OEM (ПК или звуковое устройство) имеет утилиту управления драйверами (например, Dell Support Assistant), проверьте, решает ли обновление системных драйверов с помощью этой утилиты .

- Если это не помогло, то откройте Диспетчер устройств и разверните вкладку Звуковые, видео и игровые контроллеры .
- Теперь щелкните правой кнопкой мыши на звуковом устройстве и выберите Обновить драйвер .
- Затем нажмите Найдите на моем компьютере драйверы и выберите Позвольте мне выбрать из списка доступных драйверов на моем компьютере . текущий драйвер), например, High Definition Audio Device, и нажмите Далее .Откройте Позвольте мне выбрать из списка доступных драйверов на моем компьютере для звукового устройства
- Затем подождите до завершения процесса, а затем перезагрузите ваш компьютер. Попробуйте другой драйвер для звукового устройства
- После перезапустите, проверьте, решена ли проблема со звуком.
- Если нет, то повторите описанные выше шаги, но с другим драйвером Драйвер осталось попробовать.

- Если проблема не устранена, повторите шаги с 11 по 17 , но для звуковых устройств на вкладке Системные устройства в Диспетчере устройств и проверьте, решает ли какой-либо из драйверов для этих устройств проблему. .
8. Выполните чистую загрузку системы и удалите конфликтующие приложения
Обсуждаемая проблема со звуком может возникнуть, если другое приложение в системе мешает звуковому драйверу системы и не позволяет ему работать. В этом случае можно решить проблему, выполнив чистую загрузку системы и удалив конфликтующее приложение.
- Выполните чистую загрузку системы, но убедитесь, что службы, связанные со звуком, не отключены во время этого процесса. Чистая загрузка ПК с Windows 10
- Затем проверьте, решена ли проблема со звуком в системе.
- Если да, то один за другим включить все сервисы/процессы которые были отключены ранее для обнаружения проблемного приложения.

- Как только проблемное приложение будет найдено, вы можете оставить его отключенным при загрузке системы (если необходимо), в противном случае может удалить это.
Сообщается, что утилита Realtek Audio Manager вызывает проблему, и если вы установили ее (или аналогичную утилиту), проверьте, решает ли ее удаление проблему. Для иллюстрации обсудим процесс удаления Realtek Audio Manager.
- Щелкните правой кнопкой мыши Windows и откройте Приложения и функции .Откройте Приложения и функции
- Теперь найдите Realtek Audio Manager и разверните его вариантов .Удалите Realtek Audio Manager
- Затем нажмите Удалить , а затем подтвердите , чтобы удалить Realtek Audio Manager.
- Теперь следуйте подсказкам на экране, чтобы завершить удаление Realtek Audio Manager, и после этого перезапустите вашу систему.

- После перезагрузки проверьте, нормально ли работают динамики или наушники.
9. Включите системные службы через командную строку
Если службы, необходимые для работы аудиоустройства, не включены, это может привести к проблеме. В этом случае включение системных служб через командную строку может решить проблему.
- Нажмите Значок меню «Пуск» Windows , найдите Командная строка , щелкните правой кнопкой мыши в результате командной строки и в подменю выберите Запуск от имени администратора .Открыть командную строку от имени администратора
- Теперь введите следующее и нажмите клавишу Введите :
net localgroup Administrators /add networkservice
- Затем введите следующее и нажмите клавишу Enter:
net localgroup Administrators /add localservice 9055 5 Включите связанный со звуком Службы через командную строку
- Теперь закройте окно командной строки и перезагрузите ваш компьютер.

- После перезагрузки проверьте, решена ли проблема со звуком в системе.
10. Обновите BIOS ПК до последней сборки
Вы можете столкнуться с проблемой динамиков или наушников, если BIOS ПК устарел, поскольку это может привести к несовместимости различных системных устройств друг с другом. В этом контексте обновление BIOS ПК до последней сборки может решить проблему со звуком.
Предупреждение :
Продвигайтесь вперед на свой страх и риск и с особой осторожностью, так как изменение настроек BIOS ПК или обновление BIOS — это квалифицированная работа. Если это не будет сделано должным образом или что-то пойдет не так (например, внезапный сбой питания во время процесса обновления BIOS), вы можете заблокировать свою систему, а данные могут быть потеряны.
- Обновление ПК BIOS в соответствии с производителем:
- Dell
- HP
- Gateway
- Lenovo 9001 0
- MSI
- После обновления BIOS ПК проверьте, работают ли динамики или наушники.
 работают исправно.
работают исправно.
11. Переустановите звуковой драйвер
Проблема отсутствия динамика или наушников может возникнуть, если системный звуковой драйвер поврежден и стал несовместим с ОС. В этом случае переустановка звукового драйвера системы может решить проблему.
- Во-первых, загрузите последний звуковой драйвер с веб-сайта OEM (например, Dell).
- Теперь щелкните правой кнопкой мыши Windows и откройте Диспетчер устройств .
- , затем разверните Sound, Video и Game Controllers и , щелкните правой кнопкой мыши на вашем Audio Device .NininStall Audio Device из Device Manager
- Теперь выберите Устройство. Драйвер этого устройства .Отметьте «Попытка удалить драйвер этого устройства» и нажмите «Удалить»
- Затем нажмите « Удалить » и после удаления перезагрузите компьютер.

- После перезагрузки, если Windows ПК пытается установить универсальный звуковой драйвер , пусть он установит , а затем проверьте, решена ли проблема со звуком.
- Если нет, запустите загруженный звуковой драйвер в качестве администратора и следуйте подсказкам на экране, чтобы установить драйвер.
- После установки перезагрузите компьютер и после перезагрузки проверьте, нормально ли работают динамики или наушники системы.
- Если это не помогло, проверьте, решает ли проблема переустановка 64-разрядной версии звукового драйвера .
- Если проблема не устранена, проверьте, решает ли проблема переустановка звукового драйвера в режиме совместимости .
12. Отредактируйте системный реестр, чтобы разрешить пользователю полный контроль над аудиослужбой
Если ничего из вышеперечисленного вам не помогло, то редактирование системного реестра, чтобы разрешить пользователю полный контроль над аудиослужбой (особенно на компьютере, присоединенном к домену), может решить проблему. Прежде чем продолжить, не забудьте сделать резервную копию системного реестра (на всякий случай…).
Прежде чем продолжить, не забудьте сделать резервную копию системного реестра (на всякий случай…).
Предупреждение :
Действуйте на свой страх и риск и с максимальной осторожностью, поскольку редактирование системного реестра — это умелая работа. Если не сделать это должным образом, вы можете нанести непоправимый ущерб системе, ОС и данным.
- Нажмите Значок меню «Пуск» Windows , найдите Редактор реестра , щелкните правой кнопкой мыши в результате работы редактора реестра и выберите Запуск от имени администратора .Откройте редактор реестра от имени администратора
- Затем 9 0008 перейти по следующему пути:
Computer\HKEY_LOCAL_MACHINE\SOFTWARE\Microsoft\Windows\CurrentVersion\MMDevices
- Теперь на левой панели щелкните правой кнопкой мыши на MMDevices и выберите Permissions .
 Open Permissions of the MMDevices Registry Key
Open Permissions of the MMDevices Registry Key - Затем в Group or User Names выберите Audiosrv и в поле Permissions of Audiosrv отметьте Коробка Полный контроль . Разрешить Полный контроль пользователей над Audiosrv
- Теперь нажмите Применить/ОК и перезагрузить ваш ПК.
- После перезапуска проверьте, нормально ли работает звук системы.
13. Удалите конфликтующее обновление Windows
Если последнее обновление Windows на ПК конфликтует со звуковым оборудованием вашей системы, это также может привести к обсуждаемой проблеме со звуком. Здесь удаление конфликтующего обновления Windows может решить проблему.
- Щелкните правой кнопкой мыши Windows и откройте Настройки .
- Теперь на левой панели перейдите на вкладку Центра обновления Windows , а на правой панели откройте Журнал обновлений .
 Откройте Журнал обновлений на вкладке Центра обновления Windows 9.0010
Откройте Журнал обновлений на вкладке Центра обновления Windows 9.0010 - Затем прокрутите вниз вниз и под Связанные настройки откройте Удалить обновления .Откройте Удалить обновления в настройках Windows через установленный в столбце) и нажмите Удалить .Удалите конфликтующее обновление Windows
- Затем следуйте подсказкам на экране, чтобы удалить последнее обновление Windows и после этого, перезагрузите ваш компьютер.
- После перезагрузки проверьте, нормально ли работает звук системы. Если это так, то может отложить проблемное обновление.
14. Выполните обновление системы на месте
Проблема с динамиками или наушниками также может возникнуть, если Windows системы повреждена и из-за этого повреждения ОС не может загрузить звуковой драйвер. Здесь выполнение обновления системы на месте может решить проблему.
Прежде чем продолжить, не забудьте сделать резервную копию системы и создать точку восстановления.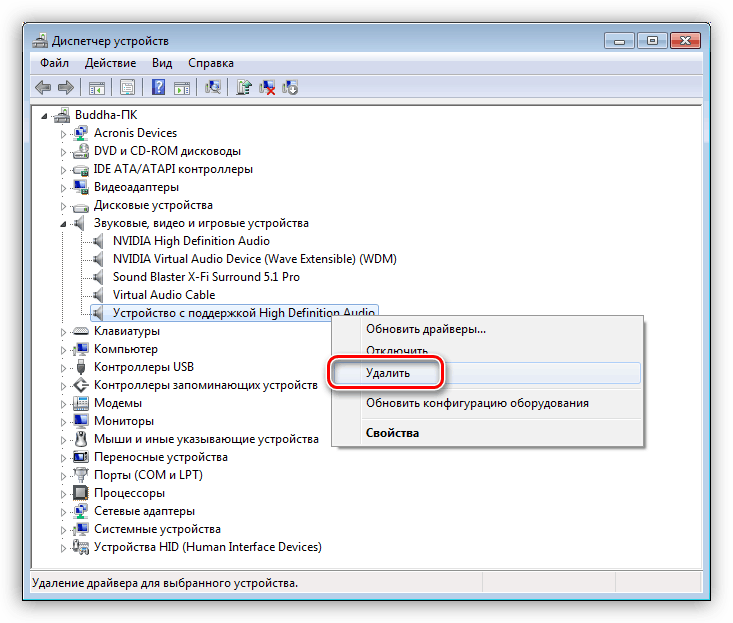 Кроме того, убедитесь, что на системном диске достаточно свободного места для завершения установки (для 64-разрядной версии: 32 ГБ и 32-разрядной версии: 20 ГБ). Если система прервется во время процесса обновления, вы можете удалить любые 3 rd party security (на свой страх и риск) и отключите безопасную загрузку в BIOS.
Кроме того, убедитесь, что на системном диске достаточно свободного места для завершения установки (для 64-разрядной версии: 32 ГБ и 32-разрядной версии: 20 ГБ). Если система прервется во время процесса обновления, вы можете удалить любые 3 rd party security (на свой страх и риск) и отключите безопасную загрузку в BIOS.
- Запустите браузер и направьте на страницу загрузки Windows 10 ISO или страницу загрузки Windows 11 ISO (если аппаратное обеспечение ПК совместимо). и в разделе создания установочного носителя Windows (ISO) щелкните в средстве загрузки сейчас .
- После загрузки запустите его файл настройки в качестве администратора и следуйте подсказкам на экране для завершения процесса. Обязательно выберите параметр Сохранить настройки Windows, личные файлы и приложения . Сохранить настройки Windows, личные файлы и приложения
- После этого перезагрузите вашу систему, и после перезагрузки, надеюсь, динамики или наушники будут отключены.
 работает нормально.
работает нормально.
Если проблема не устранена, проверьте, выполняет ли восстановление системы решает проблему со звуком. Если это не сработало или не подходит, вы можете сбросить настройки ПК до заводских настроек по умолчанию или выполнить чистую установку Windows в вашей системе, чтобы решить проблему со звуком. Если это не сработало, то звуковая карта может быть неисправной и вам может понадобиться новая звуковая карта.
Исправления для «Устройство используется другим приложением»
- Миниинструмент
- Центр новостей MiniTool
- Исправления для «Устройство используется другим приложением»
Вера | Подписаться |
Последнее обновление
Если вы получаете сообщение об ошибке «устройство используется другим приложением» в Windows 10 при использовании кабелей HIDM для подключения устройств к внешнему дисплею, что делать? Теперь попробуйте эти методы, упомянутые в этом посте, от MiniTool, и вы легко избавитесь от ошибки.
Windows 10 Audio Это устройство используется другим приложением
HDIM, сокращение от High-Definition Multimedia Interface, используется для подключения мультимедийных интерфейсов. Вы можете использовать кабели HDIM для подключения к компьютеру компьютеров и видеомониторов, телевизоров HD и Ultra HD, цифровых фотоаппаратов, видеокамер, видеопроекторов и т. д. Если вы хотите смотреть различные медиафайлы на большом экране, вам очень пригодятся кабели HDIM.
Однако у вас могут возникнуть проблемы с HDIM при подключении устройств с помощью кабелей HDIM. Например, нет звука или вы видите сообщение об ошибке: « Device In Use — Устройство используется другим приложением. Закройте все устройства, воспроизводящие звук на этом устройстве, и повторите попытку ».
Если вы продолжите, это приложение может перестать работать. Ошибка обычно возникает на вашем микрофоне, динамиках, наушниках и т. д.
Основной причиной того, что устройство используется другой ошибкой приложения, является поврежденный аудиодрайвер HDMI, установленный на вашем компьютере. Кроме того, есть и другие причины, например, какое-то другое приложение имеет эксклюзивное право на использование устройства, и аудиоустройство дает сбой и т. д.
Кроме того, есть и другие причины, например, какое-то другое приложение имеет эксклюзивное право на использование устройства, и аудиоустройство дает сбой и т. д.
К счастью, вы можете решить эту проблему, следуя приведенным ниже методам.
Совет: При тестировании динамиков вы можете столкнуться с другой проблемой со звуком – не удалось воспроизвести тестовый сигнал. Чтобы получить решения, обратитесь к этому сообщению — Не удалось воспроизвести тестовый тон в Windows 10? Легко исправить это сейчас!
Решения для устройства, используемого другим приложением
Откат аудиодрайвера HDMI до предыдущей версии
Если вы недавно установили обновленный звуковой драйвер, возможно, это является причиной того, что «устройство используется другим приложением» . Нет ничего необычного в том, что недавно выпущенный драйвер имеет проблему совместимости или ошибку, вызывающую ошибку.
В этом случае можно откатить драйвер до предыдущей версии. Это может помочь удалить текущий драйвер, а затем установить ранее установленный драйвер.
Это может помочь удалить текущий драйвер, а затем установить ранее установленный драйвер.
Шаг 1: Откройте Диспетчер устройств в Windows 10.
Шаг 2: Разверните Звуковые, видео и игровые контроллеры , щелкните правой кнопкой мыши аудиоустройство и выберите Свойства .
Шаг 3: На вкладке Driver нажмите кнопку Roll Back Driver и следуйте инструкциям на экране, чтобы завершить операцию.
Совет: Если вы обнаружите, что откатить драйвер выделен серым цветом, этот метод вам не подходит, и вам следует попробовать другие решения.
Обновите аудиодрайвер
«Вывод Windows 10 HDIM, устройство используется другим приложением» может быть вызвано неисправным или неправильным аудиодрайвером. В этом случае вы можете попробовать обновить драйвер, чтобы решить эту проблему.
Шаг 1. В диспетчере устройств щелкните правой кнопкой мыши аудиоустройство и выберите Обновить драйвер в контекстном меню.
Шаг 2: Выберите вариант обновления драйвера. Здесь мы разрешаем Windows автоматически искать обновленное программное обеспечение драйвера.
Шаг 3: Windows выполнит поиск обновленного драйвера и установит его.
Перезапустите службу Windows Audio
Служба Windows Audio управляет звуком для программ на базе Windows. Если вы остановите это устройство, звуковые устройства и эффекты не смогут работать должным образом. Любые службы, которые зависят от него, не запустятся или вызовут ошибки, если звуковая служба отключена.
Чтобы избавиться от ошибки «Используемое устройство», необходимо перезапустить службу Windows Audio.
Шаг 1: В окне Выполнить (открывается нажатием Win + R) введите services.msc и нажмите Введите .
Шаг 2: В окне Services щелкните правой кнопкой мыши Windows Audio и выберите Restart .
Отключить возможность предоставления приложениям монопольного управления
По мнению пользователей, простое закрытие других приложений, которые могут использовать звук, и отключение опции разрешения приложениям монопольного управления может помочь исправить «устройство используется другим приложением» в Windows 10.


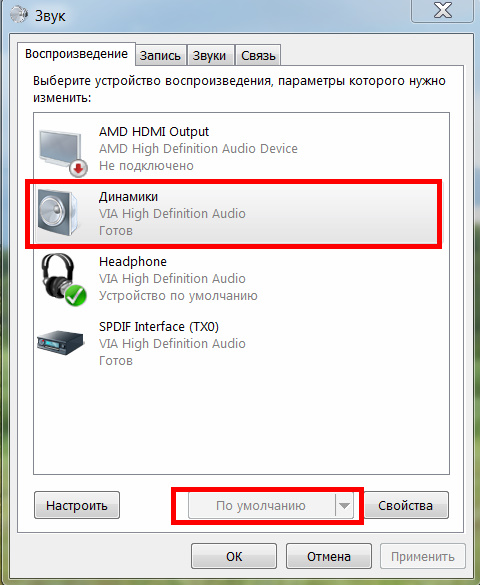


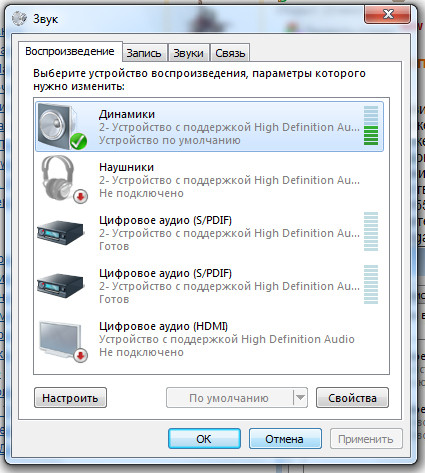

 Откройте диспетчер устройств через меню быстрого доступа звуковое устройство , например Realtek High Definition Audio. Откройте свойства звукового устройства в диспетчере устройств
Откройте диспетчер устройств через меню быстрого доступа звуковое устройство , например Realtek High Definition Audio. Откройте свойства звукового устройства в диспетчере устройств Устройства на вкладке «Системные устройства» диспетчера устройств
Устройства на вкладке «Системные устройства» диспетчера устройств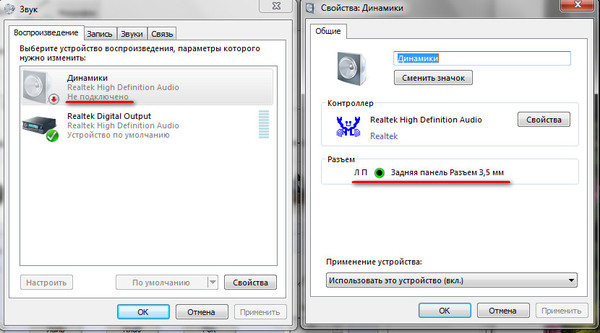
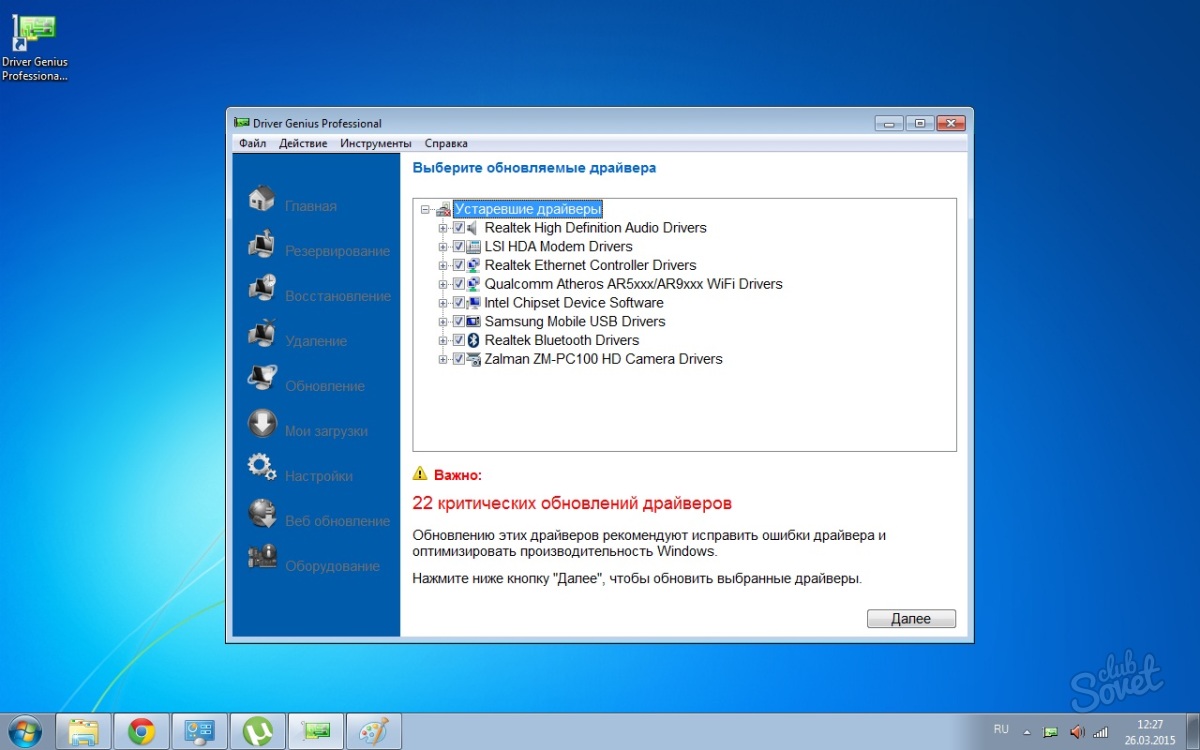 Откройте «Устранение неполадок» в настройках Windows
Откройте «Устранение неполадок» в настройках Windows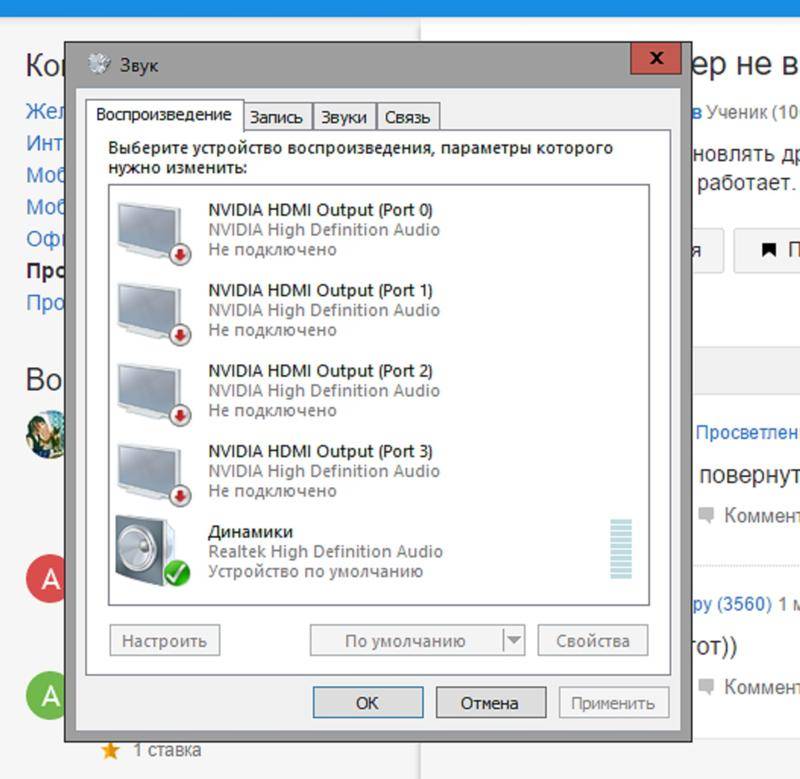 Отключите динамики или наушники на панели управления звуком
Отключите динамики или наушники на панели управления звуком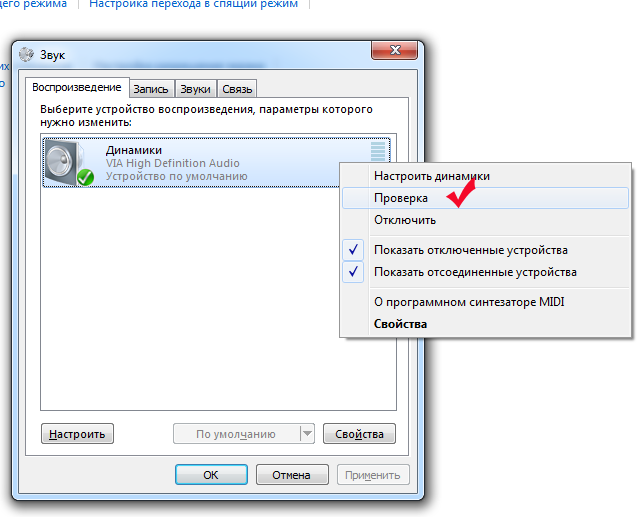

 Автоматический поиск драйверов звукового устройства
Автоматический поиск драйверов звукового устройства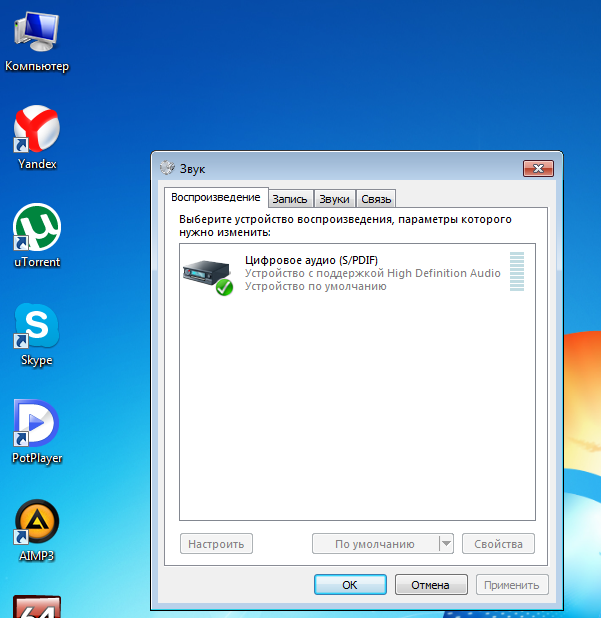




 работают исправно.
работают исправно. 
 Open Permissions of the MMDevices Registry Key
Open Permissions of the MMDevices Registry Key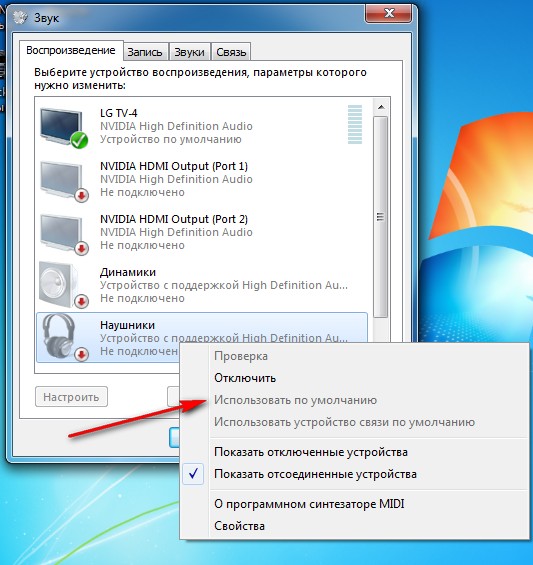 Откройте Журнал обновлений на вкладке Центра обновления Windows 9.0010
Откройте Журнал обновлений на вкладке Центра обновления Windows 9.0010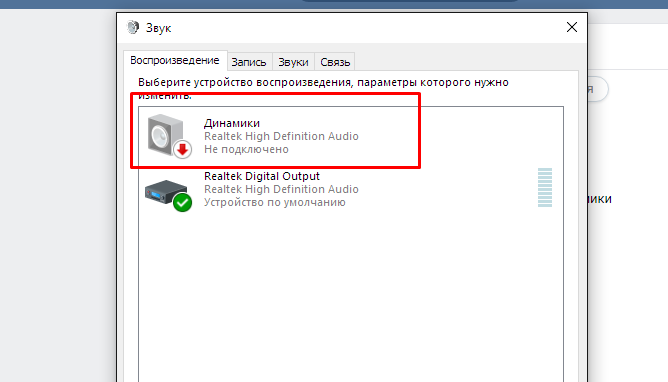 работает нормально.
работает нормально.