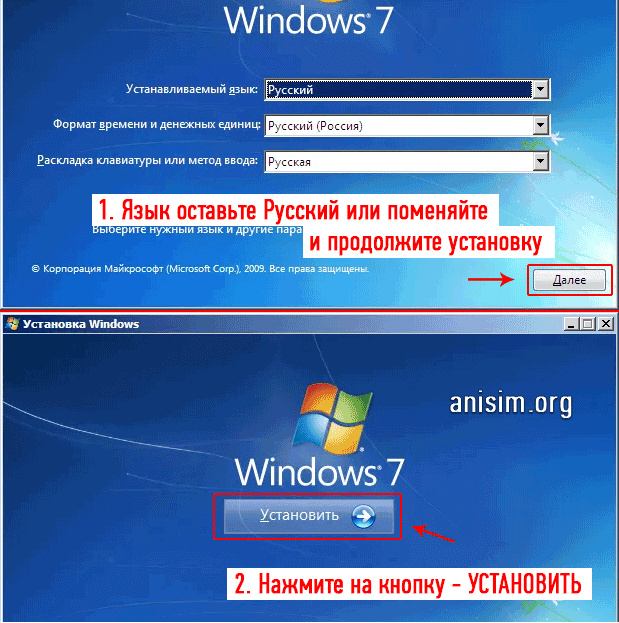Как восстановить виндовс 7 через биос без диска и флешки: Восстановить виндовс 7 через биос на пк без диска и флешки без интернета
Содержание
Как восстановить Windows: 3 рабочих способа
Главная » Разные советы для Windows
Всем привет. Сегодня поговорим про то – как восстановить Windows 7. Мы разберем два варианта: когда система уже отказывается грузиться, и когда ОС ещё подгружается, но работает неправильно. ОС могла слететь из-за вирусов, неправильно установленного драйвера или даже программы. Давайте попробуем её починить.
Если система у вас не грузится, но вы видите ошибку, то можете посмотреть конкретные инструкции:
- NTLDR is missing Press Ctrl+Alt+Del to restart
- BOOTMGR is missing. Press Ctrl+Alt+Del to restart
Далее я подробно расскажу – как восстановить Виндовс. Если у вас будут вопросы при прочтении статьи, или возникнут непредвиденные трудности, то пишите в комментариях, и я вам обязательно помогу. Удачи!
Содержание
- Без установочного диска
- С использование загрузочной флешки или диска
- Восстановление через командную строку
- Задать вопрос автору статьи
Без установочного диска
Система не грузится
Итак, у нас может быть, как я и говорил ранее, два варианта. Если же ваша операционная система не грузится, то вам нужно перезагрузить компьютер и зайти в безопасный режим – для этого зажмите клавишу «F8». Вылезет вот такое окошко, можно попробовать нажать «Устранение неполадок компьютера» – комп сам попытается восстановить ОС. Если же данный вариант не дал результата, то опять запускаем дополнительные варианты загрузки и запускаем «Безопасный режим». Если вы не можете перейти в безопасный режим, то переходим к варианту с использованием установочного диска или флешки.
Если же ваша операционная система не грузится, то вам нужно перезагрузить компьютер и зайти в безопасный режим – для этого зажмите клавишу «F8». Вылезет вот такое окошко, можно попробовать нажать «Устранение неполадок компьютера» – комп сам попытается восстановить ОС. Если же данный вариант не дал результата, то опять запускаем дополнительные варианты загрузки и запускаем «Безопасный режим». Если вы не можете перейти в безопасный режим, то переходим к варианту с использованием установочного диска или флешки.
- Чтобы произвести восстановление Windows 7 стандартными средствами, откройте меню «Пуск» переходим в «Панель управления».
- Находим и переходим в раздел «Восстановление». Если вы не можете найти подобный раздел, то убедитесь, что режим просмотра стоит как крупные или мелкие значки.
- Нажимаем по кнопке запуска.
- Вы можете выбрать рекомендованную точку восстановления, или выбрать её вручную.
 Если вы выбираете её вручную, то установите галочку снизу, чтобы показать все точки, и потом нажимаем на самую раннюю. Система будет один раз перезагружена и придется немного подождать.
Если вы выбираете её вручную, то установите галочку снизу, чтобы показать все точки, и потом нажимаем на самую раннюю. Система будет один раз перезагружена и придется немного подождать.
После запуска и восстановления я настоятельно рекомендую проверить винду на наличие вирусов, а также почистить его от различного мусора и хлама – об этом подробно написано тут.
С использование загрузочной флешки или диска
- В первую очередь вам нужно сделать установочный диск или флэшку – об этом подробно написано тут.
- Вставляем диск или флэшку в компьютер или ноутбук, перезагружаем или включаем его. При включении вам нужно запустить BOOT MENU – чаще всего используются клавиши F11, F12, F8, Esc. Смотрите на подсказку загрузочного экрана БИОС или на таблицу, которая представлена ниже. После вызова BOOT MENU вам нужно выбрать из списка вашу флэшку или дисковод. Если через бут меню не получается, то можете запустить сам BIOS и установить в разделе BOOT загрузку с флешки или CD/DVD диска.

- Запустится служба установки семерки.
- Нам не нужна установка, поэтому кликаем по кнопке восстановления.
- Выбираем из списка нашу ОС.
- Выбираем второй пункт сверху.
- Далее нам нужно выбрать самую раннюю точку, которая хранится в системных файлах. После этого служба запустится, а вам нужно будет немного подождать.
Если этот вариант не помог, то можно выполнить следующее:
- Опять запустите загрузочный диск и перейдите в параметры восстановления системы.
- Выберите «Восстановление запуска», с диска будут перекачены файлы, которые отвечают за загрузку ОС.
- После перезагрузки должно все решиться.
Восстановление через командную строку
- Если опять ничего не помогло, то запускаем командную строку и прописываем две команды:
bootrec /fixmbr
bootrec /fixboot
Если и это не поможет, то опять запустите командную строку и смотрим вот эту инструкцию.
Помогла ли вам эта статья?
213 3
Автор статьи
Бородач 1516 статей
Сенсей по решению проблем с WiFiем.
Обладатель оленьего свитера, колчана витой пары и харизматичной бороды.
Любитель душевных посиделок за танками.
Диск восстановления Windows 11 — создание и использование
Диск восстановления Windows 11 представляет собой загрузочную флешку с набором полезных инструментов и может помочь в случаях, когда из-за сбоев система не запускается или работает неправильно: с его помощью можно использовать инструменты командной строки, восстановление из точек восстановления или заранее подготовленной резервной копии, а также есть возможность выполнить сброс Windows 11 на заводские настройки, без сохранения данных, но с драйверами.
В этой пошаговой инструкции о том, как создать диск восстановления Windows 11, об использовании установочной флешки в качестве диска восстановления и дополнительная информация.
Создание диска восстановления в панели управления
Для создания диска восстановления Windows 11 потребуется флешка, размером не менее 16 Гб, все данные с неё будут удалены. Подключите накопитель, дальнейшие шаги по созданию будут следующими:
Подключите накопитель, дальнейшие шаги по созданию будут следующими:
- Откройте панель управления Windows 11, а в ней — пункт «Восстановление» (отображается, когда в поле «Просмотр» установлено «Значки»). Как открыть панель управления Windows 11.
- Нажмите «Создание диска восстановления».
- Запустится мастер создания дисков восстановления, с установленной по умолчанию отметкой копирования системных файлов (рекомендую оставить включенной).
- После некоторого периода ожидания вам предложат выбрать USB-накопитель, который будет использован для создания диска восстановления. Выберите его и нажмите «Далее».
- Подтвердите, что осознаете, что все данные со всего физического диска будут удалены и нажмите кнопку «Создать».
- Дождитесь завершения создания диска восстановления (может занять очень много времени).
- Диск восстановления Windows 11 готов к использованию.
Для того, чтобы воспользоваться диском восстановления, достаточно подключить флешку к компьютеру или ноутбуку, поставить загрузку с флешки в БИОС или использовать Boot Menu.
После загрузки вы увидите следующий экран:
- Пункт «Восстановление с диска» позволяет очистить диски и восстановить Windows 11 в «заводское состояние».
- В разделе «Поиск и устранение неисправностей» вы можете использовать системные инструменты для исправления работы текущей системы — командную строку для восстановления загрузчика, средства работы с точками восстановления и резервными копиями системы.
Использование загрузочной флешки Windows 11 в качестве диска восстановления
Если у вас есть загрузочная установочная флешка Windows 11 (Как сделать загрузочную флешку Windows 11), её также можно использовать как диск восстановления, но с некоторыми отличиями:
- Загрузитесь с загрузочной флешки Windows 11 и нажмите «Далее» на первом экране программы установки.
- На следующем экране внизу слева нажмите «Восстановление системы».
- Вы попадете на экране, где присутствует пункт «Поиск и устранение неисправностей» с теми же инструментами восстановления работоспособности установленной ОС, что и в предыдущем случае.

Отличие: стандартный диск восстановления позволяет выполнить сброс Windows 11, сохранив драйверы, а при рассмотренном варианте такой возможности нет, но можно выполнить чистую установку системы при необходимости.
remontka.pro в Телеграм | Способы подписки
Поддержать автора и сайт
3 варианта сброса пароля Windows 7 без диска
Теперь задайте серьезный вопрос, который волнует всех: как сбросить пароль Windows 7 без диска , без диска сброса пароля и установочного диска.
Думаю, многие знают, что для сброса пароля Windows можно использовать как диск для сброса пароля, так и установочный CD/DVD. Однако у большинства людей есть привычка устанавливать пароль для входа в Windows, но никогда не создавать диск для сброса пароля. И мало кто будет постоянно держать установочный диск Windows. Итак, вопрос в том, что вы будете делать, если забыли пароль Windows 7 без диска. В этой статье вы получите решения для Сброс пароля Windows 7 без диска .
Примечание. Поскольку сбросить стандартный пароль пользователя настолько просто, что, я полагаю, это может сделать каждый, упомянутый в этой статье пароль Windows 7 означает пароль администратора Windows 7.
3 Варианты сброса пароля Windows 7 без диска
Вариант 1: сброс пароля Windows 7 без диска (в безопасном режиме)
Windows 7 создает встроенную учетную запись администратора во время установки системы. Если вы когда-либо включали встроенного администратора и не устанавливали для него пароль, его пароль по умолчанию должен быть пустым. Теперь вы можете загрузить компьютер с Windows 7 в безопасном режиме, чтобы иметь доступ к встроенному администратору для сброса паролей любых других учетных записей.
Шаг 1: Запустите или перезагрузите компьютер.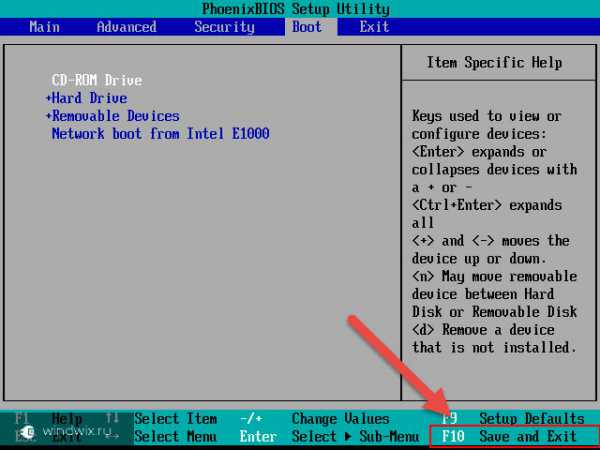 Во время загрузки нажмите F8 для входа в экран Advanced Boot Options .
Во время загрузки нажмите F8 для входа в экран Advanced Boot Options .
Шаг 2: Выберите Безопасный режим с помощью командной строки с помощью клавиш « ↑» и «↓» .
Шаг 3: Вы сразу попадете во встроенного администратора и окно командной строки .
Шаг 4: Запустите команду Net User <Имя пользователя> <Новый пароль> .
При отображении » Команда выполнена успешно «, вы успешно выполнили команду и сбросили пароль Windows 7 на новый.
Вариант 2: восстановить пароль Windows 7 с помощью Ophcrack
Если вы не включили встроенную учетную запись администратора, которая отключена по умолчанию или забыл свой пароль, так что вы не можете получить доступ, есть ли способ сбросить пароль Windows 7 без диска ? Конечно, Ophcrack — это известное бесплатное приложение, которое вы можете использовать для восстановления пароля Windows 7, которое состоит не более 15 символов
Шаг 1: На другом компьютере загрузите Ophcrack Vista/7 LiveCD со страницы загрузки Ophcrack.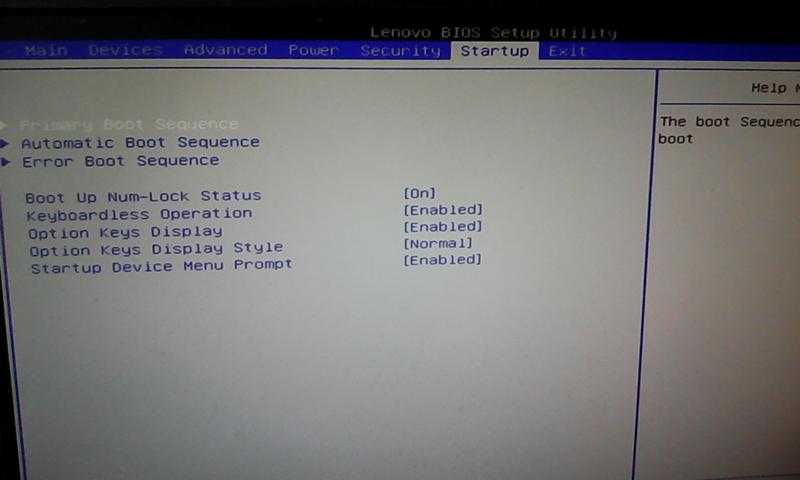
Шаг 2: Запишите файл iso-образа на CD/DVD-привод с помощью программы записи, например UItraISO .
Шаг 3: Запустите или перезагрузите забытый пароль компьютера Win7. Настойчиво нажимайте клавишу F2 или DEL , пока не войдете в утилиту настройки BIOS. На экране BIOS настройте загрузку компьютера с флэш-накопителя CD/DVD.
Шаг 4. После загрузки компьютера Ophcrack включит восстановление пароля Windows 7 на автопилоте.
После завершения восстановления пароля все учетные записи пользователей и соответствующие пароли должны отображаться на экране. Затем запишите пароль пользователя, который вы забыли.
Вариант 3: сброс пароля с помощью Windows 7 Password Refixer
Хотя вероятность успешного восстановления пароля Windows 7 с помощью Ophcrack составляет почти 99 %, нельзя исключать вероятность сбоя. После неудачи вы можете использовать расширенный инструмент — Windows 7 Password Refixer для достижения сброса пароля Windows 7 без диска .
Шаг 1: Создайте загрузочный диск на другом доступном компьютере.
1. На другом доступном компьютере загрузите и установите Windows 7 Password Refixer .
2. Вставьте флэш-накопитель USB или CD/DVD в компьютер.
3. Запустите средство восстановления пароля Windows 7 . Следуйте инструкциям, чтобы записать его на флэш-накопитель USB/CD/DVD. Перед записью вам необходимо дать согласие на форматирование USB-накопителя или CD/DVD-носителя.
Когда отображается сообщение « Burning Success », вы успешно получили загрузочный диск.
Шаг 2: Сбросьте пароль Windows 7 на заблокированном компьютере.
1. Вставьте загрузочную флешку USB/CD/DVD в заблокированный компьютер Win7.
2. Запустите или перезагрузите компьютер. Нажмите DEL или F2 , чтобы войти в утилиту настройки BIOS.
3. Настройте компьютер на загрузку с устройства USB или CD/DVD, изменив параметры загрузки.
4. После загрузки компьютера следуйте инструкциям, чтобы сбросить пароль Windows 7 до нуля.
Как переформатировать Dell без диска | Small Business
Если вы недавно купили компьютер Dell, вы, вероятно, заметили, что он не поставлялся с дисками для резервного копирования и восстановления, которые использовались в прошлом. Вместо того, чтобы хранить компакт-диски, которые вы, возможно, даже не сможете найти, когда они вам понадобятся, теперь компания предлагает два варианта резервного копирования и восстановления вашего компьютера, один из которых вообще не требует диска. Чтобы переформатировать свой настольный компьютер или ноутбук Dell, вы либо создадите диск или ключ памяти USB, либо воспользуетесь заводским образом, расположенным на жестком диске.
Форматирование компьютера Dell
Существует два основных варианта форматирования компьютера Dell. Один из них — создавать собственные медиафайлы, которые затем можно сохранять и использовать, когда они вам понадобятся.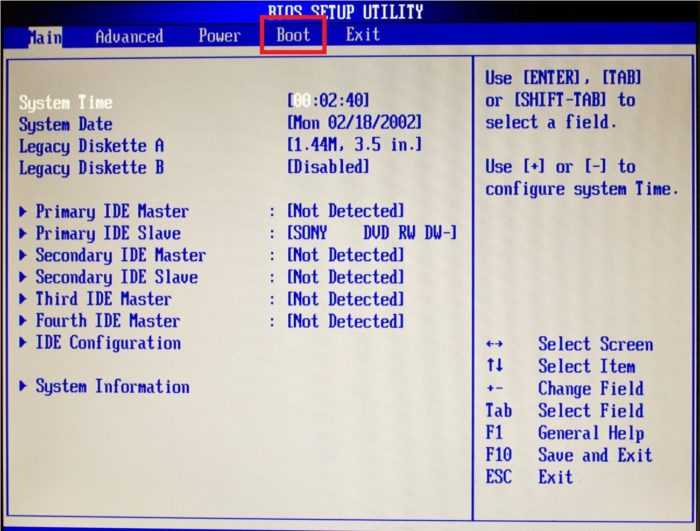 Для этого вы будете использовать средство восстановления ОС Dell , доступное на веб-сайте Dell. Другой вариант — использовать встроенный образ, найденный на жестком диске. Процесс для этого зависит от версии Microsoft Windows, установленной на вашем компьютере.
Для этого вы будете использовать средство восстановления ОС Dell , доступное на веб-сайте Dell. Другой вариант — использовать встроенный образ, найденный на жестком диске. Процесс для этого зависит от версии Microsoft Windows, установленной на вашем компьютере.
Важно отметить, что независимо от того, какой метод вы используете для восстановления компьютера Dell, он удалит все данные в вашей системе. Это означает, что вам нужно будет потратить много времени на резервное копирование всех ваших файлов и убедиться, что вы можете загрузить их снова. Вы также можете отметить все приложения, которые вы используете, чтобы ничего не пропустить в процессе восстановления.
Перед восстановлением
Перед восстановлением заводских настроек вашего ноутбука Dell может быть несколько лучших альтернатив. Если у вас есть Windows 10 , вы можете обновить свою операционную систему, ничего не потеряв. Просто введите Reset в поле поиска на рабочем столе. Выберите «Сбросить этот компьютер», «Начать работу» и «Сохранить мои файлы». Выберите любые приложения и драйверы, которые необходимо переустановить, и следуйте инструкциям по обновлению.
Просто введите Reset в поле поиска на рабочем столе. Выберите «Сбросить этот компьютер», «Начать работу» и «Сохранить мои файлы». Выберите любые приложения и драйверы, которые необходимо переустановить, и следуйте инструкциям по обновлению.
Если проблема возникла недавно и вы подозреваете, что она связана с чем-то, что было установлено, вы можете выполнить восстановление системы и вернуться к предыдущей версии. Ваш компьютер создает точки восстановления через регулярные промежутки времени, поэтому для решения проблем может потребоваться отступить.
Восстановление без диска
Если вы хотите отформатировать ноутбук Dell или настольный компьютер, проще всего переустановить его с помощью среды восстановления Windows. Этот параметр доступен только для устройств, поставляемых с 2 ГБ памяти и 32 ГБ памяти или больше. Это удалит все ваши собственные файлы, но восстановит компьютер в том виде, в котором он был отправлен с завода Dell.
Для начала введите Reset в поле поиска Windows на рабочем столе, затем выберите Сброс этого ПК (Системные настройки). В разделе «Расширенный запуск» вы выберете «Перезагрузить сейчас». Вам будет предложено выбрать вариант, после чего вы должны выбрать «Устранение неполадок», а затем «Восстановление заводского образа».
Создание и использование дисков восстановления
Используя Dell OS Recovery Tool, вы можете создать образ своего компьютера, который вы сможете использовать, если вам когда-нибудь понадобится восстановить компьютер. Для этого вам понадобится служебная метка вашего компьютера и чистый USB-накопитель с не менее 16 ГБ свободного места.
Чтобы начать подготовку носителя, необходимого для форматирования ноутбука Dell или настольного компьютера, выберите значок Dell OS Recovery Tool на рабочем столе, затем нажмите «Начать» и «Далее».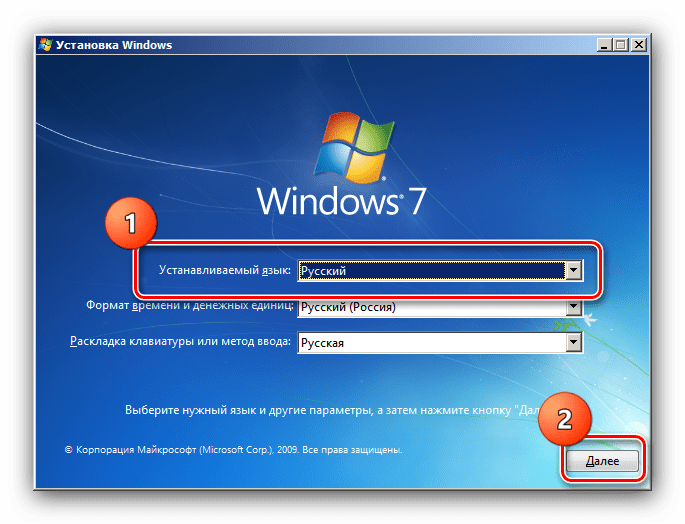 Выберите это устройство и операционную систему, которую вы хотите видеть на образе. Затем вы подключите USB-накопитель и следуйте инструкциям, чтобы создать установочный носитель.
Выберите это устройство и операционную систему, которую вы хотите видеть на образе. Затем вы подключите USB-накопитель и следуйте инструкциям, чтобы создать установочный носитель.
Использование дисков восстановления
Когда вы будете готовы к форматированию моего компьютера Dell , вы вставите USB-накопитель с носителем для восстановления, затем перезагрузите компьютер. Затем выполните следующие действия:
- Когда вы увидите логотип Windows, нажмите клавишу F12 , пока не увидите слова Подготовка меню однократной загрузки в правом верхнем углу экрана. .
- В меню загрузки выберите USB-накопитель и нажмите Enter.
- Выберите «Устранение неполадок», затем «Восстановить с диска».
- В этот момент вся информация на диске будет удалена.
- Чтобы завершить установку, следуйте инструкциям на экране.

- Вы, вероятно, обнаружите, что этот процесс установки занимает некоторое время и требует нескольких перезагрузок.
Восстановление более ранних операционных систем
Если у вас Windows 8.1 или 7 , необходимо выполнить несколько дополнительных действий. Если вы обновили свою операционную систему в какой-то момент после покупки компьютера, вам потребуется установить исходную операционную систему, а затем выполнить обновление до более новой после восстановления. Это означает, что вам понадобится образ более ранней операционной системы на вашем USB-накопителе.
Шаги для сброса настроек к заводским настройкам ноутбука Dell или компьютера с Windows 8.1 или 7 следующие:
- Подключите USB-накопитель.
- Перезагрузите и нажимайте клавишу F12 , пока не отобразится Подготовка Одноразовая Меню загрузки.

- Выберите USB-накопитель в появившемся меню, затем нажмите Enter.
- Выберите свои предпочтения на экранах установки Windows и выберите «Установить сейчас», когда появится этот параметр.
- В разделе типа установки выберите Custom (Advanced), затем выберите самый большой диск в качестве основного раздела.
- Если в основном разделе свободно всего 0 ГБ, выберите Нераспределенное пространство.
- У вас будет для форматирования выбранного раздела.
- Windows оставшиеся шаги будут выполняться самостоятельно.
Возобновление работы компьютера
После того, как вы завершили сброс настроек ноутбука Dell или настольного компьютера до заводских настроек, вам необходимо вернуть компьютер в рабочее состояние. Сначала вы запустите все обновления операционной системы, выбрав «Настройки» — «Обновление и безопасность» — «Обновление Windows» — «Проверить наличие обновлений». Продолжайте проверять наличие обновлений, пока не получите уведомление об отсутствии доступных обновлений.
Сначала вы запустите все обновления операционной системы, выбрав «Настройки» — «Обновление и безопасность» — «Обновление Windows» — «Проверить наличие обновлений». Продолжайте проверять наличие обновлений, пока не получите уведомление об отсутствии доступных обновлений.
Вам также необходимо проверить наличие обновлений Dell. Вы можете получить их по адресу Dell Драйверы и загружаемые материалы , где вам будет предложено ввести номер сервисного кода, чтобы найти любые обновления, которые относятся к вам. Вам будет предоставлен список доступных драйверов и версий. Чтобы загрузить, просто выберите те, которые вы хотите.
Как только ваша система будет обновлена, пришло время восстановить ваши файлы и приложения.
- Перейдите на панель управления.
- Выберите Система и обслуживание, затем Центр резервного копирования и восстановления.
- Выберите Расширенное восстановление из вариантов.


 Если вы выбираете её вручную, то установите галочку снизу, чтобы показать все точки, и потом нажимаем на самую раннюю. Система будет один раз перезагружена и придется немного подождать.
Если вы выбираете её вручную, то установите галочку снизу, чтобы показать все точки, и потом нажимаем на самую раннюю. Система будет один раз перезагружена и придется немного подождать.