Пк начал тормозить: Why your computer is so slow and how to fix it
Содержание
Если тормозит компьютер, проверьте шесть параметров
Содержание:
- Уберите пыль
- Наведите порядок в автозагрузках
- Очистите оперативную память
- Проверьте жесткий диск
- Проблемы с файлом подкачки
- Точка восстановления системы
Что делать, если тормозит компьютер? Первое, что приходит в голову пользователю Windows, — переустановить систему. Но это помогает не всегда. В этой статье мы поделимся шестью советами о том, как ускорить ПК.
↑
Уберите пыль
«Железо» тоже надо периодически очищать от скопившейся пыли. Во многих случаях причиной перегрева и, соответственно, подвисаний в работе становится слой пыли, которая неизбежно оседает на внутренних деталях. Желательно самому разобраться, как наводить порядок, но если знаний пока недостаточно, обратитесь в сервисный центр. Стесняться не стоит, так как очистка деталей, проверка системы охлаждения и обновление слоя термопасты — обычная услуга.
↑
Наведите порядок в автозагрузках
Грубо говоря, это все программы на компьютере, которые открываются по умолчанию сразу после загрузки системы. Проверить их можно следующим образом: введите в строку поиска Windows: msconfig. Найденную программу необходимо запустить от имени администратора. Перейдите во вкладку «Автозагрузка» и ознакомьтесь со списком. Уберите программы, которые вам не нужны постоянно, и компьютер начнет немного быстрее работать.
↑
Очистите оперативную память
ОЗУ «подъедают» системные и другие программы, о которых вы можете даже не догадываться. Если память расходуется слишком активно, неудивительно, что компьютер тормозит. Воспользуйтесь программой, например, KCleaner или MZ RAM Booster.
↑
Проверьте жесткий диск
Откройте «Мой компьютер», выберите диск «С». Нажмите «Свойства» — «Сервис». Запустите проверку диска и дефрагментацию.
Запустите проверку диска и дефрагментацию.
↑
Проблемы с файлом подкачки
Откройте «Панель управления» — «Система» — «Дополнительные параметры» — «Быстродействие» — «Параметры» — «Дополнительно». В подменю «Виртуальная память» нажмите «Изменить». Проверьте, установлена ли галочка в чекбоксе «Автоматически по выбору системы».
↑
Точка восстановления системы
Пройдите по следующему маршруту: «Панель управления» — «Восстановление» — «Запуск восстановления системы». Щелкните «Далее» и активируйте «Показать другие точки восстановления». Здесь необходимо выбрать дату, когда к скорости работы ПК у вас еще не было претензий и выполните откат. Но имейте в виду, что все новые программы будут удалены.
⚡️ Присоединяйтесь к нашему каналу в Telegram. Будьте в курсе последних новостей, советов и хитростей для смартфонов и компьютеров.
Эта запись была полезной?
Да (28)Нет
«Почему компьютер начинает тормозить после нескольких часов работы? » — Яндекс Кью
Популярное
Сообщества
Здравствуйте, появилась проблема с компьютером, начинает тормозить через несколько часов работы, непонятно из-за чего.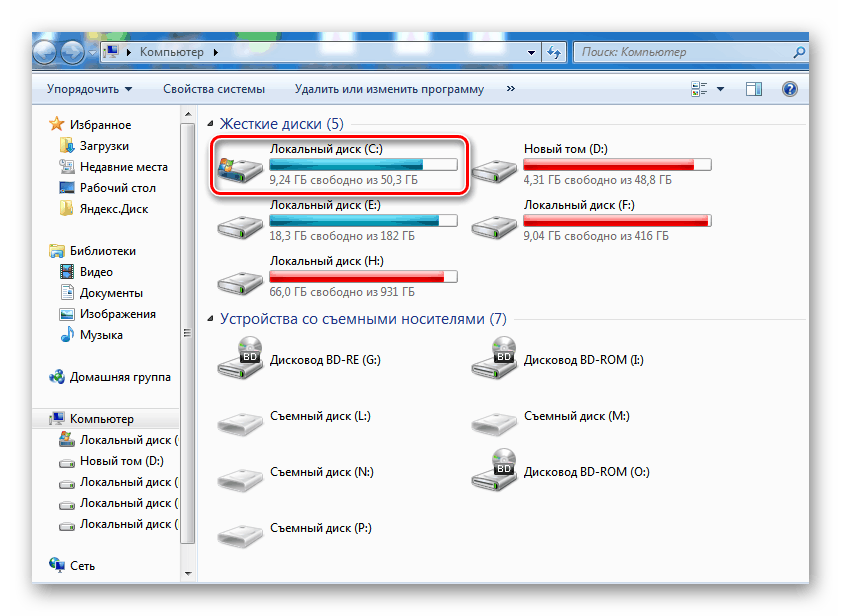 Характеристики компьютера такие:
Характеристики компьютера такие:
ryzen 5 2600
gygabyte gtx 1660
16 гб оперативки patreot viper по 8 гб каждая
ssd m2 на 512 гб, харда нет
блок be quiet! 600 ватт вроде.
Компьютер холодный, ничего не греется, термопасту менял недавно, виндовс обновлял (но не менял, мб в этом проблема)
Особенность в том, что после перезагрузки или выключения компьютера, при следующем запуске производительность вдвое-втрое меньше, а при выключении и отключении питания через выключение блок а(по кнопке на блоке), при следующем запуске всё летает. Подскажите, в чём именно можжет быть проблема? в блоке или же в самой винде, или ещё в чём-то
КомпьютерыКомпьютерная помощь
Proxima Gaming
·
225
Ответить1Уточнить
Достоверно
Павел Тихонов
Программирование
216
IT-эникейщик. Начальник IT-отдела. · 28 сент 2021 ·
Начальник IT-отдела. · 28 сент 2021 ·
Вариантов масса:
- Притормаживание системы в целом может быть причиной некачественного питания. Чтобы это выяснить, можно для начала проверить БП. Качество получаемых от БП напряжений можно проверить осцилографом (наличие гармоник). Далее по цепочке — питание материнской платы — периферии. Делается это в сервисе.
- Разумеется, надо убедиться, что у вас нет вирусов, майнеров.
- Проверяем ОЗУ, все планки памяти проверяем на тестах пару дней.
- Поскольку у вас в конфигурации SSD M2 — тормоза в следствие износа носителя отпадают. Проблемы с носителем выражаются иначе. Тем не менее, проверьте целостность SSD, но к проблеме это практически не имеет отношения. Чуть не забыл, M2 не любят перегрев, если тепло плохо отводится — это может таки повлиять на скорость при пиковых нагрузках.
- Убедитесь, что в БИОСе не установлены какие-либо функции энергосбережения (как и в ОС тоже).
 Проверить, есть ли тротлинг под нагрузкой.
Проверить, есть ли тротлинг под нагрузкой. - Проверьте целостность ОС.
- Проверьте исправность сетевой карты. Как это ни странно, неисправности с сетевой картой влияют на поведение и стабильность системы. Был случай, когда приносили компьютер, который сильно тормозил, в нем по итогу было все рабочее, кроме сетевой карты, которая вроде бы не была повреждена и ПО в порядке, но вся система дико «лагала». Выключили ее, поставили отдельно сетевую карту и проблемы ушли. Оказалось, тем летом была сильная гроза, у многих в том доме сгорели сетевые карты. Потом приносили еще кучу подобных компьютеров с разной степенью повреждений.
- А не положили ли вы термопасты «от души»? Ее не должно быть слишком много, мало — тоже плохо. В обоих случаях это приводит к ухудшению теплоотведения.
- Последнее и не самое приятное -иногда «плавающие» неисправности — следствие проблем с BGA монтажом чипсетов. Исправляется либо заменой чипа, либо просто перепайкой, если чип живой.

3 эксперта согласны
Владимир Березуцкий
подтверждает
28 сентября 2021
Умница, как всегда.
От себя могу добавить проконтролировать число процессов в операционке. Вначале, через час и… Читать дальше
Комментировать ответ…Комментировать…
Вячеслав Золкин
Предпринимательство
1
Компьютерный мастер Измайлово · 30 сент 2021
Доброго времени, почитал Ваше описание, я бы начал с проверки жёсткого диска, далее цепей питания их можно замерить, нужно убедиться в работе блока питания насколько он выдаёт точное напряжение, если у него посадка после небольшого отрезка времени его работы.
Комментировать ответ…Комментировать…
Вы знаете ответ на этот вопрос?
Поделитесь своим опытом и знаниями
Войти и ответить на вопрос
Когда ваш быстрый ПК внезапно тормозит
Перейти к содержимому
Главная / ПК и компоненты / How-To
Линия ответа
Линия ответа
Линкольн Спектор, PCWorld 26 марта 2015 г.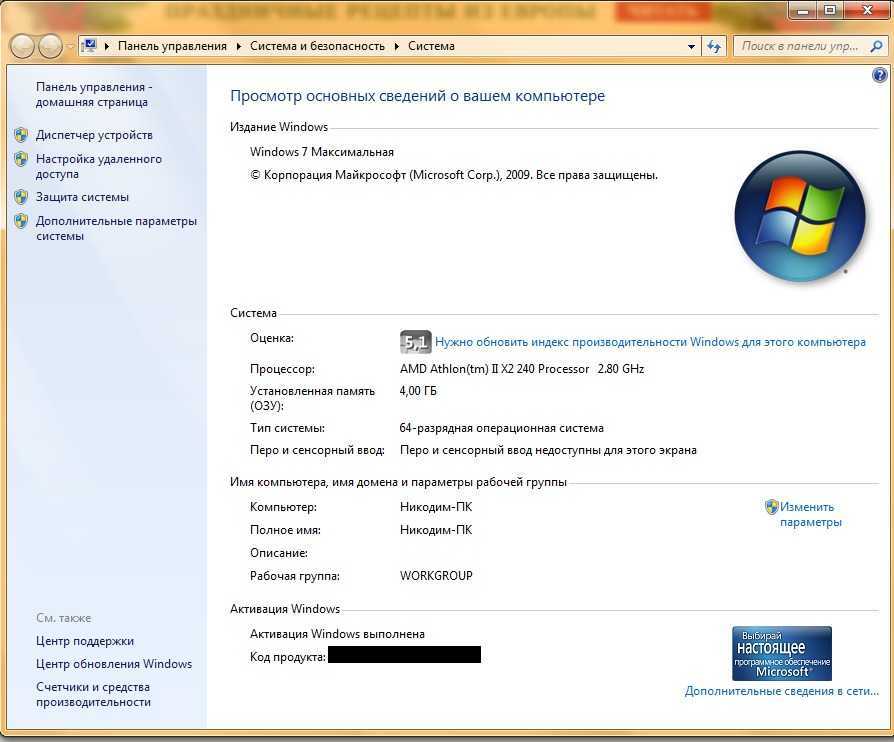 7:41 PDT
7:41 PDT
Ноутбук Родольфо «начал тормозить 2 дня назад». Это изменение может быть вызвано рядом факторов.
Давайте начнем с самого простого и очевидного решения: Вы недавно перезагружались? Многие люди оставляют свои компьютеры включенными 24/7 или переводят их в спящий режим или режим гибернации, а не выключают их полностью. Но простая полная перезагрузка может очистить Windows от многих временных паутин.
Это помогло? Если нет, нам придется провести детективную работу.
[Есть технический вопрос? Спросите главного редактора PCWorld Линкольна Спектора. Отправьте запрос на [email protected] .]
Что нового?
Спросите себя, что изменилось за последнее время. Вы установили новую программу? Новое оборудование? Обновили драйвер? Если это так, попробуйте отменить то, что вы сделали.
Вы можете удалить программу из панели управления «Программы и компоненты» 9инструмент 0014.
Откатить драйвер
Подозреваете водителя? Найдите и откройте Диспетчер устройств . Затем найдите и дважды щелкните новый драйвер. В появившемся диалоговом окне нажмите вкладку Driver , затем кнопку Roll Back Driver . Если эта кнопка неактивна, проблема не в этом драйвере.
Если вы добавили новое оборудование, удалите его, затем перейдите в Диспетчер устройств, найдите устройство, щелкните его правой кнопкой мыши и выберите Удалить .
Найти плохой процесс
Ничего из этого не получилось? Затем найдите слишком большой процесс, который загружает ЦП или память. Щелкните правой кнопкой мыши панель задач и выберите Диспетчер задач или Запустить диспетчер задач. Щелкните вкладку Процессы , затем заголовок столбца ЦП .
Диспетчер задач
Если есть один большой боров, забивающий ЦП, вы это увидите. И вы должны быть в состоянии сказать по имени или описанию, какая программа запустила этот процесс.
Вы также можете щелкнуть столбец «Память» и посмотреть, есть ли там боров.
Закрытие этой программы должно временно решить проблему. Если нет, вернитесь в диспетчер задач и посмотрите, запущен ли процесс. Если это так, выберите его и нажмите Завершить процесс .
Это временное решение. Чтобы избавиться от проблемы навсегда, найдите лучшую программу, которая выполняет ту же работу, затем удалите приложение, вызывающее проблему (и сообщите издателю, почему вы перестали использовать их программу).
Сканирование на наличие вредоносных программ
Вредоносные программы редко вызывают серьезное снижение производительности. Последнее, чего хотят киберпреступники, — это вызвать у вас подозрения. Но стоит разобраться. Следуйте моим предыдущим советам по обнаружению и отслеживанию вредоносного кода.
Коды купонов
- Cheapoair Promo Codeup до 100 долларов с первоклассного промо-кода с Cheapoair
- Промо-акция безопасности хранителя Codeen Join Jool до 30%.
 Купон Бабеля
Купон Бабеля - Промокод AutodeskСтуденты и преподаватели получают 1 год БЕСПЛАТНОГО доступа к продуктам и услугам Autodesk
- Промокод OneTravelСэкономьте 30 долларов на рейсах в Канаду — код скидки OneTravel
- Промокод TaxSlayerЭксклюзивно для PCWORLD! Код купона TaxSlayer: регистрируйте налоги всего за $24,95
Как остановить замедление работы компьютера
Если вы пользователь компьютера, то должны знать, что каждый из нас часто сталкивается с ситуацией, когда наши компьютеры значительно замедляются. Этот нежелательный опыт возникает в результате ряда проблем, но хорошая часть заключается в том, что мы можем справиться с ним без особых проблем. В этой статье представлена подробная информация о возможных факторах замедления работы компьютера, а также конкретные решения, которые могут помочь вам справиться с этим без особых проблем. Кроме того, мы опишем лучший способ предотвратить замедление работы вашего компьютера.
Часть 1: Различные факторы, вызывающие ошибку «синий экран» в Windows 10
Если ваш компьютер замедлился, и вы задаетесь вопросом о возможных причинах этого нежелательного явления, позвольте нам немного упростить вам задачу, пролив некоторый свет о возможных факторах, которые обычно вызывают замедление работы компьютера.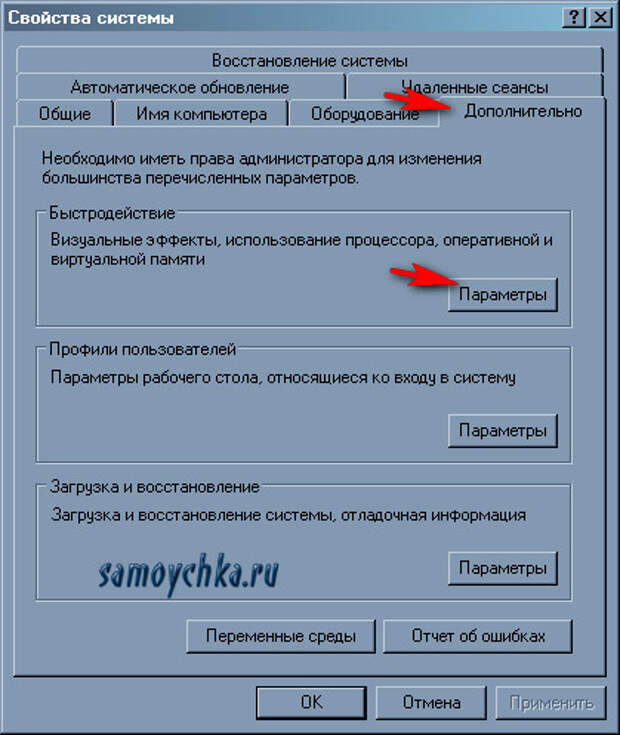 Просмотрите приведенный ниже список, чтобы узнать:
Просмотрите приведенный ниже список, чтобы узнать:
- Ваш компьютер может работать в течение нескольких часов без перезагрузки
- Возможно, на жестком диске недостаточно свободного места
- Ваш жесткий диск может быть фрагментирован или поврежден
- Возможно, в фоновом режиме запущено слишком много программ
- Ваш компьютер может быть заражен каким-либо вредоносным ПО или вирусом
- Возможно, некоторые устаревшие драйверы или аппаратные конфликты
- Ваш процессор или вся система могут перегреваться
- Может потребоваться обновление памяти
- Возможно, аппаратный сбой
Часть 2. Решения для улучшения замедления работы компьютеров
- Отключение запускаемых программ
- Запустить очистку диска
- Удаление неиспользуемых программ
- Запустите дефрагментацию диска
- Удалить временные файлы
Есть несколько разных вещей, которые вы можете сделать с этим нежелательным опытом. Несколько различных методов, которые могут оказаться действительно полезными в этом отношении, обсуждаются ниже для вашего удобства и понимания.
Несколько различных методов, которые могут оказаться действительно полезными в этом отношении, обсуждаются ниже для вашего удобства и понимания.
1. Отключение программ автозапуска
Отключение программ автозапуска может быть хорошим решением проблемы замедления работы компьютера. Для этого вам необходимо следовать инструкциям, приведенным в следующих шагах.
Шаг 1: Откройте диспетчер задач в операционной системе Windows. Нажмите « Ctrl + Alt + Delete », и Windows откроется, как показано ниже:
Шаг 2: Щелкните вкладку «Автозагрузка»
Шаг 3: Теперь вы столкнетесь со списком запускаемых программ. автоматически при загрузке компьютера. Вы можете отключить программы, которые вам не нужны, выбрав их и нажав кнопку «Отключить» в нижней правой части окна.
2. Запустить очистку диска
Программа очистки диска — это встроенная программа, предлагаемая операционными системами Windows.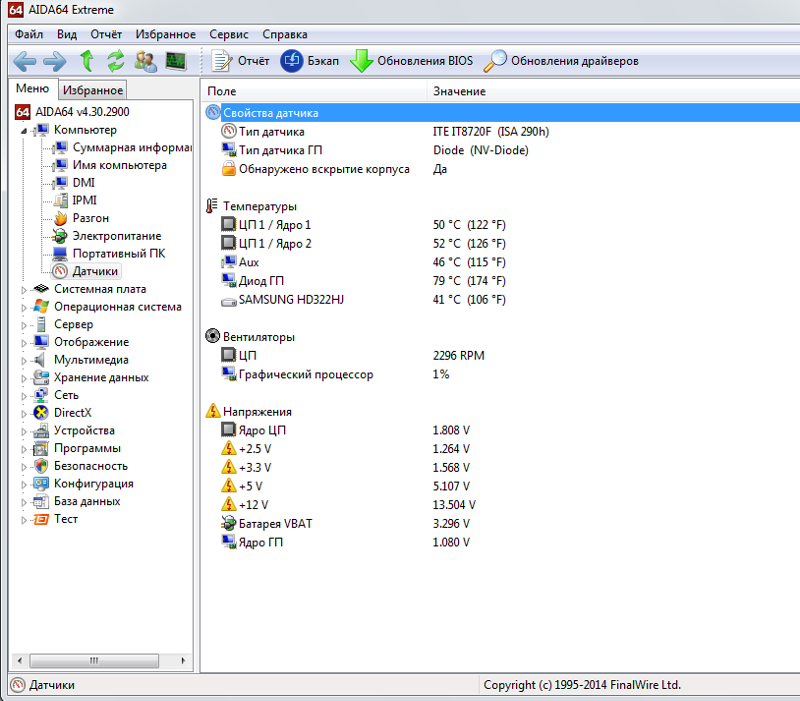 Это позволяет вам очистить свой диск, избавившись от любых неважных данных и временных файлов, которые просто занимают вашу память. Чтобы использовать эту программу, следуйте приведенным ниже инструкциям.
Это позволяет вам очистить свой диск, избавившись от любых неважных данных и временных файлов, которые просто занимают вашу память. Чтобы использовать эту программу, следуйте приведенным ниже инструкциям.
Шаг 1. Откройте Мой компьютер и щелкните правой кнопкой мыши локальный диск, который вы хотите очистить. Нажмите кнопку «Свойства» и нажмите «Очистка диска».
Шаг 2: Выберите типы файлов, от которых вы хотите избавиться, и нажмите кнопку OK, чтобы продолжить. Если вы не можете найти файлы для удаления здесь, вы можете нажать кнопку «Очистить системные файлы», чтобы удалить ненужные системные файлы.
Шаг 3: Нажмите кнопку «Очистить», расположенную в разделе «Восстановление системы и теневые копии». Это удалит данные восстановления, имеющиеся на вашем компьютере.
3. Удаление неиспользуемых программ
Иногда мы не осознаем, что перегрузили наш компьютер таким количеством программ, что он становится очень медленным. Поэтому лучший способ действий — избавиться от всех неиспользуемых программ. Для этого выполните следующие шаги.
Для этого выполните следующие шаги.
Выберите Панель управления > Программы и компоненты. Определите неиспользуемые программы и удалите их одну за другой
4. Запустите дефрагментацию диска
Иногда, после обширного копирования и удаления различных типов файлов данных, наш жесткий диск становится фрагментированным, и поэтому требуется больше времени для доступа ко всем данные сразу. Поэтому, если ваш компьютер стал работать медленнее, вы можете выполнить дефрагментацию, чтобы повысить его производительность. Следуйте инструкциям ниже.
Шаг 1: Откройте «Этот компьютер» и выберите локальный диск, который хотите дефрагментировать.
Шаг 2: Щелкните правой кнопкой мыши локальный диск и перейдите к его свойствам.
Шаг 3: Перейдите на вкладку «Инструменты» и нажмите «Дефрагментировать сейчас», чтобы начать процесс дефрагментации.
5. Удалить временные файлы
Шаг 1. Откройте диалоговое окно «Выполнить», введите « %temp% » и нажмите «ОК».

 Проверить, есть ли тротлинг под нагрузкой.
Проверить, есть ли тротлинг под нагрузкой.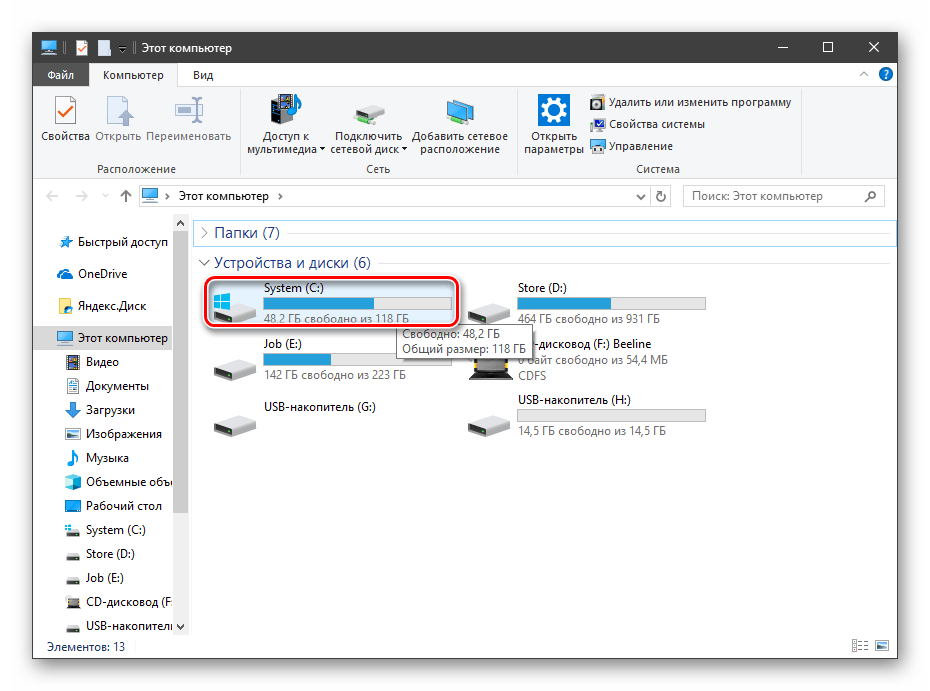
 Купон Бабеля
Купон Бабеля