Настройки для windows 7 для ssd: Настройка и оптимизация windows 7 для работы на SSD диске.
Содержание
Установка и настройка Windows 7 на ssd накопитель
Разработчики SSD-технологии гарантируют высокую скорость загрузки и функционирование системного программного обеспечения. Как отмечают программисты, которые уже эксплуатируют новые накопители, они не выявили особенности установки windows 7 на ssd, которые бы могли помешать ее осуществить обычному пользователю.
Изначально процесс разбивается на два этапа:
- первый этап, это настройка самого носителя под Виндовс 7, что легко осуществить при помощи утилиты SSD Mini Tweaker 2.1.;
- второй этап, это непосредственно перенос самой оперсистемы на новое устройство. Следует отметить, что не стоит пытаться использовать версии Виндовс ниже 7-й, даже применение «ХР» не покажет разительных отличий между ее работой на HDD или на SSD.
Содержание
Что нужно учитывать перед установкой Windows 7
Прежде чем приступать непосредственно к загрузке и настройке оперсистемы необходимо, во-первых, отключить все другие накопительные диски, например, HDD-накопители, проверить на сайте производителе ССД-накопителя версию его прошивки и при необходимости обновить ее, после чего внести при помощи BIOS изменения в режим функционирования дисков, перейдя из режима IDE в режим AHCI (Advanced Host Controller Interface).
Физический монтаж нового накопителя может вызвать трудности только в случаях, когда он будут применяться на ноутбуках, так как в большинстве моделей имеется только один разъем для подключения накопителя к материнской плате. Выходом из ситуации может быть применение HDD-накопителя в качестве внешнего устройства, а на его штатном месте разместить ссд диск.
Может также возникнуть ситуация, когда в корпусе компьютера нет посадочного места для подключения 2,5-дюймовых устройств, в таком случае следует применить переходник «2,5-дюйма на 3,5-дюйма», который зачастую входит в базовый комплект SSD-накопителя.
После физического монтажа нового диска открываем BIOS, и последовательно переходим вначале на вкладку меню «Advanced», затем на пункт «SATA Configuration» и в нем переходим в подпункт «Sata mode selection» в котором отмечаем модуль режима AHCI.
После этого нажимается F10, что сохраняет все внесенные изменения.
Описанные выше процедуры, это все, что нужно знать и проделать перед непосредственной установкой ОС.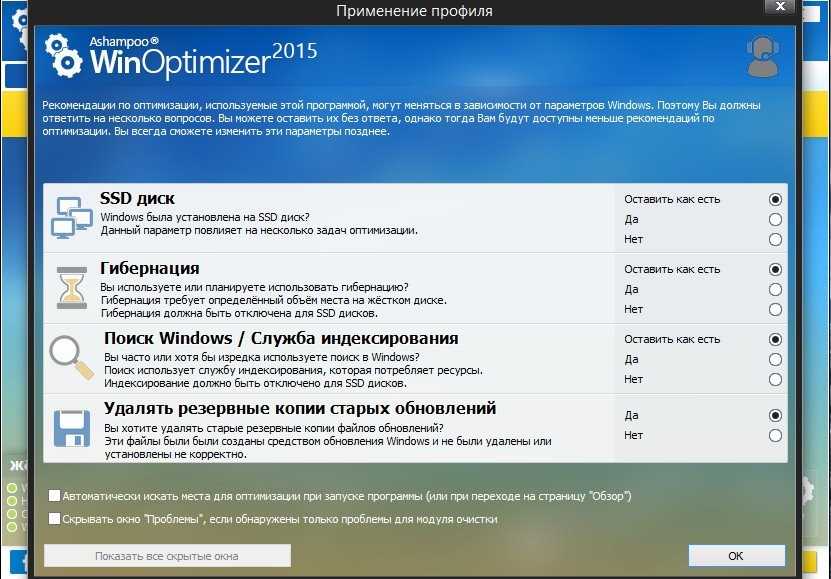
Установка ОС
Устанавливать Виндовс 7 лучше всего не методом переноса образа системы с HDD, а непосредственно с установочного диска, а сам «винчестер» на момент установки ОС отключить от материнской платы.
Первоначально необходимо убедиться, что физический монтаж и подключение ССД-накопителя к SATA-интерфейсу произведено грамотно и БИОС его видит и правильно идентифицирует. Необходимые сведения отображаются в пункте «Information» меню, где индицируются все подключенные устройства.
Убедившись в наличии нового диска в перечне подключенных устройств, осуществляется переход в раздел «Boot» в котором указывает устройство (CD или DVD) с которого будет произведена загрузка и установка системы.
Дальнейший процесс установки полностью подобен тому, который осуществляется при работе с жестким HDD-диском и кроме увеличенной скорости загрузки и копирования информации отличий не имеет. Необходимо действовать в соответствии с подсказками установочной программы.
После окончания установки вновь необходимо войти в БИОС и переключить точку загрузки с CD (DVD) уже на устройство ССД, с которого теперь и будет происходить загрузка Виндовс 7 на компьютере.
Правильная установка программного обеспечения моментально скажется на производительности компьютера.
Важно! Перед началом установки обязательно необходимо подтверждение того, что SSD-диск отформатирован под файловую систему NTFS (New Technology File System – разработка корпорации «Microsoft» под линейку ОС NT).
Лучше всего сделать это в ручном режиме путем ввода соответствующих команд в CMD-строке в следующей последовательности:
- «Diskpart» — запускает интерпретатор Windows-команд;
- «List disk» — отображает список всех подключенных носителей информации с подробными характеристиками и данными;
- «Select disk X» — выбор устройства для форматирования, параметр «Х» заменяется на буквенное обозначение SSD-накопителя в выведенном выше списке;
- «Create partition primary align=1024» — создание параметра смещения;
- «Active» — активация раздела;
- «Exit» — выход из CMD-режима.

Видео: установка WINDOWS
Настройка системы на SSD
Изначально «Семерка» разрабатывалась для взаимодействия с HDD-накопителями, так как хотя технология производства SSD уже была известна и отработана, но не предполагалось ее широкое применение из-за слишком большой стоимости.
В связи с этим для корректной работы всех служб ОС необходима оптимизация Виндовс 7, чтобы проводимые ее операции увеличили свою производительность и не приводили бы к созданию внутренних конфликтов при взаимодействии с SSD-диском.
Корректировка служебных программ ОС необходима также для увеличение эксплуатационного срока нового диска, так как сама технология твердотелых накопителей критична к частым перезаписям, что изнашивает диск, который конструктивно подобен огромной «флэшке».
Процессу оптимизации предшествует процедура наличия в системе загруженных и включенных драйверов для поддержки режима AHCI и активирована команда TRIM интерфейса АТА.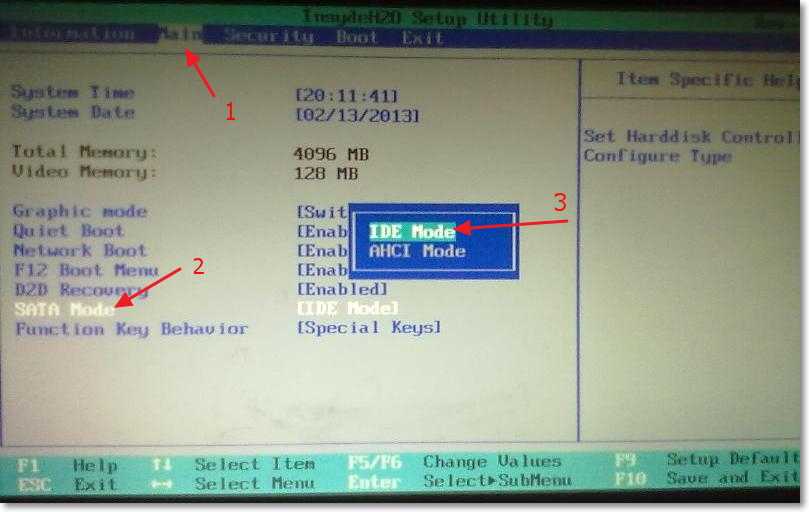
Важно! Команда TRIM оптимизирует работу твердотелых накопителей, выдавая им информацию о незадействованных системой блоках, которые могут быть использованы для записи. Полноценная поддержка TRIM-режима предусмотрена только в ОС Windows 7/8/Vista, в более ранних версиях она не предусматривалась.
Наличие включенных контроллеров AHCI отображается в «Device Manager» на «Control Panel» во вкладке «IDE ATA/ATAPI controllers».
Проверку состояния и активацию режима TRIM производят из строки активных команд (последовательность нажатия «ПУСК» — «Выполнить» и ввод команды CMD) но только при наличии администраторских прав доступа к системе.
CDM-команда для проверки состояния – «fsutil behavior query DisableDeleteNotify».
После ее ввода возможны два варианта ответов:
- DisableDeleteNotify = 0 — команда TRIM включена;
- DisableDeleteNotify = 1 — TRIM отключена.
Команда включения TRIM – «fsutil behavior set DisableDeleteNotify 0».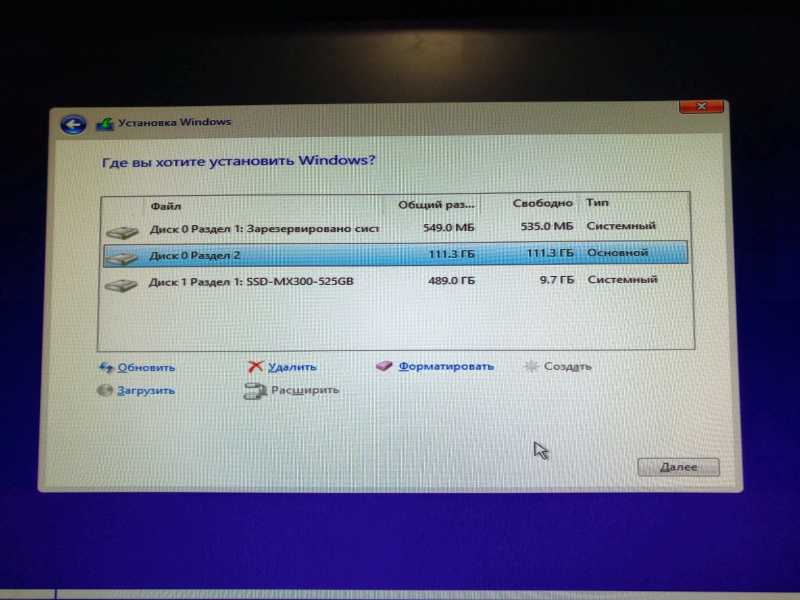
Теперь можно переходить непосредственно к процедуре оптимизации ОС к SSD, а именно:
- файл подкачки или переносится на другой диск или отключается;
- процессы кэширования ССД и его индексирования выключаются;
- дефрагментация SSD-диска запрещается;
- папка TEMP переносится на HDD-диск и скрывается;
- отключается функция системного восстановления и гибернации.
Отключаем индексирование
Скорость обмена информацией у SSD-устройств намного выше, нежели у HDD, под которые разрабатывалась Виндовс 7, поэтому в индексировании и кэшировании необходимости нет. Отключение этих двух функций только повысит надежность и сохранность информации в случаях проблем с питанием компьютера.
Индексация отключается на вкладке свойств SSD-диска путем снятия галочки с опции «Разрешить индексирование для быстрого поиска» (Allow files to have contents indexed in addition to file properties).
После нажатия на «Ок» компьютер может оказать сопротивление, но для этого достаточно нажать «Игнорировать все» (Ignore All) в выпадающем окне.
Службу дефрагментации
Виндовс 8 самостоятельно определяет тип носителя и автоматически отключает функцию дефрагментации для SSD-накопителя, увеличивая тем самым срок его эксплуатации, избавив от многократного перемещения файловых блоков, к чему он очень чувствителен.
В Виндовс 7 отключение осуществляется путем исключения SSD-диска из списков накопителей, для которых настроен данный режим.
Создание точек восстановления
Дезактивируя функцию «Защита системы» (System Restore) пользователь минимизирует количество обращений к ССД-устройству для записи и экономит его пространство, запрещая создавать файлы-копии.
Отключение происходит в папке «Свойства компьютера» во вкладке «Конфигурация системы», отметив опцию «Отключить систему защиты».
Оптимизация утилитой SSD Mini Tweaker
«SSD Mini Tweaker» — полезная утилита с бесплатным распространением и маленьким объемом занимаемого места в памяти. При ее запуске появляется только одно окно в котором отображаются все настройки, описанные выше, включение или отключение которых необходимы для оптимизации ОС для совместной работы с ССД-накопителем.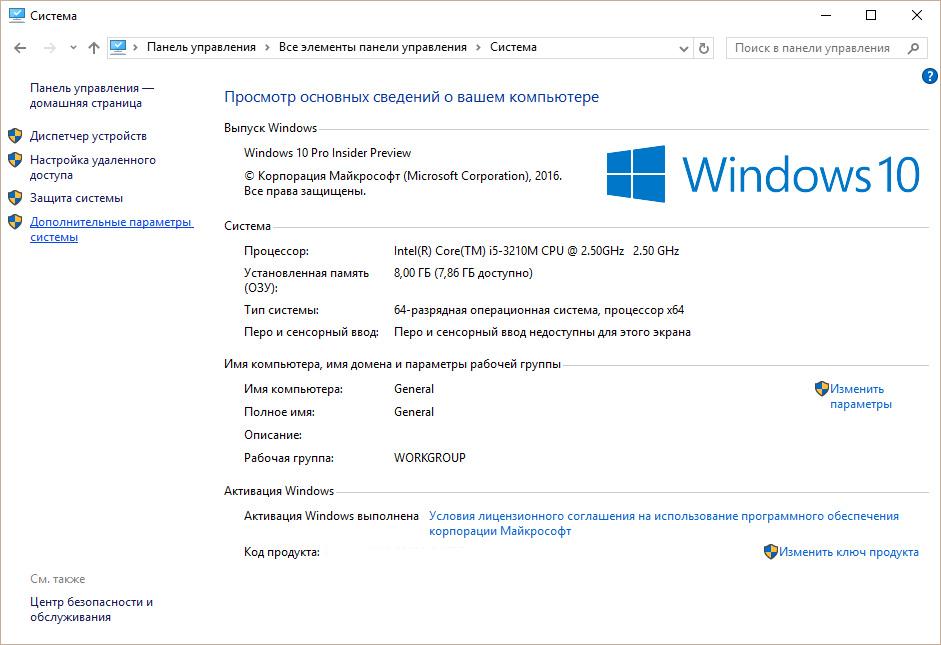
Достаточно поставить отметки напротив необходимых функций и нажать на «Применить изменения» и автоматически будут произведены все действия внутри ОС Виндовс 7.
Переход на новый тип носителя полностью себя оправдывает в части повышения производительности оперсистемы Виндовс 7 и даже при наличии минимальных пользовательских навыков не вызывает осложнений.
Установка и настройка Windows 7 на SSD-накопитель
Сегодня мы снова затронем одну очень важную тему. Разговор пойдет про установку операционной системы на твердотельный накопитель. И тут не так важна сама установка (хотя она тоже требует внимания), как настройка ОС после инсталляции. Итак, давайте начинать и подробно разбираться с вопросом правильной установки и настройки Windows 7 на SSD накопитель.
Какую бы сборку вы не выбрали, откуда бы не скачали образ операционной системы Windows 7, приведенная ниже инструкция будет одинаковой для всех случаев. При этом оптимизации поддаются любые SSD-накопители на любых разрядностях операционной системы.
Это может быть x32 или X64 Bit Windows 7.
Содержание
- Что такое SSD-накопитель
- Установка Windows 7 на SSD
- Подготовка загрузочного носителя
- Загружаем компьютер с флешки
- Устанавливаем систему
- Правильная настройка Windows 7 на SSD
- Возможные ошибки
- Видеоинструкция
- О чем еще следует помнить
Что такое SSD-накопитель
Для начала давайте выясним что же такое твердотельный накопитель или SSD (Solid State Drive). Но перед этим сделаем небольшой экскурс в прошлое и посмотрим, как работает обычный жесткий. Жесткий диск или винчестер — это алюминиевый корпус, в котором вращаются металлические пластины, покрытые магнитным слоем. Именно на нем при помощи специальной электромагнитной головки наносится файловая таблица и, подобно кассете записываются данные.
Твердотельный накопитель — это устройство, котором в качестве носителя используются микросхемы. При помощи энергии независимых триггеров здесь сохраняются данные и при этом считывание/запись происходит с очень большой скоростью (в десятки и сотни раз больше чем на HDD).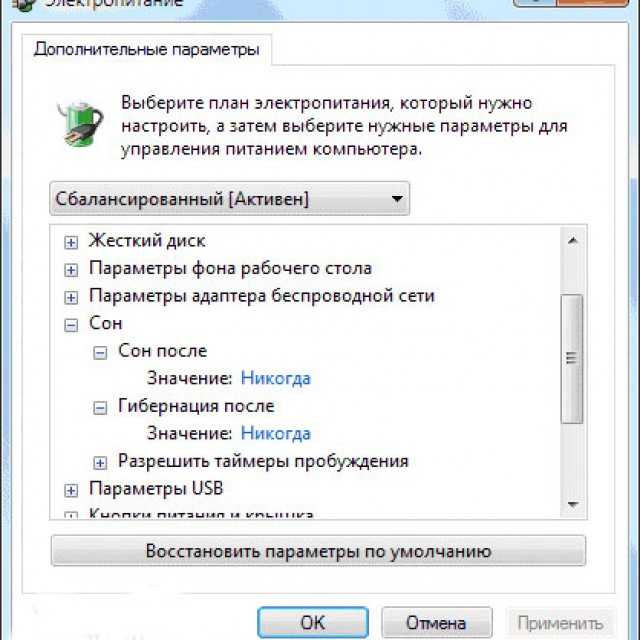 Именно поэтому после установки операционной системе на новый твердотельный накопитель производительность компьютера в целом возрастает в разы.
Именно поэтому после установки операционной системе на новый твердотельный накопитель производительность компьютера в целом возрастает в разы.
Установка Windows 7 на SSD
Мы полностью рассмотрим процесс инсталляции Windows 7 на SSD накопитель и последующую настройку операционной системы, включая ее особенности. Если вы хотите пропустить какой-то из разделов, просто воспользуйтесь оглавлением в начале этой страницы.
Подготовка загрузочного носителя
Первое что нужно сделать это подготовить носитель, с которого и будет производиться установка. Это может быть флешка или DVD-диск. Последние настолько устарели и так сильно проигрывают съемный USB накопителям, что мы даже не будем о них говорить.
Также существует огромное количество утилит, позволяющих отформатировать и записать образ Microsoft на флешку. Одна из них Rufus именно эту программу мы будем использовать. Процесс записи файла в операционной системы на накопитель сводится к следующему:
- Скачиваем образ Windows 7 (при этом официально данная операционная система уже недоступна на сайте Microsoft и вам придется искать его в сети).
 Рекомендуем использовать именно «чистые», оригинальные образы, к которым не прикасалась рука доморощенных «Кулибиных».
Рекомендуем использовать именно «чистые», оригинальные образы, к которым не прикасалась рука доморощенных «Кулибиных». - Переходим на официальный сайт утилиты Rufus и скачиваем последнюю русскую версию программы. Запускаем ее и выбираем уже имеющуюся образ Windows 7, нажав отмеченную на скриншоте кнопку.
- В открывшемся окне выбираем образ нашей Windows 7, который будет записан и установлен на SSD.
- Теперь можно начинать запись и для этого мы нажмем кнопку «Старт».
- Нас предупредят о том, что все данные со съемного накопителя будут утеряны. Это понятно. Нажмем кнопку «ОК».
- После этого начнется запись всех нужных файлов на флешку. Дожидаемся окончания операции.
Естественно, установка и настройка Windows 7 на SSD возможна и тогда, когда рядом с твердотельным накопителем установлен жесткий диск. В таком случае ваша операционная система будет стоять на SSD, а все пользовательские данные на HDD.
На этом все. Наш загрузочный накопитель готов, и мы можем переходить к установке системы. Давайте посмотрим, как правильно установить Windows 7 на SSD и потом настроить ОС.
Загружаем компьютер с флешки
Для того чтобы компьютер или ноутбук запустился не с жесткого диска или SSD, а именно с нашего загрузочного носителя нам нужно указать приоритет. Его можно настроить в BIOS либо же просто выбрать загрузочное меню.
- В первом случае нам понадобится нажать клавишу Del (в некоторых устройствах может отличаться) или кнопку, соответствующую запуску меню загрузки. Обычно подсказки об этих клавишах пишутся на начальном экране
- Когда откроется список всех имеющихся дисков выберите нашу флешку.
- А вот так выглядит устаревшее меню BIOS, которое ранее использовалось на всех компьютерах.
- Тут следует сместить съемный USB-накопитель на первое место. В результате компьютер будет загружаться именно с него.

- Это приоритет в новом BIOS, который называется UEFI. Данная пошаговая инструкция по установке Windows 7 на SSD подходит и для AMI BIOS.
Итак, у нас все получилось и компьютер запустился с установочного носителя. Переходим к следующему этапу, а именно инсталляции Windows 7 на SSD-накопитель.
Устанавливаем систему
Компьютер запускается с твердотельного накопителя, и мы делаем следующее:
- Дожидаемся первичной загрузки файлов.
- Выбираем нужные нам язык, формат времени и даты, а также раскладку клавиатуры. И когда это будет сделано переходим к следующему этапу, нажав кнопку «Далее».
- Тут просто жмем «Установить».
- Установив обозначенный цифрой один флажок, принимаем лицензию и переходим к следующему шагу.
- А тут внимание: выбираем именно второй пункт, который называется «Полная переустановка операционной системы».

- Переходим к разметке диска. Следует понимать, что в нашем случае здесь используется новый неразмеченный SSD. Будьте осторожными, если на диске, на который вы пытаетесь установить Windows 7, уже имеются какие-то данные. Они все будут утеряны. Жмем кнопку настройки диска
Именно данная утилита позволяет разбить SSD-накопитель и жесткий диск любым удобным для вас образом.
- Так как у нас здесь имеется только неразмеченное пространство, мы создаем новый том. Как видно, объем данного диска всего 60 Гб, поэтому мы будем делать только один логический диск, а именно системный раздел С.
- Устанавливаем размер диска и жмем кнопку сохранения.
- После этого начнется и сама установка операционной системы. Тут нам нужно лишь терпеливо дожидаться завершения процесса.
- В ходе установки система несколько раз перезагружается.

Последний этап установки выглядит примерно так:
Хорошо — наша операционная система Windows 7 установлена на SSD накопитель. Теперь давайте посмотрим, как ее правильно настроить.
Правильная настройка Windows 7 на SSD
Процесс настройки операционной системы Windows 7, установленной на твердотельный накопитель, выглядит следующим образом:
- Сначала указываем имя пользователя и имя компьютера. И после этого жмем кнопку «Далее».
- На следующем этапе мы можем указать пароль либо пропустить его.
- Убираем флажок с пункта «Автоматически активировать Windows При подключении к интернету» и жмем кнопку «Пропустить».
- Готово, наша система запущена. Идем дальше, впереди самое интересное.
- Переходим в проводник Windows, нажав на значок «Мой компьютер» либо на иконку папки на панели задач. Делаем правый клик по диску C и выбираем пункт свойств.
 В открывшемся окошке выбираем вкладку «Сервис» и ждем «Выполнить дефрагментацию».
В открывшемся окошке выбираем вкладку «Сервис» и ждем «Выполнить дефрагментацию».
- Кликаем по кнопке «Настроить расписание».
- Отключаем расписание, убрав галочку с отмеченного на скриншоте пункта.
Итак, как это помогло оптимизировать Систему? Дело в том, что операционная система Windows 7 довольно-таки устарела, и когда она пользовалась огромным успехом, SSD-дисков еще не было. А так как их не было, то «Семерка» не могла знать о том, что дефрагментировать их ни в коем случае нельзя.
Дело в том, что такой процесс попросту «убивает» твердотельный накопитель, сокращая срок его службы в десятки раз. Именно поэтому автоматическую дефрагментацию нужно обязательно отключать. Мало того, никогда и ни при каких обстоятельствах не запускайте ее вручную!
Возможные ошибки
Рассмотрим несколько самых распространенных ошибок, которые могут возникать в процессе решения затронутого вопроса и заставлять пользователей говорить – «не могу установить «Семерку» на SSD»:
- Если в процессе инсталляции установщик Windows 7 не видит SSD-накопители требует драйвера, значит, вы скачали неоригинальный Windows 7 и его лучше заменить.
 Пока вы не начали устанавливать систему, откажетесь от такого неполноценного образа для того, чтобы застраховать себя от множества проблем в будущем.
Пока вы не начали устанавливать систему, откажетесь от такого неполноценного образа для того, чтобы застраховать себя от множества проблем в будущем. - Если система пишет вам, что создать новый раздел или найти существующий не удалось, это говорит о неправильной разметке имеющегося SSD. Для решения проблемы все разделы нужно удалить и заново создать их.
- Ошибка 0x80070057 возникает в том случае, если ваша загрузочная флешка была создана неправильно. В таком случае следует использовать утилиту Rufus и записать образ так, как это показывали мы.
Также рекомендуем обратиться за помощью к утилите diskpart, которую можно найти в командной строке Windows. Этот способ помогает решить все проблемы, когда операционной системе не удалось найти SSD-накопитель, включая, например, ошибку 0x80300024.
Предлагаем взглянуть на список проверенных нами устройств, на которые Windows 7 точно устанавливается без проблем: KingFast SSD 2.5, Corsair Neutron XT (емкостью 256 Гб USB 3. 0), Kingston, Samsung (включая M2/PCE), NVMe, XPG SX8200 Pro.
0), Kingston, Samsung (включая M2/PCE), NVMe, XPG SX8200 Pro.
Видеоинструкция
Подробная пошаговая инструкция со скриншотами — это, конечно, хорошо. Однако, еще лучше посмотреть видео, которое записал не кто-нибудь, а наш автор. Он на своем компьютере показывает, как установить и настроить Windows 7 на SSD-накопитель с нуля. Всего 2-3 минуты, и вы хорошо усвоите все тонкости данного процесса.
О чем еще следует помнить
Многие из вас слышали мифы о выборе между типом ячеек твердотельных накопителей. Однако, в наше время надежность таких устройств настолько выросла, что каждое из них способно работать в системном блоке обычного пользователя десятки лет. Так что переживать по поводу долговечности ССД точно не стоит.
Приведем простой пример: на нашем тестовом компьютере используется SSD Samsung EVO среднего ценового сегмента. При этом нагрузка по перезаписи данных на него производится просто колоссальная. Здесь установлены более 6 виртуальных машин и постоянно происходит копирование данных, в связи с откатом их к ранним снимкам. Тем не менее диагностическая утилита после года использования показывают пятипроцентный износ. Это невероятный показатель, и мы еще лет десять точно можем не переживать за свой SSD.
Руководство по настройке твердотельного накопителя Windows 7
Windows 7 SSD Руководство по настройке
Установка Windows 7 на ваш SSD
1) Переключатель на настройки хранилища в AHCI (см. Руководство по материнской плате)
2) БУП 3) Когда вы увидите три опции, связанные с выбором языка, нажмите «Далее».0003 Repair Your Computer «, чтобы обеспечить доступ к тому месту, где нам нужно быть
5) Вы увидите маленькое окно с именем » System Recovery Options «, которое немедленно начнет поиск установок Windows
6) Когда он завершится, вы увидите диалоговое окно Выберите « Использовать средства восстановления, которые могут помочь решить проблемы с запуском Windows.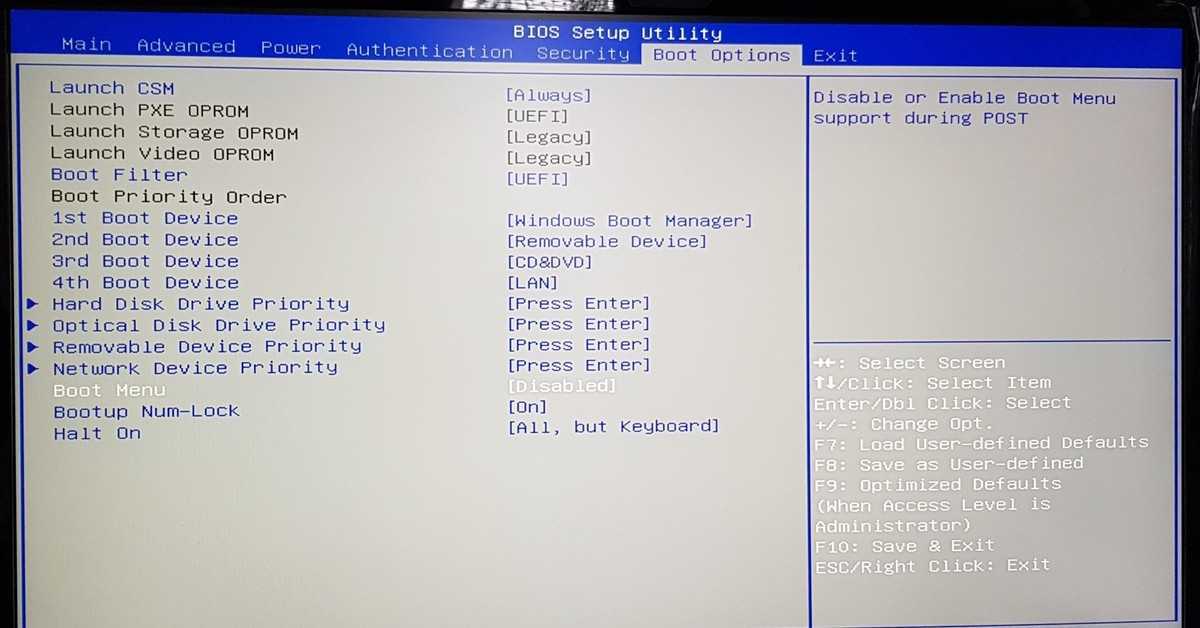 Выберите операционную систему для восстановления. «Теперь выделите соответствующую установку Windows и нажмите Далее .
Выберите операционную систему для восстановления. «Теперь выделите соответствующую установку Windows и нажмите Далее .
Начните здесь, если вы используете твердотельный накопитель в качестве диска данных и Windows уже установлена.
-Примечание: Это можно сделать из командной строки в Windows или с помощью «Управления дисками», если вы используете твердотельный накопитель в качестве накопителя данных.
7) Нажмите « Командная строка »
8) Тип DISKPART для загрузки DISKPART
Тип Диск
10) Тип 0003 выберите диск 0 (или какой бы номер ни получил ваш SSD, размер должен сказать вам, какой диск какой)
11) Если вы хотите быть уверены, что выбрали правильный диск, введите list partition .
12) Убедившись, что выбран правильный диск, введите clean .
13) Введите create partition primary align=1024
14) Введите format quick fs=ntfs
15) После завершения введите active
16) Введите список разделов для проверки нового раздела.
17) Тип Exit
18) Тип Выход снова
19) Нажмите Перезагрузку
20) Стоп с DVD снова и выполните нормальную установку, используя Пользовательский (расширенный)» тип установки. НЕ ФОРМАТИРОВАНИЕ ДИСКА БОЛЬШЕ!!
Мои рекомендуемые изменения в окнах для вашего SSD
Следующие шаги предназначены для ограничения количества ненужных операций записи на ваш SSD, а также для экономии места. Несмотря на то, что команда TRIM значительно увеличила срок службы SSD, вы все же можете ограничить количество операций записи на ваш диск, чтобы сохранить ячейки NAND и поддерживать его работу в отличном состоянии, экономя при этом место на диске. Это руководство будет более полезным для анального ретентива и твердотельных накопителей без TRIM.
Убедитесь, что TRIM включен на вашем SSD. отключены)
— DisableDeleteNotify = 0 (команды TRIM Windows включены)
Отключить автоматическую дефрагментацию
A)Нажмите кнопку запуска Windows и введите Дефрагментация диска и нажмите Enter.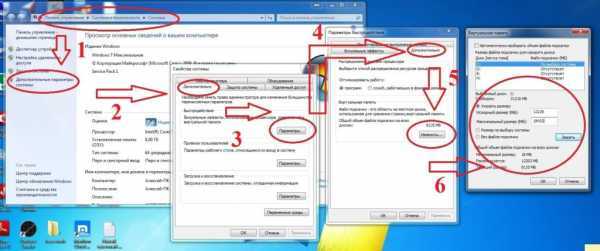
B) Нажмите кнопку Настройка расписания .
C) Снимите флажок Запуск по расписанию , затем нажмите Хорошо и Закрыть.
D) Никогда не дефрагментировать твердотельный накопитель
Отключить восстановление системы (если ОС находится на SSD)
A) Нажмите Start и щелкните правой кнопкой мыши Computer и выберите Properties
B) the в левой части окна нажмите Защита системы .
C)Выделите Диск, расположенный на вашем SSD, и нажмите Настроить .
D) Щелкните переключатель Turn Off System Restore , щелкните Ok и закройте
Уменьшить размер файла подкачки
A) Нажмите Start и щелкните правой кнопкой мыши Computer и выберите Properties 7 B ) В левой части окна нажмите Дополнительные параметры системы .
C)На вкладке Advanced в Performance 9Раздел 0004 нажмите Настройки…
D) Перейдите на вкладку Дополнительно и в разделе Виртуальная память щелкните Изменить
E) Снимите флажок Автоматически управлять размером файла подкачки для всех дисков .
F) Выделите свой SSD и под ним щелкните переключатель Custom Size .
G) Под Начальный размер и Максимальный размер , введите 1024 и нажмите Установите и нажмите OK . Вы должны перезагрузиться, чтобы это вступило в силу.
Переместите временные файлы на механический жесткий диск. (Если папка Users используется на SSD)
A) Нажмите Start и щелкните правой кнопкой мыши Computer и выберите Properties
B) В левой части окна нажмите Advanced System Settings .
C) На вкладке Advanced внизу щелкните Environment Variables…
D)Нажмите на переменную TEMP , затем нажмите Edit…
E) В поле Variable Value: введите новый путь для ваших временных файлов, например. D:\Temp Files\TEMP
F) Щелкните переменную TMP , затем щелкните Edit…
G) В поле Variable Value: введите новый путь для ваших временных файлов, например. D:\Temp Files\TMP
D:\Temp Files\TMP
H)Нажмите Ok и вы должны перезагрузиться, чтобы это вступило в силу.
Отключить спящий режим
A) Введите cmd в поле поиска меню «Пуск» Windows, затем щелкните правой кнопкой мыши cmd.exe и выберите Запуск от имени администратора .
B) В командной строке введите powercfg -h off и нажмите Enter. Вы должны перезагрузиться, чтобы это вступило в силу.
Перемещение или отключение дампов памяти (особенно полезно для оверклокеров)
A) Нажмите Пуск и щелкните правой кнопкой мыши Компьютер и выберите Свойства .
B) В левой части окна нажмите Дополнительные параметры системы .
C) На вкладке Advance d в поле Startup and Recovery щелкните Settings…
D) В разделе Сбой системы вы увидите Запись отладочной информации и раскрывающийся список. Чтобы отключить дампы памяти, щелкните раскрывающийся список и выберите (нет)
E) Если вы хотите сохранить дампы памяти, измените путь в Файл дампа: например, ящик ; D:\Temp Files\Memory Dumps\MEMORY. DMP
DMP
Отключить Superfetch (SSD достаточно быстры, чтобы отключить Superfetch для освобождения оперативной памяти)
a. В поле поиска меню «Пуск» Windows введите regedit и нажмите Enter.
b. Перейдите к: HKEY_LOCAL_MACHINE\SYSTEM\CurrentControlSet\Control\Session Manager\Memory Management\PrefetchParameters, и вы увидите двоичное значение с именем EnablePrefetcher
c. Дважды щелкните EnablePrefetcher и измените значение с 3 на 0 .
d. Чтобы изменения вступили в силу, необходимо перезагрузить компьютер.
Отключение корзины на вашем SSD
A) Щелкните правой кнопкой мыши на корзине и щелкните Свойства .
B) В разделе Настройки для выбранного местоположения вы увидите переключатель под названием Не перемещать файлы в корзину. Удалить файлы сразу
при удалении . Нажмите этот переключатель и нажмите OK .
Включить кэширование записи на вашем SSD
A) Откройте свой компьютер.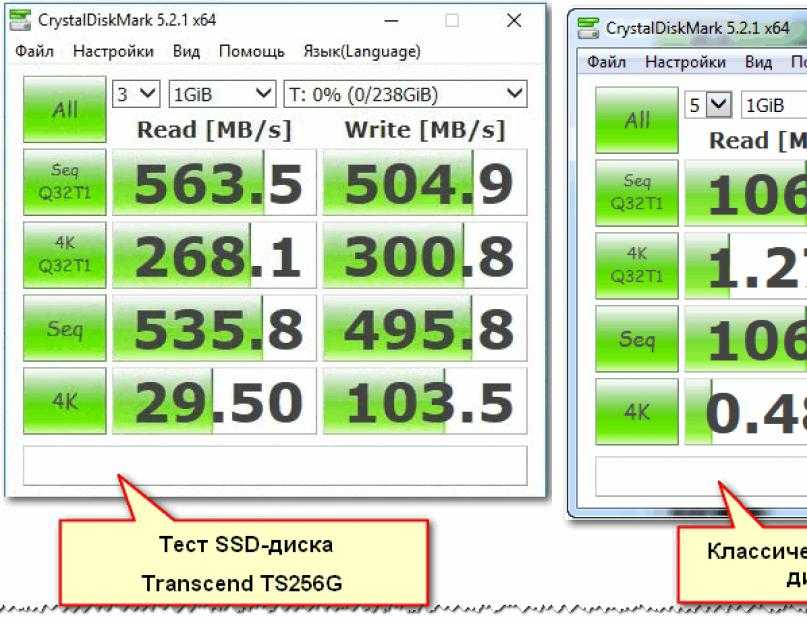 В Компьютере щелкните правой кнопкой мыши диск, который является вашим SSD, и выберите Свойства .
В Компьютере щелкните правой кнопкой мыши диск, который является вашим SSD, и выберите Свойства .
B) Нажмите на вкладку Hardware вверху.
C) Дважды щелкните диск, который является вашим SSD. Теперь в новом окне перейдите на вкладку Policies .
D) В поле Политика кэширования записи убедитесь, что Включить кэширование записи на этом устройстве и Выключить сброс буфера кэша записи Windows на устройстве это оба проверены . Теперь нажмите OK и выйдите.
Отключить индексирование на вашем SSD
A) Откройте ваш компьютер . В Computer щелкните правой кнопкой мыши диск , который является вашим SS D, и щелкните Properties .
B) Нажмите на вкладку Общие вверху.
C) Внизу вы увидите поле под названием Разрешить индексацию содержимого файлов на этом диске в дополнение к свойствам файла , снимите этот флажок и нажмите Применить .
D) Убедитесь, что выбран переключатель Применить изменения к диску C:\, подпапкам и файлам , и нажмите OK .
E) Вам будет предложено окно с надписью Ошибка применения атрибутов , нажмите Игнорировать все и это отключит индексирование всех файлов на вашем SSD, это займет некоторое время.
F) Нажмите OK , чтобы закрыть окно.
Отключить монитор надежности (если ОС на SSD)
A) Введите cmd в поле поиска меню «Пуск» Windows, затем щелкните правой кнопкой мыши cmd.exe и выберите Запуск от имени администратора .
B) В командной строке введите:
schtasks.exe /change /disable /tn \Microsoft\Windows\RAC\RacTask и нажмите Enter.
C) Если вы хотите включить монитор надежности, выполните команду:
schtasks.exe /change /enable /tn \Microsoft\Windows\RAC\RacTask и нажмите Enter.
D) Если после ввода команды появляется сообщение SUCCESS , значит, она сработала.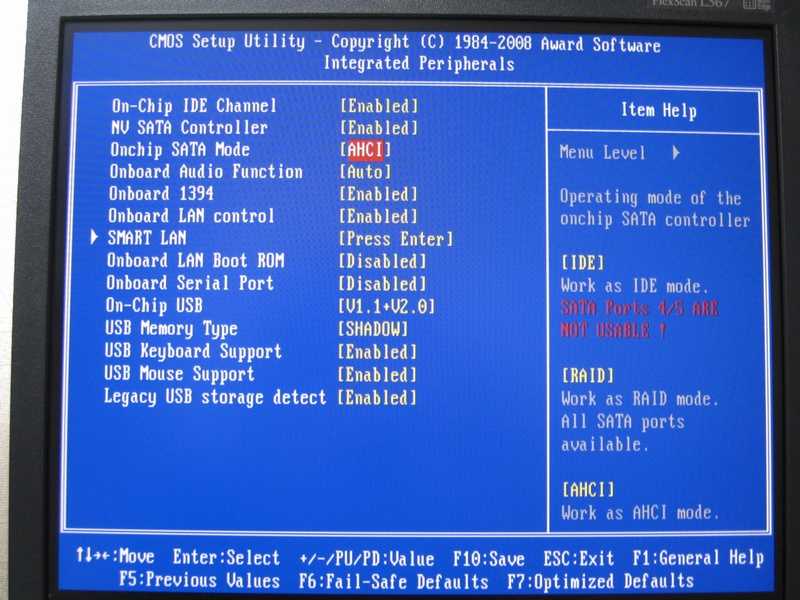
Я также сделал руководство по перемещению пользователей с диска ОС на другой раздел/диск Дополнительные настройки SSD, помогающие уменьшить количество бесполезных операций записи на SSD, повысить производительность и сэкономить больше места Здесь
Управление кэшем веб-браузера для Chrome, Firefox и Internet Explorer
Кэш Firefox
Как переместить расположение кэша на диске
A) Откройте Firefox и в адресной строке введите about:config и нажмите , введите .
B) Нажмите Я буду осторожен, обещаю! Перейдите к browser.cache.disk.capacity и дважды щелкните, чтобы изменить значение. Введите объем дискового кеша, который вы хотели бы использовать для Firefox, в килобайтах. Я использую 30 МБ, поэтому я ввожу 30000 и нажимаю OK .
C) Щелкните правой кнопкой мыши веб-страницу и выберите New , затем String . В поле Preference name добавьте browser.cache.disk.parent_directory и нажмите OK . Под browser.cache.disk.parent_directory введите, где будет находиться ваш Firefox Cache. У меня установлено значение S:\Temp Files\Firefox Cache.
Под browser.cache.disk.parent_directory введите, где будет находиться ваш Firefox Cache. У меня установлено значение S:\Temp Files\Firefox Cache.
Как отключить дисковый кэш и использовать оперативный кэш
A) Откройте Firefox и в адресной строке введите about:config и нажмите введите .
B) Нажмите Я буду осторожен, обещаю! Перейдите к browser.cache.disk.enable , а затем дважды щелкните, чтобы установить значение false .
C) Щелкните правой кнопкой мыши веб-страницу и выберите New , затем String . В поле Preference name добавьте cache.memory.capacity и нажмите OK . Под cache.memory.capacity введите объем оперативной памяти, который вы хотели бы использовать, в килобайтах. Я использую 30 МБ, поэтому вы должны ввести 30000 в поле для этого.
Chrome Cache
Как переместить расположение дискового кэша
A) Щелкните правой кнопкой мыши нужный ярлык Chrome и нажмите Свойства .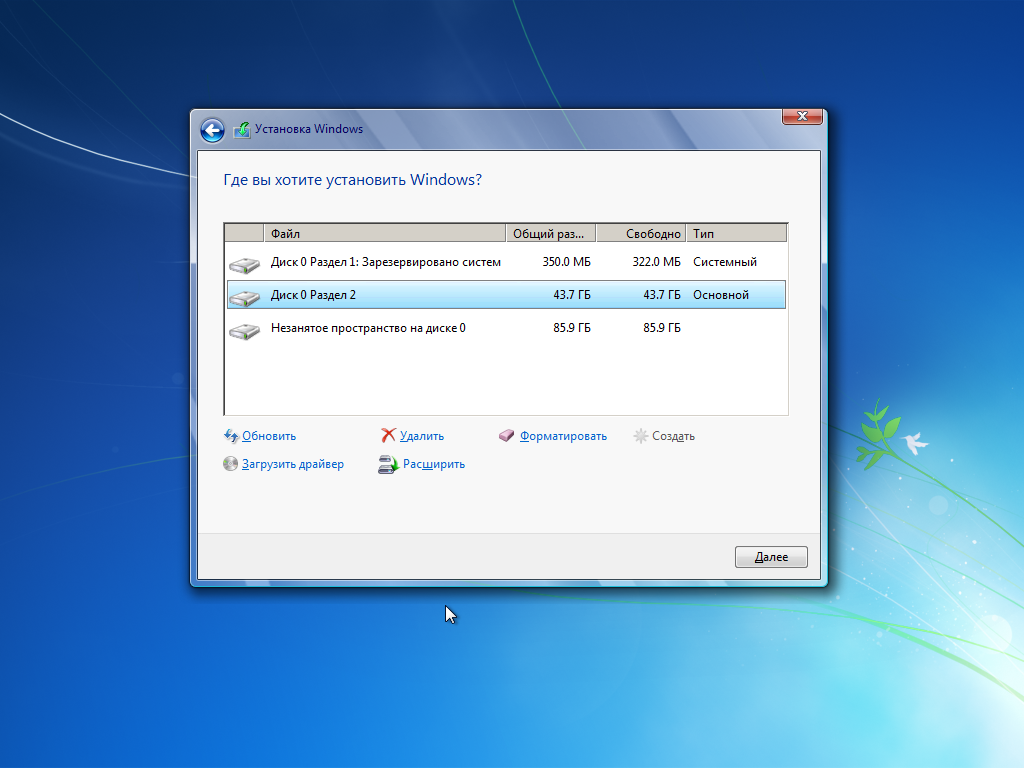
B) Рядом с Target: вы увидите путь к расположению chrome.exe; после chrome.exe введите —disk-cache-dir=»S:\TempFiles\Chrome Cache»
кэш хрома, который будет храниться на вашем компьютере.
Как изменить размер дискового кэша
A) Щелкните правой кнопкой мыши нужный ярлык Chrome и выберите Свойства .
Б) Рядом с Цель: вы увидите путь к расположению chrome.exe; после chrome.exe введите —disk-cache-size=1 —media-cache-size=1″ . Это изменит максимальный размер кеша на 25 МБ.
*ПРИМЕЧАНИЕ. Если вы хотите изменить Chrome на измените каталог и размер кеша, это будет выглядеть так: —disk-cache-dir=»S:\TempFiles\Chrome Cache —disk-cache-size=1 —media-cache-size=1″
Если у вас, ребята, есть какие-либо предложения о том, как упростить руководство, или какие-либо другие хорошие настройки, которые я пропустил, я был бы признателен.
Реакции:
Монета , Пазузу , 66гонщик и 6 других
Сохранить
Делиться
JavaScript отключен.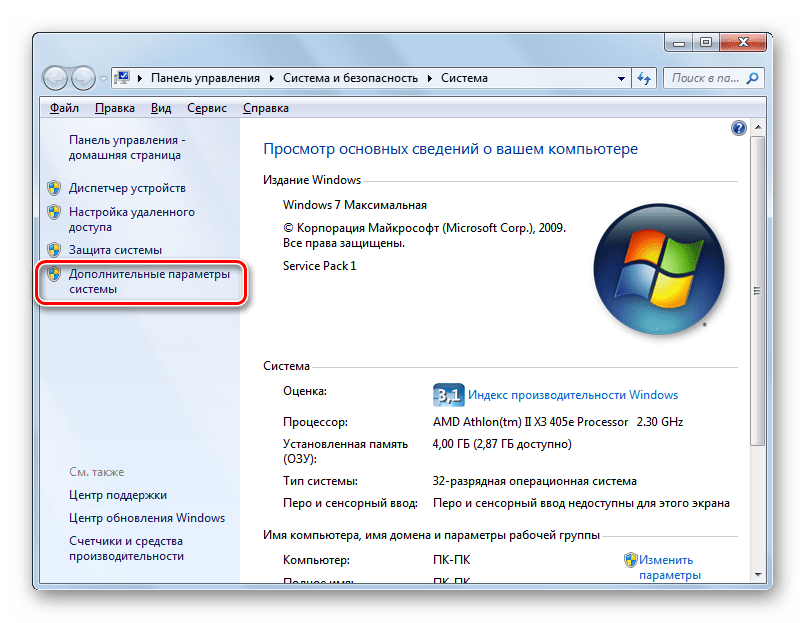 Для лучшего опыта, пожалуйста, включите JavaScript в вашем браузере, прежде чем продолжить.
Для лучшего опыта, пожалуйста, включите JavaScript в вашем браузере, прежде чем продолжить.
1 — 20 из 72 сообщений
Мурлок
·
Премиум-участник
ИспользуетсяСкрепка
·
Премиум-участник
Мурлок
·
Премиум-участник
глиняный человек
·
Премиум-участник
ИспользуетсяСкрепка
·
Премиум-участник
Шон Вебстер
·
Гайка для хранения
XSCounter
·
Зарегистрировано
зараженная крыса
·
Зарегистрировано
ИспользуетсяСкрепка
·
Премиум-участник
кевинд992002
·
Зарегистрировано
зараженная крыса
·
Зарегистрировано
Джин Ро
·
Зарегистрировано
кевинд992002
·
Зарегистрировано
глиняный человек
·
Премиум-участник
кевинд992002
·
Зарегистрировано
XSCounter
·
Зарегистрировано
XSCounter
·
Зарегистрировано
ИспользуетсяСкрепка
·
Премиум-участник
ВеттеПилот
·
Зарегистрировано
1 — 20 из 72 Сообщений
- Это старая тема, возможно, вы не получили ответа и, возможно, старая тема возрождается.



 Это может быть x32 или X64 Bit Windows 7.
Это может быть x32 или X64 Bit Windows 7. Рекомендуем использовать именно «чистые», оригинальные образы, к которым не прикасалась рука доморощенных «Кулибиных».
Рекомендуем использовать именно «чистые», оригинальные образы, к которым не прикасалась рука доморощенных «Кулибиных».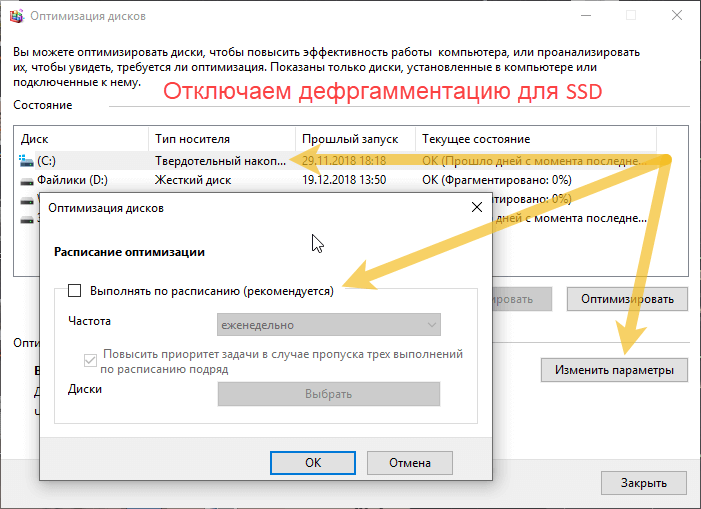
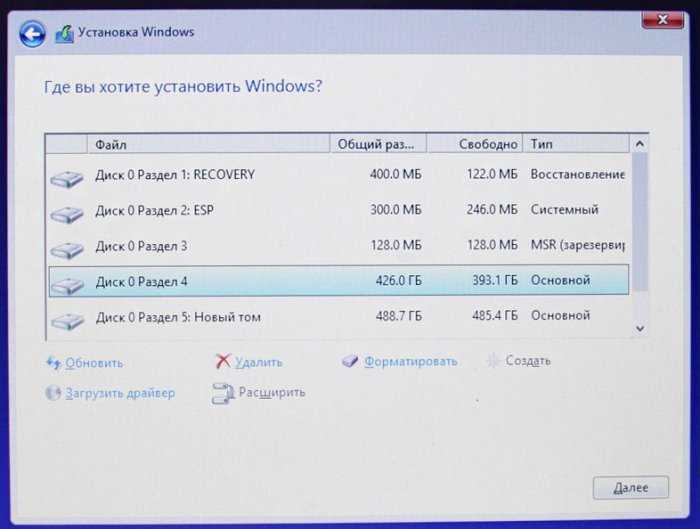
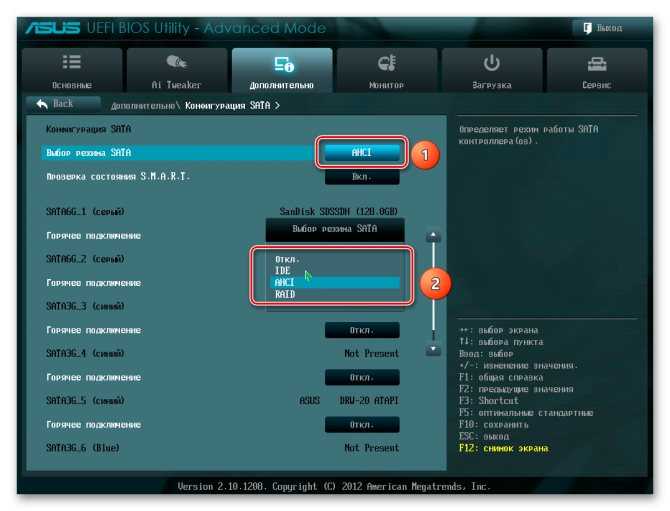
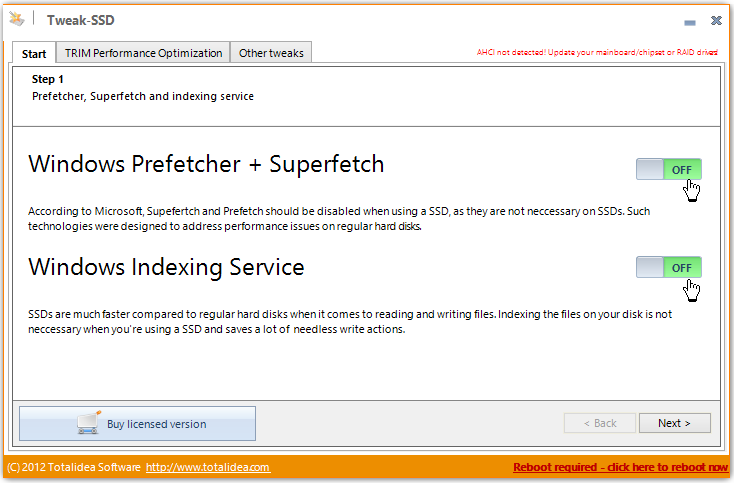
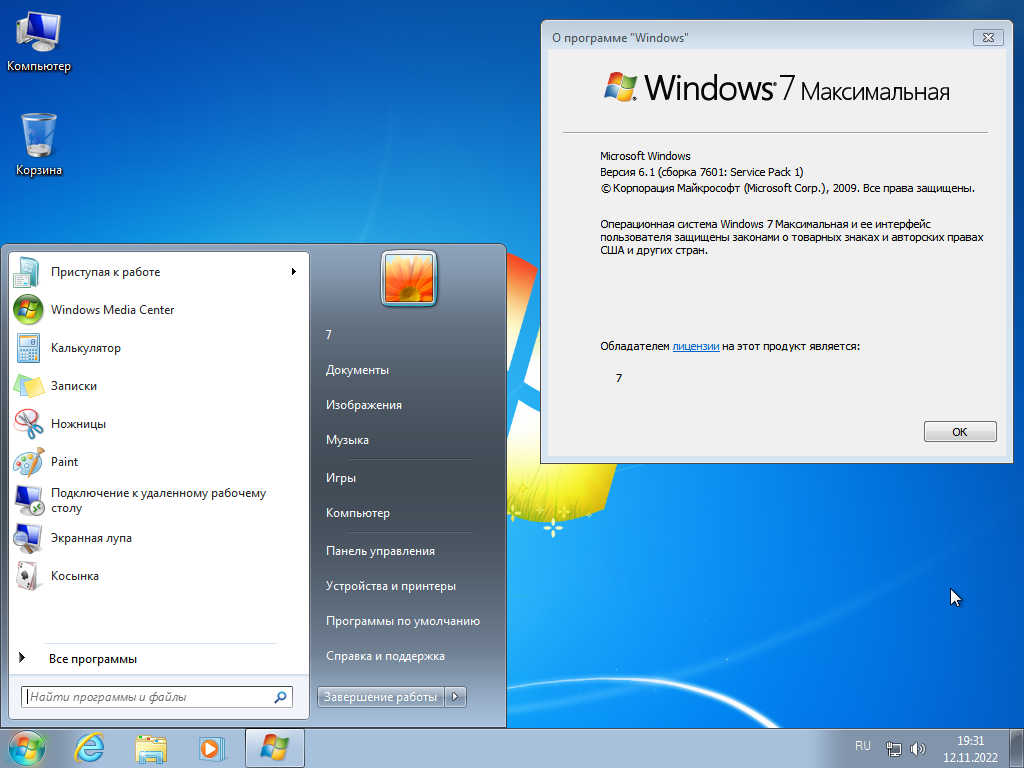 В открывшемся окошке выбираем вкладку «Сервис» и ждем «Выполнить дефрагментацию».
В открывшемся окошке выбираем вкладку «Сервис» и ждем «Выполнить дефрагментацию». Пока вы не начали устанавливать систему, откажетесь от такого неполноценного образа для того, чтобы застраховать себя от множества проблем в будущем.
Пока вы не начали устанавливать систему, откажетесь от такого неполноценного образа для того, чтобы застраховать себя от множества проблем в будущем.
