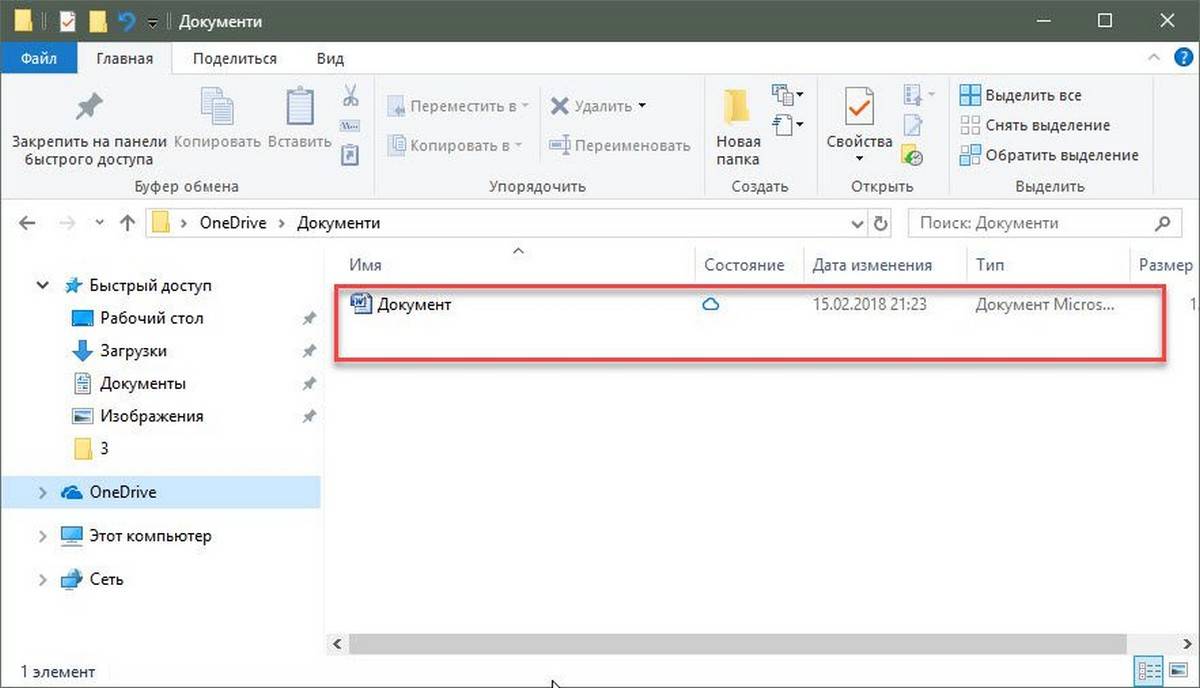Как на виндовс 10 поставить ворд: Поиск приложений Office в Windows 10
Содержание
Как установить Microsoft Office Word по умолчанию в Windows 10
Вы хотите установить приложение Microsoft Office Word по умолчанию в Windows 10? Хотите установить Word по умолчанию для определенного типа файла в Windows 10? В этом руководстве мы рассмотрим четыре способа установки Office Word по умолчанию в Windows 10.
Когда вы устанавливаете Office Word на свой компьютер, программа установки автоматически устанавливает Word как программу по умолчанию для определенных типов файлов. Word не устанавливается автоматически по умолчанию для некоторых типов файлов, которые он поддерживает. Например, он поддерживает PDF из коробки, но не установлен как значение по умолчанию.
Если вы хотите установить его как значение по умолчанию для других типов файлов, вы можете сделать это, выполнив указания в одном из приведенных ниже методов.
Метод 1 4
Установить Word по умолчанию в Windows 10
Шаг 1: Откройте приложение «Настройки», Перейдите к Приложения > Приложения по умолчанию. Нажмите Установка значений по умолчанию для приложения ссылка, чтобы открыть страницу, отображающую все установленные приложения и программы в Windows 10.
Нажмите Установка значений по умолчанию для приложения ссылка, чтобы открыть страницу, отображающую все установленные приложения и программы в Windows 10.
Шаг 2: Прокрутите страницу вниз, чтобы увидеть запись Word. Нажмите кнопку «Слово», чтобы открыть скрытую кнопку «Управление». Нажми на Управление кнопку.
Шаг 3: На странице теперь отображаются все расширения файлов (типы файлов), поддерживаемые программой Word, и текущая программа по умолчанию для всех этих расширений.
Чтобы установить Word по умолчанию для типа файла, щелкните по имени программы рядом с ним, а затем щелкните по программе Word из списка, чтобы установить его как значение по умолчанию.
Метод 2 4
Другой способ установить Word по умолчанию в Windows 10
Шаг 1: Перейдите в Настройки > Приложения > Приложения по умолчанию и нажмите Выберите приложения по умолчанию по типу файла ссылку.
Шаг 2: Как вы можете видеть, на странице отображаются типы файлов и связанные с ними программы. Чтобы установить Word как значение по умолчанию для типа, нажмите + значка или значка программы рядом с типом файла, а затем выберите Word из списка.
Метод 3 4
Установите Word по умолчанию из контекстного меню
Шаг 1: Щелкните правой кнопкой мыши на файл (тип файла), для которого вы хотели бы установить Word в качестве программы по умолчанию, нажмите Открыть с помощьюи нажмите Выберите другое приложение.
Шаг 2: Проверьте Всегда используйте это приложение, чтобы открыть этот тип файла вариант. Выберите Word, если он отображается. Если нет, нажмите Больше приложений для просмотра программы Word в списке. Нажмите на запись программы Word, чтобы установить ее как значение по умолчанию для выбранного типа файла.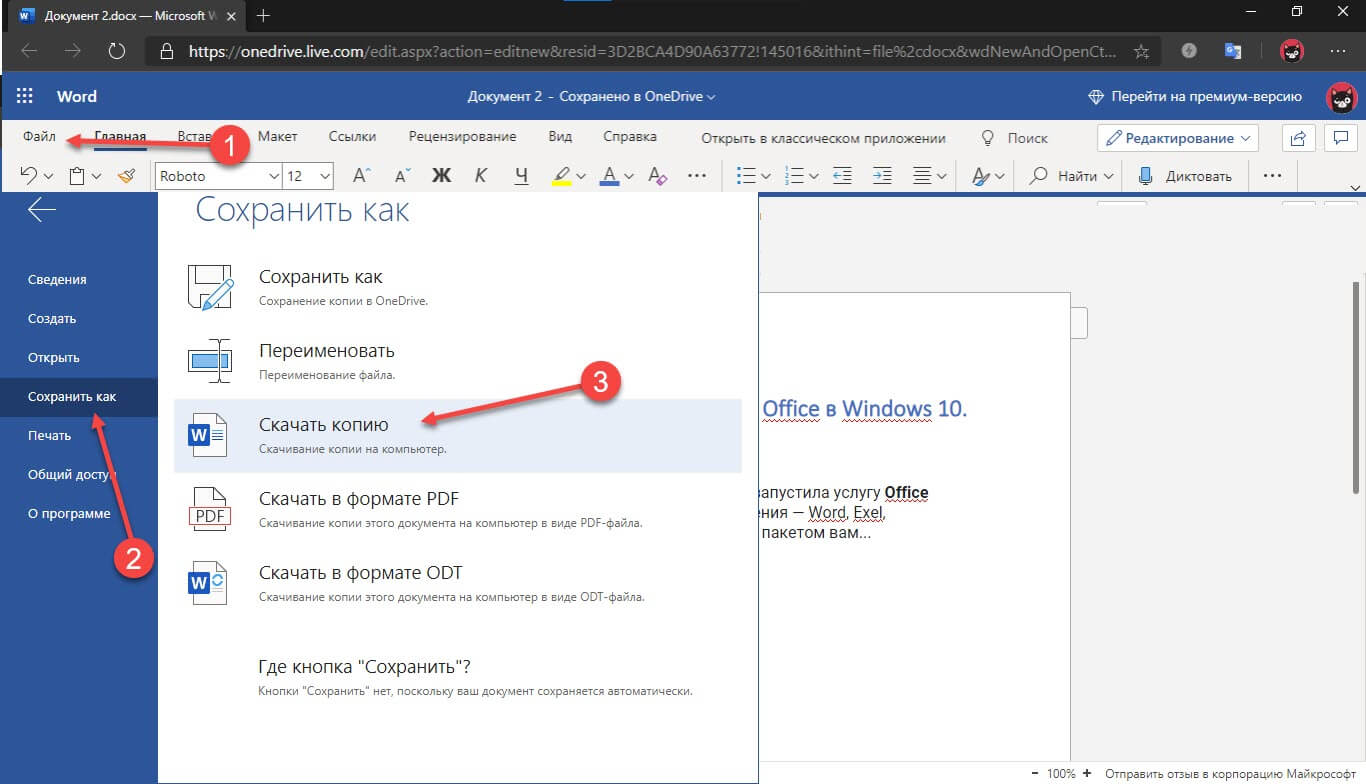
Метод 4 4
Используйте редактор программ по умолчанию, чтобы установить Word по умолчанию.
Существует сторонняя бесплатная утилита, называемая Редактор программ по умолчанию чтобы вы могли легко изменять ассоциации файлов в Windows 10, Программа имеет классическое встроенное окно «Программы по умолчанию», которое было удалено из текущей версии. Windows 10.
Загрузить редактор программ по умолчанию
Как записаться восстановить поврежденный документ Word руководство может также вас заинтересовать.
Источник
Как установить Acrobat Reader или Acrobat в качестве программы просмотра файлов PDF по умолчанию в Windows 10
Программой по умолчанию для открытия файлов PDF в Windows 10 является Microsoft Edge. Выполните 4 простых действия, чтобы задать Acrobat или Acrobat Reader в качестве программы для работы с файлами PDF по умолчанию.
Как задать Acrobat Reader или Acrobat в качестве программы для работы с файлами PDF по умолчанию
Просмотрите приведенное ниже краткое видеоруководство, чтобы узнать о том, как задать Acrobat Reader в качестве программы по умолчанию для открытия файлов PDF в ОС Windows. В качестве альтернативы можно также следовать приведенным после видео инструкциям.
В качестве альтернативы можно также следовать приведенным после видео инструкциям.
Как задать Acrobat Reader или Acrobat в качестве программы PDF по умолчанию:
Нажмите правой кнопкой мыши на миниатюру файла PDF, а затем выберите пункт Свойства.
В диалоговом окне «Свойства» выберите Изменить.
Примечание.
Если настройками вашего компьютера управляет системный администратор, кнопка «Изменить» может не отображаться. Войдите в учетную запись администратора или обратитесь к администратору, чтобы активировать кнопку.
Выполните одно из следующих действий.
В диалоговом окне «Свойства» нажмите ОК.

Теперь откройте файлы PDF в Acrobat Reader или Acrobat.
Часто задаваемые вопросы
Программой по умолчанию для открытия файлов PDF в Windows 10 является Microsoft Edge. Можно изменить программу по умолчанию для открытия файлов PDF на более подходящую и с большим набором функций, например Acrobat Reader или Acrobat.
Adobe Acrobat Reader является бесплатным и проверенным ПО для просмотра, печати, подписания и комментирования документов PDF. Это единственное средство просмотра документов PDF, которое позволяет открывать и взаимодействовать с содержимым документов PDF всех типов, включая заполняемые формы и мультимедиа.
Программа Adobe Acrobat представляет собой комплексное решение для работы с важными документами PDF, где бы вы ни находились. Она обеспечивает простоту и последовательность работы пользователя на компьютере, в Интернете и мобильных устройствах, включая сенсорные устройства.
Перейдите по ссылкам ниже, чтобы загрузить Acrobat Reader или Acrobat:
- Загрузка новой версии Acrobat Reader
- Загрузка пробной версии Acrobat
Нужна программа Acrobat Reader или Acrobat. Если у вас установлены обе программы, Adobe рекомендует задать в качестве программы по умолчанию для открытия PDF-файлов Acrobat
Можно выбрать установленную версию Reader или Acrobat в качестве программы по умолчанию для открытия файлов PDF. Adobe рекомендует обновить предыдущие версии Adobe Reader и Adobe Acrobat до последней версии — Adobe Reader | Acrobat.
Вход в учетную запись
Войти
Управление учетной записью
Вход в учетную запись
Войти
Управление учетной записью
Как установить приложение Microsoft Office: руководство для экспертов
Шаг 1.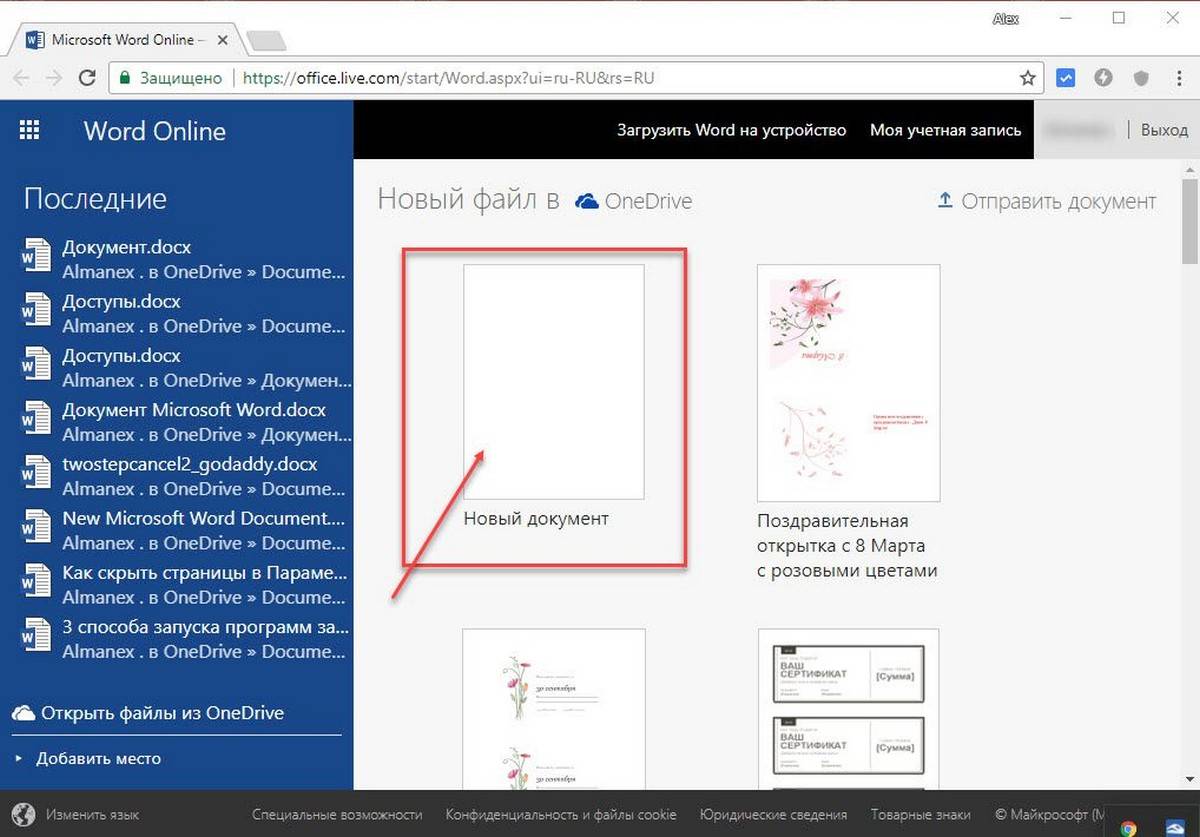 Чтобы установить новое автономное приложение Microsoft, например Word или Project, сначала убедитесь, что на вашем компьютере не установлены старые копии. Если вы это сделаете, сначала удалите их, так как в противном случае они могут повлиять на установку вашей новой версии.
Чтобы установить новое автономное приложение Microsoft, например Word или Project, сначала убедитесь, что на вашем компьютере не установлены старые копии. Если вы это сделаете, сначала удалите их, так как в противном случае они могут повлиять на установку вашей новой версии.
- Нажмите кнопку «Пуск» Windows и выберите «Панель управления».
- Выберите «Программы и компоненты», а затем найдите продукт Office, который вы пытаетесь установить, в списке программ в разделе «Удаление или изменение программы».
- Если вы видите в списке старую копию, нажмите Удалить и следуйте инструкциям. Кроме того, см. наше руководство по удалению программного обеспечения Office.
Шаг 2. Откройте веб-браузер и перейдите по ссылке: Настройка Office и войдите в систему с помощью учетной записи Microsoft
Шаг 3. Вы увидите страницу, на которой вам будет предложено ввести ключ продукта для приложения, которое вы хотите установить. Введите ключ продукта, страну или регион и язык, затем нажмите «Далее».
- Примечание. Убедитесь, что вы используете тот же ключ продукта, который вы получили при покупке. Ключи продукта обычно можно использовать только с одной копией программы на одном компьютере. Если у вас нет действительного ключа, сначала необходимо получить его, купив приложение Office, которое вы хотите установить
Шаг 4. Следуйте инструкциям по загрузке и установке, затем нажмите «Выполнить», когда появится запрос на открытие программы установки.
- установка
Шаг 5: После завершения установки вы получите еще одно уведомление, и все готово! Просто закройте программу установки и откройте новое приложение Office. Справку о том, как найти приложения Office, см. в нашем руководстве здесь
Перед покупкой любого программного продукта важно убедиться, что он может работать на вашем компьютере. Главное, на что следует обратить внимание, это ваш компьютер:
- Процессор
- Память
- Жесткий диск
- Разрешение экрана
- Операционная система
Системные требования для Office 2010
Совместимость с операционной системой:
32-разрядная версия Office 2010 поддерживается:
- Windows 8 (32-разрядная и 64-разрядная версии)
- Windows Server 2012 (64-разрядная версия)
- Windows 7 (32- и 64-разрядная версии)
- Windows Server 2008 R2 (64-разрядная версия)
- Windows Server 2008 (32-разрядная и 64-разрядная версии)
- Windows Vista с пакетом обновления 1 (SP1) (32- и 64-разрядная версии)
- Windows Server 2003 с пакетом обновления 2 (SP2) с MSXML 6.
 0 (32- и 64-разрядная версии)
0 (32- и 64-разрядная версии) - Windows XP с пакетом обновления 3 (SP3) (32-разрядная версия)
- терминальный сервер
- Windows на Windows (WOW) позволяет устанавливать 32-разрядные версии Office 2010 в 64-разрядной операционной системе (за исключением Windows Server 2003, 64-разрядная версия и Windows XP, 64-разрядная версия)
64-разрядная версия Office 2010 поддерживается:
- Windows 8 (64-разрядная версия)
- Windows Server 2012 (64-разрядная версия)
- Windows 7 (64-разрядная версия)
- Windows Server 2008 R2 (64-разрядная версия)
- Windows Server 2008 (64-разрядная версия)
- Windows Vista с пакетом обновления 1 (SP1) (64-разрядная версия)
Системные требования для Office 2013
Совместимость с операционными системами:
32-разрядная версия Office 2013 поддерживается:
- Windows 10 (32-разрядная или 64-разрядная)
- Windows 8.
 1 (32- или 64-разрядная версия)
1 (32- или 64-разрядная версия) - Windows 8 (32- или 64-разрядная версия)
- Windows Server 2012 R2 (64-разрядная версия)
- Windows Server 2012 (64-разрядная версия)
- Windows 7 (32- или 64-разрядная версия)
- Windows Server 2008 R2 (64-разрядная версия)
64-разрядная версия Office 2013 поддерживается:
- Windows 10 (64-разрядная версия)
- Windows 8.1 (64-разрядная версия)
- Windows 8 (64-разрядная версия)
- Windows Server 2012 R2 (64-разрядная версия)
- Windows Server 2012 (64-разрядная версия)
- Windows 7 (64-разрядная версия)
- Windows Server 2008 R2 (64-разрядная версия)
Системные требования для Office 2016
Совместимость с операционной системой:
32-разрядная версия Office 2016 поддерживается:
- Windows 10 (32- или 64-разрядная версия)
- Сервер Windows 10 (32- или 64-разрядная версия)
- Windows 8.
 1 (32- или 64-разрядная версия)
1 (32- или 64-разрядная версия) - Windows 8 (32- или 64-разрядная версия)
- Windows Server 2012 R2 (64-разрядная версия)
- Windows Server 2012 (64-разрядная версия)
- Windows 7 с пакетом обновления 1 (SP1) (32- или 64-разрядная версия)
- Windows Server 2008 R2 (64-разрядная версия)
64-разрядная версия Office 2016 поддерживается:
- Windows 10 (64-разрядная версия)
- Сервер Windows 10 (64-разрядная версия)
- Windows 8.1 (64-разрядная версия)
- Windows 8 (64-разрядная версия)
- Windows Server 2012 R2 (64-разрядная версия)
- Windows Server 2012 (64-разрядная версия)
- Windows 7 с пакетом обновления 1 (SP1) (64-разрядная версия)
- Windows Server 2008 R2 (64-разрядная версия)
Системные требования для Office 2019
Совместимость с операционной системой:
32-разрядная версия Office 2019поддерживается:
- Windows 10 (32- или 64-разрядная версия)
- Сервер Windows 10 (32- или 64-разрядная версия)
64-разрядная версия Office 2019 поддерживается:
- Windows 10 (64-разрядная версия)
- Сервер Windows 10 (64-разрядная версия)
Если вы устанавливаете Office 2019, обратите внимание на следующее.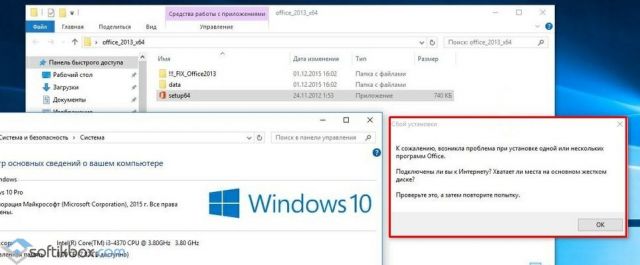
- Office 2019 не поддерживает операционные системы Windows 7. 8 и 8.1. Он совместим только с последней версией ОС; Windows 10.
- Office 2019 нельзя установить вместе с Office 2016.
Если вы ищете компанию-разработчика программного обеспечения, которой можно доверять за ее добросовестность и честность в бизнесе, обратите внимание на SoftwareKeep. Мы будем с вами до, во время и после всех распродаж. Это наш 360
Загрузить Word для Windows 10
Реклама
Ознакомьтесь с расширенными функциями Microsoft Word, инструментами для совместной работы и совместимостью. Microsoft Word — широко известное имя в мире текстовых процессоров…
Кнопка «Загрузить» для этой программы перенаправит вас к последней версии Word. Также вы можете найти Премиум-версию и создать свою лучшую работу с помощью…
Кнопка «Загрузить» для этой программы перенаправит вас к последней версии Word.
 Также вы можете найти версию Premium и создать свою лучшую работу с помощью…
Также вы можете найти версию Premium и создать свою лучшую работу с помощью…Mendeley — это образовательная и справочная программа, специально предназначенная для ученых и исследователей. Разработанный Mendeley Ltd., он позволяет хранить…
Документы Google являются частью набора продуктов Google, доступных в облаке Google. Это бесплатная веб-платформа, которая позволяет…
Фонд Apache Software Foundation получил бесплатный офисный пакет с открытым исходным кодом от корпорации Oracle в 2011 году и с тех пор управляет этой платформой. Запущен…
PDF to Word Free — это удобный облачный конвертер PDF. Большинство приложений PDF не позволяют редактировать документы, однако с этим приложением вы можете редактировать PDF…
Конвертер Word в PDF – это инструмент , который позволяет преобразовывать документы Word в PDF-файлы.
 Загружаемая вами версия представляет собой пробную версию, которая длится 14 дней, после чего…
Загружаемая вами версия представляет собой пробную версию, которая длится 14 дней, после чего…Adobe PDF Converter — это бесплатный инструмент для работы с файлами PDF, который позволяет преобразовывать большинство распространенных типов файлов в формат PDF. Программа включает возможность защиты паролем…
Word Online — это бесплатное приложение, разработанное для веб-браузера Chrome и ноутбука Google Chromebook для любой ОС, включая Windows 11. Предназначено для предоставления доступа к…
OpenOffice Writer — это легкое приложение, позволяющее просматривать и редактировать документы Microsoft Word.
TextPad — это простой в использовании текстовый редактор, разработанный Helios Software Solutions. Хотя пользовательский интерфейс прост, взаимодействие с пользователем динамично. …
Free DOC Reader — программа для чтения документов, разработанная Media Freeware.
 Он используется для просмотра документов Microsoft Word. Таким образом, он может открывать только .doc и…
Он используется для просмотра документов Microsoft Word. Таким образом, он может открывать только .doc и…Хотя это не такая уж и частая задача (если только она не связана с вашей работой), скучно вручную копировать информацию с изображения. Многие веб-сайты помещают…
UniPDF Converter — это программный инструмент, который помогает конвертировать файлы PDF в документы Word, изображения, текстовые файлы, HTML и т. д.
Словарь Google — это бесплатный словарь, который предоставляется Google. Этот словарь поставляется в ярком и простом в использовании формате, который, вероятно, понравится многим людям…
Wordle — это игра в слова, созданная Джошем Уодлом. В этой бесплатной словесной головоломке игрокам предлагается угадать правильное слово дня. Загвоздка, однако, в том, что…
Best Word to PDF Converter — это бесплатный офисный пакет, который позволяет преобразовать любой документ Word в файл PDF без ущерба для макета вашего документа.



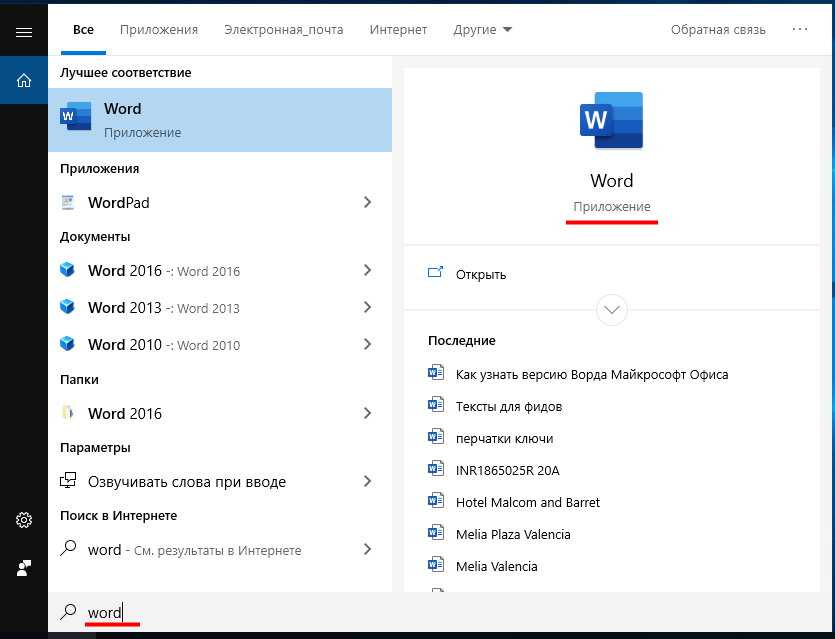 0 (32- и 64-разрядная версии)
0 (32- и 64-разрядная версии)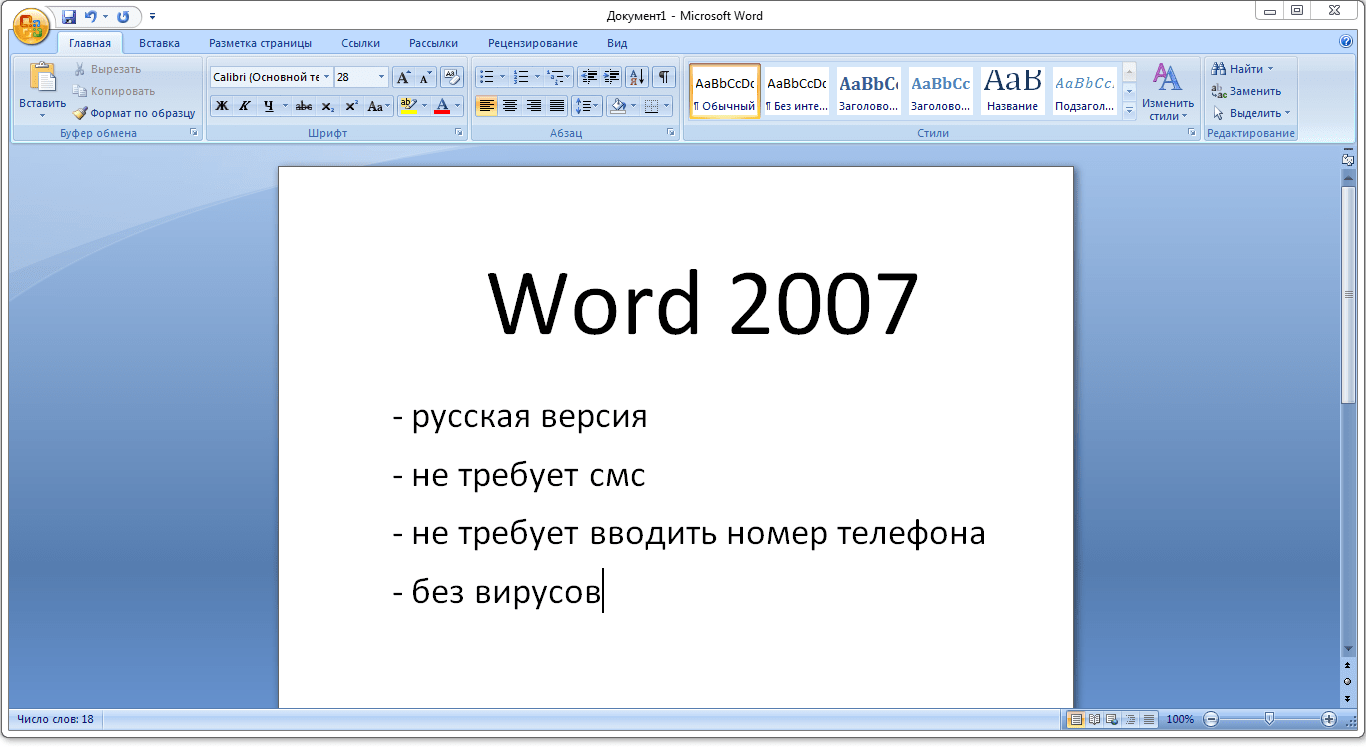 1 (32- или 64-разрядная версия)
1 (32- или 64-разрядная версия) 1 (32- или 64-разрядная версия)
1 (32- или 64-разрядная версия)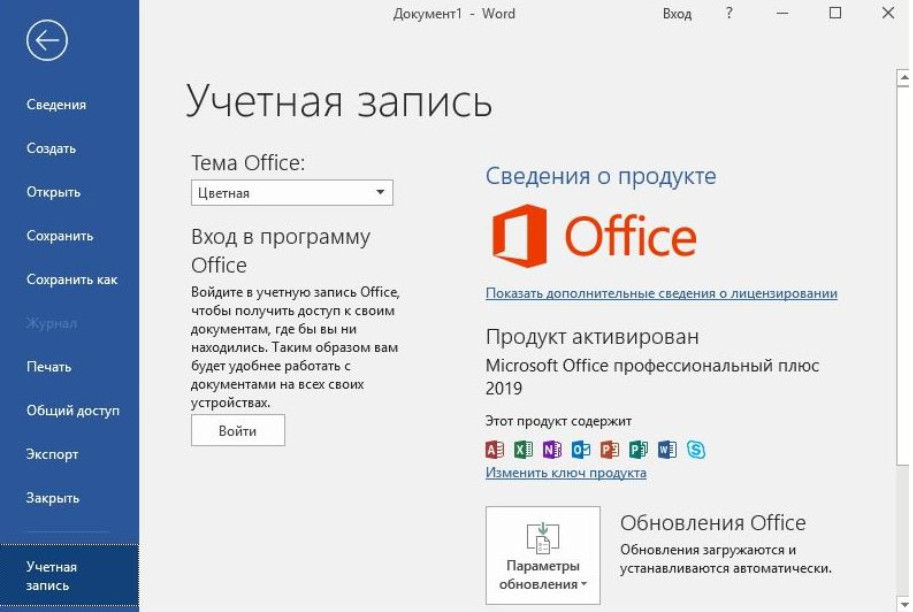 Загружаемая вами версия представляет собой пробную версию, которая длится 14 дней, после чего…
Загружаемая вами версия представляет собой пробную версию, которая длится 14 дней, после чего… Он используется для просмотра документов Microsoft Word. Таким образом, он может открывать только .doc и…
Он используется для просмотра документов Microsoft Word. Таким образом, он может открывать только .doc и…