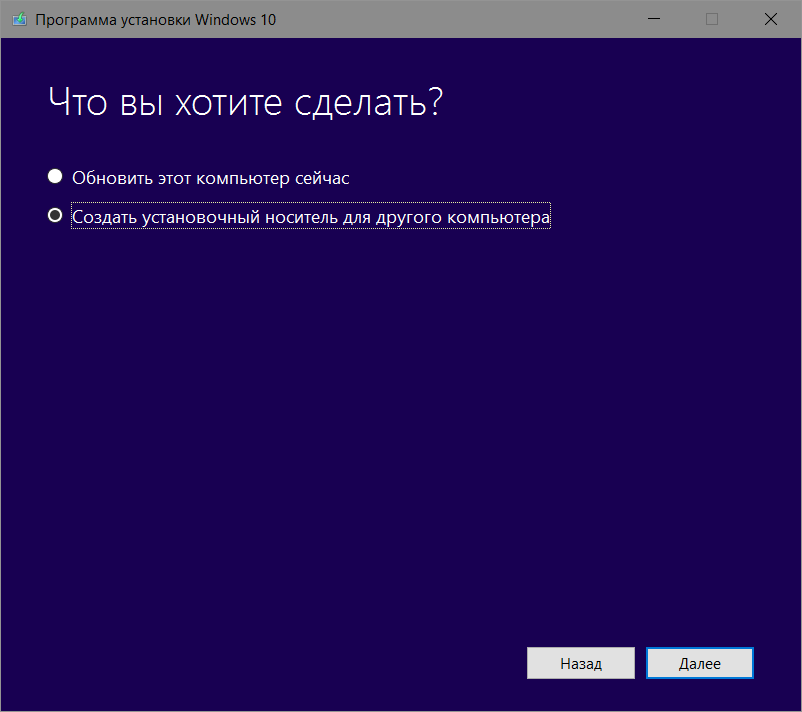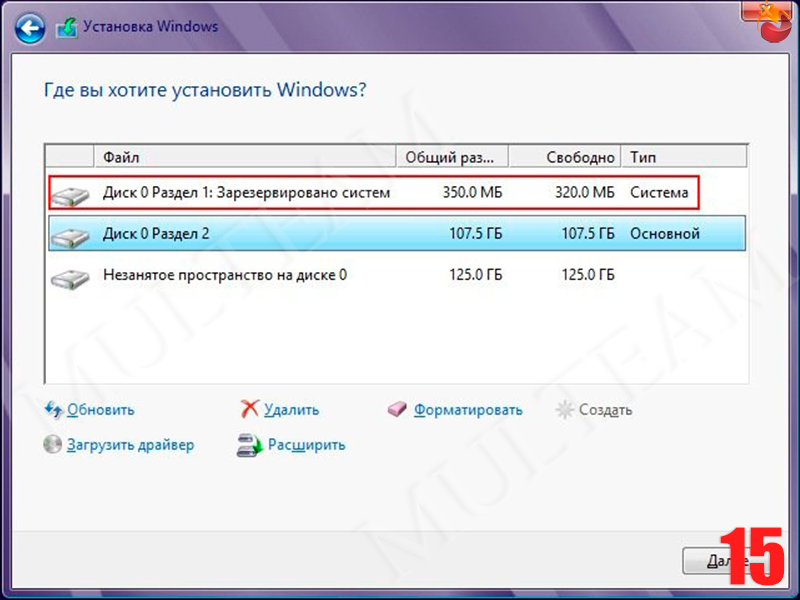Средство для установки windows 10: Создание установочного носителя для Windows
Содержание
💾 Окна: Средство создания средств Windows 10: создайте установочный носитель 📀
Помимо загрузки файла Windows 10 ISO, Microsoft также предоставила доступ Инструмент для установки Windows 10, Этот инструмент создания носителей поможет вам загрузить Windows 10 и обеспечивает наилучший опыт загрузки для пользователей, работающих под управлением Windows 7, Windows 8.1 и Windows 10.
Инструмент для установки Windows 10
Чтобы загрузить средство средств установки Windows 10, посетите Microsoft.com и прокрутите вниз, пока не увидите два фиолетовых Загрузить инструмент сейчас кнопок.
Средство создания средств Windows Media позволит вам загружать Windows 10 ISO непосредственно из Microsoft без ключа продукта. Вы можете использовать его для очистки установки или обновления до Windows 10. Его можно использовать для загрузки следующих выпусков Windows 10: Windows 10 Home, Windows 10 Home N, Windows 10 Home Single Language, Windows 10 Pro и Windows Pro N.
Вы можете использовать его для очистки установки или обновления до Windows 10. Его можно использовать для загрузки следующих выпусков Windows 10: Windows 10 Home, Windows 10 Home N, Windows 10 Home Single Language, Windows 10 Pro и Windows Pro N.
Инструмент включает в себя форматы файлов, оптимизированные для скорости загрузки, встроенные возможности создания мультимедиа для USB и DVD-дисков, а также возможность дополнительного преобразования в формат ISO-файла. Доступны две версии инструмента: 32-разрядная версия и 64-разрядная версия. Загрузите соответствующую версию инструмента и запустите его.
Когда вы запускаете инструмент, он создает два каталога на системном разделе — $ WINDOWS. ~ BT а также $ Windows. ~ WS, Эти папки содержат загруженные файлы установки и установки и возможность возобновить процесс создания, если он не работает.
Когда вы нажмете на него, чтобы запустить инструмент, вы увидите следующий экран, в котором вы спрашиваете, хотите ли вы Обновление этого ПК сейчас или Создайте установочный носитель для другого ПК.
Если вы нажмете Создайте установочный носитель для другого ПК, вы увидите экран с просьбой выбрать носитель для использования. Вы можете использовать USB Flash Drive, который составляет не менее 3 ГБ, или вы можете создать ISO-файл, который вы можете записать на DVD позже, если хотите. Я решил создать Файл ISO.
В любом случае, как только вы нажмете «Далее», начнется загрузка Windows 10.
Затем инструмент автоматически начнет создавать средства Windows 10.
Как только файл ISO будет готов, вы увидите два варианта. Один из них — открыть место, где сохранен ISO-файл, а другой — открыть программу DVD Burner для записи ISO на диск.
Я решил открыть папку ISO и запустить установочный файл внутри него, чтобы выполнить обновление на месте моего Windows 8.1 до Windows 10.
Процесс обновления прошел гладко, за исключением одного …
Что-то случилось при установке Windows 10
Я получил Что-то произошло экран ошибки. Я закрыл экран и перезапустил настройку. Он работал, и я смог плавно обновить Windows 8.1 до Windows 10.
Я закрыл экран и перезапустил настройку. Он работал, и я смог плавно обновить Windows 8.1 до Windows 10.
Если, с другой стороны, вы выбираете Обновление этого ПК на первом экране, как упоминалось выше, и нажмите «Далее», вы увидите следующий экран.
Выберите свой язык, архитектуру и версию и нажмите «Далее». Процесс обновления начнется напрямую.
СОВЕТ: См. Это сообщение, если вы получаете какие-либо ошибки инструмента создания носителя Windows 10.
Наш следующий пост посвящает вам скриншоты, в которых показано, как вы можете чистая установка или обновление до Windows 10, используя файл ISO Windows 10, который вы создали здесь.
В этом сообщении вы узнаете, как установить любую версию Windows с одного USB-накопителя.
Tweet
Share
Link
Plus
Send
Send
Pin
пошаговая инструкция по установке русской и английской версии в условиях блокировки с советами эксперта
Если раньше носителями служили диски, то теперь дистрибутив почти любой программы можно скачать, и Windows не исключение.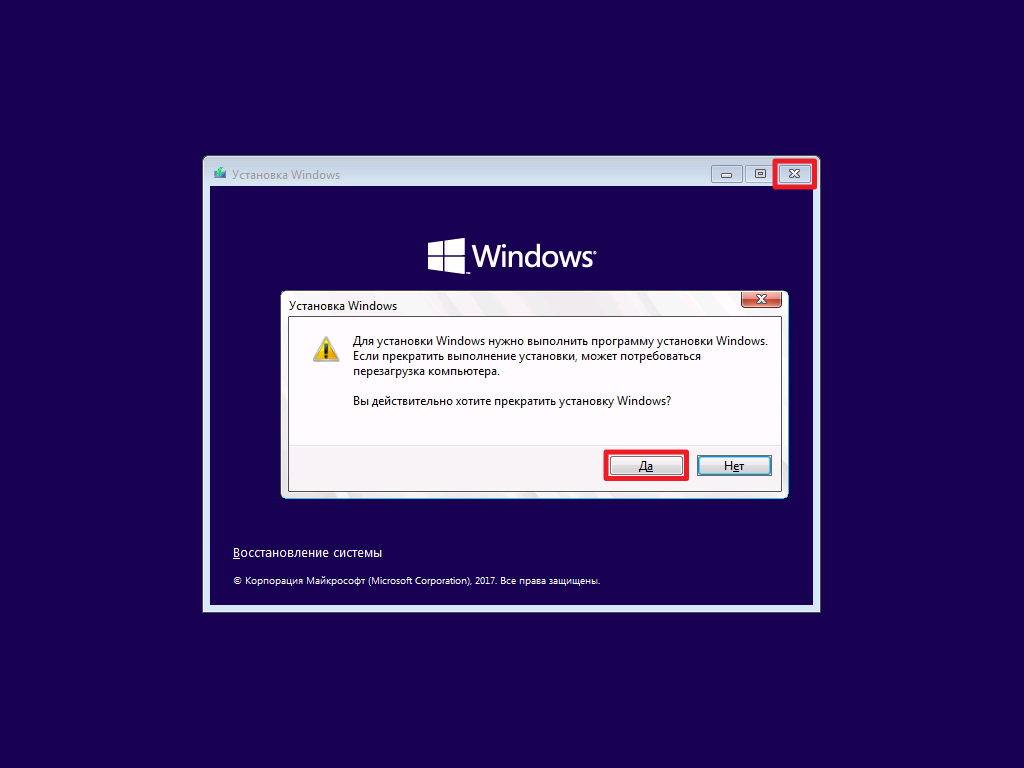
Microsoft находится в числе компаний, поддерживающих антироссийские санкции. Так, 23 июня 2022 года производитель ПО объявил о постепенном сворачивании бизнеса в России. Скачать с официального сайта Windows 10 и Windows 11 с российского IP-адреса сейчас невозможно: официальный сайт выдает «ошибку 404».
Загрузка Windows 11 в условиях блокировки. Фото: скриншот KP.RUЗагрузка Windows 11 в условиях блокировки. Фото: скриншот KP.RUЗагрузка Windows 11 в условиях блокировки. Фото: скриншот KP.RU
Разберем, как же скачать ОС в условиях блокировки.
Скачивание Windows 11 в условиях блокировки
Скачать Windows 11 из России с официального сайта Micrisoft на сегодняшний день можно с использованием VPN-сервиса, который предоставляет IP-адрес страны, не подверженной санкционным нормам. То есть, изначально необходимо загрузить и установить VPN, либо самостоятельно найти сторонний proxy-сервис и настроить параметры сети должным образом. Как только вы увидите официальный сайт Microsoft вместо ошибки, выполняем следующие действия:
- В поисковой строке любой поисковой системы набираем «Windows 11 ISO download».

- Переходим на официальную платформу Microsoft1, интерфейс которой будет представлен на языке выбранной VPN страны.
- Если потребуется, переводим язык на русский. Для этого нужно сменить идентификатор в адресной строке на ru-ru (идентификатор стоит сразу после «microsoft.com»..
- Выбираем необходимый дистрибутив для загрузки — русскую версию Windows 11 можно скачать даже при локализации другой страны.
После загрузки ISO-образа операционной системы переходим к ее установке.
Установка Windows 11 (русская и английская версия)
Рассмотрим основные нюансы установки операционной системы
Обновление по умолчанию
Если используется лицензионная версия Windows, все обновления всегда доступны: это и собственно обновление Windows 10 -> Windows 11, а также критические обновления системы и установленных пакетов, к примеру Office.
Обновления «по умолчанию» скачиваются на прежних условиях. Все последние патчи устанавливаются без особых сложностей, и даже необязательные апдейты все так же доступны.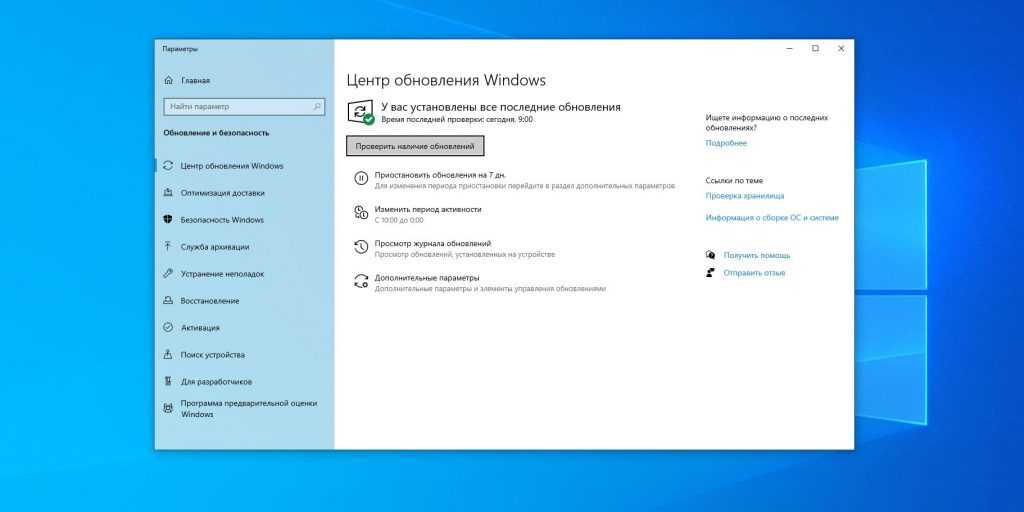
Можно предположить, что компания прекратила загрузку ISO-образов ОС в связи с остановкой продажи новых лицензий в России. Но все ранее приобретенные ключи обслуживаются в том же порядке относительно жизненного цикла системы. Подчеркнем, что никаких официальных заявлений от Microsoft анонсировано не было.
Установка с нуля
Перед тем как будет выполнена установка ОС с нуля, необходимо убедиться, что используемое оборудование полностью соответствует всем функциональным требованиям.
Кроме того, нужно проверить устройство на совместимость с Windows 11 можно в центре обновления Windows или при помощи специальных утилит. Они выполняют автоматическую проверку, в результате которой проводятся тесты по всем критериям совместимости.
Microsoft PC Health Check — официальная программа, которая определит совместимость ПК с новейшей ОС. Загрузить инструмент можно с сайта разработчика. После установки будет достаточно нажать «Проверить сейчас» в интерфейсе программы.
WhyNotWin11 — это неофициальный инструмент, задача которого аналогична официальной утилите, то есть, определить совместимость с Windows 11. Программу можно скачать с официального канала разработчика на GitHub или же с сайта производителя. Замечено, что антивирусы «ругаются» на WhyNotWin11, но ложные это срабатывания или нет, неизвестно. Поэтому использование этой утилиты (и всех неофициальных) требует осмотрительности пользователя.
Создание установочного носителя. Фото: скриншот KP.RU
Создание загрузочного диска
Если компьютер совместим с Windows 11, нужно создать загрузочный диск для установки системы. Это выполняется следующим образом:
- Загрузить Windows 11 Media Creation Tool с сайта Microsoft. Этот инструмент можно скачать даже в условиях блокировки, однако загружаемые им пакеты будут недоступны без VPN или proxy.
- В разделе «Что вы хотите сделать» выбрать пункт «Создать носитель для другого компьютера».

- Нажать кнопку «Далее».
- Задать язык, выпуск и архитектуру для ОС (домашняя, профессиональная, x86/x64)
- Выбрать необходимый носитель для загрузки:
- USB-накопитель — требуется не менее 8 GB свободного места. В этом случае Media Creation Tool выполнить автоматическую загрузку на носитель.
- Файл ISO, который необходимо сохранить на ПК. Его используют для создания загрузочного DVD-диска. Переходим в папку расположения ISO-файла, либо щелкаем «Открыть устройство записи DVD-дисков». Операцию выполняем согласно пошаговой инструкции на экране.
Установка с загрузочного диска
В большинстве случаев в наши дни установка системы производится с USB-накопителя:
- Вставляем флешку в компьютер и при успешной загрузке появится меню установки Windows 11, где желательно выбрать русский язык для установки. Нажимаем кнопку «Далее».
- В открывшемся окне щелкаем «Установить» и соглашаемся с условиями с помощью клавиши «Далее».

- Затем выберем раздел «Выборочная: только установка Windows».
- Задаем диск или его раздел для расположения системы и щелкаем «Далее» — начнется установка системы. Весь процесс установки происходит в автоматическом режиме и почти не требует вмешательства пользователя.
После завершения установки ОС произойдет перезагрузка компьютера. После этого в «Параметрах входа» необходимо выбрать раздел «Создание автономной учетной записи». Задайте ее имя и нажмите «Далее».
Установка на несовместимое устройство
Если ПК не соответствует минимальным рекомендуемым требованиям, к примеру шифрующий модуль TPM не имеет версии 2.0, у центрального процессора неподдерживаемое семейство или модель, можно попробовать установить Windows 11, обойдя такие проверки при установке.
Попробовать установить Windows 11 можно следующим способом:
- открыть «Редактор реестра» с помощью комбинации клавиш Win+R и ввода команды regedit;
- выбрать раздел HKEY_LOCAL_MACHINE\SYSTEM\Setup\MoSetup ;
- создать параметр с типом DWORD на 32 бита;
- задать для этого параметра имя AllowUpgradesWithUnsupportedTPMOrCPU ;
- установить число «1» для нового документа.

Метод считается самым простым и доступным. Но здесь обязательным условием является поддержка ТРМ 1.2 на используемом устройстве. Перед выполнением операции этот модуль должен быть включен, иначе установка не получится. Отметим, что успешность подобной манипуляции не гарантирована на 100%, поэтому всегда при установке Windows 11 на несовместимые устройства следует помнить о возможных рисках.
Скачивание и установка пакетов обновлений Windows 11
После проведенных манипуляций в течение 30-40 минут будет происходить автоматическое скачивание обновлений. Обязательно нужно дождаться их полной загрузки. Затем необходимо произвести их установку:
- дважды щелкните на файл, содержащий пакет обновления;
- дождитесь выполнения проверки, которая длится пару минут;
- в появившемся запросе примите приглашение к началу установки;
- дождитесь перезагрузки компьютера после установки всех обновлений.
В результате проведенных операций Windows 11 будет обновлена до самой актуальной версии.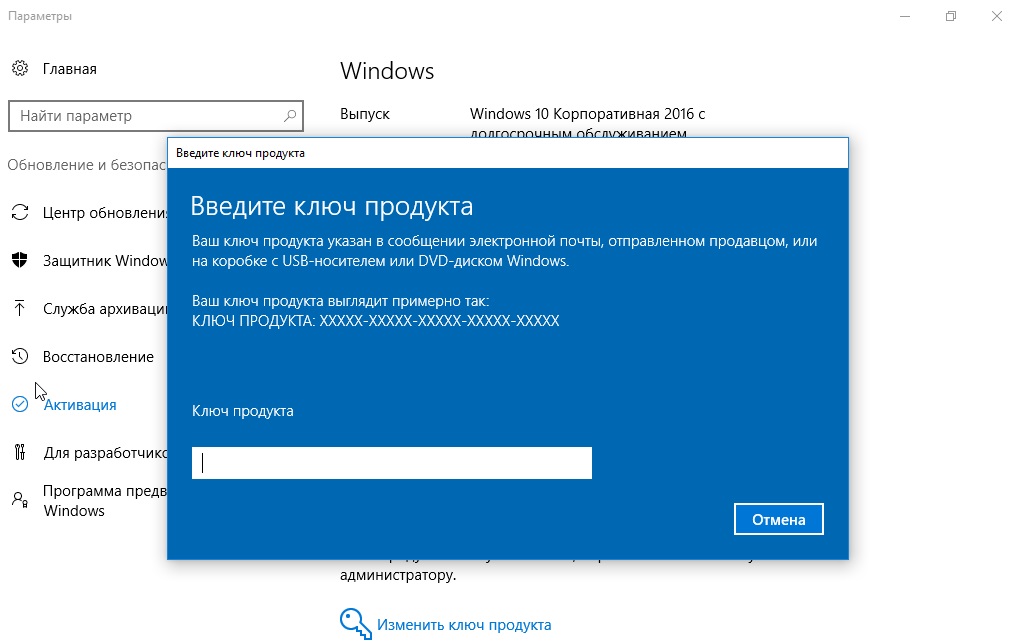
Как установить пакеты обновлений в условиях блокировки
В условиях санкционных ограничений могут появиться проблемы с выполнением проверки файлов обновлений, что приведет к их блокировке. Чтобы этого избежать, рекомендуется скачать с сайта GitHub «Universal MCT wrapper script» и выполнить следующее:
- После загрузки Universal MediaCreationTool скачать и разархивировать MediaCreationTool.bat-main.zip;
- перейти в папку bypass11;
- правой кнопкой мыши кликнуть на файл Skip_TPM_Check_on_Dynamic_Update.cmd;
- выбрать команду «Запуск от имени администратора»;
- при появлении уведомления «Система Windows защитила ваш компьютер» в пункте «Дополнительная информация» нажать «Выполнить в любом случае»;
- подтвердить запрос контроля учетных данных — UAC.
После произведенных действий открывшееся окно PowerShell будет подтверждением, что изменения для установки пакетов обновлений Windows 11 были применены.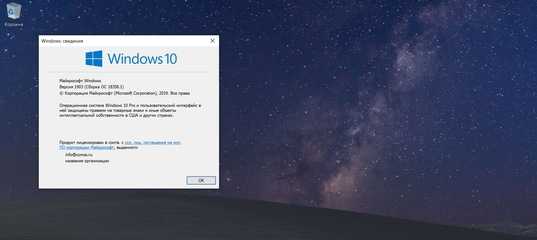
Популярные вопросы и ответы
Специалист сервисного центра по ремонту электроники Григорий Цыганов ответил на частые вопросы читателей КП:
Можно ли «легализовать» пиратскую копию Windows?
Пиратские копии были широко распространены еще в эпоху Windows 7. Для легализации по-прежнему требуется ESD-лицензия Windows с правом переноса ОС на другой ПК или же лицензия Windows PGG (без права переноса). Это особо актуально для компаний, где более чем на 5 устройствах нужно легализовать Windows.
По официальному заявлению Microsoft, все ранее купленные лицензии будут действительны. Однако в реальности на данный момент при попытке активации Windows можно получить сообщение, что «Серверы активации недоступны».
Обязательно ли обновлять Windows 11 постоянно?
Обновление — это не только исправление ошибок, но и полезные нововведения. Например, последний апдейт позволяет изменять браузер по умолчанию. Пользоваться ли доработанной версией или нет, решать только вам. Загрузить обновление можно через Центр обновления Windows или установить вручную с сайта.
Загрузить обновление можно через Центр обновления Windows или установить вручную с сайта.
Как отключить автоматические обновление Windows 11?
Автоматическое обновление легко отключить в Центре обновления Windows, находится он в «Пуск -> Параметры -> Обновления и безопасность». Для этого во вкладке «Общие» нужно выбрать «Остановить», затем «Применить». Но перед этим убедитесь — действительно необходимо выполнить данное действие.
Центр обновления Windows. Фото: скриншот KP.RU
Источники
- https://www.microsoft.com/en-us/software-download/windows11
Полное руководство по Windows 10 Media Creation Tool: Как использовать
Windows 10 Media Creation Tool — очень полезный инструмент для пользователей, желающих обновить Windows 10 или переустановить Windows 10. В этой статье я покажу вам, как использовать Windows 10 Средство создания носителя для создания установочного носителя Windows или для загрузки файла ISO с подробными инструкциями и снимками экрана.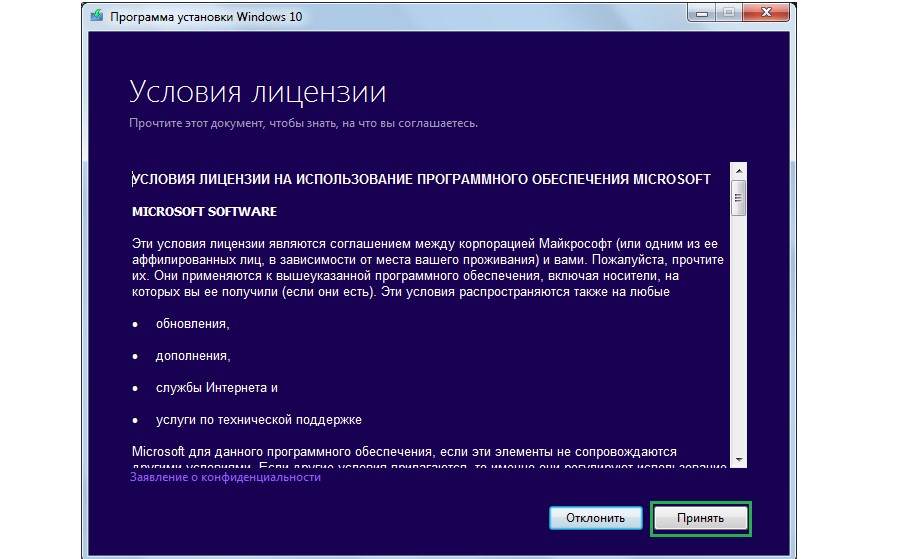
Если вы хотите установить или обновить Windows 10, вам потребуется установочный носитель Windows 10, например загрузочный USB-накопитель или CD/DVD-диск. А Windows 10 Media Creation Tool позволяет создать установочный USB-накопитель или загрузить его ISO-файл, чтобы можно было записать его на DVD-диск и установить операционную систему на другом компьютере.
Похоже, использование Media Creation Tool для обновления или установки Windows 10 очень удобно. Однако некоторые пользователи не знают, что это такое и как пользоваться этой утилитой.
Что такое Windows 10 Media Creation Tool
Бесплатная Windows 10 Media Creation Tool — очень популярная утилита, разработанная Microsoft. С помощью этого замечательного инструмента для создания Windows 10 вы можете без проблем обновить Windows 10 до последней версии и создать установочный USB-накопитель/DVD-диск с Windows 10 для выполнения чистой установки или ремонта проблемного ПК.
Используйте Windows Media Creation Tool для обновления вашего ПК
Windows Media Creation Tool также является инструментом обновления Windows, поскольку он может обновить ваш компьютер до последней версии Windows 10.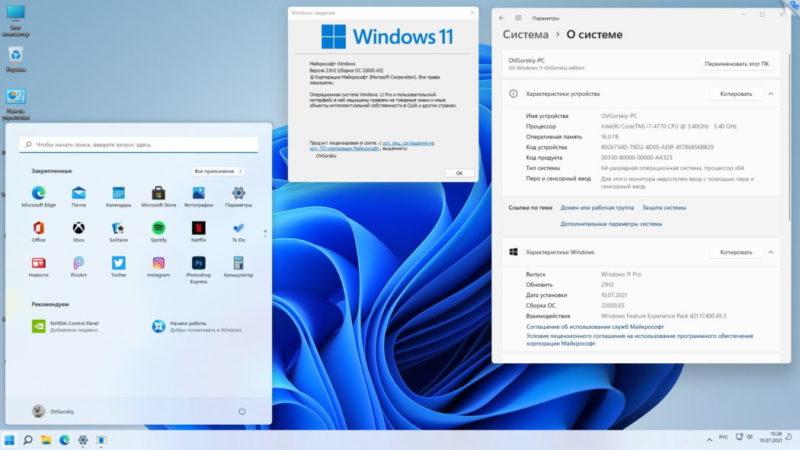 По мнению многих пользователей Windows 10, использование Центра обновления Windows для обновления Windows 10 может привести к некоторым ошибкам, таким как распространенная ошибка обновления Windows 10 0x8007007e, что приводит к сбою обновления.
По мнению многих пользователей Windows 10, использование Центра обновления Windows для обновления Windows 10 может привести к некоторым ошибкам, таким как распространенная ошибка обновления Windows 10 0x8007007e, что приводит к сбою обновления.
В этом случае настоятельно рекомендуется использовать Windows 10 Media Creation Tool для обновления Windows 10. С помощью этого средства обновления Windows вы можете быстро обновить свой компьютер до последней версии Windows 10. Вот подробные шаги и снимки экрана.
Примечание: Если вы собираетесь обновить свой текущий компьютер до Windows 10, убедитесь, что он соответствует системным требованиям Windows 10.
Шаг 1. Загрузите Windows 10 Media Creation Tool с официального сайта Microsoft.
Шаг 2. Запустите Media Creation Tool. Чтобы запустить этот инструмент, вы должны быть администратором.
Шаг 3. На этой странице выберите Принять .
Шаг 4. Терпеливо подождите, пока Media Creation Tool подготовит несколько вещей.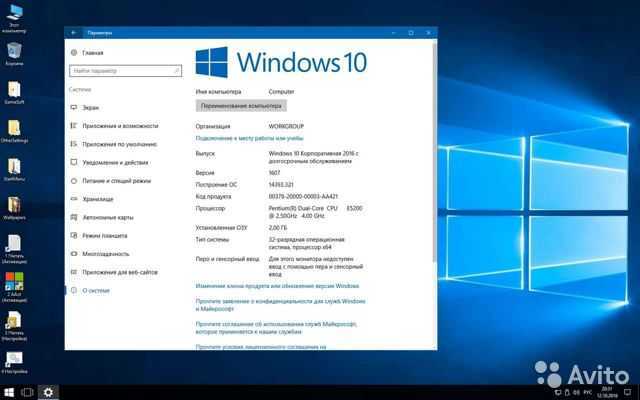 Когда это будет сделано, вы можете продолжить.
Когда это будет сделано, вы можете продолжить.
Шаг 5. На странице Что вы хотите сделать выберите Обновить этот компьютер сейчас , а затем нажмите Далее .
Шаг 6. В это время Media Creation Tool загрузит несколько файлов на наличие обновлений, а затем проверит ваш компьютер. Этот процесс может занять некоторое время. Просто терпеливо ждите, и это не будет слишком долго.
Шаг 7. Прочтите условия лицензии и нажмите Принять .
Шаг 8. Подождите, пока Media Creation Tool проверит наличие обновлений.
Шаг 9. Windows 10 Media Creation Tool снова проверит ваш компьютер и подтвердит, что вы готовы к установке.
Шаг 10. Когда вы откроете эту страницу, вы увидите краткий обзор того, что вы выбрали, и что будет сохранено при обновлении. Выберите Изменить, что оставить , вы можете выбрать, что оставить самостоятельно.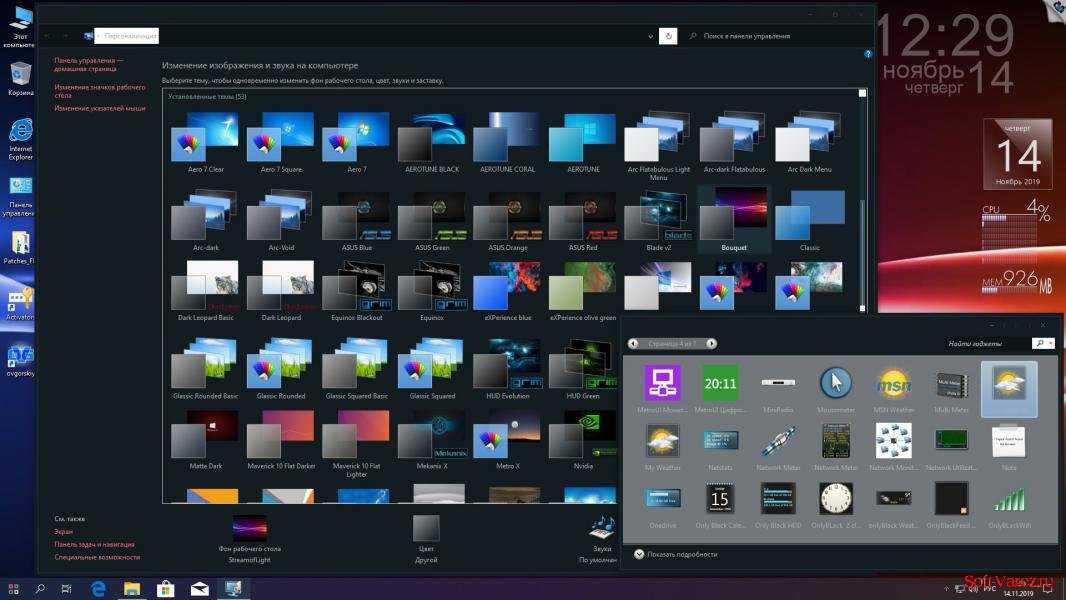
Шаг 11. Выберите, хотите ли вы Сохранить личные файлы и приложения , Сохранить только личные файлы или ничего не оставьте во время обновления. После выбора нажмите «Далее», чтобы продолжить.
Шаг 12. Закройте все запущенные приложения и, когда будете готовы, выберите Install . Во время установки ваш компьютер несколько раз перезагрузится. Пожалуйста, не выключайте компьютер.
Создание установочного носителя или загрузка файла ISO
Еще одна функция средства создания носителя Window 10 заключается в том, что он может помочь вам создать установочный носитель для другого ПК или загрузить файл ISO. При выборе Windows 10 доступны все выпуски Windows 10, за исключением Enterprise. По завершении вы можете использовать загрузочный USB-накопитель или DVD-диск для установки Windows 10.
Примечание: Перед установкой или переустановкой Windows на ПК не забудьте сделать резервную копию важных файлов на системном диске.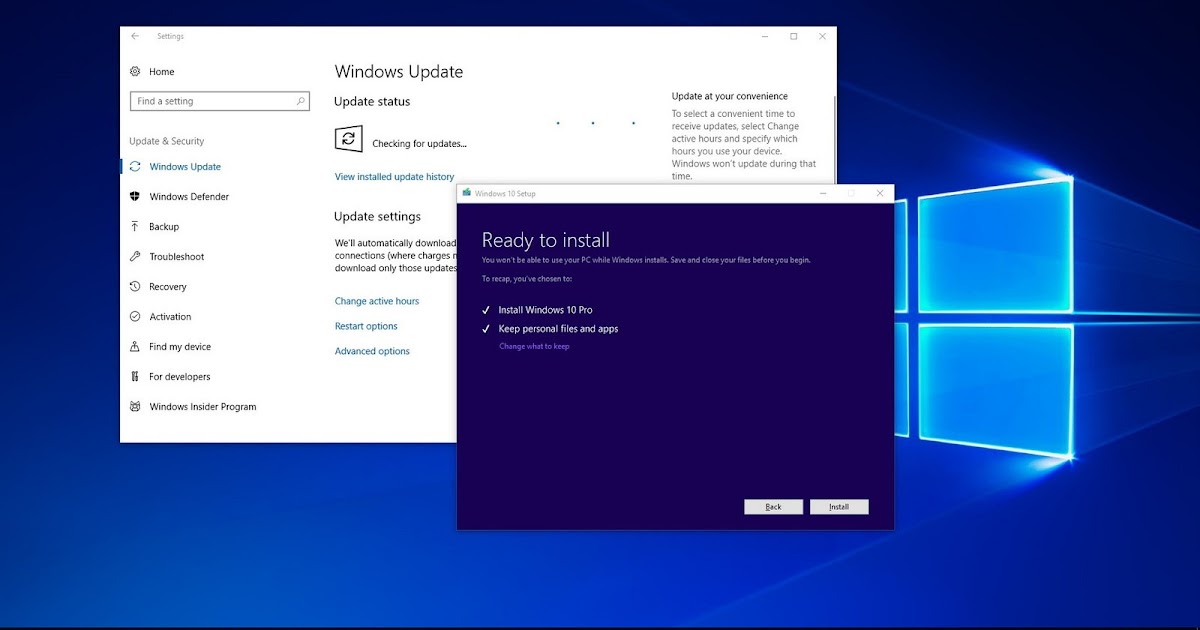
Перед загрузкой средства Windows 10 Media Creation убедитесь, что у вас есть:
- ПК с работающим подключением к Интернету
- Пустой USB-накопитель или DVD-диск с не менее чем 8 ГБ свободного места для хранения
- Ключ продукта, если вы еще не устанавливали Windows 10 или хотите выполнить чистую установку
Теперь вы можете выполнить шаги, описанные ниже, чтобы создать установочный носитель Windows 10 (флэш-накопитель USB или DVD) и использовать его для установки новой копии Windows 10, выполнения чистой установки или переустановки Windows 10.
Шаг 1. Загрузите Windows 10 Media Creation Tool и следуйте инструкциям, чтобы открыть следующую страницу. Затем отметьте второй вариант Создать установочный носитель (USB-накопитель, DVD-диск или файл ISO) для другого ПК и нажмите Далее .
Шаг 2. Выберите Language , Windows Edition и Architecture , которые вы хотите использовать для создания установочного носителя.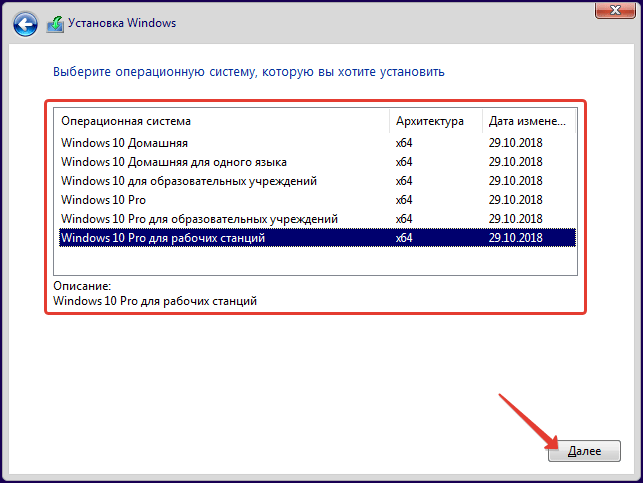 После выбора нажмите Next , чтобы продолжить.
После выбора нажмите Next , чтобы продолжить.
Вы также можете выбрать Использовать рекомендуемые параметры для этого ПК , который автоматически выбирает язык, выпуск и архитектуру, соответствующие ПК, который вы используете в данный момент.
Шаг 3. Выберите, какое устройство хранения мультимедиа вы хотите использовать. Здесь я беру флешку в качестве примера. Выберите USB-накопитель и нажмите Далее .
Шаг 4. Выберите USB-накопитель, который вы хотите использовать для создания установочного носителя Windows 10, и нажмите Далее .
Шаг 5. Затем Microsoft Media Creation Tool начнет загрузку последних установочных файлов Windows 10 на ваш компьютер или устройство.
Шаг 6. Когда загрузка будет завершена, начнется создание носителя Windows 10.
Шаг 7. По завершении нажмите Готово и затем вы можете использовать этот диск для загрузки компьютера и установки Windows 10.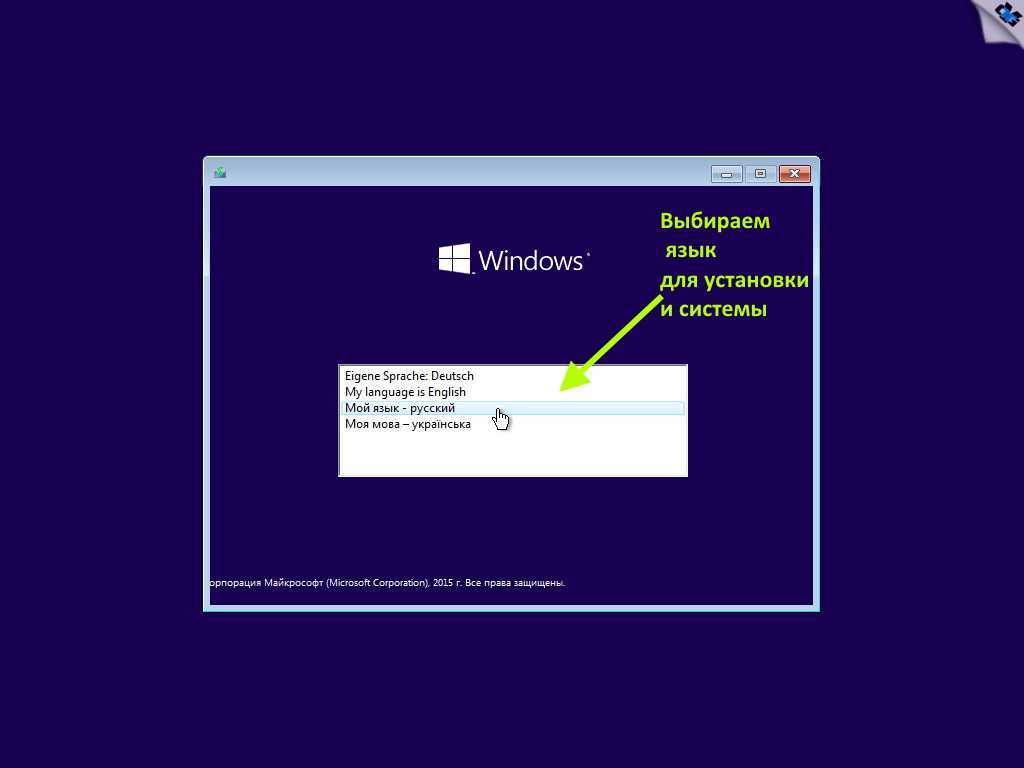
Если компьютер, на который вы хотите установить Windows 10, имеет DVD-плеер, вы также можете выбрать файл ISO для записи файла ISO на DVD позже.
Просто следуйте пошаговым инструкциям Media Creation Tool, чтобы загрузить установочные файлы Windows 10 и сохранить файл ISO в определенном месте. Когда он будет готов, вы можете записать файл ISO на DVD.
Как обновить или получить Windows 10 без установки
Прочитав вышеизложенное, некоторые пользователи могут обнаружить, что даже Windows Media Creation Tool прост в использовании, но обновление или установка Windows 10 все равно займет у вас много времени. более простой способ установки Windows?
На самом деле, есть способ, который может упростить установку Windows 10 — перенести Windows 10 с другого исправного компьютера на ваш компьютер с помощью инструмента миграции Windows. Если ваши друзья или родственники используют последнюю версию Windows 10, вы можете просто использовать инструмент миграции Windows, чтобы перенести их ОС Windows на ваш компьютер без переустановки.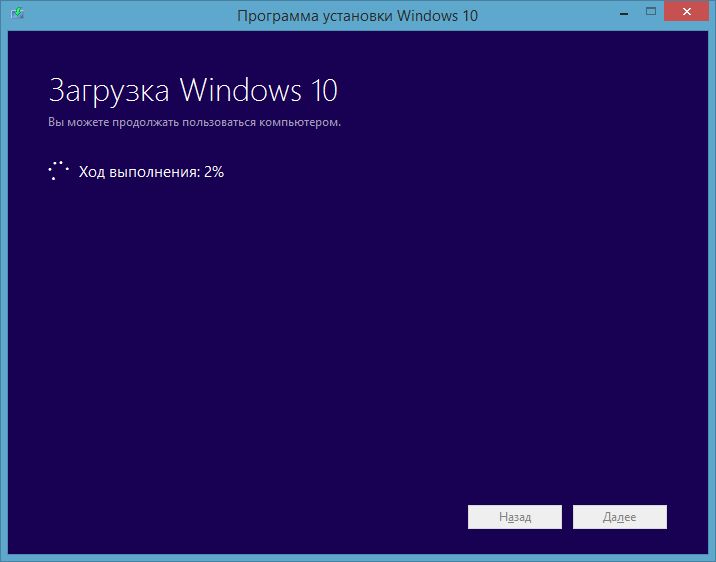
Таким образом, вам не нужно создавать установочный носитель с помощью Windows 10 Media Creation Tool, а затем использовать его для установки Windows 10, так как весь процесс занимает много времени.
Тогда как перенести Windows 10 с помощью надежного инструмента миграции Windows? Здесь рекомендуется использовать MiniTool Partition Wizard Pro Ultimate Edition для переноса Windows 10, который может переносить ОС на различные типы SSD/HDD, включая NVMe M.2, PCI4 4.0 SSD и другие.
Мастер создания разделов MiniTool — это надежный инструмент миграции Windows, а также профессиональный менеджер разделов, которому доверяют десятки миллионов людей. Это помогает пользователям переразметить жесткий диск, расширить раздел, преобразовать FAT в NTFS, проверить файловую систему, преобразовать MBR в GPT без потери данных, стереть диск, скопировать раздел и перенести ОС на SSD / HD и т. д.
С помощью мастера создания разделов MiniTool вы можете использовать операционную систему Windows 10 без установки.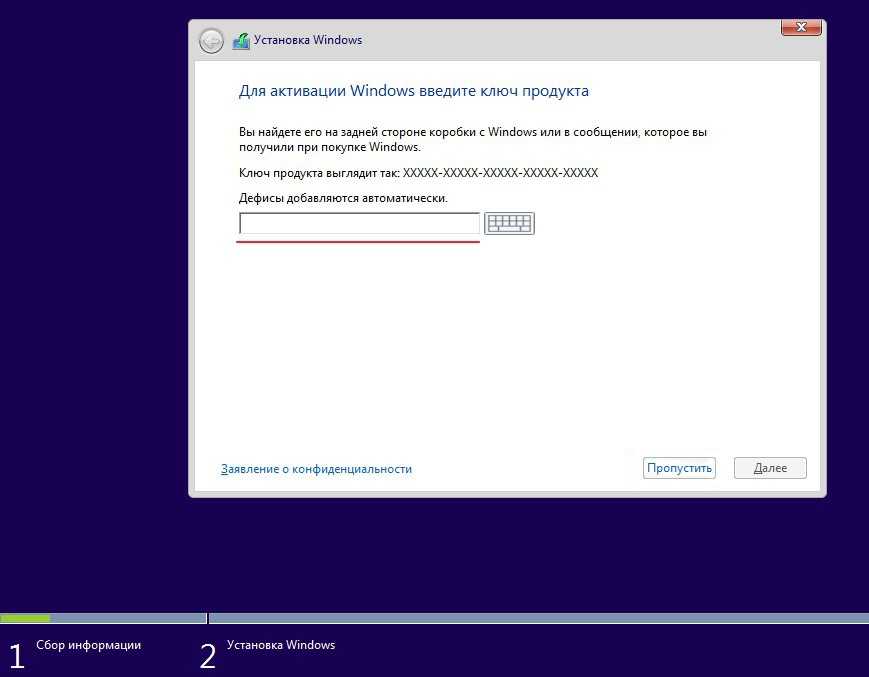
Шаг 1. Выключите компьютер и извлеките системный диск. Подключите жесткий диск/твердотельный накопитель к другому ПК вашей семьи или друзей, использующих последнюю версию Windows 10, с помощью кабеля SATA-to-USB.
Примечание: Если на системном диске есть важные файлы и данные, сделайте резервную копию, так как в процессе будут удалены все файлы на вашем диске. Если это совершенно новый диск, то вы можете двигаться дальше.
Шаг 2. Загрузите программное обеспечение для клонирования системы на компьютер, нажав следующую кнопку. И запустите его, чтобы получить основной интерфейс.
Купить сейчас
Шаг 3. Выберите функцию Мастер миграции ОС на SSD/HD на верхней панели инструментов.
Шаг 4. Выберите опцию B для переноса операционной системы на другой жесткий диск, как показано на следующем рисунке.
Шаг 5. Затем выберите жесткий диск/твердотельный накопитель для переноса ОС и нажмите Далее .
Шаг 6. Все данные, сохраненные на жестком диске/твердотельном накопителе, будут уничтожены, поэтому убедитесь, что на твердотельном накопителе нет важных файлов и данных, или сделайте резервную копию важных файлов заранее. Затем нажмите Да во всплывающем окне.
Шаг 7. Выберите способ копирования и нажмите Далее. Если вы выберете первый, системный раздел и загрузочный раздел будут увеличены, чтобы занять все пространство SSD. Если вы выберете второй вариант, разделы будут клонированы с тем же размером раздела, но вы можете настроить размер и расположение раздела в соответствии с фактическими потребностями, перетащив маркер.
Шаг 8. Эта страница напомнит вам сбросить порядок BIOS, дав приоритет загрузки нового SSD, чтобы ваш компьютер мог успешно загрузиться с нового системного диска. Затем нажмите Готово .
Шаг 9. Наконец, нажмите кнопку Apply вверху, чтобы применить все эти ожидающие операции.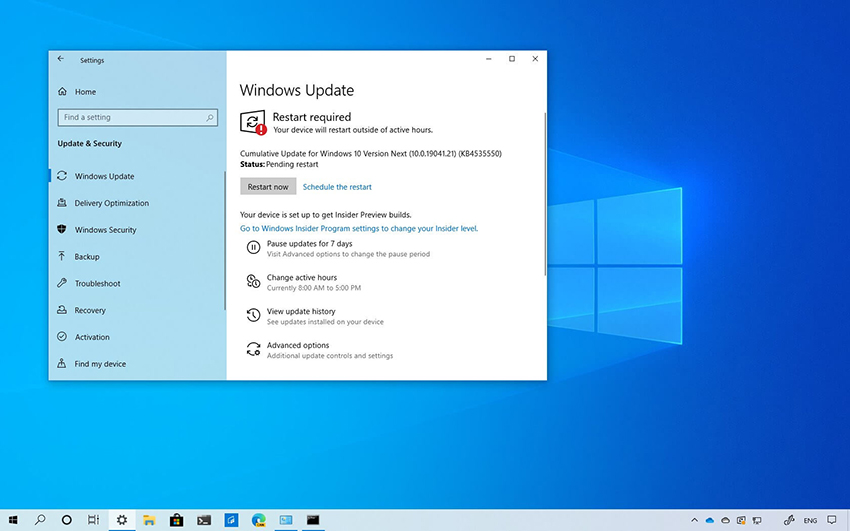 Поскольку ОС Windows все еще работает, мастер создания разделов MiniTool попросит вас перезагрузить компьютер для защиты данных.
Поскольку ОС Windows все еще работает, мастер создания разделов MiniTool попросит вас перезагрузить компьютер для защиты данных.
Шаг 10. Вы можете войти в BIOS, а затем установить только что установленный SSD/HDD в качестве загрузочного диска по умолчанию. Если вы не знаете, как загрузиться с твердотельного накопителя NVMe M.2, вы можете обратиться к этому сообщению.
Видите ли, очень удобно переносить ОС на другой диск с помощью этого инструмента миграции Windows. Если вы обнаружите, что переустановка Windows хлопотна и требует много времени, вы можете попробовать использовать Мастер создания разделов MiniTool, который может оказаться очень полезным.
«С помощью мастера создания разделов MiniTool я успешно клонировал операционную систему Windows 10 на свой жесткий диск с помощью функции переноса ОС на SSD/HD». Нажмите, чтобы твитнуть
Прочитав этот пост, узнали ли вы, как использовать инструмент создания Windows 10 или как перенести Windows 10 с помощью MiniTool Partition Wizard Edition? Если вы это сделаете, попробуйте эти методы, чтобы получить последнюю версию Windows 10 прямо сейчас!
Если у вас есть какие-либо вопросы о том, как клонировать Windows 10 на SSD/HD с помощью мастера создания разделов MiniTool, вы можете оставить сообщение в следующей зоне комментариев, и мы ответим как можно скорее. Если вам нужна помощь при использовании программного обеспечения MiniTool, вы можете связаться с нами через [email protected].
Если вам нужна помощь при использовании программного обеспечения MiniTool, вы можете связаться с нами через [email protected].
Часто задаваемые вопросы о средстве создания носителя Windows 10
Как получить средство создания носителя Windows 10?
Вы можете получить инструмент для создания мультимедиа Windows 10, посетив веб-сайт Microsoft Media Creation Tool. Затем нажмите кнопку Загрузить инструмент сейчас на веб-странице. Затем установите и запустите приложение на своем ПК. После этого вы можете создать установочный носитель для другого ПК или обновить Windows 10 с помощью инструмента для создания носителя Windows 10.
Как выполнить обновление до Windows 10 с помощью средства создания носителя?
Сначала посетите веб-сайт поддержки Microsoft. Нажмите кнопку Загрузить инструмент сейчас на странице. Запустите Media Creation Tool и нажмите кнопку «Принять», чтобы принять условия. На странице «Что вы хотите сделать» выберите «Обновить этот компьютер сейчас» и нажмите «Далее». Затем следуйте инструкциям для завершения обновления до Windows 10.
Затем следуйте инструкциям для завершения обновления до Windows 10.
Как создать загрузочный USB-накопитель с помощью средства создания носителя Windows 10?
Подготовьте пустой USB-накопитель емкостью не менее 8 ГБ и подключите его к компьютеру. Загрузите бесплатный инструмент для создания носителей Windows 10 с официального сайта Microsoft и запустите его. На странице Что вы хотите сделать выберите Создать установочный носитель для другого ПК. Затем выберите язык, версию Windows и архитектуру установочного носителя. На странице Выберите носитель для использования выберите USB-накопитель и следуйте инструкциям, чтобы создать загрузочный USB-накопитель.
Что такое инструмент для создания носителя Windows 10?
Windows 10 Media Creation Tool — бесплатная утилита, разработанная Microsoft, которая позволяет создать установочный USB-накопитель Windows 10 или загрузить его файл .ISO, который можно записать на DVD-диск, чтобы установить операционную систему на другой компьютер.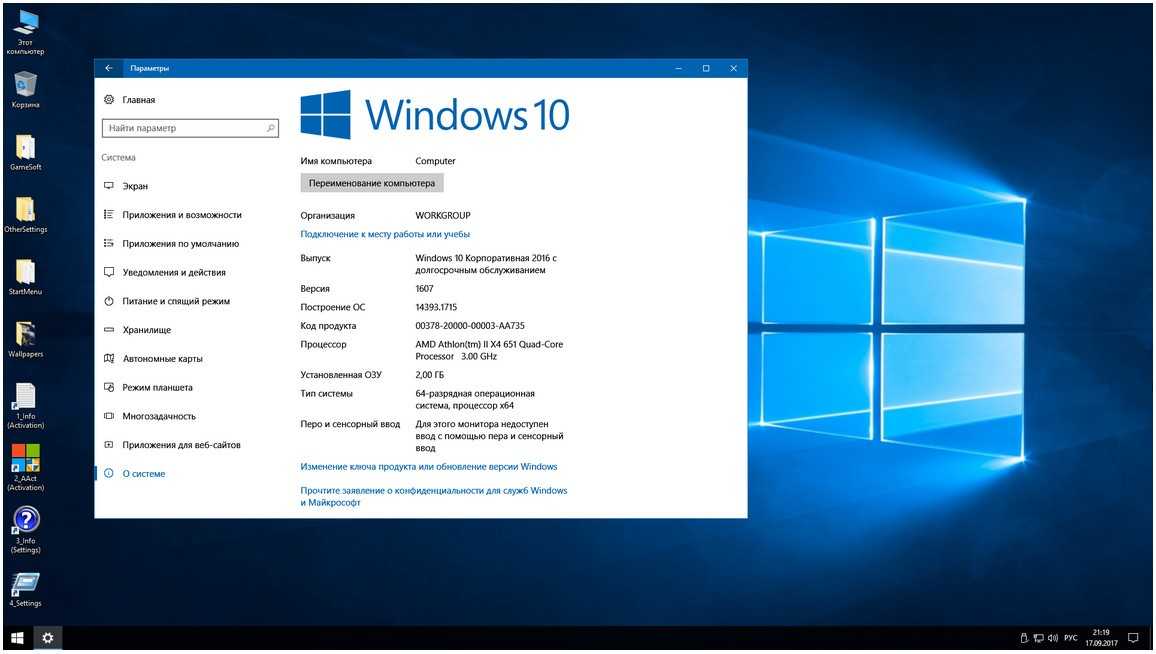 С помощью инструмента для создания Windows 10 вы можете обновить Windows до последней версии или создать установочный USB-накопитель/DVD-диск Windows 10 для установки Windows 10 или восстановления ПК с Windows.
С помощью инструмента для создания Windows 10 вы можете обновить Windows до последней версии или создать установочный USB-накопитель/DVD-диск Windows 10 для установки Windows 10 или восстановления ПК с Windows.
- Твиттер
- Линкедин
- Реддит
Скачать инструмент создания Windows Media для Windows — бесплатно
- Home
- Windows
- OS & Tools
- Инструмент создания Windows Media
ARVGRAIN с Wind 10 на любом компьютере или устройстве потребует от вас выполнения сложных задач, включая создание установочного носителя Windows 10, такого как загрузочный USB-накопитель или DVD. Если вы не являетесь экспертом в области новейших технологий, столкновение с такого рода задачами, вероятно, приведет к более сложной проблеме еще до того, как вы завершите процесс установки.
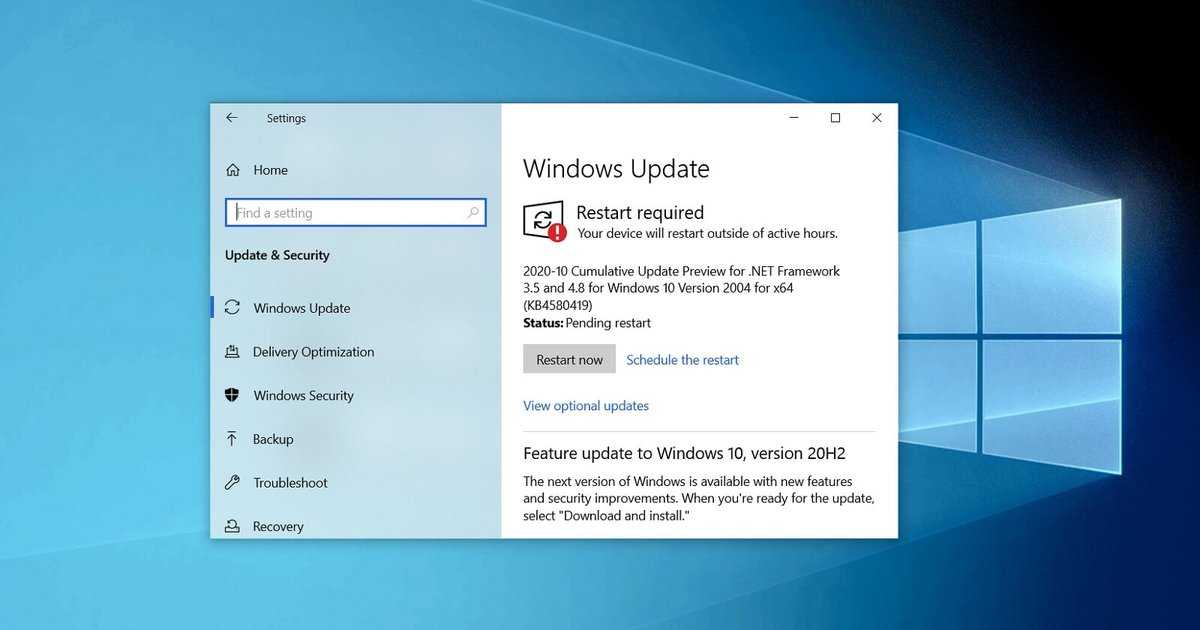 Чаще всего пользователи Windows, использующие Центр обновления Windows для обновления Windows 10, сталкиваются с такими ошибками, как распространенная ошибка обновления Windows 10 0x8007007e, приводящая к сбою обновления. Хорошей новостью является то, что Microsoft Media Creation Tool делает эти вещи проще и эффективнее для вас. С помощью этого инструмента обновления Windows вы можете легко обновить свой компьютер до последней версии Windows 10.
Чаще всего пользователи Windows, использующие Центр обновления Windows для обновления Windows 10, сталкиваются с такими ошибками, как распространенная ошибка обновления Windows 10 0x8007007e, приводящая к сбою обновления. Хорошей новостью является то, что Microsoft Media Creation Tool делает эти вещи проще и эффективнее для вас. С помощью этого инструмента обновления Windows вы можете легко обновить свой компьютер до последней версии Windows 10.
Создайте установочный носитель самостоятельно
Нет никаких сомнений в том, что Microsoft Media Creation Tools для Windows интуитивно понятен и прост в управлении. Он создан специально для простоты использования пользователями Windows.
Если вам нравится самостоятельно создавать установочный носитель или вы просто хотите загрузить ISO-файл с последней версией Windows 10, то вам лучше всего подойдет Media Creation Tool. Это небольшой исполняемый файл, предлагаемый Microsoft, который позволяет вам загрузить Windows 10 и создать установочный носитель или напрямую обновить текущий компьютер или устройство до последней версии.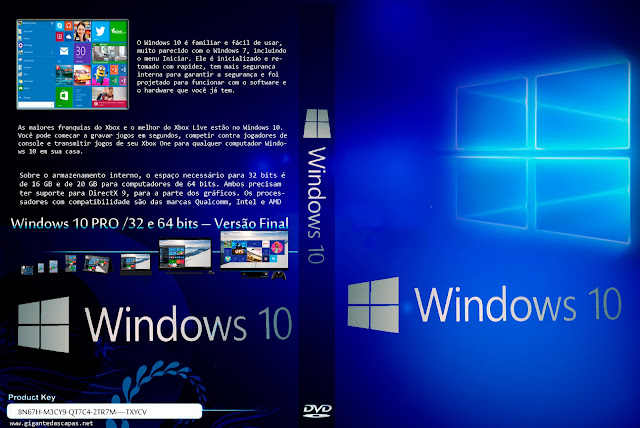 Этот надежный инструмент предлагает различные незаменимые функции, созданные специально для простоты использования.
Этот надежный инструмент предлагает различные незаменимые функции, созданные специально для простоты использования.
Загрузка ISO-файла в Windows 10
Одной из основных функций этого инструмента является создание ISO-образа Windows 10. Для этого вам нужно начать с запуска файла MediaCreationTool1809.exe, используя учетную запись пользователя с правами администратора. После принятия его Положений и условий вам будет предложено продолжить действия, которые вы намеревались сделать. Для этой конкретной функции вам нужно отметить «Создать установочный носитель (флэш-накопитель USB, DVD или файл ISO) для другого ПК», а затем нажать кнопку «Далее». Выберите предпочтительный язык, выпуск и архитектуру, которые вы хотите использовать при настройке файлов ISO, которые вы собираетесь загрузить. С другой стороны, вы всегда можете поставить галочку «Использовать рекомендуемые настройки для этого ПК», что автоматически выберет соответствующий выбор, соответствующий настройкам вашего ПК.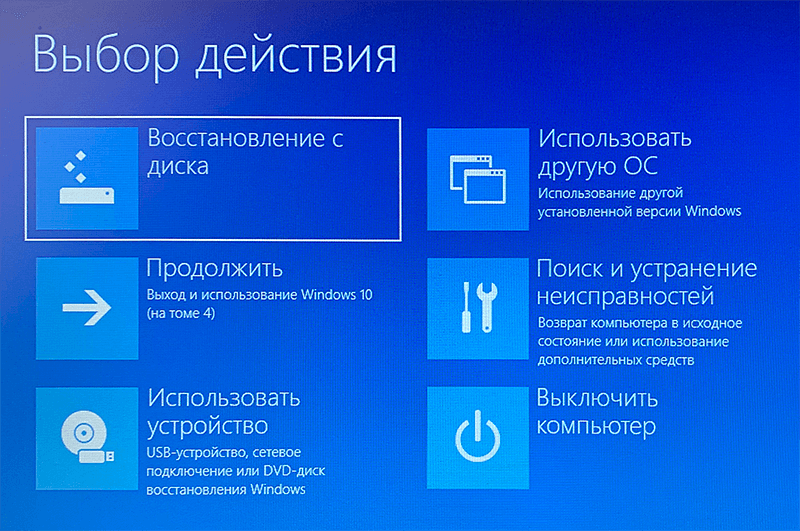 Сразу после того, как вы нажмете «Далее», вы будете перенаправлены на другую страницу, где вам будет предложено выбрать носитель, который вы хотите использовать. Просто выберите «ISO-файл», затем выберите место его хранения и переименуйте его по своему выбору. Он автоматически начнет процесс загрузки вашего ISO-файла после нажатия кнопки «Сохранить». После завершения загрузки и проверки загруженный файл ISO появится в указанном вами месте. Просто нажмите кнопку «Готово», чтобы записать файл ISO на DVD-диск или просто смонтировать его на доступной виртуальной машине. Просто убедитесь, что вы используете чистый USB-накопитель и DVD, так как после завершения процесса все содержимое будет удалено.
Сразу после того, как вы нажмете «Далее», вы будете перенаправлены на другую страницу, где вам будет предложено выбрать носитель, который вы хотите использовать. Просто выберите «ISO-файл», затем выберите место его хранения и переименуйте его по своему выбору. Он автоматически начнет процесс загрузки вашего ISO-файла после нажатия кнопки «Сохранить». После завершения загрузки и проверки загруженный файл ISO появится в указанном вами месте. Просто нажмите кнопку «Готово», чтобы записать файл ISO на DVD-диск или просто смонтировать его на доступной виртуальной машине. Просто убедитесь, что вы используете чистый USB-накопитель и DVD, так как после завершения процесса все содержимое будет удалено.
Создание собственного установочного носителя на USB-накопителе
Еще одна интересная вещь, которую вы можете сделать с помощью этого инструмента, — использовать его в качестве USB-инструмента Windows 10, который может помочь вам загрузить установочные файлы Windows 10, которые автоматически создадут загрузочную Windows 10.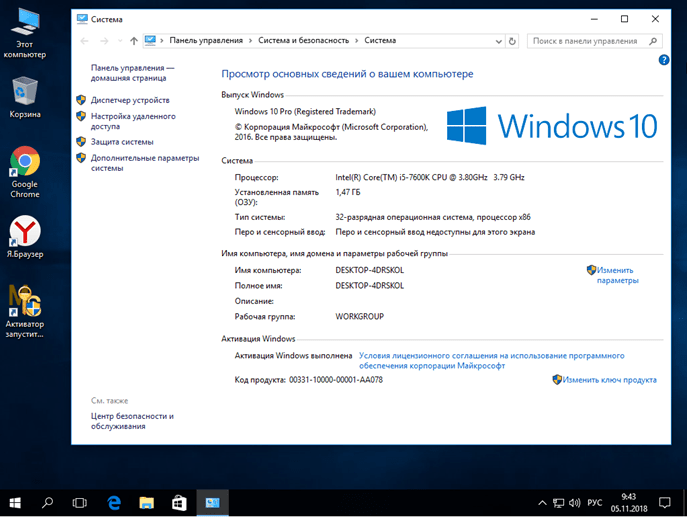 USB-накопитель, который вы можете использовать в любое время, чтобы установить эту операционную систему на каждый компьютер, который вы хотите иметь. Просто не забудьте войти в систему как администратор, чтобы запустить тот же файл .exe, чтобы начать процесс. После принятия условий лицензии вам нужно будет снова отметить опцию, где вы можете создать установочный носитель, а затем нажать «Далее». Выберите предпочтительные конкретные настройки или просто отметьте кнопку рекомендуемых параметров, чтобы перейти на следующую страницу. На следующей странице вас спросят, какой носитель вы хотите использовать в этой конкретной инструкции. Вам просто нужно выбрать «USB-накопитель», а затем нажать «Далее». Вы увидите все флешки и внешние жесткие диски, которые в данный момент подключены к вашему компьютеру или устройству. Выберите подходящий для ваших конкретных потребностей и не забывайте о том, что он автоматически удалит все существующие данные на выбранном вами жестком диске. После того, как вы закончите выбирать определенный жесткий диск, он начнет загружать последние установочные файлы Windows 10 на ваш компьютер или устройство.
USB-накопитель, который вы можете использовать в любое время, чтобы установить эту операционную систему на каждый компьютер, который вы хотите иметь. Просто не забудьте войти в систему как администратор, чтобы запустить тот же файл .exe, чтобы начать процесс. После принятия условий лицензии вам нужно будет снова отметить опцию, где вы можете создать установочный носитель, а затем нажать «Далее». Выберите предпочтительные конкретные настройки или просто отметьте кнопку рекомендуемых параметров, чтобы перейти на следующую страницу. На следующей странице вас спросят, какой носитель вы хотите использовать в этой конкретной инструкции. Вам просто нужно выбрать «USB-накопитель», а затем нажать «Далее». Вы увидите все флешки и внешние жесткие диски, которые в данный момент подключены к вашему компьютеру или устройству. Выберите подходящий для ваших конкретных потребностей и не забывайте о том, что он автоматически удалит все существующие данные на выбранном вами жестком диске. После того, как вы закончите выбирать определенный жесткий диск, он начнет загружать последние установочные файлы Windows 10 на ваш компьютер или устройство.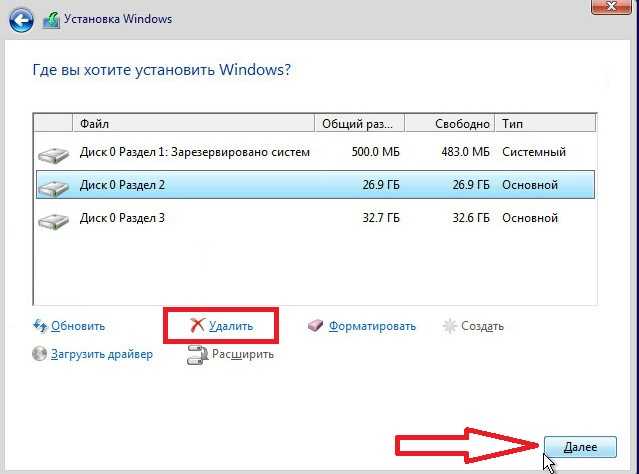 Ваш USB-накопитель становится загрузочным с новейшей установкой Windows 10 после завершения процесса загрузки и проверки. Сразу после нажатия кнопки «Готово» ваша карта памяти готова к использованию в процессе загрузки или установки той же ОС.
Ваш USB-накопитель становится загрузочным с новейшей установкой Windows 10 после завершения процесса загрузки и проверки. Сразу после нажатия кнопки «Готово» ваша карта памяти готова к использованию в процессе загрузки или установки той же ОС.
Где можно запустить эту программу?
Чтобы получить Media Creation Tool, вам просто нужно открыть предпочитаемый веб-браузер, перейти на официальную страницу Microsoft и найти страницу загрузки Windows 10. Прокрутите вниз страницу «Создать установочный носитель Windows 10», пока не найдете кнопку «Загрузить инструмент сейчас» и щелкните ее. Появится всплывающий вопрос с просьбой загрузить исполняемый файл MediaCreationTool размером 18,3 МБ. Если вы хотите получить последнюю версию инструмента, вам нужно будет проверить имя его файла и посмотреть, заканчивается ли оно номером версии 19.03 (что означает последнее обновление за май 2019 года).
Есть ли лучшая альтернатива?
Чтобы получить Media Creation Tool, вам просто нужно открыть предпочитаемый веб-браузер, перейти на официальную страницу Microsoft и найти страницу загрузки Windows 10. Прокрутите вниз страницу «Создать установочный носитель Windows 10», пока не найдете кнопку «Загрузить инструмент сейчас» и щелкните ее. Появится всплывающий вопрос с просьбой загрузить исполняемый файл MediaCreationTool размером 18,3 МБ. Если вы хотите получить последнюю версию инструмента, вам нужно будет проверить имя его файла и посмотреть, заканчивается ли оно номером версии 19.03 (что означает последнее обновление за май 2019 года).
Прокрутите вниз страницу «Создать установочный носитель Windows 10», пока не найдете кнопку «Загрузить инструмент сейчас» и щелкните ее. Появится всплывающий вопрос с просьбой загрузить исполняемый файл MediaCreationTool размером 18,3 МБ. Если вы хотите получить последнюю версию инструмента, вам нужно будет проверить имя его файла и посмотреть, заканчивается ли оно номером версии 19.03 (что означает последнее обновление за май 2019 года).
Наш вариант
Даже если вы не разбираетесь в технологиях, вы без проблем сможете в полной мере использовать различные специальные функции инструмента. Внимательно следуя конкретным инструкциям, у вас не возникнет проблем с созданием собственного установочного файла Windows 10 ISO или созданием загрузочного USB-накопителя Windows 10, который содержит все необходимые установочные файлы для следующего процесса установки. В целом, инструмент Microsoft достаточно полезен, чтобы удовлетворить определенные потребности, связанные с его собственной операционной системой Windows.