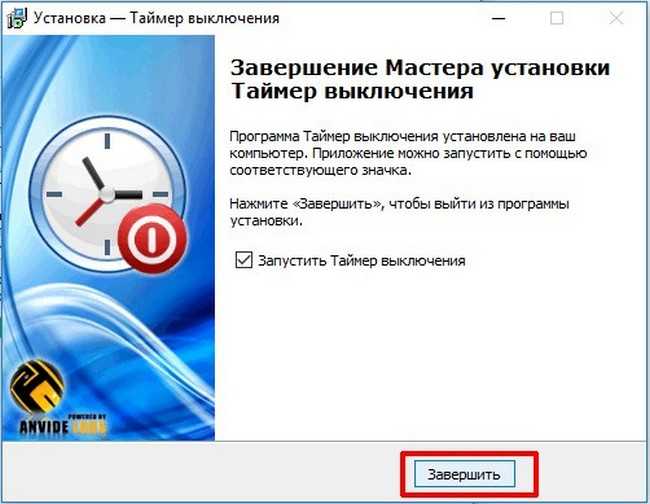Пк на таймер выключение: Как установить таймер выключения Windows
Содержание
автоматическое выключение по времени вручную и с помощью программы, что делать если не работает
Октябрь 4th, 2017 Михаил Вавилов
Если вы любите засыпать под запущенный на компьютере фильм или музыку, будет очень удобно, чтобы ваше устройство не оставалось включённым на всю ночь. В подобных случаях может пригодиться полезная функция автоматического отключения компьютера. Использовать её можно как через штатные средства Windows 10, так и при помощи сторонних программ.
Содержание
1 Как создать таймер выключения компьютера
1.1 Через «Планировщик заданий»
1.2 Через ярлык
1.3 Через файл с расширением bat
1.4 Через окно «Выполнить»
1.5 Видео: таймер выключения через командную строку
2 Почему таймер выключения может не сработать
3 Программы для отключения компьютера по таймеру
3.1 Wise Auto Shutdown
3.
 2 Airtec Switch Off
2 Airtec Switch Off3.3 PowerOff
4 Для чего может пригодиться таймер отключения
Как создать таймер выключения компьютера
В Windows 10 есть несколько способов заставить компьютер выключиться в определённое время.
Через «Планировщик заданий»
Этот метод удобен, если вы хотите заранее настроить регулярное отключение компьютера в одно и то же время.
- Нажмите сочетание клавиш Win+X или нажмите правой кнопкой мыши на иконке «Пуск». В открывшемся меню выберите пункт «Управление компьютером».
Откройте «Управление компьютером»
- Откройте «Планировщик заданий». Попасть в эту службу также можно при помощи команды taskschd.msc в окне «Выполнить».
Откройте «Планировщик заданий»
- Нажмите на кнопку «Создать простую задачу…».
Нажмите «Создать простую задачу…»
- Укажите время и частоту срабатывания команды. Когда дойдёте до этапа «Запуск программы», в строке сценария введите shutdown, а в строке аргументов -s.

Введите сценарий и его параметр
Через ярлык
В системной папке Windows находится исполняемый файл, который позволяет выключать компьютер. Для выключения компьютера по таймеру вы можете создать его ярлык с задержкой перед исполнением.
- Нажмите правой кнопкой мыши на рабочем столе и создайте ярлык.
Создайте ярлык
- В строке расположения объекта введите «С:\Windows\System32\shutdown.exe -s -t 1800». 1800 — это время в секундах, через которое будет выключен компьютер после открытия ярлыка (вы можете ввести любое другое). Буква s в команде означает выключение компьютера, а буква t указывает на переменную времени.
Введите нужную команду и время до выключения
- Запустите созданный ярлык. Таймер будет запущен и компьютер выключится через указанное время.
Через файл с расширением bat
Файл с расширением bat позволит сделать вам простую, но удобную программу для выключения компьютера по таймеру.
- Нажмите правой кнопкой мыши на рабочем столе и создайте текстовый документ.

Создайте текстовый документ
- Откройте созданный документ и введите в него следующие команды (без точки и точек с запятой в конце):
- Нажмите на кнопку «Файл» и выберите «Сохранить как…»
Нажмите «Сохранить как…»
- Сотрите буквы формата txt и замените их на bat. Название выберите любое.
Установите формат bat и сохраните документ
- Запустите созданный файл и введите время в секундах, по истечении которого будет выключен компьютер. После нажмите Enter.
Укажите время и нажмите Enter
Через окно «Выполнить»
Этот способ подойдёт для одноразового использования. Сочетанием клавиш Win+R вызовите окно «Выполнить» и введите команду «shutdown.exe -s -t 600». Как и в случае с ярлыком, 600 — время в секундах до отключения компьютера. После нажмите Enter.
Введите команду для выключения компьютера по таймеру
Видео: таймер выключения через командную строку
Почему таймер выключения может не сработать
Таймер выключения компьютера может не сработать по следующим причинам:
- кто-то закрыл процесс выключения до истечения времени.
 Это можно сделать через диспетчер задач;
Это можно сделать через диспетчер задач; - вы создавали команду, не имея прав администратора. Создайте её заново, предварительно получив эти права;
- какая-то программа блокирует выключение компьютера. Этого можно избежать: добавьте -f после введённой команды для игнорирования всех сообщений об ошибках при выключении компьютера;
- компьютер уже был перезагружен. Это отменяет установленный таймер, если только он не был задан через «Планировщик заданий».
Программы для отключения компьютера по таймеру
Сторонние программы могут предложить куда большую гибкость и удобство для отложенного выключения компьютера. Ни один из описанных выше методов не позволит, к примеру, быстро запланировать отключение на неделю вперёд с назначением разного времени. Это можно сделать только создавая множество задач в планировщике заданий или используя сложные системы команд. Гораздо проще будет использовать одну из указанных ниже программ.
Wise Auto Shutdown
Wise Auto Shutdown — простая и удобная программа, которая является полностью бесплатной. Она хорошо справляется с функцией установки таймера выключения компьютера в назначенный срок и имеет возможность установить напоминание о выключении. Также она может планировать следующие действия:
Она хорошо справляется с функцией установки таймера выключения компьютера в назначенный срок и имеет возможность установить напоминание о выключении. Также она может планировать следующие действия:
- перезагрузка;
- переход в спящий режим;
- гибернация.
Помимо прочего, тут есть функция, которая будет отключать компьютер после определённого периода бездействия.
Wise Auto Shutdown хорошо справляется со своей задачей, но не более того
Airtec Switch Off
Airtec Switch Off отличается крайне несовременным интерфейсом, который тем не менее предоставляет удобный доступ ко всем необходимым функциям. Airytec Switch Off может практически всё то же самое, что и предыдущая программа, но имеет ряд дополнительных настроек.
Airtec Switch Off — весьма неплохая программа, несмотря на невзрачный вид интерфейса
В Airtec Switch Off возможно выключение, даже если пользователь не вошёл в систему. Также эта программа отличает бездействие пользователя от бездействия компьютера, а значит, не выключит устройство, когда на самом компьютере идёт установка или другой важный процесс. Airtec Switch Off — очень гибкая программа, которая позволяет настроить таймер отключения до мелочей.
Airtec Switch Off — очень гибкая программа, которая позволяет настроить таймер отключения до мелочей.
Airtec Switch Off имеет очень гибкие настройки
PowerOff
PowerOff выполняет не только функции таймера, но и многие другие. Тут есть ежедневник, планировщик, получение статистики соединения и прочее. В PowerOff вы можете задать таймер выключения даже относительно уровня загруженности процессора. Однако возникновение ситуации, в которой вам пригодятся все функции этой программы, крайней маловероятно.
PowerOff — программа со множеством функций и настроек
Для чего может пригодиться таймер отключения
Кроме приведённой в начале статьи ситуации с просмотром фильма, таймер отключения компьютера может пригодиться для следующих целей:
- ограничение времени, которое за компьютером проводит ребёнок: можно установить таймер выключения и пароль на включение компьютера;
- выключение компьютера после завершения установки программы, обработки видео, скачивания тяжёлых файлов и всего, что занимает много времени;
- для удобства обслуживания нескольких компьютеров одновременно.
 Вы можете запустить несколько действий, например, антивирусную проверку и дефрагментацию, и ко времени их окончания назначить выключение. Так можно заниматься сразу несколькими компьютерами, не ожидая завершения процессов на каждом.
Вы можете запустить несколько действий, например, антивирусную проверку и дефрагментацию, и ко времени их окончания назначить выключение. Так можно заниматься сразу несколькими компьютерами, не ожидая завершения процессов на каждом.
Мы рассмотрели все способы установки таймера выключения на вашем компьютере и способы его использования для собственного удобства. Теперь вы без труда сможете установить таймер на любое удобное для вас время или распланировать выключения на недели вперёд.
- Автор: Михаил Вавилов
- Распечатать
Всем привет! Мне нравится писать для людей, о компьютерной сфере — будь то работа в различных программах или развлечение в компьютерных играх. Стараюсь писать только о вещах, с которым знаком лично. Люблю путешествовать и считаю, что только в пути можно по-настоящему познать себя.
Оцените статью:
(1 голос, среднее: 5 из 5)
Поделитесь с друзьями!
Таймер выключения компьютера: как включить и настроить
Если у вас когда-либо возникает ситуация, что вам необходимо оставить компьютер включенным на определенное время до завершения какого-либо процесса, то для этого есть удивительно простое решение.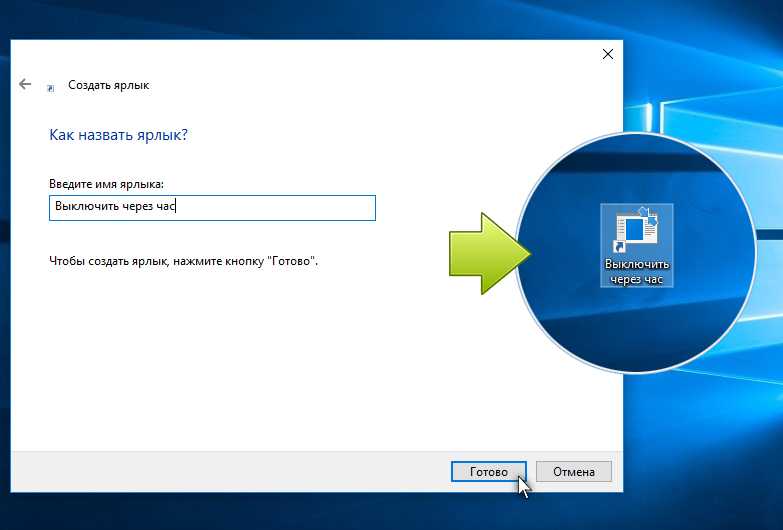 Это таймер выключения компьютера, позволяющий установить автоматическое выключение компьютера с помощью стандартных средств или стороннего софта.
Это таймер выключения компьютера, позволяющий установить автоматическое выключение компьютера с помощью стандартных средств или стороннего софта.
В Windows 10 вы можете это сделать всего за несколько минут без подключения сторонних программ. Однако, если данные способы для вас окажутся слишком сложными, вы всегда можете скачать дополнительный софт, о котором мы поговорим чуть позже. А сейчас мы рассмотрим основные методы, как поставить таймер выключения компьютера в Windows 10, используя стандартные сервисы.
Создание таймера при помощи команды «shutdown» в Windows 10
Запуск команды «shutdown» через командную строку
Для создания таймера выключения вручную нам потребуется командная строка, которую можно запустить при помощи сочетания клавиш «Win+R». Клавиша Win – это клавиша с логотипом Windows, расположенная в нижнем левом углу клавиатуры между клавишами «Ctrl» и «Alt».
Далее перед нами открывается небольшое окно под названием «Выполнить». В нем вводим команду «cmd» и нажимаем «ОК».
Как видим, перед нами открылась командная строка, готовая работать с пользователем в активном режиме. Если по какой-либо причине вы не можете запустить командную строку таким способом, вы можете открыть ее из меню пуск. Рассмотрим подробнее ниже.
Инструкция как открыть командную строку из меню «Пуск»:
- Открываем меню «Пуск» путем нажатия левой клавиши на эмблему Windows, расположенную в нижнем левом углу.
- Далее переходим во все программы и нажимаем на папку «Служебные». В ней выбираем пункт «Командная строка».
- После выполнения всех шагов запускается нужная нам командная строка.
Для запуска таймера существует функциональная и очень простая формула. Вводим в строку «shutdown -s -t XXXX», где «ХХХХ» – это время в секундах, после которого произойдет автоматическое выключение компьютера. Например, если мы введем shutdown -s -t 350, то компьютер выключится через 350 секунд.
Стоит также отметить, что в Windows 10 повторное включение таймера приведет к ошибке. Поэтому, если вы ошибочно запустили таймер, то вы можете его выключить. Для этого используйте команду «shutdown –a», которая отключает запланированное выключение компьютера.
Поэтому, если вы ошибочно запустили таймер, то вы можете его выключить. Для этого используйте команду «shutdown –a», которая отключает запланированное выключение компьютера.
Для получения большей информации о команде «shutdown» введите название команды в командную строку.
Запуск команды «shutdown» через Windows PowerShell
Подобный способ запуска таймера выключения в Windows 10 очень похож на предыдущий, потому как Windows PowerShell является аналогом командной строки, но в современной обработке. Для ее запуска в меню пуск в пункте «Все программы» выбираем«Служебные» и запускаем процесс «Windows PowerShell».
В открывшемся окне мы видим небольшое окно, которое очень похоже на командную строку, рассматриваемую ранее. Для того чтобы запустить таймер отключения компьютера, вводим уже известную команду «shutdown –s –t XXXX», где XXXX – это время, указанное в секундах. Для отмены команды вводим «shutdown –a» и нажимаем на «Enter».
Запуск команды «shutdown» через блокнот
Данный способ подойдет для более опытных пользователей, которые знакомы с программированием на базовом уровне.
Создаем блокнот на рабочем столе. Для этого нажимаем правой кнопкой мыши по пустому месту на главном экране и выбираем создать текстовый документ.
Далее запускаем наш созданный блокнот и вводим в него вот такой код:
echo off
cls
set /p timer_off=»Vvedite vremya v sekundah:»
shutdown -s -t %timer_off%
Не пугайтесь непонятных символов в коде, просто перекопируйте его в блокнот и следуйте далее.
Затем нам необходимо сохранить текстовый документ в расширении «.bat». См. также: как создать bat файл в Windows 10. Для этого нажимаем на кнопку файл, расположенную в верхнем левом углу и выбираем «Сохранить как».
В появившемся окне изменяем расширение файла на .bat. Для этого в названии файла убираем старое расширение «txt» и ставим нужное.
После сохранения нашего файла запускаем его. Он откроется в виде командной строки, в которой будет написано транслитом «Vvedite vremya v sekundah:».
С помощью данного метода вы можете быстро переходить в командную строку без объявления функции «shutdown». Просто введите в строку «Vvedite vremya v sekundah:» время в секундах, через которое ваш компьютер выключится.
Просто введите в строку «Vvedite vremya v sekundah:» время в секундах, через которое ваш компьютер выключится.
Автовыключение через планировщик заданий в Windows 10
Удобный сервис «Планировщик заданий» предназначен для запуска различных программ, и отправки электронной почты. Также доступна возможность отображать любое сообщение на экране. Остановимся мы только на запуске программы, которая будет включать таймер выключения компьютера.
Планировщик заданий запускается из окна «Выполнить», которое мы запускали ранее при помощи сочетания клавиш «Win+R». Чтобы открыть планировщик заданий, вводим в окне «taskschd.msc» и нажимаем кнопку «ОК».
В открывшемся процессе справа выбираем «Создать пустую задачу».
Далее вводим название нашей задачи. Например, запланированное выключение компьютера. Также вы можете добавить описание к задаче.
После того как мы записали название нашей задачи, необходимо выбрать период запуска процесса. Здесь выбираем по своему желанию – в нашем случае будет «Однократно».
Устанавливаем период времени, с которого будет запускаться задача. Если программа будет запускаться ежедневно и в разных часовых поясах, советуем поставить галочку на пункте «Синхронизировать по поясам».
В отметке действия для задачи выбираем «Запустить программу» и нажимаем «Далее».
В строке вводим уже известную нам функцию «shutdown» и указываем аргумент «-s».
Теперь задача составлена и готова к работе. Для окончания кликаем на кнопку «Готово».
Осталось обновить данные в планировщике задач. Для это нажимаем на кнопку «F5», после чего наша задача появляется в библиотеке планировщика задач и будет выполняться до того момента, пока мы ее не удалим.
Удалить автоматическое выключение компьютера из планировщика задач еще проще. Просто кликаем на нашу задачу правой кнопкой мыши и нажимаем «Удалить».
Выключение компьютера в Windows 10 с помощью ярлыка
Если предыдущие методы у вас вызывают сильное недопонимание, то рекомендуем рассмотреть данный способ.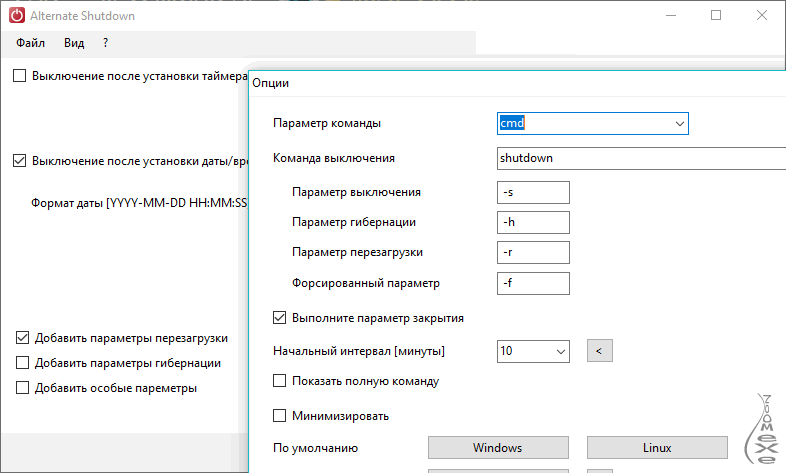 Создание ярлыка является простейшим способом и не требует больших временных затрат. Разберемся далее, как это можно сделать.
Создание ярлыка является простейшим способом и не требует больших временных затрат. Разберемся далее, как это можно сделать.
В любой части рабочего стола кликаем правой кнопкой мыши и выбираем «Создать ярлык».
В появившемся окне вводим путь к уже известной нам команде: C:\Windows\System32\shutdown.exe. В качестве аргументов указываем «-s –t 120» и кликаем на кнопку «Далее».
Осталось выбрать название файла. Для удобства назовем его «Запланированное выключение компьютера».
Для удобства советуем изменить иконку файла на восклицательный знак. Так вы всегда будете знать, что это файл выключения компьютера, а также сможете его быстро найти среди других. Для этого нажимаем правой кнопкой мыши на наш файл и выбираем «Свойства». Далее нажимаем «Сменить значок» и выбираем значок выключения компьютера.
Итак, мы рассмотрели все способы запуска таймера в Windows 10 при помощи стандартных средств. Далее мы будем рассматривать только сторонние программы, которые также просты в управлении, но имеют расширенные опции.
Как включить таймер выключения компьютера при помощи сторонних программ
Существует огромное количество программ для планировки выключения компьютера как бесплатных, так и платных. Особого различия в них нет, однако в таких программах как AutoShutdown, PowrClik Suite и PC Auto Shutdown вы сможете получить более детальное управление питанием ПК.
Далее мы рассмотрим 5 популярных бесплатных программ, получивших наивысшую оценку от пользователей.
Airytec Switch Off
Switch Off – это очень простая утилита, позволяющая установить время выключения компьютера прямиком из панели уведомлений Windows. Преимуществом программы также является то, что она полностью русифицирована и имеет понятный интерфейс.
При первом запуске программы перед вами открывается небольшое окно, в котором необходимо выбрать период работы программы и его функцию. Вы можете выбрать не только выключение компьютера в определенное время, но и запланировать его перезагрузку, блокировку, а также выключение сети.
Кроме того, вы можете настроить расписание так, чтобы компьютер выключался не только один раз, но и еженедельно или каждый раз при входе в систему по обратному отсчету.
В свойствах программы можно настроить звуковое предупреждение перед выполнением задачи, что будет очень удобно, если вы забыли о запланированном выключении компьютера.
Скачать данную программу можно с официального сайта разработчиков, что является еще одним плюсом, потому как некоторые программы не имеют даже своего официального сайта.
UPD: Кажется, сайт перестал работать.
Таймер выключения
Следующая программа в нашем списке под названием «Таймер выключения». Это, пожалуй, самая простая программа в нашем обзоре. Она имеет приятный дизайн и всего одну кнопку запуска. К тому же, вы можете сделать свой дизайн в настройках. В настройках доступно 7 различных цветов: черный, голубой, розовый, зеленый, серый, красный, а также светлая тема, которая установлена по умолчанию.
Для запуска программы необходимо задать время и выбрать режим выключения компьютера как показано на картинке. Далее остается нажать на треугольник, расположенный справа от реального времени в программе. После того как программа активируется, запустится таймер, в котором будет точно показано через сколько выключится ваш компьютер.
Из недостатков программы стоит указать только то, что при установке программы требуется установить дополнительные файлы от Яндекса, поэтому будьте бдительны и убирайте все галочки при установке, если вам не хотите засорить компьютер ненужными файлами.
Таймер выключения можно скачать с официального сайта разработчика http://maxlim.org/files_s109.html.
PowerOff
На третьем месте расположилась уже более функциональная программа PowerOff. В ней вы сможете не только запланировать отключение своего компьютера или его перезагрузку, но и узнать свой сетевой IP-адрес, отметить что-то важное и даже синхронизировать свой музыкальный проигрыватель с программой.
После загрузки программы вы можете сразу выбрать функцию программу в окне справа. Для выключения компьютера по таймеру следует нажать на строку «Выключить компьютер» и затем в верхней части программы установить таймер. Единственное, что стоит учесть – это то, что программа автоматически закрывается при нажатии на крестик и это может отразиться на уведомлении о срабатывании таймера. Для этого необходимо в настройках программы поставить галочку на пункте «Сворачивать программу в системную панель при закрытии».
GOWAY
Четвертую строчку нашего списка занимает компактная программа «GOWAY». Функционал в ней урезан по максимуму, но эффективность остается на уровне других программ. Доступны такие свойства как выключение, перезагрузка и выход из системы по таймеру, а также вы можете отправить электронное письмо прямиком из программы любому получателю.
Чтобы запустить таймер на выключение компьютера, вам необходимо выбрать свойство «Выключение», указать дату или время, через которое запустится таймер и нажать «Пуск».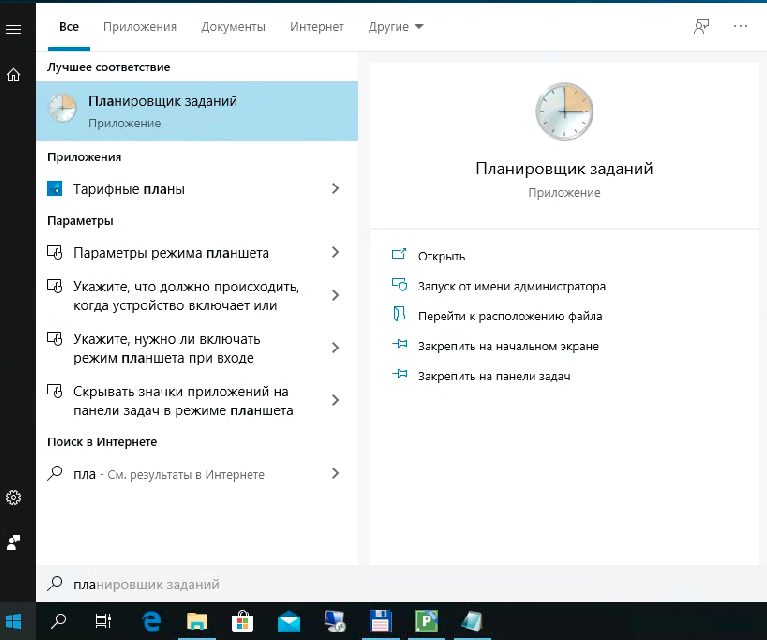
Time PC
Последняя программа на сегодня – это «Time PC». Уникальной возможностью программы является автоматическое включение компьютера в определенное время по запросу пользователя. Это будет полезно каждому пользователю, который ежедневно включает свой ПК в определенное время. Например, вы можете установить запуск компьютера на утро и тем самым избавите себя от лишней траты времени, а для кого-то это может служить и хорошим будильником по утрам.
Работа в программе очень простая и интуитивно понятная. В первом запуске программы будет открыта нужная вкладка «Выкл/Вкл ПК» в которой потребуется только указать время выключения компьютера и нажать кнопку «Применить». При необходимости вы можете также указать время включения компьютера в этом же окне.
В заключении хотелось бы сказать, что таймер выключения компьютера в Windows 10 с каждым днем все больше и больше набирает популярность среди пользователей. Это не только преждевременное выключение компьютера в однократном случае, но и хорошее начало в планировании своего времени.
Post Views:
2 174
Как заставить компьютер выключаться по таймеру в Windows?
Вопрос
Проблема: Как заставить компьютер выключаться по таймеру в Windows?
Здравствуйте. Есть ли способ запрограммировать компьютер Windows на автоматическое выключение через определенное время?
Решенный Ответ
Иногда пользователям может потребоваться автоматическое завершение работы в Windows. Несмотря на то, что компьютер обычно переходит в спящий режим [1] после некоторого периода бездействия, лучше всего выключать его на более длительные перерывы. Спящий режим потребляет очень мало энергии, ОЗУ, [2] ПК запускается быстрее, и пользователи не теряют прогресс работы.
Однако оставлять его в спящем режиме на более длительное время может быть довольно истощающим и вредным для окружающей среды. По данным Министерства энергетики США, рекомендуется перевести компьютер в спящий режим, если вы не собираетесь использовать его более 20 минут. Также рекомендуется выключать компьютер, если вы не собираетесь использовать его более двух часов. [3]
Также рекомендуется выключать компьютер, если вы не собираетесь использовать его более двух часов. [3]
Поэтому в этом случае пользователи могут запланировать отключение по таймеру сна в Windows. Это можно сделать несколькими способами. Люди могут использовать командную строку, диалоговое окно запуска, ярлык на рабочем столе или приложение планировщика заданий для его выполнения. В этом руководстве вы найдете 4 способа заставить компьютер выключаться по таймеру в Windows. Мы также покажем вам, как отменить команду отключения сна.
Способ 1. Используйте командную строку
Оптимизируйте сейчас! Оптимизируйте сейчас!
Чтобы восстановить максимальную производительность вашего компьютера, вам необходимо приобрести лицензионную версию программы восстановления Reimage Reimage.
- Нажмите клавишу Windows + R , чтобы открыть диалоговое окно
- Введите cmd и нажмите E nter
- Введите следующую команду и нажмите Введите :
«Выполнить ».
Shutdown -s -t 3000
- -s дает команду на выключение и -t количество секунд, которое вы хотите подождать
- Вы можете изменить время по своему усмотрению
Способ 2.
 Используйте поле «Выполнить»
Используйте поле «Выполнить»
Оптимизируйте сейчас! Оптимизируйте сейчас!
Чтобы восстановить максимальную производительность вашего компьютера, вам необходимо приобрести лицензионную версию программы восстановления Reimage Reimage.
- Нажмите Клавиша Windows + R , чтобы открыть Выполнить диалоговое окно
- Введите shutdown -s -t и количество секунд вам нужно
- Выбрать ОК
Способ 3. Используйте ярлык на рабочем столе
Оптимизируйте сейчас! Оптимизируйте сейчас!
Чтобы восстановить максимальную производительность вашего компьютера, вам необходимо приобрести лицензионную версию программы восстановления Reimage Reimage.
- Перейти к рабочему столу и щелкните правой кнопкой мыши в любом месте
- Выберите Новый , а затем Ярлык
- Введите команду Shutdown -s -t 3600 и нажмите Далее
- Дайте ярлыку имя и нажмите Готово
- На рабочем столе будет создан ярлык
Способ 4.
 Использование планировщика заданий для настройки регулярных отключений
Использование планировщика заданий для настройки регулярных отключений
Оптимизируйте сейчас! Оптимизируйте сейчас!
Чтобы восстановить максимальную производительность вашего компьютера, вам необходимо приобрести лицензионную версию программы восстановления Reimage Reimage.
- Откройте планировщик заданий, введя Расписание в поле поиска Windows
- Перейдите к Действия и выберите Создать базовую задачу
- В поля Имя и Описание введите имя и описание вашей задачи и нажмите Далее
- В окне Create Basic Task Wizard выберите триггер и перейдите в окно Next
- При необходимости введите дату и время, используя подсказки мастера
- В окне Действие выберите Запустить программу и нажмите Далее
- В окне Запустить программу используйте кнопку Обзор , чтобы выбрать программу завершения работы на вашем компьютере.
 Его можно назвать shutdown.exe или другая форма выключения, в зависимости от вашего компьютера
Его можно назвать shutdown.exe или другая форма выключения, в зависимости от вашего компьютера
- После выбора файла выключения выберите Открыть
- В окне Запустить программу выберите Далее
- В окне Сводка выберите Готово
Отмена команды Sleep Shutdown в Windows
Оптимизируйте сейчас! Оптимизируйте сейчас!
Чтобы восстановить максимальную производительность вашего компьютера, вам необходимо приобрести лицензионную версию программы восстановления Reimage Reimage.
- Перейдите на рабочий стол и щелкните правой кнопкой мыши в любом месте
- Выберите Новый , а затем Ярлык
- Введите следующую команду:
Выключение -a
- Введите имя для этого ярлыка и нажмите Готово
Оптимизируйте свою систему и сделайте ее более эффективной
Оптимизируйте свою систему прямо сейчас! Если вы не хотите проверять свой компьютер вручную и бороться с попытками найти проблемы, которые замедляют его работу, вы можете использовать программное обеспечение для оптимизации, указанное ниже. Все эти решения были протестированы командой ugetfix.com, чтобы убедиться, что они помогают улучшить систему. Чтобы оптимизировать работу компьютера одним щелчком мыши, выберите один из следующих инструментов:
Все эти решения были протестированы командой ugetfix.com, чтобы убедиться, что они помогают улучшить систему. Чтобы оптимизировать работу компьютера одним щелчком мыши, выберите один из следующих инструментов:
Reimage — запатентованная специализированная программа восстановления Windows. Он продиагностирует ваш поврежденный компьютер. Он будет сканировать все системные файлы, библиотеки DLL и ключи реестра, которые были повреждены угрозами безопасности. Reimage — запатентованная специализированная программа восстановления Mac OS X. Он продиагностирует ваш поврежденный компьютер. Он будет сканировать все системные файлы и ключи реестра, которые были повреждены угрозами безопасности.
Этот запатентованный процесс восстановления использует базу данных из 25 миллионов компонентов, которые могут заменить любой поврежденный или отсутствующий файл на компьютере пользователя.
Для восстановления поврежденной системы необходимо приобрести лицензионную версию средства удаления вредоносных программ Reimage.
Private Internet Access — это VPN, которая может предотвратить отслеживание вашего интернет-провайдера, правительства и третьих лиц в Интернете и позволит вам оставаться полностью анонимным. Программное обеспечение предоставляет выделенные серверы для торрентов и потоковой передачи, обеспечивая оптимальную производительность и не замедляя работу. Вы также можете обойти географические ограничения и просматривать такие сервисы, как Netflix, BBC, Disney+ и другие популярные потоковые сервисы без ограничений, независимо от того, где вы находитесь.
Атаки вредоносных программ, особенно программ-вымогателей, представляют наибольшую опасность для ваших фотографий, видео, рабочих или учебных файлов. Поскольку киберпреступники используют надежный алгоритм шифрования для блокировки данных, его больше нельзя использовать, пока не будет выплачен выкуп в биткойнах. Вместо того, чтобы платить хакерам, вы должны сначала попробовать использовать альтернативные методы восстановления, которые могут помочь вам восстановить хотя бы часть потерянных данных. В противном случае вы также можете потерять свои деньги вместе с файлами. Один из лучших инструментов, который смог восстановить хотя бы часть зашифрованных файлов — Data Recovery Pro.
В противном случае вы также можете потерять свои деньги вместе с файлами. Один из лучших инструментов, который смог восстановить хотя бы часть зашифрованных файлов — Data Recovery Pro.
Таймер сна для вашего компьютера: руководство
Что такое таймер сна?
Таймер сна — это функция, определяющая, как долго компьютер будет бездействовать перед переходом в режим энергосбережения. Ваш компьютер считается бездействующим, если на экране не происходит никакого движения.
Так, например, вы можете настроить свой компьютер на пятиминутный таймер сна, что означает, что после пяти средних простоев он автоматически переходит в режим энергосбережения. Это может помочь продлить срок службы батареи.
Как использовать таймеры сна для компьютера
В зависимости от того, используете ли вы компьютер Mac или Windows, процесс установки таймера сна выглядит немного по-разному. Вот инструкции о том, как это сделать как для Mac, так и для Windows.
Mac
- Щелкните значок Apple в левом верхнем углу панели инструментов.

- Перейдите в «Системные настройки» — «Энергосбережение» — «Адаптер питания».
- На ноутбуке Mac появятся две вкладки: Аккумулятор и Адаптер питания. У каждого свои настройки. У iMac будет только один вариант, так как ваше устройство всегда подключено к сети.
- С помощью ползунка «Спящий режим компьютера» установите, как быстро ваше устройство должно переходить в спящий режим после бездействия.
- Установите спящий режим для монитора с помощью ползунка спящего режима дисплея. Это выключит ваш дисплей после определенного периода бездействия.
Окна
- Нажмите клавишу Windows + Q, чтобы открыть меню поиска.
- В меню поиска введите «Сон».
- Появится несколько вариантов. Нажмите «Настройки питания и сна».
- Когда это окно откроется, прокрутите вниз до «Сон». Это даст вам несколько раскрывающихся меню.
- Нажмите раскрывающиеся меню, чтобы открыть их, а затем выберите, как долго ваше устройство должно бездействовать перед переходом в спящий режим.

- После выбора таймера сна закройте окно, и ваши настройки будут сохранены.
Включить таймер сна с помощью Parallels Toolbox
Parallels Toolbox — это программа «все в одном», в которой есть все инструменты, которые могут вам понадобиться. Одним из таких инструментов является таймер сна. Следуйте этим инструкциям, чтобы использовать таймер сна.
- Откройте программу Parallels Toolbox на своем устройстве.
- Просмотрите все доступные инструменты и нажмите Таймер сна.
- Когда Таймер сна откроется, вы увидите два раскрывающихся списка. Один позволяет выбирать между режимом сна, выключением или принудительным выключением. Выберите Сон.
- Во втором раскрывающемся списке указаны приращения времени. Выберите, сколько времени вы хотите пройти, прежде чем ваш компьютер перейдет в спящий режим.
- Нажмите кнопку Пуск. Когда таймер истечет, ваш компьютер выключится.
- В любой момент во время обратного отсчета вы можете нажать «Отмена», чтобы остановить его отключение.


 2 Airtec Switch Off
2 Airtec Switch Off
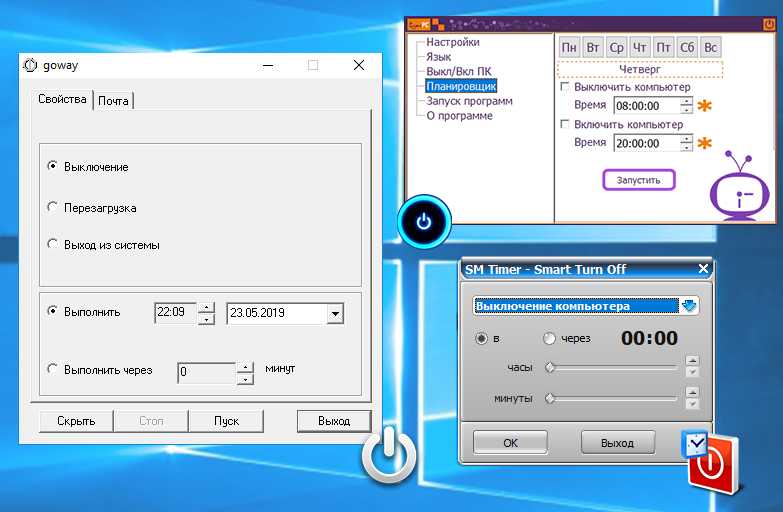
 Это можно сделать через диспетчер задач;
Это можно сделать через диспетчер задач; Вы можете запустить несколько действий, например, антивирусную проверку и дефрагментацию, и ко времени их окончания назначить выключение. Так можно заниматься сразу несколькими компьютерами, не ожидая завершения процессов на каждом.
Вы можете запустить несколько действий, например, антивирусную проверку и дефрагментацию, и ко времени их окончания назначить выключение. Так можно заниматься сразу несколькими компьютерами, не ожидая завершения процессов на каждом. Его можно назвать shutdown.exe или другая форма выключения, в зависимости от вашего компьютера
Его можно назвать shutdown.exe или другая форма выключения, в зависимости от вашего компьютера