Uefi bios gigabyte как установить windows 7: Установка Windows 7 и Windows 8 на диск GUID (GPT) компьютера с материнской платой GIGABYTE с включенным UEFI
Содержание
Установка Windows 7 и Windows 8 на диск GUID (GPT) компьютера с материнской платой GIGABYTE с включенным UEFI
Привет друзья! В сегодняшней статье мы установим Windows 7 (инструкция подойдёт и для Windows 8) на стационарный компьютер с материнской платой GIGABYTE. В БИОСе мы включим интерфейс UEFI, то есть при установке системы произойдёт преобразование жёсткого диска в GUID (GPT) — новейший стандарт формата размещения таблиц разделов на физическом жестком диске. То есть, мы с Вами по максимуму используем возможности новой материнской платы GIGABYTE с UEFI DualBIOS!
Все преимущества нового БИОСа UEFI и жёстких дисков таблицы разделов GUID (GPT) написаны в этой статье БИОС UEFI. Главные преимущества: скорость, безопасность и работа с дисковым пространством более 2ТБ. Простой жёсткий диск объёмом 3ТБ, преобразованный в простую, обычную и давно устаревшую MBR (Master Boot Record), позволит работать только со своими двумя террабайтами, остальное пространство для Вас будет недоступно.
Уже давно известно, что самое медленное и устаревшее устройство в нашем компьютере, это жёсткий диск и если в нашем случае ещё использовать вместо жёсткого диска твердотельный накопитель SSD, то установленная система будет загружаться у Вас за секунды, скорость работы приложений. установленных в операционную систему тоже повысится. Другими словами. Вы получите самый современный и быстрый компьютер.
Вы можете спросить — А в чём, собственно говоря, проблема и почему нужно было писать отдельную статью, а не просто дополнить вот эти: Установка Windows 7 на диск GPT компьютера с материнской платой ASUS и Установка Windows 8 на диск GPT?
Дело в том, что настройка UEFI DualBIOS на компьютере с материнской платой GIGABYTE происходит немного по-другому, чем в описаниях этих статей. Скажу больше, настройки UEFI DualBIOS на материнских платах GIGABYTE постоянно модернизируются и изменяются, поэтому я планирую написать ещё несколько статей с описанием установки Windows 7, 8 на компьютер с материнской платой GIGABYTE и включенным UEFI, как только мне в руки попадут самые новые материнки от этой фирмы.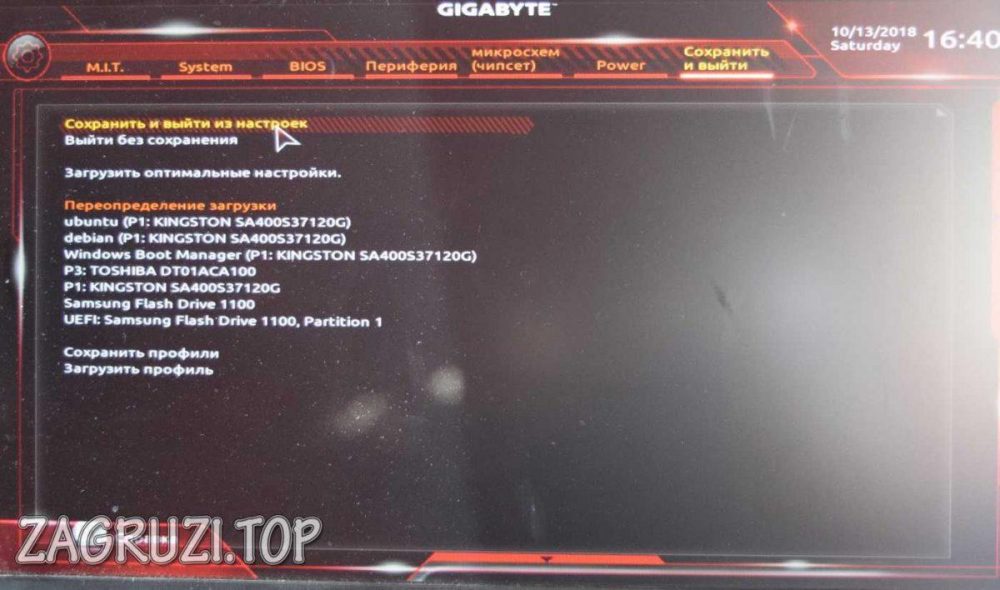
Установка Windows 7 и Windows 8 на диск GUID (GPT) компьютера с материнской платой GIGABYTE с включенным UEFI
В первую очередь просто за 5 минут создаём загрузочную флешку UEFI вот по этой статье — Как создать загрузочную UEFI флешку Windows 7 и Windows 8 программой WinSetupFromUSB и вставляем флешку в порт USB 2.0.
При включении компьютера сразу жмём клавишу Delete и входим в GIGABYTE — UEFI DualBIOS
Примечание: если запутаетесь в настройках, нажмите клавишу F7 и настройки станут такими, какие были до Ваших экспериментов.
Идём на вкладку BIOS Features
Опция Security Option — ставим в положение System.
Опция OS Type (Тип операционной системы) и ставим её в положение Windows 8.
Опция CSM Support (Compatibility Support) (поддержка совместимости)— ставим в положение Always (всегда).
Опция Boot Mode Selection (выбор режима загрузки) выставляем UEFI and Legacy режим загрузки UEFI или Расширенный. Можете поставить UEFI Only- Только UEFI.
Можете поставить UEFI Only- Только UEFI.
Опция LAN PXE Boot Option ROM — загрузка операционной системы по сети выставляем в Disabled.
Опция Storage Boot Option Control (контроль загрузки) выставляем UEFI Only — Только UEFI или можете выставить UEFI First- первый UEFI.
Опция Other PCI Device ROM Priority выставляем UEFI Op ROM.
Ещё осталась одна настройка. Теперь нужно выставить первым загрузочным устройством нашу флешку UEFI. Флешку нужно вставить в порт USB 2.0 до включения компьютера.
Идём в опцию Hard Drive BBS Priorities и жмём Enter, здесь жмём на Boot Option #1
выбираем в списке устройств нашу флешку Kingston, затем жмём Enter, всё, флешка становится первой или приоритетной для загрузки компьютера.
Самое последнее. Сохраняем наши изменения в настройках GIGABYTE UEFI DualBIOS, жмём на клавишу F10: Save&Exit. Компьютер сохраняет настройки БИОСа и перезагружается.
Сохраняем наши изменения в настройках GIGABYTE UEFI DualBIOS, жмём на клавишу F10: Save&Exit. Компьютер сохраняет настройки БИОСа и перезагружается.
Происходит загрузка с установочной UEFI флешки с Windows 7 или Windows 8.
Далее.
Установить
Принимаем условия соглашения
Полная установка.
Обратите внимание, жёсткий диск у меня MBR (Master Boot Record) и без общего форматирования Windows 7 или Windows 8 на диск GPT не установится,
мы получим ошибку Установка Windows на данный диск невозможна. На выбранном диске находится таблица MBR-разделов. В системах EFI Windows можно установить только на GPT-диск»!
Поэтому жмём Настройка диска и удаляем все разделы, затем или создаём разделы заново или устанавливаем Windows 7 или Windows 8 прямо в нераспределённое пространство.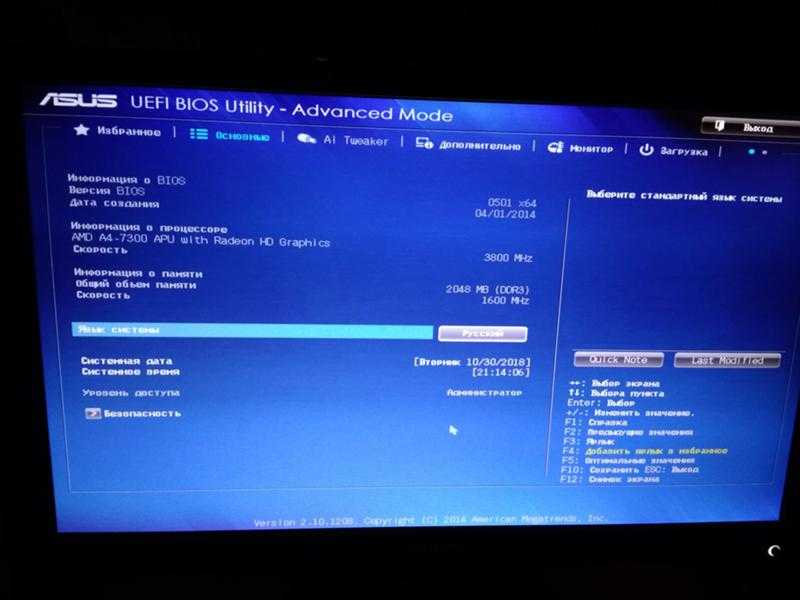
Windows 7 прекрасно устанавливается на GPT диск.
Кому интересен весь процесс установки Windows 7 или Windows 8 читайте наши статьи.
После установки Windows 7 или Windows 8 проверяем преобразован ли на жёсткий диск в GPT.
Пуск ->Компьютер ->Управление->
Управление дисками. Щёлкаем на нашем жёстком диске правой мышью и выбираем Свойства,
переходим на вкладку Тома и видим, что у нас всё получилось. Стиль раздела: Таблица с GUID разделов (GUID
Установка Windows 10 на компьютер
Приветствую вас, мои дорогие читатели! Сегодня хотел бы поделиться с вами своими скромными знаниями в компьютерной грамотности. А именно помочь разобраться со всеми особенностями материнской платы GIGABYTE B360M D2V, а также наглядно продемонстрировать, как устанавливать Виндовс 10 с флешки на компьютер с этой «материнкой».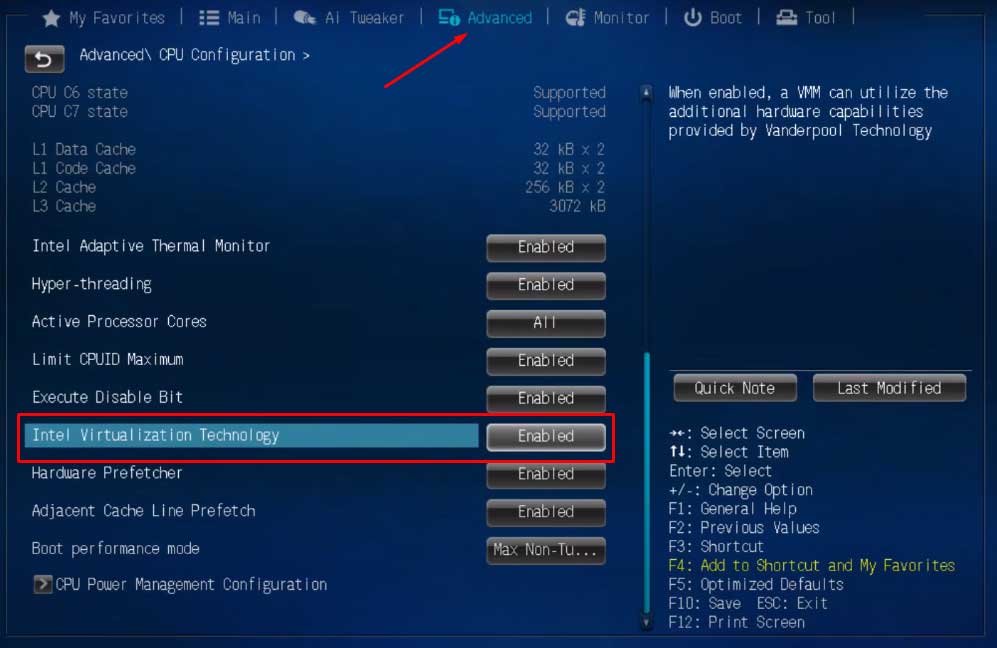
Материнская плата GIGABYTE B360M D2V обладает целым рядом особенностей и преимуществ. В первую очередь это быстрая и надёжная работа с объёмными носителями памяти – жесткими дисками более 2 ТБ.
Здесь же кроется и особенность, которая может быть сюрпризом для новых пользователей, незнакомых с подобной новинкой. Устаревшая система Master Boot Record не даёт возможность работать с носителями большого объёма, например, на диске в 3 ТБ будет доступно только 2 ТБ.
Новый БИОС GIGABYTE B360M D2V с UEFI даёт возможность легко решить такую проблему. Но пользователи часто сталкиваются со сложностями при установке ОС, например, популярной Windows 10 с флеш-носителей. Разберём, как происходит загрузка Виндовс 10 с флешки на компьютере с материнской платой GIGABYTE B360M D2V.
1
ПРОСТОЙ СПОСОБ, КАК УСТАНАВЛИВАТЬ ВИНДОВС 10 С ФЛЕШКИ
1.1
Первый этап – подготавливаем флешку
1. 2
2
Второй этап – скачиваем дистрибутив Windows 10
1.3
Третий этап – настраиваем БИОС
2
ВЫВОД
ПРОСТОЙ СПОСОБ, КАК УСТАНАВЛИВАТЬ ВИНДОВС 10 С ФЛЕШКИ
Пользователи часто сталкиваются с проблемами при установке ОС. Я расскажу, как это можно сделать легко на компьютере с материнской платой GIGABYTE B360M D2V и приведу пошаговую инструкцию по установке Виндовс 10.
Существует несколько способов это сделать, и одним из наиболее простых, быстрых и надёжных является использование загрузочной флэшки. Сегодня же расскажу вам именно об особенностях её использования с этой версией материнской платы и нюансах установки операционной системы.
В отличие от большинства других «материнок» B360M D2V потребует дополнительных настроек БИОСа, иначе операционка просто не сможет корректно запуститься и стабильно работать на компьютере. Рассмотрим, как установить Виндовс 10 через флешку.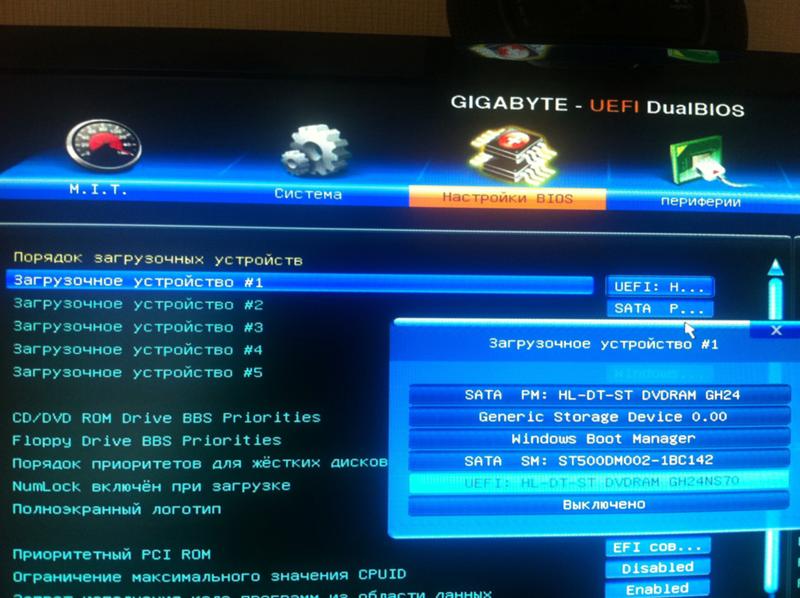
Для установки ОС Windows 10 на компьютер с системной платой GIGABYTE B360M D2V нам понадобится установочная флешка, которую мы создадим через популярную и надёжную программу для установки Винды 10 с флешки – Rufus.
Приложение абсолютно бесплатное и доступно многим пользователям как Windows, так и Linux систем. Скачать его можно на официальном сайте разработчика, думаю, с этим-то проблем точно не возникнет. Итак, представляю вашему вниманию подробную пошаговую инструкцию по инсталляции Win 10 на ПК с материнской платой GIGABYTE B360M D2V.
Первый этап – подготавливаем флешку
Сам процесс установки Windows 10 на компьютер не очень сложный, за исключением некоторых нюансов с приведённой материнской платой. Перед тем как загрузить Виндовс 10 с флешки следует подготовить носитель для установки. В нашем случае это будет флешка на 8 ГБ. Носители слишком большого объёма, например, 16 ГБ, выбирать не стоит по причине возможного снижения скорости установки Windows 10 и проблем с распознаванием съёмного устройства.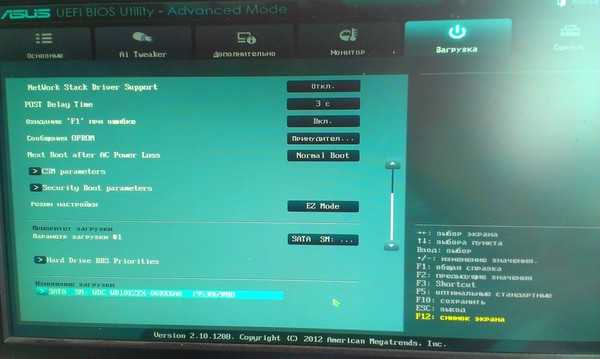
Но и 4GB флеш-карта тоже не подойдёт, на ней просто не хватит места для размещения всех файлов системы, что сделает невозможной установку операционки на компьютер. Итак, с флешкой мы разобрались, осталось её подготовить. Процесс это несложный.
Флешка должна быть отформатирована в файловой системе FAT32, иначе будут проблемы с распознаванием её объёма и хранящейся на ней информации. Выполнить форматирование можно стандартными средствами Windows (правый клик мышью по флешке и переход в раздел «Форматирование»), либо же воспользоваться отдельными программами, но первый способ намного проще. На выходе должен получиться пустой носитель в FAT32 объёмом 8 ГБ. Точнее, 7 «с копейками» гигабайт.
Второй этап – скачиваем дистрибутив Windows 10
Далее понадобится собственно дистрибутив Windows 10, который должен выглядеть как образ диска (ISO-файл). Windows 10 скачать для флешки несложно, на различных торрентах предостаточно различных предложений. Какую именно сборку устанавливать – это уже на выбор пользователя, но желательно, чтобы она не была перенасыщена лишними вкраплениями от самодеятельных программистов.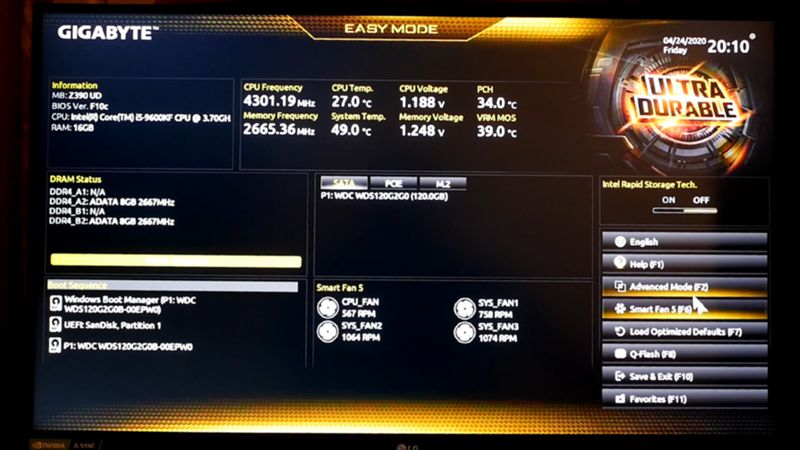
Законопослушные пользователи тоже могут воспользоваться данным способом установки Windows 10 на ПК. Достаточно просто с ОС Windows 10 скачать образ для флешки с официального сайта Microsoft, предварительно купив его, либо самостоятельно создать образ лицензионного диска, воспользовавшись, к примеру, приложением UltraISO.
Затем скачиваем программу Rufus. Поскольку она портативная, её инсталляция на компьютер не требуется, после скачивания достаточно запустить приложение, два раза щёлкнув левой кнопкой мышки по скачанному файлу, и перейти к тому, как загрузить Windows 10 с флешки.
Конечно, для установки дистрибутива на флешку можно воспользоваться любой из многочисленных программ: MultiBoot, Yumi и другими. Но Rufus – это популярная и надёжная программа для установки, являющаяся к тому же наиболее простой в использовании.
Итак, дистрибутив мы скачали (либо сделали образ установочного файла), программу-установщик, с помощью которой будет создана загрузочная флешка, тоже подготовили, осталось только загрузить дистрибутив на флешку и перейти к тому, как устанавливать Виндовс 10 с флешки. Какие же этапы нужно пройти для установки Windows 10?
Какие же этапы нужно пройти для установки Windows 10?
- Запускаем программу Rufus.
- Выбираем опцию GPT для компьютеров с UEFI, чего требует материнская плата GIGABYTE B360M D2V. В этом и заключается её особенность: ей поддерживается только установка Windows 10 c флешки в UEFI.
- Выбираем место расположения образа диска с дистрибутивом.
- При желании ставим метку тома, все остальные опции можно оставить по умолчанию.
- Здесь, кстати, можно будет отформатировать носитель, но подразумевается, что этот шаг уже пройден
- .Нажимаем кнопку «Старт», дальше начнётся создание загрузочной Flash.
Дождавшись завершения процесса, получаем готовый носитель с дистрибутивом Windows 10. Далее необходимо подготовить сам компьютер к установке новой системы и перейти к тому, как запустить установку Windows 10 с флешки.
Третий этап – настраиваем БИОС
При загрузке компьютера заходим в БИОС и включаем возможность загрузки со съёмных носителей, для этого в системе существует отдельная настройка. В разделе Boot есть возможность изменить приоритет загрузки, здесь можно выставить флешку первой в очереди. После этого нужно сохранить изменения в БИОСе, затем перезагрузить компьютер.
В разделе Boot есть возможность изменить приоритет загрузки, здесь можно выставить флешку первой в очереди. После этого нужно сохранить изменения в БИОСе, затем перезагрузить компьютер.
Дальше система загрузится с флешки и начнётся процесс установки. Он ничем не отличается от обычной инсталляции, о том, как установить Windows 10 с флешки в обычном режиме, я уже вам рассказывал.
Аналогично можно просто вручную изменить загрузочный приоритет (F12) при запуске компьютера, выбрав необходимый вариант из этого меню. Интерфейс UEFI поддерживает установку Вин 10 с флешки на MBR и GPT диски, поэтому следует выбирать тот вариант, на котором работает жёсткий диск.
Естественно, вариант с «F12» гораздо проще, нужно всего лишь нажать кнопку при старте ПК и выбрать из списка нужный нам носитель. А если производится установка Виндовс 10 с флешки через БИОС, то есть возможность забыть о внесённых изменениях. И тогда при запуске компьютера с установленной flash картой могут возникнуть некоторые проблемы, выражающиеся в увеличении времени его запуска.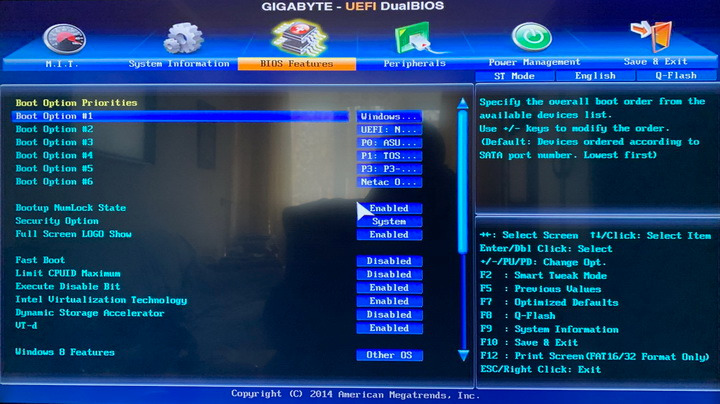
Поэтому я для себя выбрал именно второй вариант как наиболее простой и быстрый. Внизу можете увидеть, как выглядит окно выбора загрузочного носителя при нажатии на кнопку F12.
Сам процесс установки Windows 10 с флешки не требует особенных действий со стороны пользователя. Кроме, собственно, разметки жёсткого диска. Как правило, рекомендуется сделать несколько разделов для различных целей (система, игры, другие файлы) и подобрать для них необходимый объём из общего объёма жёсткого диска.
Кстати, при установке Виндовс 10 с флешки вовсе не обязательно выполнять конвертацию жёсткого диска в GPT. Достаточно будет включить опцию «Безопасная загрузка». С другой стороны, GPT даёт возможность работать с накопителями большой ёмкости, поэтому желательно, чтобы носитель был именно с поддержкой такой функции.
По окончании установки Win 10 с флешки компьютер следует перезагрузить, после чего можно переходить к установке драйверов и других необходимых программ. С подключением к интернету установка драйверов будет более простой, всё будет сделано в автоматическом режиме обновления.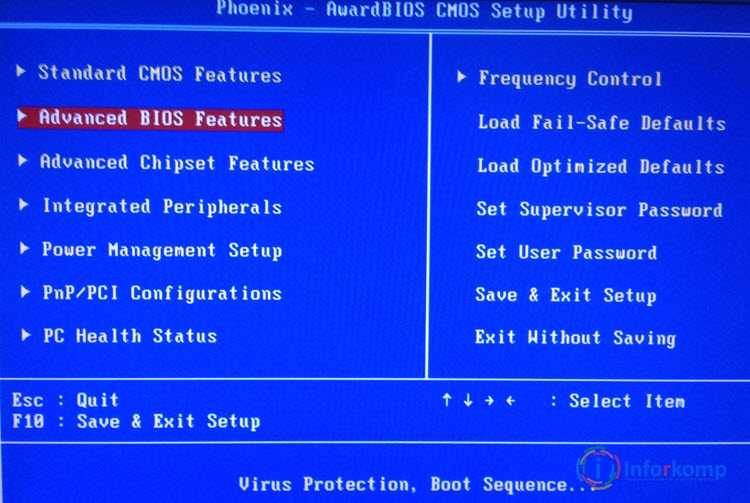 Либо для установки драйверов можно использовать оригинальный диск, который поставляется в коробке с системной платой.
Либо для установки драйверов можно использовать оригинальный диск, который поставляется в коробке с системной платой.
ВЫВОД
Как видит, правильная установка Windows 10 на компьютер с материнской платой GIGABYTE B360M D2V не такая и сложная, важно делать всё по инструкции. И у вас всё получится, достаточно просто знать, как поставить Виндовс 10 с флешки. Надеюсь, подготовленная мной по установке Windows 10 пошаговая инструкция вам в этом помогла.
Да и по времени вся эта процедура занимает приблизительно столько же, как и установка Windows на любой другой персональный компьютер или ноутбук, собранный на базе любой материнской платы. Главное чётко понимать последовательность своих действий и неукоснительно соблюдать инструкцию. Ну и, конечно же, хотя бы на начальном уровне разбираться в компьютерах.
Спасибо за уделённое время, подписывайтесь на мой (скромный) ресурс, пишите комментарии, а также делитесь информацией, как устанавливать Виндовс 10 с флешки. Может, есть ещё более простой и быстрый способ, а я о нём не знаю?
С уважением, Александр.
Прочитано: 18 259
Как включить TPM 2.0 в BIOS для Windows 11
Простое пошаговое руководство по включению TPM в BIOS
Обновлено: 22 марта 2023 г., 14:17
Поделиться этой статьей…
ВИДЕО: Windows 11: Как включить TPM 2.0 в BIOS!
Включен ли на моем ПК TPM версии 2.0?
Наша тестовая система
Как включить TPM версии 2.0 в BIOS
Войти в BIOS
Войти в BIOS
Переключить BIOS в расширенный режим
Переключите BIOS в расширенный режим
Перейдите в «Настройки»> «Разное»
Перейдите в «Настройки»> «Разное»
В дополнительных настройках включите TPM версии 2.0
В дополнительных настройках включите TPM версии 2.0 BIOS
Войдите в BIOS
Войдите в BIOS
Выберите расширенный режим
Выберите расширенный режим
Выберите вариант загрузки в BIOS
Выберите опцию загрузки в BIOS
Выберите безопасную загрузку из вариантов
Выберите безопасную загрузку из вариантов
Включите функцию безопасной загрузки
Включите функцию безопасной загрузки
Последнее слово
Пользователям Windows необходимо посмотреть, будет ли их существующее оборудование совместимо с новой операционной системой. Наряду с множеством системных требований одним из основных требований, необходимых для установки Windows 11, является TPM (доверенный платформенный модуль) версии 2.0. К счастью, почти любое оборудование, созданное после 2015 года, должно иметь поддержку TPM 2.0, и включить его не так уж и сложно.
Наряду с множеством системных требований одним из основных требований, необходимых для установки Windows 11, является TPM (доверенный платформенный модуль) версии 2.0. К счастью, почти любое оборудование, созданное после 2015 года, должно иметь поддержку TPM 2.0, и включить его не так уж и сложно.
Для тех, кто не знаком с процессом включения TPM, мы рассмотрим, как включить TPM 2.0 в этом простом пошаговом руководстве. Наряду со скриншотами и четкими шагами мы также будем излагать любую полезную информацию по мере продвижения.
Итак, у нас много дел, давайте углубимся в то, как включить TPM 2.0 в вашем BIOS.
ПРОЧИТАЙТЕ СЕЙЧАС: Проверьте нашу страницу системных требований Windows 11 здесь.
ВИДЕО: Windows 11: Как включить TPM 2.0 в BIOS!
youtube.com/embed/_PjxQtLJez8?feature=oembed&autoplay=1″ src=»data:text/html;https://www.youtube.com/embed/_PjxQtLJez8?feature=oembed&autoplay=1;base64,PGJvZHkgc3R5bGU9J3dpZHRoOjEwMCU7aGVpZ2h0OjEwMCU7bWFyZ2luOjA7cGFkZGluZzowO2JhY2tncm91bmQ6dXJsKGh0dHBzOi8vaW1nLnlvdXR1YmUuY29tL3ZpL19QanhRdExKZXo4LzAuanBnKSBjZW50ZXIvMTAwJSBuby1yZXBlYXQnPjxzdHlsZT5ib2R5ey0tYnRuQmFja2dyb3VuZDpyZ2JhKDAsMCwwLC42NSk7fWJvZHk6aG92ZXJ7LS1idG5CYWNrZ3JvdW5kOnJnYmEoMCwwLDApO2N1cnNvcjpwb2ludGVyO30jcGxheUJ0bntkaXNwbGF5OmZsZXg7YWxpZ24taXRlbXM6Y2VudGVyO2p1c3RpZnktY29udGVudDpjZW50ZXI7Y2xlYXI6Ym90aDt3aWR0aDoxMDBweDtoZWlnaHQ6NzBweDtsaW5lLWhlaWdodDo3MHB4O2ZvbnQtc2l6ZTo0NXB4O2JhY2tncm91bmQ6dmFyKC0tYnRuQmFja2dyb3VuZCk7dGV4dC1hbGlnbjpjZW50ZXI7Y29sb3I6I2ZmZjtib3JkZXItcmFkaXVzOjE4cHg7dmVydGljYWwtYWxpZ246bWlkZGxlO3Bvc2l0aW9uOmFic29sdXRlO3RvcDo1MCU7bGVmdDo1MCU7bWFyZ2luLWxlZnQ6LTUwcHg7bWFyZ2luLXRvcDotMzVweH0jcGxheUFycm93e3dpZHRoOjA7aGVpZ2h0OjA7Ym9yZGVyLXRvcDoxNXB4IHNvbGlkIHRyYW5zcGFyZW50O2JvcmRlci1ib3R0b206MTVweCBzb2xpZCB0cmFuc3BhcmVudDtib3JkZXItbGVmdDoyNXB4IHNvbGlkICNmZmY7fTwvc3R5bGU+PGRpdiBpZD0ncGxheUJ0bic+PGRpdiBpZD0ncGxheUFycm93Jz48L2Rpdj48L2Rpdj48c2NyaXB0PmRvY3VtZW50LmJvZHkuYWRkRXZlbnRMaXN0ZW5lcignY2xpY2snLCBmdW5jdGlvbigpe3dpbmRvdy5wYXJlbnQucG9zdE1lc3NhZ2Uoe2FjdGlvbjogJ3BsYXlCdG5DbGlja2VkJ30sICcqJyk7fSk7PC9zY3JpcHQ+PC9ib2R5Pg==»>
Включен ли на моем ПК TPM версии 2.
 0?
0?
Один из главных вопросов, которые нам задавали с момента официального представления Windows 11: включен ли TPM на моем ПК?
К счастью, есть довольно простой способ проверки, не требующий особых усилий и дающий быстрые результаты.
Начните с нажатия WIN + R на рабочем столе, чтобы открыть команду «Выполнить». Оказавшись внутри «Выполнить», просто введите tpm.msc и нажмите клавишу ввода.
Откроется окно Trust Platform Module Management, в котором вы узнаете, есть ли на вашей материнской плате микросхема TPM и включена ли она.
Вот как это будет выглядеть, если на вашей материнской плате нет модуля TPM 2.0:
В качестве альтернативы, если у вас есть чип TPM 2.0 и он включен, вы получите следующее сообщение:
Если ваш ПК демонстрирует приведенное выше сообщение, вам необходимо ввести его для установки Windows 11.
Наша тестовая система
Для целей этого руководства мы будем использовать следующий компьютер и оборудование:
- Gigabyte Z590 AORUS Про
- Intel 11th Gen i7-11700K
- 16 ГБ XPG 2666 МГц DDR4 RAM
Таким образом, хотя это удобный инструмент, позволяющий узнать, включен ли TPM 2. 0, он не сообщит вам, есть ли такая функция на вашей материнской плате.
0, он не сообщит вам, есть ли такая функция на вашей материнской плате.
Как включить TPM версии 2.0 в BIOS
Это краткое пошаговое руководство о том, как включить TPM версии 2.0 на вашей текущей материнской плате. Хотя и Intel, и AMD различаются терминологией (Intel PTT, AMD fTPM), технология и метод остаются практически одинаковыми.
При этом мы будем использовать ЦП и материнскую плату Intel для этого объяснения.
Начните с входа в BIOS вашей материнской платы. Вы можете сделать это, нажав « DEL » или « F2 » во время запуска. Если вы дойдете до экрана загрузки Windows, вы зашли слишком далеко.
Если в меню BIOS установлен «Простой режим», вам нужно изменить его на расширенный режим. Вы можете сделать это, нажав « F2 » в BIOS или щелкнув параметр на боковой панели.
В расширенном режиме просто перейдите на панель настроек, щелкнув ее. В настройках вы увидите вкладку « Разное ». Дважды щелкните, чтобы войти.
Дважды щелкните, чтобы войти.
Внутри «Разное» вы должны увидеть опцию « Intel Platform Trust Technology (PTT) » — это функция Intel TPM.
Просто щелкните по нему и выберите « Включить » в раскрывающемся меню.
На этом этапе вы можете просто перезагрузить компьютер, перейдя к0063 Сохранить и выйти ‘ вкладка.
Однако для безопасной установки Windows 11 также необходимы следующие шаги.
Как включить безопасную загрузку в BIOS
Помимо включения TPM в BIOS материнской платы, вам также необходимо включить безопасную загрузку .
Это позволит вам успешно завершить полную установку Windows 11. Вот необходимые шаги:
Если вы еще не вошли в BIOS, войдите в него, нажав «9».0063 F2 ’ или ‘ Del ’ во время запуска.
Опять же, вам нужно выбрать « Advanced Mode », чтобы включить безопасную загрузку. Сделайте это, нажав « F2 » или выбрав его в боковом меню.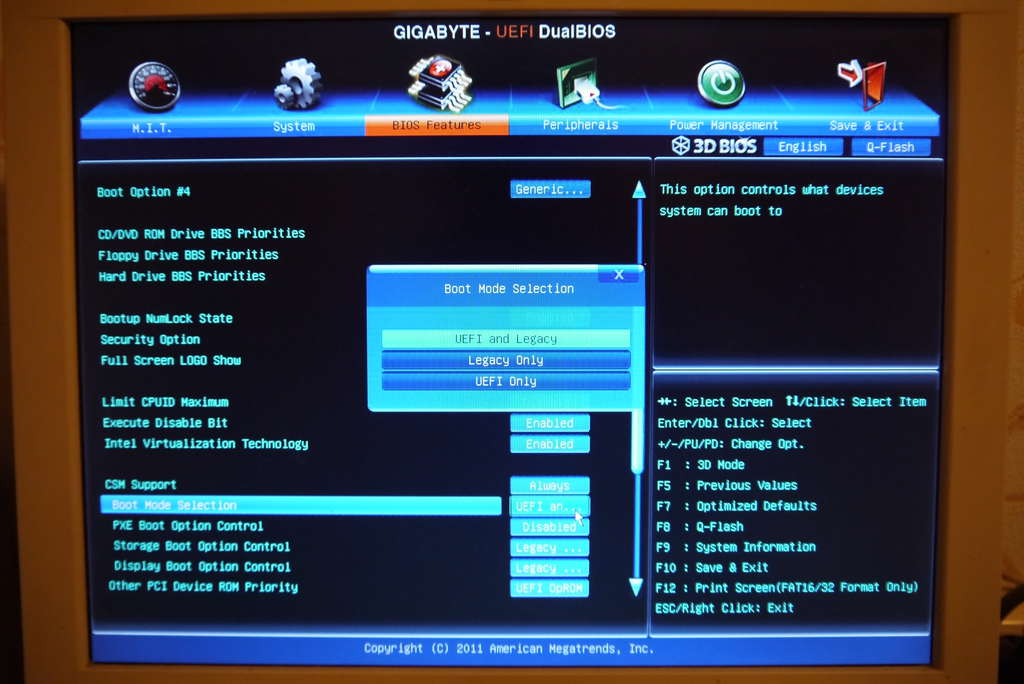
При использовании расширенного режима просто нажмите « Boot » в верхнем меню.
Просто перейдите на вкладку « Secure Boot » и выберите ее.
Наконец, нажмите «9».0063 Безопасная загрузка ‘параметр и измените его с ‘ Disabled ’ на ‘ Enabled ’. После того, как вы закончите это, просто нажмите « Сохранить и выйти » и перезагрузите компьютер.
Это включит на вашем ПК как TPM 2.0, так и безопасную загрузку.
После того, как вы полностью активируете TPM 2.0 в BIOS, вы сможете установить предварительную сборку Windows 11, подписавшись на внутреннюю программу — сначала посмотрите, найдите ошибки и сообщите нам, что это за сценарий . К сожалению, если ваша система не поддерживает (или не имеет) модуль TPM 2.0, вам придется либо приобрести модуль TPM и установить его, либо приобрести совершенно новую материнскую плату.
Список совместимых материнских плат ASUS можно посмотреть здесь.
Последнее слово
Вот и все! К счастью, включить TPM 2.0 и безопасную загрузку не так уж сложно — для этого требуется всего несколько простых шагов BIOS.
Сказав все это, до Windows 11 еще далеко, поэтому пока неизвестно, действительно ли вам нужно будет использовать эти шаги при запуске Windows 11.
Если у вас есть какие-либо вопросы о том, как включить TPM 2.0 в BIOS, не стесняйтесь оставить нам комментарий в разделе ниже, и мы свяжемся с вами, как только сможем.
WePC поддерживается считывателем. Когда вы покупаете по ссылкам на нашем сайте, мы можем получать партнерскую комиссию. Узнать больше
Включить загрузку через USB на материнской плате Gigabyte
28 декабря 2013 г.
BIOS, Как сделать, Linux
74 Комментарии
У меня есть эта материнская плата Gigabyte GA-P35-DS3L (версия 2.0) в моем старом настольном компьютере с четырехъядерным процессором Q6600 и 4 ГБ ОЗУ. Я использовал этот компьютер в течение последних 5 лет, и, честно говоря, он все еще превосходен по сравнению с некоторыми более новыми машинами, которые я использовал в последнее время. Я установил на него Windows 7 и Kali Linux и спустя почти 2 года решил, что пора переформатировать и переустановить все с нуля. Легче сказать, чем сделать. Вставил флешку с Windows 7 и перезагрузился. Моя материнская плата Gigabyte не определяет Live USB! Я могу честно сказать, это было в прошлый раз, когда я пытался. Естественно, подумал я, должно быть, я испортил свою флешку с Live Windows 7. Итак, я попробовал Linux (Kali Linux, Ubuntu, Arch… что угодно), но материнская плата Gigabyte не обнаружила ни одного Live USB. Поэтому я начал искать материнскую плату, чтобы выяснить, как включить загрузку USB на материнской плате Gigabyte.
Я установил на него Windows 7 и Kali Linux и спустя почти 2 года решил, что пора переформатировать и переустановить все с нуля. Легче сказать, чем сделать. Вставил флешку с Windows 7 и перезагрузился. Моя материнская плата Gigabyte не определяет Live USB! Я могу честно сказать, это было в прошлый раз, когда я пытался. Естественно, подумал я, должно быть, я испортил свою флешку с Live Windows 7. Итак, я попробовал Linux (Kali Linux, Ubuntu, Arch… что угодно), но материнская плата Gigabyte не обнаружила ни одного Live USB. Поэтому я начал искать материнскую плату, чтобы выяснить, как включить загрузку USB на материнской плате Gigabyte.
Интересно, что эта проблема становится все более актуальной для многих материнских плат от разных производителей. Я просмотрел почти все сообщения, доступные в Google и на веб-сайте Gigabyte, но, похоже, хороших решений там не было. Большинство людей используют CD/DVD, но я хочу использовать загрузку через USB на материнской плате Gigabyte, чтобы ускорить установку.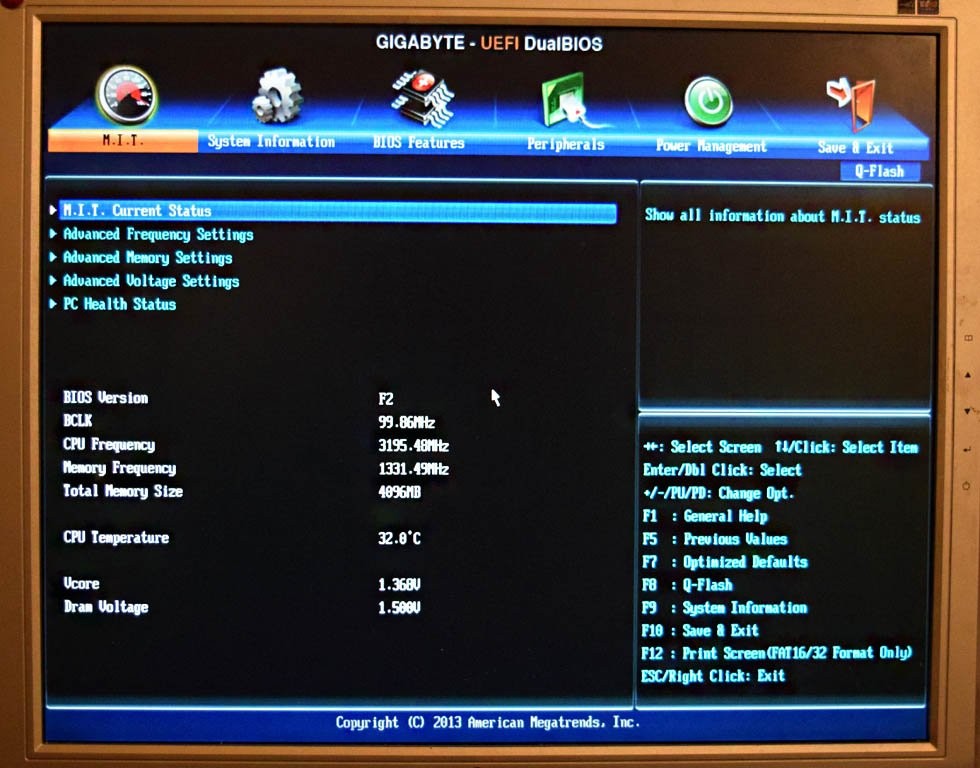 Я не могу утруждать себя установкой, переустановкой и записью CD/DVD каждый раз, когда хочу очистить свои диски. В основном я не умею хранить CD/DVD в красивой стопке и пронумерованном порядке, чтобы иметь возможность найти их позже, я беспорядочна, так что вот оно!
Я не могу утруждать себя установкой, переустановкой и записью CD/DVD каждый раз, когда хочу очистить свои диски. В основном я не умею хранить CD/DVD в красивой стопке и пронумерованном порядке, чтобы иметь возможность найти их позже, я беспорядочна, так что вот оно!
Настройки BIOS для включения загрузки через USB на материнской плате Gigabyte:
Материнская плата Gigabyte GA-P35-DS3L (версия 2.0) использует AWARD BIOS, который обычно довольно хорош. Я обновил свой BIOS когда-то назад, и с тех пор у меня не было никаких проблем. Однако я подозреваю, что во время этого обновления BIOS он должен был сбросить настройки в режим безопасной загрузки или что-то подобное, что стирает некоторые настройки, которые у меня были. После долгих тестов и перезагрузок следующие настройки всегда работают как для Windows, так и для Linux Live USB Boot на материнской плате Gigabyte.
- Во время загрузки нажмите клавишу
DELна клавиатуре и перейдите кнастройкам BIOS.


