Пишет неправильно клавиатура: Клавиши клавиатуры назначены неправильно — Windows 10, 11 — ThinkPad
Содержание
Клавиатура Google неправильно пишет слова. Как исправить?
Пользователи клавиатуры Gboard от Google начали жаловаться на неправильную работу жестового ввода слов. При наборе предложений с помощью жестов пользователи получают несвязный набор слов, часть из которых не разделена пробелами. Чтобы правильно набрать сообщение, нужно нажимать на каждую кнопку отдельно.
Проблема в большей степени затронула владельцев смартфонов Google Pixel. Не исключено, что она встречается и на других смартфонах. Например, баг был замечен на Samsung Galaxy Note 9.
Компания Google узнала о неисправности и пообещала исправить ее в ближайшем обновлении. В качестве временной меры она посоветовала принудительно остановить процесс приложения в настройках или просто перезагрузить смартфон. После этого клавиатура начинает работать как прежде, без ошибок.
Причина странного поведения клавиатуры неизвестна. Есть мнение, что ошибка возникла из-за неисправности на стороне серверов.
Пользуетесь ли вы клавиатурой от Google, или предпочитаете другое приложение? Побеседовать на тему лучших клавиатур на Android можно в нашем Telegram-чате.
- Теги
- Компания Google
- Приложения для Андроид
Лонгриды для вас
Полезные функции приложения Почта России. Посмотрите сами и покажите бабушке
Наверное, нет в нашей стране столь же противоречивой компании, как Почта России. Многие люди ненавидят ее за длинные очереди, медлительность и хамство сотрудников, потерю посылок и писем. В то же время стоит признать, что компания пускай и постепенно, но все-таки меняется в лучшую сторону. В этом есть большая заслуга приложения Почты России. Если внимательно к нему приглядеться, внутри получится найти немало интересных функций, которые если и не изменят ваше отношение к ПР, то как минимум сгладят углы.
Читать далее
Секретные функции Shazam на Android, о которых вы могли не знать
Shazam — по-настоящему революционное приложение, которое появилось на Android в 2008 году и полностью изменило жизнь многих меломанов. Можно с легкостью представить себе ситуацию, когда где-то поблизости играет классная песня, которую вы слышите впервые. Как узнать ее название, чтобы добавить себе в плейлист? Хорошо, если есть возможность уточнить информацию у человека, включившего трек на своем устройстве. А что, если музыка играет в салоне проезжающего мимо авто?
Можно с легкостью представить себе ситуацию, когда где-то поблизости играет классная песня, которую вы слышите впервые. Как узнать ее название, чтобы добавить себе в плейлист? Хорошо, если есть возможность уточнить информацию у человека, включившего трек на своем устройстве. А что, если музыка играет в салоне проезжающего мимо авто?
Читать далее
4 лучших альтернативных клиента ВКонтакте для Андроида
26 сентября Apple удалила из своего магазина приложений App Store все программы VK. В том числе и клиент социальной сети ВКонтакте. Аналогичные действия в любое время могут произойти и в Google Play. На днях у нас выходил материал, как можно установить приложение ВКонтакте с помощью apk-файла или из стороннего магазина приложений. Но многие пользователи не хотят заморачиваться с раздачей разрешений на установку, загрузку лишних файлов и прочие настройки, хотя делаются они один раз, и больше к этому возвращаться не потребуется.
Читать далее
Новости партнеров
Как скопировать текст с фото в Ватсапе на Айфоне
10 полезных товаров с AliExpress для дома, автомобиля и смартфона
Какой бесплатный VPN выбрать для iPhone и iPad в 2023 году
Слухи про мощность A17 Bionic — чушь. Каким будет процессор в iPhone 15 на самом деле
Тормозит клавиатура на телефоне Андроид. Что делать
Времена, когда Android-смартфоны зависали в любых задачах, давно прошли. Сегодня даже откровенно недорогие аппараты на слабом железе работают вполне неплохо, без каких-либо лагов и фризов. Однако время от времени проблемы проявляют себя даже на топовых устройствах, которые ни с того, ни с сего могут начать тормозить в самых, казалось бы, лайтовых сценариях. Например, при наборе текста на клавиатуре. Случается, что она просто начинает срабатывать с ощутимой задержкой, из-за чего даже набор поисковых запросов в Гугле превращается в ад, не говоря уже о переписках в мессенджерах. Впрочем, решение проблемы есть.
Впрочем, решение проблемы есть.
Клавиатура набирает буквы с задержкой? Это поправимо
Фишки клавиатуры Gboard для Android, о которых вы точно не знали
На самом деле причин, по которым может тормозить клавиатура на телефоне, много, и все они чрезвычайно не похожи друг на друга. Поэтому и действовать, чтобы исправить их, нужно будет по-разному в каждом отдельном случае. Поскольку клавиатур для Android великое множество и описать способы устранения проблем в работе их всех невозможном физически, мы остановимся на Gboard — собственной клавиатуре Google, используемой на большинстве смартфонов.
Содержание
- 1 Темы Gboard — отключить
- 2 Как настроить клавиатуру Gboard — долгое нажатие
- 3 Как отключить предиктивный ввод
- 4 Как включить набор текста свайпом
- 5 Как очистить кэш Gboard
Темы Gboard — отключить
Одной из причин, провоцирующих задержку в срабатывании нажатий по клавишам, может быть визуальная тема оформления клавиатуры.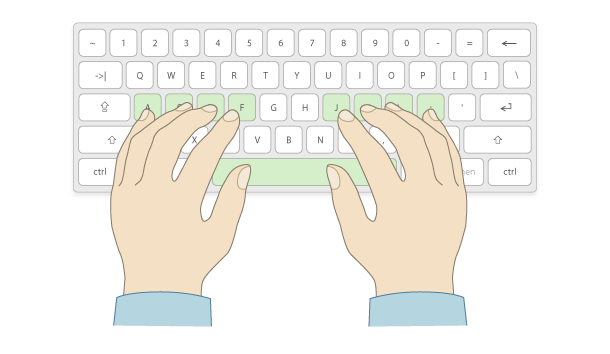 Они позволяют изменить внешний вид блока клавиш, делая его более привлекательным внешне. Но именно они создают лишнюю нагрузку на оперативную память, за счёт чего команды, которые вы отдаёте смартфону, нажимая на клавиатуру, могут восприниматься с некоторым промедлением.
Они позволяют изменить внешний вид блока клавиш, делая его более привлекательным внешне. Но именно они создают лишнюю нагрузку на оперативную память, за счёт чего команды, которые вы отдаёте смартфону, нажимая на клавиатуру, могут восприниматься с некоторым промедлением.
Значит, тему нужно отключить:
- Откройте любое приложение, где есть набор текста;
- Вызовите клавиатуру и нажмите на три точки сверху;
Темы нагружают клавиатуру и заставляют её работать медленнее
- В открывшемся окне выберите вкладку «Темы»;
- Включите тему по умолчанию или выберите нейтральную.
Как настроить клавиатуру Gboard — долгое нажатие
Задержка при срабатывании клавиш на Андроид необязательно должна быть вызвана какими-то проблемами. Возможно, причина этого заключается в том, что настройки вашей клавиатуры выставлены таким образом, чтобы распознавание происходило подольше. Это может быть полезно в ситуациях, когда на одну и ту же клавишу назначено несколько символов. Поэтому иногда имеет смысл сделать задержку побольше. Другое дело, что не всем это нравится.
Поэтому иногда имеет смысл сделать задержку побольше. Другое дело, что не всем это нравится.
- Откройте любое приложение с набором текста и вызовите Gboard;
- Нажмите на три точки над клавитурой для перехода меню параметров;
Исправьте длительность долго нажатия, это поможет
- Выберите «Настройки», а отсюда перейдите в «Длительность нажатия»;
- Используя ползунок, уменьшите задержку для длительного срабатывания.
Как отключить предиктивный ввод
Предиктивный ввод — это очень удобная штука, которая позволяет клавиатуре предугадывать слова, которые вы набираете. Благодаря ему вы начинаете печатать быстрее, поскольку можете не дописывать слова вручную, а просто соглашаться с предложениями клавиатуры. Однако работа этого механизма требует определённых ресурсов, потому что основан он на нейронных сетях. Поэтому, если вы не пользуетесь этой функцией, пожалуй, лучше будет отключить и её.
Клавиатура Google неправильно пишет слова. Как исправить?
Как исправить?
- Откройте любое приложение с набором текста и вызовите Gboard;
- Нажмите на три точки над клавитурой для перехода меню параметров;
Предиктивный ввод — требует изрядных ресурсов
- Выберите «Настройки», а отсюда перейдите в «Исправление текста»;
- В открывшемся окне отключите параметр «Подсказывать слова».
Как включить набор текста свайпом
Немногие знают, что набирать слова на клавиатуре телефона можно намного быстрее. Ведь можно не просто нажимать на каждую клавишу в отдельности, а просто задействовать набор свайпами. Вы просто водите по клавиатуре пальцем от буквы к букве, формирующей нужное вам слово, а алгоритмы предугадывают его сами. Как ни странно, но работает этот механизм безотказно и удивительно быстро, чётко распознавая слова в 99,8% случаев.
Популярная клавиатура для Android ворует деньги пользователей
- Откройте любое приложение с набором текста и вызовите Gboard;
- Нажмите на три точки над клавитурой для перехода меню параметров;
Непрерывный ввод удобнее обычного
- Выберите «Настройки», а отсюда перейдите в «Непрерывный ввод»;
- Включите параметры «Непрерывный ввод» и «Рисовать линию» для визуального понимания.

Как очистить кэш Gboard
Впрочем, нередко причиной медленной работы клавиатуры становятся не только её параметры, но и банальные сбои, которые случаются время от времени. В таких ситуациях можно попробовать либо удалить клавиатуру и установить её заново, что не очень удобно, учитывая, что собьются все настройки, либо удалить кэш приложения. Чаще всего это реально помогает, потому что вместе с кэшем исчезает и проблема, которая провоцировала тормоза.
- Перейдите в «Настройки» на своём смартфоне;
- Выберите вкладку «Приложения» и найдите Gboard;
Удаление кэша решает большинство проблем
- Откройте Gboard и выберите вкладку «Память»;
- В открывшемся окне нажмите «Удалить кэш».
Почему физическая клавиатура круче экранной
Удаление кэша на Android — это практически обязательная процедура. Она рекомендуется как основной способ решения большинства проблем, вне зависимости от приложения. Дело в том, что софт на Андроиде имеет свойство накапливать данные для более быстрой работы, из-за чего они нередко могут слово раковая опухоль спровоцировать сбой. А удаление этих данных возвращает приложение к правильной работе и нередко разгоняет его.
Дело в том, что софт на Андроиде имеет свойство накапливать данные для более быстрой работы, из-за чего они нередко могут слово раковая опухоль спровоцировать сбой. А удаление этих данных возвращает приложение к правильной работе и нередко разгоняет его.
Как исправить ввод неправильных символов с клавиатуры в Windows 10
Вы когда-нибудь печатали что-то на своем компьютере, используя систему Windows 10, и искали кучу ерунды? Это связано с тем, что ваши клавиши на клавиатуре внезапно не совпадают с тем, что вы набираете.
Верьте или нет, такое случается часто, но почему это проблема? Что вызывает это? Но самое главное: как починить клавиатуру, печатающую неправильные символы в Windows 10?
Исправить клавиатуру, которая печатает неправильные символы в Windows 10, не так уж сложно. Есть несколько причин, по которым это тоже может произойти. В любом случае, давайте посмотрим, что мы можем сделать с , исправляя вашу клавиатуру при наборе неправильных клавиш в Windows 10.
Клавиатуры довольно надежны, поэтому на самом деле проблема с вводом неправильных символов возникает не часто. Однако, когда это произойдет, не паникуйте.
Это просто. Иногда ваша клавиатура может быть настроена на неправильный язык, из-за чего вы печатаете на языке, который вы не узнаете. Вот как решить эту проблему:
- Перейдите в Панель управления и выберите группу Часы, Язык, Регион .
- Выберите язык и выберите Расширенные настройки
- Найдите параметр Переопределить метод ввода по умолчанию и выберите предпочитаемый язык в раскрывающемся меню.
- Установите параметр Override for Windows Display Language e на тот же язык , нажмите OK и перезагрузите компьютер.
Проверьте настройки автозамены
Иногда из-за настроек автозамены может показаться, что клавиатура сходит с ума. Если ваша клавиатура нормально печатает в другом месте, но у вас возникают проблемы при использовании Word, это, вероятно, виновник. Вот как это исправить:
Если ваша клавиатура нормально печатает в другом месте, но у вас возникают проблемы при использовании Word, это, вероятно, виновник. Вот как это исправить:
- Откройте Word , перейдите в File и выберите Options .
- Перейдите к Проверка и выберите Параметры автозамены .
- Проверить наличие записей автозамены, которые заменяют обычный текст на что-то другое. Будет список записей. Изучите каждый из них и удалите любой из них, который вам не нужен.
Проверка отключения NumLock
Это кажется маловероятным, но верите вы или нет, такое случается часто. Легко случайно включить NumLock. Все, что вам нужно сделать, это выключить его, нажав на него. Однократное нажатие включает и выключает его. Это расстраивает, но не является реальной проблемой.
Дополнительные способы исправления ввода с клавиатуры неправильных символов в Windows 10
- Запустите средство устранения неполадок клавиатуры.
 В Windows 10 есть специальный инструмент для устранения неполадок, который позволяет пользователям устранять распространенные проблемы, которые могут повлиять на их компьютеры. Перейдите в «Настройки » > «Обновление и безопасность» > выберите «Устранение неполадок ». Найдите средство устранения неполадок клавиатуры и запустите его. После сканирования следуйте инструкциям по устранению неполадок на экране. Перезагрузите компьютер и проверьте, сохраняется ли проблема.
В Windows 10 есть специальный инструмент для устранения неполадок, который позволяет пользователям устранять распространенные проблемы, которые могут повлиять на их компьютеры. Перейдите в «Настройки » > «Обновление и безопасность» > выберите «Устранение неполадок ». Найдите средство устранения неполадок клавиатуры и запустите его. После сканирования следуйте инструкциям по устранению неполадок на экране. Перезагрузите компьютер и проверьте, сохраняется ли проблема. - Как всегда, сканируйте на наличие вирусов, вредоносных программ и т. д. Вирусы могут быть источником многих проблем. Ваша клавиатура может вводить неправильные символы из-за заражения вредоносным ПО. Помните, 9Кейлоггеры 0007 распространены, и они могут изменить настройки вашей клавиатуры. Кейлоггеры часто остаются незамеченными, но они могут вызывать различные проблемы с клавиатурой. Ознакомьтесь с хорошим руководством по антивирусам для получения рекомендаций по программному обеспечению.

- Удалите драйверы клавиатуры. Обычно вам никогда не потребуется этого делать, но иногда может помочь простое обновление драйверов клавиатуры или их удаление и переустановка. Перейдите в «Пуск»> введите «Диспетчер устройств»> дважды щелкните первый параметр . Найдите драйвер клавиатуры, щелкните правой кнопкой мыши и выберите «Удалить». Не переустанавливайте драйвер. Перезагрузите компьютер. Драйвер должен установить его самостоятельно. Проверьте, устраняет ли это проблему.
Это основные проблемы, из-за которых клавиатура может вводить неправильные символы. Вполне вероятно, что одно из этих действий решит проблему с клавиатурой.
Имейте в виду, что если вы когда-либо проливали какую-либо жидкость на клавиатуру, и даже если вы успешно вылили всю жидкость, в какой-то момент это может повлиять на клавиатуру. Это может произойти не сразу, но позже вы можете заметить, что клавиши залипают, клавиши работают случайным образом, а клавиши вообще не работают.
В этом случае вам необходимо заменить клавиатуру. Ваши ключи также могут быть слишком изношены за годы использования, что также потребует их замены. Это может случиться со старыми клавиатурами.
Если вы ищете компанию-разработчика программного обеспечения, которой можно доверять за ее добросовестность и честность в бизнесе, обратите внимание на SoftwareKeep. Мы являемся сертифицированным партнером Microsoft и аккредитованным BBB бизнесом, который заботится о том, чтобы предоставить нашим клиентам надежную и удовлетворяющую их работу с программными продуктами, в которых они нуждаются. Мы будем с вами до, во время и после всех распродаж.
Это наша 360-градусная гарантия сохранения программного обеспечения. И так, чего же ты ждешь? Позвоните нам сегодня по телефону +1 877 315 1713 или напишите по адресу [email protected]. Кроме того, вы можете связаться с нами через онлайн-чат .
5 способов исправить неверный ввод букв с клавиатуры в Windows 10/11
- Миниинструмент
- Центр новостей MiniTool
- 5 способов исправить неправильный ввод букв с клавиатуры в Windows 10/11
Вера | Подписаться |
Последнее обновление
Очень раздражает, когда клавиатура печатает неправильные буквы/знаки/символы. Как вернуть нормальные клавиши клавиатуры в Windows 10/11? Вы можете спросить. Прочитав этот пост, предложенный MiniTool Solution, вы легко избавитесь от проблемы ввода с клавиатуры неправильных букв/символов/символов.
Неверные клавиши клавиатуры
Вообще говоря, клавиатура представляет собой периферийное оборудование, и ее можно использовать в течение нескольких лет без каких-либо проблем. Однако, как и любое оборудование, оно также может работать неправильно — например, лагает клавиатура, не работает клавиша Backspace, пробел или Enter, клавиатура постоянно отключается и подключается и т. д.
Как видите, проблемы разные. В этой статье мы сосредоточимся на другой распространенной проблеме — клавиатуре, печатающей неправильные буквы или символы. Иногда клавиатура печатает символы вместо букв. Эта проблема часто возникает на ноутбуке. Конечно, рабочий стол также может столкнуться с этим.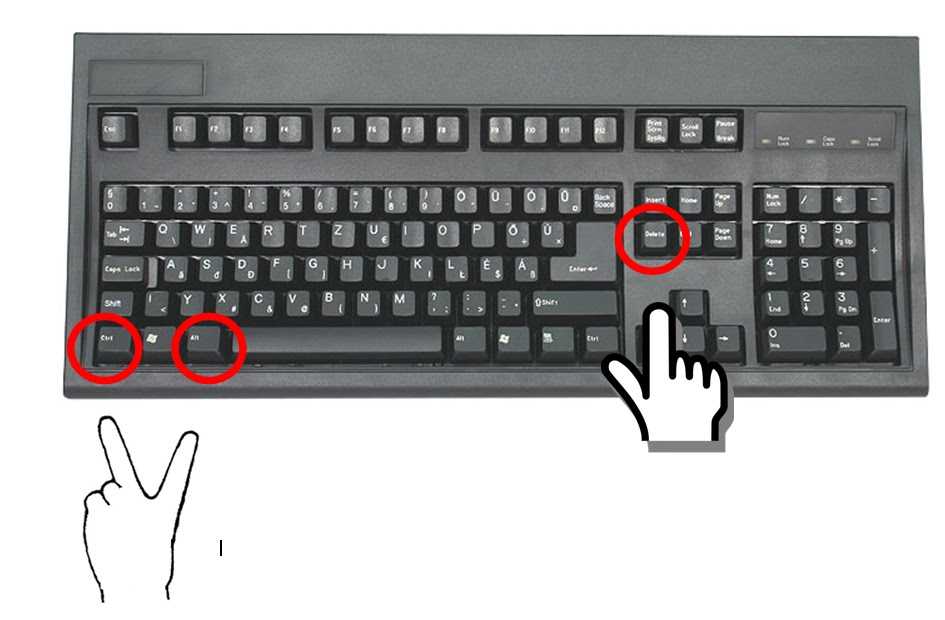
Итак, что вы должны делать, когда вы нажимаете клавишу на клавиатуре, она печатает разные буквы, символы или символы? Решения представлены ниже.
Как исправить ввод с клавиатуры неправильных символов/букв/символов
Убедитесь, что клавиша NumLock отключена
Иногда ваша клавиатура работает правильно, и единственная проблема заключается в том, что клавиша NumLock на клавиатуре включена. В результате в Windows 10/11 возникает проблема с некорректным набором текста на клавиатуре.
В этом случае следует один раз нажать эту клавишу и проверить, может ли клавиатура набирать правильные символы, буквы или символы. Если это не может восстановить клавиатуру до нормального состояния, попробуйте другие решения ниже.
Проверьте настройки языка
Иногда неправильные языковые настройки могут быть причиной того, что клавиатура печатает неправильные буквы/символы/символы. Итак, вы должны убедиться, что используете правильные языковые настройки. Сделайте следующее:
Сделайте следующее:
- В Windows 10/11 откройте панель управления через строку поиска и просмотрите ее по категориям.
- Щелкните Часы, язык и регион > Язык > Дополнительные параметры .
- Убедитесь, что Переопределить оба языка отображения Windows и Переопределить метод ввода по умолчанию установлен на тот же язык.
- Щелкните Сохранить , наконец.
Если вы используете другой язык, перейдите в «Настройки» > «Время и язык» > «Регион и язык» > «Добавить язык» , а затем установите новый добавленный язык по умолчанию. Затем снова выполните указанные выше действия.
Совет: Иногда Параметры Windows 10 не работают по некоторым причинам. Чтобы исправить это, вы можете обратиться к нашему предыдущему сообщению, чтобы получить решения — Что делать, если приложение настроек Windows 10 не открывается?
Запустите средство устранения неполадок с клавиатурой
Если у вас возникла проблема с вводом на клавиатуре неправильных символов/букв/символов в Windows 10/11, вы можете попробовать встроенный инструмент устранения неполадок. Средство устранения неполадок может исправить распространенные проблемы, влияющие на ваш компьютер.
Средство устранения неполадок может исправить распространенные проблемы, влияющие на ваш компьютер.
- Откройте Настройки > Обновление и безопасность > Устранение неполадок .
- Найдите Клавиатура и выберите Запустите средство устранения неполадок .
Проверить настройки автозамены
Если клавиатура печатает неправильные буквы, знаки или символы только в Microsoft Word, но нормально работает в других местах, вероятно, такое поведение вызвано автозаменой. Так что имейте чек.
- Откройте Word, выберите Файл > Параметры .
- На вкладке Проверка выберите Параметры автозамены .
- Найдите записи автозамены, которые преобразуют буквы и функциональные клавиши в цифры и специальные символы, а затем удалите их.
Переустановите драйвер клавиатуры
Проблема неправильного набора текста с клавиатуры также может быть решена путем переустановки драйвера клавиатуры.


 В Windows 10 есть специальный инструмент для устранения неполадок, который позволяет пользователям устранять распространенные проблемы, которые могут повлиять на их компьютеры. Перейдите в «Настройки » > «Обновление и безопасность» > выберите «Устранение неполадок ». Найдите средство устранения неполадок клавиатуры и запустите его. После сканирования следуйте инструкциям по устранению неполадок на экране. Перезагрузите компьютер и проверьте, сохраняется ли проблема.
В Windows 10 есть специальный инструмент для устранения неполадок, который позволяет пользователям устранять распространенные проблемы, которые могут повлиять на их компьютеры. Перейдите в «Настройки » > «Обновление и безопасность» > выберите «Устранение неполадок ». Найдите средство устранения неполадок клавиатуры и запустите его. После сканирования следуйте инструкциям по устранению неполадок на экране. Перезагрузите компьютер и проверьте, сохраняется ли проблема.
