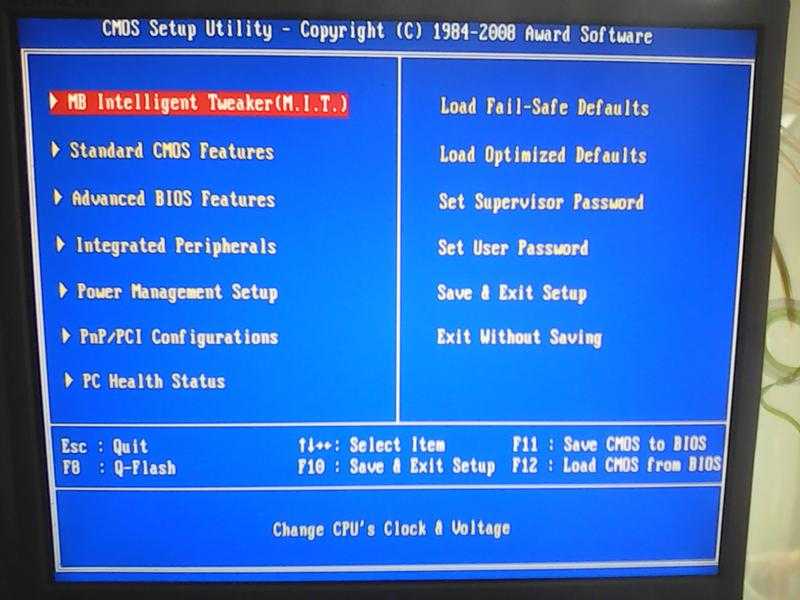Как установить windows 10 с флешки после windows 7: Как вместо Windows 10 установить Windows 7
Содержание
Как установить Windows 10 с помощью флешки или диска
Знаю, что прошло довольно много времени с тех пор, как вышла Windows 10, но все же, лучше позже чем никогда, и поэтому я решил написать небольшое руководство о том, как установить Windows 10 с флешки или диска. У нас на сайте уже есть несколько статьей о том, как можно перейти на Windows 10 с помощью обновления через уведомление или установочной утилиты с сайта Майкрософт.
Ну, а сейчас я покажу, как можно полностью с нуля установить Windows 10 с помощью загрузочной флешки или записанного диска. Но, для начала нам и придеться скачать образ и сделать ту самую установочную флешку с Windows 10 или записать образ на диск для того, что бы мы могли приступить к установке. Как записать образ на диск или usb-накопитель вы сможете найти перейдя по ссылкам, которые я привел выше.
Ну, а если же у вас все уже есть, давайте ка перейдем, непосредственно, к процессу установки Windows 10 на ваш компьютер.
Вставив в компьютер установочную флешку, загружаемся с нее воспользовавшись загрузочным меню или изменив приоритет загрузки в БИОСе.
После того, как запустится компьютер, во время появления запроса запуска с диска, не забудьте на клавиатуре нажать на любую клавишу для того, чтобы попасть в меню установки Windows 10.
Пройдет несколько секунд подготовки к установке и появится стандартное окно выбора устанавливаемого языка и раскладки клавиатуры. Здесь выбираем все на свое усмотрение и нажимаем «Далее».
Так, как мы хотим не восстановить систему, а установить новую, нажимаем на кнопку «Установить».
Появится запрос на ввод лицензионного ключа, если он у вас есть — вводим его и идем к следующему шагу, в ином случае кликаем по строчке «У меня нет ключа».
Далее, выбираем желаемую версию Windows 10. Это может быть «pro» или «домашняя».
Принимаем лицензионное соглашение. Кстати, если вам интересно в чем заключается слежка Майкрософт за пользователями, рекомендую, обязательно прочесть данное соглашение так, как там об этом всё написано.
При выборе типа установки, выбираем вариант «Выборочная: Только установка Windows».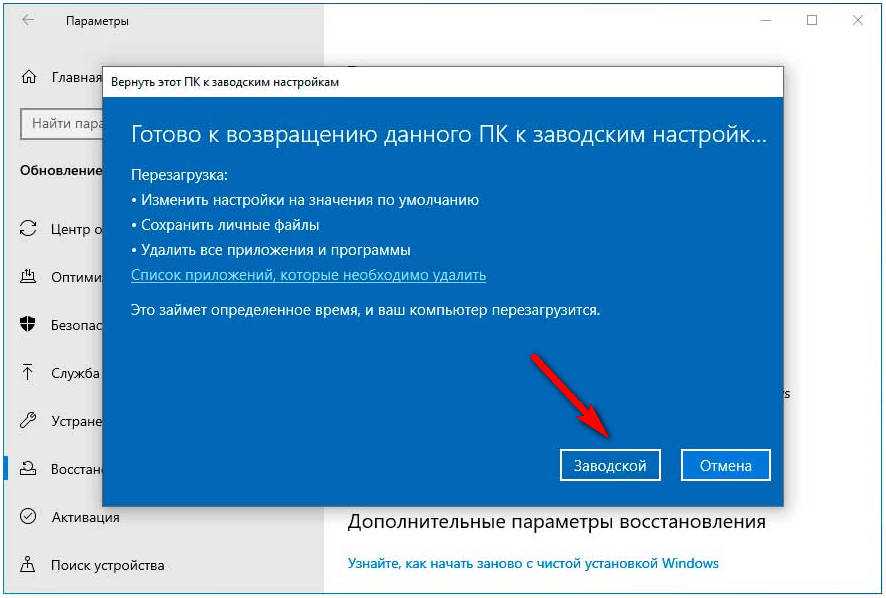
Теперь выбираем диск куда будет установлен Windows 10, отформатировав его и выбрав, идем дальше.
Пройдет обычный процесс установки Windows 10, который занимать будет от 10 – 20 минут.
После завершения, система перезагрузится и пройдет несколько минут подготовки различных устройств и компонентов.
Загрузившись, нам следует выбрать использование стандартных настроек. По желанию можно установить все настройки вручную, но, заниматься этим, рекомендую, более опытным пользователям ПК.
При вопросе, кому принадлежит компьютер, выбираем второй вариант.
Далее, мы можем подключиться в систему с помощью учетной записи Майкрософт, если у Вас есть конечно же такая. Так же, её можно зарегистрировать или сделать локальную учетную запись. Так, как я обычно пользуюсь последним вариантом, покажу настройку и установку Windwos 10 на его примере.
Итак, нажимаем на пункт «Пропустить этот шаг».
Дальше указываем имя учетной записи.
Пройдет опять несколько минут подготовки системы.
Ну, и в конце концов, перед вами появится рабочий стол Winodws 10.
Ну, а вам осталось немногое, настроить систему, по желанию удалить лишние приложения и отключить слежку и установить все недостающие драйвера.
Установка Windows 10 с флешки или диска
Метки:Windows 10
Установка Windows с помощью Boot Camp на Mac старой модели
Поиск по этому руководству
С помощью приложения «Ассистент Boot Camp» можно установить Windows 10 на компьютер Mac с процессором Intel.
Для установки Windows на компьютерах Mac более ранних моделей требуется внешний накопитель USB. Для того чтобы узнать, требуется ли внешний накопитель USB для Вашего компьютера Mac, откройте раздел «Дополнительная информация» в статье службы поддержки Apple Установка Windows 10 на компьютере Mac с помощью приложения «Ассистент Boot Camp».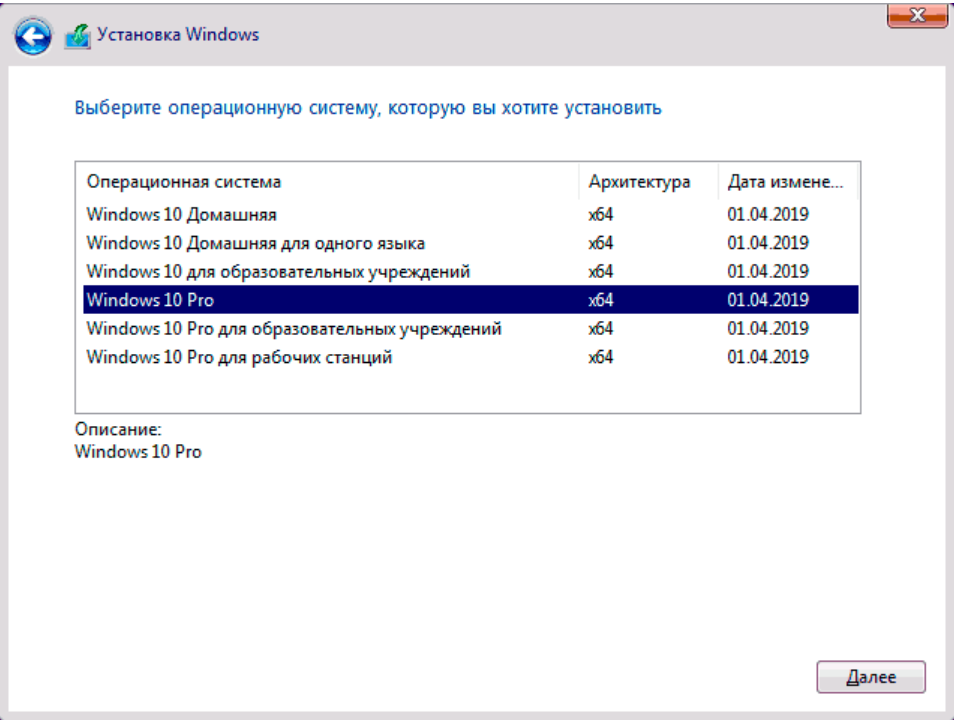 На Mac новой модели, не требующей накопителя USB, следуйте инструкциям в разделе Установка Windows с помощью Boot Camp на Mac новой модели.
На Mac новой модели, не требующей накопителя USB, следуйте инструкциям в разделе Установка Windows с помощью Boot Camp на Mac новой модели.
Что Вам нужно
Клавиатура, а также мышь или трекпад из комплекта поставки Вашего Mac. (Если их нет, используйте клавиатуру и мышь USB.)
Пустой внешний флеш-накопитель USB 2 емкостью не менее 16 ГБ, отформатированный как MS-DOS (FAT).
Чтобы отформатировать внешний накопитель USB как MS-DOS (FAT), используйте приложение «Дисковая утилита», расположенное в папке /Программы/Утилиты. В Дисковой утилите выберите «Вид» > «Показывать все устройства», выберите накопитель USB в боковой панели, затем нажмите «Стереть» в панели инструментов. В диалоговом окне введите имя накопителя, выберите MS-DOS (FAT) из всплывающего меню «Формат», выберите «Master Boot Record» из всплывающего меню «Схема», затем нажмите «Стереть».
Образ диска 64‑битной версии Windows 10 для полной установки (ISO‑файл) или другой установочный носитель.

Вы можете загрузить образ диска Windows 10 (ISO‑файл) на веб-сайте Microsoft.
Свободное место на загрузочном диске, причем места должно быть достаточно для установки. Для того чтобы узнать, сколько свободного места на диске потребуется, откройте статью службы поддержки Apple Установка Windows 10 на компьютере Mac с помощью приложения «Ассистент Boot Camp».
Выполнение установки
Выполните следующие действия по порядку.
Шаг 1. Проверка наличия обновлений ПО
Установите все обновления macOS перед установкой Windows.
Выполните вход на компьютер Mac в качестве администратора, завершите работу всех открытых приложений и сеансы всех остальных пользователей.
Выберите меню Apple > «Системные настройки», нажмите «Общие» в боковом меню, затем справа нажмите «Обновление ПО». (Возможно, потребуется прокрутить вниз.)
Установите все доступные обновления macOS.

Если после установки обновления Ваш компьютер Mac перезагрузится, снова перейдите к разделу «Обновление ПО» для установки других обновлений.
Шаг 2. Подготовка компьютера Mac к установке ОС Windows
Ассистент Boot Camp помогает подготовить компьютер Mac путем создания нового раздела для Windows под названием BOOTCAMP и загрузки программного обеспечения для поддержки Boot Camp.
Важно! Если у Вас ноутбук Mac, то, прежде чем продолжить, подключите его к источнику питания.
Подключите внешний накопитель USB или вставьте флеш-накопитель в разъем USB компьютера Mac и не отключайте или, соответственно, не вынимайте его во время установки Windows и ПО поддержки Windows.
На компьютере Mac откройте Ассистент Boot Camp , расположенный в папке /Программы/Утилиты.
В разделе «Введение» нажмите «Продолжить».
Система будет проверена на наличие свободного места. Прошлые моментальные копии Time Machine и кэшированные файлы iCloud будут удалены, чтобы освободить место для Boot Camp.
 Этот процесс может занять некоторое время (чтобы пропустить этот шаг, нажмите кнопку «Остановить»).
Этот процесс может занять некоторое время (чтобы пропустить этот шаг, нажмите кнопку «Остановить»).На экране выбора задач выберите все задачи и нажмите «Продолжить».
На шаге «Создание загрузочного USB‑диска для установки Windows» выберите ISO-образ Windows, выберите накопитель USB, затем нажмите «Продолжить».
Файлы Windows будут скопированы на накопитель USB. Этот процесс может занять некоторое время (чтобы прервать процесс, нажмите кнопку «Остановить»).
На шаге «Создать раздел для Windows» укажите размер раздела с помощью бегунка между разделами macOS и Windows. При наличии нескольких встроенных жестких дисков можно выбрать диск, отличный от диска установки macOS, и создать на нем раздел, предназначенный только для Windows.
Важно! Изменить размер раздела в дальнейшем будет невозможно.
Нажмите «Установить».
По окончании шага запустится установщик Windows.
Шаг 3.
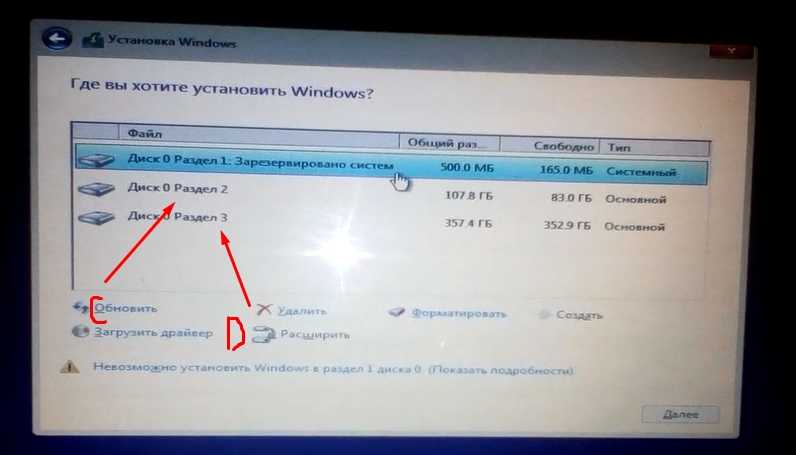 Установка Windows
Установка Windows
Следуйте инструкциям на экране в программе установки Windows.
Когда потребуется указать место установки Windows, выберите раздел BOOTCAMP (чтобы увидеть его, Вам может потребоваться прокрутить список разделов), затем нажмите «Далее».
ПРЕДУПРЕЖДЕНИЕ. Не создавайте и не удаляйте разделы, а также не выбирайте какой-либо другой раздел. Такие действия могут привести к удалению всего содержимого раздела macOS.
Продолжайте следовать инструкциям на экране, чтобы завершить установку Windows.
После установки программного обеспечения Windows компьютер Mac будет автоматически перезагружен с помощью Windows.
Для настройки Windows следуйте инструкциям на экране.
Шаг 4. Установка Boot Camp для Windows
После установки Windows начнется установка драйверов Boot Camp для поддержки оборудования Mac.
Следуйте инструкциям на экране в установщике Boot Camp в Windows.

Важно! Не нажимайте кнопку «Отменить» ни в одном из диалоговых окон программы установки.
Если появится сообщение о том, что устанавливаемое программное обеспечение не прошло проверку на совместимость с Windows, нажмите «Все равно продолжить».
Не нужно реагировать на диалоговые окна программы установки, которые появляются лишь на короткое время, но если в диалоговом окне предлагается установить ПО для устройства, нажмите «Установить».
Если ничего не происходит, возможно, имеются скрытые окна, ожидающие ответа на запрос. Загляните за открытые окна.
После установки нажмите «Завершить», затем нажмите «Да» для перезагрузки Mac.
После перезагрузки компьютера Mac следуйте инструкциям всех появляющихся программ установки.
См. такжеНачало работы с Ассистентом Boot Camp на MacУстранение неполадок Ассистента Boot Camp на компьютере Mac
Максимальное количество символов:
250
Не указывайте в комментарии личную информацию.
Максимальное количество символов: 250.
Благодарим вас за отзыв.
Как отредактировать Boot Camp для установки Windows с флешки
Устали записывать DVD для установки Windows 7 или более поздней версии в Boot Camp? Если это так, с небольшим редактированием вы можете заставить его использовать вместо этого USB-накопители.
Одной из замечательных особенностей использования Mac в последнее время стала возможность устанавливать Windows и некоторые другие операционные системы и использовать написанные для них приложения без каких-либо ограничений. К сожалению, процесс установки Windows на Mac по-прежнему застрял в темных веках для всех пользователей, кроме тех, кто использует новейшее оборудование, не требующее оптических носителей.
Пользователям с более старым оборудованием, вплоть до недавно выпущенных MacBook Pro и iMac, отказывают в использовании USB-накопителя, хотя каждый компьютер Apple, выпущенный с момента создания Boot Camp в 2006 году, имел хотя бы один пригодный для использования USB-порт.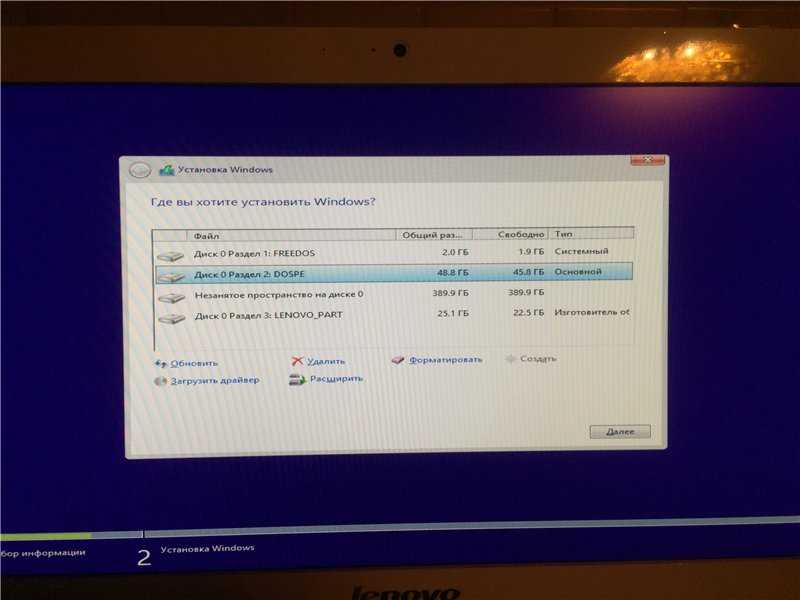 С помощью нескольких удачных правок вы можете заставить Boot Camp развиваться в ногу со временем. Следуйте трехэтапному процессу.
С помощью нескольких удачных правок вы можете заставить Boot Camp развиваться в ногу со временем. Следуйте трехэтапному процессу.
Шаг 1. Получите строки модели
1. Откройте системный отчет, приложения | Утилиты | Системная информация.приложение
2. Запишите идентификатор модели и версию загрузочного ПЗУ и сохраните их для следующего раздела ( Рисунок А ).
Рисунок А
Шаг 2. Отредактируйте файл Boot Camp .plist
1. Чтобы внести изменения для модернизации Boot Camp, вам потребуется отредактировать файл .plist для приложения. Прежде чем вносить какие-либо изменения, давайте сначала сделаем резервную копию файла на всякий случай. Откройте Терминал и выполните команду ниже.
sudo cp / Приложения / Утилиты / Boot\ Camp\ Assistant.app / Содержание / Info.plist / Приложения / Утилиты / Boot\ Camp\ Assistant. app / Contents / Info.plist.backup
app / Contents / Info.plist.backup
2. Создав резервную копию, продолжите редактирование файла в Терминале, выполнив приведенную ниже команду ( Рисунок B ).
sudo nano / Приложения / Утилиты / Boot\ Camp\ Assistant.app / Contents / Info.plist
Рисунок В
3. Прокрутите список вниз, пока не дойдете до раздела DARequiredROMVersions. Запомнив информацию, собранную в первом разделе, скопируйте и вставьте версию Boot Rom в этот список. Не забудьте включить теги
Рисунок С
4. Прокрутите вниз до раздела PreUSBBootSupportedModels, скопируйте и вставьте информацию об идентификаторе модели в этот раздел.
5. Удалите слово Pre из раздела, чтобы оставить его как USBBootSupportedModels ( Рисунок D ).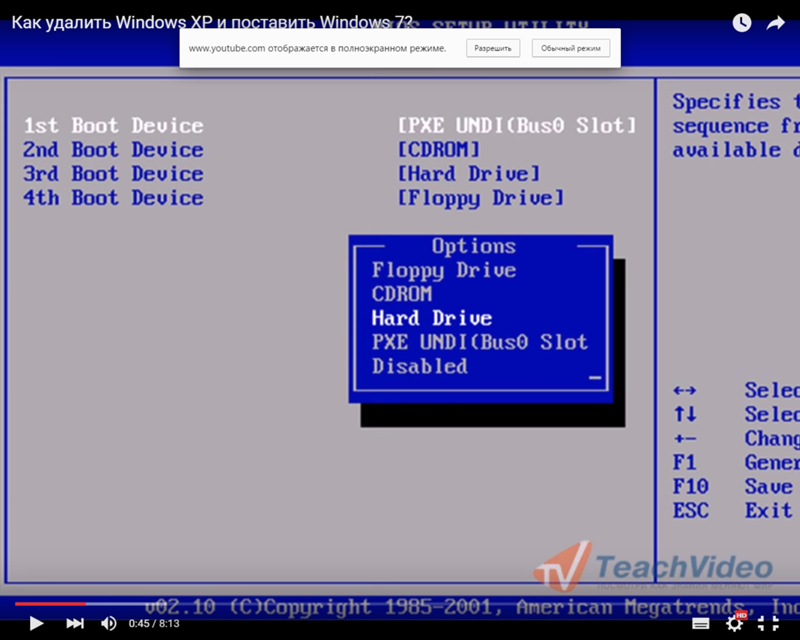
Рисунок D
6. Добавьте идентификатор модели в разделы PreESDRequiredModels и PreUEFIModels ( Рисунок E ).
Рисунок Е
7. Удалите весь раздел Win7OnlyModels, включая выделенные строки ( Рисунок F ).
Рисунок F
8. Чтобы сохранить изменения, нажмите Ctrl+X. В строке выхода введите Y , чтобы подтвердить сохранение, а затем нажмите Enter, чтобы сохранить файл. Файл будет закрыт после сохранения, и вы вернетесь к командной строке терминала.
Шаг 3. Подпишите файл .plist и запустите Boot Camp
1. После сохранения информации о модели и обновления файла введите следующую команду, чтобы подписать файл и сделать его исполняемым в OS X.
sudo codesign -fs — /Applications/Utilities/Boot\ Camp\ Assistant.app
2. По завершении закройте Терминал и запустите Boot Camp. Вы должны увидеть, что Boot Camp предлагает создать установщик Windows 7 или более поздней версии и требует USB-накопитель и ISO-образ ОС Windows ( Рисунок G ).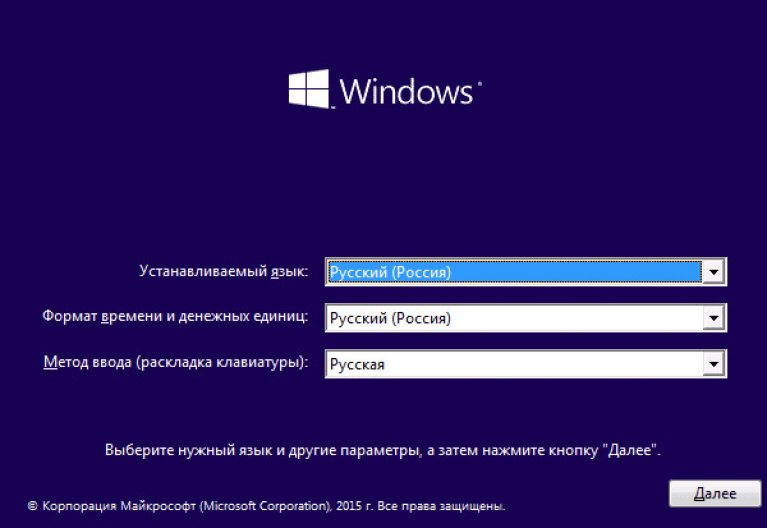
Рисунок G
3. На следующей странице будет запрошено расположение образа ISO, который будет использоваться для создания установщика USB для вашей версии Windows; Boot Camp будет использовать этот диск для установки Windows на ваш Mac ( Рисунок H ).
Рисунок H
Мы будем рады услышать от вас
Эта статья помогла вам использовать Boot Camp? Расскажите нам о своем опыте работы с Boot Camp.
Ошибка установки USB-накопителя Windows 7
Задать вопрос
спросил
Изменено
6 лет, 4 месяца назад
Просмотрено
16 тысяч раз
Я пытаюсь установить Windows 7 Professional x64 с загрузочного USB-накопителя.
Я использовал Windows 7 USB DVD Download Tool для создания носителя из ISO.
Машина нормально загружается с USB и входит в мастер установки Windows, но затем я получаю сообщение об ошибке:
Отсутствует требуемый драйвер дисковода CD/DVD. Если у вас есть дискета с драйверами, компакт-диск, DVD-диск или USB-накопитель, вставьте его сейчас.
Я попытался настроить контроллер SATA в BIOS как на AHCI, так и на ATA, но ни один из них не имеет никакого значения.
Я также пробовал порты USB 3 и USB 2 без каких-либо различий.
Я также пытался использовать файлы с официального компакт-диска восстановления Dell, так как это ноутбук Dell, но снова безуспешно.
Все это потому, что в машине нет оптического привода!
Dell Vostro V131/i5-2450M/BIOS A04
Кто-нибудь может дать совет?
- windows-7
- usb
- установка
Является ли USB-накопитель USB3? Эта ошибка возникает, когда вы пытаетесь загрузить Windows 7/8 с порта USB3, потому что в нее не загружены драйверы, чтобы пройти часть установки, где вам предлагается выбрать диск для установки. Вы УВЕРЕНЫ, что использовали порт USB2? У вас есть какие-либо устройства, подключенные к шине USB, кроме флэш-накопителя? Я также мог видеть, что это вызывает проблемы во время установки.
Вы УВЕРЕНЫ, что использовали порт USB2? У вас есть какие-либо устройства, подключенные к шине USB, кроме флэш-накопителя? Я также мог видеть, что это вызывает проблемы во время установки.
1
, когда я перерыл тысячу страниц в поисках решения, я обнаружил, что настоящим плохим парнем здесь являются драйверы USB 3.0, которые НЕ поставляются в комплекте с загрузочными дисками Windows, и он теряется в поисках собственной установки. файлы после загрузки…
Есть 2 возможных решения: переключиться на USB-накопитель USB 2.0, и он пойдет как ветер…. ИЛИ…. если вы похожи на меня и у вас ТОЛЬКО порты 3.0, загрузите 3.0 драйвера контроллера и распакуйте все его файлы на диск C:
нажмите «Поиск», просмотрите загруженные вами драйверы и нажмите «Далее», он найдет драйверы, «установит их» и снова вернется с той же ошибкой.
НА ЭТОТ РАЗ, так как драйверы УСТАНОВЛЕНЫ, вы должны отключить флешку и снова подключить ее.

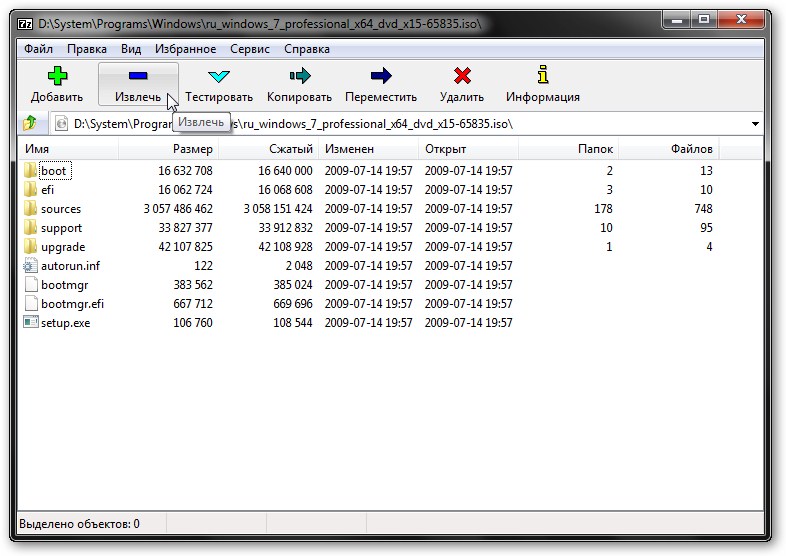
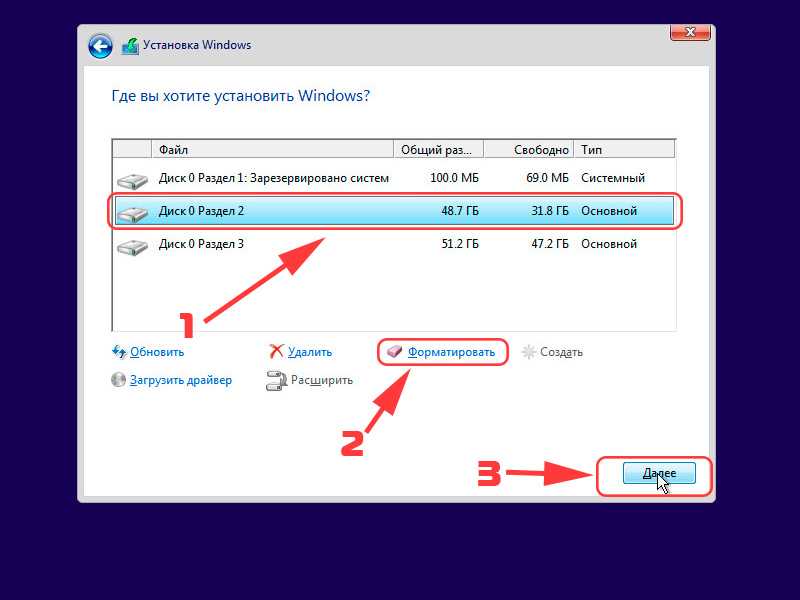
 Этот процесс может занять некоторое время (чтобы пропустить этот шаг, нажмите кнопку «Остановить»).
Этот процесс может занять некоторое время (чтобы пропустить этот шаг, нажмите кнопку «Остановить»).