Пин код windows 10 забыл: Сброс забытого пароля учетной записи Майкрософт
Содержание
Сброс забытого пароля учетной записи Майкрософт
Ниже описаны шаги для забытого пароля. Если вы хотите изменить известный пароль учетной записи Майкрософт, см. раздел Изменение пароля к учетной записи Майкрософт.
Сброс пароля
Если введенный вами пароль неверный, то отобразится следующее сообщение:
Неверная учетная запись или пароль. Если вы не помните свой пароль, то сбросьте его сейчас.
Совет: Для решения проблем с паролем мы рекомендуем выполнить шаги ниже. Если вы уже пытались использовать эту функцию, но это не помогло, воспользуйтесь нашим вспомогательным средством входа.
1. Выберите пункт «Забыли пароль?»
Если окно «Введите пароль» еще открыто, то выберите пункт Забыли пароль?
(Или перейдите непосредственно к пункту Сбросить пароль и повторно введите имя пользователя для учетной записи, параметры которой вы сбрасываете, и нажмите Далее).
2. Проверка удостоверения
Для вашей защиты корпорация Майкрософт должна проверить ваше удостоверение, прежде чем вы сможете продолжить сброс пароля.
Способ проверки удостоверения зависит от того, добавляли ли вы ранее сведения о безопасности к своей учетной записи и можете ли вы получить к ним доступ. Выберите из двух вариантов ниже:
Вариант 1. Вы получили и можете выбрать вариант проверки
-
Выберите вариант, на который нужно отправить код проверки.
org/ListItem»>
Выберите Далее.
Способ 2. Варианты проверки отсутствуют или вы больше не можете получить доступ ни к одному из них
Если вы не видите вариант, на который отправить код, или у вас больше нет доступа ни к одному из показанных вариантов подтверждения, то вы не сможете сбросить пароль таким образом.
Совет: Если эти действия не помогли или у вас возникли другие проблемы со входом в учетную запись, используйте наше вспомогательное средство входа.
3. Получение кода проверки
В зависимости от выбранного вами способа связи повторно введите первую часть адреса электронной почты или последние четыре цифры номера телефона, упомянутого в предыдущем окне.
Выберите Получить код.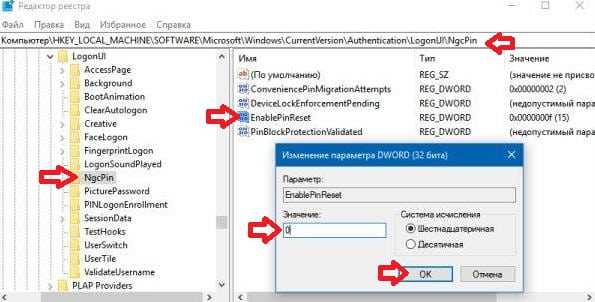
Корпорация Майкрософт отправит код проверки на выбранный вами адрес электронной почты или номер телефона.
Перейдите на телефон для восстановления или адрес электронной почты, на который вы ожидаете получить код.
Совет: Если вы не получили сообщение, то проверьте папку нежелательной почты или, если вы выбрали вариант телефона, убедитесь, что на вашем телефоне имеется соответствующая служба и он может принимать текстовые сообщения, а также убедитесь, что в вашем телефоне не настроена блокировка текстовых сообщений с неизвестных номеров.
4. Ввод кода и сброс пароля
Вставьте или введите полученный код и нажмите Далее.
Введите новый пароль и нажмите Далее.
Вы успешно выполнили сброс пароля
Если вы успешно выполнили сброс пароля, то сейчас самое время установить напоминание, чтобы проверить свои контактные данные для безопасности или внести в них изменения.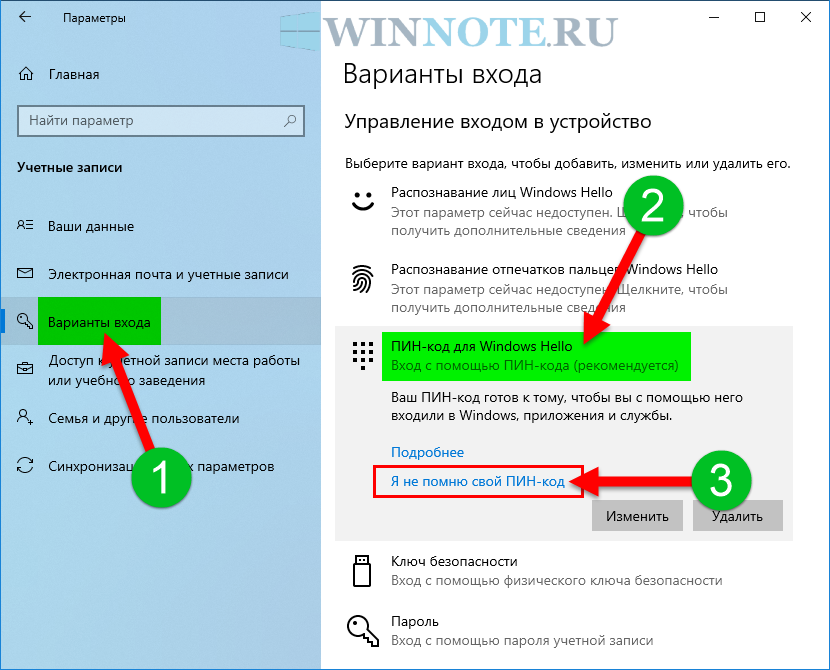 Дополнительные сведения приведены в разделе Рекомендации по безопасности.
Дополнительные сведения приведены в разделе Рекомендации по безопасности.
Вы не смогли сбросить пароль
Если эти действия не помогли или у вас возникли другие проблемы со входом в учетную запись, используйте наше вспомогательное средство входа.
Как сбросить забытый пароль или ПИН-код с экрана блокировки в Windows 10 Fall Creators Update
Инструкции
Windows 10
Пароль
ПИН
Сброс
Как сбросить забытый пароль или ПИН-код с экрана блокировки в Windows 10 Fall Creators Update
Егор Морозов
—
Все мы время от времени забываем свои пароли и ПИН-коды, и нам приходится их сбрасывать.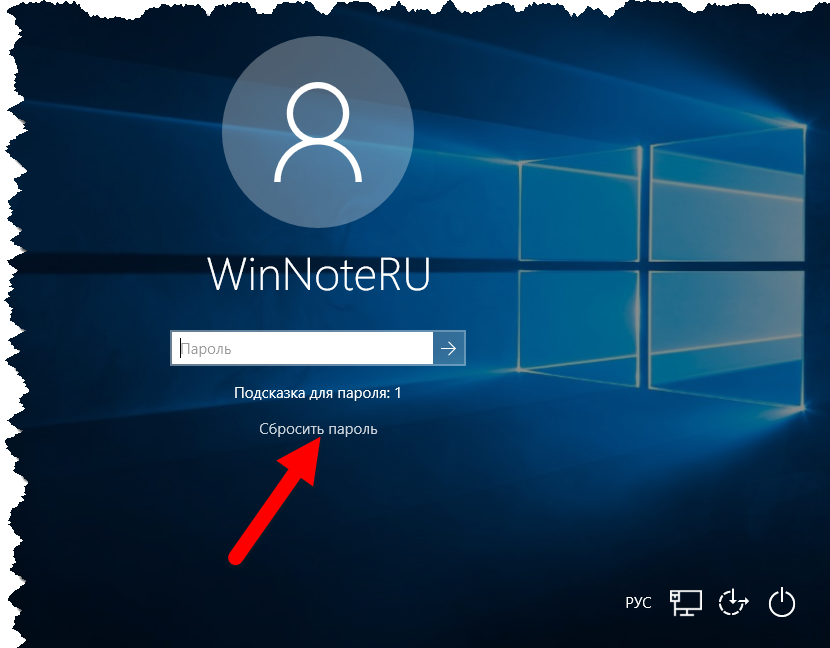 И в Осеннем обновлении это можно сделать прямо с экрана блокировки, что достаточно удобно. Однако следует понимать, что такой сброс работает только в том случае, если вы зашли на ПК в свою учетную запись Microsoft.
И в Осеннем обновлении это можно сделать прямо с экрана блокировки, что достаточно удобно. Однако следует понимать, что такой сброс работает только в том случае, если вы зашли на ПК в свою учетную запись Microsoft.
Сброс пароля с экрана блокировки
Процедура проста — для начала на экране блокировки выбираем нужную учетную запись, после чего нажимаем на «Я не помню свой пароль»:
В открывшемся экране вводим почту своей учетной записи Microsoft, а также капчу:
Далее выбираем, каким образом вы хотите подтвердить, что это ваша учетная запись — для этого можно воспользоваться или почтой, или телефоном, прикрепленным к ней. После выбора способа нужно или полностью ввести адрес почты, или последние 4 цифры номера:
Теперь ждем, пока на телефон придет СМС с кодом, или же на почту придет письмо с ним же. После этого вводим этот код на следующем экране:
Далее, если код верный, вы можете ввести новый пароль:
Все, после этого вы снова оказываетесь на экране блокировки, где можете ввести новый пароль и попасть в систему.
Сброс ПИН-кода с экрана блокировки
Сброс забытого ПИН-кода схож со сбросом пароля, но происходит несколько проще. Нужно нажать на экране блокировки на «Я не помню свой ПИН-код»:
В открывшемся окне нужно ввести пароль от своей учетной записи Microsoft:
Далее нужно подтвердить, что аккаунт принадлежит именно вам с помощью кода, который можно прислать или на одну из прикрепленных почт, или на прикрепленный телефон. Последовательность действий совпадает с таковой при сбросе пароля, поэтому я опущу этот момент.
После ввода присланного кода вы попадете на экран, где вас спросят, уверены ли вы в том, что хотите сменить ПИН-код. Нажимаем на далее, и в появившемся окошке дважды вводим новый код:
После этого вы окажетесь на экране блокировки, где можете ввести новый ПИН-код.
Рекомендации
Как ускорить компьютер на 25%, изменив всего одну настройку
Как находить и качать торренты через Telegram»>Общаться с ChatGPT теперь можно прямо в Telegram
Стоит ли покупать iPhone в России в 2023 году? Всё что нужно знать о санкциях, ремонте, App Store и Apple Pay (ОБНОВЛЕНО)
RuTracker не работает несколько дней. Как находить и качать торренты через Telegram
Рекомендации
Как ускорить компьютер на 25%, изменив всего одну настройку
RuTracker не работает несколько дней.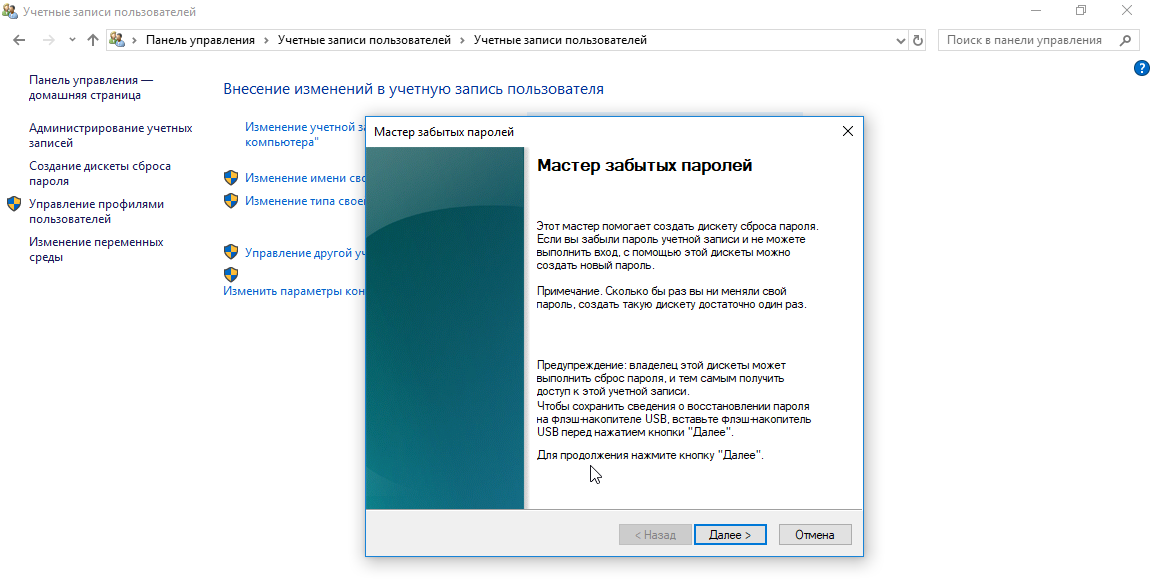 Как находить и качать торренты через Telegram
Как находить и качать торренты через Telegram
Общаться с ChatGPT теперь можно прямо в Telegram
Стоит ли покупать iPhone в России в 2023 году? Всё что нужно знать о санкциях, ремонте, App Store и Apple Pay (ОБНОВЛЕНО)
Читайте также
macOS
Safari
Гайды
ChatGPT теперь распознаёт картинки. Может объяснить мем или решить графическую задачу
ChatGPT
Нейросети
realme пошла по стопам Xiaomi и перевыпустила старый смартфон — realme c33 (2023)
Realme
Смартфоны
2 способа сбросить забытый PIN-код в Windows 10/11
Microsoft рекомендует использовать PIN-код в качестве предпочтительного метода входа в Windows 10/11.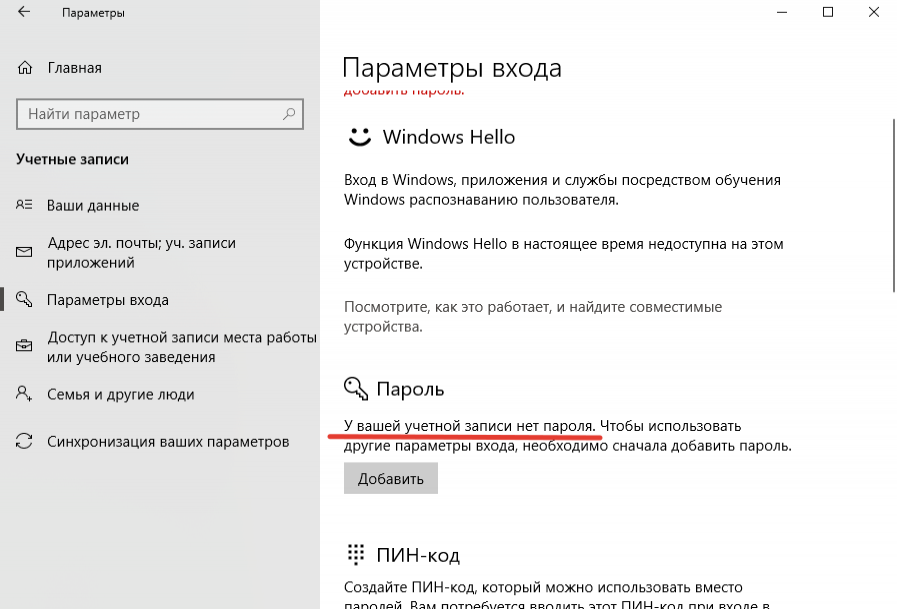 Поэтому, как только вы настроите ПИН-код для своей учетной записи, Windows 10/11 будет предпочтительно запрашивать ваш ПИН-код каждый раз, когда вы входите в систему. Кроме того, для повышения безопасности по умолчанию Windows 11 разрешает вход с помощью ПИН-кода только для учетных записей Microsoft на вашем компьютере. устройство.
Поэтому, как только вы настроите ПИН-код для своей учетной записи, Windows 10/11 будет предпочтительно запрашивать ваш ПИН-код каждый раз, когда вы входите в систему. Кроме того, для повышения безопасности по умолчанию Windows 11 разрешает вход с помощью ПИН-кода только для учетных записей Microsoft на вашем компьютере. устройство.
ПИН-код считается более быстрым и безопасным способом входа на устройство с Windows 10/11. Но что, если вы забыли PIN-код ? Не волнуйся. Эта статья покажет вам, как с легкостью сбросить забытый PIN-код в Windows 10/11.
Примечание: Вы можете сбросить забытый PIN-код, только если знаете свой пароль. Если вы забыли и свой PIN-код, и пароль, вам необходимо сбросить пароль.
- Вариант 1: сброс забытого PIN-кода с экрана блокировки Windows
- Вариант 2: сброс забытого PIN-кода в приложении «Настройки»
Вариант 1. Сброс забытого PIN-кода с экрана блокировки Windows 10/11
Если вы используете учетную запись Microsoft в Windows и забыли свой PIN-код, вы можете сбросить свой PIN-код с экрана блокировки Windows, не входя в систему на рабочем столе Windows.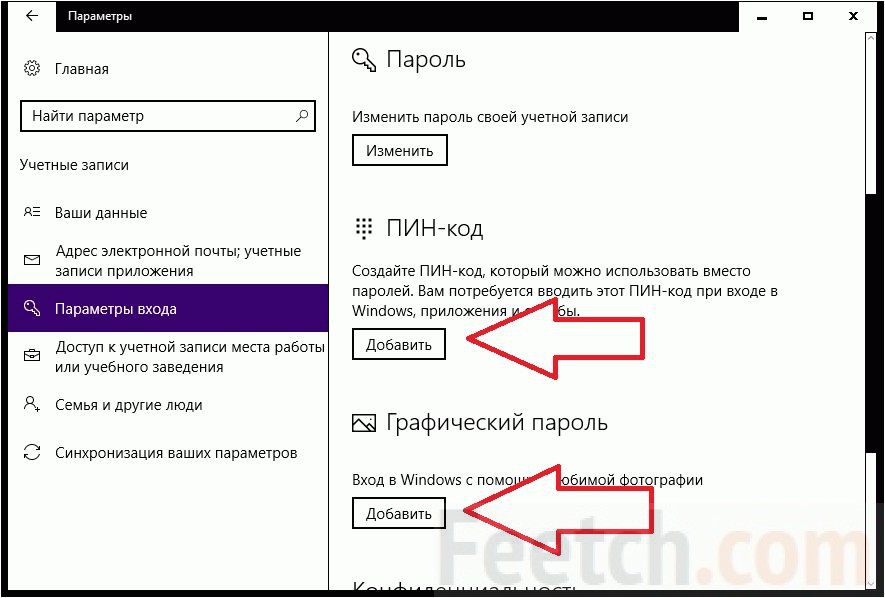 Пожалуйста, следуйте инструкциям ниже.
Пожалуйста, следуйте инструкциям ниже.
Шаг 1. Когда вы попадете на экран блокировки Windows, нажмите ссылку Я забыл свой PIN-код под полем ввода PIN-кода.
Шаг 2: Подождите немного, и Windows 11 загрузится и представит окно, позволяющее сбросить PIN-код. Для этого ваш компьютер должен быть подключен к сети. Затем введите пароль своей учетной записи Microsoft в этом окне и нажмите Войти .
Советы: Если вы забыли пароль своей учетной записи Microsoft, вот 3 варианта сброса пароля учетной записи Microsoft.
Шаг 3. Если в вашей учетной записи Microsoft включена двухфакторная проверка подлинности, вам будет предложено подтвердить свою личность. Выберите связанный адрес электронной почты, отображаемый на экране для проверки. Или нажмите Показать дополнительные методы проверки , и вы сможете выбрать связанный номер телефона для проверки.
Шаг 4: Введите свой адрес электронной почты или номер телефона, в зависимости от выбранного вами метода проверки, а затем нажмите Отправить код .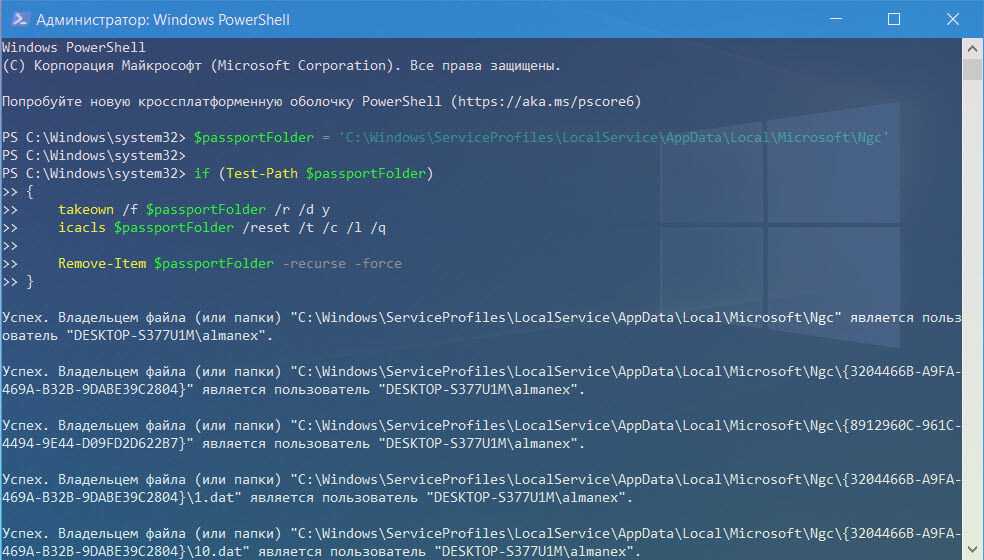 Microsoft отправит код безопасности на связанный с вами адрес электронной почты или номер телефона.
Microsoft отправит код безопасности на связанный с вами адрес электронной почты или номер телефона.
Шаг 5: Правильно введите полученный защитный код и нажмите Подтвердить .
Шаг 6: После успешной проверки вас спросят, уверены ли вы, что хотите сбросить свой PIN-код. Нажмите Продолжить .
Шаг 7: Введите новый PIN-код и введите его еще раз для подтверждения, а затем нажмите OK. Ваш PIN-код будет успешно сброшен, и Windows 10 автоматически войдет в систему с вашим новым PIN-кодом.
Однако Windows отображает параметр « Я забыл свой PIN-код » на экране входа, только если вы используете учетную запись Microsoft на компьютере. Если вы используете локальную учетную запись, перейдите к Option 2 .
Вариант 2: сброс забытого PIN-кода в приложении «Настройки»
Если вы используете локальную учетную запись в Windows 10/11 и забыли PIN-код, вам необходимо войти в систему со своим обычным паролем и перейти в «Настройки», чтобы сбросить свой PIN-код.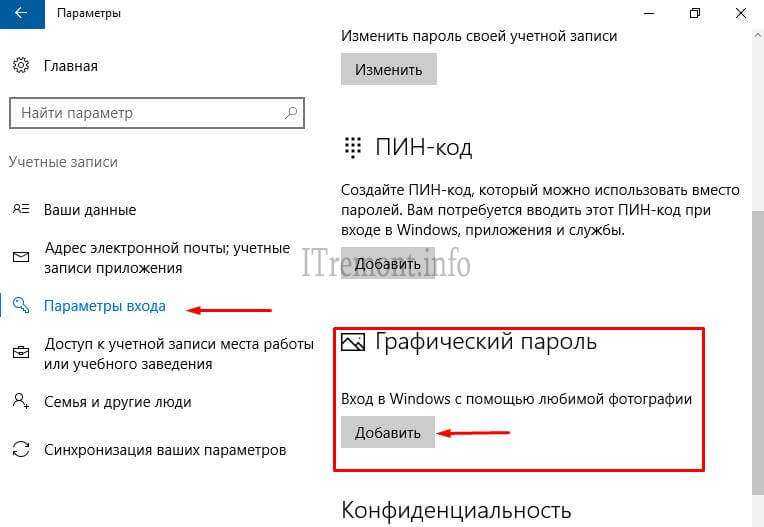 Пожалуйста, следуйте инструкциям ниже.
Пожалуйста, следуйте инструкциям ниже.
Шаг 1. Когда вы находитесь на экране входа в Windows 11, нажмите «Параметры входа» под полем ввода кода. Щелкните параметр Password , который выглядит как значок замка, правильно введите пароль в поле и нажмите Enter.
Примечание: Если вы даже забыли свой пароль и полностью заблокировали свой ПК с Windows 10, узнайте, как сбросить пароль с помощью USB-накопителя.
Шаг 2. Щелкните параметр PIN (Windows Hello) , а затем щелкните ссылку Я забыл свой PIN-код под этим параметром.
Шаг 3: Появится диалоговое окно «Безопасность Windows» с просьбой подтвердить текущий пароль учетной записи. Введите правильный пароль и нажмите OK.
Шаг 4: После проверки пароля вы можете установить новый PIN-код. Введите новый PIN-код и введите его еще раз для подтверждения. Затем нажмите OK, и ваш PIN-код будет успешно сброшен. В следующий раз вам нужно будет использовать новый PIN-код для входа в Windows.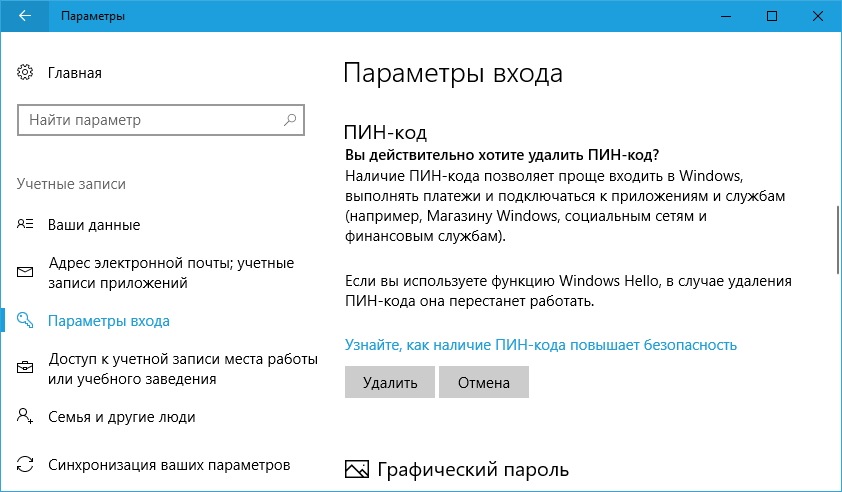
Вариант входа в Windows 10 отключен. Я не знаю свой PIN-код • Computroon
Параметр входа исчез. Windows 10 запрашивает PIN-код. У меня нет PIN-кода. Возможность входа с паролем недоступна. Объясним, как это исправить. Проблема решена с помощью следующих инструкций.
Эта проблема началась с 20h3
После обновления от октября 2020 г. (известного как 20h3), когда Windows 10 завершает обновление, может потребоваться ввести PIN-код для входа, а не пароль.
Отсутствует возможность входа в систему с использованием пароля
Параметр «Вход с паролем вместо этого» может отсутствовать. Этого больше нет. Единственный вариант — использовать свой PIN-код. Если вы забыли свой PIN-код, вот способ восстановления доступа к вашему ноутбуку или ПК.
Возможно, вы ввели PIN-код некоторое время назад и забыли, что вы использовали. Возможно, вы даже не помните, что вводили PIN-код.
Изначально есть опция «Я забыл свой PIN-код». Это проведет вас через процедуру восстановления доступа с помощью мобильного телефона или электронной почты на другом устройстве для получения кода разблокировки.
Но что, если это не сработает? Возможно, у вас не тот номер мобильного телефона. Возможно, в настоящее время вы не можете получить доступ к своей электронной почте на другом устройстве.
Обойти PIN-код входа в систему
Хорошие новости, есть способ вернуться. Плохие новости, это может занять некоторое время. 30 минут (или больше, в зависимости от скорости вашей системы).
После нескольких неправильных попыток угадать PIN-код система может перейти в состояние блокировки, что лишает возможности забыть PIN-код. Возможно, вам придется ввести A1B2C3, чтобы обойти это, перезапустить и повторить попытку.
Если все попытки получить код разблокировки не увенчались успехом: следующий метод объясняет, что делать дальше.
Способ восстановления доступа к забытому PIN-коду W10
Войдите в Windows 10 без PIN-кода
- На экране входа
На экране блокировки найдите значок питания в правом нижнем углу.
- Shift & Restart Для входа в режим восстановления
Выберите значок питания и наведите курсор на «Restart».

Удерживайте клавишу Shift на клавиатуре. Удерживая клавишу Shift, нажмите «Перезагрузить».
На экране появится сообщение «Пожалуйста, подождите».
Компьютер должен перезагрузиться в режиме восстановления. Если это не так, повторите шаги выше секунды, а иногда даже требуется третья попытка. - В режиме восстановления
В окне восстановления вам будет предложено «Выбрать вариант».
Выберите Устранение неполадок. Затем Дополнительные параметры.
Отсюда у нас есть возможность запустить восстановление системы. Однако, если на вашем компьютере нет точек восстановления, вам, возможно, придется выбрать «Просмотреть дополнительные параметры восстановления».
Найдите «Удалить обновления». Отсюда выберите «Удалить последнее обновление функции». - Пожалуйста, подождите
Это может занять некоторое время, так как ваша система вернется к состоянию до установки обновления компонента.
- Вход с паролем
После завершения отката обновления войдите в систему, используя свой пароль, как и раньше.
 Если он по-прежнему запрашивает PIN-код, найдите значок ниже или текст с надписью «Параметры входа» и выберите «Пароль».
Если он по-прежнему запрашивает PIN-код, найдите значок ниже или текст с надписью «Параметры входа» и выберите «Пароль».
Введите пароль и вернитесь в Windows. - Повторная подготовка к обновлению
Подготовьте компьютер, удалив PIN-код и добавив новый. Это обновление должно войти, и это предотвратит повторную блокировку.
Перейдите в Пуск/Настройки/Учетные записи/Параметры входа. Отсюда найдите раздел под названием «ПИН-код Windows Hello».
Теперь у вас есть возможность удалить или изменить PIN-код. Иди и удали его. Для этого вам будет предложено ввести пароль.
После удаления ПИН-кода добавить новый. (Вспоминая это на этот раз). - Перезагрузите и снова установите обновление
Перезагрузите компьютер и войдите в систему, используя PIN-код.
Видеоинструкции
Переустановите обновление, вызвавшее проблему
Теперь, чтобы закончить, давайте переустановим Центр обновления Windows.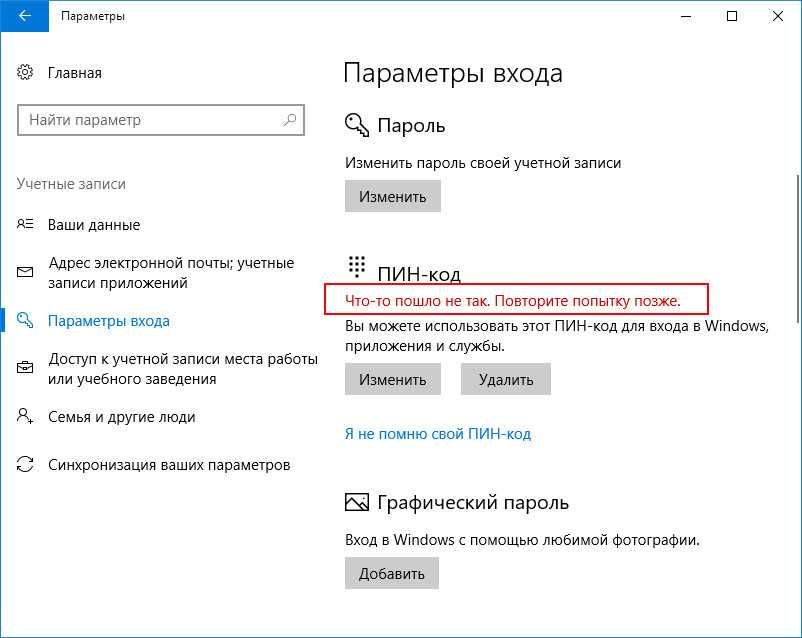 Чтобы ускорить это, загрузите Помощник по обновлению Windows от Microsoft. Для загрузки перейдите на эту страницу и нажмите Обновить сейчас.
Чтобы ускорить это, загрузите Помощник по обновлению Windows от Microsoft. Для загрузки перейдите на эту страницу и нажмите Обновить сейчас.
Почему Windows изменила пароль на PIN-код?
С точки зрения безопасности имеет смысл перейти на вход с помощью PIN-кода.
Вход с помощью PIN-кода уникален для устройства, а не для вашей учетной записи.
Это означает, что вы можете войти в систему и добавить доверенные устройства в свою учетную запись, а также воспользоваться преимуществами синхронизации сохраненных паролей и файлов на нескольких устройствах в вашей учетной записи.
Сравним с Apple. Можете ли вы представить, что каждый раз, когда вы берете в руки свой iPad и работаете с ним, вам приходится вводить пароль электронной почты?
Когда вы привязываете устройство к своей учетной записи Microsoft, оно становится доверенным, принадлежащим вам устройством, которое связывается с вашей учетной записью на их облачном сервере.
Sense & Security
Позволяет удаленно выключать и отключать устройство, если это необходимо.


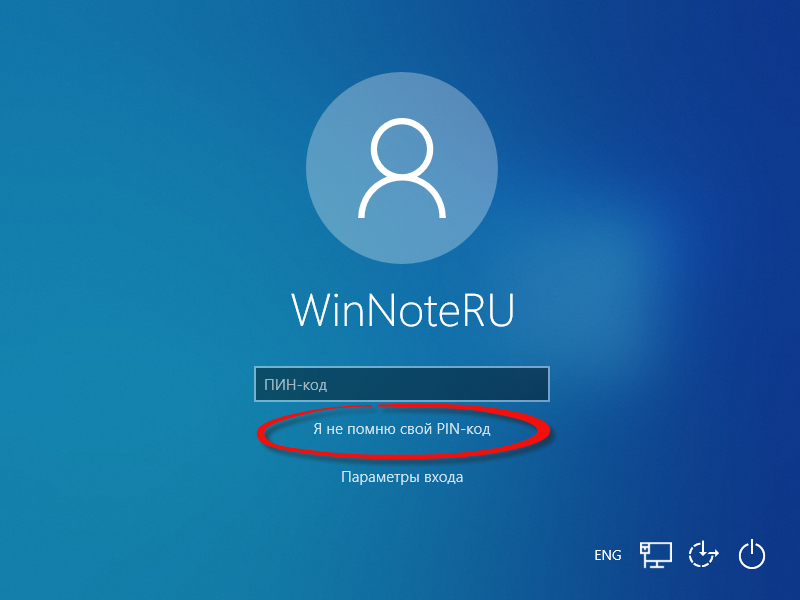 Если он по-прежнему запрашивает PIN-код, найдите значок ниже или текст с надписью «Параметры входа» и выберите «Пароль».
Если он по-прежнему запрашивает PIN-код, найдите значок ниже или текст с надписью «Параметры входа» и выберите «Пароль». 