Как в excel пользоваться формулами в: Функции Excel (по категориям) — Служба поддержки Майкрософт
Содержание
Как в программе Numbers на Mac создавать таблицы с функциями и формулами, как в Excel
Вы используете Numbers на своем Mac для слежения за данными, их регистрацией, изменениями и анализом? Может быть вы и не знаете, но это приложение предлагает несколько встроенных инструментов, которые помогут лучше обрабатывать данные.
Яблык в Telegram и YouTube. Подписывайтесь! |
С Numbers вы можете окончательно отказаться от калькулятора и перестать тратить время на ручную работу. Мы постараемся показать вам, как использовать формулы и функции в Numbers для упрощения работы с данными.
♥ ПО ТЕМЕ: Быстрые действия в Finder на Mac: как пользоваться.
Как открыть редактор формул в Numbers на Mac
Прежде чем приступить к вставке формул и функций в Numbers, стоит ознакомиться с Редактором формул.
Воспользоваться им легко, просто щелкните по ячейке, в которую вы хотите добавить формулу или функцию и введите там знак равенства =.
Этого уже достаточно, чтобы открыть редактор. Также можно кликнуть на вкладку Вставить → Новая формула на панели инструментов, что тоже откроет Редактор формул.
Вы можете перемещать редактор формул, перетаскивая его за левую сторону. Изменение размера возможно за счет перетаскивания двухсторонней стрелки слева или справа.
Если нажать при открытом редакторе формул кнопку Формат, откроется Браузер функций, в котором размещено множество различных функций с описанием.
В качестве примера создадим таблицу ежемесячных расходов, в которой необходимо просуммировать строки и столбцы в итоговое значение за месяц и год. Для этого:
1. Установите курсор в пустую ячейку и введите в нее символ = для вызова Редактора формул.
2. Укажите ячейки, которые необходимо суммировать. Они появятся в Редакторе формул.
3. Нажмите зеленую кнопку в Редакторе формул для автоматического подсчета и записи ответа в ячейку.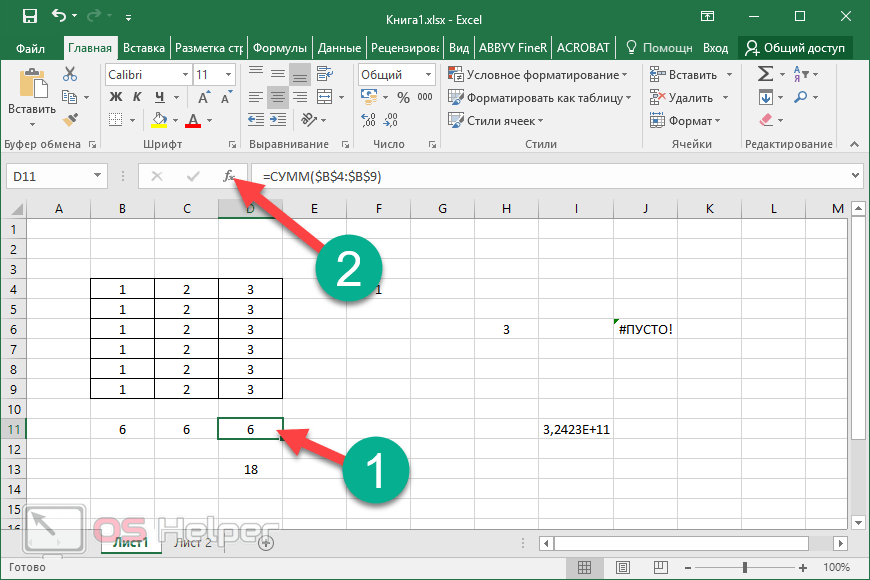
Вы также можете использовать арифметические операторы для вычитания, умножения и деления. Числа же можно вводить как с десятичными знаками, так и без них.
Если же формула введена неверно или не нужна, то нажмите красный крестик, чтобы закрыть это окно без сохранения изменений.
Кроме того, для удобства Numbers предлагает некоторые основные формулы, при использовании которых вам даже не понадобится вызывать Редактор формул.
Создадим то же действие в нашей таблице, но с другими данными и при помощи кнопку Вставить, которая используется для быстрого применения формулы без использования редактора.
4. Выберите ячейку, в которой вы хотите использовать формулу.
5. Нажмите кнопку «Вставить» на панели инструментов и выберите один из вариантов: Сумма, Среднее, Минимум, Максимум, Количество, Произведение или Котировка.
В нашем случае мы выбираем вариант Сумма.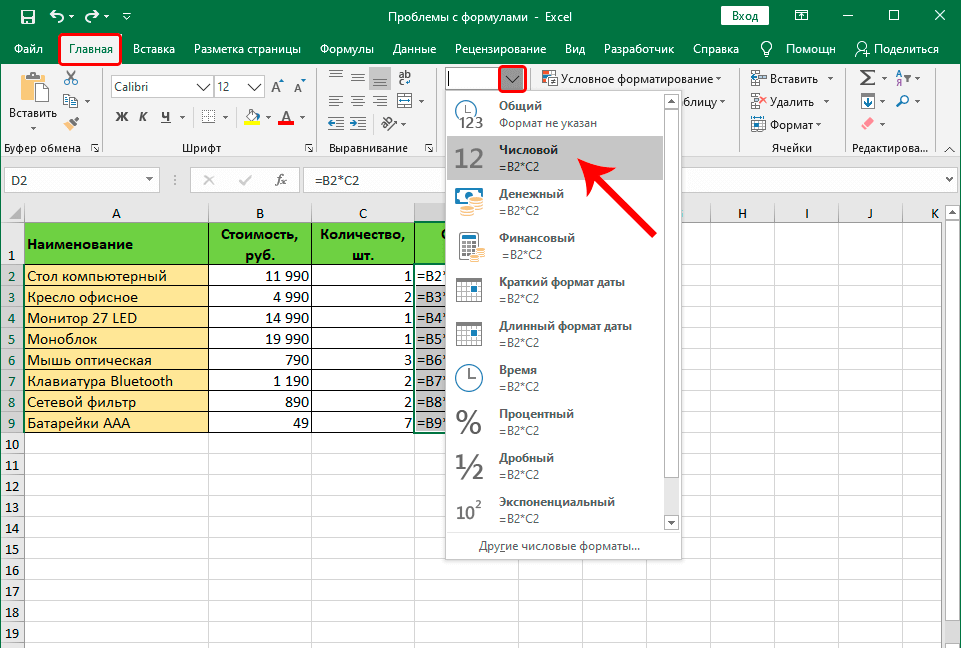
6. Numbers пытается автоматически сделать правильное предположение для формулы на основе данных вашей таблицы. Довольно часто Numbers не ошибается, но так случается не всегда. Если программа произвела неправильный подсчет (выделенные ячейки не подходят для использования), используйте Редактор формул из предыдущей инструкции.
♥ ПО ТЕМЕ: 10 горячих клавиш в Safari для Mac (macOS), которые вы могли не знать.
Как скопировать формулы и функции, чтобы применить в других строках и столбцах таблицы
С примерами, которые мы показали выше, вы, скорее всего, захотите применить формулу или функцию к более чем одной ячейке. Таким образом, вы можете легко использовать формулу в соседних ячейках, в строках или столбцах в зависимости от размещения данных.
Выберите ячейку с формулой, которую вы хотите скопировать. Когда вы увидите желтую точку на границе ячейки, щелкните по ней и перетащите в ячейки, в которые вы хотите скопировать формулу. Отпустите указатель.
Отпустите указатель.
Нужная формула или функция не только скопируется в эти ячейки, но и немедленно применится к соответствующим данным.
♥ ПО ТЕМЕ: Как создать расписание режимов сна и автоматического включения Mac.
Дополнительные полезные формулы и функции
Если основных упомянутых уже формул или функций просто недостаточно для выполнения ваших актуальных задач, есть несколько других полезных способов работы с вашими данными.
Удаление лишних пробелов
Если данные в вашей электронной таблице были взяты из базы данных, то они не всегда могут быть отформатированы нужным вам образом. Используя приведенный выше пример таблицы клиента, вы можете получить имя и фамилию клиента с большим числом пробелов между ними. Это может вызвать проблемы при автоматической отправке электронных писем, использующих эти имена или их слияние.
С помощью функции СЖПРОБЕЛЫ (Trim) в Numbers мы можем автоматически удалить эти лишние пробелы за несколько простых действий.
1. Выберите ячейку, в которой вы хотите использовать формулу, а потом откройте Редактор формул и Браузер функций.
2. Найдите функцию СЖПРОБЕЛЫ (можно воспользоваться поиском), выберите ее в списке и нажмите «Вставить функцию».
3. В редакторе формул нажмите на исходн. строка, а затем щелкните по ячейке с данными.
4. Нажмите на зеленую галочку, чтобы применить формулу.
Теперь у нас сформировался корректный и правильный список имен клиентов без лишних пробелов. В таком формате данные не станут причиной сбоев в другом программном обеспечении.
♥ ПО ТЕМЕ: Как сохранять файлы Pages в формате Word (doc, docx) на Mac, iPhone, iPad или Windows.
Преобразование в обычный текст
Еще одна функция в Numbers, которая может оказаться очень полезной, особенно при получении данных из различных источников – это ПРОСТОЙ ТЕКСТ. Возможно, в вашей таблице есть текст и цифры, которые каким-то образом отформатированы. Это могут быть ссылки, которые можно нажимать, или подчеркнутые, выделенные жирным или курсивом имена.
Возможно, в вашей таблице есть текст и цифры, которые каким-то образом отформатированы. Это могут быть ссылки, которые можно нажимать, или подчеркнутые, выделенные жирным или курсивом имена.
Используя функцию ПРОСТОЙ ТЕКСТ вы можете избавить текст от лишнего форматирования.
1. Выберите ячейку, в которой вы хотите разместить формулу, и откройте Редактор формул и Браузер функций.
2. Найдите функцию ПРОСТОЙ ТЕКСТ, выберите его в списке и нажмите «Вставить функцию».
3. Нажмите на исходн. строка, а затем щелкните по ячейке с данными.
4. Нажмите на зеленую галочку, чтобы применить формулу.
Теперь вы сможете увидеть свои текстовые данные без наложения эффектов и шрифтов, URL-ссылок или другого форматирования.
♥ ПО ТЕМЕ: «Непрерывность» (Continuity): как начать работать на iPhone или iPad, а продолжить на Mac и наоборот.
Более простые способы анализа данных в Numbers
Управлять данными и анализировать их в электронных таблицах Numbers можно гораздо проще с помощью формул и функций.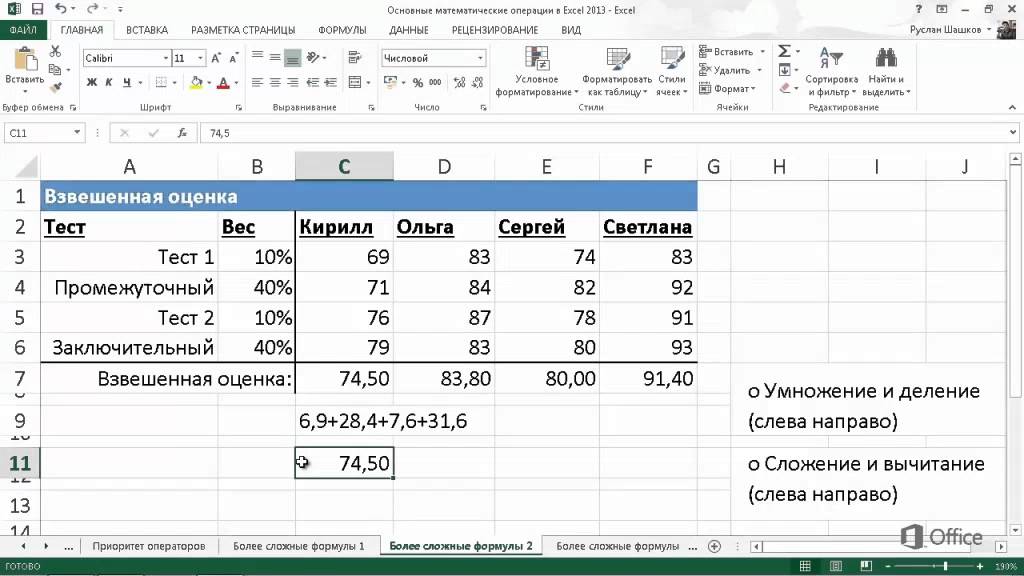 Для обработки чисел и текста попробуйте использовать формулы и изучите некоторые из других встроенных функций, предлагаемых Numbers. Вы просто никогда не знаете, какая из них может оказаться полезной, пока не протестируете их.
Для обработки чисел и текста попробуйте использовать формулы и изучите некоторые из других встроенных функций, предлагаемых Numbers. Вы просто никогда не знаете, какая из них может оказаться полезной, пока не протестируете их.
Смотрите также:
- Как показать или скрыть расширения файлов на macOS.
- Автозагрузка на Mac, или как добавить (удалить) программы для автоматического запуска при загрузке macOS.
- Активные углы на macOS: что это, как настроить и пользоваться.
Пожалуйста, оцените статью
Средняя оценка / 5. Количество оценок:
Оценок пока нет. Поставьте оценку первым.
Формулы — Запорізька обласна універсальна наукова бібліотека
09.01.2021
Коментарів — 0
Переглядів — 765
Начало работы
Начните со знака равенства
Для расчёта в Excel используют формулы как обучающий пример рассмотрим следующее:
Два компакт-диска, купленные в феврале, стоили 12,99 и 16,99 грн. . Их суммарная стоимость равна расходам на компакт-диски в этом месяце.
. Их суммарная стоимость равна расходам на компакт-диски в этом месяце.
Введите формулу в ячейку C6.
Нажмите клавишу ВВОД, чтобы отобразить результат вычислений по формуле.
Формула отображается в строке формул каждый раз при выборе ячейки C6.
Эти значения можно сложить в Excel, введя в ячейку C6 простую формулу.
Формулы в Microsoft Excel всегда начинаются со знака равенства (=). Чтобы сложить числа 12,99 и 16,99, введите в ячейку C6 формулу
=12,99+16,99
Знак сложения (+) — это математический оператор, обозначающий суммирование значений.
Чтобы позднее узнать, как был получен результат, щелкните в ячейке C6 и посмотрите на формулу в строке формул, расположенной в верхней части листа.
Для составления формул, в которых присутствует не только операция сложения, используются другие математические операторы.
Для вычисления разности используйте знак «минус», для вычисления произведения — знак «звездочка» (*), для вычисления частного — знак «косая черта» (/). Обязательно начинайте формулу со знака равенства.
Обязательно начинайте формулу со знака равенства.
Примечание. В одной формуле можно использовать несколько операторов. В этом курсе рассматриваются формулы с одним оператором, но следует знать, что при наличии нескольких операторов значение формулы не вычисляется просто слева направо.
Суммирование значений по столбцу
Чтобы подсчитать расходы за январь, щелкните в ячейке B7 и затем выполните следующие действия:
На вкладке Главная в группе Правка нажмите кнопку Сумма.
Ячейки будут обведены цветовым индикатором, в ячейке B7 будет отображена формула.
Нажмите клавишу ВВОД, чтобы отобразить результат вычислений по формуле.
Щелкните в ячейке B7, чтобы отобразить формулу в строке формул.
Чтобы просуммировать все расходы за январь, не требуется вводить все значения заново.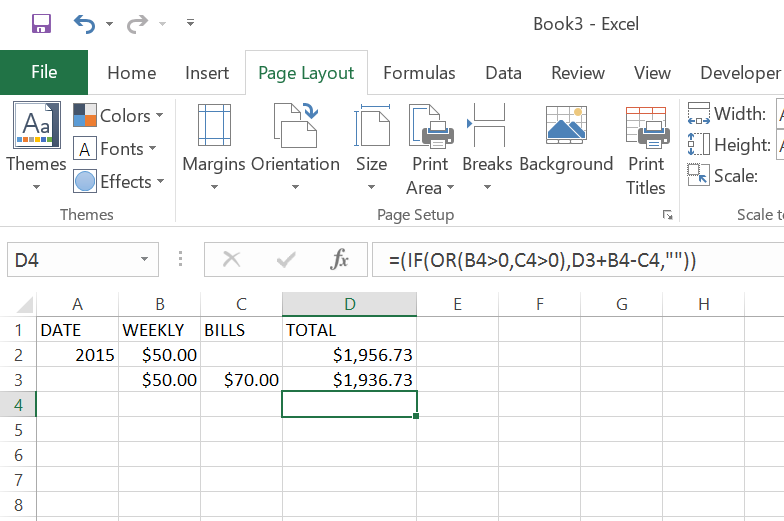 Используйте встроенную формулу, которая называется функцией.
Используйте встроенную формулу, которая называется функцией.
Расходы за январь можно подсчитать, выбрав ячейку B7 и нажав кнопку Сумма в группе Правка на вкладке Главная. Таким образом будет введена функция «СУММ», складывающая значения по столбцу в интервале ячеек. Использование этой функции упрощает суммирование, если требуется сложить большое число значений, при этом нет необходимости набирать формулу.
По нажатии кнопки ВВОД в ячейке B7 будет отображен результат вычислений (95,94). Формула =CУММ(B3:B6) отображается в строке формул при каждом щелчке в ячейке B7.
Знаки «B3:B6» называются аргументом; аргументы сообщают функции «СУММ», какие значения требуется суммировать. Использование ссылки на ячейку (B3:B6) вместо самих значений в ячейках позволяет автоматически обновлять результат, если значение в ячейках изменится. Двоеточие (:) между B3 и B6 обозначает диапазон ячеек в столбце B, строки с третьей по шестую.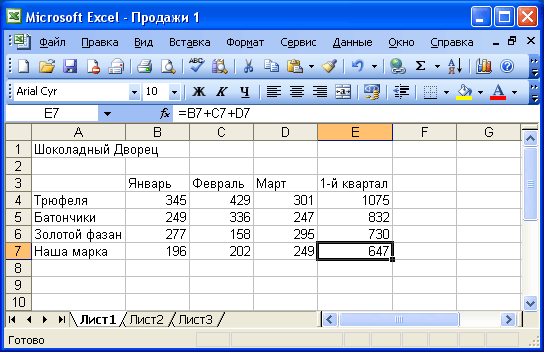 Круглые скобки отделяют аргумент от функции.
Круглые скобки отделяют аргумент от функции.
В следующих двух уроках более подробно рассказывается о ссылках на ячейки и функции.
Совет. Кнопка Сумма также находится на вкладке Формулы. Формулы можно использовать независимо от того, на какой вкладке вы работаете. Перейти на вкладку Формулы может потребоваться при работе с более сложными формулами, использование которых объясняется в других учебных курсах.
Копирование формулы вместо создания новой
Иногда копирование формул существенно проще создания новых.
Для копирования выделите нужную ячейку, в которой расположена формула. Затем поместите указатель мыши в правом нижнем углу ячейки так, чтобы он принял форму черного крестика (+) далее зажмите левую кнопку мыши. Перетащите маркер заполнения на ячейку в которую нужно скопировать формулу. После того как кнопка мыши будет отпущена, в ячейке появится результат вычисленный по формуле.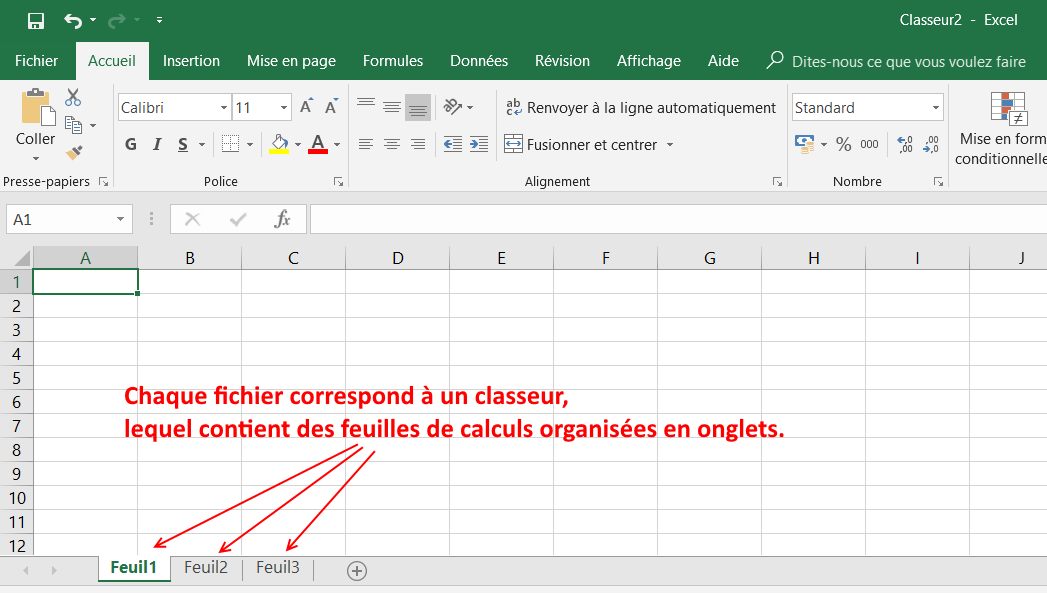 Формула отображается в строке формул в верхней части листа при каждом выделении ячейки.
Формула отображается в строке формул в верхней части листа при каждом выделении ячейки.
Примечание. Маркер заполнения может быть использован для копирования формул только в соседние ячейки по горизонтали или вертикали.
Cсылки на ячейки идентифицируют отдельные ячейки в листе. Они сообщают Excel, где искать значения для использования в формуле.
В программе Excel используется тип ссылок A1, то есть строки указываются буквами, а столбцы — числами. Буквы и числа называются заголовками строк и столбцов. В таблице показано использование ссылок на ячейки с помощью буквы, соответствующей столбцу, и следующего за ней числа, соответствующего строке.
Типы ссылок
Относительные. Относительные ссылки в формуле автоматически изменяются при копировании в строке или столбце. Это сделало возможным копирование формулы, относящейся к январю, для вычисления февральских расходов в первом уроке. Как показывает приведенный здесь пример, при копировании формулы =C4*$D$9 из строки в строку относительная ссылка на ячейку изменяется с C4 на C5 и C6.
Абсолютные. Абсолютные ссылки на ячейки имеют постоянное значение. Абсолютные ссылки не изменяются при копировании формулы из ячейки в ячейку. Абсолютные ссылки обозначаются знаком доллара ($), например $D$9. На рисунке показано, что при копировании со строки на строку формулы =C4*$D$9 абсолютная ссылка на ячейку $D$9 не изменяется.
Смешанные. Смешанная ссылка является абсолютной по столбцу и относительной по строке или относительной по столбцу и абсолютной по строке. Например, ссылка $A1 является абсолютной по столбцу A и относительной по строке 1. При копировании смешанной ссылки из ячейки в ячейку ее относительная ссылка меняется, а абсолютная остается неизменной.
Относительные ссылки на ячейки меняются от строки к строке.
Абсолютная ссылка на ячейку всегда ссылается на ячейку D9.
В ячейке D9 хранится значение скидки, равное 7 процентам.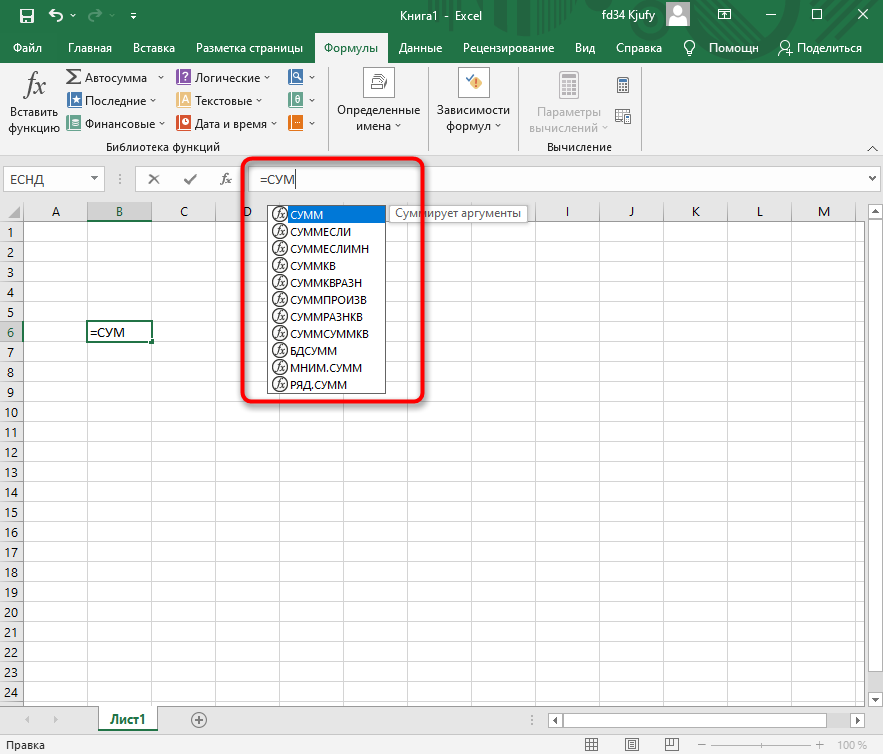
Абсолютные ссылки используются в случаях, когда при копировании формулы требуется сохранить ссылку неизменной. По умолчанию ссылки являются относительными. Чтобы изменить тип ссылки на абсолютный, требуется ввести знак доллара ($), как показано в примере под цифрой 2.
Допустим, получено несколько купонов со скидкой в семь процентов на прокат видеокассет, фильмов и компакт-дисков. Требуется вычислить сумму, которую можно сэкономить за месяц, используя скидки. Для вычисления 7 процентов от февральских расходов можно использовать формулу.
Введите размер скидки 0,07 в свободную ячейку D9, в ячейку D4 введите формулу, начинающуюся с =C4*. Затем введите знак доллара ($) и букву D, чтобы указать абсолютную ссылку на столбец D, и $9, чтобы указать абсолютную ссылку на строку 9. Результатом вычислений по формуле будет произведение значений ячеек C4 и D9.
Затем с помощью маркера заполнения скопируйте формулу из ячейки D4 в ячейку D5. При копировании формулы относительная ссылка изменится с C4 на C5, а абсолютная ссылка на размер скидки в ячейке D9 останется неизменной ($D$9).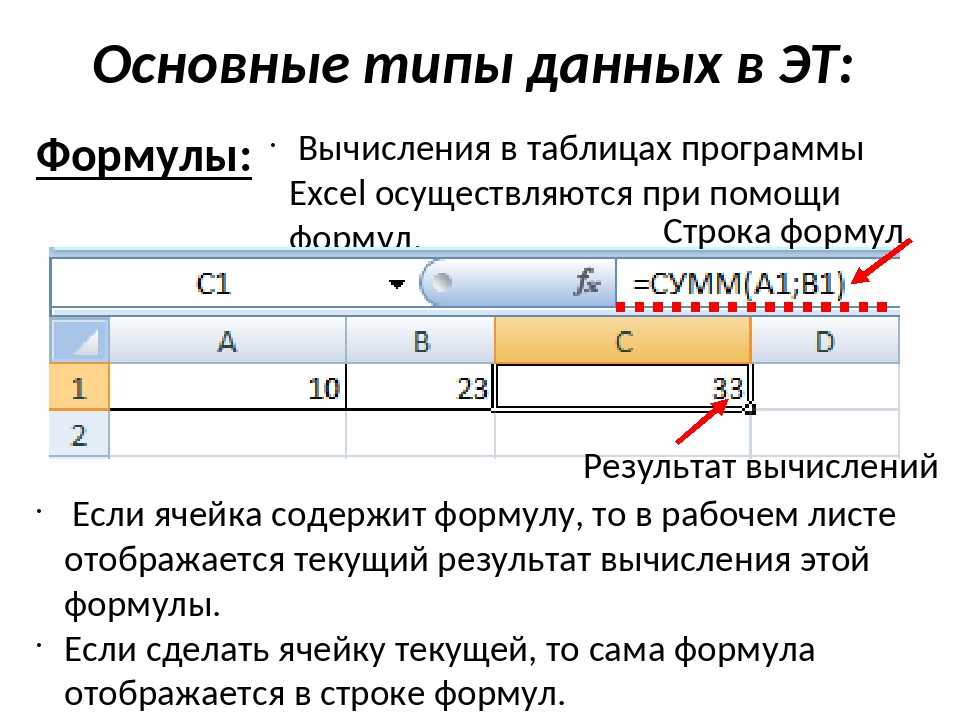
СУММ — это только одна из многих функций Excel. Эти встроенные формулы упрощают процесс ввода формул для вычислений. Используя функции, можно легко и быстро создавать формулы, написание которых представляет трудность для пользователя.
Нахождение среднего значения
Функцию «СРЗНАЧ» предназначена для вычисления среднего значения.
Excel введет формулу за вас. Щелкните по ячейке в которой вы хотите видеть результат. На вкладке Главная в группе Правка щелкните стрелку на кнопке Сумма и выберите в списке значение Среднее. В строке формул в верхней части листа отобразится формула =СРЗНАЧ(кординаты ячеек). после чего нажимаете Enter.
Формулу также можно ввести непосредственно в ячейку.
Примечание. Кнопка Сумма также находится на вкладке Формулы в группе Библиотека функций.
Непонятные знаки на листе
Иногда программа Excel не может произвести вычисления по формуле, если формула содержит ошибки. В этом случае в ячейке вместо результата будет отображено значение ошибки. Наиболее часто встречаются три значения ошибки.
В этом случае в ячейке вместо результата будет отображено значение ошибки. Наиболее часто встречаются три значения ошибки.
#####. Столбец недостаточно широк для отображения содержимого ячейки. Увеличьте ширину столбца, уменьшите содержимое ячейки или используйте другой формат числа.
#ССЫЛКА! Ссылка на ячейку неверна. Ячейки могли быть удалены или вставлены поверх.
#ИМЯ? Опечатка в имени функции или использование имени, неизвестного программе Excel.
Использование других функций
В приложение Excel встроено множество полезных функций, например функции для работы с датой, временем и функции для обработки текста.
Чтобы увидеть все другие функции, щелкните стрелку на кнопке Сумма в группе Правка на вкладке Главная и затем щелкните пункт Другие функции в списке. Откроется диалоговое окно Мастер функций — шаг 1 из 2, в котором можно искать функции. Это диалоговое окно является еще одним способом ввода формул в приложении Excel. Можно также отобразить другие функции, щелкнув вкладку Формулы.
Это диалоговое окно является еще одним способом ввода формул в приложении Excel. Можно также отобразить другие функции, щелкнув вкладку Формулы.
Оставив диалоговое окно открытым, можно выбрать категорию и затем выполнить прокрутку списка функций в этой категории. Дополнительные сведения о функции доступны по ссылке Справка по этой функции, расположенной внизу диалогового окна.
Excel 2016 — Использование формул и функций
Всякий раз, когда вы используете функцию, вам нужно указать только те значения, которые она будет использовать. Эти значения, которые вы предоставляете, называются аргументами функции . Excel сделает все остальное за вас.
Функции, как и формулы, всегда начинаются со знака равенства (=). После знака равенства вы вводите имя функции. Неважно, введете ли вы его в верхнем или нижнем регистре. После имени функции вы предоставляете аргументы функции. Аргументы всегда заключаются в круглые скобки.
Перед тем, как начать вставлять функции в электронные таблицы, необходимо запомнить несколько вещей:
1. При вводе функции в ячейку не вставляйте пробелы между знаком равенства, именем функции и аргументами.
2. Если вы добавляете более одного значения, разделите каждую функцию запятой.
Ниже приведен пример функции, которую мы ввели в ячейку:
Функция была СУММ. Аргументы были 5 и 2. Мы нажали Enter, и Excel вычислил для нас функцию:
Мы могли бы также ввести его как =5+2. Это была бы обычная формула. Вместо этого мы использовали функцию SUM. Использовались значения 5+2.
Вставка функций в ячейки
Чтобы вставить функцию непосредственно в ячейку, щелкните ячейку, в которую вы хотите вставить функцию. Затем перейдите на вкладку «Формулы» и нажмите «Вставить функцию».
Когда вы нажмете «Вставить функцию», вы увидите это диалоговое окно:
Самое замечательное в использовании функций в Excel заключается в том, что вам не нужно знать функцию, чтобы начать работу. Все, что вам нужно знать, это то, что вы хотите сделать, например, усреднить столбец чисел.
Все, что вам нужно знать, это то, что вы хотите сделать, например, усреднить столбец чисел.
В разделе «Поиск функции» диалогового окна выше вы можете ввести описание того, какой тип функции вы хотите использовать. Мы ввели Среднее число ячеек. Щелкните Перейти.
В поле «Выбрать функцию» Excel предоставляет список функций, относящихся к тому, что вы ввели в поле «Поиск функции».
В поле «Выберите функцию» вы можете щелкнуть различные функции, чтобы увидеть, какие вычисления они выполняют. Мы уже нажали на «СРЕДНЕЕ». На снимке ниже вы можете увидеть, какие вычисления он выполняет.
Теперь, когда вы знаете, как вставить функцию, давайте вставим функцию в настоящую электронную таблицу.
Нажмите кнопку «Отмена», чтобы выйти из окна «Вставить функцию» — если вы следуете — и взгляните на наш пример рабочего листа на следующем снимке.
Мы хотим определить средние продажи за январь. Как видите, мы создали строку для средних продаж.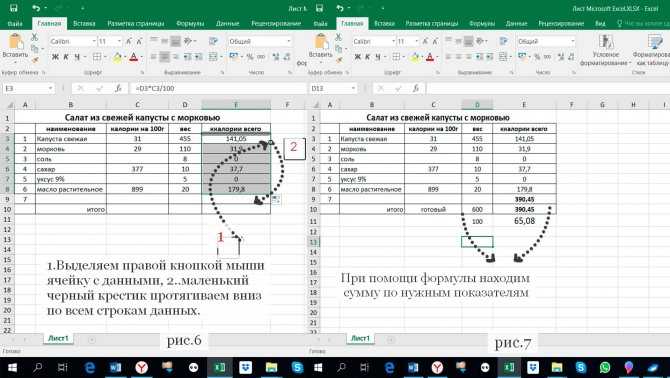 Мы хотим, чтобы средние продажи за январь отображались в D12.
Мы хотим, чтобы средние продажи за январь отображались в D12.
Для этого мы собираемся щелкнуть «Вставить функцию» на ленте на вкладке «Формулы». Еще раз мы вводим «среднее значение ячеек» в поле «Поиск функции», затем нажимаем кнопку «Перейти».
Выберите «Среднее», затем нажмите «ОК».
Excel предложит нам ввести аргументы. Аргументы — это ячейки или значения, которые мы хотим использовать для вычисления функции. Как видите, Excel ввел значения за нас, но мы можем изменить их, перейдя на рабочий лист и выбрав ячейки или отредактировав значения в диалоговом окне.
Нажмите OK, когда ваши значения будут добавлены.
Как видите, средние продажи за январь были введены в D12.
ПРИМЕЧАНИЕ. Вы также можете вставить функцию, щелкнув на панели формул.
AutoSum
PCMag.com определяет AutoSum как «функцию в программе для работы с электронными таблицами, которая вставляет формулу в выбранную ячейку, которая складывает числа в столбце над ней».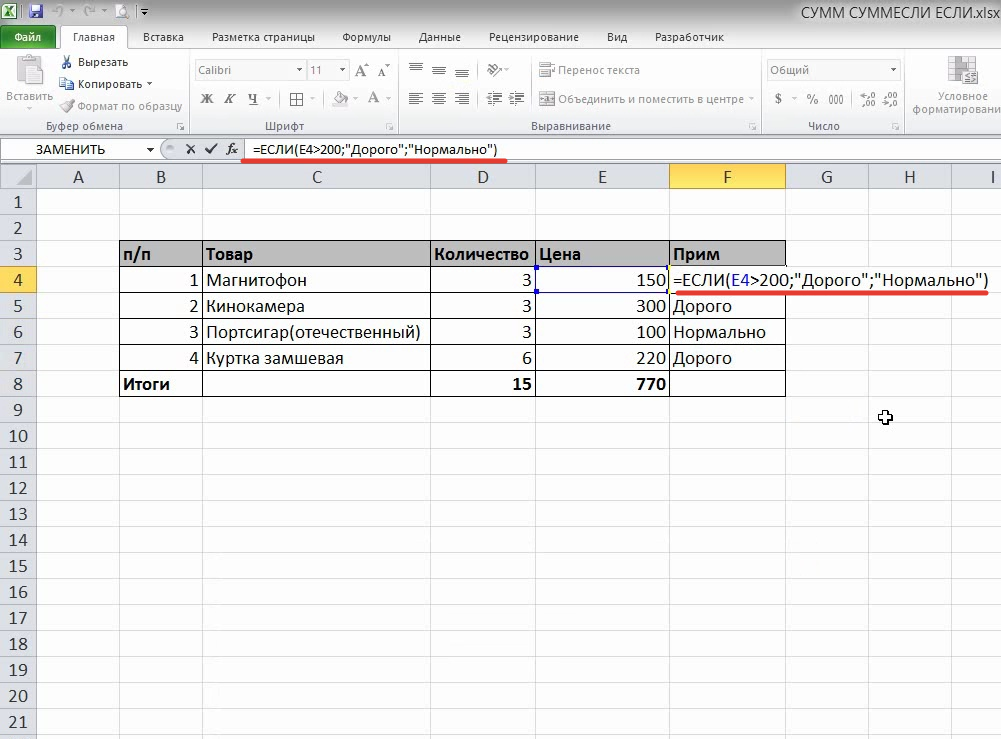
Другими словами, если мы выберем продажу E13 на листе ниже, функция автосуммы добавит числа в ячейках над ней, которые все еще находятся в том же столбце.
Чтобы использовать автосумму в Excel, перейдите в группу «Редактирование» на вкладке «Главная» на ленте.
Как видите, вы можете использовать этот инструмент для вычисления СУММЫ, СРЕДНЕГО, СЧЕТА, МАКС. или МИН.
Он также может выбрать наиболее вероятный диапазон ячеек в столбце или строке, которые вы хотите использовать в качестве аргумента, а затем ввести их для вас.
Вам не нужно ничего делать, чтобы использовать функцию SUM в AutoSum, кроме как выбрать ячейку. Если вы хотите использовать AVERAGE, COUNT, MAX или MIN, вам нужно выбрать их в раскрывающемся меню, изображенном выше.
Давайте посчитаем общий объем продаж для столбца E на нашем листе.
Как видите, мы выбрали ячейку E13 на нашем листе. Здесь будет отображаться общая сумма продаж.
Чтобы добавить сумму всех значений над ячейкой E13, мы переходим на вкладку «Главная», затем нажимаем кнопку «Автосумма».
Excel автоматически выбрал диапазон ячеек, который мы хотим использовать в качестве аргумента, а затем ввел аргументы в нашу функцию.
Нажмите Enter.
Сумма отображается в ячейке E13.
Если вы хотите отредактировать аргумент перед нажатием Enter, вы можете это сделать.
Хотите узнать больше? Почему бы не пройти онлайн-курс Excel 2021?
Поиск нужной функции
Поиск нужной функции может показаться сложной задачей. Конечно, вы можете вставить функцию с помощью ленты или панели формул, но вы также можете перейти в библиотеку функций на вкладке «Формулы».
В библиотеке функций функции разбиты на категории.
Допустим, мы хотим найти функцию в Lookup & Reference.
Щелкните стрелку вниз. Вы увидите все функции, которые вы можете использовать в этой категории.
Вы можете щелкнуть любую из функций, и появится диалоговое окно аргументов, где вы сможете ввести свои аргументы.
Вы также можете нажать «Вставить функцию» в нижней части раскрывающегося меню.
Отображаются все функции поиска и справки. Выберите нужный и нажмите ОК.
Ссылки
Ссылка просто сообщает Excel, где найти информацию, которую вы хотите использовать в формуле. Как вы уже знаете, по умолчанию Excel использует стиль ссылок A1 или систему координат для идентификации ячеек. Вы можете использовать эти координаты для ссылок или использовать метки и имена.
Использование меток и имен облегчает понимание информации, которую вы вводите в формулу. Например, формулу «=СУММ(СредаИтого)» легче понять, чем «=СУММ(E4:E6)
Использование имен в качестве ссылок
Как вы узнали ранее, метка используется для идентификации диапазона ячеек, например столбца или строки. Вы также можете создать имя для представления ячейки или диапазона ячеек для более быстрой ссылки в формуле. Имена также могут представлять неизменное число (называемое константой) или даже формулу.
Имена также могут представлять неизменное число (называемое константой) или даже формулу.
На снимке ниже мы хотим назвать столбец «Январь» как «Пятница». Таким образом, при построении формул мы можем просто ввести пятницу вместо диапазона ячеек.
Для этого выберем столбец «Январь».
Далее переходим на вкладку «Формулы», затем в группу «Определенные имена».
Щелкните стрелку раскрывающегося списка рядом с кнопкой «Определить имя».
Выберите Определить имя.
Мы хотим, чтобы имя осталось таким же, как у нашего ярлыка Январь. Если бы мы этого не сделали, мы бы ввели новое имя в поле «Имя», затем область — если мы хотим, чтобы она применялась ко всей книге или только к рабочему листу, — а затем любые комментарии, которые мы хотим добавить.
Нажмите OK.
Теперь мы назвали этот столбец.
Вместо того, чтобы записывать формулу как =СУММ(D2:D10), мы можем просто ввести =СУММ(Пятница), а затем нажать Enter. Расчет появится в ячейке.
Расчет появится в ячейке.
Теперь давайте создадим имя для константы. В этом примере мы скажем, что это налог с продаж.
Щелкните пустую ячейку, затем перейдите к Определить имя.
Назовите его: SalesTax.
Областью действия является рабочая книга.
В разделе Refers To мы хотим ввести .08.
Нажмите OK.
Чтобы просмотреть все имена, которые вы создали, если вам нужно напоминание, нажмите «Диспетчер имен» в группе «Определенные имена».
В приведенном выше диалоговом окне вы можете добавлять, редактировать или удалять имена.
Теперь давайте на минуту вернемся к названию SalesTax. Теперь у нас есть ссылка на налог с продаж. Затем мы можем использовать эту ссылку в формуле. В приведенном ниже примере мы применим налог с продаж к сумме за январь, то есть к ячейке D13.
Как вы можете видеть в приведенной выше формуле, мы ввели функцию СУММ, а затем включили значения, используемые для функции, в круглые скобки.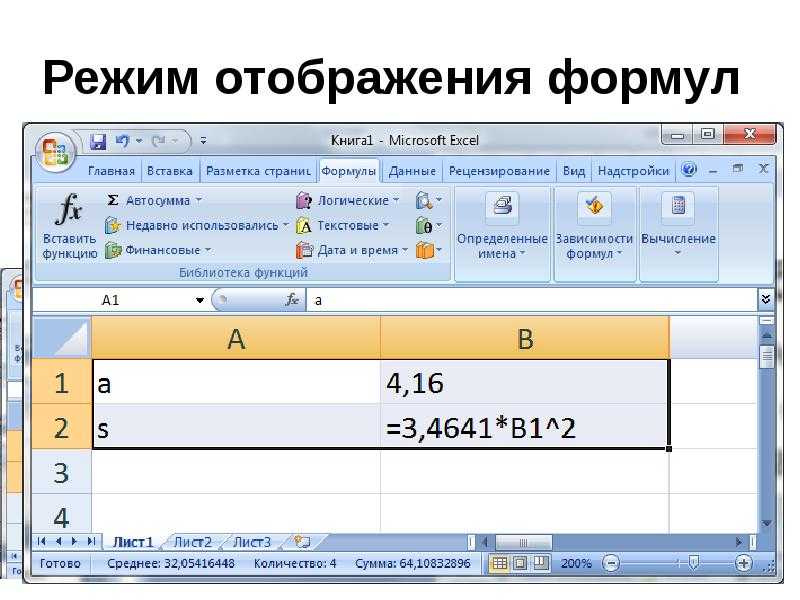 Эти значения взяты из D13 и справочника SALESTAX.
Эти значения взяты из D13 и справочника SALESTAX.
Нажмите Enter.
Теперь мы получаем сумму налога с продаж.
Теперь мы можем сложить (СУММ) суммы из D13 и D14 вместе, чтобы получить общую сумму.
Абсолютные, относительные и смешанные ссылки на ячейки
Существует два вида ссылок на ячейки: абсолютные и относительные.
Относительная ссылка в формуле зависит от ее положения на листе. Например, координаты ячейки в следующем примере «B4:B6» являются относительными ссылками.
В приведенном ниже примере мы можем скопировать формулу из ячейки D13 и вставить ее как формулу в ячейку E14.
Когда мы делаем это, формула остается прежней, но меняются относительные ссылки.
Мы покажем вам, как копировать и вставлять формулы всего за минуту.
Сейчас важно понимать, что формула осталась прежней, но относительные ссылки изменились, поскольку Excel распознал связь между формулой в ячейке D13 и ее диапазоном ячеек (D2:D10). Когда мы вставили формулу в новую ячейку, она создала ту же самую связь в новой позиции.
Когда мы вставили формулу в новую ячейку, она создала ту же самую связь в новой позиции.
Это относительная ссылка.
Абсолютная ссылка не зависит от ее положения на листе. Например, если бы значение в ячейке D13 было абсолютной ссылкой, то при вставке формулы в ячейку E13 формула будет выглядеть так: =СУММ($D$2:$D$10).
Символ «$» в координатах ячейки сообщает Excel, что это абсолютная ссылка. Чтобы создать абсолютную ссылку, введите знак доллара перед ссылкой на столбец и ссылку на строку в формуле.
Смешанная ссылка содержит как абсолютную, так и относительную ссылку. Это означает, что он может содержать либо абсолютный столбец и относительную строку, либо относительный столбец и абсолютную строку.
Копирование и вставка формул без относительных ссылок
В какой-то момент при использовании Excel вам может понадобиться скопировать формулу, а затем вставить ее в другую ячейку, как мы сделали в предыдущем разделе.
Давайте снова воспользуемся тем же примером.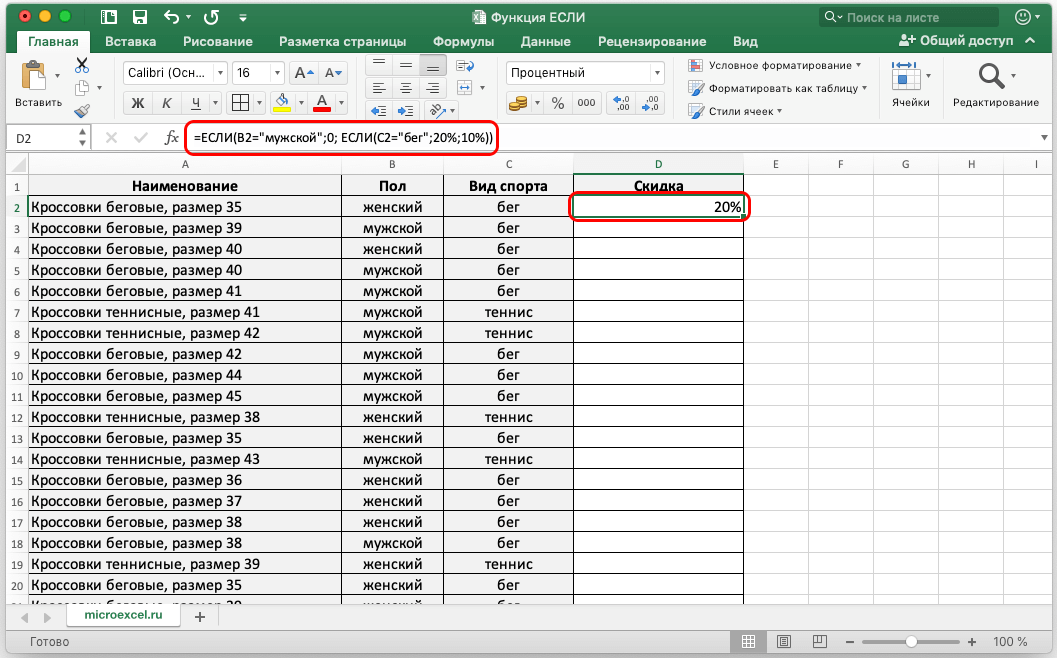
Мы хотим использовать ту же формулу в ячейке E14, что и в D13. Эта формула вычисляет общий объем продаж по месяцам.
Для этого скопируем формулу из ячейки D13 и вставим ее как формулу в ячейку E14.
Начнем с выбора ячейки D13, щелчка правой кнопкой мыши и выбора Копировать в контекстном меню.
Затем мы щелкаем ячейку E13, чтобы сделать ее активной, щелкните правой кнопкой мыши, затем либо щелкните значок «Формулы», как показано ниже.
Или щелкнув стрелку рядом со Специальная вставка и выбрав Специальная вставка.
Выберите «Формулы», затем нажмите «ОК».
Как вы можете видеть ниже, итоговая сумма за февраль появляется в ячейке E13.
Формула осталась прежней. Только относительные ссылки изменились, когда мы вставили формулу в ячейку E13.
Теперь давайте изменим его на абсолютные ссылки.
Мы не хотим, чтобы ссылки на столбец D менялись, поэтому мы добавляем знак доллара перед столбцом и строкой в ячейке D13.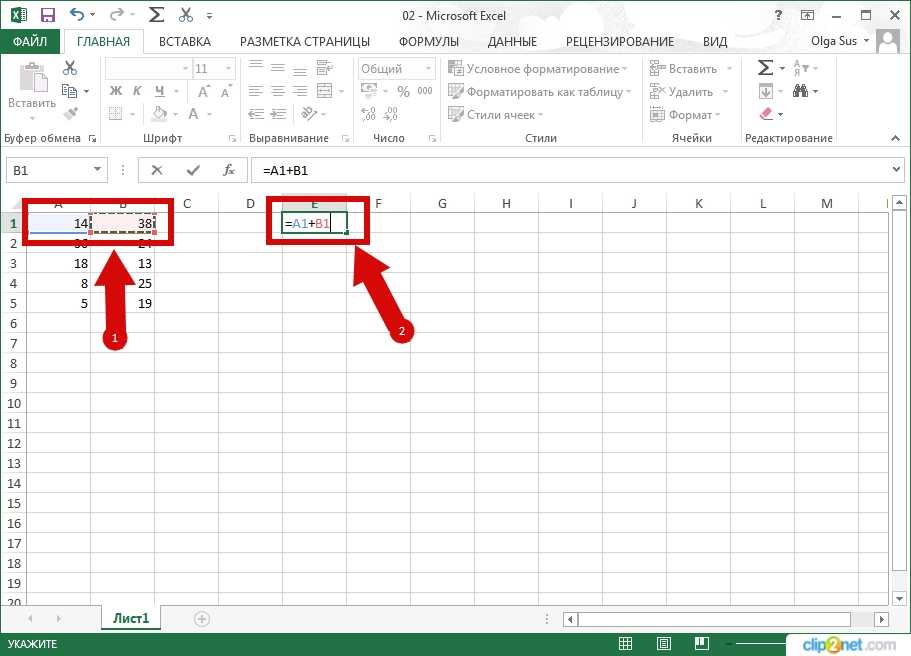
Теперь мы можем щелкнуть ячейку D13 на нашем листе. Вы можете либо щелкнуть «Копировать» на вкладке «Главная» в группе «Буфер обмена», либо щелкнуть правой кнопкой мыши и выбрать «Копировать».
Теперь нажмите на ячейку, в которую вы хотите вставить. Для нас это Е13.
Щелкните правой кнопкой мыши и выберите Специальная вставка>Специальная вставка.
Мы хотим вставить формулу.
Нажмите OK.
Как видите, наша формула с нашими абсолютными значениями появляется в ячейке H8.
Если вы не добавите абсолютные значения в свою формулу в вырезанной/скопированной ячейке, она изменит ссылки на ячейки на координаты вставленных ячеек, как указано выше.
Копирование и вставка только значений из одной ячейки в другую
Вы также можете просто вставить вычисление и значение формулы из одной ячейки в другую.
Воспользуемся нашим примером из прошлого урока, но вместо копирования формулы скопируем и вставим значение.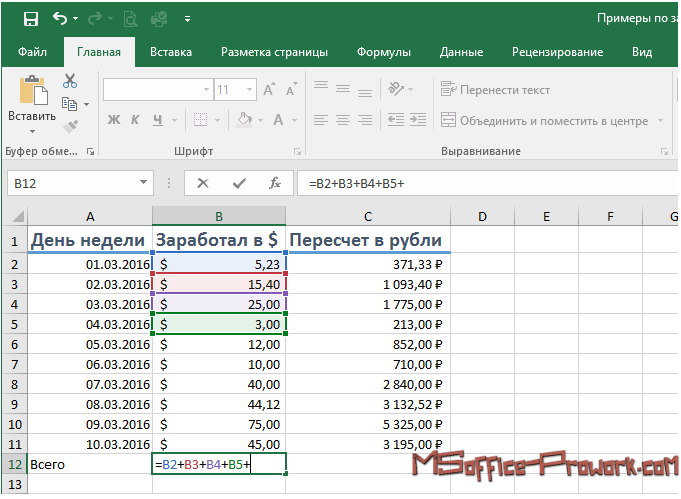
Скопируйте ячейку D13 еще раз.
Затем перейдите к ячейке E13 и щелкните правой кнопкой мыши, затем выберите «Специальная вставка»> «Специальная вставка».
В диалоговом окне «Специальная вставка» установите флажок «Значения».
Нажмите OK.
Вы можете посмотреть в строке формул с выбранной ячейкой E13 и увидеть, что было вставлено только значение, а не формула.
Связывание формул
При вставке формулы может потребоваться создать обратную ссылку на ячейку, в которую вы скопировали формулу. Там могут быть данные, на которые нужно ссылаться, и т. д.
Например, у вас может быть одна таблица на рабочем листе, в которой перечислены данные о продажах вашего сотрудника по месяцам, а затем представлена общая сумма продаж всех сотрудников за каждый месяц года. .
Однако у вас может быть еще одна таблица в вашем рабочем листе, которая вычитает общие расходы за каждый месяц из месячных показателей продаж, чтобы определить прибыль. Вы можете использовать формулу, которую вы поместили в ячейку, для расчета общей суммы продаж за январь в другой таблице, чтобы вычесть расходы из этой суммы. Самый простой способ сделать это — связать формулы.
Вы можете использовать формулу, которую вы поместили в ячейку, для расчета общей суммы продаж за январь в другой таблице, чтобы вычесть расходы из этой суммы. Самый простой способ сделать это — связать формулы.
Чтобы связать формулы, сначала выберите ячейку, содержащую формулу, которую вы хотите скопировать. В нашем примере это ячейка D13, поскольку она содержит общую сумму продаж за январь. Мы хотим сделать ссылку на формулу, а не просто копировать и вставлять формулу или расчет. Мы хотим связать его, поэтому, если значения изменяются в формуле в ячейке D13, они также изменятся в нашей другой таблице, где мы используем формулу.
Мы хотим переместить формулу из D13 ниже на нашем рабочем листе, где мы вычитаем расходы.
Здесь мы вычитаем расходы в нашем рабочем листе:
Как видите, мы ввели расходы за каждый месяц. Теперь все, что нам нужно, это итоговые данные о продажах. Мы хотим заполнить январские продажи расчетом из D13.
Для этого мы начнем с копирования D13.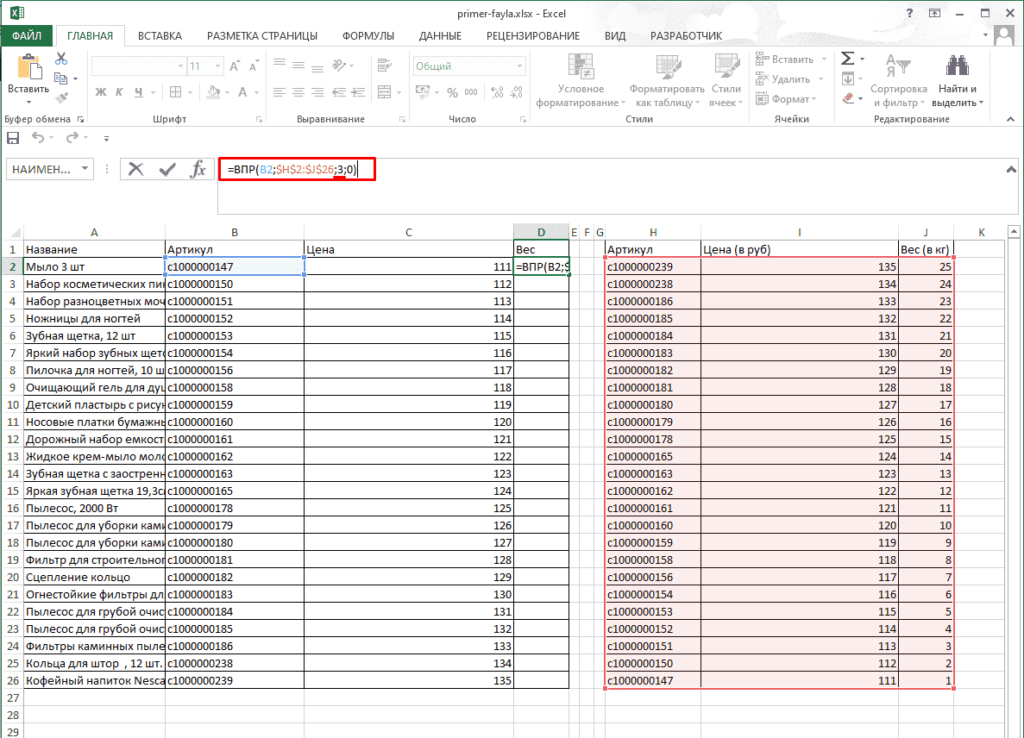
Далее мы переходим к ячейке в нашей другой таблице, которая представляет общий объем продаж за январь. Это ячейка C22. Щелкните его правой кнопкой мыши и выберите «Специальная вставка»> «Специальная вставка».
Нажмите кнопку Вставить ссылку.
Как видите, вычисление теперь вставлено в ячейку C22.
Теперь, если вы посмотрите на панель формул всякий раз, когда вы нажимаете на ячейку C22, вы увидите, что она связывает вас с ячейкой D13.
Обратите внимание, что ссылки были изменены на абсолютные.
Как использовать различные формулы в Excel (примеры, руководство)
Формула — это выражение, определяющее значение ячейки. Функции уже присутствуют в Excel и представляют собой предустановленные формулы. В качестве иллюстрации формула в ячейке A3 ниже увеличивает значение ячейки A1 на сумму ячеек A2 и A1.
Например, функция СУММ в ячейке A3 ниже вычисляет сумму значений в диапазоне от A1 до A2.
Как ввести формулу в Excel онлайн, 2016 и 2019
1. Выберите ячейку.Введите символ равенства (=), чтобы указать Excel, что вы хотите ввести формулу.Например, введите уравнение A1+A2 .
Выберите ячейку.Введите символ равенства (=), чтобы указать Excel, что вы хотите ввести формулу.Например, введите уравнение A1+A2 .
2. Полезный совет: просто выберите ячейки A1 и A2, а не вводите A1 и A2. Значение ячейки A1 должно быть изменено на 3.
3. Значение ячейки A3 обновляется Excel автоматически. Это одна из самых полезных функций Excel.
Как редактировать формулу в Excel
Excel отображает значение или формулу выбранной ячейки в строке формул.
4.Нажмите на строку формул и измените формулу, чтобы отредактировать формулу.
5.Нажмите ввод.
Приоритет оператора в excel
1. Расчеты в Excel выполняются в заданном порядке. Скобки формулы указывают, какая часть уравнения будет вычислена первой. Затем производятся вычисления для деления или умножения. Как только это будет завершено, Excel продолжит складывать и вычитать из вашей формулы. См. иллюстрацию ниже.
2.Excel начинает с умножения (A1 * A2). Затем Excel добавляет к этому результату значение из ячейки A3. Еще один пример:
Еще один пример:
3. Excel начинает с добавления части в скобках (A2+A3). Затем он умножает этот результат на количество в ячейке A1.
Копирование/вставка формулы в Excel
Excel автоматически изменяет ссылки на ячейки для каждой новой ячейки, в которую вставляется скопированная формула при копировании формулы. Следуйте этим инструкциям, чтобы понять это. Поместите следующую формулу в ячейку A4.
4. Щелкните правой кнопкой мыши ячейку A4 и выберите «Копировать» (или нажмите CTRL + C)…
5….затем щелкните правой кнопкой мыши ячейку B4 и выберите «Вставить» из появившегося списка опций (или нажмите CTRL + в).
6. Дополнительно можно перетащить формулу в ячейку B4. Выберите ячейку A4, затем переместите ее в ячейку B4, щелкнув правый нижний угол ячейки. Это значительно проще и дает тот же результат!
7.Результат:
Примечание. Эта статья, написанная выше, является попыткой показать вам, как использовать различные формулы в Excel онлайн, 2016 и 2019 гг.

