Пикает и не работает клавиатура: Клавиатура пикает при нажатии
Содержание
Клавиатура издает шум при нажатии и не печатает в Windows 10 [FIX]
Главная » Ошибки
Автор Белов Олег На чтение 2 мин. Просмотров 22.9k. Опубликовано
Некоторые пользователи сообщают в сообщениях на форуме, что их клавиатура щелкает и не печатает в Windows 10. Один пользователь заявил: «Но когда я пытался написать сообщение другу в Facebook, каждый раз, когда я нажимал клавишу, я слышал звук щелчка исходит от моего компьютера, и на моем компьютере ничего не будет напечатано ». Пользователи могут исправить это следующим образом.
Содержание
- Как исправить нажатия клавиш
- 1. Отключите настройку ключей фильтра
- 2. Запустите средство устранения неполадок клавиатуры
- Отключить настройку ключей фильтра
- Запустите средство устранения неполадок клавиатуры
1.
 Отключите настройку ключей фильтра
Отключите настройку ключей фильтра
Многие пользователи подтвердили, что отключение фильтрующих клавиш исправляет их клавиатуры. Таким образом, проблема обычно связана с настройками клавиатуры в Windows 10. Вот как пользователи могут отключить фильтры ключей.
- Откройте Run с помощью клавиши Windows + R.
- Войдите в «Панель управления» в разделе «Выполнить» и нажмите ОК .
- Нажмите Центр легкого доступа , чтобы открыть аплет панели управления, показанный ниже.
- Нажмите Упростить использование клавиатуры , чтобы открыть параметры, показанные ниже.
- Отмените выбор параметра Включить ключи фильтра .
- Нажмите кнопку Применить .
- Затем нажмите кнопку ОК , чтобы закрыть окно.
2. Запустите средство устранения неполадок клавиатуры
Средство устранения неполадок клавиатуры также может пригодиться для исправления щелчка клавиатуры. Это средство устранения неполадок, которое может исправить настройки клавиатуры. Следуйте инструкциям ниже, чтобы открыть это средство устранения неполадок.
Это средство устранения неполадок, которое может исправить настройки клавиатуры. Следуйте инструкциям ниже, чтобы открыть это средство устранения неполадок.
- Откройте панель управления в Windows 10.
- Нажмите Устранение неполадок , чтобы открыть окно в снимке экрана непосредственно ниже.
- Нажмите Показать все , чтобы открыть список средств устранения неполадок.
- Нажмите Клавиатура , чтобы открыть окно, показанное ниже.
- Нажмите Дополнительно и выберите Применить ремонт автоматически .
- Затем нажмите Далее , чтобы пройти поиск неисправностей.
Существует не так много подтвержденных исправлений, когда клавиатура нажимает и не печатает. Однако отмена выбора параметра ключа фильтра – это одно из решений, которое устранило проблему для многих пользователей. Если ни одно из приведенных выше решений не помогает, то это может быть связано с аппаратной проблемой клавиатуры.
Если ноутбук не включается и пищит — Про-Сервис
Сейчас сложно представить себе хоть один современный дом без ноутбука. Сегодня без этого вида техники никак не обойтись. Кто-то с его помощью работает, другой учится, а кто-то общается в сети. Но любая техника не застрахована от поломки и иногда наблюдается неисправность в работе ноутбука. Одна из таких довольно распространенных — появляется писк при начальной загрузке системы. Что же делать в таком случае и почему возникают такие ситуации?
После того, как загрузилось устройство, информация о неправильной работе в его аппаратной части часто выводится в виде текстов на экран или звукового сигнала спикера. Важно суметь расшифровать их, чтобы точно знать, как правильно дальше действовать.
Частая причина, от которой при загрузке пищит ноутбук — запала какая-то клавиша на клавиатуре или отсоединились контакты из-за воздействия пролитых жидкостей в устройство. Это еще может происходить из-за чрезмерного перегрева процессора. Это бывает из-за того, что в радиаторе накопилось много пыли. Также причина звуковых сигналов — остановки вентиляторов, пересыхание термопасты, неисправность системы охлаждения процессора из-за падения, удара или проявление заводского брака. Неисправная зарядка тоже может стать причиной.
Это бывает из-за того, что в радиаторе накопилось много пыли. Также причина звуковых сигналов — остановки вентиляторов, пересыхание термопасты, неисправность системы охлаждения процессора из-за падения, удара или проявление заводского брака. Неисправная зарядка тоже может стать причиной.
В таких случаях не обойтись без помощи специалистов, так как самостоятельно вмешиваться чревато очень плачевными последствия. Потребуется сделать полную диагностику с применением специальных устройств. Только таким образом можно точно выяснить, почему ноутбук начал пищать при запуске Windows.
Оперативная память ОЗУ
Если диагностирована проблема с платами оперативной памяти — нужно отключить от сети ноутбук, извлечь из него в обязательном порядке аккумулятор, открыть крышку с отсека Memory, которая находится в нижней части данного устройства. Очистить модули памяти от пыли воздухом из резиновой груши. Далее вставляем их обратно поочередно и подключаем ноутбук к электропитанию. Если же он все равно пищит – платы ОЗУ не при чем, нужен ремонт. В таком случае своими силами точно не обойтись.
Если же он все равно пищит – платы ОЗУ не при чем, нужен ремонт. В таком случае своими силами точно не обойтись.
POST (программа самотестирования)
Без этой микросхемы ноутбук не может запуститься. Когда он начинает запускаться, сразу обращается к ней. Это — ПЗУ (постоянное запоминающее устройство), хранящее в себе коды BIOS. За счет такой процедуры осуществляется взаимодействие операционной системы со всеми комплектующими любого ПК.
BIOS сразу запускает POST — программу самотестирования. Она проверяет аппаратную часть ноутбука при каждом запуске:
- материнскую плату;
- процессоры;
- ОЗУ;
- видеокарту и т. д.
При начальном запуске ноутбук начинает пищать из-за того, что эта программа сообщает результат проверки определенным звуковым сигналом. Если писк очень короткий, значит, этот тест благополучно прошел. После этого BIOS отдаст бразды правления той операционной системе, которая установлена в ноутбуке.
Вывод
Как стало видно, существуют множество ответов на вопрос, отчего же ноутбук начал пищать при включении.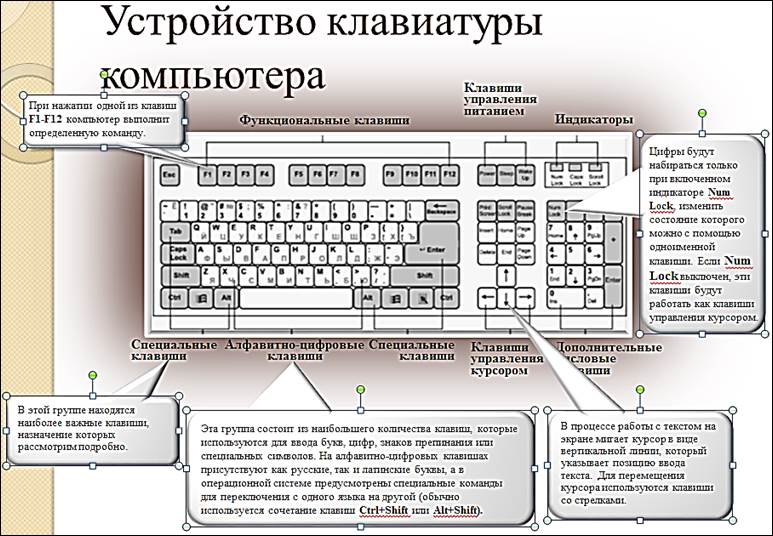 Вполне вероятно, что сам компьютер в порядке, а вот блок питания (или зарядное устройство его) находится на грани и пользоваться им дальше просто небезопасно. Распознать код ошибки можно и по количеству, а также частоте писков.
Вполне вероятно, что сам компьютер в порядке, а вот блок питания (или зарядное устройство его) находится на грани и пользоваться им дальше просто небезопасно. Распознать код ошибки можно и по количеству, а также частоте писков.
- Короткий сигнал сообщит пользователю, что системой не обнаружено ошибок. Но если после этого ноутбук не продолжил загружаться, а на экране не появилось изображение, это часто свидетельствует о том, что вышла из строя видеокарта.
- Два коротких сигнала – значит, обнаружена не слишком уж серьезной неполадка: отсоединился контакт, сбой в настройках и т. д.
- Три длинных сигнала — ошибка клавиатур.
- Один длинный и два коротких сигнала сообщит о том, что у вас проблема с видеокартой.
- Один длинный и следующие девять коротких сигналов — возникли ошибки при чтении ROM.
Обратившись в сервисный центр в Киеве, опытные специалисты сделают комплексную диагностику устройства. Определить, нужен ли вам ремонт зарядки ноутбука весьма просто – для этого нужен заведомо исправный блок. В нашей мастерской есть все необходимое для ремонта столь сложного оборудования.
В нашей мастерской есть все необходимое для ремонта столь сложного оборудования.
[Исправлено] Клавиатура издает звуковой сигнал и не печатает в Windows
Вопрос
Проблема: [Исправлено] Клавиатура издает звуковой сигнал и не печатает в Windows
Привет. Я не могу решить проблему с бесполезной клавиатурой. Он не будет печатать, когда я попытаюсь это сделать, но подаст звуковой сигнал, так что, думаю, он работает. Все было хорошо несколько минут назад, но эта внезапная перемена произошла из ниоткуда. Можете ли вы помочь мне исправить это?
Решенный Ответ
Звук, издаваемый клавиатурой при нажатии клавиш, характерен для Windows 10, и некоторые пользователи сообщают о [1] что проблема, когда клавиатура издает звуковой сигнал и не печатает в Windows, часто возникает и раздражает. Когда клавиатура не позволяет вам нажимать какие-либо клавиши, это серьезная проблема, потому что вы не можете выполнять необходимую работу. Эта функция может быть запущена определенными клавишами на клавиатуре, нажатыми определенным образом.
Эта функция может быть запущена определенными клавишами на клавиатуре, нажатыми определенным образом.
Клавиши быстрого доступа могут быть случайно нажаты, что позволяет включить звуковой сигнал и затруднить набор текста. Это может произойти из-за функции залипания клавиш [2] , которую можно отключить, нажав клавишу SHIFT 5 раз. Залипание клавиш вызывает залипание Shift и Ctrl до тех пор, пока они не будут отпущены или пока не будет нажата определенная комбинация. Active Filter, Toggle также может привести к этой проблеме. Клавиши фильтра заставляют ОС подавлять слишком быстрые нажатия клавиш или одновременные нажатия.
К сожалению, это может произойти из-за проблем с драйверами и измененными настройками устройств ввода. Иногда устаревшие файлы и компоненты, такие как драйверы, могут вызывать подобные проблемы, поскольку функции и функции не включены должным образом. Вы можете обновить такие вещи, настроить параметры клавиатуры, чтобы устранить звуковые сигналы клавиатуры, и не будете печатать. Разумеется, эти изменения следует вносить после проверки самой клавиатуры, так как деталь может быть неисправна и требует замены.
Разумеется, эти изменения следует вносить после проверки самой клавиатуры, так как деталь может быть неисправна и требует замены.
Вы можете решить затронутую или устаревшую проблему с помощью такого инструмента, как Стиральная машина RestoroMac X9который находит поврежденные или даже вредоносные программы [3] уязвимых частей и автоматически восстанавливает их. К сожалению, обновления Windows также могут вызвать некоторые проблемы с общими функциями устройства, поэтому может быть полезно проверить наличие последней версии.
Прежде чем что-либо делать для решения проблемы «Клавиатура не будет печатать в Windows», вам следует оценить некоторые вещи: устанавливали ли вы что-нибудь в последнее время; были ли внесены какие-либо аппаратные изменения до возникновения проблемы; какое устройство вы используете — ПК или ноутбук; модель клавиатуры и устройства. После того, как вы перепроверили и попробовали метод быстрого восстановления и ничего не изменилось, перейдите к ручным изменениям в настройках.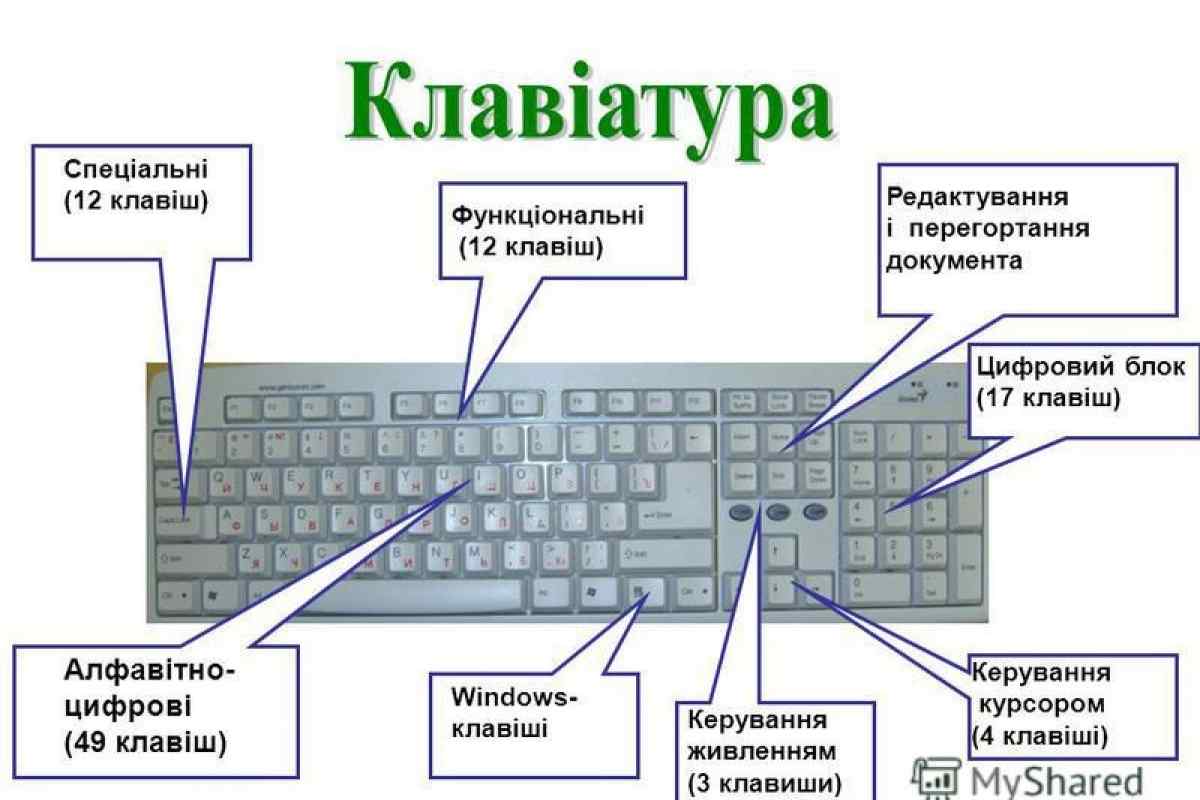
1. Проверьте настройки управления питанием клавиатуры
Исправьте сейчас! Исправьте прямо сейчас!
Для восстановления поврежденной системы необходимо приобрести лицензионную версию Restoro Mac Washing Machine X9.
- Перейти к панели управления.
- Нажмите Устройства и принтеры , чтобы развернуть.
- Щелкните правой кнопкой мыши на клавиатуре и выберите Свойства.
- Выберите вкладку Оборудование .
- Нажмите на свойства 9кнопка 0041.
- Нажмите кнопку Изменить настройки .
- Выберите вкладку Управление питанием .
- Снимите флажок Разрешить компьютеру отключать это устройство для экономии энергии .
- Нажмите OK , чтобы сохранить изменения.
2. Отключите драйвер, не поддерживающий технологию plug and play.

Исправьте прямо сейчас! Исправьте прямо сейчас!
Для восстановления поврежденной системы необходимо приобрести лицензионную версию Restoro Mac Washing Machine X9.
- Щелкните правой кнопкой мыши Пуск.
- Выберите Диспетчер устройств из меню.
- Найдите вкладку Вид и нажмите на нее.
- Выберите Показать скрытые устройства.
- Выберите Non-Plug и драйвер Play.
- Щелкните правой кнопкой мыши параметр Beep и выберите Properties.
- Выберите вкладку Драйвер и нажмите Отключить.
- Нажмите Примените , а затем OK.
3. Обновите драйверы
Исправьте сейчас! Исправьте прямо сейчас!
Для восстановления поврежденной системы необходимо приобрести лицензионную версию Restoro Mac Washing Machine X9.
- Щелкните правой кнопкой мыши Пуск.
- Выберите Диспетчер устройств.
- Выберите ваше оборудование из списка.
- Разверните конкретную категорию.
- Щелкните правой кнопкой мыши свое устройство.
- Выберите Обновить драйвер вариант.
- Выберите Автоматический поиск обновленного программного обеспечения драйвера.
Вы также можете использовать для этих целей автоматические инструменты. Поиск подходящего программного обеспечения драйвера может быть утомительным и требует времени, пока вы не найдете подходящий драйвер, поэтому автоматический помощник может помочь с обновлениями драйверов. Мы советуем вам получить DriverFix и использовать его для этой цели, так как он может правильно и быстро обновлять системные драйверы, не вызывая никаких дополнительных проблем.
4. Отключить ключи фильтра
Исправить сейчас! Исправить сейчас!
Для восстановления поврежденной системы необходимо приобрести лицензионную версию Restoro Mac Washing Machine X9.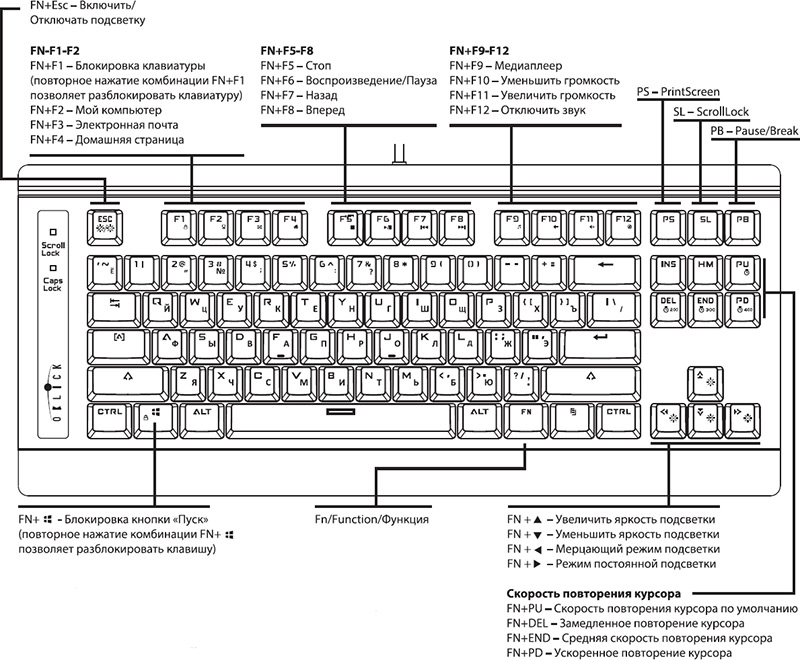
- Нажмите Пуск.
- Выберите Настройки.
- Выберите Простота доступа.
- Клавиатура.
- Ключи фильтра.
- Щелкните сайт, чтобы отключить его.
- Вы можете выполнить те же действия, чтобы отключить Клавиши-переключатели и Залипание клавиш , если они включены.
Автоматическое исправление ошибок
Команда ugetfix.com делает все возможное, чтобы помочь пользователям найти лучшие решения для устранения их ошибок. Если вы не хотите возиться с методами ручного ремонта, используйте автоматическое программное обеспечение. Все рекомендуемые продукты были протестированы и одобрены нашими специалистами. Ниже перечислены инструменты, которые вы можете использовать для исправления ошибки:
Restoro — запатентованная специализированная программа восстановления Windows. Он продиагностирует ваш поврежденный компьютер. Он будет сканировать все системные файлы, библиотеки DLL и ключи реестра, которые были повреждены угрозами безопасности. Стиральная машина Mac X9- запатентованная специализированная программа восстановления Mac OS X. Он продиагностирует ваш поврежденный компьютер. Он будет сканировать все системные файлы и ключи реестра, которые были повреждены угрозами безопасности.
Он продиагностирует ваш поврежденный компьютер. Он будет сканировать все системные файлы, библиотеки DLL и ключи реестра, которые были повреждены угрозами безопасности. Стиральная машина Mac X9- запатентованная специализированная программа восстановления Mac OS X. Он продиагностирует ваш поврежденный компьютер. Он будет сканировать все системные файлы и ключи реестра, которые были повреждены угрозами безопасности.
Этот запатентованный процесс восстановления использует базу данных из 25 миллионов компонентов, которые могут заменить любой поврежденный или отсутствующий файл на компьютере пользователя.
Для восстановления поврежденной системы необходимо приобрести лицензионную версию средства удаления вредоносных программ Restoro. Для восстановления поврежденной системы необходимо приобрести лицензионную версию Mac Washing Machine X9.инструмент для удаления вредоносных программ.
Private Internet Access — это VPN, которая может предотвратить отслеживание вашего интернет-провайдера, правительства и третьих лиц в Интернете и позволит вам оставаться полностью анонимным. Программное обеспечение предоставляет выделенные серверы для торрентов и потоковой передачи, обеспечивая оптимальную производительность и не замедляя работу. Вы также можете обойти географические ограничения и просматривать такие сервисы, как Netflix, BBC, Disney+ и другие популярные потоковые сервисы без ограничений, независимо от того, где вы находитесь.
Программное обеспечение предоставляет выделенные серверы для торрентов и потоковой передачи, обеспечивая оптимальную производительность и не замедляя работу. Вы также можете обойти географические ограничения и просматривать такие сервисы, как Netflix, BBC, Disney+ и другие популярные потоковые сервисы без ограничений, независимо от того, где вы находитесь.
Атаки вредоносных программ, особенно программ-вымогателей, представляют наибольшую опасность для ваших фотографий, видео, рабочих или учебных файлов. Поскольку киберпреступники используют надежный алгоритм шифрования для блокировки данных, его больше нельзя использовать, пока не будет выплачен выкуп в биткойнах. Вместо того, чтобы платить хакерам, вы должны сначала попробовать использовать альтернативные методы восстановления, которые могут помочь вам восстановить хотя бы часть потерянных данных. В противном случае вы также можете потерять свои деньги вместе с файлами. Один из лучших инструментов, который смог восстановить хотя бы часть зашифрованных файлов — Data Recovery Pro.
Клавиатура шумит при наборе текста [решено]
Научитесь избавляться от звукового сигнала
by Милан Станоевич
Милан Станоевич
Эксперт по Windows и программному обеспечению
Милан с детства увлекался технологиями, и это побудило его проявить интерес ко всем технологиям, связанным с ПК. Он энтузиаст ПК и… читать дальше
Обновлено
Рассмотрено
Влад Туричану
Влад Туричану
Главный редактор
Увлеченный технологиями, Windows и всем, что имеет кнопку питания, он тратил большую часть своего времени на развитие новых навыков и изучение мира технологий. Скоро… читать дальше
Скоро… читать дальше
Раскрытие партнерской информации
- Ваша клавиатура издает звуковой сигнал? В этом руководстве мы покажем вам, как решить эту проблему навсегда.
- Первое, что вы можете сделать, это проверить драйверы и при необходимости обновить их.
- Настройка параметров клавиатуры и специальных возможностей также может помочь решить эту проблему.
- Если клавиатура издает шум при наборе текста, возможно, неисправна сама клавиатура, поэтому вы можете подумать о ее замене.
XУСТАНОВИТЬ, щелкнув файл загрузки
Для устранения различных проблем с ПК мы рекомендуем Restoro PC Repair Tool:
Это программное обеспечение исправит распространенные компьютерные ошибки, защитит вас от потери файлов, вредоносного ПО, аппаратного сбоя и оптимизирует ваш компьютер для достижения максимальной производительности. Исправьте проблемы с ПК и удалите вирусы прямо сейчас, выполнив 3 простых шага:
- Загрузите Restoro PC Repair Tool , который поставляется с запатентованными технологиями (патент доступен здесь).

- Нажмите Начать сканирование , чтобы найти проблемы Windows, которые могут вызывать проблемы с ПК.
- Нажмите Восстановить все , чтобы устранить проблемы, влияющие на безопасность и производительность вашего компьютера.
- Restoro был загружен 0 читателями в этом месяце.
Ваша клавиатура шумит при наборе текста на компьютере или ноутбуке? Если это так, у нас есть решения для решения этой, казалось бы, разочаровывающей и раздражающей проблемы.
Несколько вещей, которые необходимо проверить или принять во внимание, прежде чем устранять проблему со звуковым сигналом клавиатуры, включают:
- Вносили ли вы какие-либо недавние аппаратные или программные изменения в свой компьютер до возникновения проблемы со звуковым сигналом клавиатуры
- Производитель вашего устройства
- Тип используемого вами компьютера — ПК или ноутбук
- Марка и модель клавиатуры
После того, как вы дважды проверили их, давайте поможем вам понять некоторые причины, по которым клавиатура издает звуковой сигнал, когда вы печатание.
Почему моя клавиатура издает звуки, когда я печатаю?
Существует несколько причин, по которым клавиатура может издавать звуковой сигнал. Основными причинами являются активный фильтр, переключение или залипание клавиш.
Клавиши фильтра заставляют Windows подавлять или отбрасывать нажатия клавиш, отправляемые слишком быстро, или нажатия клавиш, отправляемые одновременно, например, при быстром вводе или во время дрожания.
Залипание клавиш, с другой стороны, приводит к тому, что клавиши-модификаторы, такие как SHIFT и CTRL, залипают до тех пор, пока они не будут отпущены или пока не будет введена определенная комбинация клавиш.
В некотором смысле они ведут себя как клавиши блокировки. Клавиши-переключатели заставляют Windows издавать звуковой сигнал или звуковой индикатор при нажатии любой клавиши блокировки.
- Аппаратные настройки клавиатуры
- Проблемы с памятью
- Батарея разряжается
- Настройки даты и времени в BIOS
Без лишних слов, вот шаги по устранению неполадок, которые необходимо выполнить.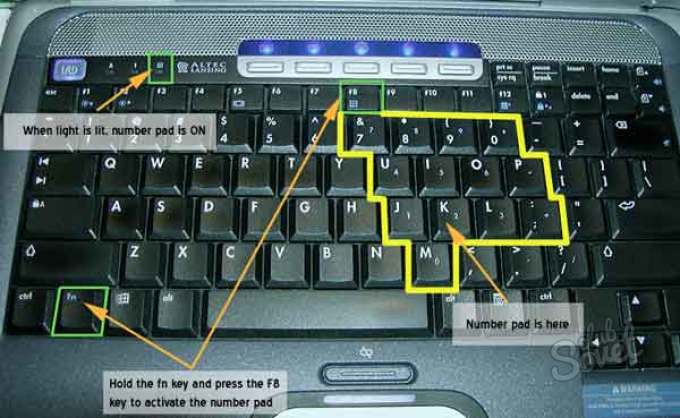
Как убрать шум клавиатуры при наборе текста?
В этой статье
- Почему моя клавиатура издает звуки, когда я печатаю?
- Как убрать шум клавиатуры при наборе текста?
- 1. Отключить драйвер, не поддерживающий технологию plug and play
- 2. Проверить настройки клавиатуры
- 3. Проверить экранную клавиатуру
- 4. Обновить или установить драйверы
- 5. Создать новый профиль пользователя
- 6. Отключить фильтр Keys
- 7. Отключите Toggle или Sticky Keys
- 8. Проверьте дату и время в настройках BIOS
1. Отключите драйвер, не поддерживающий plug and play
- Щелкните правой кнопкой мыши Старт .
- Выберите Диспетчер устройств.
- Найдите вкладку View и щелкните ее.
- Выберите Показать скрытые устройства .
- Появится выпадающий список с устройствами.
- Нажмите Драйверы без поддержки Plug and Play .

- Щелкните правой кнопкой мыши параметр Beep и выберите Свойства .
- Выберите вкладку Драйвер и нажмите Отключить .
- Нажмите Применить , затем O K.
После выполнения вышеуказанных действий попробуйте другую клавиатуру. Если он работает с другой клавиатурой, проблема, вероятно, связана с клавиатурой, которую вы использовали.
Если клавиатура издает шум при наборе текста, это может быть связано с физической проблемой, и в этом случае вам может потребоваться заменить клавиатуру.
2. Проверьте настройки клавиатуры
- Нажмите Пуск .
- Выберите Панель управления.
- Выберите Оборудование и звук .
- Нажмите Устройства и принтеры .
- Щелкните правой кнопкой мыши аппаратное обеспечение (клавиатура).
- Щелкните Свойства .

- Выберите Устройство ввода USB (или имя вашей клавиатуры).
- Нажмите Изменить настройки, , затем Управление питанием .
- Снимите флажок Разрешить компьютеру отключать это устройство для экономии энергии .
Windows 10 имеет другой звуковой эффект при отключении устройства. Иногда клавиатура отключается для экономии энергии, поэтому клавиатура шумит при наборе текста.
Сработало? Нет? Давайте попробуем следующее решение. Если вы не можете открыть панель управления в Windows 10, не волнуйтесь, у нас есть исправление для этого.
3. Проверьте экранную клавиатуру
Установите флажок «Параметры» в приложении «Экранная клавиатура» (osk.exe), затем снимите флажок (галочку) с поля и вместо этого выберите «Использовать звук щелчка».
Если вы ищете лучшее программное обеспечение для виртуальной клавиатуры на рынке прямо сейчас, загляните сюда, и вы его найдете.
4. Обновите или установите драйверы
- Щелкните правой кнопкой мыши Пуск .
- Выберите Диспетчер устройств .
- Выберите свое оборудование из списка результатов.
- Разверните конкретную категорию, чтобы найти имя вашего устройства.
- Щелкните правой кнопкой мыши свое устройство.
- Выберите Обновить драйвер .
- Выберите Автоматический поиск обновленного программного обеспечения драйвера .
Если Windows не находит новый драйвер, найдите его на веб-сайте производителя вашего устройства и следуйте инструкциям.
Во избежание проблем с драйверами рекомендуется обновлять драйверы с помощью профессионального программного обеспечения. Использование специализированной программы может сэкономить ваше время; на самом деле, эти инструменты сканируют ваш компьютер, ищут лучшие драйверы для вашего устройства и устанавливают их за пару минут.
5. Создать новый профиль пользователя
- Нажмите Пуск .
- Выберите Настройки .
- Выберите Аккаунты и перейдите к Семья и другие люди.
- Щелкните Добавить кого-либо к этому ПК .
- Заполните форму, указав имя пользователя и пароль. Ваша новая учетная запись пользователя будет создана.
- Нажмите Изменить тип учетной записи .
- Щелкните стрелку раскрывающегося списка и выберите Администратор , чтобы настроить учетную запись на уровень администратора.
- Перезагрузите компьютер.
- Войдите в новую учетную запись, которую вы только что создали.
Если у вас возникли проблемы с открытием приложения «Настройки», ознакомьтесь с этой полезной статьей, чтобы решить эту проблему.
Если клавиатура работает, это может означать, что ваш другой профиль пользователя поврежден. Вы можете попробовать следующее в случае поврежденного профиля пользователя:
Вы можете попробовать следующее в случае поврежденного профиля пользователя:
- В новой учетной записи используйте ее для понижения своей обычной учетной записи.
- Щелкните Применить или OK .
- Поднимите свою старую учетную запись до уровня администратора по умолчанию.
- Промойте и повторите несколько раз, так как это поможет удалить любые повреждения.
- Оставьте свою учетную запись администратором.
Проверьте, исчезает ли звуковой сигнал при использовании вновь созданной учетной записи. Если это так, вы можете либо исправить старую учетную запись пользователя, либо перейти на новую учетную запись.
Это распространенный обходной путь, если клавиатура издает шум при наборе текста, так что не стесняйтесь попробовать его.
Исправьте поврежденный профиль пользователя прямо сейчас, выполнив несколько простых шагов из этого полезного руководства!
Если проблема с шумом клавиатуры при наборе текста сохраняется, перейдите к следующему решению.
6. Отключить ключи фильтра
- Нажмите Пуск .
- Выберите Настройки .
- Выберите Простота доступа .
- Нажмите Клавиатура .
- Найти ключей фильтра .
- Сдвиньте его, чтобы выключить.
Если вы когда-нибудь задумывались, почему ваша клавиатура издает звуки при наборе текста, причиной может быть функция фильтрации клавиш, поэтому обязательно отключите ее.
7. Отключить Toggle или Sticky Keys
- Нажмите Пуск .
- Выберите Настройки .
- Выберите Простота доступа .
- Нажмите Клавиатура .
- Найдите клавиш переключения, сдвиньте их, чтобы выключить. Найдите Sticky Keys, , сдвиньте его, чтобы выключить.
При использовании других более ранних версий Windows выполните следующие действия, чтобы удалить клавиши переключения или залипания:
- Нажмите Пуск .

- Перейдите в поле поиска и введите Ease .
- Выберите Простота доступа .
- Выбрать Упростить использование клавиатуры .
- Снимите флажок с Включите залипание клавиш .
- Щелкните Настройка Залипание клавиш .
- Снимите флажок с Включить залипание клавиш при пятикратном нажатии SHIFT .
- Щелкните Сохранить .
- Снимите отметку с выбора из Включите Toggle keys .
- Снимите отметку с выбора Включите клавиши переключения, удерживая клавишу NUMLOCK в течение 5 секунд .
- Щелкните Сохранить .
Если ваш компьютер или клавиатура издают звуковой сигнал при наборе текста, возможно, вы включили или активировали клавиши-переключатели и/или залипающие клавиши, поэтому обязательно отключите их.
Кажется слишком сложным? Прочтите эту статью, чтобы с легкостью отключить горячие клавиши в Windows 10.





