Перезагрузка win 10 в безопасном режиме: Загрузка безопасного режима в windows 10 при загрузке на ноутбуках asus, lenovo
Содержание
Запустить Безопасный режим в Windows 10 и 8
Главная › Windows 10 › Запустить Безопасный режим в Windows 10 и 8
В Windows 10 и 8 появились интересные способы для запуска безопасного режима. И в этом уроке я хотел бы вам о них рассказать. Прошло уже то время, когда после перезагрузки компьютера нужно было ловить момент и жать клавишу F8 несколько раз. Это осталось в прошлом и сейчас чтобы запустить Безопасный режим надо лишь нажать пару нужных кнопок.
1. Безопасный режим через Windows
Самый простой способ запустить безопасный режим в Windows 10 – это воспользоваться специальным типом перезагрузки. Нам нужно зайти в Пуск и открыть Параметры.
Затем перейти в Обновление и безопасность.
И на вкладке Восстановление нажать Перезагрузить сейчас.
Компьютер перезагрузится и уже вместо привычной Windows мы увидим окно выбора действий.
Далее Параметры загрузки .
И тип загрузки. В данном окне мы уже видим типы загрузки, в том числе Безопасный режим, но нам они станут доступны только после перезагрузки. Жмём Перезагрузить.
Вот теперь используя клавиши с F1 по F9 можно запускать различные режимы. Запустить безопасный режим в данном случае можно нажав клавишу F4.
Вот и безопасный режим:
В данном типе загрузке системы очень удобно чистить вирусы и удалять различные файлы.
2. Безопасный режим в msconfig
Кроме этого можно запланировать запуск безопасного режима с помощью одной из утилит, встроенных в систему. Нажмите на клавиатуре сочетание клавиш WIN+R пропишите команду msconfig.
Перейдите на вкладку Загрузка и поставьте галочку на пункт Безопасный режим.
После сохранения и перезагрузки у нас компьютер будет автоматически грузиться в безопасном режиме. Чтобы его отключить нужно будет проделать вышеописанные действия, убрав галочку.
3. Безопасный режим через Shift+Перезагрузка
Этот способ входа в безопасный режим очень похож на первый за исключением лишь того, что не нужно заходить в параметры компьютера и так далее. Итак, рассказываю подробнее.
Нужно зажать клавишу Shift и не отпуская открыть Пуск, затем Выключение и Перезагрузка.
Через несколько секунд мы увидим знакомое нам окно, где нужно будет открыть Поиск и устранений неисправностей ну и дальше вы уже знаете. Всё это было описано в первом пункте.
Вот такие пироги с безопасным режимом в Windows 10 и 8.
Безопасный режим – это режим для диагностики компьютера. В некоторых случаях его ещё называют режимом защиты от сбоев.
Желаю удачи!
Интересные статьи по теме: Скачать (вернуть) стандартные игры для Windows 10 и 8
|
Как зайти в безопасный режим Windows 7?
В операционных системах Windows, равно как и многих других, есть так называемый Безопасный режим (Safe Mode). Представляет из себя режим диагностики компьютерной операционной системы, позволяет быстрее найти проблемы (из-за отключения многих неосновных компонентов). Пользователи часто спрашивают, как запустить безопасный режим в Windows 7? Давайте разбирать этот вопрос.
Пользователи часто спрашивают, как запустить безопасный режим в Windows 7? Давайте разбирать этот вопрос.
Начнем мы с наиболее простого способа запуска безопасного режима, о котором наверняка могли слышать многие пользователи. В этом случае войти в безопасный режим можно только после перезагрузки компьютера и использования меню дополнительных вариантов загрузки Windows.
Теперь — подробно и со скриншотами.
Первым делом перезагружаете свой компьютер. Делаете это самым обычным способом: нажимаете на кнопку «Пуск», затем выбираете пункт «Перезагрузка», что находится рядом с кнопкой «Завершение работы».
После того, как компьютер начнет загружаться, нажимаете на клавишу F8 (можно несколько раз подряд, чтобы меню дополнительных вариантов загрузки точно загрузилось). Важный момент: клавиша F8 используется практически на всех компьютерах, а вот на ноутбуках для этого может применяться другая клавиша, например, F12 или F2.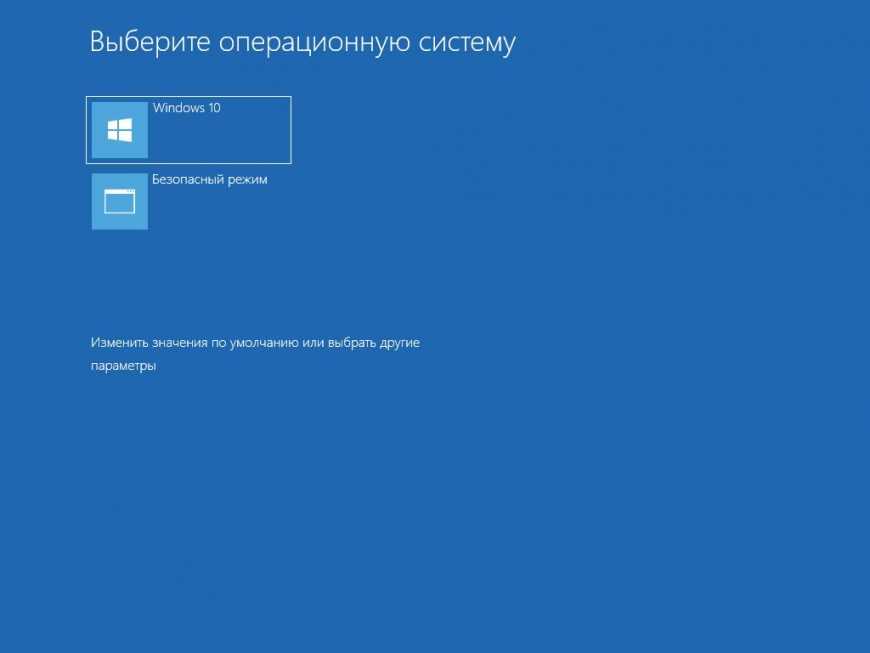 Более точно эту информацию вы можете выяснить в инструкции для своего ноутбука.
Более точно эту информацию вы можете выяснить в инструкции для своего ноутбука.
Перед вами открылось меню дополнительных вариантов загрузки Windows. Здесь все очень просто: выбираете «Безопасный режим» с помощью стрелок и нажимаете Enter.
Если у вас Windows 7 на английском языке, выберите Safe Mode.
После загрузки система сообщит вам о том, что вы работает в безопасном режиме, а в углу будет надпись «Безопасный режим».
Настоятельно рекомендуем использовать первый способ, поскольку со вторым, о котором пойдет речь, у пользователей иногда возникают трудности. Но если выхода нет, можно обратиться и к этому способу.
В данном случае мы установим принудительную загрузку в безопасном режиме. Для этого первым делом нужно нажать на клавиши Win+R на клавиатуре, появится окно «Выполнить», в которое нужно указать команду msconfig и нажать OK.
Открылось окно «Конфигурация системы». Как видите, вариант запуска в нашем случае — «Обычный».
Как видите, вариант запуска в нашем случае — «Обычный».
Откройте вкладку «Загрузка», поставьте галочку рядом с пунктом «Безопасный режим» и выберите «Минимальная», как показано на скриншоте (режим запуска Windows в безопасном режиме, при котором запускаются только важные системные службы). Не забудьте нажать ОК.
Вам будет предложено перезагрузить компьютер. Если нажмете «Перезагрузка», компьютер будет перезагружен в безопасном режиме сразу же, если нажмете «Выход без перезагрузки», при следующей перезагрузке компьютер будет загружен в безопасном режиме.
Обратите внимание, что теперь компьютер всегда будет загружаться в безопасном режиме. Чтобы он загружался в обычном режиме, снимите галочки с параметра «Безопасный режим», а в качестве варианта запуска выберите «Обычный запуск». В общем, у вас должны стоять галочки там, как до начала указанного процесса.
Уважаемые пользователи! Если наш сайт вам помог или что-то в нем не понравилось, будем рады, если вы оставите комментарий.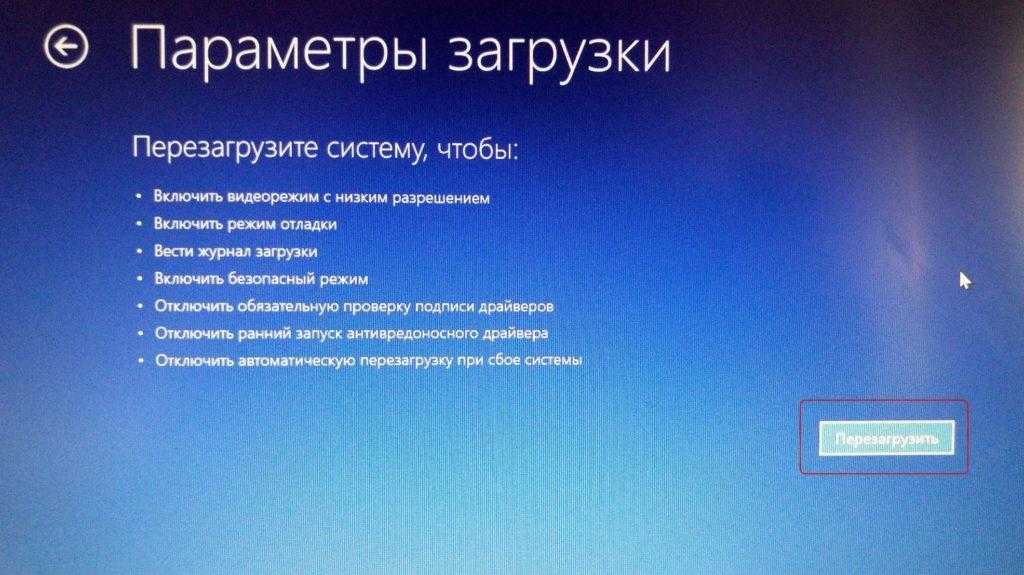 Заранее большое спасибо.
Заранее большое спасибо.
Как запустить Windows 10 в безопасном режиме
То, что должен знать каждый пользователь
Безопасный режим в Windows 10 позволяет устранять различные проблемы на компьютере. Вы можете использовать один из многих способов загрузки ПК с Windows 10 в безопасном режиме.
Вы можете использовать встроенное приложение, выбрать параметр на экране входа в систему и даже использовать установочный диск для запуска Windows 10 в безопасном режиме.
Содержание
Использование настроек для загрузки Windows 10 в безопасном режиме
Используйте Настройки для загрузки компьютера в безопасном режиме, если вы можете без проблем включить компьютер и войти в него.
Прежде чем выполнять эту процедуру, убедитесь, что вы сохранили несохраненную работу и закрыли все свои приложения.
- Запустите приложение Настройки , нажав одновременно клавиши Windows + I .
 Вы также можете выполнить поиск Settings в меню Start , чтобы запустить это приложение.
Вы также можете выполнить поиск Settings в меню Start , чтобы запустить это приложение.
- Выберите Обновление и безопасность внизу.
- Выберите Recovery на левой боковой панели экрана «Обновление и безопасность».
- Нажмите кнопку Перезагрузить сейчас в разделе Расширенный запуск в середине экрана восстановления.
- На экране Выберите параметр выберите Устранение неполадок .
- Выберите Дополнительные параметры на следующем экране.
- Выберите Параметры запуска .
- Нажмите кнопку Перезапустить .
- На следующем экране введите 4 , чтобы войти в безопасный режим.
 Введите 5 для загрузки в безопасном режиме с поддержкой сети. Используйте номер 6 , чтобы войти в безопасный режим с доступом к командной строке.
Введите 5 для загрузки в безопасном режиме с поддержкой сети. Используйте номер 6 , чтобы войти в безопасный режим с доступом к командной строке.
Запуск Windows 10 в безопасном режиме с экрана входа в систему
Если ваш компьютер включается, но не выходит за пределы экрана входа в систему, вы можете использовать параметр на самом этом экране для загрузки в безопасном режиме.
- Когда вы находитесь на экране входа в систему на своем ПК, удерживайте нажатой клавишу Shift на клавиатуре, выберите значок питания в правом нижнем углу и выберите Перезагрузить .
- Когда вы попадете на экран Выберите параметр , выберите Устранение неполадок > Дополнительные параметры > Параметры запуска > Перезагрузить .
- Введите ключ BitLocker при появлении запроса, если вы зашифровали свое содержимое с помощью BitLocker.

- Теперь у вас есть несколько вариантов перезагрузки компьютера. Нажмите номер 4 , чтобы войти в безопасный режим, номер 5 , чтобы использовать безопасный режим с сетью, и номер 6 , чтобы использовать командную строку в безопасном режиме.
Использование конфигурации системы для загрузки Windows 10 в безопасном режиме
В состав Windows 10 входит утилита System Configuration, с помощью которой можно загрузить компьютер в безопасном режиме, выполнив следующие действия.
Примечание : Ваш компьютер всегда будет загружаться в безопасном режиме, пока вы не отключите параметр безопасного режима в утилите настройки системы.
- Откройте меню Пуск на своем ПК, найдите Конфигурация системы и выберите утилиту в результатах поиска.
- Выберите вкладку Boot вверху.
- Установите флажок для Безопасная загрузка в разделе Параметры загрузки .
 Кроме того, выберите опцию Network , если вы хотите получить доступ к локальной сети или Интернету в безопасном режиме.
Кроме того, выберите опцию Network , если вы хотите получить доступ к локальной сети или Интернету в безопасном режиме.
- Выбрать Применить , а затем выберите OK в нижней части окна.
- Появится запрос на перезагрузку компьютера. Выберите Restart в этом приглашении, чтобы загрузить компьютер в безопасном режиме.
Чтобы предотвратить запуск компьютера в безопасном режиме, откройте Конфигурация системы , перейдите на вкладку Загрузка и отключите параметр Безопасная загрузка . Затем выберите Применить и выберите OK , чтобы сохранить изменения.
Вход в безопасный режим Windows 10 с пустого экрана
Если на вашем компьютере отображается только пустой или черный экран, вы все равно можете перезагрузить компьютер в безопасном режиме.
- Выключите компьютер с Windows 10.
- Нажмите кнопку Power , чтобы включить компьютер.
- Повторите шаги 1 и 2 3 раза.
- Когда вы включите компьютер в третий раз, Windows перенесет вас на экран Выберите вариант . Выберите Устранение неполадок > Дополнительные параметры > Параметры запуска > Перезапуск .
- На следующем экране нажмите число, отображаемое рядом с безопасным режимом, чтобы загрузить компьютер в безопасном режиме.
Запуск Windows 10 в безопасном режиме с установочного диска режим.
Вставьте загрузочный носитель Windows 10 в свой ПК и выполните следующие действия:
- На экране Программа установки Windows выберите язык, выберите формат времени и валюты, выберите метод клавиатуры и выберите Далее в дно.

- Выберите Ремонт компьютера внизу.
- Выберите Устранение неполадок > Дополнительные параметры > Командная строка , чтобы открыть окно командной строки.
Теперь все становится немного сложнее. В зависимости от вашей версии Windows 10 и того, как настроены загрузочные разделы вашего компьютера, вам может потребоваться выполнить некоторые дополнительные действия, прежде чем пытаться выполнить шаг 4. Во-первых, продолжайте и попробуйте ввести приведенную ниже команду с диска по умолчанию, что наиболее вероятно, будет X: как показано ниже.
- Введите bcdedit /set {default} safeboot Minimum в окне командной строки и нажмите Введите .
Если вы получили сообщение о том, что команда «bcdedit» не может быть найдена, вам нужно попробовать другие буквы диска и попасть в каталог Windows/System32.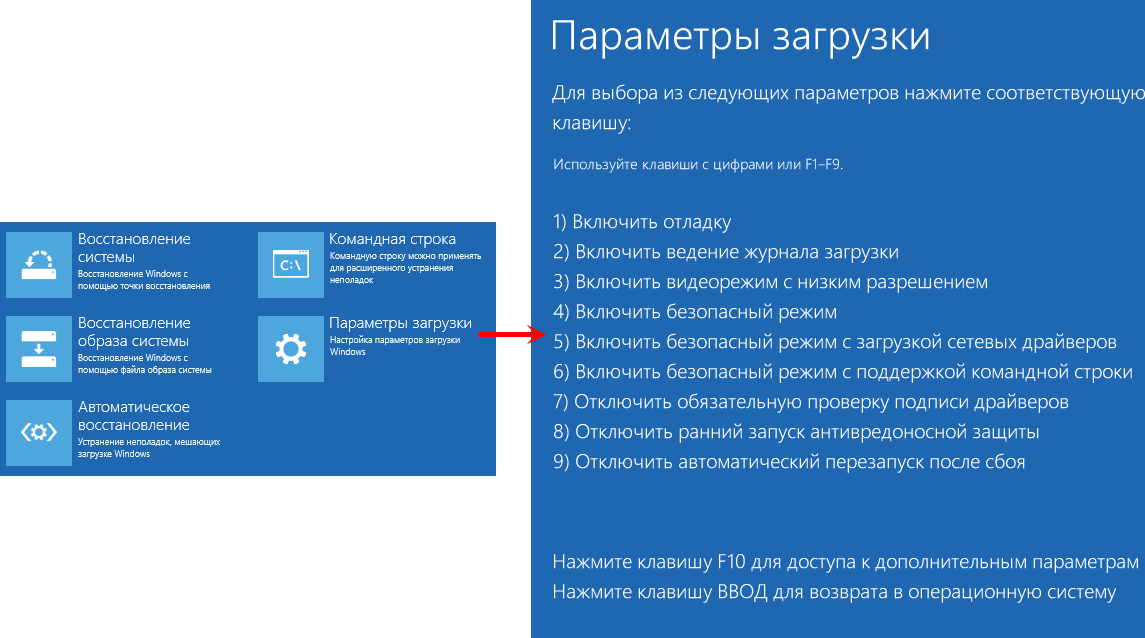 Для этого вы можете начать с диска C.
Для этого вы можете начать с диска C.
В командной строке введите C: и нажмите Введите . Затем введите dir и нажмите Введите . Если вы не видите каталог Windows, попробуйте следующую букву: D: , а затем E: , а затем команду dir . В конце концов вы увидите, что у одного из них есть каталог Windows, в котором установлена Windows 10.
Теперь введите cd Windows/System32 . Это приведет вас в каталог, где находится bcdedit.exe. Теперь вы можете снова ввести команду на шаге 4, и она должна работать.
- Закройте окно командной строки.
- Выберите Продолжить на экране, и ваш компьютер должен загрузиться в безопасном режиме.
Первоначально этот метод не работал у нас в нашем тестировании, однако, как только мы нашли раздел Windows и перешли в нужную папку, мы смогли запустить команду.
Дополнительный совет: как выйти из безопасного режима
Чтобы снова загрузить компьютер в обычный режим:
- Откройте меню Пуск , когда ваш компьютер находится в безопасном режиме.
- Введите system config и нажмите System Configuration .
- На вкладке General выберите переключатель Normal Startup .
- На вкладке Boot снимите флажок Безопасная загрузка коробка.
- Наконец, нажмите «Пуск», выберите параметр « Power » и выберите « Restart ».
- Ваш компьютер перезагрузится в обычном режиме.
Помог ли какой-либо из этих методов загрузить компьютер с Windows 10 в безопасном режиме? Дайте нам знать, какой метод сработал в комментариях ниже!
‘;document.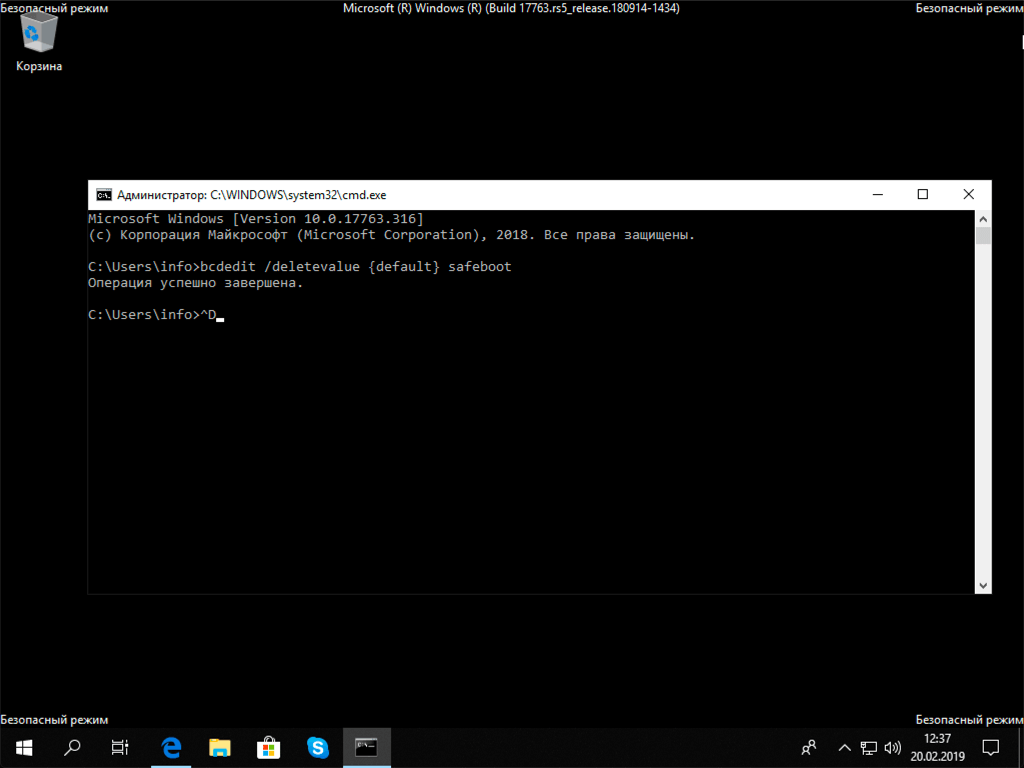 getElementsByClassName(«post-ad-top»)[0].outerHTML=»;tocEl.outerHTML=tocHTML+newHTML;}}catch(e){console.log(e)}
getElementsByClassName(«post-ad-top»)[0].outerHTML=»;tocEl.outerHTML=tocHTML+newHTML;}}catch(e){console.log(e)}
Махеш был одержим технологиями с тех пор, как десять лет назад у него появился первый гаджет. За последние несколько лет он написал ряд технических статей в различных онлайн-изданиях, включая, помимо прочего, MakeTechEasier и Android AppStorm. Прочитайте полную биографию Махеша
Подпишитесь на YouTube!
Вам понравился этот совет? Если это так, загляните на наш собственный канал на YouTube, где мы рассказываем о Windows, Mac, программном обеспечении и приложениях, а также предлагаем множество советов по устранению неполадок и видео с практическими рекомендациями. Нажмите на кнопку ниже, чтобы подписаться!
Подписаться
Как загрузить или запустить Windows в безопасном режиме
Безопасный режим Windows 11/10 загружает операционную систему с минимальным набором системных файлов и драйверов устройств — ровно столько, сколько требуется для загрузки ОС Windows. В безопасном режиме не запускаются программы автозапуска, надстройки и т.п. настройки. Обычно мы загружаемся в безопасном режиме, когда нам нужно устранить неполадки. Этот пост покажет вам, как включить и запустить или загрузить Windows 11/10 в безопасном режиме. Могут быть и другие способы, но мы рассмотрим только 2 самых удобных способа.
В безопасном режиме не запускаются программы автозапуска, надстройки и т.п. настройки. Обычно мы загружаемся в безопасном режиме, когда нам нужно устранить неполадки. Этот пост покажет вам, как включить и запустить или загрузить Windows 11/10 в безопасном режиме. Могут быть и другие способы, но мы рассмотрим только 2 самых удобных способа.
Есть три простых способа запустить Windows 11/10 в безопасном режиме:
- Нажмите Shift и затем нажмите «Перезагрузить»
- Откройте раздел «Восстановление» в разделе «Обновление и настройки» и нажмите «Перезагрузить сейчас».
- Используйте MSConfig или утилиту настройки системы, выберите параметр «Безопасная загрузка» и «Минимальные параметры» и перезапустите.
- Загрузка в безопасном режиме с использованием командной строки
- Через экран входа в систему
- Включите клавишу F8 и используйте ее
- Загрузка с диска восстановления Windows
- Использование установочного носителя Windows
Рассмотрим их подробно.
1] Нажмите Shift, а затем нажмите «Перезагрузить». Это перезагрузит ваш компьютер с Windows 10 в
Advanced Startup Options .
2] Откройте раздел «Восстановление» и нажмите «Перезагрузить сейчас».0012 Перезапустить сейчас
.
В Windows 10 откройте приложение «Настройки» > «Обновление и безопасность» > Recovery . В разделе «Расширенный запуск» нажмите «Перезагрузить сейчас ».
Если вы выполните любой из двух упомянутых методов, ваш компьютер Windows перезагрузится, и вы увидите следующий экран.
Нажмите Устранение неполадок , чтобы продолжить.
Теперь выполните действия, описанные в дополнительных параметрах запуска в Windows.
Это проведет вас через весь процесс, начиная с — Устранение неполадок> Дополнительные параметры> Параметры запуска> Перезагрузка> Нажмите клавишу № 4.
Если вы правильно выполнили процедуру, вы, наконец, попадете на экран Параметры запуска , откуда вы сможете включить безопасный режим.
Нажмите клавишу «4», и ваш компьютер перезагрузится и войдет в безопасный режим . Чтобы перезагрузиться в безопасном режиме с поддержкой сети , нажмите клавишу «5». Перезагрузить в Безопасный режим с командной строкой нажмите клавишу «6».
Вы увидите черный рабочий стол с водяным знаком безопасного режима внизу слева и справа.
Читать : Как включить клавишу F8 для загрузки в безопасном режиме в Windows 11/10.
3] Используйте MSConfig или утилиту настройки системы
Другой простой способ, конечно, использовать встроенную утилиту настройки системы. В меню Win + X откройте окно «Выполнить», введите msconfig и нажмите Enter.
На вкладке Boot проверьте Безопасная загрузка и Минимальные параметры . Нажмите «Применить/ОК» и выйдите. При перезагрузке ваш компьютер напрямую войдет в безопасный режим.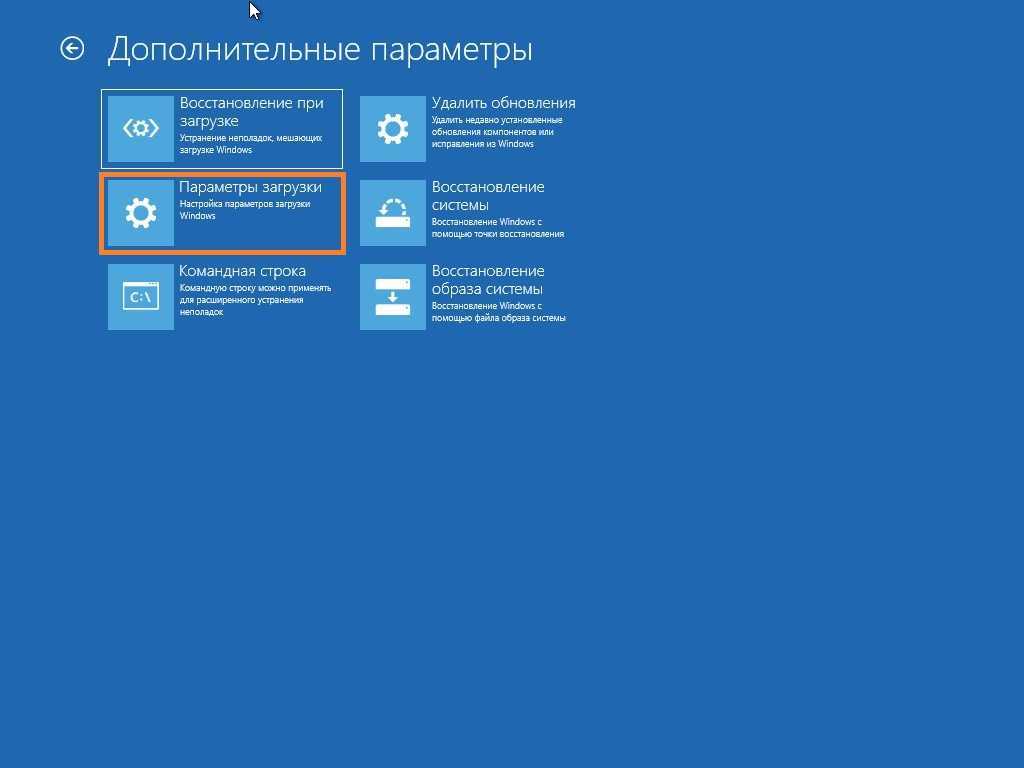
Теперь вы можете работать в безопасном режиме.
Прежде чем выйти, не забудьте открыть msconfig и снять флажок Безопасная загрузка, нажать Применить/ОК, а затем Перезагрузить, чтобы при перезагрузке ваш компьютер снова не загружался в безопасном режиме, а загружался на ваш рабочий стол.
4] Загрузитесь в безопасном режиме с помощью командной строки
Вы можете выполнить следующую команду в командной строке с повышенными привилегиями и перезагрузить компьютер, чтобы загрузить Windows 10 в безопасном режиме.
bcdedit /set {current} safeboot Minimum Загрузка в безопасном режиме с поддержкой сети
bcdedit /set {current} safeboot network Загрузка в безопасном режиме с помощью командной строки
bcdedit /set {default} safeboot Minimum bcdedit /set {по умолчанию} safebootalternateshell да Чтобы выйти из безопасного режима, используйте:
bcdedit /deletevalue {current} safeboot 5] Через экран входа в систему
- Когда вы дойдете до экрана входа или входа, удерживайте нажатой клавишу Shift и нажмите кнопку питания.
 а затем выберите «Перезагрузить».
а затем выберите «Перезагрузить». - Когда компьютер перезагрузится, нажмите «Устранение неполадок» > «Дополнительные параметры» > «Параметры запуска» > «Перезагрузить».
- При перезагрузке выберите вариант 4 для загрузки в безопасном режиме.
6] Включите клавишу F8 и используйте ее
Сначала вам нужно включить клавишу F8, а затем использовать ее для загрузки в безопасном режиме,
7] Загрузка с диска восстановления Windows
У вас должен быть уже создан USB-накопитель восстановления.
- Теперь перезагрузите компьютер и загрузитесь с диска восстановления
- Выберите раскладку клавиатуры на основе предпочитаемого языка
- Выберите «Устранение неполадок» > «Дополнительные параметры» > «Параметры запуска» > «Перезагрузить» .
8] Использование установочного носителя Windows
Загрузите компьютер с установочного носителя Windows
Щелкните Восстановить компьютер
Выберите Устранение неполадок > Дополнительные параметры > Командная строка.
Выполните следующую команду:
bcdedit /set {по умолчанию} safeboot Minimum Выберите «Продолжить», чтобы выйти и загрузиться в безопасном режиме.
Безопасный режим F8 для Windows работает?
Клавиша F8, которая раньше помогала вам загружать компьютер в безопасном режиме, по умолчанию не включена. Вы должны использовать эту процедуру с помощью CMD, чтобы сначала включить ее. После этого вы сможете загрузиться в безопасном режиме Windows с помощью клавиши F8.
Как загрузиться в режиме восстановления Windows?
Среда восстановления Windows (WinRE) — это сопутствующая операционная система, устанавливаемая вместе с Windows 10 в отдельном разделе.
- Для загрузки Windows RE можно использовать носитель для восстановления.
- Выполните
reactc /boottoreв командной строке с повышенными привилегиями и перезапустите устройство, чтобы загрузить WinRE. - Выполните команду
shutdown /r /oв командной строке с повышенными привилегиями и перезапустите устройство, чтобы загрузить WinRE вместо Windows 10.

 Нас интересует пункт Поиск и устранений неисправностей.
Нас интересует пункт Поиск и устранений неисправностей.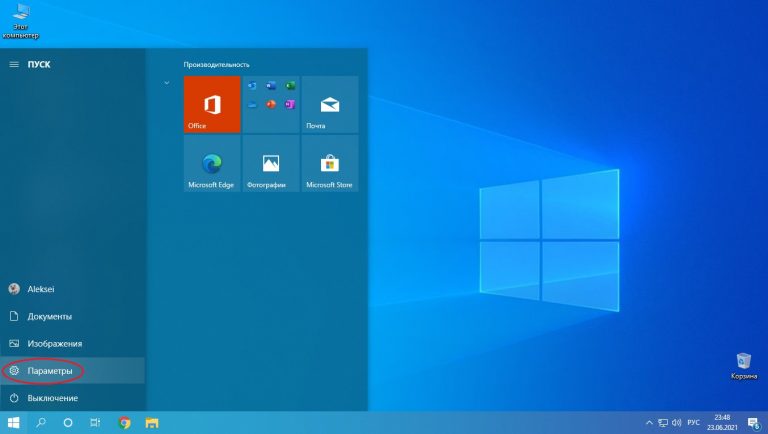
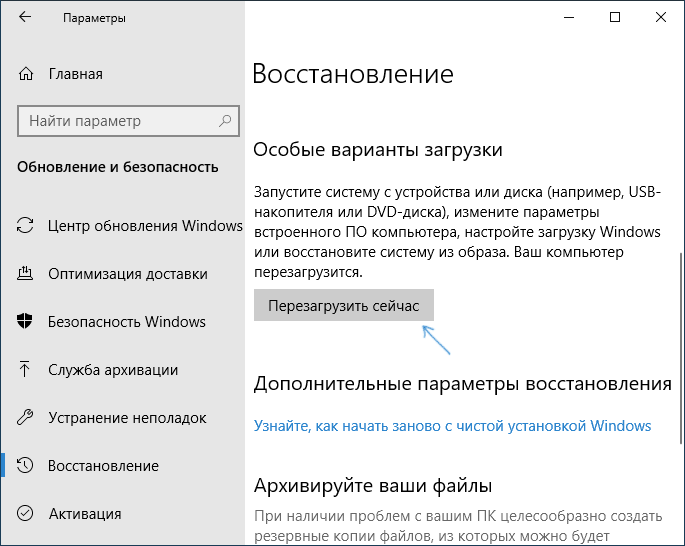 Если компьютер не запускается в обычном режиме, то первым делом его пробуют запустить в Безопасном режиме. Иногда бывает компьютер не запускается при установке новых драйверов. В таком случае нужно зайти в Безопасный режим и откатиться удалив программное обеспечение, которое вызывает сбой и не даёт запустить Windows в стандартном режиме.
Если компьютер не запускается в обычном режиме, то первым делом его пробуют запустить в Безопасном режиме. Иногда бывает компьютер не запускается при установке новых драйверов. В таком случае нужно зайти в Безопасный режим и откатиться удалив программное обеспечение, которое вызывает сбой и не даёт запустить Windows в стандартном режиме.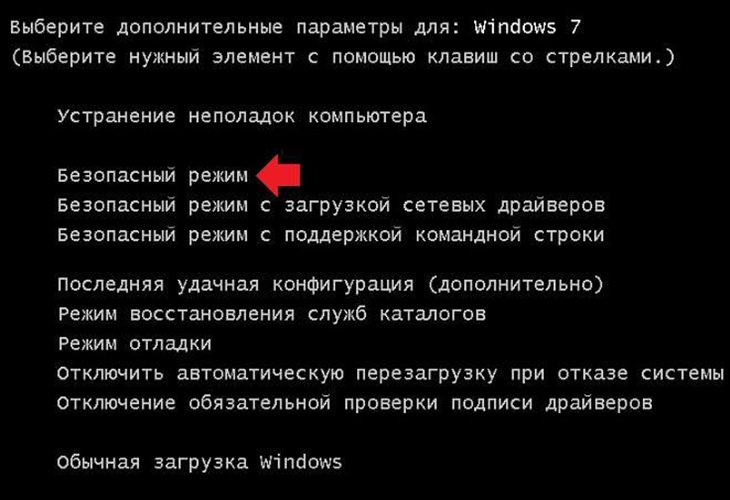 Вы также можете выполнить поиск Settings в меню Start , чтобы запустить это приложение.
Вы также можете выполнить поиск Settings в меню Start , чтобы запустить это приложение. Введите 5 для загрузки в безопасном режиме с поддержкой сети. Используйте номер 6 , чтобы войти в безопасный режим с доступом к командной строке.
Введите 5 для загрузки в безопасном режиме с поддержкой сети. Используйте номер 6 , чтобы войти в безопасный режим с доступом к командной строке.
 Кроме того, выберите опцию Network , если вы хотите получить доступ к локальной сети или Интернету в безопасном режиме.
Кроме того, выберите опцию Network , если вы хотите получить доступ к локальной сети или Интернету в безопасном режиме.
 а затем выберите «Перезагрузить».
а затем выберите «Перезагрузить».
