Не включается мышка на ноутбуке: Не работает тачпад на ноутбуке? Возможные решения проблемы
Содержание
Что делать, если не работает тачпад на ноутбуке
Одной из главных особенностей ноутбуков, нетбуков и гибридных планшетов выступает наличие тачпада на этих устройствах.
Это достаточно удобный инструмент, заменяющий собой отдельно подключаемую мышку. Многие юзеры прекрасно обходятся без мышки, полностью работая через тачпад.
При этом возникает довольно частая проблема. Панель управления курсором выходит из строя. Причину не всегда удаётся определить сразу. Неполадки могут быть программными и аппаратными. И каждая из проблем решается соответствующим образом.
Программные причины
Есть несколько причин, почему тачпады на ноутбуках не работают. Причём ошибочно считать, что это проблема исключительно бюджетных гаджетов. На самом деле и в дорогих моделях такое случается.
Если говорить о виновниках ситуации, то тут в основном акцент делается на действиях самого пользователя. Но и тут бывают исключения.
Многие юзеры заметили, что после очередной порции обновлений операционной системы Windows 10 сенсор попросту отключился. И работать не хотел. Баг устранялся достаточно кардинальным способом. Приходилось делать откат до предыдущей версии драйверов.
И работать не хотел. Баг устранялся достаточно кардинальным способом. Приходилось делать откат до предыдущей версии драйверов.
Столкнувшись с подобной ситуацией, рекомендуется сделать следующее:
- открыть «Панель управления»;
- перейти раздел HID совместимой мыши;
- кликнуть правой кнопкой и открыть его свойства;
- перейти в категорию «Драйвер»;
- нажать на «Откатить», если она подсвечивается.
Либо можно попробовать обновить драйвер. После этого, если иных причин нет, тачпад должен снова нормально функционировать.
Если сенсор не начал реагировать даже после отката или обновления программного обеспечения, попробуйте перезагрузить компьютер.
Если ваш ноутбук не видит собственный тачпад в Диспетчере устройств, тогда связи между сенсором и драйвером нет. Он отсутствует, либо работает некорректно. Обычно откат, обновление или переустановка решают проблему.
Помимо программных неполадок со стороны обновлений операционной системы, возникают и другие ситуации:
- из-за драйверов других устройств отключился сенсор;
- пользователь случайно нажать какую-то кнопку;
- возник конфликт между тачпадом и стилусом (актуально для гибридных ноутбуков).

Аппаратные неисправности встречаются не очень часто. Но и такой вариант развития событий исключать нельзя.
Что действительно часто происходит у юзеров, так это заливка клавиатуры водой, чаем. Тогда действительно решить проблему программным путём не получится. Придётся разбирать ноутбук, удалять воду, сушить. Возможно даже что-то паять. Это уже зависит от конкретной ситуации.
Тачпад и горячие клавиши
Клавиатура на ноутбуке разработана таким образом, чтобы обеспечивать пользователей всеми возможностями, функциями, базовыми настройками и пр. И тут не последнюю роль в плане настроек играет клавиша Fn.
Зачастую производитель выделяет её цветом. Клавиши, взаимодействующие с Fn, помечены дополнительными значками. Одновременно нажимая на них, меняются некоторые настройки.
Одновременно нажимая на них, меняются некоторые настройки.
Если вы заметили, что тачпад ноутбука перестал вдруг работать, нельзя исключать причину в виде случайного нажатия на горячие клавиши. Кнопки можно перепутать.
СОВЕТ. Не рекомендуется пытаться включить сенсор, просто нажимая все кнопки подряд. Так есть большой шанс отключить ещё что-то, или сбить какие-то настройки.
Для разных производителей ноутбуков предусмотрены свои комбинации горячих клавиш, которые отвечают именно за активацию и деактивацию сенсора, заменяющего собой компьютерную мышку. А именно:
- для ноутбуков Acer это Fn и F7, либо F6;
- у устройств Lenovo используется комбинация Fn и F5, либо Fn и F8;
- для Toshiba актуально нажимать на Fn и F5;
- у Samsung горячие клавиши это Fn и F6, а реже F5;
- у Dell везде только Fn и F5.
Плюс некоторые модели оснащаются отдельной кнопкой, которая включает и выключает сенсор.
Те же ноутбуки HP предусмотрели собственный механизм. У них нужно дважды коснуться края тачпада, после чего он включается или отключается.
У них нужно дважды коснуться края тачпада, после чего он включается или отключается.
Но если эти сочетания и методы не помогли, придётся разбираться с ситуацией детальнее.
Панель управления
Объективно стоит признать, что сенсор не всегда оказывается лучше мышки. И в некоторых аспектах уступает этому устройству. Потому ряд юзеров не используют тачпад, отдавая предпочтение мышке. А затем вдруг обнаруживают, что он не работает. И что делать в такой ситуации, вполне закономерный вопрос.
Отказ от сенсора в пользу мышки часто сопровождается тем, что за время работы с ноутбуком к нему подключается много разных грызунов. Для каждого из них свой драйвер, позволяющий взаимодействовать и работать с компьютером. Без драйвера ничего функционировать не будет.
Установка того или иного драйвера для мышки может сопровождаться тем, что некоторые настройки и изменения вносятся по умолчанию. К примеру, ряд драйверов просто отключают сенсор.
Разобраться в сложившейся ситуации можно. Тут потребуется Диспетчер устройств. Открывается он через панель управления, с помощью кнопок Win и R, либо просто через Пуск, прописав Диспетчер устройств в поисковой строке.
Тут потребуется Диспетчер устройств. Открывается он через панель управления, с помощью кнопок Win и R, либо просто через Пуск, прописав Диспетчер устройств в поисковой строке.
Сочетанием кнопок Win и R откройте окно «Выполнить», и пропишите здесь команду devmgmt.msc. Затем нажмите на Enter или кнопку ОК.
На экране появится перечень всех драйверов, которые устанавливались на компьютер в то или иное время. Найдите вкладку мышки, и разверните её. Если там представлено сразу несколько драйверов, начинайте удалять самые старые. После каждого удаления проверяйте, не возобновилась ли работа сенсора. Бывает и так, что без перезагрузки изменения не вступят в силу. Поэтому придётся отправить ОС на перезапуск.
Если удаление старых драйверов ничего не дало, нужно искать возможную причину дальше.
Существуют и другие причины, почему на ноутбуке того или иного производителя, модели не работает его тачпад.
Панели Synaptics
Отдельно стоит взглянуть на сенсоры фирмы Synaptics, которые часто можно встретить на портативных компьютерах разных брендов.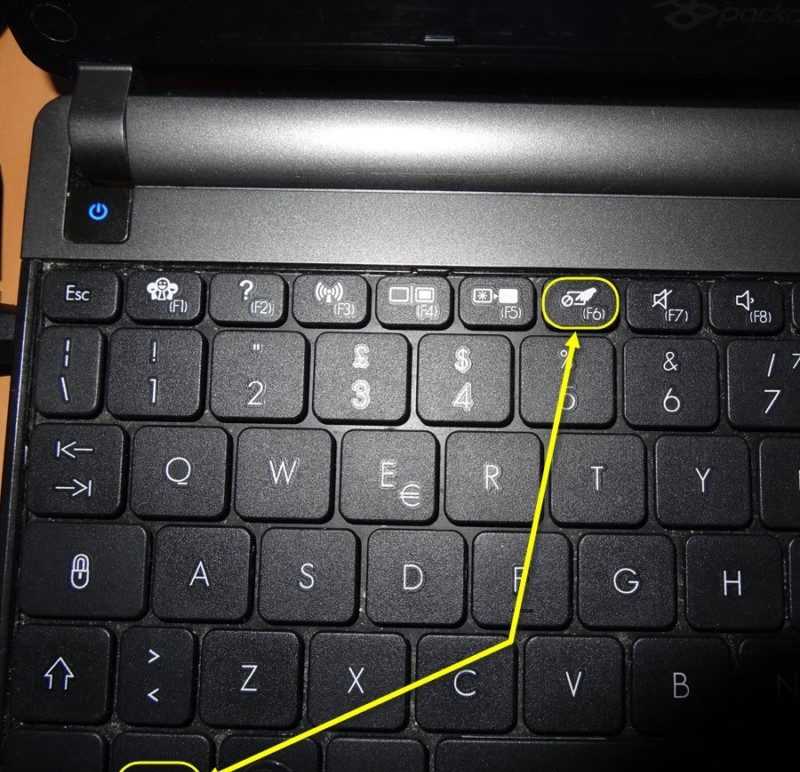 При этом они нуждаются в специальных настройках, выполняемых через панель управления.
При этом они нуждаются в специальных настройках, выполняемых через панель управления.
В этом случае нужно сделать следующее:
- открыть панель управления, и выбрать раздел «Оборудование и звук»;
- здесь перейти в категорию «Мышь»;
- появится новое окно, где есть вкладка «Параметры ввода», либо же ELAN;
- в ней нужно поставить галочку напротив «ВКЛ».
Зайдите во вкладку «Параметры устройства» и посмотрите на текущий статус тачпада. Он должен быть «Включен». Если нет, тогда кликните на «Включить», нажмите «Применить» и проверьте, работает ли сенсор теперь.
Сенсорная система Synaptics обладает ещё одной особенностью. Здесь имеется режим ClickPad, с помощью которого сенсор автоматически отключается, когда к ноутбуку подключается мышка. Эту настройку также стоит проверить. Возможно, проблема именно здесь.
Включение сенсора через BIOS
В системе BIOS содержится информация о всех основных составляющих компьютера.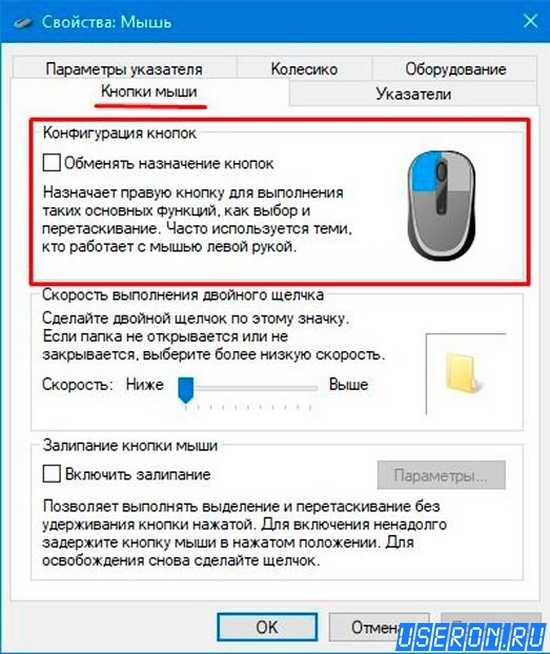 И если не работает почему-то тачпад на ноутбуке от Lenovo или другого бренда, потенциально решить проблему можно с помощью BIOS.
И если не работает почему-то тачпад на ноутбуке от Lenovo или другого бренда, потенциально решить проблему можно с помощью BIOS.
В основном подобная ситуация возникает тогда, когда устанавливается или переустанавливается операционная система. Сенсор не реагирует, а потому нужно что-то делать.
Если оказалось, что на ноутбуке Lenovo или любого другого бренда тачпад не реагирует и не работает, BIOS придёт на помощь. Здесь нужно будет выполнить несколько операций:
- Отправьте компьютер на перезагрузку. В момент включения нажмите на Delete или F2. Это уже зависит от конкретной модели ноутбука. У всех свои способы;
- Оказавшись внутри системы, ищите раздел «Advanced», и внутри него «Internal Pointing Device»;
- Посмотрите, какое значение указано напротив него. В норме должно быть «Enable». Если это не так, поменяйте значение;
- С помощью комбинации из клавиш F10 и Y сохраните внесённые изменения в настройки.
Остаётся только выйти из BIOS и продолжить загрузку операционной системы.
Такой метод можно считать универсальным. Если у вас не работает ваш тачпад на ноутбуке фирмы Asus, Acer или Dell, не лишним будет свериться с руководством по эксплуатации. Оформление самого BIOS порой отличается. Хотя суть везде одна.
Определившись с тем, почему на вашем ноутбуке не работает сенсор, то есть тачпад, после внесения изменений в настройки BIOS на Acer, Asus или Lenovo, всё снова начнёт нормально функционировать.
Хотя и это не последняя причина, из-за чего тачпад никак не работает, и на ноутбуке управлять происходящим на экране с помощью сенсорной панели не получается. Не важно, будь это Dell, HP. Samsung или любой другой портативный компьютер.
Сенсорный экран
Ещё один вариант, почему на том или ином ноутбуке под управлением Windows 10 или другой версии ОС не работает встроенный тачпад. Это конфликт с сенсорным дисплеем.
Это конфликт с сенсорным дисплеем.
Как многие знают, сейчас активно используются гибридные устройства, сочетающие в себе ноутбук и планшет. То есть компьютер оснащается сенсорным дисплеем. Но не всегда удобно работать с помощью стилуса или пальцев. Хочется перейти на обычный тачпад. Но для этого сначала нужно деактивировать службу, отвечающую за работу сенсорного экрана.
В этой ситуации требуется нажать на Win и R, а затем прописать в строку «Выполнить» команду services.msc.
С помощью этой команды открывается список всех доступных служб.
ВНИМАНИЕ. Искать нужно службы с названиями Tablet Input Service или TabletInputService.
Кликните по найденной службе правой кнопкой мышки, после чего нажмите на пункт отключения.
Если пользоваться таким методом постоянно, это окажется слишком неудобно. Много лишних действий. Так что более правильным решением будет настроить работу драйверов. Их обновляют или откатывают. Иногда и вовсе проще удалить драйвер, и установить его заново.
Часто случается так, что ноутбук с Windows 10 на борту не видит свой встроенный тачпад, поскольку драйвер не установлен, либо работает некорректно. А иногда достаточно просто отключить сенсорный экран, чтобы начала работать сенсорная панель, заменяющая собой мышку.
Аппаратные неисправности
Иногда touchpad на том или ином ноутбуке не работает по совершенно иным причинам, не имеющим никакого отношения к настройкам, БИОСу и пр.
Когда пользователь проливает воду, либо роняет ноутбук, происходит поломка аппаратного характера.
При пролитии воды требуется немедленно перестать пользоваться портативным компьютером, отключить его, обесточить, извлечь блок питания. Не ждите, пока вода начнёт окислять контакты. Нужно разобрать корпус, протереть внутренности сухими салфетками, затем тщательно пройтись спиртом и просушить. Только после этого разрешается собрать всё обратно и попробовать включить ноутбук.
Бывает и так, что пользователь не заметил, что пролилась вода.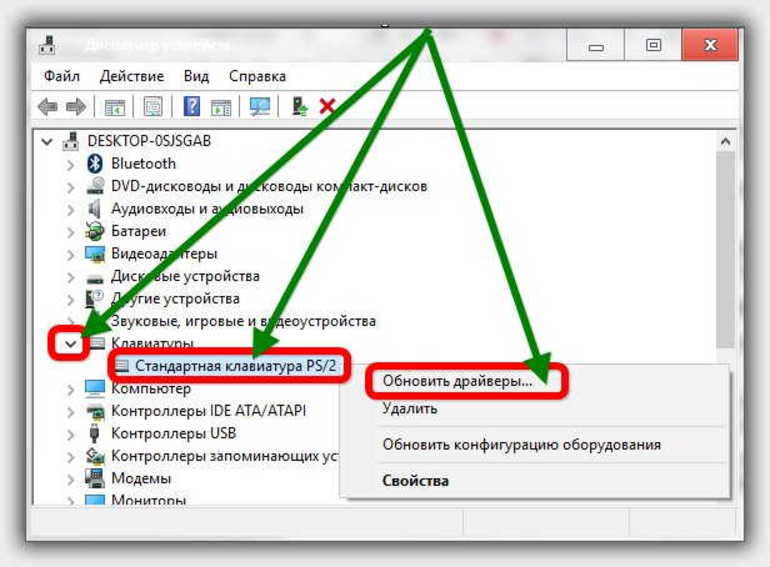 Либо не стал рисковать, ничего не делал, не разбирал. Но добраться к внутренним компонентам всё равно придётся. Как минимум нужно снять батарею. Ещё лучше, если получится снять и извлечь сам тачпад. Он протирается спиртом и проверяется на предмет работоспособности.
Либо не стал рисковать, ничего не делал, не разбирал. Но добраться к внутренним компонентам всё равно придётся. Как минимум нужно снять батарею. Ещё лучше, если получится снять и извлечь сам тачпад. Он протирается спиртом и проверяется на предмет работоспособности.
Часто страдает шлейф, который к дальнейшей работе уже не пригоден. Заменить его можно в сервисном центре, либо своими руками, купив новый шлейф для своей модели ноутбука.
Шлейф считается достаточно уязвимым компонентов сенсорной панели. Если туда попадает вода, шлейф начинает достаточно быстро окисляться. Если его своевременно не снять, не протереть и не высушить, поможет только замена.
Наиболее распространёнными неисправностями аппаратного характера считаются:
- окислительные процессы в шлейфе, который соединяет сенсорную панель и материнскую плату;
- раскол тачпада, обусловленный ударом, падением;
- поломка микросхемы.
Проблема лишь в том, что при аппаратных неполадках ремонт обходится значительно дороже.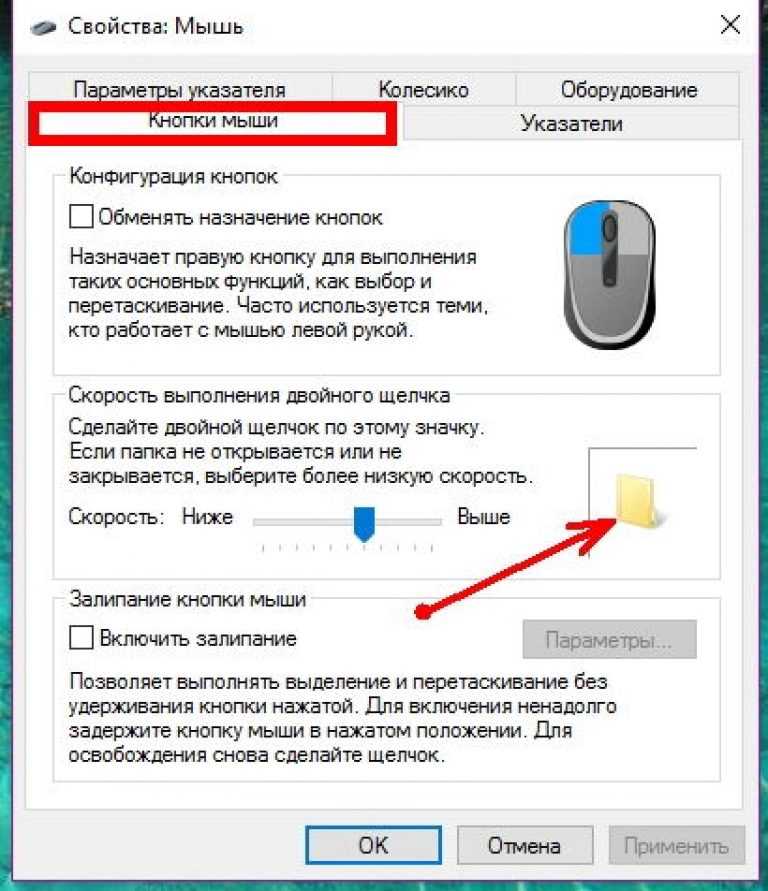 Далеко не всегда можно восстановить имеющиеся комплектующие, что уже не дёшево. А если придётся покупать новые запчасти, менять их, тогда затраты ещё больше увеличиваются.
Далеко не всегда можно восстановить имеющиеся комплектующие, что уже не дёшево. А если придётся покупать новые запчасти, менять их, тогда затраты ещё больше увеличиваются.
Так что с портативным компьютером следует быть максимально осторожным. Не нужно ничего есть и пить возле него. Также старайтесь работать с ним так, чтобы ноутбук сохранял максимальную устойчивость, не мог случайно рухнуть на пол или выпасть их рук.
Причин, из-за которых тачпад может перестать работать, более чем достаточно. Это как случайное нажатие кнопок, так и серьёзное механическое повреждение.
С какими неполадками сталкивались вы? Как удалось выйти из сложившейся ситуации? В чём была причина и кто её устранял?
Делитесь историями, рассказывайте о личном опыте работы с сенсорными панелями ноутбуков. Подписывайтесь, комментируйте и задавайте актуальные вопросы!
все причины почему и что делать
Читайте инструкцию, как определить, почему не работает мышка на ноутбуке и что делать.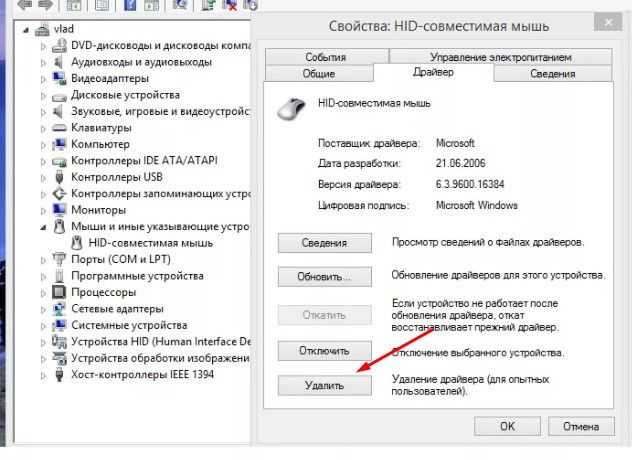 реальные причины и быстрые решения неисправности самостоятельно. Самой распространенной неисправностью ноутбуков является выход из строя периферийных устройств, а именно мыши. Проблемы с ней обычно возникают не вовремя, но и справиться с ними не составит труда. Если на ноутбуке не работает мышка, что делать с этим нужно решить в ближайшее время – без манипулятора работать с устройством будет сложно.
реальные причины и быстрые решения неисправности самостоятельно. Самой распространенной неисправностью ноутбуков является выход из строя периферийных устройств, а именно мыши. Проблемы с ней обычно возникают не вовремя, но и справиться с ними не составит труда. Если на ноутбуке не работает мышка, что делать с этим нужно решить в ближайшее время – без манипулятора работать с устройством будет сложно.
Поиск причин отказа в работе указывающего устройства ноутбука необходимо вести по инструкции:
- Проверьте работоспособность порта, через которых мышь подключена к ноутбуку. Возможно манипулятору недостаточно питания, чтобы нормально работать, переподключение в этом случае поможет справиться с проблемой.
- Затем проверьте кабель на предмет изломов. Часто именно в нем причина сбоя.
- Прочистите оптический сенсор кусочком ткани без ворса. Если вы используете стандартную механическую мышку, то от загрязнений нужно очистить шарик.
- После всех манипуляций перезагрузите ноутбук.
 Это позволит убрать мелкие программные сбои, исправить работу служб.
Это позволит убрать мелкие программные сбои, исправить работу служб.
Еще одной причиной, по которой мышка перестала работать на ноутбуке могут стать драйвера. В этом случае устройство ее видит, подсветка на мышке работает. О том, как загрузить новые драйвера мы расскажем ниже.
Если после всех манипуляции ноутбук не определяет мышку, на ней не работает индикация, то девайс подлежит замене. Перед тем как выбрасывать мышь, проверьте ее работу на другом компьютере. Если с ним она соединяется нормально, то обратитесь в сервисный центр для проверки портов вашего ноутбука, возможно все они работают некорректно. Такое случается крайне редко, чаще периферийные устройства выходят из строя.
Почему не работает беспроводная мышка?
Если вы используете беспроводной манипулятор, то необходимо проверить его работоспособность по плану:
- Замените батарейки на новые. Чаще всего не работает беспроводная мышка на ноутбуке из-за низкого уровня зарядка батареек.
 Если вы используете аккумуляторы, то со временем их также придется заменить на новые. При частой перезарядке они могут потерять емкость.
Если вы используете аккумуляторы, то со временем их также придется заменить на новые. При частой перезарядке они могут потерять емкость. - Затем проверьте передатчики сигнала, они могли отойти. Иногда мышка зависает, справиться с этим можно подключив приемник от нее в другой порт. Также эту ситуацию может разрешить простая перезагрузка ноутбука.
- Проверьте компьютер на вирусы, некоторые из вредоносных программ блокируют работу устройств ввода.
Приведенные выше манипуляции в 90% случаев помогают справиться с проблемой неработающего указывающего устройства. Если они не справились с проблемой, то попробуйте переустановить драйвера (об этом мы расскажем ниже).
Не работает мышка? Установите драйвер
Если устройство работоспособно, то проблема чаще всего скрывается в драйверах. При этом индикатор мыши будет гореть, компьютер ее определит, но выдаст сообщение, что устройство может работать неправильно. Чаще всего драйвера периферийных устройств устанавливаются на ноутбуки в автоматическом режиме сразу при подключении. Если этого не произошло, следуйте инструкции (для манипуляций используйте стрелки на клавиатуре):
Если этого не произошло, следуйте инструкции (для манипуляций используйте стрелки на клавиатуре):
- Перезагрузите операционную систему. Чаще всего проблемы с мышкой решаются уже на этой стадии, но если этого не произошло, следуйте инструкции до конца.
- Перейдите в раздел «Компьютер» на рабочем столе или в меню «Пуск» (во втором варианте вам нужно выбрать «Проводник»).
- Нажмите на клавиатуре кнопку вызова контекстного меню (располагается справа между
Alt и Ctrl). - Выберите пункт «Свойства» и из него перейдите в «Диспетчер устройств».
- В появившемся списке вам нужно выбрать пункт «Мыши».
- Если драйвера установлены правильно и работоспособны, то вы увидите в списке модель своего указывающего устройства. В противном случае рядом с именем мыши будет расположен желтый треугольник с восклицательным знаком. В такой ситуации необходимо снова вызвать контекстное меню и попробовать обновить драйвер. Если установка компонента прошла с ошибкой, то скачайте его из Интернета.
 После скачивания нужно установку провести вручную, указав в мастере путь к драйверу.
После скачивания нужно установку провести вручную, указав в мастере путь к драйверу.
Эта инструкция подойдет и в том случае, если не работает мышка на ноутбуке встроенная. Легче установить драйверы, если в комплекте с мышкой был диск с необходимыми для ее работы компонентами. Такие носители обычно идут в комплекте вместе со сложными устройствами с дополнительными кнопками.
В этой части статьи упоминалось, что для проверки и установки драйверов на периферийную мышку можно использовать тачпад. Но часто владельцы сталкиваются с тем, что не работает на ноутбуке сенсорная мышка. Причин этому может быть несколько от неподключенного при ремонте шлейфа до сбоя драйверов, подробнее о них мы рассказали в другой статье.
В большинстве случаев проблему с мышкой можно решить самостоятельно. При полном выходе из строя периферийного устройства, его может потребоваться заменить. Поделитесь статьей с друзьями, чтобы и они значит, что делать, когда не работает мышка на ноутбуке. Если у вас остались вопросы или вы хотите поделиться своим опытом, пишите нам в комментариях.
Если у вас остались вопросы или вы хотите поделиться своим опытом, пишите нам в комментариях.
Мышь Bluetooth не работает — как исправить?
- Калькуляторы
- Задачи проектирования
Войти
Добро пожаловать! Войдите в свою учетную запись
ваше имя пользователя
ваш пароль
Забыли пароль?
Создать учетную запись
Политика конфиденциальности
Зарегистрироваться
Добро пожаловать!Зарегистрируйте аккаунт
ваш адрес электронной почты
ваше имя пользователя
Пароль будет отправлен вам по электронной почте.
Политика конфиденциальности
Восстановление пароля
Восстановить пароль
ваш адрес электронной почты
Поиск
Изменено:
Статьи категории
Содержание
Пользователи ноутбуков часто используют Bluetooth-мышь, поскольку она более удобна, чем тачпад.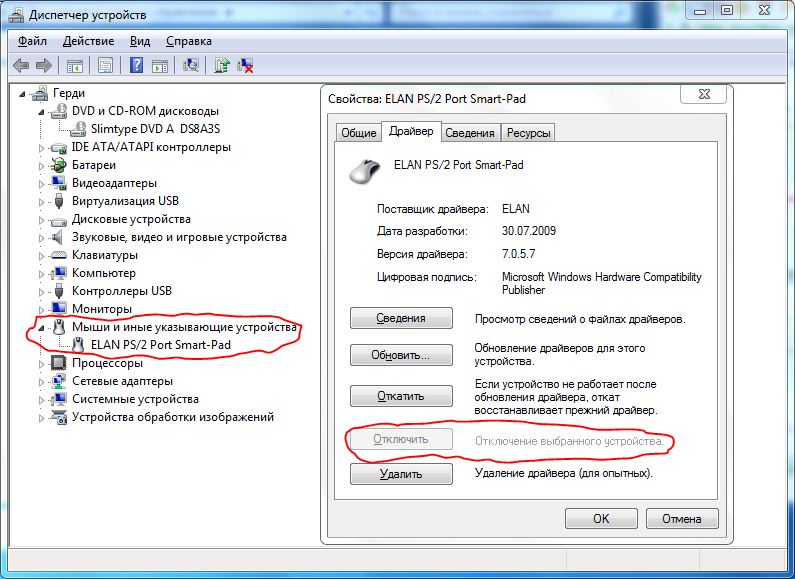 Спрос на беспроводные мыши растет даже среди пользователей настольных компьютеров. Иногда мышь Bluetooth может перестать работать или даже выйти из строя. Мышь Bluetooth может не работать при первом подключении к компьютеру.
Спрос на беспроводные мыши растет даже среди пользователей настольных компьютеров. Иногда мышь Bluetooth может перестать работать или даже выйти из строя. Мышь Bluetooth может не работать при первом подключении к компьютеру.
Мышь также может перестать работать, если вы обновите ОС. Проблемы с сопряжением Bluetooth также могут быть проблемой. Мышь может не работать, если ваш компьютер спит или вы вернетесь к нему. Вот несколько решений проблем с Bluetooth-мышью.
Различные способы исправить неработающую Bluetooth-мышь —
Существует множество причин, по которым ваша Bluetooth-мышь не работает. Решение другое. Чтобы решить проблему с мышью Bluetooth, вам нужно будет протестировать каждое решение по отдельности.
1. Установите последнюю версию драйвера для мыши BT.
Неисправность драйвера и устаревшие драйверы являются основными причинами проблем с мышью Bluetooth. Вам следует обновить драйвер мыши Bluetooth, чтобы убедиться, что проблема решена. Это шаги, которые вам нужно предпринять.
Это шаги, которые вам нужно предпринять.
Шаг 1 Нажмите кнопку «Поиск» и введите «диспетчер устройств» в поле поиска. Откройте диспетчер устройств.
Шаг 2 После открытия Диспетчера устройств перейдите к Мыши и другие точечные устройства. Щелкните правой кнопкой мыши Bluetooth-мышь и найдите ее там. Нажмите на опцию «Обновить драйвер».
Шаг 3 На следующем экране нажмите Автоматический поиск драйверов. Подождите, пока поиск Windows найдет и установит самый последний драйвер.
Шаг 4 : Включите компьютер и подключите мышь Bluetooth.
2. Настройте параметры питания и трущоб
Как ни странно, параметры питания и сна вашего компьютера и любые беспроводные устройства, подключенные к нему, имеют прямое соединение. Вам нужно будет отрегулировать параметры питания и сна вашего компьютера, чтобы проверить, правильно ли работает ваша Bluetooth-мышь. Это шаги, которые вам нужно предпринять.
Шаг 1 Нажмите кнопку меню «Пуск», чтобы открыть приложение «Настройки». Убедитесь, что вы не проверили параметры Wi-Fi.
Шаг 4 : Включите компьютер еще раз, чтобы проверить, работает ли он.
3. Проверьте службу Bluetooth
Мышь Bluetooth не будет подключаться к компьютеру, если служба Bluetooth не запущена на вашем компьютере. Служба может не запускаться или прекращать работу, даже если вы включите Bluetooth. Это шаги, которые необходимо предпринять, чтобы убедиться, что служба BT доступна на вашем компьютере.
Шаг 1 Нажмите клавиши WIN + R для СТАРТ.
Шаг 2 Введите «services.msc» и нажмите клавишу Enter. Это откроет окно Службы.
Шаг 3. Перейдите в Службу поддержки Bluetooth и выполните поиск Если статус не работает, щелкните его правой кнопкой мыши и нажмите Пуск.
Перезагружать компьютер не нужно. Важно подключить мышь BT к компьютеру.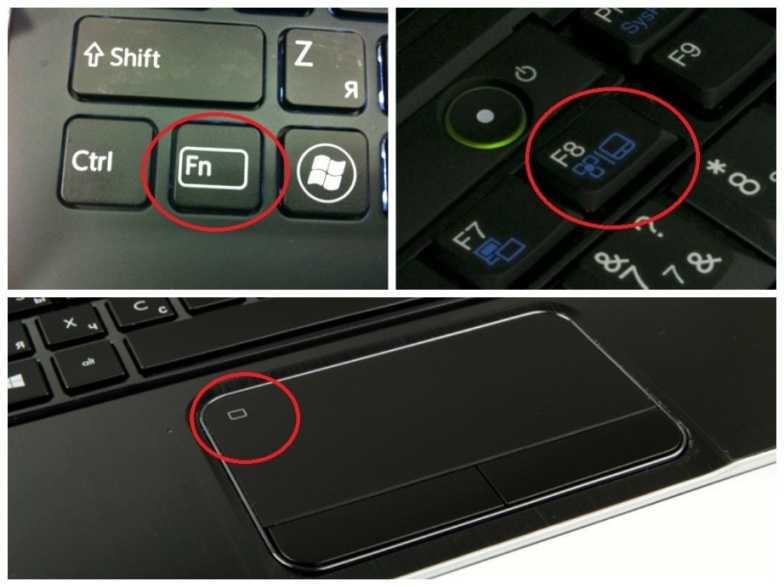
4. Средство устранения неполадок
Windows включает в себя средство устранения неполадок системы, которое может помочь диагностировать любую проблему с оборудованием. Если у вас возникла проблема с мышью BT, вы можете запустить средство устранения неполадок, чтобы посмотреть, решит ли оно проблему. Это шаги, которым вы должны следовать.
Шаг 1 Нажмите кнопку меню «Пуск». Откройте приложение «Настройки».
Шаг 2 Дважды щелкните Обновление и безопасность.
Шаг 3 Нажмите «Устранение неполадок», чтобы запустить средство устранения неполадок.
Шаг 4 : Следуйте инструкциям на экране, чтобы завершить диагностику.
Также проверьте:
- Как почистить коврик для мыши
- Ускорение мыши в Windows 10
- Средняя кнопка мыши не работает
- Лучшие удлиненные коврики для мыши
5. Перезапустите мышь Bluetooth
Перезапустите мышь Bluetooth
Перезапуск мыши — один из лучших способов восстановить работу мыши BT. Отключите кнопку мыши, чтобы выключить ее. Если это не так, выключите его снова. Вы также можете перезапустить мышь Bluetooth через панель управления. Это шаги.
Шаг 1 Нажмите кнопку меню «Пуск», чтобы выполнить поиск в панели управления. Откройте приложение панели управления.
Шаг 2 Дважды щелкните Параметры оборудования и звука.
Шаг 3 Нажмите «Добавить устройство» в разделе «Устройства и принтеры».
Шаг 4 – Выберите мышь Bluetooth, следуйте инструкциям на экране, чтобы включить ее, а затем снова подключитесь к компьютеру.
Убедитесь, что мышь включена и находится в режиме обнаружения.
6. Регулировка частоты Bluetooth-мыши
Bluetooth-мышь работает на определенной частоте. Срыв частоты возможен из-за электронных гаджетов.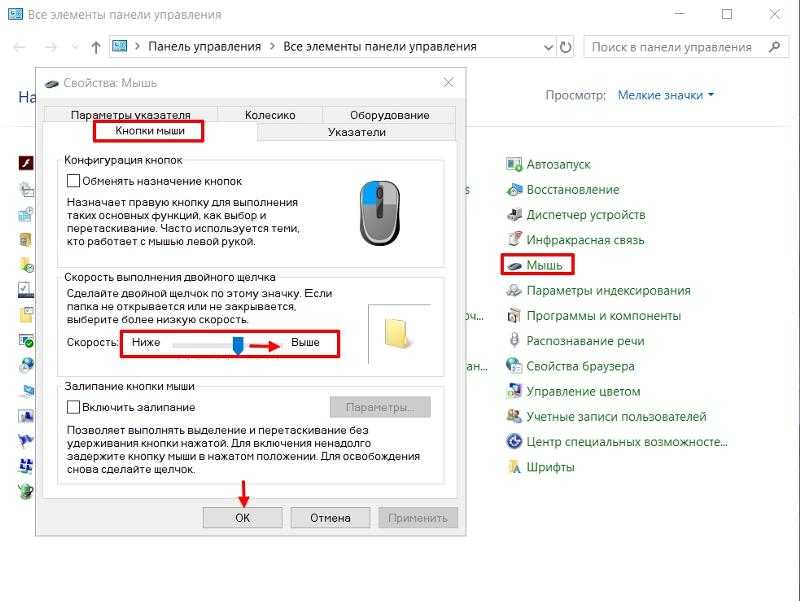 Это возможно с любым беспроводным устройством. Откройте утилиту для мыши Bluetooth и найдите параметр для настройки частоты мыши.
Это возможно с любым беспроводным устройством. Откройте утилиту для мыши Bluetooth и найдите параметр для настройки частоты мыши.
7. Откат драйвера Bluetooth-мыши
Если вы недавно обновляли его вручную или автоматически, вам следует создать резервную копию драйвера Bluetooth-мыши. Если ваша мышь не работает должным образом, откатите ее назад. Это шаги, которым вы должны следовать.
Шаг 1: Выберите Пуск > Диспетчер устройств.
Шаг 2 Перейдите к Мыши и указывающие устройства. Щелкните правой кнопкой мыши Bluetooth.
Шаг 3 — Выберите параметр «Свойства». После открытия окна «Свойства» перейдите на вкладку «Драйвер».
Шаг 4 Нажмите кнопку «Откатить драйвер». Следуйте инструкциям на экране, чтобы перезагрузить компьютер.
8. Настройка управления питанием
Ваш ноутбук отключит беспроводные устройства, когда перейдет в режим энергосбережения. Вам необходимо настроить управление питанием, чтобы ваше соединение не прерывалось.
Вам необходимо настроить управление питанием, чтобы ваше соединение не прерывалось.
Шаг 1: Выберите Пуск > Диспетчер устройств.
Шаг 2 После открытия Диспетчера устройств разверните Uni Serial Bus и дважды щелкните корневой концентратор USB.
Шаг 3 После открытия окна «Свойства» перейдите на вкладку «Управление питанием».
Шаг 4 : Снимите флажок «Разрешить компьютеру выключать устройство для экономии энергии» и нажмите кнопку «ОК».
9. Усилить сигнал Bluetooth
Соединение Bluetooth между компьютером и мышью будет разорвано, если какой-либо объект заблокирует сигнал. Вам нужно будет подключить мышь Bluetooth к беспроводному приемопередатчику. Если для решения проблемы вы используете клавиатуру Bluetooth, выключите ее и подключите только мышь. Вы также можете изменить положение вашего беспроводного трансивера, чтобы увидеть, имеет ли это какое-либо значение.
10. Обновите Windows версии
Последнее, что вам нужно сделать, это обновить Windows. Сначала следует проверить наличие обновлений. Любая проблема, например с подключением по Bluetooth, может быть устранена с помощью нового обновления. Это шаги, которые вам нужно предпринять.
Шаг 1: Выберите Пуск > Приложение «Настройки».
Шаг 2 Нажмите «Обновление и безопасность».
Шаг 3 Нажмите Центр обновления Windows, чтобы проверить наличие обновлений.
Шаг 4: Следуйте инструкциям на экране и перезагрузите компьютер.
Microsoft выпускает новое обновление с новыми драйверами для исправления совместимости оборудования и параметров подключения.
Михал
Инженер электроники и телекоммуникаций с дипломом магистра электроэнергетики. Светодизайнер опытный инженер. В настоящее время работает в сфере IT.
Английский
Мышь Logitech
не работает? Вот решения
- Мастер разделов
- Магия разделов
- Мышь Logitech не работает? Вот решения
Ирэн | Подписаться |
Последнее обновление
Беспроводная мышь Logitech иногда может перестать работать, что доставляет неудобства. Как исправить проблему с неработающей мышью Logitech на вашем ПК? Не волнуйся. Этот пост от MiniTool суммировал некоторые лучшие решения.
Многие пользователи жалуются, что их беспроводная мышь Logitech не работает на ПК. И они не знают, как решить эту проблему.
Некоторые люди спрашивают: почему моя мышь Logitech не работает? Как это исправить? Что ж, есть много причин, по которым мышь Logitech не работает, например, низкий заряд батареи, USB-порт импортера и поврежденные или устаревшие драйверы USB.
Как сделать так, чтобы мышь Logitech не работала на ПК с Windows? После анализа нескольких сообщений о том, как решить проблему с неработающей мышью Logitech. Я суммировал некоторые лучшие решения, которые работают практически для всех пользователей. Если вы не знаете, как исправить проблему с неработающей прокруткой мыши Logitech, попробуйте одно за другим следующие решения.
Решение 1. Извлеките приемник и батареи
Извлечение беспроводного приемника и батарей является наиболее эффективным решением. Вы можете отключить объединяющий приемник и батареи на несколько секунд и снова подключить эти компоненты. Затем проверьте, решена ли проблема с неработающей мышью Logitech.
Доказано, что это наиболее эффективный метод решения проблемы с беспроводной мышью Logitech. Однако, если это исправление не работает для вас, попробуйте следующее решение.
Решение 2. Замените порт USB
Иногда неработающая мышь Logitech связана с портом USB, который вы использовали для подключения приемника. Вы можете попробовать подключить ресивер к другим разъемам USB на вашем компьютере.
После отключения ресивера от USB-порта и подключения его к другому USB-порту вы можете проверить, помогает ли решить проблему с неработающей беспроводной мышью Logitech. Вам лучше попробовать два разных порта USB на вашем компьютере.
Совет: Если вы используете настольный компьютер, вы также можете попробовать USB-порты на задней панели корпуса. Если вы используете ноутбук, попробуйте использовать все разъемы USB с обеих сторон компьютера.
Если вы по-прежнему не можете избавиться от проблемы с неработающей мышью Logitech в Windows 10 после того, как попробовали все разъемы USB, вам необходимо перейти к следующему решению.
Решение 3. Удалите и переустановите драйвер мыши
Обычно при подключении мыши к компьютеру Windows автоматически устанавливает драйвер для мыши. Таким образом, вы можете использовать мышь без дополнительных действий, таких как установка драйвера. Однако дело в том, что иногда драйвер может быть поврежден или сталкиваться с другими проблемами. В этом случае вы не сможете пользоваться мышью.
Если беспроводная мышь Logitech не работает по этой причине, вы можете выполнить следующие действия, чтобы удалить драйвер мыши и переустановить его на своем ПК.
Поскольку вы не можете использовать мышь на своем компьютере, вы выполняете операцию с помощью клавиатуры. Вот подробные шаги:
Шаг 1. Одновременно нажмите клавиши Windows + R на клавиатуре, чтобы открыть диалоговое окно «Выполнить».
Шаг 2. Используйте клавиатуру, чтобы ввести devmgmt.msc в диалоговом окне «Выполнить» и нажмите клавишу Enter , чтобы открыть диспетчер устройств.
Шаг 3. Нажмите клавишу Tab, чтобы перейти к списку устройств, и используйте клавишу со стрелкой, чтобы найти категорию Мыши и другие указывающие устройства .
Шаг 4. Нажмите одновременно клавишу Alt и клавишу со стрелкой вправо, чтобы развернуть категорию. Вы должны найти мышь Logitech в этой категории.
Совет: Чтобы закрыть категорию в диспетчере устройств, вы можете одновременно нажать клавишу Alt и клавиши со стрелками влево.
Шаг 5. Затем с помощью клавиш со стрелками вверх и вниз выберите мышь Logitech, затем нажмите Shift + F10 , чтобы открыть контекстное меню.
Шаг 6. С помощью клавиш со стрелками вверх и вниз выберите в меню Удалить устройство . Затем следуйте инструкциям по удалению драйвера мыши.
Шаг 7. Затем вернитесь на рабочий стол, одновременно нажмите клавиши Alt + F4, после чего появится диалоговое окно «Завершение работы». С помощью клавиш со стрелками на клавиатуре выберите параметр «Перезагрузить» и нажмите 9.0064 Введите .
Возможно, вас заинтересует этот пост: Как (удаленно) завершить работу Windows 10 с помощью командной строки CMD
После перезагрузки компьютера Windows автоматически установит драйвер по умолчанию для мыши. Затем проверьте, решена ли проблема с неработающей мышью Logitech.
Теперь вы должны знать, как решить проблему с неработающей мышью Logitech.

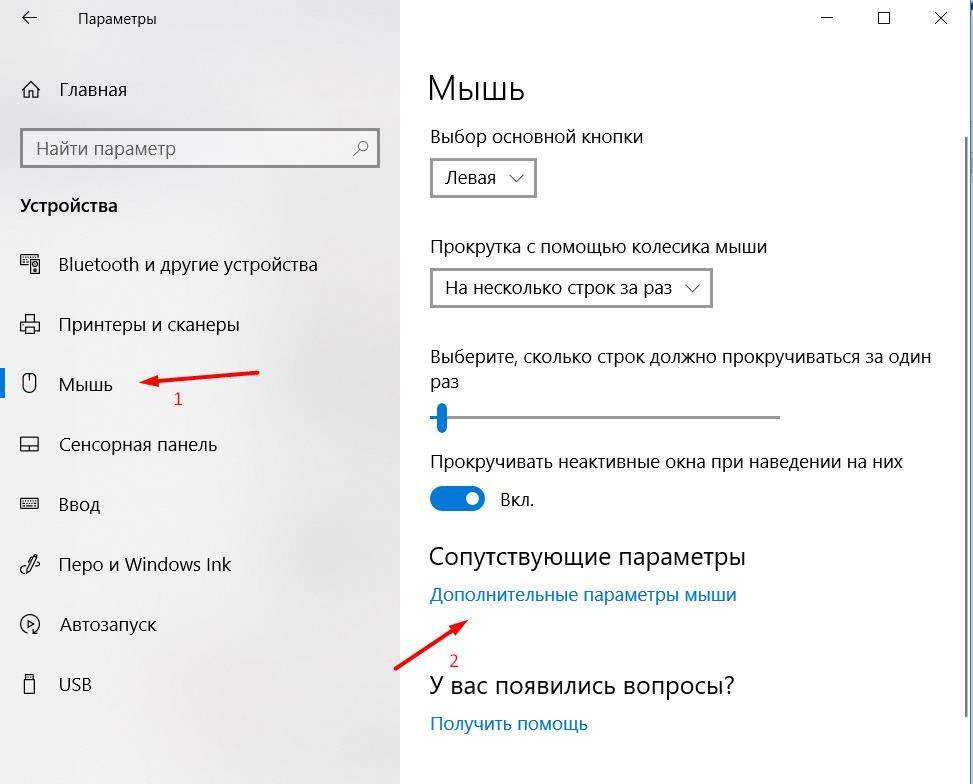
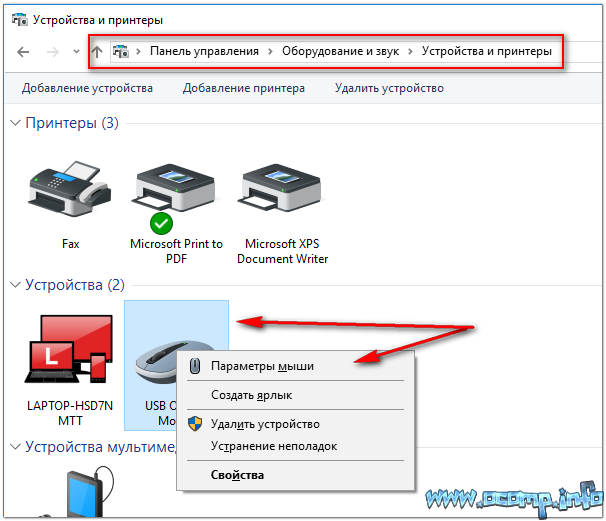 Это позволит убрать мелкие программные сбои, исправить работу служб.
Это позволит убрать мелкие программные сбои, исправить работу служб.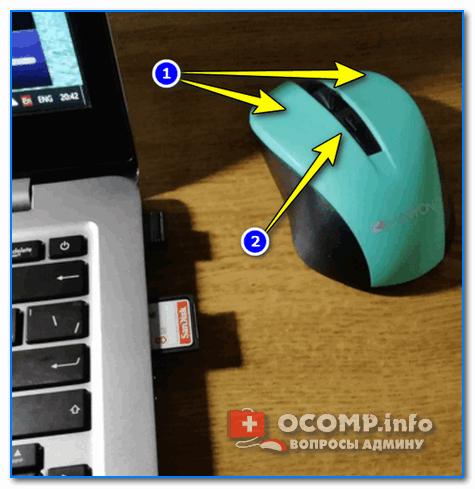 Если вы используете аккумуляторы, то со временем их также придется заменить на новые. При частой перезарядке они могут потерять емкость.
Если вы используете аккумуляторы, то со временем их также придется заменить на новые. При частой перезарядке они могут потерять емкость.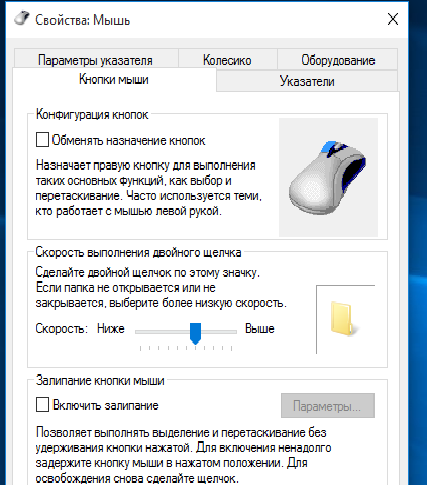 После скачивания нужно установку провести вручную, указав в мастере путь к драйверу.
После скачивания нужно установку провести вручную, указав в мастере путь к драйверу.