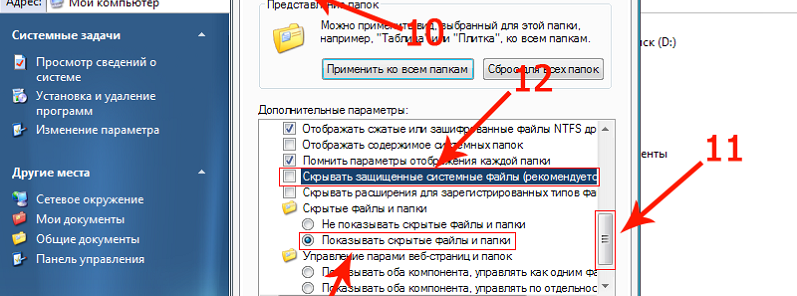Как сделать чтобы флешку видел комп: Компьютер не видит флешку: решаем проблему просто
Содержание
Как подключить Android к компьютеру по USB как флешку (накопитель)
Сейчас я вас научу как подключить телефон Андроид через USB к компьютеру как накопитель и таким образом включить передачу данных и перенести информацию без использования флешки. Очень удобно.
Данная статья подходит для всех брендов, выпускающих телефоны на Android 11/10/9/8: Samsung, HTC, Lenovo, LG, Sony, ZTE, Huawei, Meizu, Fly, Alcatel, Xiaomi, Nokia и прочие. Мы не несем ответственности за ваши действия.
Внимание! Вы можете задать свой вопрос специалисту в конце статьи.
Содержание
- Что такое режим MTP и куда делся режим USB
- Настройка подключения телефона к ПК по USB
- Подключение в режиме USB-накопителя
Что такое режим MTP и куда делся режим USB
До версии Android 4.4 KitKat была возможность установить подключение по USB как флешку. ПК видел устройство как съемный диск и предоставлял те же права: пользователь мог переносить файлы, форматировать накопитель и совершать другие действия.
Затем в новых версиях Андроид режим USB был заменен на MTP, в котором осталась только функция переноса данных, а то же форматирование не работает.
Настройка подключения телефона к ПК по USB
Чтобы управлять подключением к компьютеру через USB, необходимо включить отладку. Для этого добавляем в настройки Android раздел «Для разработчиков» (если его нет):
- Откройте настройки.
- Перейдите в раздел «О телефоне» или «Об устройстве».
- Найдите «Номер сборки» или «Версия MIUI».
- Нажимайте (кликайте) на этот пункт до тех пор, пока не увидите сообщение, что вы стали разработчиком (обычно хватает 7-10 нажатий).
Увеличить
Почему Android не видит флешку через OTG
Нужна помощь?
Не знаешь как решить проблему в работе своего гаджета и нужен совет специалиста? На вопросы отвечает Алексей, мастер по ремонту смартфонов и планшетов в сервисном центре.Напиши мне »
Как управлять компьютером/ноутбуком Windows 10 с телефона Android
После появления в настройках раздела для разработчиков можно включить отладку по USB.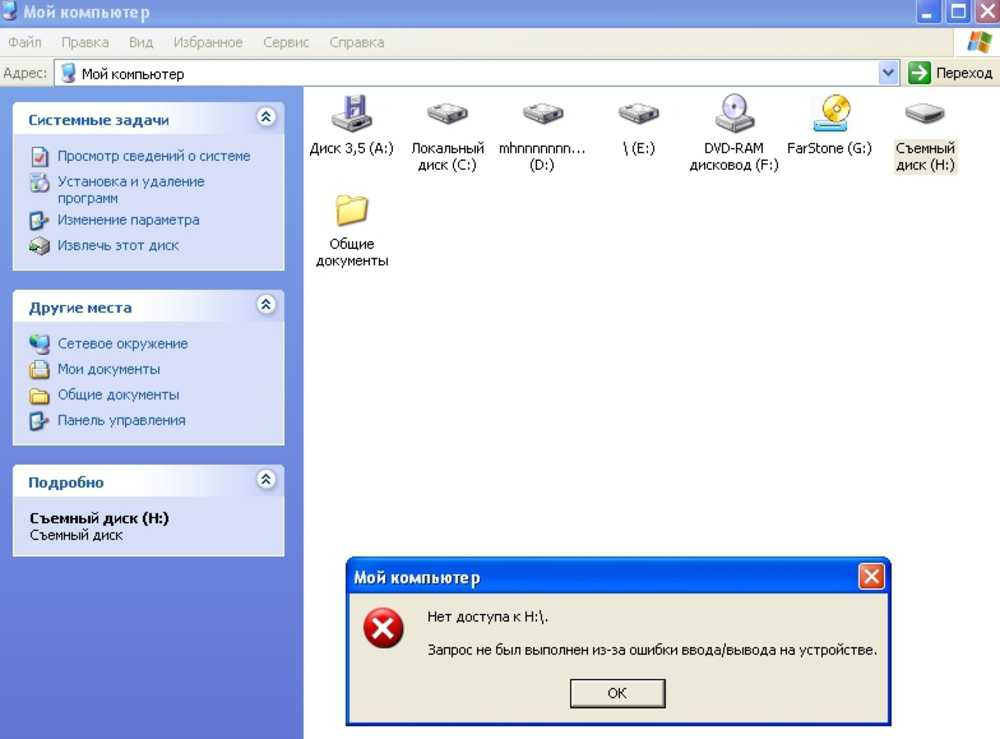 Пункт так и называется, так что вам нужно лишь передвинуть ползунок в положение «Включено» и подтвердите разрешение.
Пункт так и называется, так что вам нужно лишь передвинуть ползунок в положение «Включено» и подтвердите разрешение.
Увеличить
Теперь можно подключать устройство к компьютеру через USB и выбирать режим работы. В последних версиях Android наиболее используемыми являются:
- MTP – передача любых файлов с компьютера на телефон и наоборот.
- PTP – передача фотографий, а также перенос файлов, не поддерживаемых в режиме MTP.
- Только зарядка.
Вы можете сохранить любой способ или каждый раз выбирать другой режим подключения – при включенной отладке компьютер в любом случае увидит телефон.
Читайте Android не подключается к ПК/ноутбуку по USB и только идет зарядка
Подключение в режиме USB-накопителя
Если вы не может привыкнуть работать с медиапроигрывателем, вернитесь к использованию режима USB-накопителя. Для этого понадобится:
- Root-права на Андроид.
- Установленная программа USB MASS STORAGE Enabler.

Применение этого метода может привести к повреждению системных файлов. В таком случае вам придется перепрошивать Android.
Чтобы Android подключался к компьютеру как накопитель:
- Запустите USB MASS STORAGE Enabler.
- Предоставьте права суперпользователя и согласитесь на изменение работы Selinux.
- Если устройство поддерживается, откроется основное меню приложения.
- Нажмите «Включить USB MASS STORAGE».
Увеличить
Теперь при подключении к ПК телефон или планшет будет отображаться как накопитель. Чтобы подключиться в режиме MTP или PTP, достаточно перезапустить устройство. После завершения работы с режимом накопителя снова зайдите в приложение и отключите USB MASS STORAGE.
АвторМастер Николай
Инженер по ремонту мобильной и компьютерной техники в специализированном сервисном центре, г. Москва. Непрерывный опыт работы с 2010 года.
Есть вопросы? Задавайте в комментариях к статье. Отвечать стараюсь максимально быстро вам на указанную почту.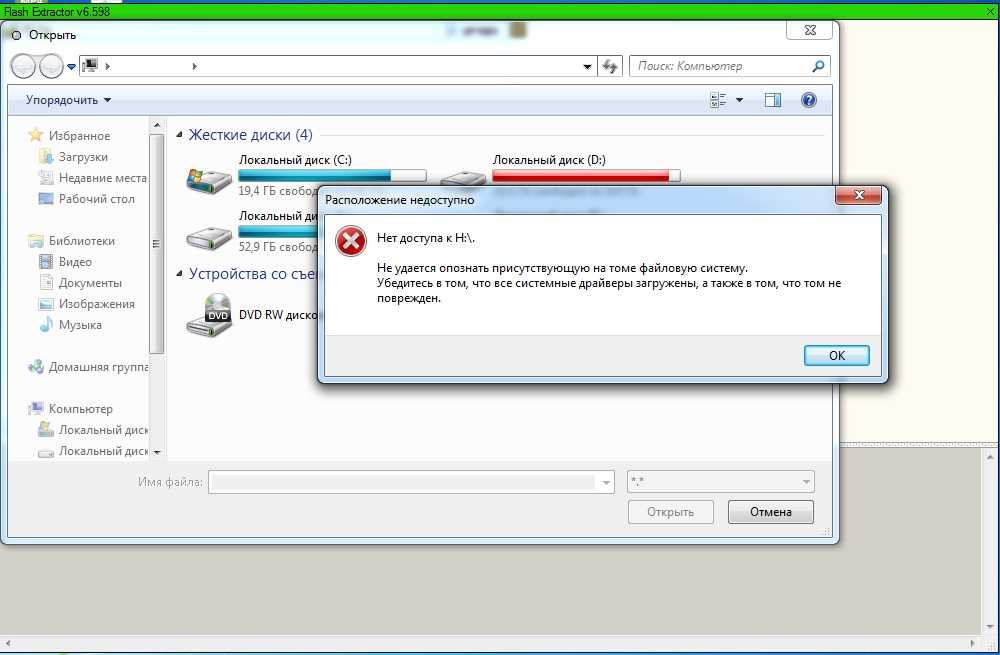 Каждый случай индивидуален и поэтому очень важно, чтобы вы максимально расписали свою проблему и какая у вас модель устройства.
Каждый случай индивидуален и поэтому очень важно, чтобы вы максимально расписали свою проблему и какая у вас модель устройства.
Как на компьютере открыть флешку — Техника и интернет
Как открыть флешку на компьютере, именно об этом мы сегодня с вами поговорим. Статья будет полезна начинающим пользователям, поэтому попрошу отойти от прочтения всех гуру компьютерной техники. Также расскажу вам элементарные действия по тому, как эксплуатировать флеш-накопитель, то есть, как вставлять файлы, переносить их, копировать, удалять При работе с USB-флешкой важно не допустить ошибки, например, будет неприятно, если вы случайно отформатируете ее. И мы начинаем!
Как на компьютере открыть флешку
Не забываем про то, что флеш-накопитель подсоединять к компьютеру следует грамотно, чтобы не повредить USB-порт вашего ПК/ноутбука, и сам накопитель должен остаться в целостности.
Открываем флешку через USB-порт
Для того чтобы открыть на компьютере флешку необходимо её подсоединить, используя USB порт. Можно воспользоваться USB-кабелем, либо подключить флешку напрямую. Использовать специализированный шнур гораздо удобнее и безопаснее.
Можно воспользоваться USB-кабелем, либо подключить флешку напрямую. Использовать специализированный шнур гораздо удобнее и безопаснее.
Видео на тему Как пользоваться с флешкой:
Процесс подключения
- Найдите USB-разъем (панель usb-портов находится на системном блоке спереди и с задней стороны, на ноутбуке, как правило, с левой стороны), возьмите flash-накопитель. Убедитесь, что с флешкой и портом все в порядке, не должно быть деформаций (изгибы, трещины).
- Аккуратно вставьте флешку в USB-порт необходимой стороной.
- Подождите, пока система обнаружит подключенное устройство.
Процесс открытия
- Если система обнаружила подключенное устройство, тогда автоматически запустится откроется окно, позволяющее начать работу с флешкой напрямую. Однако, большинство пользователей часто прибегают к другому способу. Сразу после того, как накопитель вставили в usb-вход, перейдите в Мой компьютер или Этот компьютер, или Компьютер в зависимости от версии Windows.
 Теперь настало время использования flash-устройства. Для того чтобы открыть его, требуется воспользоваться стандартным проводником «Мой компьютер». Поэтому перейдите в «Пуск» меню и выберите параметр «Компьютер».
Теперь настало время использования flash-устройства. Для того чтобы открыть его, требуется воспользоваться стандартным проводником «Мой компьютер». Поэтому перейдите в «Пуск» меню и выберите параметр «Компьютер». - В графе Устройства и диски найдите встроенный накопитель и откройте его двойным щелчком.
Готово! Встроенное устройство отображается правильно и сейчас уже можно осуществлять копирование, удаление, вставку файлов, как с компьютера на флешку, так и наоборот.
- Как создать загрузочную флешку
- Как восстановить удаленный файл с флешки
Процесс извлечения
Перед тем, как вытащить флешку из usb-порта, позаботьтесь о сохранности всех файлов на съемном носителе. Бывает такое, что вы перенесли несколько файлов на накопитель, вытащили его из ноутбука, пришли на работу вставили флешку в рабочий компьютер, но перенесенных файлов обнаружить не удалось. Чтобы такого не происходило, обязательно выполните БЕЗОПАСНОЕ ИЗВЛЕЧЕНИЕ.
Как следует выполнять данное мероприятие?
- Все те файлы, которые перенесли на съемный диск, закройте их.
- Затем перейдите в Мой компьютер, нажмите на съемное устройство правой кнопкой мыши, после чего в контекстном меню кликните на Извлечь. Либо воспользуйтесь безопасным извлечением устройства в правой нижней панели вашего монитора (если панель меню располагается горизонтально снизу).
Проблемы с подключением и открытием флешки
Далеко не редкость, когда после вставки съемного носителя в USB-порт возникают проблемы с подключением, просмотром и использованием данных на устройстве. Итак, какие могут возникнуть проблемы и как с ними справиться?
Видео на тему неисправностей флеш-накопителя:
Физические повреждения
Если flah-устройство повреждено, то велика вероятность, что его работоспособность будет на нуле.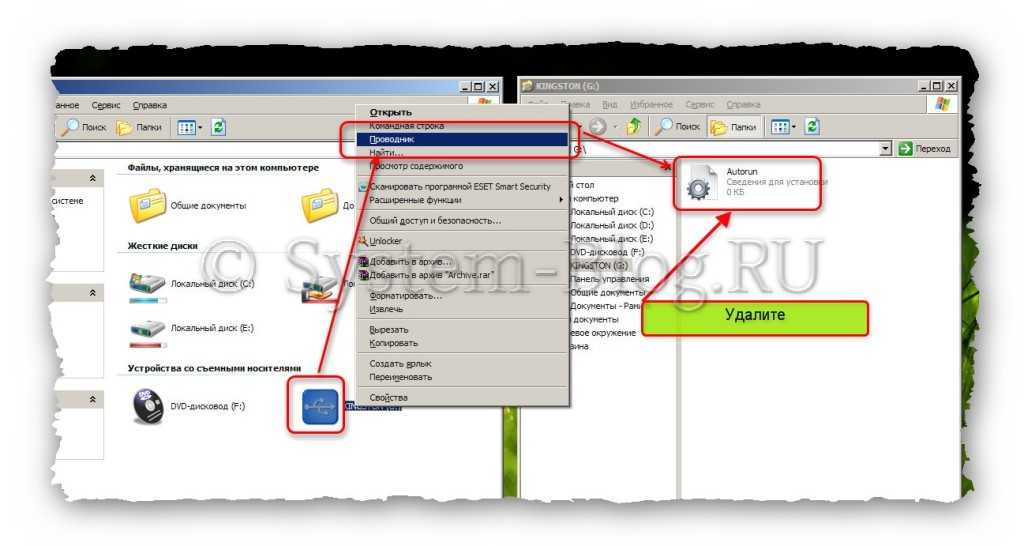 Какие физические повреждения можно обнаружить:
Какие физические повреждения можно обнаружить:
- трещины,
- вмятины,
- изгибы,
- поврежденные контакты,
- деформированная плата.
При возникновении вышеперечисленных неисправностей, лучше всего попросить помощь у специалиста, если на носителе действительно важная информация. Если есть желание научиться процессу восстановления данных и процессу восстановления работоспособности флеш-накопителя, тогда воспользуйтесь обучающими видеороликами на YouTube. А самое простое решение приобрести новую флешку.
Неисправности системы
Если в вашем файловом менеджере при подключении носителя нет доступа к нему, то есть несколько решений.
Система не распознает устройство
Если компьютер не распознаёт устройство, вы можете убедиться в этом, перейдя в файловый менеджер. Воспользуйтесь, тем же «TotalCommander»:
- Для этого зайдите в любой удобный браузер и скачайте эту программу. Программа TotalCommander
- Кликните дважды по загруженному файлу и установите программу на ваш персональный компьютер.

- Далее запустите файловый менеджер, и в окне выбора дисков будет предоставлен список носителей данных. Найдите там ваш flash-носитель.
Находим flash-носитель
Если эти действия не помогли, и устройства не оказалось, то возможно повреждение драйверов USB
Вам нужно их удалить и установить новые, следуя следующим действиям:
- Перейдите в главное системное меню «Пуск». И выберите параметр «Панель управления». Либо воспользуйтесь поиском Виндовс и пропишите там Панель управления.
Откроется окно панели управления.
- В режиме просмотра нужно выбрать «Мелкие значки», а после – функцию «Система». На Виндовс 10 необходимо нажать на Система и безопасность. Затем зайдите в раздел Система.
- На скриншоте ниже видно Диспетчер устройств, кликните по нему левой кнопкой мыши. Диспетчер устройств открыть можно также через поиск Windows. Или еще так (на Windows 10): нажмите правой кнопкой мыши по кнопке ПУСК и в контекстном списке выберите Диспетчер устройств
- В представленном окне нажмите на выпадающее меню «Контроллеры USB».
 Затем удалите файл «Корневой USB-концентратор», кликните по нужному пункту правой кнопкой мыши и нажмите «Удалить устройство».
Затем удалите файл «Корневой USB-концентратор», кликните по нужному пункту правой кнопкой мыши и нажмите «Удалить устройство». - Осталось только открыть вкладку Действие и выбрать из списка Обновить конфигурацию оборудования.
Готово! Теперь вставьте флеш-накопитель в USB-порт снова. Система установит недостающие драйвера для использования съемного носителя. После всех мероприятий флешка должна отображаться в панели Мой компьютер или в в файловом менеджере.
Невозможно открыть флешку
При возникновении ошибки во время попыток открытия флешки, вам скорее всего придется прибегнуть к форматированию накопителя.
Подробнее об этом в статье: Как отформатировать флешку
Также можете ознакомиться со статьей Как подключить флешку к телефону
Либо воспользуйтесь информацией, приведенной в видеоролике.
Видео на тему Почему компьютер не видит флешку
Как выполнить форматирование флешки один способ из статьи:
- Первым делом, вставляем флешку в компьютер,
- После чего открываем «Мой Компьютер», «Компьютер» или «Этот компьютер» (в зависимости от версии операционной системы Виндовс) ,
- Для этого можно воспользоваться горячими клавишами Win +E.
 Если появится только окно со списком папок, тогда найдите раздел «мой компьютер» на панели с левой стороны,
Если появится только окно со списком папок, тогда найдите раздел «мой компьютер» на панели с левой стороны, - Далее откроется окно со всеми подключенными устройствами и встроенными дисками. Нужно кликнуть правой кнопкой на мыши на значок съемного диска (флешки),
- В открывшемся контекстном меню кликаем «Форматировать»,
- В следующем окне следует установить параметры для форматирования:
- Параметр «Емкость» нельзя изменить, так как здесь значится служебная информация флешки,
- Параметр «Файловая система» может быть изменен. На выбор могут предлагаться не менее 2 систем (NTFS, FAT32). Также может предлагаться exFAT. Однако, мое мнение, лучше воспользоваться файловой системой NTFS,
- Параметр «размер единицы распределения» следует оставить без изменений,
- Если Вы хотите сбросить установленные параметры, то можно кликнуть на «Восстановить параметры по умолчанию». В этом случае все настройки будут сброшены к стандартным,
- Изменяя параметр «метка тома», мы сможем изменить название нашей флешки.
 Это название будет отображаться при следующем подключении носителя к компьютеру,
Это название будет отображаться при следующем подключении носителя к компьютеру, - Если мы поставим галочку возле пункта «Быстрое (очистка оглавления)», то память носителя будет срочно очищена. В случае, если карта памяти работает нестабильно, тормозит либо имеет вирусы, тогда для стабильной работы галочку ставить не имеет смысла, так как после быстрой очистки флешка лучше функционировать не станет.
- Когда все параметры выставлены, следует кликнуть мышкой «начать».В открывшемся окне нужно подтвердить свои намерения (жмем «ок»). Спустя некоторое время флешка будет отформатирована, об этом сообщит система.
Видео на тему Как на компьютере открыть флешку.
Тематический видеоролик, описывающий процесс просмотра содержимого флешки, а также объясняющий как правильно извлечь съемный носитель.
Интересные записи:
- Как удалить папку которая не удаляется
- Как поставить будильник на компьютере
- Почему не работает клавиатура на компьютере
- Как освободить оперативную память на телефоне
- Как поставить пароль на Андроид
- Почему справа на клавиатуре не работают цифры
- Как вызвать командную строку
- Как вернуть закрытую вкладку в браузере
- Лучшие торрент-трекеры и торрент-клиенты (сайты и программы)
- Программы поиска дубликатов файлов
- Как поставить пароль на папку
- Как узнать когда включали компьютер в мое отсутствие
- Программы для оптимизации ускорения ОС Windows
- Как сбросить телефон до заводских настроек
- Как передать большой файл через интернет
- Почему телефон не заряжается от зарядки
[Исправлено] Как исправить, что USB-накопители не отображаются в Windows 10?
Одна из распространенных проблем, с которой сталкиваются пользователи USB-накопителей, — это USB-накопители, на которых не отображается ошибка .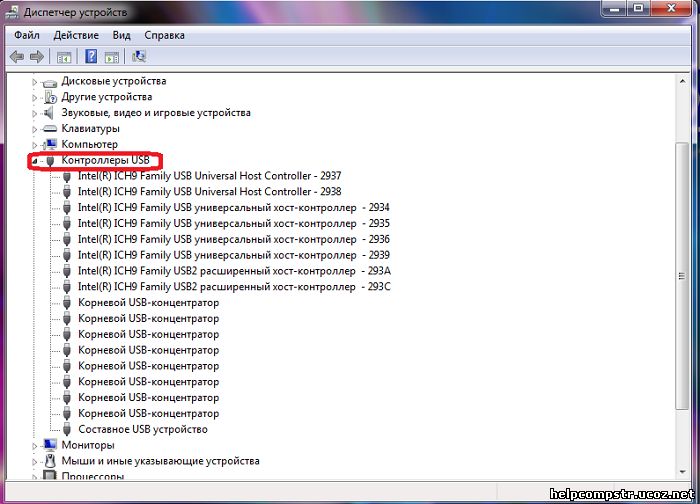 Если ваше устройство не сможет обнаружить ваш диск, вы не сможете получить доступ к содержащимся на нем данным. В этой статье вы узнаете, как исправить ошибку «не отображается», используя простые приемы, которые работают.
Если ваше устройство не сможет обнаружить ваш диск, вы не сможете получить доступ к содержащимся на нем данным. В этой статье вы узнаете, как исправить ошибку «не отображается», используя простые приемы, которые работают.
- Обзор USB-накопителей, не отображаемых Ошибка
- простых шагов, чтобы исправить USB, который не отображается в Windows 10
- Как восстановить данные после устранения проблемы с отсутствием отображения USB-накопителя
Обзор ошибок USB-накопителей, которые не отображаются
Ошибка «USB-накопители не отображаются», может возникнуть в результате нескольких аппаратных и программных проблем. Некоторые из этих проблем могут включать:
- USB-накопитель не обнаружен: Это распространенная проблема, с которой сталкиваются многие пользователи. С решениями, которые мы вам предоставим, проблема может быть устранена.
- USB-накопитель не отображается: Некоторые люди могут заметить, что на их USB-накопителе не отображается даже после подключения к компьютеру.

- Внешние диски не распознаются Windows 10: Это проблема, которая может возникнуть как с вашей флешкой, так и с вашим внешним диском. Решение, которое мы рекомендуем, может работать для обоих.
- Windows USB не работает: Ваш компьютер может обнаружить USB-накопитель, но он может не работать, что бы вы ни делали. Ошибка может заключаться в ваших драйверах, которые необходимо обновить, чтобы решить проблему.
- Порт USB не работает: Другая проблема связана с неисправным портом USB. Это также может быть решено с помощью информации, представленной в этой статье.
Как исправить USB-накопитель, который не отображается в Windows 10
Видеоурок о том, как исправить USB-устройство, не распознанное
Скачать бесплатно | Win Скачать бесплатно | Mac
Шаг 1.
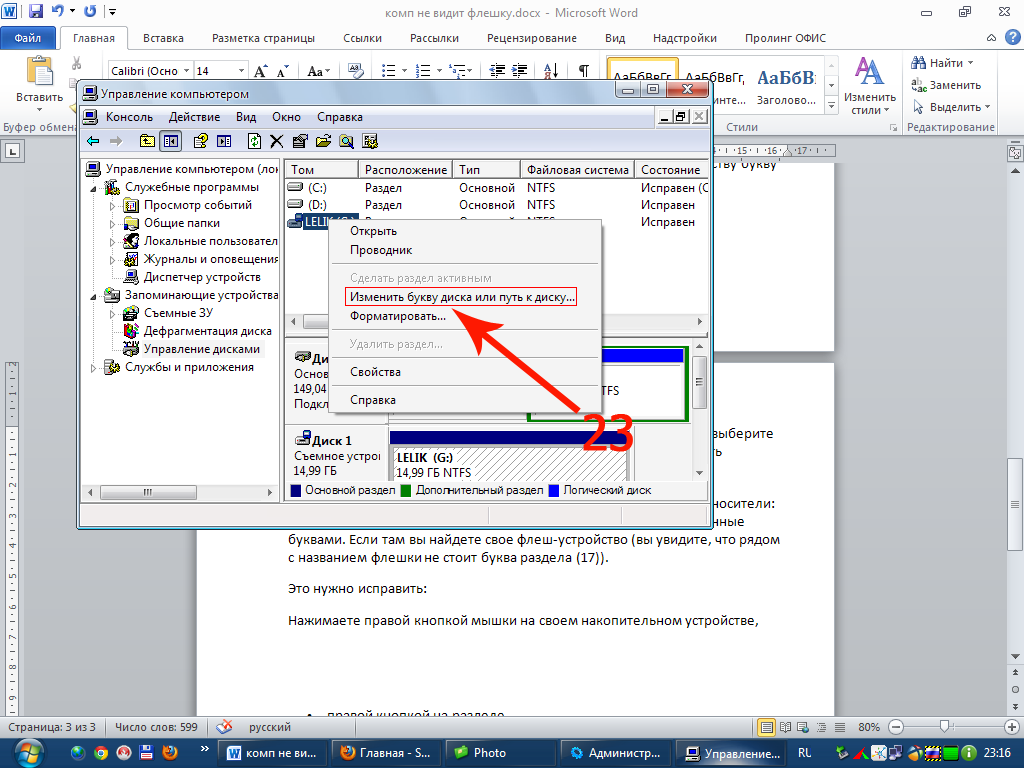 Диагностика проблемы
Диагностика проблемы
Чтобы определить причину неисправности, необходимо выполнить полную диагностику с помощью системы управления дисками.
- Нажмите клавишу Windows и клавишу X одновременно. Выберите Управление дисками.
- Найдите свой USB-накопитель, указанный как съемный диск. Если вы можете найти его, перейдите к следующему шагу.
- Если вы не можете найти диск, попробуйте следующее.
Переключитесь на другой порт, если используемый вами порт не работает.
Избегайте использования USB-концентраторов, так как концентраторы могут создавать проблемы сами по себе. Диск лучше подключать напрямую.
Вы также можете попробовать другой компьютер. Если вы по-прежнему не можете найти диск, возможно, он не работает.
Проверьте, есть ли на вашем USB-накопителе кнопка питания. Если это так, убедитесь, что питание включено.
Шаг 2. Устранение проблемы
Точное описание конкретной проблемы, которую вы хотите решить.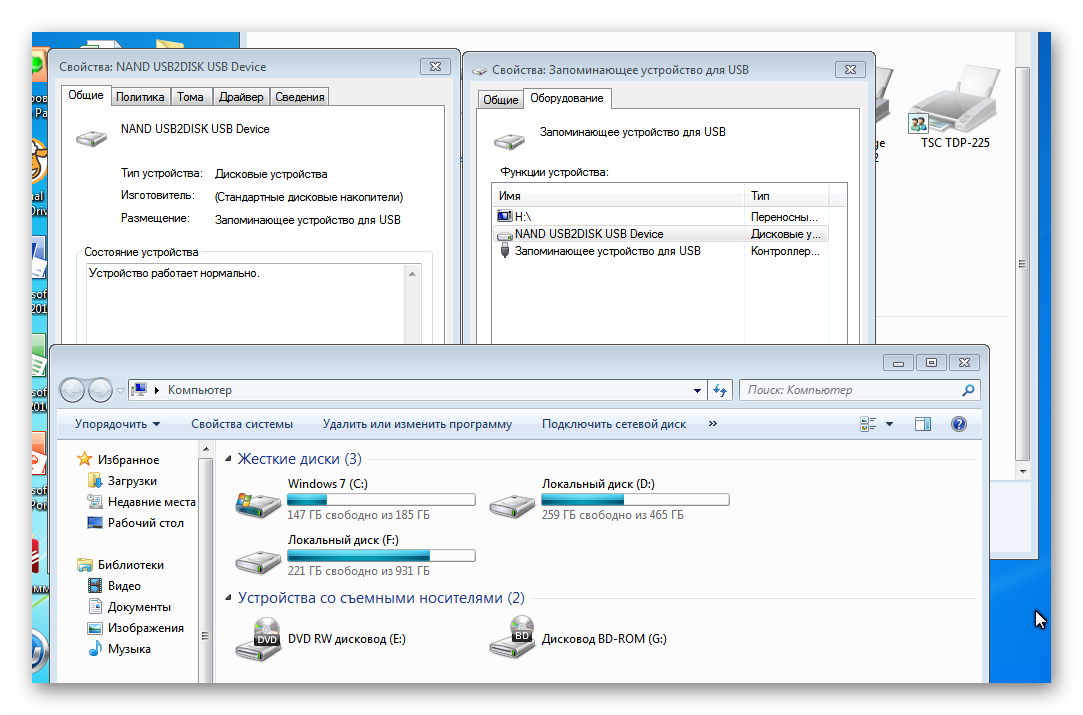 Если Windows попросит вас отформатировать раздел после того, как вы вставите USB-накопитель, она отобразит уведомление, подобное приведенному ниже.
Если Windows попросит вас отформатировать раздел после того, как вы вставите USB-накопитель, она отобразит уведомление, подобное приведенному ниже.
Пока не спешите выполнять разбиение, так как это действие может стереть все ваши данные. Вы можете увидеть такое уведомление, потому что диск был отформатирован ранее, а файловая система не поддерживается Windows. Однако, если файлы на диске не важны, вы можете отформатировать его.
Если ваш компьютер не видит диск, но другие компьютеры его видят, это означает, что драйвер USB на вашем компьютере неисправен. Чтобы устранить проблему, выполните следующие действия.
- Нажмите одновременно клавишу Windows и кнопку X.
- Разверните категорию «Драйверы дисков» и «Контроллеры универсальной последовательной шины», чтобы проверить, не помечено ли какое-либо устройство желтым восклицательным знаком.
(Если вы видите другие метки, такие как вопросительный знак, уведомление об ошибке, стрелку вниз или, возможно, код ошибки, обязательно введите код в строку поиска, чтобы получить решения. )
)
- Если вы найдите любой драйвер с желтым восклицательным знаком, дважды щелкните значок, чтобы открыть окно свойств.
- Перейдите на вкладку «Драйверы» и выберите вариант обновления драйвера.
- Подождите, пока Microsoft найдет подходящий драйвер, и надейтесь, что она вернет ваш флэш-накопитель.
Эти два метода оказались очень эффективными для решения проблемы с USB-накопителями , не отображающими в Windows 10, но в некоторых случаях они могут оказаться неэффективными. Если это не работает, ищите альтернативные решения или отказывайтесь от USB-накопителя, если другие решения не срабатывают.
Как восстановить данные после исправления проблемы с отсутствием отображения USB-накопителя
Предположим, вы отформатировали накопитель в процессе исправления ошибки « USB-накопитель не отображается », позже вы можете понять, что вам нужны потерянные данные. Данные легко потерять. И если вам интересно, есть ли способ восстановить данные, потерянные с USB-накопителя, ответ — да.
Данные легко потерять. И если вам интересно, есть ли способ восстановить данные, потерянные с USB-накопителя, ответ — да.
Потеря важных данных — довольно пугающий сценарий.
Однако с помощью правильного инструмента можно восстановить почти все потерянные данные — в зависимости от ситуации потери данных.
И там целый мир вариантов восстановления данных. Единственная проблема заключается в том, что не все предоставляют решение для восстановления данных правильным образом. Но давайте сосредоточимся только на одном из известных программ, доказавших свою эффективность. результаты для Windows 10 — Recoverit.
Скачать бесплатно | Win Скачать бесплатно | Mac
Почему рекомендуется Recoverit Data Recovery?
Незаменимые решения для восстановления данных
Используйте лучшее и профессиональное решение для восстановления данных, которое почти на 100% надежно. Recoverit глубоко очищает ваш USB-накопитель, чтобы восстановить более 1000 форматов файлов из всех файловых систем, NTFS, FAT, HFS, APFS.
 Не угнетает в восстановлении. Он восстанавливает фотографии, видео, аудио, электронные письма, архивные файлы.
Не угнетает в восстановлении. Он восстанавливает фотографии, видео, аудио, электронные письма, архивные файлы.Невероятно высокая скорость восстановления
Восстановите почти 100 % всех потерянных данных с помощью инструмента с одним из самых высоких показателей восстановления в отрасли. Инструмент использует сложную утилиту, которая углубляется в ваш USB-накопитель, находит все фрагменты ваших потерянных данных и аккуратно упорядочивает их, чтобы повысить шансы на получение пригодных для использования данных.
Легкое восстановление данных
Восстановите все потерянные данные всего за 3 простых шага. Нет кодирования. Никаких длительных процедур. Нет БС. Процедура всего в 3 клика: выбор, сканирование, предварительный просмотр и восстановление. Очень простой.
Пользовательский интерфейс без помех
Легко восстанавливайте данные с помощью удобного пользовательского интерфейса, который позволяет вернуть потерянные данные практически без усилий.
 Разработчик инструмента сочетает использование графики и слов, чтобы представить безупречную навигацию по программному обеспечению, когда вы извлекаете свои данные. Пользовательский интерфейс работает безупречно с плавным переходом без каких-либо задержек. потерянных данных всего за 3 простых шага.
Разработчик инструмента сочетает использование графики и слов, чтобы представить безупречную навигацию по программному обеспечению, когда вы извлекаете свои данные. Пользовательский интерфейс работает безупречно с плавным переходом без каких-либо задержек. потерянных данных всего за 3 простых шага.
Пошаговое руководство по восстановлению данных, потерянных на USB-накопителе, с помощью Recoverit
После запуска приложения и подключения USB-накопителя к системе выполните следующие действия, чтобы восстановить данные, потерянные на флэш-накопителе.
Шаг 1. Выберите местоположение
Выберите USB-накопитель, который вы хотите восстановить, указав его местоположение. Затем нажмите кнопку «Пуск», чтобы программа начала процесс восстановления.
Шаг 2. Сканирование местоположения
Нажмите кнопку «Старт», чтобы начать сканирование носителя. Продолжительность сканирования будет зависеть от количества файлов, которые необходимо проверить системе.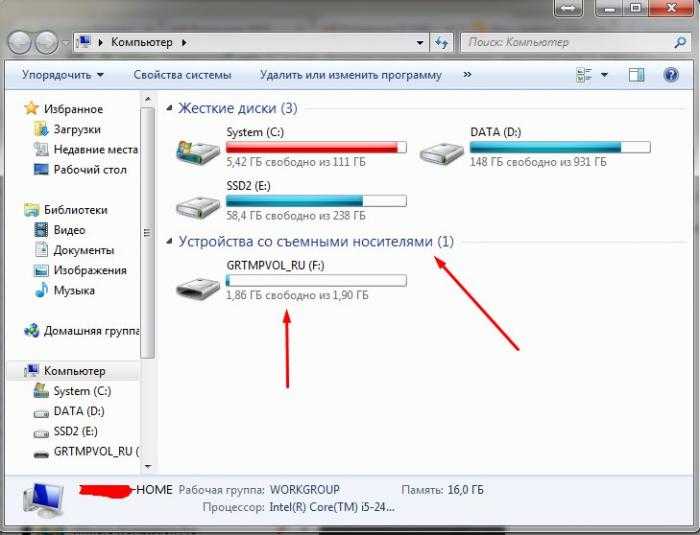 У вас есть свободное время, чтобы остановить процесс сканирования и возобновить его в удобное для вас время.
У вас есть свободное время, чтобы остановить процесс сканирования и возобновить его в удобное для вас время.
Шаг 3. Предварительный просмотр и восстановление
После сканирования нажмите кнопку «Предварительный просмотр», чтобы просмотреть данные, которые вы хотите восстановить. Затем выберите данные, которые вы хотите восстановить, и нажмите кнопку «Восстановить», чтобы восстановить файлы обратно.
Вы не должны сохранять восстановленный файл в сохраненном USB-накопителе, которым они были раньше. Выберите другое более безопасное устройство хранения, чтобы предотвратить перезапись данных.
Скачать бесплатно | Win Скачать бесплатно | Мак
Другие популярные статьи Wondershare
Как использовать флешку на ПК с Windows
Декабрь 2020
Мобильный образ жизни
Личное хранилище
USB-накопители
Дом блога
Что такое USB-накопитель?
USB-накопитель, также называемый флэш-накопителем или картой памяти, представляет собой небольшое портативное устройство, которое подключается к USB-порту вашего компьютера. USB-накопители обычно используются для хранения, резервного копирования данных и передачи файлов между устройствами. USB-накопители имеют разную емкость и разные порты, каждый из которых имеет уникальную форму. Использование USB-накопителя может различаться в зависимости от типа компьютера, к которому вы хотите подключиться. Продолжайте читать, чтобы узнать, как использовать USB-накопитель в Windows.
USB-накопители обычно используются для хранения, резервного копирования данных и передачи файлов между устройствами. USB-накопители имеют разную емкость и разные порты, каждый из которых имеет уникальную форму. Использование USB-накопителя может различаться в зависимости от типа компьютера, к которому вы хотите подключиться. Продолжайте читать, чтобы узнать, как использовать USB-накопитель в Windows.
Совместим ли мой USB-накопитель с моим компьютером?
Если вы используете USB-накопитель впервые, важно убедиться, что он совместим с портами USB на вашем компьютере. Большинство людей узнают USB-A, большой USB-накопитель квадратной формы, который можно подключить только одним способом. Однако последние компьютеры с Windows начинают заменять порт USB-A меньшим и более тонким альтернативным портом USB-C.
Если ваш компьютер с Windows имеет только порт USB-C, но ваш USB-накопитель относится к типу USB-A, вы можете либо приобрести адаптер USB-A на USB-C, либо за небольшую плату вы можете купить новый диск USB-C.
Как вставить USB-накопитель?
Если у вас есть USB-накопитель, совместимый с вашим компьютером Windows, вы можете вставить его в USB-порт. Порты обычно располагаются на боковой стороне ноутбука и на передней или задней панели настольного компьютера. Если вы используете USB-A, убедитесь, что вы правильно вставляете USB-накопитель, чтобы предотвратить повреждение компьютера.
При первом подключении USB-накопителя Windows установит необходимый драйвер для использования USB-накопителя. Далее должно появиться диалоговое окно. Выберите «Открыть папку для просмотра файлов». Если диалоговое окно не появляется, это можно исправить, снова вставив USB-накопитель или открыв проводник и выбрав свой USB-накопитель.
Как отформатировать USB-накопитель в Windows 10?
Большинство флэш-накопителей USB предварительно отформатированы. Если диск 32 ГБ или меньше, они будут в файловой системе FAT32. Если они больше 32 ГБ (для групп емкости USB-накопителей Kingston это будет наша емкость 64 ГБ или выше), они будут в файловой системе exFAT.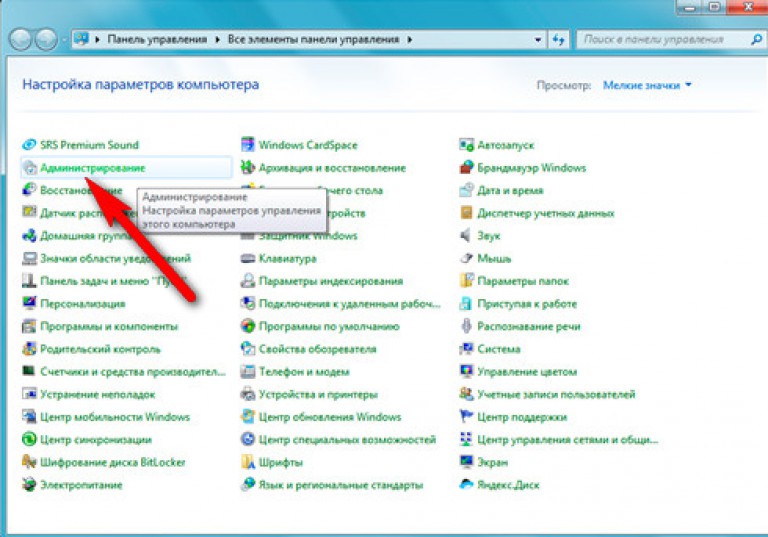 FAT32 ограничен максимальным объемом хранилища 32 ГБ, поэтому у него не будет возможности отформатировать его в этой файловой системе на любых накопителях большего размера.
FAT32 ограничен максимальным объемом хранилища 32 ГБ, поэтому у него не будет возможности отформатировать его в этой файловой системе на любых накопителях большего размера.
После подключения флэш-накопителя USB к компьютеру можно копировать и перемещать файлы, форматировать или переименовывать накопитель. Вы можете переименовать диск, открыв проводник и щелкнув «Этот компьютер» на левой панели. Затем щелкните правой кнопкой мыши USB-накопитель и выберите «Переименовать». NTFS — это стандартный формат загрузочного диска Windows, но внешняя файловая система Windows exFAT или FAT32 позволяет использовать USB-накопитель как на компьютерах Mac, так и на компьютерах с Windows. Возможно, вы захотите сохранить диск в exFAT или FAT32, чтобы он работал с Mac, однако вы также можете отформатировать его в файловой системе NTFS. Чтобы отформатировать в NTFS, откройте проводник и нажмите «Этот компьютер» на левой панели. Затем щелкните правой кнопкой мыши свой USB-накопитель и выберите формат и NTFS, но учтите, что все данные на диске будут удалены, поэтому убедитесь, что у вас уже есть другая копия.
Если флэш-накопитель USB был отформатирован для Mac (AFS+), но вы хотите использовать его на ПК, вы должны отформатировать его в файловую систему exFAT, FAT32 или NTFS, но учтите, что все данные на накопителе будут стерты .
После форматирования USB-накопителя он должен быть готов к работе. Вы можете просмотреть содержимое, открыв проводник и выбрав свой USB-накопитель из списка на левой панели.
Как я могу использовать USB-накопитель?
После того, как вы получили доступ к USB-накопителю на компьютере с Windows, теперь его можно использовать как любую другую папку на вашем компьютере.
- Вы можете сохранять документы прямо на USB-накопитель.
- Вы можете копировать файлы на USB-накопитель и с него. (Обратите внимание, что при копировании файлов файлы будут дублироваться).
- Вы также можете удалить файл с USB-накопителя, перетащив его в корзину. Должно появиться диалоговое окно. Нажмите «Да», чтобы подтвердить, что вы хотите навсегда удалить этот файл и освободить место на USB-накопителе.
 (Если диалоговое окно не появляется автоматически, щелкните правой кнопкой мыши корзину, затем свойства и установите флажок «Показать диалоговое окно подтверждения удаления».)
(Если диалоговое окно не появляется автоматически, щелкните правой кнопкой мыши корзину, затем свойства и установите флажок «Показать диалоговое окно подтверждения удаления».)
Как извлечь USB-накопитель?
После завершения использования USB-накопителя важно правильно удалить устройство с компьютера Windows, чтобы не повредить файлы. Вы можете сделать это, либо щелкнув маленькую стрелку в правой части панели задач, выбрав значок USB и щелкнув «Извлечь» во всплывающем меню для нужного USB-накопителя, либо щелкнув правой кнопкой мыши USB-накопитель и выбрав «Извлечь». ‘.
Внешние накопители, такие как USB-накопители и твердотельные накопители, — это отличный способ переноса ваших файлов, резервного копирования важных документов и предоставления вашему компьютеру Windows дополнительного пространства для запуска приложений и игр.
#Кингстонс тобой
Как установить 2,5-дюймовый SSD в ноутбук
Пошаговый процесс установки 2,5-дюймового твердотельного накопителя в ноутбук.
Как установить 2,5-дюймовый твердотельный накопитель на настольный компьютер
Пошаговый процесс установки 2,5-дюймового твердотельного накопителя на настольный компьютер.
Как установить твердотельный накопитель M.2 в ноутбук
Пошаговый процесс установки твердотельного накопителя M.2 в ноутбук.
Как установить твердотельный накопитель M.2 на настольный компьютер
Пошаговый процесс установки твердотельного накопителя M.2 на настольный компьютер.
Преимущества производительности твердотельного накопителя по сравнению с жестким диском (HDD)
Установите SSD, и ваш компьютер будет быстрее загружаться, быстрее запускать приложения и быстрее передавать данные, чтобы сэкономить ваше время.
Использование USB-накопителя на Mac
Копировать файлы на USB-накопитель на Mac очень просто. Просто перетащите файлы из одного окна в другое. Смотрите, чтобы узнать больше.
Использование USB-накопителя на ПК с Windows
Вот как получить больше от флэш-накопителя USB на ПК с Windows.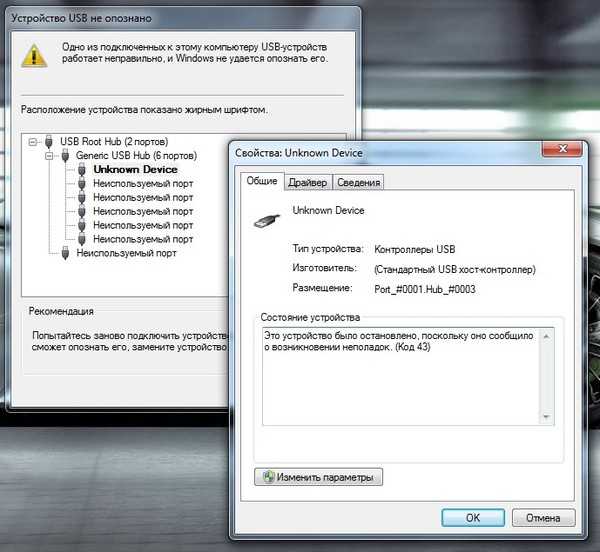 Смотрите, чтобы узнать больше.
Смотрите, чтобы узнать больше.
Использование USB-накопителя в Ubuntu Linux
Мы покажем вам, как копировать файлы с USB-накопителя на рабочий стол Ubuntu Linux.
Выберите линейку продуктов
- USB
- SSD
Фильтр
Фильтры
Применяется
Сортировать по
По умолчанию
- Конструкция с подвижной крышкой
- Цвет по емкости
- Совместимость с USB 3.2 Gen 1
- 32 ГБ, 64 ГБ, 128 ГБ, 256 ГБ
- Цветная петля для брелоков
- USB 3.
 2, поколение 1
2, поколение 1 - 32 ГБ, 64 ГБ, 128 ГБ, 256 ГБ
- Стильный металлический корпус без колпачка
- Производительность USB 3.2 Gen 1
- 32 ГБ, 64 ГБ, 128 ГБ, 256 ГБ
- До 200 МБ/с при чтении, 60 МБ/с при записи
- Высокопроизводительный порт USB Type-C и Type-A
- USB 3.2 Gen 2
- 256 ГБ, 512 ГБ, 1 ТБ
- До 1000 МБ/с при чтении, 900 МБ/с при записи
- Интерфейс USB-C для ПК и мобильных устройств
- Производительность USB 3.
 2 Gen 1
2 Gen 1 - 32 ГБ, 64 ГБ, 128 ГБ
- Компактный и прочный USB Type-C
- Производительность USB 3.2 Gen 1
- 32 ГБ, 64 ГБ, 128 ГБ, 256 ГБ
- До 200 МБ/с при чтении, 60 МБ/с при записи
- Сверхкомпактный дизайн без колпачка в металлическом корпусе
- USB 3.2, поколение 1
- 64 ГБ, 128 ГБ, 256 ГБ
- Скорость чтения до 200 МБ/с
- Двойной интерфейс USB Type-C и Type-A
- USB 3.
 2, поколение 1
2, поколение 1 - 64 ГБ, 128 ГБ, 256 ГБ
- Скорость чтения до 200 МБ/с
- Защита потребительского класса
- Аппаратное шифрование XTS-AES
- Автоматическое резервное копирование в персональное облако
- USB 3.2 Gen 1
- 16 ГБ, 32 ГБ, 64 ГБ, 128 ГБ
- До 145 МБ/с при чтении, 115 МБ/с при записи
- Защита бизнес-класса
- XTS-AES 256-битное шифрование
- USB 3.
 2, поколение 1
2, поколение 1 - 8 ГБ, 16 ГБ, 32 ГБ, 64 ГБ, 128 ГБ, 256 ГБ
- До 250 МБ/с при чтении, 180 МБ/с при записи
- Безопасность военного класса
- Сертификат FIPS 140-3 уровня 3 (ожидается)
- Независимость от устройства/ОС
- Многоконтактный вариант
- 8 ГБ, 16 ГБ, 32 ГБ, 64 ГБ, 128 ГБ
- До 145 МБ/с при чтении, 115 МБ/с при записи
- Повышенный уровень безопасности
- Доступно в управляемой модели
- 4 ГБ, 8 ГБ, 16 ГБ, 32 ГБ, 64 ГБ, 128 ГБ
- Скорость USB 3.
 1 Gen 1
1 Gen 1
- Крипточип на устройстве
- USB 3.1 Gen 1 (USB 3.0)
- 4 ГБ, 8 ГБ, 16 ГБ, 32 ГБ, 64 ГБ, 128 ГБ
- До 230 МБ/с при чтении, 240 МБ/с при записи
- Сложный пароль или кодовая фраза безопасности
- XTS-AES 256-битное шифрование
- USB 3.1 Gen 1 (USB 3.0)
- 4 ГБ, 8 ГБ, 16 ГБ, 32 ГБ, 64 ГБ, 128 ГБ
- До 250 МБ/с при чтении, 85 МБ/с при записи
- Аппаратное шифрование буквенно-цифровой клавиатуры
- USB 3.



 Теперь настало время использования flash-устройства. Для того чтобы открыть его, требуется воспользоваться стандартным проводником «Мой компьютер». Поэтому перейдите в «Пуск» меню и выберите параметр «Компьютер».
Теперь настало время использования flash-устройства. Для того чтобы открыть его, требуется воспользоваться стандартным проводником «Мой компьютер». Поэтому перейдите в «Пуск» меню и выберите параметр «Компьютер».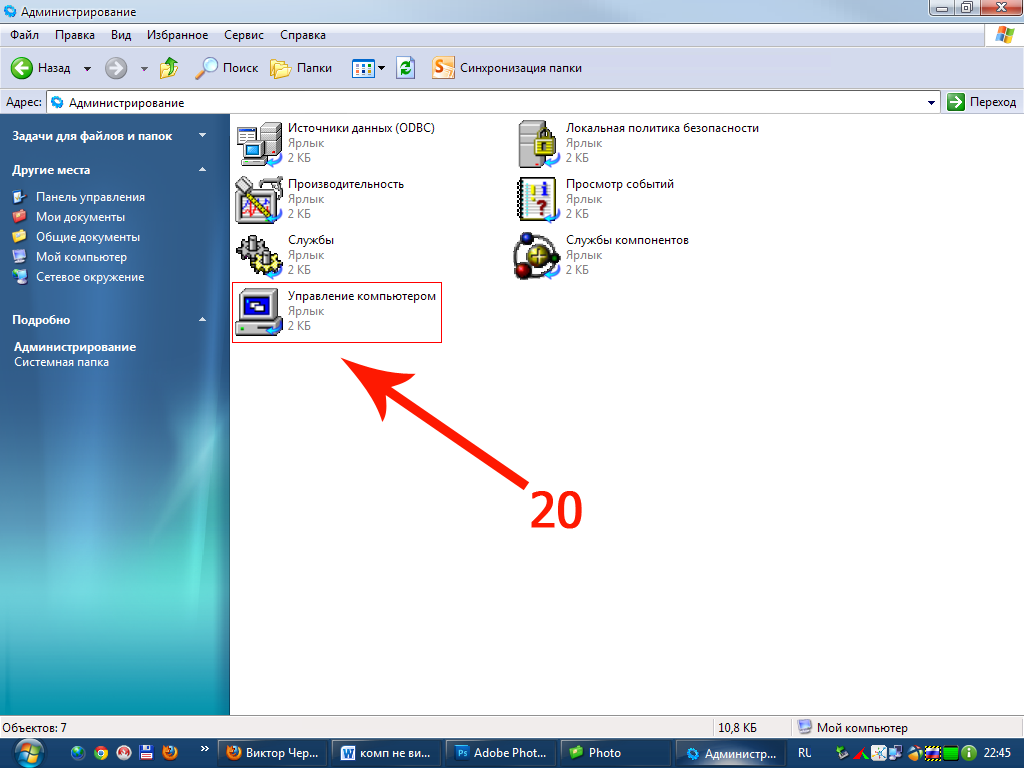
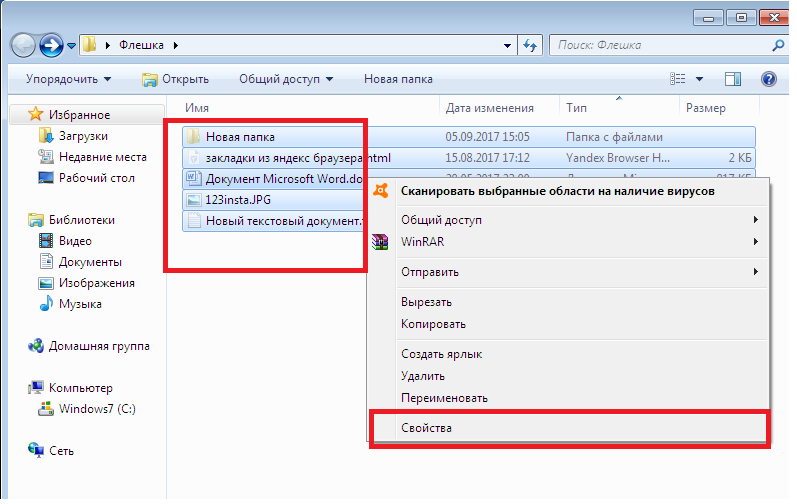 Затем удалите файл «Корневой USB-концентратор», кликните по нужному пункту правой кнопкой мыши и нажмите «Удалить устройство».
Затем удалите файл «Корневой USB-концентратор», кликните по нужному пункту правой кнопкой мыши и нажмите «Удалить устройство». Если появится только окно со списком папок, тогда найдите раздел «мой компьютер» на панели с левой стороны,
Если появится только окно со списком папок, тогда найдите раздел «мой компьютер» на панели с левой стороны,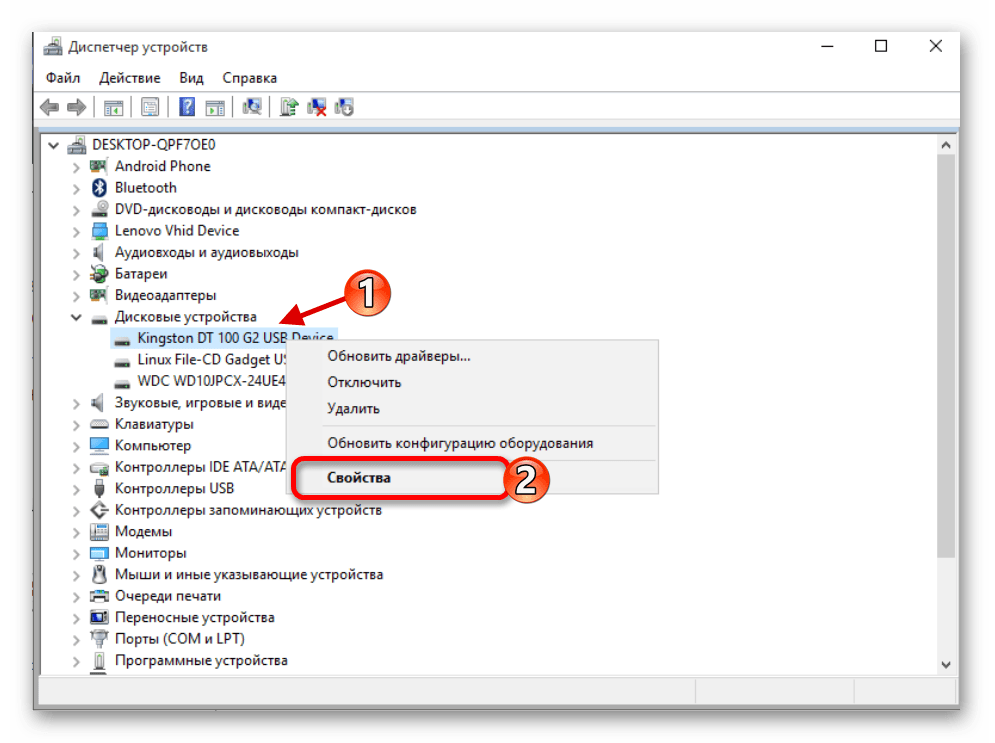 Это название будет отображаться при следующем подключении носителя к компьютеру,
Это название будет отображаться при следующем подключении носителя к компьютеру,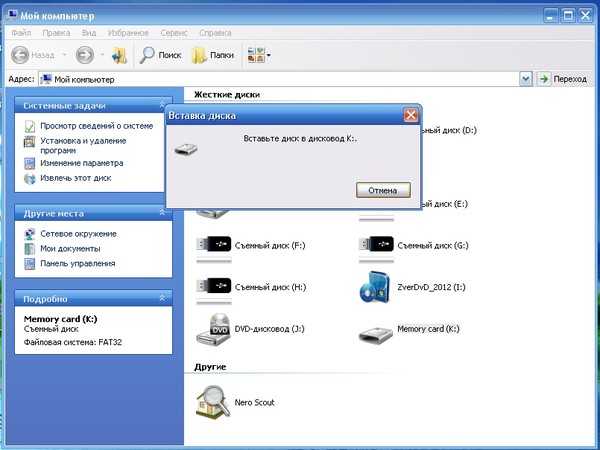
 Не угнетает в восстановлении. Он восстанавливает фотографии, видео, аудио, электронные письма, архивные файлы.
Не угнетает в восстановлении. Он восстанавливает фотографии, видео, аудио, электронные письма, архивные файлы. Разработчик инструмента сочетает использование графики и слов, чтобы представить безупречную навигацию по программному обеспечению, когда вы извлекаете свои данные. Пользовательский интерфейс работает безупречно с плавным переходом без каких-либо задержек. потерянных данных всего за 3 простых шага.
Разработчик инструмента сочетает использование графики и слов, чтобы представить безупречную навигацию по программному обеспечению, когда вы извлекаете свои данные. Пользовательский интерфейс работает безупречно с плавным переходом без каких-либо задержек. потерянных данных всего за 3 простых шага. (Если диалоговое окно не появляется автоматически, щелкните правой кнопкой мыши корзину, затем свойства и установите флажок «Показать диалоговое окно подтверждения удаления».)
(Если диалоговое окно не появляется автоматически, щелкните правой кнопкой мыши корзину, затем свойства и установите флажок «Показать диалоговое окно подтверждения удаления».)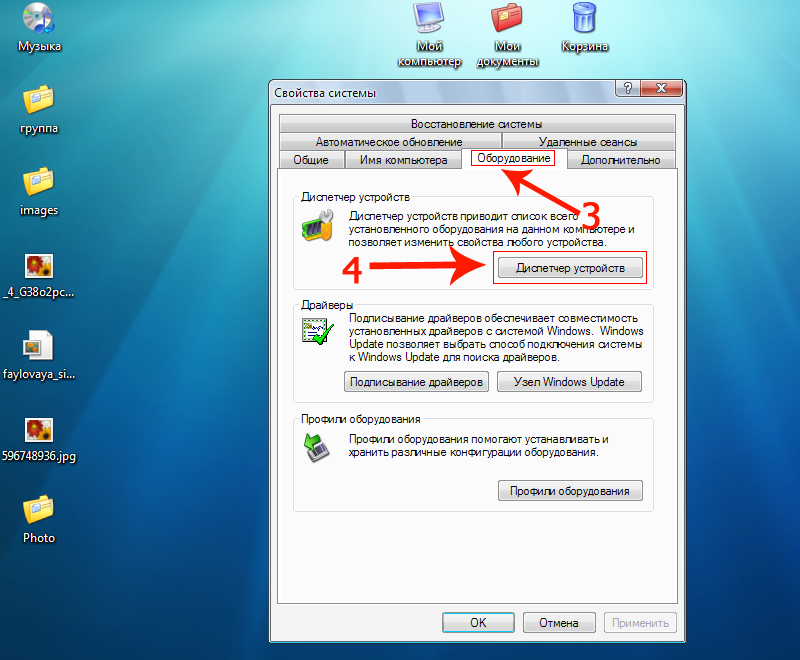 2, поколение 1
2, поколение 1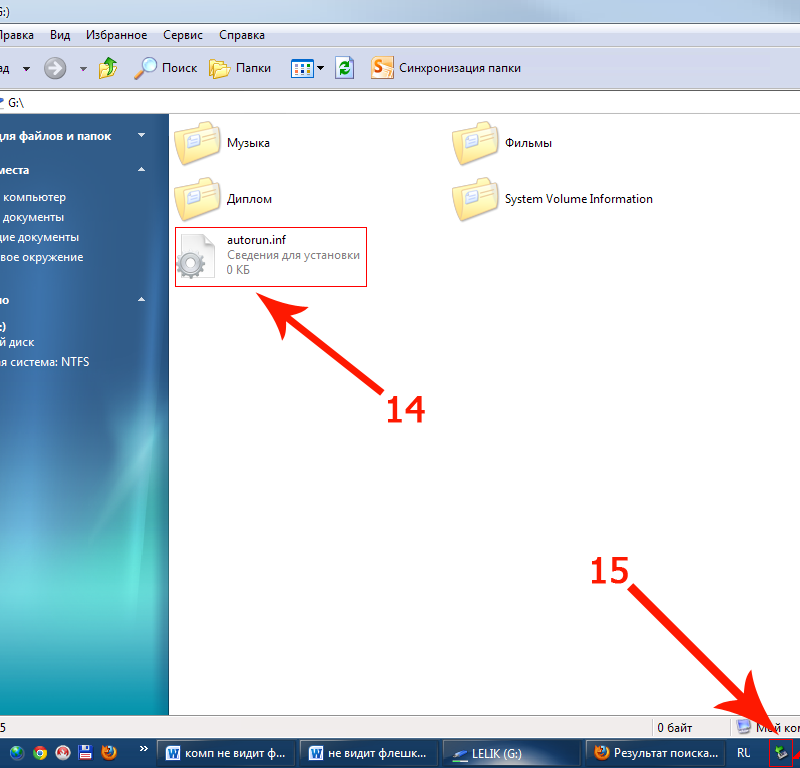 2 Gen 1
2 Gen 1 2, поколение 1
2, поколение 1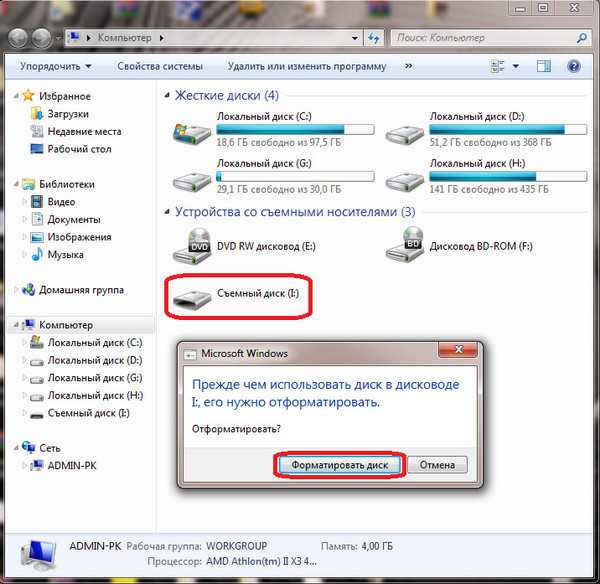 2, поколение 1
2, поколение 1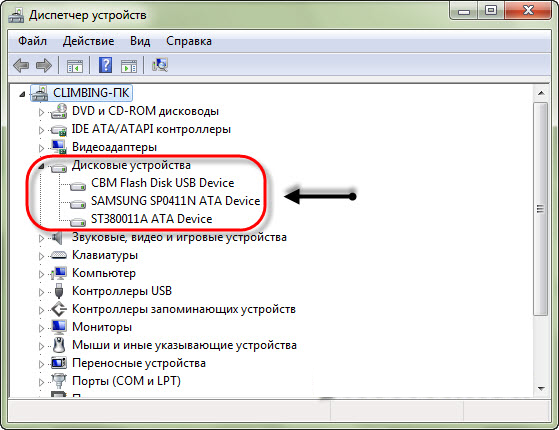 1 Gen 1
1 Gen 1