Настроить windows 10 ssd: 12 способов правильной настройки и 2 проги для ускорения
Содержание
Настройка Windows 10 учитывая диск SSD
Хорошего дня!
Какими должны быть конкретные настройки в Windows 10 64 bit Pro, учитывая, что в ноутбуке есть SSD-накопитель, на котором установлена 64-битная домашняя операционная система Windows 10?
БОЛЬШОЕ СПАСИБО!
Отвечать
Добрый день!
Какими должны быть конкретные настройки в Windows 10 64 bit Pro, учитывая, что в ноутбуке есть SSD-накопитель, на котором установлена 64-битная домашняя операционная система Windows 10?
БОЛЬШОЕ СПАСИБО!
Windows 10 по умолчанию настроена на максимальную производительность для твердотельных накопителей. Попытка оптимизировать себя может повредить вашу систему и диск. Windows 10 автоматически обнаруживает твердотельные накопители и оптимизирует их следующим образом:
Попытка оптимизировать себя может повредить вашу систему и диск. Windows 10 автоматически обнаруживает твердотельные накопители и оптимизирует их следующим образом:
1. Отключить дефрагментацию;
2. Отключить функцию ReadyBoot;
3. Использует Superfetch / Prefetch — функцию, которая изменилась по сравнению с Windows 7 и больше не требует отключения SSD в Windows 10;
4. Оптимизировать мощность твердотельного накопителя;
5. Функция TRIM (или Retrim) включена по умолчанию для SSD (Windows 10 не дефрагментирует SSD, а оптимизирует его, очищая блоки с помощью TRIM, что полезно для SSD).
Производители предоставляют некоторые рекомендации по настройке в официальном руководстве по SSD. Например, Samsung рекомендует отключить защиту системы, а Intel не рекомендует ее для своих твердотельных накопителей. Microsoft не рекомендует отключать защиту системы для любого SSD, поскольку это не создает точку восстановления системы, а с точкой восстановления системы она устраняет проблемы компьютера во много раз быстрее, чем без нее.
Источник: https://answers.microsoft.com/ru-ru/windows/forum/all/settings/73856773-6f4b-44d3-aeb1-ffeadb709169
Настройка Windows 10 под SSD диск вручную или с помощью программы SSD Mini Tweaker
C появлением твердотельных накопителей возникает множество вопросов, так их стало больше с выходом Window’s 10, и самым обсуждаемым является – нужна ли настройка SSD под десятку? Дело в том, что Майкрософт поддерживает полностью политику работы вышеуказанных дисков и посему утверждают, что самостоятельно производить изменения в настройках системы могут привести к уменьшению срока службы ssd диска в ОС windows 10. Давайте обо всем по порядку и разберемся, действительно ли стоит полагаться на авторитарное решение разработчиков.
Отключена полностью дефрагментация
Дело в том, что дефрагментация как таковая не требуется для ssd-накопителей, связано с ее архитектурой, так если в HDD – кластеры, которые периодически требуют перезаписи путем смещения данных из ячейки в ячейку, то ssd диск – нуждается, только лишь в команде trim на windows 10, необходимо проверить работает ли она, если нет – то читаем как включить.
- «Проводник» → «Этот_компьютер» → правым кликом «C:» → «Свойства»
- Вкладка «Сервис» → «Оптимизация_и_дефрагментация_диска» → «Оптимизировать»
Видим, что системный диск является твердотельным, в нижней части окна указано, что оптимизация ssd происходит в windows 10 по расписанию — речь идет именно о технологии TRIM – если коротко, сообщает о наличии в файловой системе несуществующих блоков, которые можно удалить. Так, если функция отключена, то переходите в «Изменить_параметры» и выставляйте график, следуем далее для оптимизации настроек под ssd диск на windows 10.
Всегда существуют оговорки, так дефрагментация необходима и выполняется автоматически системой в том случае, когда защита системы активна – речь о создании точек восстановления, опять же Microsoft утверждает, что алгоритм отличается от обычной дефрагментация для привычного hdd.
Подготовка к установке Windows 10 на SSD. Что нужно настроить?
В отличие от обычных HDD дисков, твердотельные жесткие диски требуют настройки.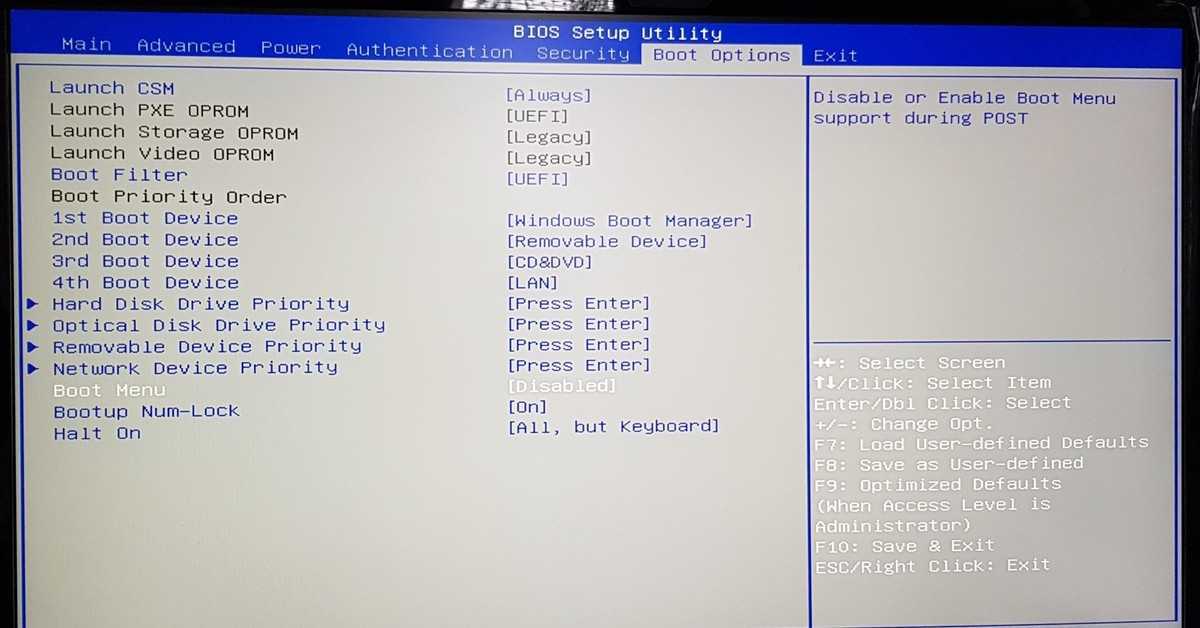 Безусловно, установить операционную систему можно и без дополнительных настроек, однако ее работоспособность станет гораздо ниже, чем могла бы быть. Далее мы подготовим наш SSD диск к установке системы, а затем разберемся, как загрузить ОС на загрузочный носитель (флеш-карта) для последующей установки.
Безусловно, установить операционную систему можно и без дополнительных настроек, однако ее работоспособность станет гораздо ниже, чем могла бы быть. Далее мы подготовим наш SSD диск к установке системы, а затем разберемся, как загрузить ОС на загрузочный носитель (флеш-карта) для последующей установки.
Активация AHCI
Важным компонентом является функция Advanced Host Controller Interface (AHCI), позволяющая подключать все главные команды SSD. Например, если подключить AHCI, то автоматически включится функция TRIM, служащая для сборки мусора с диска. Что это значит? Каждый раз на диске обновляется информация о каких-либо данных, которые используются в данный момент. После того, как информация считается неиспользуемой – она удаляется. Если бы этого не происходило, то в дальнейшем бы упала производительность операций записи. См. также: как включить режим AHCI в Windows 10.
Итак, для подключения AHCI нам потребуется перейти в БИОС компьютера. BIOS – это набор программ, работающих с системным железом и аппаратурой компьютера. Если вы неопытный пользователь, то вам может показаться, что открывать БИОС и работать в нем – это невозможная задача. Однако это совсем не так. Открыть БИОС и изменять в нем базовые параметры может каждый. Сейчас я расскажу вам как это сделать.
Если вы неопытный пользователь, то вам может показаться, что открывать БИОС и работать в нем – это невозможная задача. Однако это совсем не так. Открыть БИОС и изменять в нем базовые параметры может каждый. Сейчас я расскажу вам как это сделать.
Storage Configuration
Как только мы нажмем на кнопку запуска BIOS, откроется синее окно (в более новых версиях материнских плат БИОС может отличаться) с различными параметрами. Нам же нужно перейти в раздел «Storage Configuration».
Не ошибетесь
В открывшемся окне переходим на строку «SATA Operation Mode» и нажимаем «Enter». Затем выбираем «AHCI».
Готово, теперь у нас подключена функция «AHCI». После этого нажимаем на клавишу «F10» и ожидаем включения компьютера. Клавиша «F10» сигнализирует BIOS, что нужно перезагружать компьютер и сохранять данные. В большинстве случае используется именно эта клавиша, но если при нажатии клавиши ничего не происходит, то стоит обратить внимание на правую или нижнюю части экрана, где расположены все описания клавиш для работы с BIOS. Кроме того, в разных BIOS настройки могут отключаться, но обычно активация данной функции находится в разделе «Integrated Peripherals».
Кроме того, в разных BIOS настройки могут отключаться, но обычно активация данной функции находится в разделе «Integrated Peripherals».
Настройка загрузочного накопителя
Следующим этапом настройки у нас идет загрузка операционной системы Windows 10 на флэш-накопитель. Если же предыдущие ОС мы могли спокойно загрузить на DVD диск, то с Win10 сделать это нельзя, потому как ее размер превышает объем оптического носителя.
Итак, загрузка системы на флэш-носитель происходит при помощи дополнительных утилит, которых на данное время доступно огромное количество. Мы же будем использовать официальную программу «Windows 10 Installation Media Creation Tool» от Microsoft. Сначала эта программа сделает нашу флешку загрузочной, а затем загрузит на нее образ системы с сервера. В том случае, если вы самостоятельно попытается загрузить систему на флешку обычным способом, то она загрузится, однако с флешки установить вы систему на компьютер вы не сможете.
Для того чтобы правильно загрузить операционную систему Windows 10 на флешку, делаем следующее:
Официальная страница утилиты
Открываем официальный сайт Microsoft.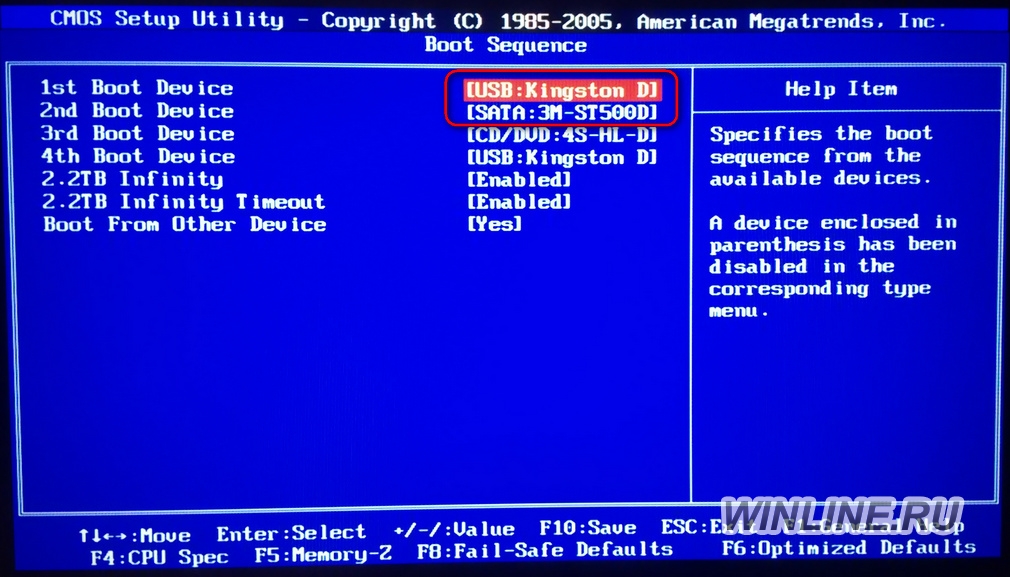 В открывшемся окне выбираем «Скачать средство сейчас».
В открывшемся окне выбираем «Скачать средство сейчас».
Да, согласен на все
Запускаем скаченный нами файл и соглашаемся с условиями лицензии.
Далее…
Далее выбираем «Создать установочный носитель (USB-устройство флеш-памяти, DVD-диск или ISO»).
Процесс можно оптимизировать галочкой
Затем выбираем архитектуру системы. Советую установить галочку на пункте «Использовать рекомендуемые параметры для этого компьютера» и продолжить.
Далее остается указать свой флэш-накопитель (он должен быть вставлен в USB-порт) и дождаться окончания загрузки системы. После окончания загрузки на накопитель можно приступить к установке системы, о чем мы и поговорим далее.
ReadyBoot, Superfetch/Prefetch и питание
К самому популярному вопросу — нужно ли на windows 10 настраивать ssd, расскажем о функционале очень знакомом из прежних версий, но вызывающих горячие споры в виндовс 10.
Так, сразу отключена ReadyBoot – функция, которая анализирует за последние 5 загрузок пути и файлы, часто запрашиваемые и кэширует место в оперативной памяти для более быстрого обращения к ним при следующей работе.
Немало дебатов вызывают и Superfetch / Prefetch – они используются, но отключать не нужно, так говорят производители Intel, а компания Samsung считает иначе. Возникает вопрос, как тогда оптимизировать ssd-disk в window’s 10, если мнения разнятся, тут хочется отметить, что с версиями 7 и 8.1 – вышеуказанные функции также эволюционировали, но для спокойствия — обратитесь к советам разработчика железа.
И немаловажным аспектом является то, что операционная система автоматически оптимизирует питание вашего ssd-диска.
Процесс установки Windows 10 на SSD
Установка Windows 10 на SSD диск ничем не отличается от обычной установки системы на винчестер. Однако скорость загрузки на твердотельный жесткий диск будет гораздо быстрее, чем на HDD. Разберемся подробнее, как установить новую систему на компьютер.
Главное меню BIOS
Для того чтобы начать установку системы, нам потребуется перезагрузить компьютер и снова перейти в BIOS. Если вы не помните, как в него зайти, то вернитесь немного назад и про
Файл подкачки
Говоря, правильная настройка системы window’s 10 — под твердотельный ssd – диск, зачастую речь идет об отключении файла подкачки, но так ли это? Все забывают для чего это нужно, так если речь идет о оптимизации служб в фоном режиме – то конечно, это не требуется, но существует ПО, которое может выдать ошибку, если файл подкачки будет отключен – часто используемые Adobe Photoshop к примеру, да и другие продукты данного семейства, и кстати, так сберегаем резервы нашего ссд’шника. Поэтому корректным будет войти в настройки и установить нужные нам галочки.
Поэтому корректным будет войти в настройки и установить нужные нам галочки.
- «Панель_управления» → «Дополнительные_параметры_системы» → «Дополнительно» → «Параметры» → вкладка «Дополнительно» → «Изменить» → должна стоять галочка «Автоматически_выбирать_объем файла_подкачки» → OK.
Бережем аккумулятор или ссд?
Как вы уже поняли, речь пойдет о гибернации и о том, как это связано с настройкой ssd – диска для ОС windows 10, процесс в общем-то очевидный, когда мы отправляем в спящий режим наш ноут, все данные сохраняются и естественно, данные записываются в память и происходит бесконечный процесс – что плохо влияет на долговечность твердотельного диска. Выходит, что у владельцев ноутбуков стоит выбор, что беречь батарею или винт? На самом деле, все не так плохо! Гибернация предназначена для техники с HDD, так как скорость загрузки ОС и обращение к файлам намного длительнее, и пользователям проще усыпить машину и после пробудить к работе не запуская сначала программы и приложения – тратя на это время.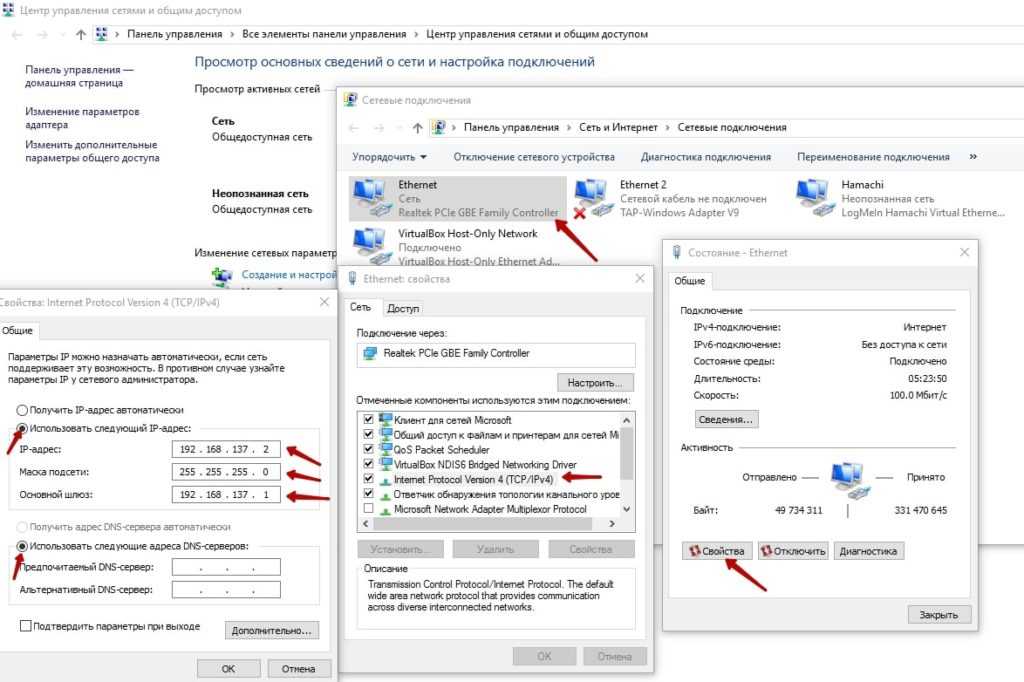 В ситуации с ссд’шниками это и не требуется, так как их основной фишкой является быстродействие – вы обращали внимание за какое количество секунд включается ваш ПК? Делаем выводы, что гибернация при наличии ssd не нужна.
В ситуации с ссд’шниками это и не требуется, так как их основной фишкой является быстродействие – вы обращали внимание за какое количество секунд включается ваш ПК? Делаем выводы, что гибернация при наличии ssd не нужна.
Индексация
Еще одним инструментом можно пожертвовать, речь идет об индексации виндовс, дело в том, что при выполнении процесса он сохраняет информацию о местонахождении файлов, тем самым обеспечивая быстрый поиск – что соответственно занимает пространство и постоянное перезаписывание данных – так как вы перемещаете их. Технология твердотельных дисков обеспечивает самостоятельно быстрый доступ, поэтому смело отключаем – способ ниже.
Правым кликом на диск, в данному случае выбрали «С:»
- «Свойства» → вкладка «Общие» → снимите галочку «Разрешить_индексировать_содержимое_файла…» → ok
- В появившемся окне выберите «К диску C:\ и ко всем вложенным файлам и папкам» → ok
Остается только дождаться завершения и закрыть окно.
Гибернация и SSD
Безусловно, для твердотельных дисков эта служба ничего хорошего не несет. Она важна только для пользователей ноутбуков, и то – только лишь для того, что быстрее начать прерванную работу. Если появилось желание отключить данную службу, то сделать это быстрее всего из командной строки. Комбинация Win+R вызовет окно «Выполнить», в котором вводим cmd. В открывшемся окне осталось ввести команду «powercfg -h off » и подтвердить нажатием Enter. После этого гибернация полностью отключится, файл hiberfil.sys подвергнется удалению, из-за чего и место на диске немного освободится. Если появилась необходимость вернуть все как было, то следует просто аналогичным образом ввести команду «powercfg -h on».
SSDoptimization — BuildAPC
-
- Руководство по оптимизации SSD для Windows 10, OS на основе Linux и Mac OS X, с руководством по установке Windows
- Введение
- 0. Предварительные отзывы
- 1.
 1. Установка Windows
1. Установка Windows - 1.2. Установка Linux
- 2. Проверка состояния TRIM
- 3. Настройка дополнительных дисков
- 4. Настройка библиотек
- 5. Настройка поиска, индексирования и файлов подкачки
- 6. Настройка автоматического входа в учетную запись (необязательно)
- 7. Установка обновлений Windows, драйверов и стандартных программ
- 7.1 Антивирус
- 7.2 Steam
- 7.3 Конфигурация SSD Samsung
- 90 Настройка CCleaner и CCleaner 90 Параметры питания
- Подведение итогов
- < Wiki Index
Введение
Итак, вы только что собрали свой компьютер с потрясающей помощью всего сообщества /r/buildapc и /r/techsupport. Вы сделали себе одолжение, купив твердотельный накопитель одновременно с первоначальной сборкой, и готовы установить Windows 8, 8.1 или 10. Отлично! Ты восхитителен!
Это руководство расскажет вам, как правильно установить Windows 10 на твердотельный накопитель, а также даст вам простые советы по оптимизации, чтобы ваш компьютер работал максимально эффективно. Если вы уже установили Windows, Linux или у вас есть устройство Mac OS X, вы можете следовать этому руководству, начиная с шага 2, однако, если вы не продвинулись далеко, может быть целесообразно начать снова, следуя этому руководству полностью.
Если вы уже установили Windows, Linux или у вас есть устройство Mac OS X, вы можете следовать этому руководству, начиная с шага 2, однако, если вы не продвинулись далеко, может быть целесообразно начать снова, следуя этому руководству полностью.
Может быть целесообразно распечатать это и хранить копию рядом с вашим новым компьютером, когда вы выполняете каждый шаг.
0. Предварительные условия
Прежде всего, вам потребуется загрузочный установочный USB-накопитель Windows 10 или установочный DVD-диск Windows 10 для Windows. Установочный USB-накопитель (или DVD, если уж на то пошло) можно создать с помощью Microsoft Media Creation Tool.
Для Linux может отличаться в зависимости от ОС. Unetbootin настоятельно рекомендуется, если вы новичок в этом.
В вашем ПК должен быть хотя бы один SSD и/или HDD. В инструкциях предполагается, что у вас есть одна из них, совершенно новая и неотформатированная, т. Е. Которая не использовалась повторно из более ранней сборки, поэтому имейте это в виду, если ваша настройка отличается.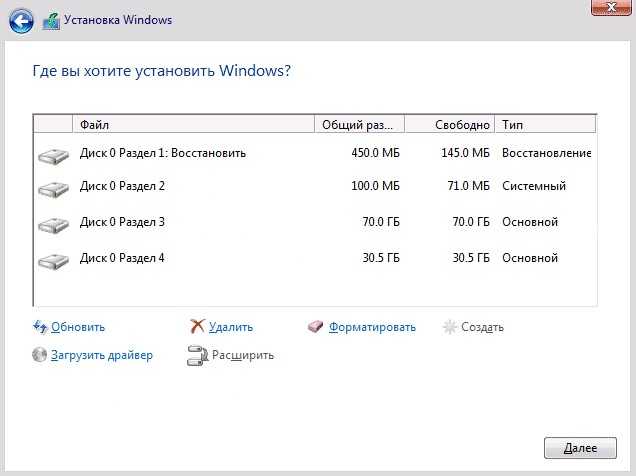 Один SSD (или даже HDD) будет выполнять большинство тех же шагов.
Один SSD (или даже HDD) будет выполнять большинство тех же шагов.
Вам понадобятся базовые знания ПК; если есть какие-либо термины, которые вы не понимаете, обратитесь за помощью в субреддит /r/buildapc или /r/techsupport с тегом [BUILD HELP]). buildapc irc/[discord](discord.gg/buildapc) также является отличным местом для получения быстрой помощи.
Во время руководства вы будете перемещать папки на SSD и HDD и обратно. Если вы будете точно следовать инструкциям, вы установите Windows, все приложения и частые игры на свой SSD. Медиафайлы, файлы и дополнительные игры будут храниться на жестком диске. Как и во всем, существуют разные мнения о том, как расположить вещи между SSD и HDD, и если вы хотите сделать что-то по-другому, это, скорее всего, тоже сработает.
Многие утверждают, что игры выигрывают от SSD-накопителя, так зачем же сохранять большинство из них на жестком диске? Мой ответ на этот вопрос: емкость SSD-накопителя часто ограничена, и приложения получают больший прирост скорости при размещении на SSD, чем игры. Ответ: разница во времени загрузки действительно разная, в большинстве случаев незначительная. См. это видео и эту статью от 2013 года.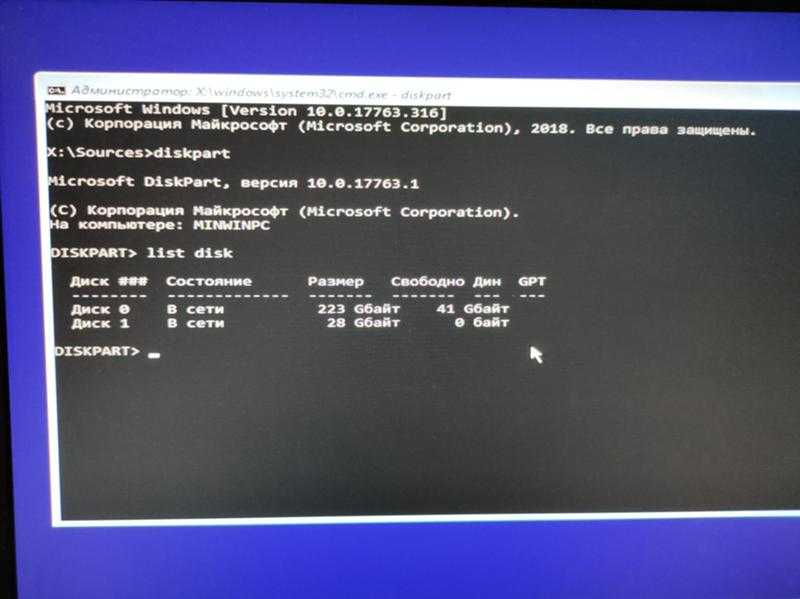
Твердотельные накопители обычно теряют производительность и сокращают срок службы, когда они почти заполнены. Принимая решение о том, какие игры вы должны установить на свой SSD, я бы рекомендовал устанавливать только те, в которые вы будете возвращаться и играть снова и снова, например MOBA, такие как DOTA или League, или вневременные игры, такие как Civilization или Counter- забастовка. Этого можно избежать путем выделения избыточного пространства, т. е. экономии свободного места. У Kingston есть руководство, которое вы можете использовать в качестве справочного руководства по избыточному выделению ресурсов.
1.1. Установка Windows
Перед началом установки рекомендуется физически отсоединить кабели данных SATA от всех приводов, кроме DVD-привода (если вы устанавливаете с одного) и SSD. Это устраняет риск установки Windows или загрузочной информации на любые другие имеющиеся у вас диски с данными.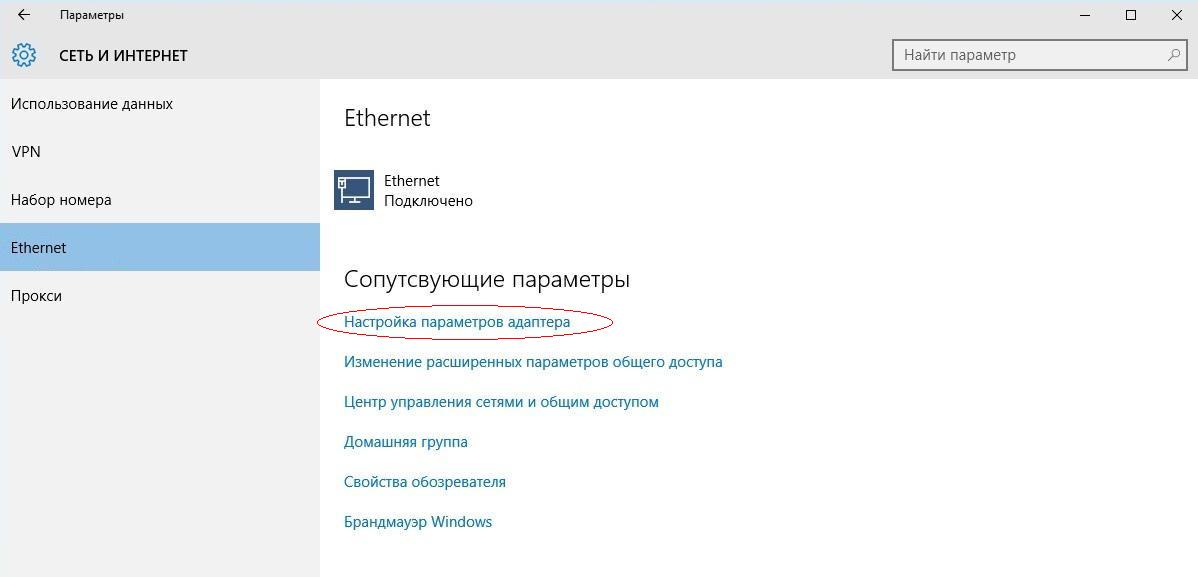 Отключив другие диски, вы также устраните риск установки разделов, зарезервированных системой, на отдельный диск, а также уменьшите риск проблем с загрузкой в позже.
Отключив другие диски, вы также устраните риск установки разделов, зарезервированных системой, на отдельный диск, а также уменьшите риск проблем с загрузкой в позже.
Еще одна вещь, на которую следует обратить внимание при открытом корпусе ПК, это то, что SSD подключен к порту SATA 6 Гбит/с, предоставляемому чипсетом, а не к порту 3 Гбит/с или чипсету стороннего производителя. Самый быстрый способ определить это — выяснить, к какому порту подключен SSD, и обратиться к руководству по материнской плате, чтобы определить тип порта. (Спасибо /u/retrocomputix за эту идею)
Вставьте USB-диск или DVD-диск с Windows 10 и загрузите компьютер в интерфейсе BIOS/UEFI. Часто это делается нажатием «Del» на клавиатуре сразу после включения ПК. Хотя каждый производитель стилизует этот интерфейс по-своему, постарайтесь следовать ему как можно лучше. Все настройки, упомянутые здесь, довольно стандартны, и их можно будет где-то изменить.
Перейдите в раздел «Конфигурация SATA» и убедитесь, что для параметра «Режим SATA» установлено значение «AHCI».
 (Шон Вебстер из Overclock.net также сказал в сообщении, что вы можете выбрать «RAID» в качестве предпочтительного «режима SATA», что дает преимущества «ACHI», но с дополнительными параметрами встроенной конфигурации RAID. Если вы не уверены, тогда придерживайтесь «AHCI», хотя об этом определенно стоит упомянуть, если вы пытаетесь настроить или устранить неполадки в конфигурации RAID.) Имейте в виду, что этот параметр должен быть установлен по умолчанию на новых материнских платах, но лучше перепроверить так как это боль изменить позже.
(Шон Вебстер из Overclock.net также сказал в сообщении, что вы можете выбрать «RAID» в качестве предпочтительного «режима SATA», что дает преимущества «ACHI», но с дополнительными параметрами встроенной конфигурации RAID. Если вы не уверены, тогда придерживайтесь «AHCI», хотя об этом определенно стоит упомянуть, если вы пытаетесь настроить или устранить неполадки в конфигурации RAID.) Имейте в виду, что этот параметр должен быть установлен по умолчанию на новых материнских платах, но лучше перепроверить так как это боль изменить позже.Перейдите в меню загрузки и найдите «Переопределение загрузки» или аналогичный параметр, из списка переопределения загрузки выберите USB или DVD, имя которого начинается с «UEFI:», например, устройство с надписью «UEFI: Patriot Supersonic Memory». если это имя карты памяти USB.
Продолжайте процесс установки Windows как обычно. Когда вы впервые доберетесь до рабочего стола, выключите компьютер, затем подключите другие жесткие диски и вернитесь к руководству, когда компьютер загрузится обратно на рабочий стол.

1.2. Установка Linux
Методика почти такая же, как и Windows в большинстве случаев. Как указывалось ранее, он может варьироваться в зависимости от варианта. Проверьте руководство по соответствующему дистрибутиву или дистрибутиву, справочные форумы или вопросы по r/linux.
2. Проверка состояния TRIM
TRIM — это отличная функция, которая позволяет вашему твердотельному накопителю самостоятельно поддерживать большинство расширенных функций «сборки мусора». Его включение — один из лучших способов поддерживать хорошее состояние SSD, а также его производительность. TRIM никоим образом не сокращает срок службы вашего SSD.
TRIM будет включен по умолчанию на 99% твердотельных накопителей при установке Windows 10; этот шаг необязателен, но все же рекомендуется.
Начните с проверки состояния конфигурации TRIM. Для этого нажмите комбинацию клавиш Windows Key+X и в появившемся меню выберите «Командная строка (Администратор)».

В окне командной строки вы должны ввести (без кавычек) «fsutil behavior query DisableDeleteNotify», а затем нажать Enter на клавиатуре.
Если возвращается статус «0», TRIM уже включен на вашем SSD! Если команда возвращает «1», вы должны ввести (опять же без кавычек) «fsutil behavior set DisableDeleteNotify 0», а затем нажать Enter, чтобы внести изменения.
Как указывалось ранее, в Linux это может отличаться. Снова проверьте руководство по соответствующему дистрибутиву или дистрибутиву, справочные форумы или r/linuxquestions.
Для Mac это применимо только в том случае, если у вас есть твердотельный накопитель стороннего производителя. В этом случае используйте trimforce 9.0081 команда следующим образом:
sudo trimforce включить
3. Настройка дополнительных дисков
Отлично! Теперь у вас есть работающая ОС, но она все еще нуждается в некоторой оптимизации. Вы только что подключили все свои другие диски, но вы можете заметить, что они не отображаются в проводнике (если они уже были отформатированы, они могут отображаться, но вы все еще можете переформатировать). Сначала мы исправим это, а затем перенаправим все ваши личные папки «Библиотека» на диск «Данные». Это важно, так как он удерживает все ваши файлы за пределами SSD, поскольку они только замедлят его работу и, как правило, не получат никакой пользы от того, что они там находятся.
Вы только что подключили все свои другие диски, но вы можете заметить, что они не отображаются в проводнике (если они уже были отформатированы, они могут отображаться, но вы все еще можете переформатировать). Сначала мы исправим это, а затем перенаправим все ваши личные папки «Библиотека» на диск «Данные». Это важно, так как он удерживает все ваши файлы за пределами SSD, поскольку они только замедлят его работу и, как правило, не получат никакой пользы от того, что они там находятся.
Чтобы начать настройку дополнительных жестких дисков, нажмите клавишу Windows + X, а затем выберите «Управление дисками» в появившемся окне.На экране управления дисками прокрутите вниз до нижней части экрана и найдите все блоки с надписью «Нераспределенное пространство». Владельцы дисков емкостью 3 ТБ и более могут иметь один диск/блок, отображаемый как две отдельные области «Нераспределенное пространство»; Если это произойдет, щелкните правой кнопкой мыши серый квадрат слева и выберите «Преобразовать в GPT-диск», прежде чем продолжить.

Щелкните правой кнопкой мыши первую область «Нераспределенное пространство» и выберите в меню «Новый простой том». Нажмите «Далее» для всех параметров, так как их лучше оставить по умолчанию, и «Готово», чтобы завершить работу мастера.
Повторите процесс для всех дополнительных дисков с данными, которые у вас могут быть, и снова проверьте проводник, чтобы убедиться, что все диски появились.В оставшейся части этого руководства предполагается, что расположение дисков настроено следующим образом:
-
Диск C: небольшой твердотельный накопитель с надписью «Windows» -
D Диск: большой жесткий диск с надписью «Данные»
4. Настройка библиотек
Библиотеки представляют собой общую область, на которую могут указывать все места сохранения по умолчанию, независимо от типа файла. Однако мы должны переместить их на диск «Данные», иначе они могут быстро заполнить наш маленький твердотельный накопитель.
Откройте проводник и перейдите к жесткому диску «Данные».Создайте новую папку с именем «Библиотеки» (или назовите еедля большей ясности; имя не имеет значения). Также может быть хорошей идеей создать папку «Program Files» для будущего использования. Оставшуюся часть этого шага очень легко неправильно настроить , и если вы это сделаете, это будет очень, ОЧЕНЬ большой проблемой. Убедитесь, что пути указаны правильно, прежде чем нажать «ОК». Вернитесь в Проводник и перейдите в папку C:\Users
. Щелкните правой кнопкой мыши любую из множества папок — мы назовем ее папкой «Видео» — и выберите в меню «Свойства».
Перейдите на вкладку «Расположение» вверху и нажмите кнопку «Переместить». Перейдите к только что созданной папке «Библиотеки» и нажмите «ОК». Прежде чем применять какие-либо изменения, вы должны сначала добавить имя исходной папки обратно в конец текстового поля, чтобы оно стало «D:\Libraries\Videos», а не просто «D:\Libraries». Если вы поместите все в одну и ту же папку, это сведет на нет цель библиотек и потенциально потребует много работы, чтобы разобраться позже.
Если вы поместите все в одну и ту же папку, это сведет на нет цель библиотек и потенциально потребует много работы, чтобы разобраться позже. Подтвердите перемещение, нажав «ОК». Он задаст вам несколько вопросов, таких как «Путь не существует. Вы хотите создать новую папку» и «Вы хотите переместить файлы в этом месте?» Выберите Да для всех параметров.Если все сделано правильно, папка «Видео» должна исчезнуть и снова появиться в вашей новой папке «Библиотеки» на диске с данными — на самом деле вы можете даже не заметить, что она была перемещена, если не посмотрите на это конкретное место или не сравните размеры дисков.Повторите этот процесс для каждой папки в списке или, по крайней мере, для всех из них, где размер папки перевешивает преимущества быстрого чтения через SSD. Самый безопасный способ сделать это — скопировать текст из первой перемещенной папки, вставить его в поле местоположения другой папки и изменить окончательное имя папки. Просто дважды проверяйте правильность местоположения перед каждым перемещением, так как в противном случае вы можете объединить две папки, и впоследствии вам придется сортировать их файл за файлом.
Просто дважды проверяйте правильность местоположения перед каждым перемещением, так как в противном случае вы можете объединить две папки, и впоследствии вам придется сортировать их файл за файлом.
5. Настройка индексирования поиска и файлов подкачки
Индексирование поиска — это встроенная в Windows функция, предназначенная для очень быстрого поиска файлов и приложений при работе со старыми и медленными жесткими дисками путем сохранения чего-то похожего на «телефонная книга для файлов» на диске. Поскольку у нас есть новый SSD, поиск в любом случае будет быстрым. Это можно отключить без особого снижения производительности и восстановить дополнительное пространство для хранения.
Чтобы перейти к настройкам индексирования, нажмите клавишу Windows и введите «Параметры индексирования» из любого места на рабочем столе. Выберите первый появившийся результат, чтобы открыть новое окно.Лично я считаю, что лучший баланс — удалить только местоположение «Пользователи». Это можно сделать, сначала нажав кнопку «Изменить» в нижней части окна.
Это можно сделать, сначала нажав кнопку «Изменить» в нижней части окна. На панели «Изменить» выберите папку «Пользователи» во второй половине, а затем снимите флажок с папки в верхней половине. Нажмите «ОК», чтобы применить изменения.Файл подкачки немного более динамичен и обычно зависит от того, сколько оперативной памяти у вас есть на вашем ПК. Я изменяю этот параметр так, чтобы он был постоянно установлен на статическое значение, чтобы достичь отличного баланса между производительностью и потраченным впустую пространством.
Для запуска нажмите комбинацию клавиш Windows Key + X и выберите «Система» в появившемся меню.
Отсюда выберите «Дополнительные параметры системы» с левой стороны, а затем «Настройки» в разделе «Производительность».
В окне производительности выберите вкладку «Дополнительно», а затем кнопку «Изменить».В этом окне снимите флажок с опции вверху, чтобы автоматически управлять файлами подкачки, а затем выберите диск C: из списка.

Выберите «Пользовательский размер» и сначала установите исходный размер как «512». Для максимального размера я предлагаю установить значение «4096» независимо от объема оперативной памяти. Нажмите кнопку «Установить» (не OK), а затем нажмите «ОК», чтобы применить все сделанные изменения.
6. Настройка автоматического входа в учетную запись ( Дополнительно )
Это необязательный шаг, но удобный для многих. Если вы являетесь единственным пользователем своего компьютера, но не хотите вводить данные своей учетной записи Microsoft при каждом входе в систему, есть способ включить автоматический вход в систему, который является быстрым и простым, но при этом дает вам преимущество безопасности, если вам необходимо временно заблокировать компьютер с помощью сочетания клавиш Windows Key + L или в административных целях.
Этот делает ваши файлы более уязвимыми к повреждению или краже, если ваш компьютер физически украден, хотя это можно смягчить, установив такую программу, как Prey, и быстро отреагировав. Включив автоматический вход в систему, у вас больше шансов, что вор не отформатирует жесткий диск, и, следовательно, у вас больше шансов, что Prey или другие решения для защиты от кражи будут полезны.
Включив автоматический вход в систему, у вас больше шансов, что вор не отформатирует жесткий диск, и, следовательно, у вас больше шансов, что Prey или другие решения для защиты от кражи будут полезны.
Чтобы включить автоматический вход в систему, нажмите клавишу Windows + R, введите (без кавычек) «control userpasswords2» и нажмите Enter.
В появившемся окне снимите галочку с верхней опции и нажмите OK. Вам будет предложено дважды подтвердить пароль своей учетной записи, но на этом все! Теперь при запуске или перезагрузке ваш компьютер будет автоматически входить в систему, полностью пропуская экран блокировки и входа в систему.
7. Установка обновлений Windows, драйверов и общих программ
Чтобы избежать проблем с Центром обновления Windows, порядок установки в этом руководстве конкретен.
Сначала загрузите и установите все обновления Windows. Чтобы принудительно выполнить проверку Центра обновления Windows, нажмите клавишу Windows на клавиатуре и введите «Центр обновления Windows». В зависимости от вашей версии Windows первым вариантом будет либо «Проверить наличие обновлений», либо просто «Центр обновления Windows»; однако оба варианта ведут вас в одно и то же место.
Чтобы принудительно выполнить проверку Центра обновления Windows, нажмите клавишу Windows на клавиатуре и введите «Центр обновления Windows». В зависимости от вашей версии Windows первым вариантом будет либо «Проверить наличие обновлений», либо просто «Центр обновления Windows»; однако оба варианта ведут вас в одно и то же место. В появившемся окне просто нажмите кнопку «Проверить наличие обновлений», чтобы принудительно проверить и установить последние обновления в Windows. Этот процесс может занять несколько часов, и в это время не рекомендуется использовать компьютер. Проверяйте его время от времени и перезапускайте, когда это необходимо. После каждого перезапуска следует еще раз проверять наличие обновлений, чтобы убедиться, что новые не появились. Продолжайте, пока не будут установлены все обновления.После завершения всех обновлений Windows перейдите к загрузке последних версий драйверов с веб-сайтов производителей материнской платы и видеокарты. Хотя большинство компаний прилагают DVD к своим продуктам, все же лучше загрузить последние версии, чтобы не обновлять их позже.
Хотя большинство компаний прилагают DVD к своим продуктам, все же лучше загрузить последние версии, чтобы не обновлять их позже. После установки всех драйверов используйте Ninite для выбора и установки всех распространенных программ, таких как Google Chrome, iTunes, uTorrent, Adobe Reader, Steam и т. д., без риска установки вирусов или рекламного ПО. Если вы сохраните копию файла установщика, который генерирует Ninite, вы также можете повторно запустить этот файл, чтобы обновить все включенное до их последних версий.
7.1 Антивирус
Еще одна рекомендуемая программа — Unchecky, поскольку она гарантирует, что не будет установлено какое-либо рекламное ПО или вирусы, которые вы можете получить при первой загрузке ваших любимых программ.
Если вы пользуетесь бесплатными антивирусными решениями, вам следует рассмотреть возможность отключения Защитника Windows (встроенного антивируса в Windows 8+) и вместо этого установить стороннюю антивирусную программу, такую как Avira или Bitdefender. Хотя Защитник имеет второе по величине влияние на производительность среди основных бесплатных антивирусных программ при выполнении быстрого сканирования, он вызывает падение производительности почти на 50% при выполнении полного сканирования. Помимо низкого уровня обнаружения вредоносных программ, другие варианты могут быть более подходящими для защиты вашего ПК. Если вы все же хотите использовать Защитник Windows, сочетание его с MalwareBytes Anti-Malware поможет остановить вредоносное ПО, прокрадывающееся мимо Защитника Windows.
Хотя Защитник имеет второе по величине влияние на производительность среди основных бесплатных антивирусных программ при выполнении быстрого сканирования, он вызывает падение производительности почти на 50% при выполнении полного сканирования. Помимо низкого уровня обнаружения вредоносных программ, другие варианты могут быть более подходящими для защиты вашего ПК. Если вы все же хотите использовать Защитник Windows, сочетание его с MalwareBytes Anti-Malware поможет остановить вредоносное ПО, прокрадывающееся мимо Защитника Windows.
7.2 Steam
Steam должен быть установлен на SSD для быстрой загрузки. Его можно установить с помощью ninite или вручную. Со steam на ssd все игры по умолчанию тоже будут идти на ssd и вам быстро не хватит места. Эту проблему легко решить с помощью программы Steammover со встроенной функцией «Переместить установку», которая позволит вам перемещать игры с SSD во вторичный репозиторий (D:\steam, при условии, что D:\ — это весь жесткий диск) с минимальными усилиями. . Храните игры, в которые вы играете, на SSD, а те, в которые вы не играете, или очень большие (60 ГБ и выше) переносите на жесткий диск. В последней версии Steam также есть собственный метод управления библиотеками на нескольких дисках. Просто перейдите на вкладку «Загрузки» в настройках Steam, нажмите «Папки библиотеки Steam», и вы сможете добавить новые папки библиотеки на другие диски и установить их в качестве местоположения по умолчанию для установки.
. Храните игры, в которые вы играете, на SSD, а те, в которые вы не играете, или очень большие (60 ГБ и выше) переносите на жесткий диск. В последней версии Steam также есть собственный метод управления библиотеками на нескольких дисках. Просто перейдите на вкладку «Загрузки» в настройках Steam, нажмите «Папки библиотеки Steam», и вы сможете добавить новые папки библиотеки на другие диски и установить их в качестве местоположения по умолчанию для установки.
Если вы хотите узнать об этой функции « Move Install », выполните следующие действия:
- Найдите игру, которую хотите переместить, в своей библиотеке игр.
- Щелкните правой кнопкой мыши и выберите «Свойства».
- Перейдите на вкладку «Локальные файлы».
- Щелкните Переместить папку установки.
- Выберите новое место для хранения своей игры.
К сожалению, другие менеджеры игр (origin, gog) не имеют такого удобства, поэтому во время установки вам придется выбирать, ставить ли игру на SSD или HDD. Однако в Origin вы можете хотя бы изменить место установки по умолчанию, перейдя в «Настройки приложения», а затем на вкладку «Дополнительно». Если вы хотите переместить игры с одного жесткого диска на другой в Origin, просто вырежьте и вставьте содержимое папки «Origin Games» в старое место (скорее всего, C:\Program Files (x86)) в новую папку «Origin Games». папку на новом диске. Изменив расположение установки по умолчанию, чтобы оно указывало на эту новую папку «Origin Games», щелкнув «Загрузить» на ваших перемещенных играх в Origin, вы обновите их расположение в клиенте.
Однако в Origin вы можете хотя бы изменить место установки по умолчанию, перейдя в «Настройки приложения», а затем на вкладку «Дополнительно». Если вы хотите переместить игры с одного жесткого диска на другой в Origin, просто вырежьте и вставьте содержимое папки «Origin Games» в старое место (скорее всего, C:\Program Files (x86)) в новую папку «Origin Games». папку на новом диске. Изменив расположение установки по умолчанию, чтобы оно указывало на эту новую папку «Origin Games», щелкнув «Загрузить» на ваших перемещенных играх в Origin, вы обновите их расположение в клиенте.
7.3 Конфигурация твердотельного накопителя Samsung
Если вы счастливый обладатель твердотельного накопителя марки Samsung, программное обеспечение, входящее в комплект поставки этого накопителя, на самом деле чрезвычайно мощное и может использоваться вместо некоторых шагов, описанных в этом руководстве. Здесь мы будем использовать программное обеспечение Magician, предоставленное Samsung, как для проверки обновлений для вашего диска, так и для настройки Windows, чтобы наилучшим образом использовать дополнительные функции, предоставляемые Samsung.
Начните с перехода на микросайт Samsung, посвященного твердотельным накопителям, и загрузите последнюю версию программного обеспечения Magician (на момент написания этой статьи это была версия 4.9)..7). Это будет в формате zip, который вам нужно будет распаковать с помощью 7zip или встроенного в Windows инструмента для сжатых папок.
После установки проверьте наличие доступных обновлений прошивки для вашего накопителя, перейдя на вкладку «Обновление прошивки» в Magician, и немедленно примените их.
После обновления диска перейдите на вкладку «Оптимизация ОС» и просмотрите доступные вам вкладки параметров. На этих вкладках можно настроить различные параметры ПК, такие как параметры питания, пейджинг, спящий режим и размеры кэша, чтобы оптимизировать SSD для достижения максимальной производительности, максимальной емкости и максимальной надежности. Максимальная емкость не требует пояснений, в то время как максимальная производительность направлена на повышение скорости вашего SSD (и, следовательно, вашей системы в целом), а максимальная надежность направлена на максимальное количество циклов чтения-записи, которые может выдержать ваш SSD (и, следовательно, его общий срок службы).
 ). Какой из них лучше для вас, зависит от того, что вы хотите оптимизировать. Параметры также можно настроить индивидуально на вкладке «Дополнительно».
). Какой из них лучше для вас, зависит от того, что вы хотите оптимизировать. Параметры также можно настроить индивидуально на вкладке «Дополнительно».Следующее, что вам нужно сделать, это перейти на вкладку «Избыточное выделение ресурсов». Хотя этот параметр является необязательным, он позволяет избежать полного заполнения SSD (избегая замедления, связанного с полным SSD) и дает диску достаточно места для перемещения, если какая-либо из рабочих ячеек умирает (редко). Избыточное выделение ресурсов может обеспечить значительное повышение производительности в дополнение к увеличению срока службы SSD. У меня установлен параметр «Рекомендуется» 10%.
Наконец, перейдите к расширенной функции «БЫСТРЫЙ режим». Включение режима RAPID приводит к тому, что часть доступной оперативной памяти резервируется для использования вашим SSD. Хотя это обычно не влияет на повседневную деятельность на вашем ПК (из-за того, что современные приложения оптимизированы для жестких дисков), это приводит к значительному повышению производительности при определенных рабочих нагрузках, включая копирование или запись больших объемов файлов или работа с большими файлами в фотошопе.
 «БЫСТРЫЙ режим» можно включить одним щелчком мыши на этом экране, однако для этого потребуется немедленная перезагрузка ПК, поэтому обязательно сделайте это после завершения всех загрузок и обновлений. В то время как включение RAPID увеличивает риск потери данных в случае потери питания или сбоя (из-за того, что запись в DRAM может не попасть на SSD), Windows гарантирует, что этот риск будет как можно ниже, часто «сбрасывая» DRAM на SSD. Если у вас есть стабильная система без сбоев, подключенная к универсальному источнику питания, включение режима RAPID — лучший способ получить производительность, подобную PCI-e, от твердотельного накопителя SATA.
«БЫСТРЫЙ режим» можно включить одним щелчком мыши на этом экране, однако для этого потребуется немедленная перезагрузка ПК, поэтому обязательно сделайте это после завершения всех загрузок и обновлений. В то время как включение RAPID увеличивает риск потери данных в случае потери питания или сбоя (из-за того, что запись в DRAM может не попасть на SSD), Windows гарантирует, что этот риск будет как можно ниже, часто «сбрасывая» DRAM на SSD. Если у вас есть стабильная система без сбоев, подключенная к универсальному источнику питания, включение режима RAPID — лучший способ получить производительность, подобную PCI-e, от твердотельного накопителя SATA.Если вы следовали этому разделу руководства, пропустите раздел 9, поскольку настроек Samsung более чем достаточно.
8. Настройка CCleaner и настройка расписаний
Итак, вы выполнили все обновления и только что установили все свои стандартные программы с помощью ninite. Теперь вы должны установить CCleaner, чтобы ваш компьютер работал так же, как он был запущен. CCleaner расшифровывается как «Crap Cleaner» и делает именно то, на что это похоже: удаляет все ненужные временные файлы и ненужную вам ерунду.
CCleaner расшифровывается как «Crap Cleaner» и делает именно то, на что это похоже: удаляет все ненужные временные файлы и ненужную вам ерунду.
Начните с загрузки последней версии отсюда.После загрузки последней версии вы можете запустить программу установки и установить ее с настройками по умолчанию. Нажимайте «Далее», пока вам не будет предложено запустить его. Запустите программу (сняв галочку с поля просмотра примечаний к выпуску), и теперь пришло время начать настройку.Начните с перехода на вкладку «Параметры» с левой стороны и выбора первого подменю «Настройки». На странице настроек отключите «Автоматически проверять наличие обновлений для CCleaner». Это предотвращает вмешательство проверки обновлений в нашу автоматическую очистку, которую мы планируем настроить.
Далее перейдите в подменю «Дополнительно» в «Параметры». Отсюда включите параметры «Сохранить все настройки в INI-файл», а также «Скрыть предупреждающие сообщения».
Последнее меню параметров, которое нам нужно настроить, — это подменю «Мониторинг». Здесь вам нужно снять галочки как с «Включить мониторинг системы», так и с «Включить активный мониторинг» (выберите «Да» в появившемся предупреждении), так как оба эти параметра будут бесполезны.
Перейдите на вкладку «Очиститель», чтобы начать настройку того, что CCleaner фактически изменяет. Прокрутите вниз до раздела «Система», снимите флажки с параметров «Дампы памяти» и «Файлы журнала Windows», но включите параметры «Кэш DNS».
Перейдите на вкладку «Приложения» и снимите галочки с опций «Файлы cookie», «История загрузок», «Место последней загрузки» и «Сеанс» в каждом установленном вами браузере. Это предотвращает случайное опустошение папки загрузок CCleaner, а также позволяет вам оставаться в системе на ваших любимых веб-сайтах и делает запуск CCleaner практически незаметным в повседневном использовании.Теперь нажмите «Запустить CCleaner» в правом нижнем углу. Примите все предупреждения и закройте все программы, которые он запрашивает. После завершения закройте программу и перейдите к настройке, чтобы она работала тихо и без взаимодействия!
Примите все предупреждения и закройте все программы, которые он запрашивает. После завершения закройте программу и перейдите к настройке, чтобы она работала тихо и без взаимодействия! Чтобы начать настройку CCleaner для запуска по расписанию, нажмите комбинацию клавиш Windows + X и из списка выберите «Управление компьютером».
В появившемся окне разверните параметр «Планировщик заданий», а затем выберите «Библиотека планировщика заданий».
С правой стороны нажмите «Создать базовую задачу» и дайте ей какое-нибудь простое имя, мое называется «Еженедельная очистка», при желании добавьте описание, затем нажмите «Далее».
Для частоты я выбираю «Еженедельно» и на следующем экране устанавливаю время на дату следующего воскресенья и 18:30 для времени, затем устанавливаю повторяющийся день каждое воскресенье. Это приведет к тому, что задача будет выполняться каждое воскресенье в 18:30.Выберите действие «Запустить программу» и перейдите на следующую страницу. Нажмите «Обзор», перейдите в папку «C:\Program Files\CCleaner» и выберите файл «CCleaner64». Добавьте «дополнительный аргумент» (без кавычек) «/AUTO», чтобы убедиться, что CCleaner не появляется во время работы. Нажмите «Далее» и установите флажок на следующей странице, в котором говорится, что вы хотите продолжить редактирование, затем нажмите «Готово».
Нажмите «Обзор», перейдите в папку «C:\Program Files\CCleaner» и выберите файл «CCleaner64». Добавьте «дополнительный аргумент» (без кавычек) «/AUTO», чтобы убедиться, что CCleaner не появляется во время работы. Нажмите «Далее» и установите флажок на следующей странице, в котором говорится, что вы хотите продолжить редактирование, затем нажмите «Готово». В появившемся окне свойств перейдите на вкладку «Настройки» и включите «Выполнять задачу как можно скорее после пропуска запуска». Нажмите «ОК», чтобы применить все изменения и закрыть «Управление компьютером».
9. Параметры питания
Последний шаг — немного изменить параметры питания, чтобы они работали в нашу пользу. Если вы выполнили шаги, описанные в разделе Samsung SSD этого руководства, пропустите этот раздел и не изменяйте параметры электропитания.
Начните с того, что еще раз нажмите клавишу Windows + X и выберите «Электропитание» в меню.

В появившемся окне вы можете переключить профиль со «Сбалансированный (рекомендуется)» на «Высокая производительность», а затем нажать «Изменить настройки плана» для профиля «Высокая производительность». Высокая производительность даст немного более высокую производительность процессора за счет более высокого энергопотребления в режиме ожидания.На экране настроек плана выберите «Изменить дополнительные параметры питания» слева.
В этом новом всплывающем окне разверните выбор «Жесткий диск», а затем «Отключить жесткий диск после». Измените значение «Настройка:» на «Никогда», уменьшив его до минимума, пока значение не превысит «0». Это не позволяет компьютеру «выключать» SSD, но имеет негативный побочный эффект, заключающийся в том, что другие жесткие диски никогда не выключаются. К сожалению, лучше установить значение «Никогда», так как возникает больше проблем, когда твердотельный накопитель постоянно отключается во время простоя через определенное время.
Подведение итогов
Если вы потратили последний час или около того на настройку своего компьютера и все работает гладко, поздравляем! Теперь вы успешно настроили свой SSD, чтобы он практически никогда не замедлялся!
Требуется небольшое обслуживание. Периодически проверяйте наличие обновлений прошивки для вашего SSD. Время от времени заходите в планировщик заданий в разделе «Управление компьютером» и проверяйте, что расписание еженедельной очистки все еще отображается в списке, а время последнего запуска недавнее. Это просто для того, чтобы убедиться, что расписание не удалилось таинственным образом.
Если у вас есть какие-либо вопросы, связанные с руководством, задайте их в сабреддите /r/buildapc с тегом [BUILD HELP].
Как это исправить и увеличить скорость записи
Восстановите максимальную скорость и производительность вашего SSD независимо от его возраста
by Милан Станоевич
Милан Станоевич
Эксперт по Windows и программному обеспечению
Милан с детства увлекался технологиями, и это побудило его проявить интерес ко всем технологиям, связанным с ПК. Он энтузиаст ПК и… читать дальше
Он энтузиаст ПК и… читать дальше
Опубликовано
Рассмотрено
Влад Туричану
Влад Туричану
Главный редактор
Увлеченный технологиями, Windows и всем, что имеет кнопку питания, он тратил большую часть своего времени на развитие новых навыков и изучение мира технологий. Скоро… читать дальше
Раскрытие партнерской информации
- Многие пользователи медленно переходят с жестких дисков на твердотельные накопители, но у них есть свои проблемы.
- Некоторыми причинами медленной работы SSD являются неправильные настройки ПК и отсутствие оптимизации.
- Чтобы решить эту проблему, рассмотрите возможность проверки команды TRIM, правильной настройки порядка загрузки и т. д.
XУСТАНОВИТЕ, щелкнув файл загрузки
Для устранения различных проблем с ПК мы рекомендуем Restoro PC Repair Tool:
Это программное обеспечение устраняет распространенные компьютерные ошибки, защищает вас от потери файлов, вредоносного ПО, аппаратного сбоя и оптимизирует ваш ПК для максимальной производительности. . Исправьте проблемы с ПК и удалите вирусы прямо сейчас, выполнив 3 простых шага:
. Исправьте проблемы с ПК и удалите вирусы прямо сейчас, выполнив 3 простых шага:
- Загрузите Restoro PC Repair Tool , который поставляется с запатентованными технологиями (патент доступен здесь).
- Нажмите Начать сканирование , чтобы найти проблемы Windows, которые могут вызывать проблемы с ПК.
- Нажмите Восстановить все , чтобы устранить проблемы, влияющие на безопасность и производительность вашего компьютера.
- Restoro был скачан 0 читателями в этом месяце.
Стандартный жесткий диск (HDD) в течение долгого времени был преобладающим компьютерным запоминающим устройством из-за его большой емкости и низкой стоимости. Твердотельный накопитель (SSD) — еще одно решение для хранения данных, постепенно заменяющее большинство жестких дисков.
В твердотельных накопителях используется флэш-память, что обеспечивает значительный прирост производительности по сравнению с механическими жесткими дисками. Поскольку в твердотельных накопителях нет мелких движущихся частей, которые могут выйти из строя, они предлагают широкий спектр экономичных преимуществ практически для каждого пользователя компьютера.
Поскольку в твердотельных накопителях нет мелких движущихся частей, которые могут выйти из строя, они предлагают широкий спектр экономичных преимуществ практически для каждого пользователя компьютера.
Однако твердотельные накопители могут сильно замедляться по разным причинам с течением времени. Если вы находитесь в такой ситуации и ваш SSD работает медленно, посмотрите на решения, перечисленные ниже.
Почему мой SSD такой медленный?
Существуют различные причины, по которым ваш SSD может работать слишком медленно. Одной из основных причин является отсутствие оптимизации драйверов. Эта функция запускает команду TRIM на вашем SSD и помогает поддерживать его в отличной форме.
Другой известной причиной является неправильный порядок загрузки. Наконец, если у вас включен встроенный VGA, это может привести к снижению скорости вашего SSD.
➡️Некоторые варианты ошибок в этом случае включают:
- Низкая скорость записи SSD
- SSD медленно читается
- Медленная загрузка SSD
- SSD медленно удаляет файлы
- SSD медленно открывает программы
- Медленный SSD Windows 11
- SSD работает медленно в Windows 7
Возможно, вы столкнулись с одним или несколькими из них. Но, не волнуйтесь! Перечисленные здесь решения будут работать во всех этих случаях.
Но, не волнуйтесь! Перечисленные здесь решения будут работать во всех этих случаях.
🔧Как исправить медленный SSD?
В этой статье
- Почему мой SSD такой медленный?
- 🔧Как исправить медленный SSD?
- 1. Проверьте команду TRIM
- 2. Оптимизация драйверов
- 3. Убедитесь, что режим AHCI включен
- 4. Отключить встроенный VGA
- 5. Настройте порядок загрузки
- 6. Проверьте порт SATA
- 7. Проверьте кабель SATA
- 8. Обновите прошивку
- 9. Оптимизируйте свой SSD
- 10. Выберите план высокой мощности
- Как исправить медленный SSD в Windows 11?
- Становятся ли твердотельные накопители медленнее с возрастом?
.
1. Проверьте команду TRIM
Первый обходной путь, который решает проблему с медленным SSD, — запустить команду TRIM на вашем ПК только с помощью инструмента командной строки, как показано в шагах ниже.
1. Нажмите Пуск, и в строке поиска введите cmd .
2. Щелкните правой кнопкой мыши Командная строка и выберите Запуск от имени администратора .
3. Введите команду ниже и нажмите Введите : Поведение FSUTIL Запрос DisabledEledetify
4., если вы получите 0
4. Если вы получили 1 , обязательно выполните следующие действия.
5. Введите эту команду: набор поведения fsutil DisableDeleteNotify 0
2. Оптимизация драйверов
- Нажмите «Пуск» и в строке поиска введите Дефрагментация и оптимизация дисков .
- Щелкните Дефрагментация и оптимизация дисков .
- Выделите свой SSD и нажмите Оптимизировать .
В Windows 10 Microsoft добавила функцию оптимизации дисков, которая запускает команду TRIM на вашем SSD. Поэтому, пожалуйста, проверьте, оптимизирует ли Windows ваш SSD.
Поэтому, пожалуйста, проверьте, оптимизирует ли Windows ваш SSD.
Лучшая оптимизация для драйверов — это установка их последней версии. Если вы хотите обновить все драйверы на своем компьютере, вам следует использовать DriverFix, программное обеспечение, в базе данных которого содержится более 18 миллионов файлов драйверов.
⇒ Получите DriverFix
3. Убедитесь, что режим AHCI включен
- Откройте Диспетчер устройств .
- Расширение контроллеров IDE ATA/ATAPI .
- Если вы видите в списке AHCI Controller , он у вас включен. Скорее всего, на вашем компьютере отключен AHCI, если вы видите только слова ATA и IDE.
Режим AHCI играет важную роль в поддержании высокой производительности вашего SSD и предотвращении его медленной работы. Если этот режим отключен, компьютер может столкнуться со сбоями или даже увидеть знаменитый, но нежелательный синий экран смерти.
Если AHCI отключен и вы хотите включить его в Windows 10, вот что вам нужно сделать:
- Перейдите к этим ключам и установите значение с именем Start на 0:
HKEY_LOCAL_MACHINE\SYSTEM\CurrentControlSet\ Услуги\iaStorVHKEY_LOCAL_MACHINE\SYSTEM\CurrentControlSet\Services\iaStorAVC\StartOverrideHKEY_LOCAL_MACHINE\SYSTEM\CurrentControlSet\Services\storahciHKEY_LOCAL_MACHINE\SYSTEM\CurrentControlSet\Services\storahci\StartOverride - Перезагрузите компьютер и перейдите в настройки прошивки UEFI/BIOS, чтобы включить режим AHCI. После сохранения и выхода перезагрузите компьютер еще раз.
4. Отключите встроенный VGA
- Перезагрузите компьютер и откройте BIOS .
- Перейдите к разделу Advanced BIOS .

- Найдите Встроенный VGA .
- Выберите параметр Отключить .
Многие пользователи сообщают, что после отключения функции встроенного VGA им удалось решить проблему.
5. Настройте порядок загрузки
- Перезагрузите компьютер и загрузитесь в БИОС .
- Измените последовательность загрузки HDD и SSD, указав сначала SSD.
Совет эксперта:
СПОНСОРЫ
Некоторые проблемы с ПК трудно решить, особенно когда речь идет о поврежденных репозиториях или отсутствующих файлах Windows. Если у вас возникли проблемы с исправлением ошибки, возможно, ваша система частично сломана.
Мы рекомендуем установить Restoro, инструмент, который просканирует вашу машину и определит причину неисправности.
Нажмите здесь, чтобы загрузить и начать восстановление.
Еще одной причиной медленной работы SSD-накопителя может быть неправильная настройка последовательности загрузки. Если приоритет загрузки установлен на жесткий диск, время выборки и загрузки операционной системы из внешнего источника займет больше времени, чем обычно.
Если приоритет загрузки установлен на жесткий диск, время выборки и загрузки операционной системы из внешнего источника займет больше времени, чем обычно.
6. Проверьте порт SATA
Многие материнские платы поставляются с двумя разными контроллерами SATA: некоторые с SATA 3 Гбит/с, а некоторые с SATA 6 Гбит/с. Убедитесь, что вы используете SATA 6 Гбит/с для подключения SSD.
В этом отношении вам следует обратиться к руководству по материнской плате, чтобы определить его правильно. Более того, материнские платы на чипсетах Intel поставляются с контроллером Intel SATA.
Убедитесь, что вы используете контроллер Intel для подключения твердотельного накопителя, так как большинство проблем с низкой скоростью возникает из-за использования контроллера не Intel на материнской плате, построенной на наборе микросхем Intel.
Также обратите внимание, что первый порт SATA имеет самую высокую скорость, как утверждает большинство технически подкованных пользователей.
7. Проверьте кабель SATA
Для повышения производительности SSD убедитесь, что кабели не повреждены и не плохого качества, а также что они правильно подключены к порту SATA. Таким образом, хороший совет всегда покупать кабель SATA от известного производителя.
8. Обновите прошивку
Как и любое другое компьютерное оборудование, обновление прошивки на вашем SSD жизненно важно, поскольку новые ошибки и проблемы выявляются и устраняются.
Это также может повысить производительность вашего SSD, стабильность диска или улучшить совместимость с вашей системой.
Чтобы проверить, нужно ли вам обновить прошивку, вы должны сначала определить точную прошивку на вашем SSD, а затем перейти на веб-сайт производителя, чтобы проверить, существует ли более новая прошивка для вашего SSD. Если это так, вам придется следовать инструкциям по обновлению.
9. Оптимизируйте свой SSD
- В меню Пуск найдите Очистка диска .

- Выберите SSD-накопитель и нажмите OK , чтобы запустить процесс.
- Удалите обнаруженные ненужные файлы.
- В меню Пуск найдите дефрагментация и откройте Дефрагментация и оптимизация дисков .
- Выберите SSD-накопитель и нажмите кнопку Оптимизировать .
SSD со временем накапливает мусор так же, как и остальная часть вашего компьютера. Таким образом, вам нужно время от времени оптимизировать его, чтобы привести его в первоначальный вид.
В Windows 10 вы можете легко сделать это самостоятельно, следуя приведенным ниже инструкциям или используя для этого стороннее программное обеспечение.
10. Выберите план High Power Plan
- В меню Start найдите power и нажмите Power & Sleep settings .
- Выберите Дополнительные параметры питания на правой стороне.

- Нажмите Create a Power Plan слева и выберите High Performance .
Если вы выберете план сбалансированного питания, ваш твердотельный накопитель не будет получать полную мощность, необходимую для работы с максимальной производительностью, что приведет к снижению скорости передачи, чтения и записи.
Как исправить медленный SSD в Windows 11?
Починить медленный SSD в Windows 11 довольно просто. Прежде всего, вы можете попытаться оптимизировать свои драйверы с помощью встроенной функции.
Кроме того, вы можете изменить план питания на высокую производительность, чтобы высвободить полную мощность для вашего SSD. Вы также можете попробовать все другие исправления в этом руководстве, так как они работают для Windows 10 и 11.
Становятся ли твердотельные накопители медленнее с возрастом?
SSD не становятся медленнее из-за возраста. Вместо этого другие факторы замедляют работу памяти.
Один из них заполняет ваш SSD до максимальной или почти максимальной емкости. Это сокращает время записи, тем самым влияя на его общую производительность.
Некоторыми другими известными факторами являются неправильные настройки ПК и отсутствие оптимизации. Таким образом, вам не о чем беспокоиться, когда ваш SSD устареет.
В целом, мы надеемся, что эта статья помогла вам, и теперь вы увидите улучшенную производительность SSD.
Точно так же, если вам нужен список лучшего программного обеспечения для управления твердотельными накопителями, ознакомьтесь с нашим руководством, чтобы узнать о отличных вариантах, которые можно использовать сегодня.
Не стесняйтесь, дайте нам знать, если вы смогли восстановить скорость своего SSD в комментариях ниже.
Проблемы остались? Исправьте их с помощью этого инструмента:
СПОНСОРЫ
Если приведенные выше советы не помогли решить вашу проблему, ваш компьютер может столкнуться с более серьезными проблемами Windows.

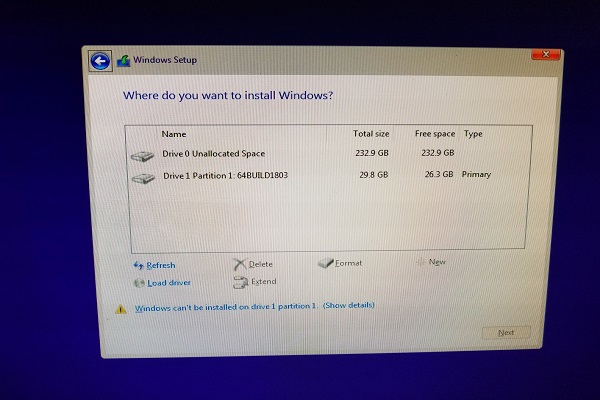 1. Установка Windows
1. Установка Windows