Как в excel в ячейке: ЯЧЕЙКА (функция ЯЧЕЙКА) — Служба поддержки Майкрософт
Содержание
Как создать список внутри ячейки в Microsoft Excel
Виктор Бухтеев
3K
Обсудить
Личный опыт
#Программы
#Microsoft
5 мин. чтения
Форматирование текста внутри ячеек в Microsoft Excel – одна из задач, которая для многих пользователей кажется сложной. Действия, необходимые для ее выполнения, во многом не похожи на те, которые осуществляются в стандартных текстовых редакторах. Относится это и к формированию списка в рамках одной ячейки. К счастью, вам нужно знать всего одну настройку, чтобы быстро справиться с этим и перейти к дальнейшим действиям с электронной таблицей.
Сначала предлагаю обратить внимание на то, как по умолчанию формируется текст внутри ячейки в Эксель. Это всегда одна строка без каких-либо переносов. Если задать дополнительные настройки, текст может автоматически переноситься ниже после достижения границы ширины ячейки, но это не подходит для создания списка.
Сейчас можете вставить необходимое содержимое из внешних источников в ячейку, после чего приступить к внесению изменений, которые будут продемонстрированы ниже.
Следующая настройка, которая заключается в изменении формата ячеек, подойдет как только для одного поля, так и для нескольких, если вы хотите создать списки в разных ячейках. Следуйте инструкции, чтобы разобраться с этим и завершить подготовку.
-
На этом этапе советую сразу растянуть ячейки по высоте и ширине так, чтобы в них помещался будущий список. Осуществляется это с зажатой левой кнопкой мыши и перетаскиванием краев.
-
Затем выделите все ячейки, в которых будут находиться списки, или оставьте выделенной только одну, если речь идет об одном перечне.
-
Щелкните в любом удобном месте правой кнопкой мыши и из появившегося контекстного меню выберите пункт «Формат ячеек».
-
Отобразится окно, в котором в качестве формата обязательно укажите «Текстовый», чтобы остальные настройки соответствовали требуемым.

-
Перейдите на вкладку «Выравнивание» и для параметра «Отображение» отметьте галочкой пункт «Переносить текст».
После этого примените изменения и закройте данное окно. Можете приступить к редактированию списка для каждой ячейки, которая была подготовлена.
-
Каждая строка переносится нажатием сочетания клавиш Alt + Enter.
-
Вам нужно переносить этой комбинацией каждый номер в списке, чтобы достичь желаемого результата. В итоге перечень получится примерно таким же, каким он представлен на следующем изображении.
Ничего сложного в настройке такого форматирования текста в Excel нет. По сути, достаточно активировать всего один параметр для формата ячейки, после чего приступить к требуемым изменениям и создать список. При этом он может быть как нумерованным, так и маркированным совершенно разными знаками. Вы устанавливаете их для каждого пункта самостоятельно, поэтому никаких ограничений в этом плане нет.
Вы устанавливаете их для каждого пункта самостоятельно, поэтому никаких ограничений в этом плане нет.
Комьюнити теперь в Телеграм
Подпишитесь и будьте в курсе последних IT-новостей
Подписаться
Личный опыт
Наши постоянные авторы и читатели делятся лайфхаками, основанными на личном опыте. Полная свобода самовыражения.
Рекомендуем
Как очистить ячейки Excel от лишних пробелов, переносов строк и непечатаемых символов – инструкция
Сколько времени у вас занимает очистка данных перед тем, как можно будет приступить к анализу? Лишние пробелы и непечатаемые символы почти неизбежны при импорте данных в Excel из веб-страниц или сторонних программ. Поиск и удаление вручную или применение функций Excel не продуктивно, если вы работаете с большими таблицами.
Инструмент «Очистить ячейки» поможет очистить массив данных в секунды:
Удалить лишние пробелы в начале, в конце и между словами
Удалить неразрывные пробелы “&nbps”
Удалить переносы строк и другие непечатаемые символы
Перед началом работы добавьте «Очистить ячейки» в Excel
«Очистить ячейки» – это один из 20+ инструментов в составе надстройки XLTools для Excel. Работает в Excel 2019, 2016, 2013, 2010, десктоп Office 365.
– пробный период дает 14 дней полного доступа ко всем инструментам.
Как удалить пробелы в начале и в конце ячеек
Иногда ячейки содержат лишние пробелы в начале или в конце текста. Почти аналогично Excel функции =СЖПРОБЕЛЫ, вы можете удалить эти нежелательные пробелы, но сразу и во всем диапазоне.
Нажмите кнопку Очистка данных на панели XLTools Вы выпадающем списке выберите Очистить ячейки Откроется диалоговое окно.
Выберите диапазон, который нужно очистить.

Совет: кликните по любой ячейке таблицы, и вся таблица будет выбрана автоматически.
Отметьте флажком пробелы в начале и в конце.
Нажмите ОК Готово, нежелательные пробелы в начале и в конце удалены.
Как удалить все лишние пробелы между словами
Иногда ячейки содержат лишние пробелы между словами, вам может потребоваться сократить множественные пробелы до одиночных. Почти аналогично Excel функции =СЖПРОБЕЛЫ, вы можете удалить эти лишние пробелы, но сразу и во всем диапазоне.
При удалении лишних пробелов инструмент «Очистить ячейки» одновременно удалит все пробелы в начале и в конце ячеек.
Нажмите кнопку Очистка данных на панели XLTools Вы выпадающем списке выберите Очистить ячейки Откроется диалоговое окно.
Выберите диапазон, который нужно очистить.
Совет: кликните по любой ячейке таблицы, и вся таблица будет выбрана автоматически.
Отметьте флажком все лишние пробелы.

Нажмите ОК Готово, лишние пробелы сокращены до одиночных пробелов.
Как удалить неразрывные пробелы “&nbps” из ячеек
Неразрывные пробелы “&nbps” являются html символами, которые могут появится в книге Excel при копировании или импорте данных из веб-страниц или сторонних программ. Обычно пробелы “&nbps” выглядят в точности как обычные, но функция =СЖПРОБЕЛЫ в Excel их не распознает и обрабатывает только стандартные пробелы (7-битный код ASCII, значение 32).
Инструмент «Очистить ячейки» удалит неразрывные пробелы “&nbps” (Unicode, значение 160) из всего диапазона.
Нажмите кнопку Очистка данных на панели XLTools Вы выпадающем списке выберите Очистить ячейки Откроется диалоговое окно.
Выберите диапазон, который нужно очистить.
Совет: кликните по любой ячейке таблицы, и вся таблица будет выбрана автоматически.
Отметьте флажком неразрывные пробелы “&nbps”.

Нажмите ОК Готово, все неразрывные пробелы “&nbps” удалены.
Как убрать переносы строк из ячеек
Перенос строки – это один из непечатаемых знаков, который может появится в таблице Excel при использовании Alt+Enter, копировании или импорте данных из веб-страниц или сторонних программ. Почти аналогично Excel функции =СЖПРОБЕЛЫ, вы можете удалить переносы строк, но сразу и во всем диапазоне.
Инструмент «Очистить ячейки» удалит переносы строк (CR, ASCII код 13) и разрывы строк (LF, ASCII код 10) из всего диапазона.
Нажмите кнопку Очистка данных на панели XLTools Вы выпадающем списке выберите Очистить ячейки Откроется диалоговое окно.
Выберите диапазон, который нужно очистить.
Совет: кликните по любой ячейке таблицы, и вся таблица будет выбрана автоматически.
Отметьте флажком переносы строк.
Нажмите ОК Готово, все переносы строк удалены.
Как очистить ячейки от непечатаемых символов
Непечатаемые символы – это служебные знаки для разметки страницы, например, табуляция →, каретка ↵ или неразрывные пробелы. Эти символы могут появиться в таблице Excel при копировании или импорте данных из веб-страниц или сторонних программ.
Эти символы могут появиться в таблице Excel при копировании или импорте данных из веб-страниц или сторонних программ.
Вместо комбинирования функций Excel =ПЕЧСИМВ, =КОДСИМВ и =ПОДСТАВИТЬ, вы можете очистить весь диапазон сразу.
Инструмент «Очистить ячейки» удалит следующие непечатаемые символы:
Непечатаемые символы в 7-битном коде ASCII (занчения от 1 до 31)
Непечатаемые символы в Unicode (значения 127, 129, 141, 143, 144, 157, 160)
Нажмите кнопку Очистка данных на панели XLTools Вы выпадающем списке выберите Очистить ячейки Откроется диалоговое окно.
Выберите диапазон, который нужно очистить.
Совет: кликните по любой ячейке таблицы, и вся таблица будет выбрана автоматически.
Отметьте флажком непечатаемые символы.
Нажмите ОК Готово, все непечатаемые символы удалены.
javascript — Как зафиксировать значения выбранных ячеек, такие как excel, в таблице html
Задавать вопрос
спросил
Изменено
2 года, 11 месяцев назад
Просмотрено
574 раза
В таблице ниже:
Как пользователь может выбрать «Джилл» и «Ева»?
Как сделать ячейку похожей на Excel, когда пользователь выбирает ячейку или наводит на нее курсор?
Как зафиксировать выбранные пользователем значения и записать их в консоль?
<голова>
<стиль>
стол, т, тд {
граница: 1px сплошной черный;
}
<тело>
<таблица>
Имя
Фамилия
Возраст
Джилл
Смит
50
Ева
Джексон
<тд>94
Джон
Доу
<тд>80
- JavaScript
- HTML
- CSS
0
Существует множество опций, доступных ниже, некоторые из них вы можете использовать.
Наиболее рекомендуемый :
- https://jspreadsheets.com/handsontable/
- Bootstrap форма ввода css, как MS-Excel
- https://codepen.io/oliviale/pen/rPjgmB
Второй вариант проще. Если вы хотите больше фантазии и красоты, то используйте сначала. Третий — полноценная функция, такая как ms-excel
.
2
Зарегистрируйтесь или войдите в систему
Зарегистрируйтесь с помощью Google
Зарегистрироваться через Facebook
Зарегистрируйтесь, используя электронную почту и пароль
Опубликовать как гость
Электронная почта
Требуется, но никогда не отображается
Опубликовать как гость
Электронная почта
Требуется, но не отображается
Как использовать ОПЕРАТОР LIKE
Автор: Оскар Кронквист Последнее обновление статьи: 7 февраля 2023 г.
Оператор LIKE позволяет сопоставлять строку с шаблоном с помощью Excel VBA. На изображении выше показан макрос, использующий оператор LIKE для сопоставления строки с заданным шаблоном.
Шаблон построен на определенных символах, которые я продемонстрирую ниже.
Синтаксис функции Excel VBA
результат = строка как шаблон
Аргументы
| Обязательно. Любой номер. | |
| строка | Обязательно. Строка. |
| шаблон | Обязательно. Строка, соответствующая требуемым символам шаблона, описанным ниже. |
Информация на этой веб-странице
- Какие символы можно использовать в качестве шаблона?
- Как сделать оператор LIKE нечувствительным к регистру?
- Что возвращает оператор LIKE?
- Сравнение значения ячейки с образцом
- Как использовать вопросительный знак (?)
- Как использовать звездочку (*)
- Как использовать знак номера или хэштег (#)
- Комбинирование символов шаблона
- Как использовать кронштейны
- Поиск шаблона регулярного выражения и извлечение совпадающих значений (UDF)
- Поиск шаблона регулярного выражения и возвращаемых значений в соседнем столбце (UDF)
- Извлечение слов, соответствующих шаблону регулярного выражения, из диапазона ячеек (UDF)
- Куда поставить код?
- Получить файл Excel
1.
 Какие символы можно использовать в качестве шаблона в операторе LIKE?
Какие символы можно использовать в качестве шаблона в операторе LIKE?
Следующие символы специально разработаны, чтобы помочь вам в построении шаблона:
| Символ | Описание | Текст |
| ? | вопросительный знак | Соответствует любому одиночному символу. |
| * | звездочка | Совпадает с нулем или более символов. |
| # | номер или решетка | Любая одиночная цифра. |
A1A* — Вы также можете использовать строку в сочетании с указанными выше символами для создания шаблона. Это соответствует строке, начинающейся с A1A, или равно A1A. Звездочка также соответствует нулевым символам.
| Символы | Описание | Текст |
| [абв] | кронштейны | Символы, заключенные в квадратные скобки, позволяют найти любой одиночный символ в строке.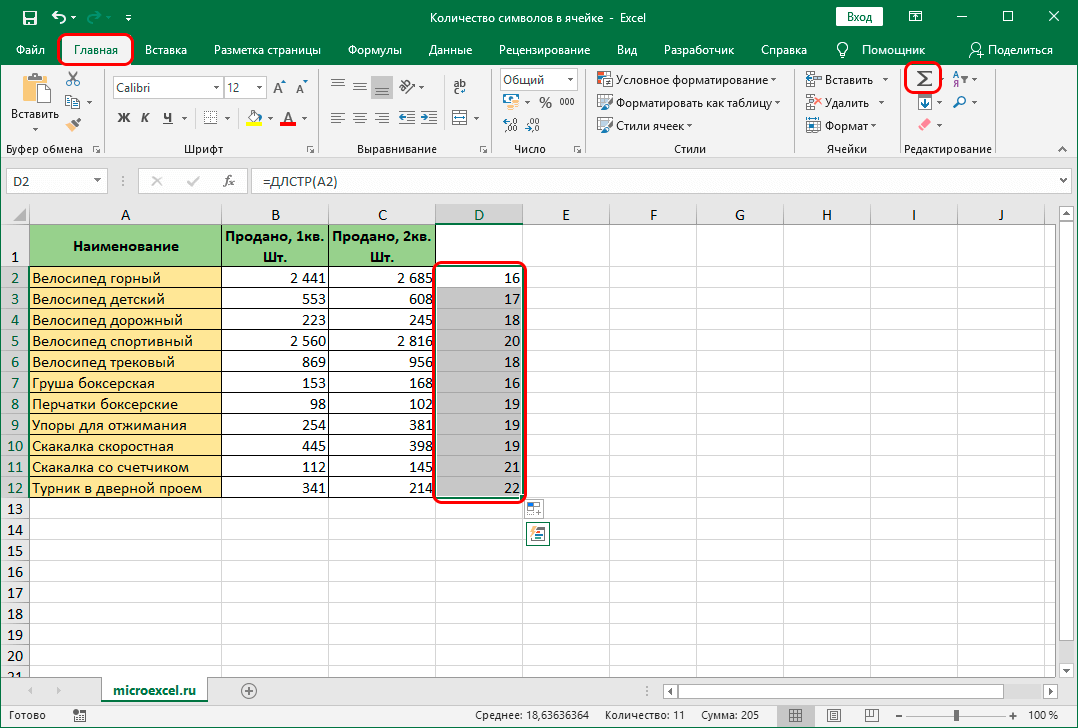 |
| [!abc] | восклицательный знак | Восклицательный знак (!) соответствует любому одиночному символу, отсутствующему в строке. |
| [А-Я] | дефис | Дефис позволяет указать диапазон символов. |
Наверх
1.1 Как сделать оператор LIKE нечувствительным к регистру?
Добавьте Параметр сравнения двоичного кода или Параметр сравнения текста перед любыми макросами или пользовательскими функциями в модуле кода, чтобы изменить способ оценки строк.
Значение по умолчанию: Опция сравнения двоичных файлов. Используйте Опция сравнения текста , чтобы сделать сравнение нечувствительным к регистру, но поместите код в отдельный модуль, чтобы другие макросы/функции не затрагивались.
| Настройка | Описание |
| Опция сравнения двоичных файлов | По умолчанию.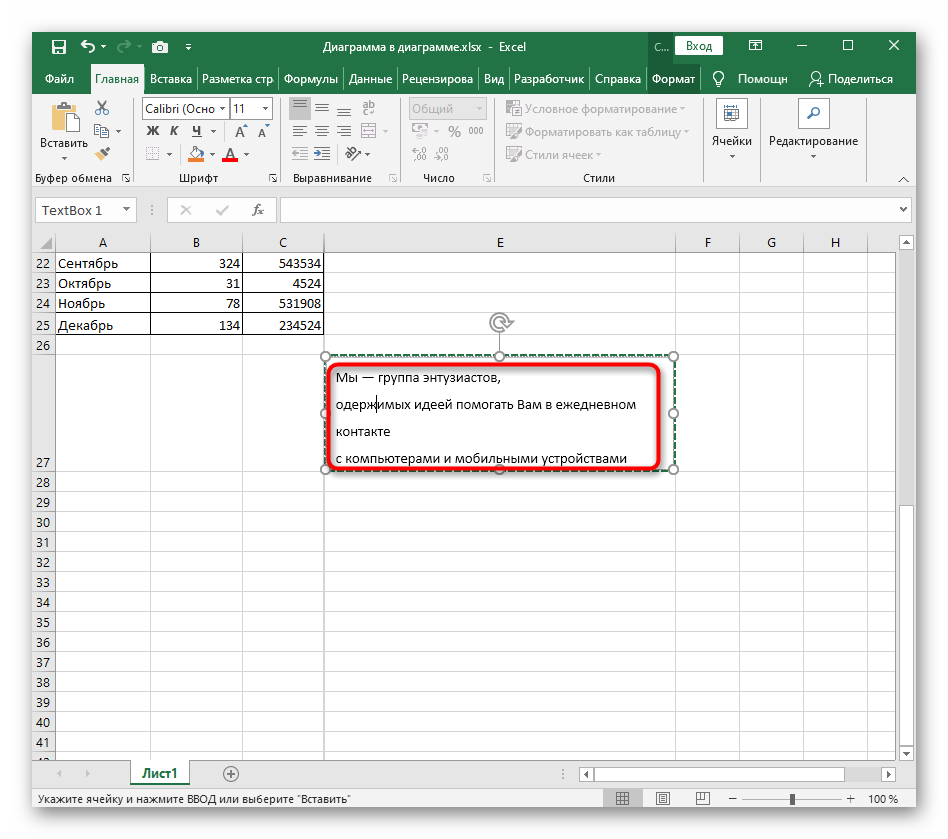 |
| Текст сравнения опций | Оценки без учета регистра. |
Чтобы узнать больше, прочитайте эту статью: Заявление о сравнении вариантов
В начало
1.2 Что возвращает оператор LIKE?
На изображении выше показан макрос в редакторе Visual Basic, который возвращает TRUE или FALSE в зависимости от того, соответствует шаблон строке или нет.
Шаблон *1* соответствует 552513256, а приведенный выше макрос показывает окно сообщения, содержащее значение True.
результат = строка Like шаблон
Оператор НРАВИТСЯ возвращает логическое значение, ИСТИНА или ЛОЖЬ, в зависимости от того, совпадает шаблон или нет. Вы можете сохранить логическое значение в переменную, строка выше сохраняет логическое значение в переменной result .
В начало
2. Сравнение значения ячейки с образцом
Эта простая определяемая пользователем функция (UDF) позволяет указать шаблон и сравнить его со значением ячейки. Если есть совпадение, функция возвращает ИСТИНА. Если нет, ЛОЖЬ. Я собираюсь использовать эту UDF в приведенных ниже примерах.
Если есть совпадение, функция возвращает ИСТИНА. Если нет, ЛОЖЬ. Я собираюсь использовать эту UDF в приведенных ниже примерах.
'Имя пользовательской функции 'Параметр c объявленного типа данных Диапазон 'Параметр ptrn объявил тип данных String Функция Compare(c As Range, pttrn As String) As Boolean 'Вычислить строку в переменной c с шаблоном, сохраненным в переменной ptrn 'Вернуть результат пользовательской функции Сравнить = c Нравится ptrn Конечная функция
Скопируйте приведенный выше код и вставьте его в модуль кода в редакторе VB, если хотите его использовать. Куда вставить код?
Мы собираемся использовать эту определяемую пользователем функцию для сравнения шаблонов со строками, расположенными на рабочем листе, читайте следующий раздел.
В начало
2.1 Как использовать знак вопроса (?)
На рисунке выше показана определяемая пользователем функция, которую мы создали в разделе 2. Она берет строку из столбца B и сравнивает ее с образцом в столбец D.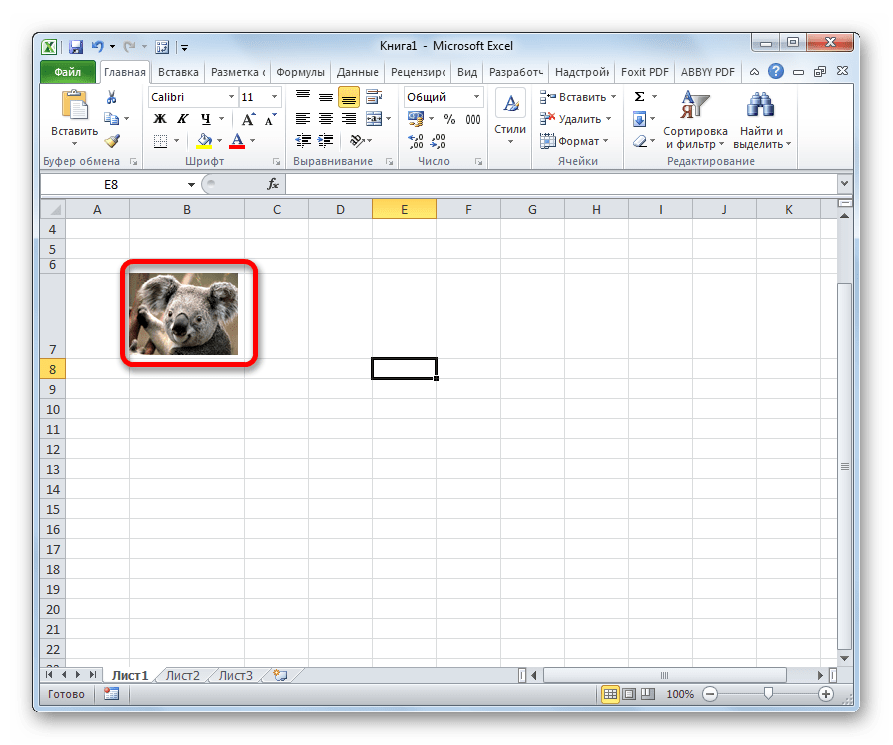 В столбец E возвращается логическое значение True или False.
В столбец E возвращается логическое значение True или False.
Синтаксис UDF: Сравнить( строка , шаблон )
Вопросительный знак (?) соответствует любому одиночному символу.
Формула в ячейке E6:
=Сравнить(B6, D6)
Значение в ячейке B6 ABC соответствует A?C, указанному в ячейке D6, ИСТИНА возвращается в ячейку E6.
Формула в ячейке E7:
=Сравнить(B7, D7)
Значение в ячейке B7 ABCD не соответствует шаблону A?D. BC — это два символа, вопросительный знак соответствует любому одиночному символу. FALSE возвращается в ячейке E3.
Формула в ячейке E8:
=Сравнить(B8, D8)
Значение в ячейке B8 ABCD соответствует шаблону, указанному в ячейке D8, ?BC?. TRUE возвращается в ячейку E8.
В начало
2.2 Как использовать символ звездочки (*)
На изображении выше показана определяемая пользователем функция (UDF), описанная в разделе 2. Она оценивает соответствие шаблона строке с помощью оператора LIKE. Если это так, возвращает True. Если нет, Ложь.
Если это так, возвращает True. Если нет, Ложь.
UDF вводится в ячейку E9, Е10 и Е11. Первый аргумент в пользовательской функции сравнения — это ссылка на ячейку строки, а второй аргумент — ссылка на ячейку шаблона.
Начнем с формулы в ячейке E9:
=Сравнить(B9, D9)
Шаблон говорит вам, что первые три символа должны быть AAA, а затем * (звездочка) соответствует нулю или более символов. AAAC соответствует шаблону AAA*, и UDF возвращает TRUE в ячейке E9.
Формула в ячейке E10:
=Сравнить(B10, D10)
aaa* не соответствует шаблону AAAC. ааа не равно ААА. Оператор LIKE чувствителен к регистру, если вы не измените настройки на Option Compare Text.
Формула в ячейке E11:
=Сравнить(B10, D10)
(*) соответствует нулю или более символов, DDC23E соответствует DD*E.
В начало
2.3 Как использовать знак номера или символ хэштега (#)
На изображении выше показаны шаблоны в столбце D и строки в столбце B, символ хэштега # соответствует одной цифре. Чтобы сопоставить несколько цифр, используйте несколько #.
Чтобы сопоставить несколько цифр, используйте несколько #.
Формула в ячейке E3:
=Сравнить(B3, D3)
Строка 123 в ячейке B3 соответствует шаблону 12#, в ячейке E3 возвращается значение TRUE.
Формула в ячейке E4:
=Сравнить(B4, D4)
Строка 123 в ячейке B4 не соответствует шаблону 1# в ячейке D4, символ хэштега соответствует только одной цифре.
Формула в ячейке E5:
=Сравнить(B5, D5)
Строка 123 в ячейке B5 соответствует шаблону в ячейке D5 #2#.
Наверх
2.4 Комбинирование символов шаблона
В следующих трех примерах используются вместе звездочки, вопросительные знаки и числовые знаки.
Формула в ячейке E12:
=Сравнить(B12, D12)
Шаблон *##?? в ячейке D12 соответствует строке AA23BB в ячейке B12, формула возвращает True в ячейке E12. Звездочка соответствует 0 (ноль) любому количеству символов, хэштег соответствует любой отдельной цифре.
Обратите внимание, что в шаблоне два хэштега. ? вопросительный знак соответствует любому одиночному символу.
? вопросительный знак соответствует любому одиночному символу.
Формула в ячейке E13:
=Сравнить(B13, D13)
Строка в ячейке B13 AA23BB не соответствует шаблону *##? указано в ячейке D13. После цифр должен быть один символ, в строке после цифр два символа.
Формула в ячейке E14:
=Сравнить(B13, D13)
Строка AA23BB в ячейке B14 соответствует шаблону в ячейке D14 *##*. Звездочка соответствует 0 (ноль) любому количеству символов, хэштеги соответствуют двум одиночным цифрам, а последний символ шаблона — звездочка.
В начало
2.5 Как использовать скобки с оператором LIKE
Скобки соответствуют любому указанному вами символу. Дефис позволяет сравнивать диапазон букв, однако они должны быть отсортированы от A до Z. [A-C] — допустимый диапазон, а [C-A] — недопустимый.
Формула в ячейке E15:
=Сравнить(B15, D15)
Формула в ячейке E15 оценивает строку ABCD как шаблон [A]* и возвращает ИСТИНА. Первый символ в строке должен быть A или a, количество оставшихся символов может быть нулевым или любым числом длины.
Первый символ в строке должен быть A или a, количество оставшихся символов может быть нулевым или любым числом длины.
Формула в ячейке E16:
=Сравнить(B16, D16)
Формула в ячейке E16 оценивает строку ABCD как шаблон [A] и возвращает ЛОЖЬ. Строка должна состоять только из одного символа, и этот символ должен быть A или a.
Формула в ячейке E17:
=Сравнить(B17, D17)
Формула в ячейке E17 сравнивает строку ABCD с образцом [!A]* и возвращает ЛОЖЬ. Первый символ в строке должен быть любым, кроме символа A, а количество оставшихся символов может быть 0 (ноль) или любое число длины.
Формула в ячейке E18:
=Сравнить(B18, D18)
Формула в ячейке E18 сравнивает строку C22R с шаблоном [A-Z]##? и возвращает ИСТИНА. Первым символом в строке должна быть буква от A до Z, затем любые две цифры и, наконец, вопросительный знак, соответствующий любому одиночному символу.
Формула в ячейке E19:
=Сравнить(B19, D19)
Формула в ячейке E19 сравнивает строку C22R с образцом [A-Z]##[A-Z] и возвращает значение TRUE. Строка начинается с любой буквы от A до Z, затем с любых двух цифр и, наконец, с любой буквы от A до Z.
Строка начинается с любой буквы от A до Z, затем с любых двух цифр и, наконец, с любой буквы от A до Z.
Формула в ячейке E20:
=Сравнить(B20, D20)
Формула в ячейке E20 сравнивает строку C222 с образцом [A-Z]##[A-Z] и возвращает ЛОЖЬ. Строка начинается с любой буквы от A до Z, затем с любых двух цифр и, наконец, с любой буквы от A до Z. Строка содержит цифру в качестве последнего символа, который не является совпадением.
В начало
3. Поиск шаблона регулярного выражения в столбце и получение совпадающих значений (UDF)
Следующая определяемая пользователем функция позволяет извлекать значения ячеек с помощью оператора LIKE и шаблона, указанного на листе. .
Формула вводится в ячейку D6 как формула массива, она возвращает несколько значений в ячейки ниже, если шаблон соответствует нескольким значениям.
Используемый пример шаблона находится в ячейке D3 «?B?». Знак вопроса соответствует одному символу, пользовательская функция возвращает все значения, содержащие три буквы, а средняя буква — B.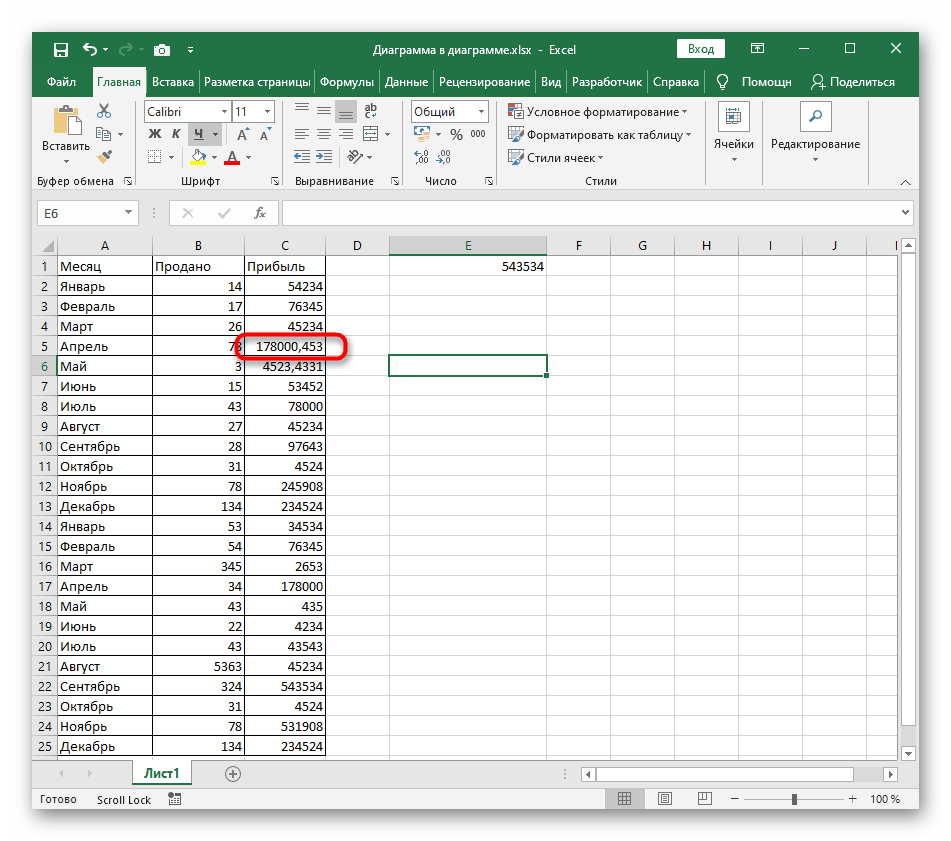
Формула массива в ячейке D6:D9:
=SearchPattern(B3:B16, D3)
Как ввести формула массива
'Имя Пользовательская функция Функция SearchPattern(c как диапазон, ptrn как строка) 'Измерение переменных и объявление типов данных Dim d как строка 'Перебрать каждую ячейку в c Для каждой ячейки в c 'Проверить, соответствует ли строка ptrn, если да, соединить значение ячейки и запятую с переменной d Если ячейка похожа на ptrn, тогда d = d & cell & "," 'Продолжить со следующей ячейки Следующая ячейка 'Разбить строку в переменной d, используя символ запятой, затем транспонировать массив и вернуть значения в UDF SearchPattern SearchPattern = Application.Transpose(Split(d, ",")) Конечная функция
Куда поставить код?
В начало
4. Поиск шаблона и возврат значений в соседнем столбце (UDF)
Эта определяемая пользователем функция позволяет искать шаблон в столбце и возвращать соответствующее значение в другом столбце.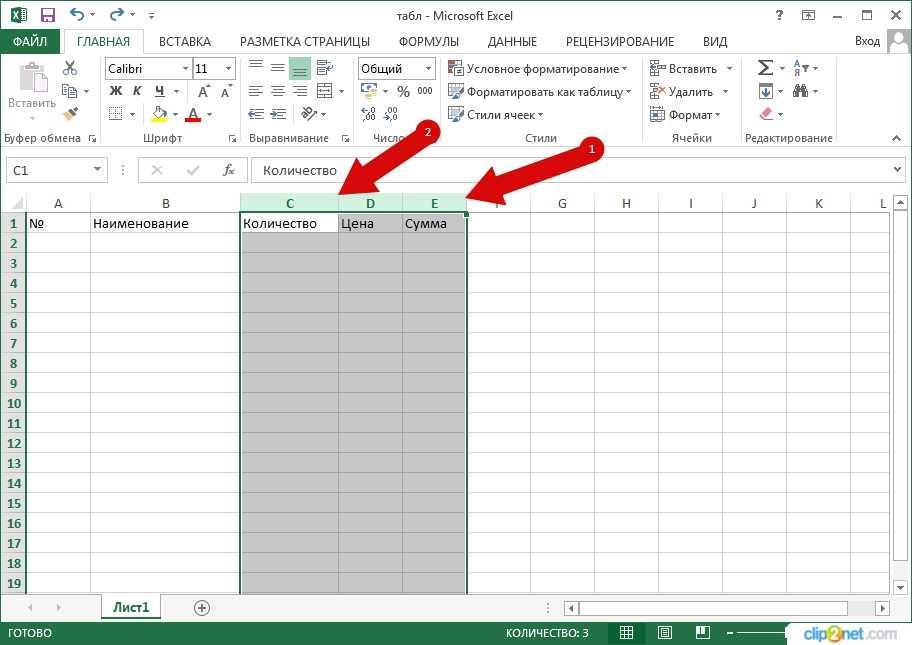
Пользовательская функция возвращает значение из столбца C, если соответствующее значение в столбце B той же строки соответствует шаблону регулярного выражения, указанному в ячейке E3.
Формула массива в ячейке E6:E9:
=SearchCol(B3:B16, C3:C16, E3)
Как ввести формулу массива
'Имя определяемой пользователем функции (UDF) Функция SearchCol(b как диапазон, c как диапазон, pttrn как строка) 'Измерение переменных и объявление типов данных Dim a As Long, d as String 'Подсчет ячеек в диапазоне ячеек b a = b.Cells.CountLarge 'For... Следующий оператор, означающий повторение строк между временами Для i = 1 К а 'Проверить, соответствует ли ячейка шаблону, если да, добавьте c и запятую к переменной d Если b.Cells(i) Like ptrn Тогда d = d & c.Cells(i) & "," Далее я 'Разделить значения в переменной d и вернуть массив на рабочий лист SearchCol = Application.Transpose(Split(d, ",")) Конечная функция
Куда поставить код?
В начало
5.
 Извлечение слов, соответствующих шаблону регулярного выражения, из диапазона ячеек (UDF)
Извлечение слов, соответствующих шаблону регулярного выражения, из диапазона ячеек (UDF)
На изображении выше показана функция, определяемая пользователем (UDF), которая извлекает слова, соответствующие заданному шаблону регулярного выражения. Это означает, что UDF может извлекать несколько слов из одной и той же ячейки.
Вы можете использовать эту UDF для извлечения телефонных номеров, почтовых индексов, адресов электронной почты, html-кода или чего угодно из ячеек, содержащих много данных.
Формула массива в ячейке D5:
=ExtractWords(B3:B10,E2)
Если вы хотите разделить данные, используя другой символ, измените символ пробела в приведенном ниже коде VBA на любой символ или символы-разделители.
5.1 Как ввести формулу массива
- Выберите диапазон ячеек, который вы хотите использовать.
- Нажмите левую кнопку мыши в строке формул.
- Вставить формулу массива в строку формул.
- Одновременно нажмите и удерживайте клавиши CTRL + SHIFT.

- Нажмите Enter один раз.
- Отпустить все клавиши.
Ваша формула теперь является формулой массива, вы узнаете формулы массива по начальным и конечным фигурным скобкам в строке формул. {= формула_массива }
Не вводите эти символы самостоятельно, они появляются автоматически.
5.2 Код VBA
'Имя определяемой пользователем функции (UDF)
Функция ExtractWords(c как диапазон, ptrn как строка)
'Перебрать каждую ячейку в диапазоне ячеек c
Для каждой ячейки в c
'Разбить содержимое ячейки на массив, используя пробел в качестве символа-разделителя
Arr = Разделить (ячейка, "")
'Перебрать каждое значение в массиве Arr
Для каждого в записи
'Проверить, соответствует ли строка в переменной a шаблону в переменной pttrn
Если Нравится ptrn Тогда
'Добавить строку a и запятую к переменной d
д = д & а & ","
Конец, если
Следующий
Следующая ячейка
'Разделить переменную d, используя запятую в качестве символа-разделителя, и вернуть массив в UDF
ExtractWords = Application. Transpose (Разделить (d, ","))
Конечная функция
Transpose (Разделить (d, ","))
Конечная функция
6. Куда вводить код?
- Нажмите Alt+F11, чтобы открыть редактор Visual Basic (VBE).
- Нажмите мышью на «Вставить» в верхнем меню, см. изображение выше.
- Появится всплывающее меню. Нажмите левой кнопкой мыши на «Модуль», чтобы вставить модуль в вашу книгу.
- Скопируйте код VBA.
- Вставить в окно кода.
- Вернуться в Excel.
Обратите внимание: сохраните книгу с расширением файла *.xlsm (книга с поддержкой макросов), чтобы прикрепить код. Этот шаг важен.
Знаете ли вы?
Во многих функциях Excel можно использовать знак вопроса (?) и звездочку (*). Функция СЧЁТЕСЛИ в ячейке C2, показанная на изображении выше, подсчитывает ячейки в диапазоне ячеек A2:A15, используя шаблон в ячейке B2.
Если вам нужно использовать еще более сложные шаблоны, Excel позволяет использовать регулярные выражения, см. эту тему:
Как использовать регулярные выражения (Regex) в Microsoft Excel как в ячейке, так и в циклах
К началу
Получить файл Excel
LIKE-operatorv3.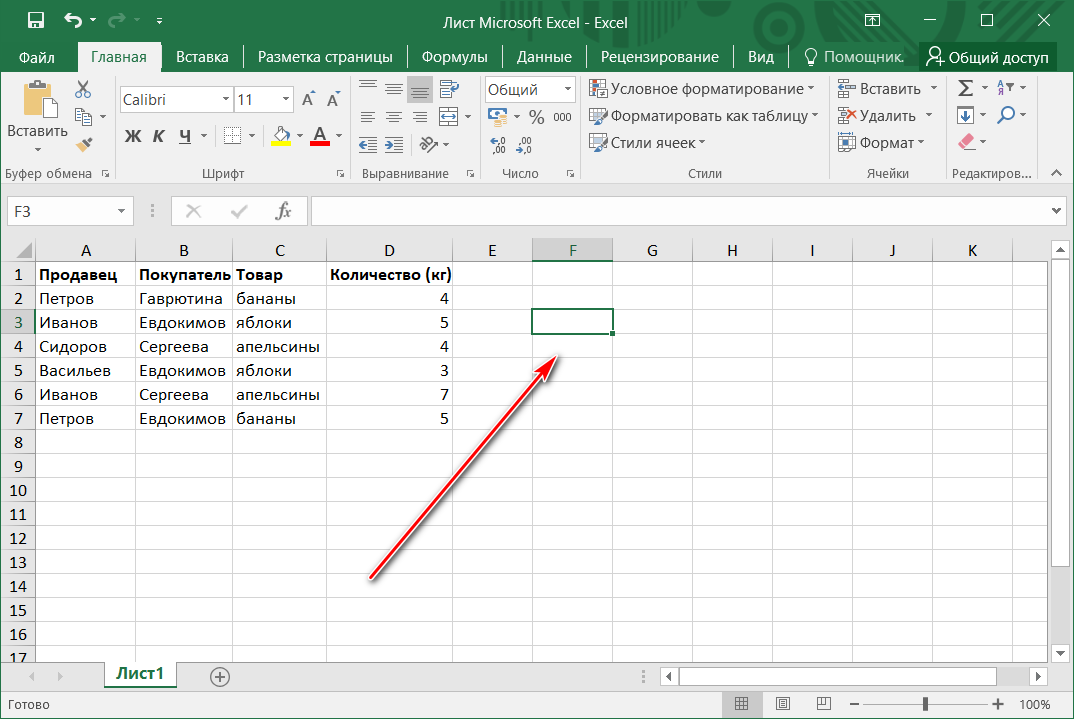 xlsm
xlsm
К началу
Категория регулярных выражений
Подсчет совпадающих строк с использованием регулярных выражений
В этой статье демонстрируется определяемая пользователем функция (UDF), которая подсчитывает, сколько раз строка встречается в значении ячейки […]
Извлечение ссылок на ячейки из формулы
В этой статье демонстрируется определяемая пользователем функция, которая позволяет извлекать ссылки на ячейки из формулы в заданном […]
Получение значений из ThingSpeak программно
На рисунке выше показаны дешевые китайские модули IoT: датчик температуры и esp8266-01 (25 мм x 15 мм) Thingspeak […]
Просмотреть все статьи в категории «регулярные выражения»
Функции в этом article
CompareSearchPatternSearchColExtractWords
Более 1300 формул Excel
Категории Excel
Домашняя страница
Последние обновленные статьи.
Функции Excel
Более 300 функций Excel с подробной информацией, включая синтаксис, аргументы, возвращаемые значения и примеры для большинства функций, используемых в формулах Excel.
Формулы Excel
Более 1300 формул, организованных в подкатегории.
Таблицы Excel
Таблицы Excel упрощают работу с данными, добавляя или удаляя данные, фильтруя, суммируя, сортируя, улучшая читаемость с помощью форматирования ячеек, ссылок на ячейки, формул и многого другого.
Расширенный фильтр
Позволяет фильтровать данные на основе выбранного значения, заданного текста или других критериев. Он также позволяет фильтровать существующие данные или перемещать отфильтрованные значения в новое место.
Проверка данных
Позволяет контролировать, что пользователь может вводить в ячейку. Это позволяет вам указать условия и показать собственное сообщение, если введенные данные недействительны.
Раскрывающийся список
Позволяет пользователю работать более эффективно, отображая список, из которого пользователь может выбрать значение. Это позволяет вам контролировать то, что отображается в списке, и это быстрее, чем ввод в ячейку.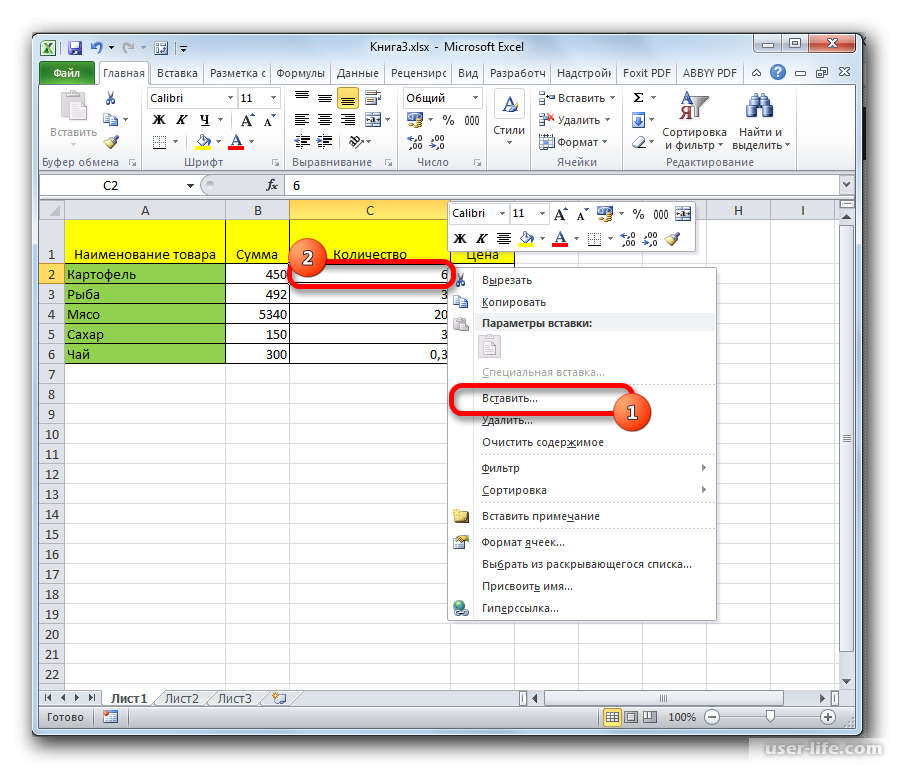
Именованные диапазоны
Позволяет назвать одну или несколько ячеек, это упрощает поиск ячеек с помощью поля Имя, чтение и понимание формул, содержащих имена вместо ссылок на ячейки.
Excel Solver
Excel Solver — это бесплатная надстройка, которая использует целевые ячейки, ограничения, основанные на формулах на листе, для выполнения анализа «что, если» и других проблем принятия решений, таких как перестановки и комбинации.
Диаграммы
Функция Excel, позволяющая визуализировать данные в виде графика.
Условное форматирование
Форматирование ячеек или значений ячеек на основе условия или критерия. Существует несколько встроенных инструментов условного форматирования, которые можно использовать, или использовать пользовательскую формулу условного форматирования.
Сводные таблицы
Позволяет быстро суммировать большие объемы данных в очень удобной для пользователя форме. Эта мощная функция Excel позволяет эффективно анализировать, упорядочивать и классифицировать важные данные.

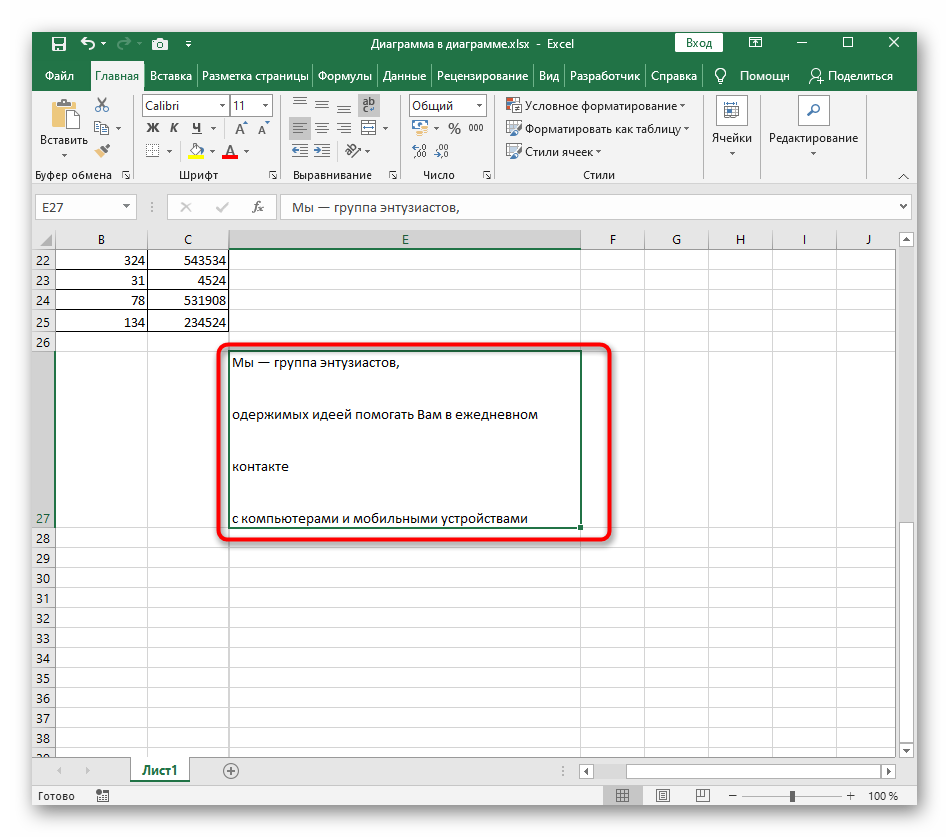




 Transpose (Разделить (d, ","))
Конечная функция
Transpose (Разделить (d, ","))
Конечная функция
