Переустановка windows 10 через bios: Как установить Windows 10 с флешки через биос: на ноутбуке и компьютере
Содержание
Какая разница в способах установки Windows?
Сегодня мы рассмотрим разницу между чистой установкой Windows 10, сбросом системы до заводского состояния и функцией «Новый запуск».
Операционная система Windows 10 может быть переустановлена несколькими различными способами. Некоторые из них быстрее, в то время как другие – обладают собственными преимуществами и особенностями. Такое разнообразие позволяет определить требуемый способ переустановки системы для каждого конкретного случая.
Содержание:
- Сброс или полная переустановка Windows 10?
- Сброс настроек до заводских.
- Функция «Новый запуск».
- Чистая переустановка Windows.
- Какая разница между чистой переустановкой, сбросом настроек и функцией «Новый запуск»?
- Заключение.
Сброс или полная переустановка Windows 10?
Проблемы с операционной системой могут возникать по самым различным причинам. Повреждение системных файлов, логические проблемы и сбои, изменение системных настроек сторонними программами, вредоносная деятельность вирусов и другого ПО – лишь небольшая часть причин, из-за которых пользователю может потребоваться переустановка ОС.
В данный момент Microsoft предлагает три основных метода переустановки ОС: сброс системы до заводских настроек, функция «Новый запуск», а также чистая установка Windows.
Ниже будут приведены основные особенности каждого типа установки, при помощи которых пользователь сможет определить требуемый способ для его ситуации.
Сброс настроек до заводских
Сброс настроек до заводского состояния является превосходным инструментом, при помощи которого можно устранять различные системные проблемы, мешающие нормальной работе компьютера. Сброс настроек предлагает два варианта возвращения системы до заводского состояния: с сохранением всех личных файлов на системном диске либо полной очисткой системного раздела (удаляются личные данные, программы, настройки и т.д.).
Чтобы осуществить сброс настроек, пользователю необходимо:
Шаг 1. Нажать правой кнопкой мыши по «Пуск» и выбрать пункт «Параметры».
Шаг 2. В открывшемся меню следует выбрать пункт «Обновление и безопасность».
В открывшемся меню следует выбрать пункт «Обновление и безопасность».
Шаг 3. Далее следует перейти в пункт «Восстановление», где достаточно нажать на кнопку «Начать» в графе «Вернуть компьютер в исходное состояние».
Шаг 4. После этого откроется окно с выбором варианта проведения сброса настроек до заводского состояния.
Функция «Новый запуск»
Функция «Новый запуск» позволяет вернуть компьютер в исходное состояние с сохранением личных данных и обновлением текущей операционной системы до последней версии. При выполнении функции «Новый запуск» большинство системных настроек, а также некоторые из установленных приложений будут сохранены. В статье «Быстрая переустановка Windows с функцией «Новый запуск»» мы детально разобрали возможности, особенности функции, а также пошаговое руководство по переустановке ОС данным способом.
Чистая переустановка Windows
Чистая переустановка операционной системы является одним из самых эффективных средств для решения большинства проблем и неполадок. Процесс чистой переустановки выглядит следующим образом: пользователь скачивает последний установочный ISO-файл с официального сайта Microsoft, затем с его помощью создает загрузочную флешку или установочный диск, после чего переустанавливает операционную систему из-под BIOS с форматированием системного диска (как правило диск С).
Процесс чистой переустановки выглядит следующим образом: пользователь скачивает последний установочный ISO-файл с официального сайта Microsoft, затем с его помощью создает загрузочную флешку или установочный диск, после чего переустанавливает операционную систему из-под BIOS с форматированием системного диска (как правило диск С).
Такие радикальные меры позволяют получить абсолютно чистую операционную систему с полным удалением личных данных, программ, настроек и других файлов с системного диска (другие логические разделы остаются нетронутыми).
Какая разница между чистой переустановкой, сбросом настроек и функцией «Новый запуск»?
На первый взгляд все три способа имеют множество сходств между собой. Во всех случаях пользователь получает рабочую версию операционной системы без сбоев и логических проблем. Важно заметить, что лишь с полной переустановкой операционной системы, пользователь полностью удаляет предыдущую Windows и заменяет её последней доступной версией, скачанной с официального сайта Microsoft.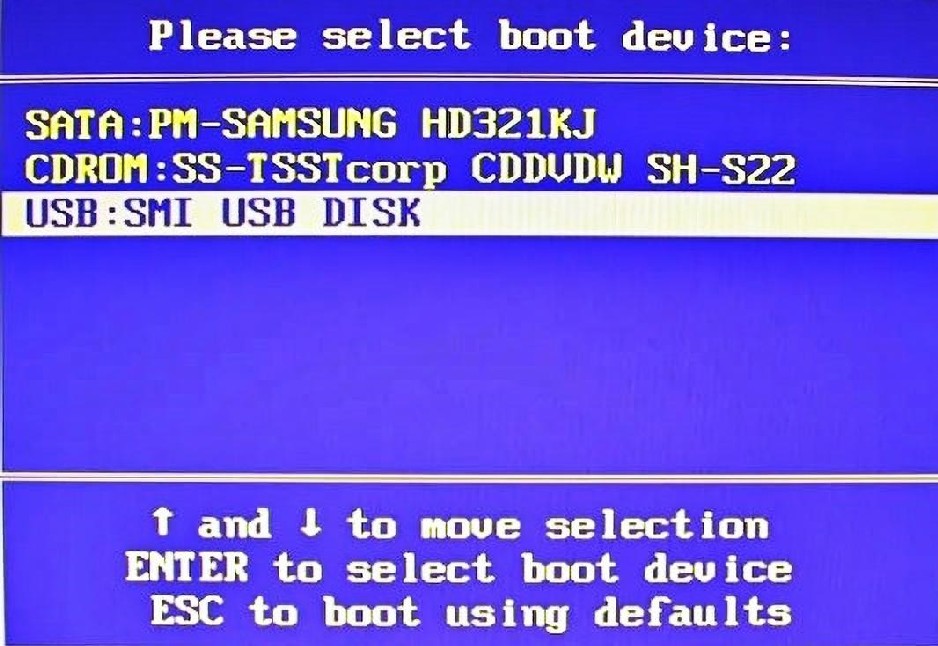 Во время чистой переустанови, технически, пользователь удаляет собственный системный раздел, форматирует его (полностью изменяя логическую структуру) и проводит установку ОС на чистый раздел. Из-за этого, чистая переустановка занимает немного больше времени, а также требует некоторых дополнительных знаний (создание непосредственно самого загрузочного накопителя в виде флешки или компакт-диска, запуск загрузочной флешки из-под BIOS с изменением приоритета загрузочного устройства, разметки жесткого диска и т.д.).
Во время чистой переустанови, технически, пользователь удаляет собственный системный раздел, форматирует его (полностью изменяя логическую структуру) и проводит установку ОС на чистый раздел. Из-за этого, чистая переустановка занимает немного больше времени, а также требует некоторых дополнительных знаний (создание непосредственно самого загрузочного накопителя в виде флешки или компакт-диска, запуск загрузочной флешки из-под BIOS с изменением приоритета загрузочного устройства, разметки жесткого диска и т.д.).
Если рассматривать функцию сброса настроек с режимом удаления всех данных пользователя, в итоге можно получить нечто схожее с чистой установкой, с тем лишь отличием, что на компьютер будет установлена операционная система, образ которой был взят с образа текущей системы. В итоге, если в текущей ОС присутствовала логическая ошибка в итоге она останется даже после проведения сброса.
Помимо этого, некоторые вирусы могут «перекочевать» в операционную систему даже после сброса, поэтому данный способ может оказаться не эффективным при сильном заражении системы.
В случае с функцией «Новый запуск», в процессе возвращения системы в исходное состояние будет проведено автоматическое обновление ОС до последней версии. Данная функция максимально схожа с чистой переустановкой Windows, с преимуществами в виде: возможности оставить личные данные, приложения из магазина и некоторые настройки без изменений. В то же время, недостатком нового запуска является необходимость подключения к интернету для загрузки последней версии ОС.
Важно заметить: если загрузочные файлы или важные для работы системные данные были повреждены, Вы сможете воспользоваться функцией «Новый запуск» из среды восстановления Windows, которая становится доступной после трех неудачных перезагрузок либо при запуске с диска восстановления Windows. Аналогично с чистой переустановкой, «Новый запуск» позволяет исправить большинство проблем и неполадок с работоспособностью системы.
Заключение
Переустановка операционной системы любым из способов, может вызвать утерю ценных данных или важной информации, хранящейся на системном разделе диска.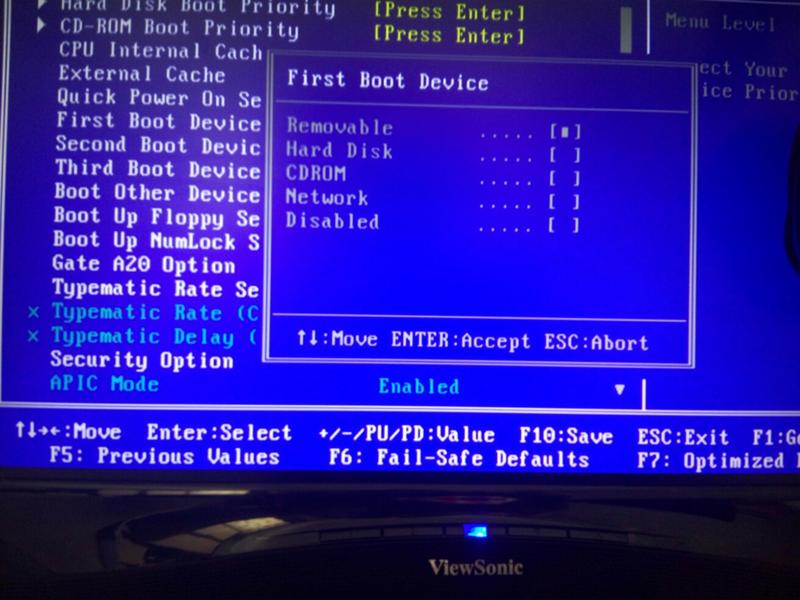 Именно поэтому мы настоятельно рекомендуем, по возможности, делать резервные копии ценных данных!
Именно поэтому мы настоятельно рекомендуем, по возможности, делать резервные копии ценных данных!
К сожалению, не все прибегают к данному совету и обнаруживают исчезновение важной информации уже после переустановки системы. Если такая проблема произошла, назревает логический вопрос: возможно ли восстановление файлов после форматирования или переустановки ОС? В статье «Как восстановить данные после переустановки Windows» мы детально рассмотрели основные способы того, как вернуть файл, фотографию, документ или любую другую информацию при помощи программы для восстановления данных RS Partition Recovery – передового программного средства для восстановления форматированных, поврежденных или проблемных накопителей.
Часто задаваемые вопросы
В зависимости от причины переустановки системы вы можете выбрать чистую установку, обновление до следующего поколения Windows, использование точки восстановления или функции «Чистый запуск».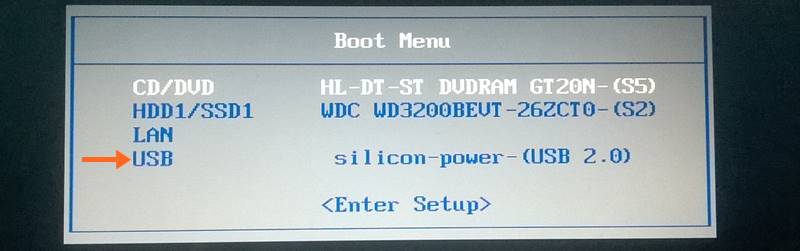
«Чистый запуск» стоит использовать если вы хотите вернуть состояние операционной системы до заводских настроек. В противном случае обратите внимание на другие типы установки Windows.
Воспользуйтесь программой RS Partition Recovery. Она позволяет восстанавливать файлы после случайного удаления, форматирования диска, повреждений логической структуры накопителя и во многих других случаях.
Функция «Чистый старт» только возвращает операционную систему к заводским настройкам, в то время как во время чистой установки нужно отформатировать накопитель и тем самым уничтожить все виды вирусов, программных ошибок диска и т.д.
Да. Вирусы могут перейти с других локальных дисков. Поэтому настоятельно рекомендуется про просканировать все подключенные диски при помощи качественного антивируса.
Установка Windows через сеть: инструкция
Бывает же, что необходимо переустановить операционную систему на нетбук или компьютер без привода, когда под рукой нет флешки для записи на нее установочного дистрибутива, потому разработчики Windows предлагают несколько методов инсталлировать операционную систему:
- со съёмного носителя, в роли которого может выступать компакт-диск или флешка;
- с раздела локального жесткого диска, подключенного к целевому компьютеру;
- через сеть, используя удаленный компьютер, если BIOS поддерживает загрузку компьютера через сетевую карту.

Сегодня рассмотрим, как выполняется удаленная установка операционной системы через интернет (3-й метод) во всех подробностях.
Инсталляция операционной системы посредством пакета автоустановки
Установка Windows 7 по сети потребует:
- образа с устанавливаемой Windows;
- пакета автоматической инсталляции AIK, загруженного с сайта Microsoft;
- TFTP и DHCP сервера;
- утилиту для виртуализации образов UltraISO, Daemon Tools.
Windows AIK – разработанный Microsoft пакет инструментов для автоматической установки операционки, ее конфигурации, загрузки и развертывания по локальной сети. Также с его помощью можно выполнять прожиг образов посредством ImageX и конфигурировать их. Этот набор средств значительно упрощает работу системным администраторам и IT-специалистам процесс установки Windows и ее лицензий на многочисленных компьютерах.
Перейдем к подготовительному этапу.
- Монтируем образ Windows AIK, загруженный с сайта Microsoft, в виртуальный дисковод или распаковываем его при помощи архиватора в удобную директорию в корне диска.

- Запускаем файл «StartCD.exe», если автозапуск дисков отключен или не сработал.
- Проводим инсталляцию AIK, кликнув «Установка Windows AIK».
- Затем выполняем предлагаемые инструкции. Сложностей или нюансов в процессе установки нет.
- Запускаем командную строку средств развертывания с администраторскими привилегиями.
- Прописываем «copype.cmd x86 d:\winpe» для 32-хбитной ОС или «copype.cmd amd64 d:\winpe» для х
- После этого появится каталог «WinPE».
- Выполняем команду:
- Изменяем файл «mount\windows\system32\startnet.cmd», внеся в него следующую информацию.
Для редактирования открываем документ через текстовый редактор.
- Вводим:
в поисковую строку «Пуска».
- Создаем папку boot в любом корневом каталоге и расшариваем ее через «Свойства» папки (в примере это d:\winpe).
- Вводим следующие команды в консоли для копирования файлов.

- Размонтируем образ.
- Открываем текстовый редактор и вводим в него расположенный ниже код.
- Сохраняем файл под именем createbcd.cmd в каталоге winpe.
- Выполняем его через консоль, введя:
Выполняем настройку серверов
DHCP поставляет данные удаленному ПК о свободном IP, маске подсети и имени скачиваемого файла с адресом TFTP. Задачей последнего является реализация передачи данных между сервером и компьютером, на который устанавливаем Windows.
- Загружаем миниатюрную утилиту TFTPD32 с сайта разработчика.
- Запускаем программу с администраторскими привилегиями через контекстное меню исполняемого файла.
- В настройках оставляем флажки только возле TFTP и DNS-серверов.
- На вкладке TFTP-сервер задаем путь к каталогу, где находится папка «boot».
- В DHCP вводим IP-адрес удаленного ПК, расположенного в вашей локальной сети.
- Вводим наш IP в строку DNS Server.

- Остальные параметры вводим как на скриншоте.
Задаем путь к файлу pxe загрузчика. Это будет pxe boot.n12 или pxe boot.com. Подробнее о PXE читайте в окончании статьи.
- Заходим в «Центр управления сетями» и выполняем настройку локальной сети.
- Вызываем «Свойства» активного соединения, если на ПК используется не одна сетевая карта.
- Заходим в «Свойства» протокола TCP\IP 4-й версии.
- Переносим переключатель в положение «Использовать следующий IP» и вводим адрес сервера.
- Вводим адрес сервера DNS и закрываем все окна с сохранением результатов.
Сервер для инсталляции Windows через интернет настроен.
Переключаемся к ПК, на котором будем осуществлять инсталляцию операционной системы посредством использования локальной сети в качестве интерфейса для передачи установочных файлов на целевой компьютер.
- Вызываем меню BIOS на компьютере посредством клавиши F2, Del или иной, полученной из руководства или сообщения на экране загрузки BIOS.

- Посещаем пункт базовой системы ввода/вывода, отвечающий за встроенное в материнскую плату оборудование.
- Активизируем опцию, отвечающую за загрузку компьютера посредством сетевой карты – переводим в положение «Enable».
- Возвращаемся на уровень выше и переходим в меню, отвечающее за настройку приоритета загрузочных устройств.
- В качестве первоприоритетного устройства выбираем сетевую карту – LAN или Legasy LAN.
- Выходим с БИОСА при помощи клавиши F10 и подтверждаем внесение изменений.
- Перезагружаем компьютер, после чего он начнет загрузку с локальной сети.
- После перезапуска компьютера сетевая карта получает IP-адрес, используя DHCP.
Далее начинается загрузка начальных файлов для инсталляции Windows.
Внизу, под центральной надписью, отображается адрес ПК, откуда производится загрузка установочный файлов.
Затем появится окно командной строки.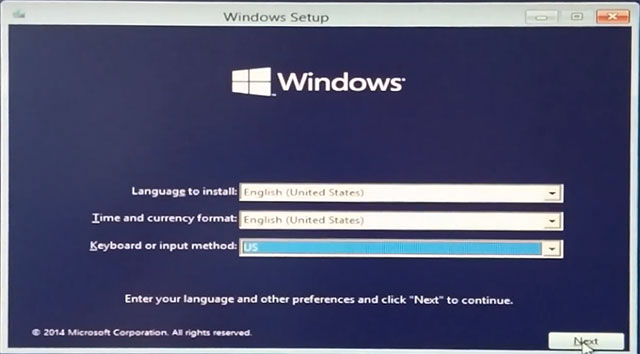
При правильной настройке будет выполнено автоматическое монтирование диска с установочными файлами и запустится процесс установки Windows. Если все верно, появляется окно с выбором языка, региональных стандартов и раскладки.
Далее следует обычная инсталляция Windows, потому подробно останавливаться на процессе ее установки не будем – уже были статьи с подробными инструкциями и руководствами.
Что собой представляет Preboot eXecution Environment
PXE – специальная среда, разработанная с целью реализации механизма загрузки ПК, используя сетевой адаптер, не требуя локального хранилища информации (оптического диска, флешки). В ней используется загрузчик PXE Linux. Именно для PXE мы настраивали TFTP-сервер.
Исполняемый код среды зашит в ПЗУ сетевого адаптера, он получает исполняемый файл по TFTP-протоколу из сети и передает ему управление системой.
Загрузчик pxe boot.n12 отличается от pxe boot.com требованием нажать функциональную клавишу F12 для запуска, в нашем случае, инсталляции. Учитывая, что выполнение этого действия в нашем случае не принципиально, будем использовать pxe boot.n12.
Как правильно установить Windows начисто
Иногда лучший способ исправить глубоко укоренившиеся проблемы Windows — сжечь все дотла и начать с нуля. Переустановка Windows обновляет операционную систему, избавляя от большинства повреждений, ошибок и вирусов. Microsoft попыталась упростить этот процесс с помощью функций обновления и сброса, начиная с Windows 8, но опытные пользователи по-прежнему могут рассмотреть старый добрый формат и чистую установку. Чистая установка с использованием стандартного диска Windows или флэш-накопителя также позволяет избавиться от программ и вредоносных программ, установленных на заводе.
Если вы воспользуетесь бесплатным предложением Microsoft по обновлению Windows 7, 8 или 8. 1 до Windows 10, методом по умолчанию будет обновление на месте. Это звучит удобно, поскольку предполагается, что все ваши файлы и программы останутся нетронутыми, но как ИТ-специалист я видел много проблем, возникающих из-за этого метода обновления, таких как медлительность системы, ошибки и другие странные действия. Чистая установка Windows 10 требует больше усилий, но устраняет все эти потенциальные головные боли, а также любое затянувшееся вредоносное ПО на вашем ПК.
1 до Windows 10, методом по умолчанию будет обновление на месте. Это звучит удобно, поскольку предполагается, что все ваши файлы и программы останутся нетронутыми, но как ИТ-специалист я видел много проблем, возникающих из-за этого метода обновления, таких как медлительность системы, ошибки и другие странные действия. Чистая установка Windows 10 требует больше усилий, но устраняет все эти потенциальные головные боли, а также любое затянувшееся вредоносное ПО на вашем ПК.
Обновление до Windows 10 с помощью чистой установки стало намного проще, поскольку появилось большое «ноябрьское обновление» версии 1511, которое позволяет выполнить чистую установку Windows 10 и активировать ее с помощью ключа продукта Windows 7, 8 или 8.1. До этого обновления вам приходилось выполнять обновление на месте, чтобы получить предложение бесплатного обновления от Microsoft, и , а затем вы могли выполнить чистую установку Windows 10. Теперь вы можете пропустить промежуточный шаг.
Однако правильное выполнение чистой установки требует некоторой подготовительной работы перед очисткой, чтобы сохранить ваши файлы и другие сохраненные данные. Вот все, что вам нужно знать, шаг за шагом.
Вот все, что вам нужно знать, шаг за шагом.
Получить резервный диск
Чтобы сохранить ваши файлы и данные, вам нужен какой-либо тип резервного диска, который может быть внешним жестким диском USB, флэш-накопителем USB, если он достаточно большой, или даже дополнительным внутренним жестким диском, если он есть на вашем ПК.
Дополнительная литература: Если мы покажем вам, как сделать резервную копию вашего ПК бесплатно, вы, наконец, сделаете это?
Если вы выполняете резервное копирование на дополнительный внутренний диск, убедитесь, что он физически отличается от вашего основного диска. Диски могут быть разбиты на разделы, поэтому в Windows они выглядят как разные диски, но на самом деле являются одним и тем же физическим диском. Если вы сохраните свои данные в разделенном пространстве, вы можете потерять данные при чистой установке Windows. Поэтому, если вы не уверены, что у вас есть, используйте внешний жесткий диск или флэш-накопитель.
Резервное копирование личных файлов и документов
Во-первых, сделайте резервную копию обычных пользовательских папок, где вы, вероятно, храните все или большую часть своих личных файлов и документов. Перейдите в каталог Users Windows — обычно это C:Users. Здесь вы увидите папку для каждого пользователя Windows, а также общую папку. Вы можете увидеть несколько пользовательских папок, даже если у вас есть один пользователь Windows; проверьте каждую папку.
Вот обычные папки, которые вы должны видеть для каждой учетной записи пользователя Windows.
Также просмотрите свой основной жесткий диск (обычно это диск C), чтобы увидеть, не сохранили ли вы какие-либо личные файлы или документы в необычных местах.
Подготовка программ к переустановке
Подумайте о том, чтобы составить список всех установленных программ, которые вы хотите переустановить позже при чистой установке Windows. Чтобы освежить память о том, какие программы вы в настоящее время установили на свой компьютер, загляните в меню «Пуск» (или на начальный экран в Windows 8 и 8. 1) или перейдите к Панель управления > Программы > Программы и компоненты .
1) или перейдите к Панель управления > Программы > Программы и компоненты .
Дополнительная литература: Вашему новому ПК нужны эти 15 бесплатных отличных программ
Для каждой программы выясните, как вы будете ее переустанавливать. Предлагается ли это бесплатно через его веб-сайт? Если вы приобрели его, есть ли у вас диск или вы можете войти на сайт, где вы его приобрели, чтобы загрузить его снова, и есть ли у вас ключ продукта, необходимый для его активации? Вы захотите ответить на эти вопросы до того, как уничтожит программы во время чистой установки.
Для приобретенного вами коммерческого программного обеспечения, такого как Microsoft Office или Adobe Photoshop, вы можете получить ключи продукта, хранящиеся на вашем компьютере, с помощью такого инструмента, как ProduKey или Magical Jelly Bean Keyfinder. После переустановки Windows вы сможете загрузить установочный файл или пробную версию той же версии программного обеспечения, а затем активировать ее с помощью полученного ключа продукта.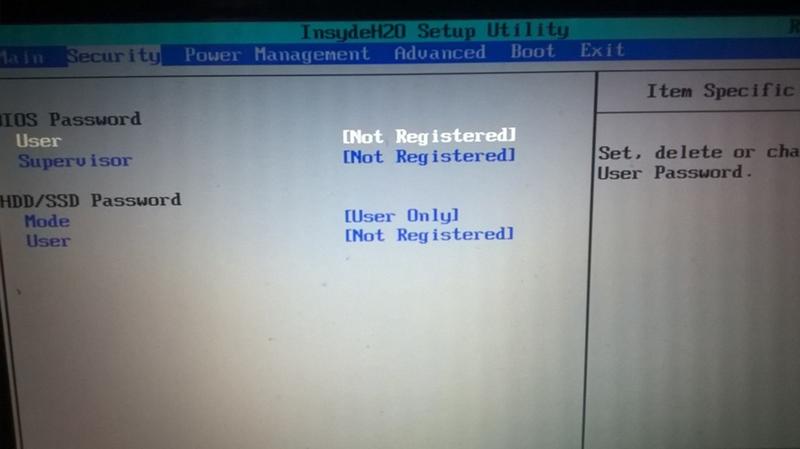 Некоторое программное обеспечение, такое как Microsoft Office 2013 и более поздние версии, а также некоторые антивирусные программы, позволяет вам войти на свой веб-сайт, чтобы загрузить установочный файл и получить ключ продукта.
Некоторое программное обеспечение, такое как Microsoft Office 2013 и более поздние версии, а также некоторые антивирусные программы, позволяет вам войти на свой веб-сайт, чтобы загрузить установочный файл и получить ключ продукта.
Magical Jelly Bean Keyfinder позволяет сохранять ключи продуктов для многих программ.
Вы можете получить более подробную информацию о том, как загрузить и переустановить Microsoft Office на веб-сайте Office.
Для каждой программы проверьте, нужно ли сохранять или экспортировать дополнительные данные для восстановления после переустановки Windows. Некоторые программы также хранят данные в облаке, что обычно позволяет вам просто войти в систему, чтобы восстановить ваши данные после переустановки программного обеспечения в вашей чистой сборке Windows. Например, Chrome и Firefox позволяют синхронизировать ваши данные с онлайн-профилем. Синхронизация сохраняет ваши закладки, сохраненные пароли и настройки онлайн.
Если вы не используете функцию синхронизации вашего веб-браузера, вы можете вручную сохранить свои закладки перед очисткой вашей системы. Закладки Internet Explorer сохраняются в папке «Избранное» вашего пользовательского каталога, резервное копирование которой мы уже обсуждали. Также рассмотрите возможность экспорта сохраненных паролей, если вы не используете опцию синхронизации браузера. WebBrowserPassView — это быстрый и простой способ округления паролей, хранящихся во всех популярных браузерах.
Закладки Internet Explorer сохраняются в папке «Избранное» вашего пользовательского каталога, резервное копирование которой мы уже обсуждали. Также рассмотрите возможность экспорта сохраненных паролей, если вы не используете опцию синхронизации браузера. WebBrowserPassView — это быстрый и простой способ округления паролей, хранящихся во всех популярных браузерах.
WebBrowserPassView может отображать и сохранять все пароли, хранящиеся в большинстве веб-браузеров.
Если у вас Windows 8, 8.1 или 10, рассмотрите возможность входа в учетную запись Microsoft, если вы еще этого не сделали. Учетные записи Microsoft позволяют синхронизировать приложения Windows (современные приложения, а не традиционные приложения) и их настройки, тему Windows, настройки Internet Explorer, сохраненные пароли и другие различные настройки Windows на нескольких компьютерах. Вход в Windows после чистой установки с той же учетной записью Microsoft должен восстановить эти настройки, что упрощает восстановление.
Если вы используете настольную программу-клиент электронной почты, такую как Microsoft Outlook или Mozilla Thunderbird, проверьте настройки сервера ваших учетных записей электронной почты. Если они настроены как IMAP, ваши сообщения, скорее всего, хранятся на почтовом сервере. Однако, если они настроены как POP3, электронные письма загружаются на ваш компьютер и могут не храниться на сервере. Другими словами, вы захотите сохранить или экспортировать электронные письма для учетных записей, использующих POP3. Для любого метода запишите входящие и исходящие адреса и настройки серверов. Если вы забыли пароли к почтовым серверам, вы можете использовать такую утилиту, как Mail PassView, чтобы восстановить их.
Mail PassView может быстро раскрыть ваши сохраненные пароли для клиентских приложений электронной почты, таких как Outlook.
Если у вас есть игры и вы хотите сохранить свои настройки или игры, поищите в Интернете информацию о том, как создавать резервные копии и восстанавливать отдельные игры, или используйте такую утилиту, как GameSave Manager, для резервного копирования нескольких игр.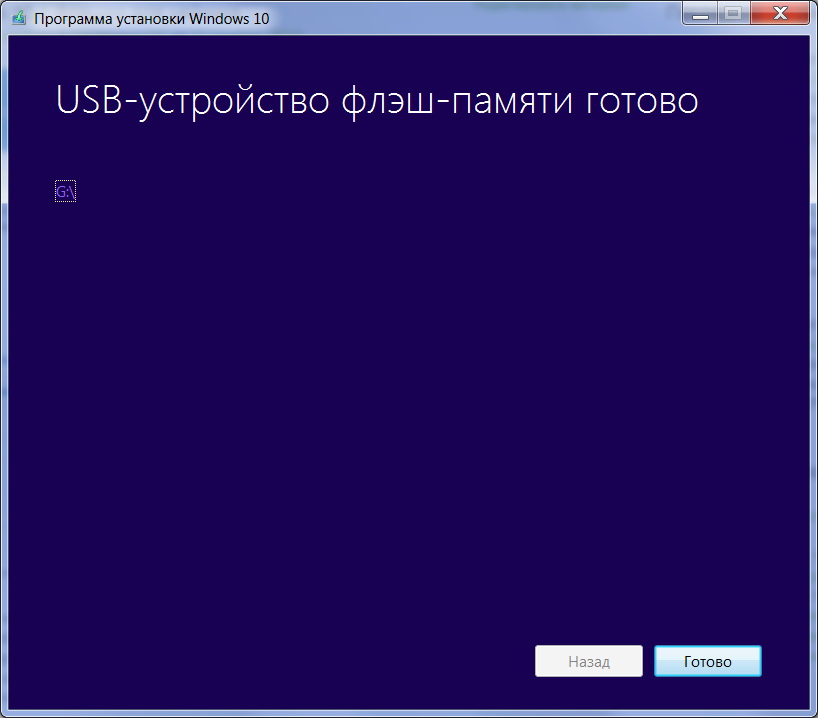
Создайте резервную копию драйверов
После чистой установки Windows необходимо переустановить драйверы для вашего оборудования. В Windows 8 и 10 большинство драйверов автоматически переустанавливаются Windows. В Windows 7 у вас, вероятно, будет пара драйверов, которые необходимо переустановить вручную, прежде чем все оборудование заработает правильно.
Хотя производители ПК обычно разрешают загружать драйверы оборудования со своих веб-сайтов, иногда бывает сложно определить, какие именно из них вам нужны. Поэтому рассмотрите возможность создания резервной копии ваших текущих драйверов перед выполнением чистой установки или обновления, особенно если это Windows 7, с помощью такой утилиты, как DriverBackup!. Затем вы можете восстановить драйверы, если это необходимо, после чистой установки или просто использовать список сохраненных драйверов, чтобы определить, какие драйверы вам нужны, и загрузить самые последние версии драйверов с веб-сайта производителя.
Резервная копия драйвера! может создавать резервные копии / восстанавливать все драйверы или только для OEM или стороннего оборудования.
Загрузите Windows и получите ключ продукта
Прежде чем вы сможете выполнить чистую установку Windows, вам необходимо создать установочный носитель — диск или флэш-накопитель, с которого вы можете загрузиться для запуска установки, — если у вас его еще нет.
Вы можете загрузить Windows 7, 8.1 и 10 напрямую с сайта Microsoft и следовать инструкциям по созданию диска или флэш-накопителя. В настоящее время Microsoft не предлагает загрузку первой версии Windows 8. Если у вас есть ключ Windows 8, помните, что он не активирует 8.1, поэтому обновление до Windows 10 может быть самым простым вариантом, если вы этого не сделаете. есть диск с Windows 8.
Майкл Кинг
Наклейка с ключом продукта на ПК с Windows 7.
Убедитесь, что у вас есть действительный ключ продукта для конкретной версии и выпуска Windows, которые вы устанавливаете, чтобы впоследствии активировать Windows. Для компьютеров с Windows 7 найдите ключ продукта Windows на наклейке физически где-то на компьютере. Если вы не можете найти наклейку, описанные ранее инструменты восстановления ключа продукта также могут получить ключ продукта Windows, хранящийся на вашем компьютере.
Если вы не можете найти наклейку, описанные ранее инструменты восстановления ключа продукта также могут получить ключ продукта Windows, хранящийся на вашем компьютере.
Начиная с Windows 8 наклейки с ключом продукта не размещаются на компьютерах. Для Windows 8 и 8.1 ключ Windows обычно хранится в BIOS компьютера, что означает, что Windows должна автоматически обнаруживать и использовать сохраненный ключ даже во время чистой установки. Я по-прежнему предлагаю получить сохраненный ключ с помощью инструмента — на всякий случай. Для Windows 10 ключ продукта или цифровое разрешение хранятся на серверах Microsoft и должны загружаться автоматически, если до чистой установки на компьютере работала Windows 10.
Как упоминалось ранее, если вы выполняете бесплатное обновление до Windows 10 с Windows 7, 8 или 8.1, теперь вы можете выполнить чистую установку Windows 10 и активировать ее, используя старый ключ продукта Windows.
Несмотря на то, что установочный носитель для Windows 8 бесплатен, для его установки вам все равно потребуется действующий ключ продукта.
Вот и все! Вы закончили с трудной частью. Теперь, когда вся подготовительная работа завершена, установка установочного носителя на компьютер и установка новой установки Windows должны стать простым пошаговым процессом. Если ваш компьютер не загружается с установочного носителя при перезагрузке, вам может потребоваться погрузиться в его настройки BIOS и изменить порядок загрузки или нажать клавишу во время процесса загрузки, чтобы получить доступ к меню загрузки и выбрать другое загрузочное устройство. чем ваш основной жесткий диск.
И последнее замечание: если вам по какой-либо причине будет предложено ввести ключ продукта при чистой установке любой версии Windows, я предлагаю ввести его тогда, , а не , пропустив его позже. Если есть проблема с ключом — возможно, вы выбрали неправильную версию Windows или OEM-ключ не работает — вы хотите узнать до , и ваша текущая установка Windows сдуется.
Как выполнить полную чистую установку Windows 10 на ПК с UEFI
Обычно я рекомендую просто обновить Windows 10, чтобы сохранить ваши приложения (современные и настольные), данные и настройки.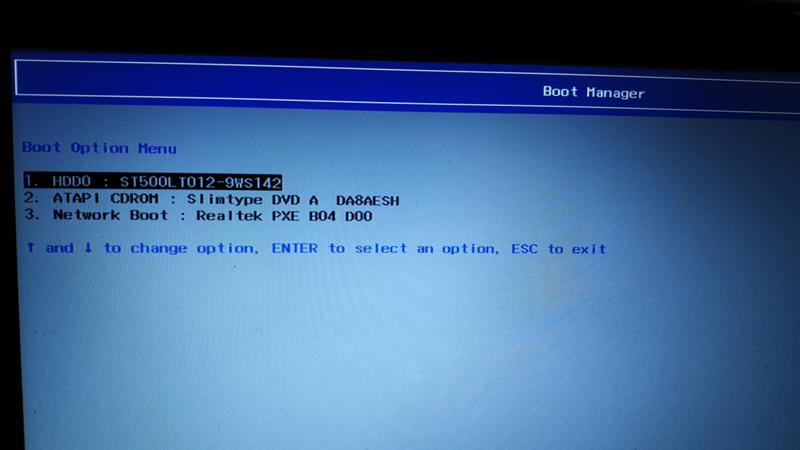 В отличие от предыдущих версий Windows, обновление до Win 10 является надежным и отлично работает на нескольких машинах, поэтому я считаю, что чистая установка не стоит потраченного времени.
В отличие от предыдущих версий Windows, обновление до Win 10 является надежным и отлично работает на нескольких машинах, поэтому я считаю, что чистая установка не стоит потраченного времени.
Однако с моим Surface Pro 3 (SP3) я хотел выполнить чистую установку, включая удаление разделов Windows 8.1 , которые больше не нужны. Обновление Win 10 с Win 8.1 оставило мою поверхность с разделами, показанными на рисунке ниже. Я не смог найти достоверной информации о том, какие разделы безопасно удалять.
Разделы после обновления с Win 8.1 до Win 10
Чистая установка, как описано ниже, удалила 2 ненужных раздела и освободила 5+ ГБ места на SSD:
Разделы после чистой установки Win 10
Для действительно чистой установки Win 10 необходимо загрузиться с установочного носителя. Запуск установки Win 10 из Windows не позволяет удалить ненужные разделы.
Я выполнил следующие действия для чистой установки:
- Загрузите Windows.
 ISO
ISO
через Windows 10 с помощью инструмента для создания носителя. - Создайте загрузочную флешку UEFI
с помощью Rufus.(выберите схему разделов GTP для UEFI, FAT32, загруженный Windows.iso).
- Измените порядок загрузки
в SP3 на USB -> SSD
, удерживая клавишу увеличения громкости и отпуская кнопку питания. - Загрузка с USB
, которая автоматически запускает установку Win 10. - Удалите все разделы
из программы установки Win 10. - Завершите установку Win 10.
- Запустить обновление Windows.
- Изменить порядок загрузки обратно только на SSD.
USB-накопители для загрузки с UEFI должны быть отформатированы как FAT32. Текущие стандартные инструменты Microsoft позволяют создавать только NTFS. Поэтому я использовал Руфус.
Мой SP3 не загружался с USB-накопителя .
Я обошел это с помощью дополнительных параметров запуска:
Позже я обнаружил, что отключил «Загрузку со стороны USB» в дополнительных настройках безопасности UEFI.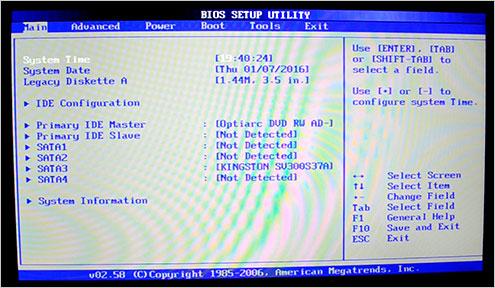

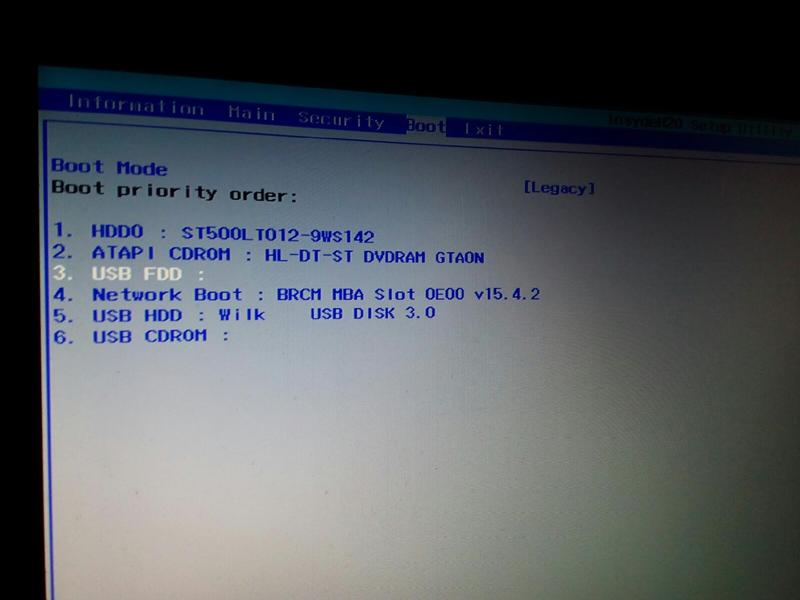



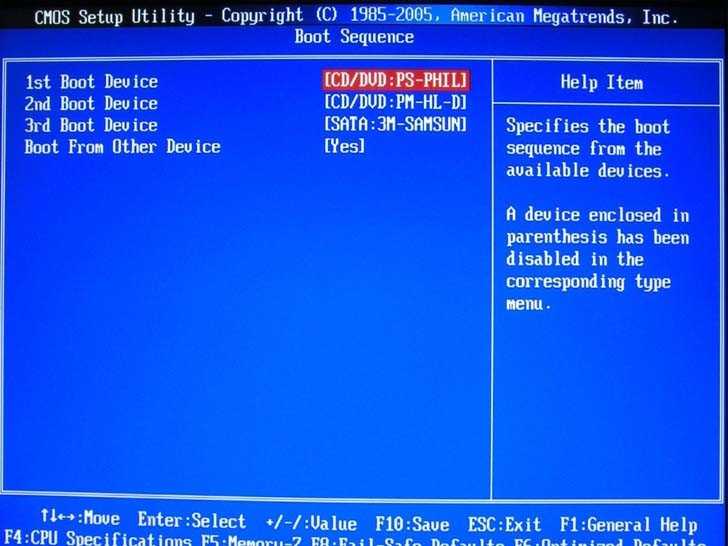
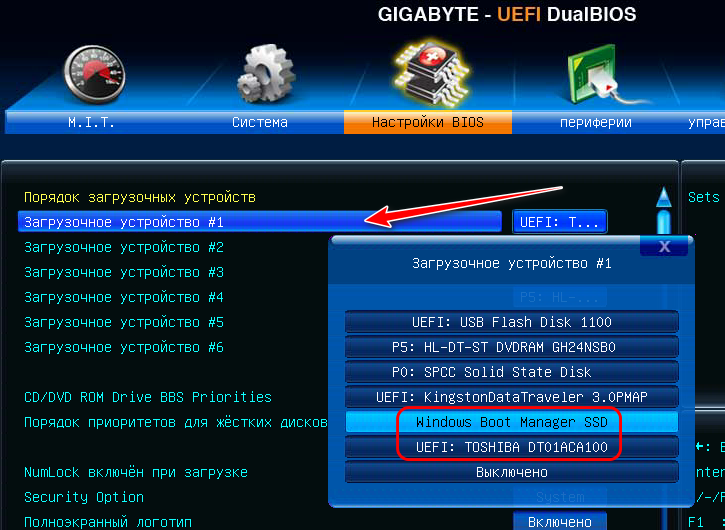 ISO
ISO 