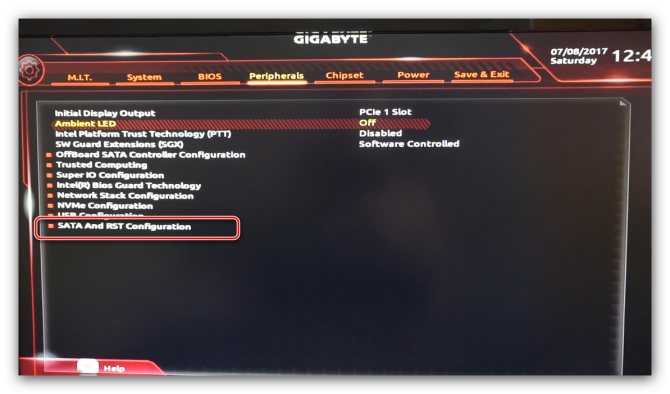Настройка uefi биоса: Настройка BIOS и настройка BIOS UEFI
Содержание
5 способов исправить отсутствующие настройки прошивки UEFI в Windows 10 • Оки Доки
UEFI BIOS — это специальная программа, которая связывает микропрограмму вашего компьютера с его операционной системой (ОС). Это первая программа, которая запускается при включении компьютера. Он проверяет, какие аппаратные компоненты есть на вашем ПК, пробуждает компоненты и передает их операционной системе.
При открытии меню UEFI BIOS вы можете обнаружить, что не можете получить доступ к настройкам прошивки UEFI. Это может помешать вам исправить несколько системных проблем. Если эти настройки отсутствуют на вашем ПК, мы покажем вам, как вы можете вернуть их.
Почему отсутствуют настройки прошивки UEFI?
В зависимости от производителя вашего ПК вы можете получить доступ к настройкам UEFI BIOS различными способами. Если вы не можете найти настройки прошивки UEFI в меню BIOS, то вот несколько распространенных причин этой проблемы:
Материнская плата вашего ПК не поддерживает UEFI.

Функция быстрого запуска отключает доступ к меню настроек прошивки UEFI.
Windows 10 была установлена в устаревшем режиме.
Вот несколько решений, которые вы можете попробовать.
Программы для Windows, мобильные приложения, игры — ВСЁ БЕСПЛАТНО, в нашем закрытом телеграмм канале — Подписывайтесь:)
1. Убедитесь, что ваш компьютер оснащен UEFI.
Прежде чем пытаться исправить любое другое возможное исправление, вам необходимо убедиться, что материнская плата вашего ПК поддерживает UEFI. Если у вас более старая модель ПК, скорее всего, настройки прошивки UEFI недоступны.
Вот как вы можете проверить режим BIOS вашего ПК:
нажмите Клавиша Windows + R , чтобы открыть диалоговое окно «Выполнить команду».
Тип msinfo32 и нажмите Входить , чтобы открыть экран информации о системе.

Выбирать Сводная информация о системе на левой боковой панели.
Прокрутите вниз на правой боковой панели и найдите Режим BIOS вариант. Его значение должно быть либо UEFI или же Наследие. Если это Наследие, то ваш компьютер не сможет получить доступ к настройкам прошивки UEFI.
2. Обойти функцию быстрого запуска.
Функция быстрого запуска позволяет быстро загрузить компьютер. Когда эта функция включена, она может сократить задержку при загрузке некоторых параметров меню UEFI BIOS. По этой причине это может помешать вам получить доступ к настройкам прошивки UEFI. Обход этой функции может помочь решить вашу проблему.
Для начала откройте Меню Пуск Windows и выберите Мощность икона.
Держи Сдвиг ключ, а затем выберите Неисправность из вариантов мощности.
 Это позволит обойти быстрый запуск Windows 10 и полностью выключить ваш компьютер.
Это позволит обойти быстрый запуск Windows 10 и полностью выключить ваш компьютер.Снова включите компьютер и нажмите специальную клавишу настройки BIOS.
Если это решит вашу проблему, вы можете отключить функцию быстрого запуска, чтобы параметры прошивки UEFI были доступны в любое время. Но имейте в виду, что это будет означать немного большее время загрузки.
3. Создайте ярлык на рабочем столе для настроек загрузки в UEFI.
Другой способ решить эту проблему — создать ярлык на рабочем столе, который заставит ваш компьютер загружаться непосредственно в меню настроек прошивки UEFI.
Вот как это можно сделать:
Щелкните правой кнопкой мыши пустое место на рабочем столе, выберите Новый, а затем выберите Ярлык.
На следующем экране введите выключение / r / fw и щелкните Следующий кнопка.

Выберите подходящее имя для ярлыка и нажмите Заканчивать.
Щелкните ярлык правой кнопкой мыши, выберите Характеристики вариант, а затем выберите Передовой кнопка.
На следующем экране проверьте Запустить от имени администратора коробка и удар ОК.
Выбирать Применить> ОК чтобы применить эти изменения.
Чтобы использовать ярлык, дважды щелкните его. Ваш компьютер должен перезагрузиться прямо в меню настроек прошивки UEFI.
4. Измените BIOS с устаревшего на UEFI, преобразовав диск MBR в диск GPT.
В зависимости от возраста и характеристик вашего ПК он использует либо основную загрузочную запись (MBR), либо диск с таблицей разделов GUID (GPT). Даже если ваша материнская плата оснащена возможностями UEFI, настройки прошивки UEFI не будут доступны, если ваш накопитель оснащен MBR-диском. В этом случае вам нужно переключить BIOS с Legacy на UEFI, преобразовав MBR-диск в GPT-диск.
Даже если ваша материнская плата оснащена возможностями UEFI, настройки прошивки UEFI не будут доступны, если ваш накопитель оснащен MBR-диском. В этом случае вам нужно переключить BIOS с Legacy на UEFI, преобразовав MBR-диск в GPT-диск.
Учитывая, что вы конвертируете системный диск, лучше всего создать образ системы для резервного копирования вашей системы. Мы настоятельно советую создание резервной копии системы, поскольку во время этого процесса есть вероятность потери данных.
Если вы уже знаете, что ваш раздел относится к типу MBR и ваша система может загружаться с UEFI, вы готовы. Вы можете продолжить преобразование вашего диска в формат GPT.
В противном случае вот как вы можете проверить, оснащен ли ваш компьютер диском MBR или GPT.
нажмите Клавиша Windows + R , чтобы открыть диалоговое окно «Выполнить команду».
Тип diskmgmt.
 msc и нажмите Входить , чтобы открыть окно «Управление дисками».
msc и нажмите Входить , чтобы открыть окно «Управление дисками».Щелкните правой кнопкой мыши на Диск 0 (или диск, содержащий установку Windows) и выберите Характеристики.
в Характеристики экран, щелкните значок Объемы таб. Ищите Стиль перегородки вариант под Информация о диске.
Если стиль раздела — Таблица разделов GUID (GPT), то нет необходимости продолжать преобразование.
5. Очистите настройки CMOS, чтобы восстановить настройки BIOS по умолчанию.
[youtube https://www.youtube.com/watch?v=Qni3cDeIoRc&w=560&h=315]
В крайнем случае, вы можете сбросить настройки CMOS с материнской платы вашего ПК. Это поможет восстановить на вашем компьютере настройки BIOS по умолчанию.
Вот как вы можете начать с этого.
Выключите компьютер и отключите его от источника питания.
Снимите нижнюю крышку вашего ПК. Отсюда найдите батарею CMOS и перемычки на материнской плате.
Чтобы легко найти перемычки CMOS, найдите значок «CLR CMOS»Чтение на материнской плате.
Обычно вы найдете три контакта, где расположены перемычки CMOS. Перемычки будут расположены только на двух из этих контактов. Если они на первом и втором контактах, переместите их на второй и третий контакты. Если на вашей материнской плате всего два контакта, перемычки, скорее всего, будут подключены к одному контакту. В этом случае подключите их к обоим контактам.
Затем выньте батарею CMOS из гнезда. Подождите примерно 15 секунд, а затем снова наденьте.
Верните перемычки CMOS на их исходные контакты.

Закройте кожух компьютера, подключите компьютер и включите его.
На более продвинутых материнских платах вы найдете специальную кнопку для сброса настроек CMOS. Это будет помечено «CMOS, ”“CMOS_SW, »Или что-то подобное. Вы можете сбросить настройки CMOS, нажав эту кнопку и удерживая ее в течение нескольких секунд.
Если вам сложно найти какие-либо аппаратные компоненты на своем ПК, обратитесь за помощью к руководству по материнской плате. Кроме того, вы можете проверить тип своей материнской платы и узнать о нем больше в Интернете.
Отсутствуют настройки прошивки UEFI? Уже нет
Теперь вы знаете, как исправить отсутствующие настройки прошивки UEFI в Windows 10. Эти настройки вам пригодятся, когда дело доходит до устранения различных системных проблем Windows 10. Если ваша материнская плата не поддерживает эти настройки, пора подумать об обновлении.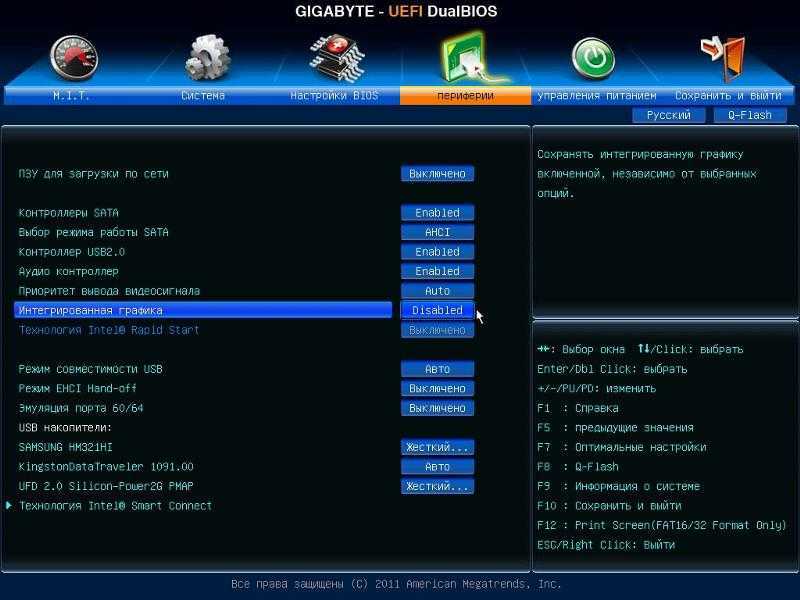
Программы для Windows, мобильные приложения, игры — ВСЁ БЕСПЛАТНО, в нашем закрытом телеграмм канале — Подписывайтесь:)
Оптимальная настройка UEFI и BIOS » NeroHelp
Пользователи редко обращаются к настройке микропрограммного обеспечения ПК, хотя оно предоставляет широкие возможности для исправления некоторых ошибок.
Перед запуском операционной системы за начальную загрузку компьютера отвечает набор микропрограмм под названием BIOS или современный UEFI. В этот момент с компьютером можно сделать немногое, разве что изменить настройки. Поэтому, как правило, этим никто и не занимается. Позднее, если система работает не так, как ожидается, или нужно оптимальным образом произвести установку новой операционной системы, настройки BIOS или UEFI обойти не удастся. При этом к важнейшим пунктам относятся настройки процессора, оперативной памяти, а также процессов загрузки.
UEFI построен совершенно иначе, чем его предшественник BIOS. Больше всего различия заметны во внешнем виде: BIOS представляет из себя непонятный многим пользователям текстовый интерфейс, управляемый с клавиатуры, в то время как UEFI обзавелся удобной графической оболочкой и позволяет совершать настройки с помощью мыши. Помимо функции эмуляции BIOS, в UEFI встроен режим совместимости с BIOS и функция «Secure Boot». Последняя защищает компьютер от вредоносных программ, которые могут загружаться вместе с ОС. К тому же более современное микропрограммное обеспечение ПК дает лучшую аппаратную поддержку. Например, только с UEFI можно создавать разделы жесткого диска с объемом более 2 Тбайт. Не в последнюю очередь UEFI предлагает возможность удаленного включения и выключения компьютера, управления настройками UEFI и запуском операционной системы.
Помимо функции эмуляции BIOS, в UEFI встроен режим совместимости с BIOS и функция «Secure Boot». Последняя защищает компьютер от вредоносных программ, которые могут загружаться вместе с ОС. К тому же более современное микропрограммное обеспечение ПК дает лучшую аппаратную поддержку. Например, только с UEFI можно создавать разделы жесткого диска с объемом более 2 Тбайт. Не в последнюю очередь UEFI предлагает возможность удаленного включения и выключения компьютера, управления настройками UEFI и запуском операционной системы.
Как зайти в BIOS
BIOS и UEFI настраиваются по-разному в зависимости от системы. Многие компьютеры после включения показывают уведомление о том, что нужно нажать F2, F8 или Del. Некоторые ноутбуки имеют для этого и специальные аппаратные клавиши. Между тем большинство производителей материнских плат и компьютеров делают ставку на микропрограммное обеспечение производителя American Megatrends (AMI), так что, несмотря на внешние отличия и несколько иные обозначения, управление зачастую похоже.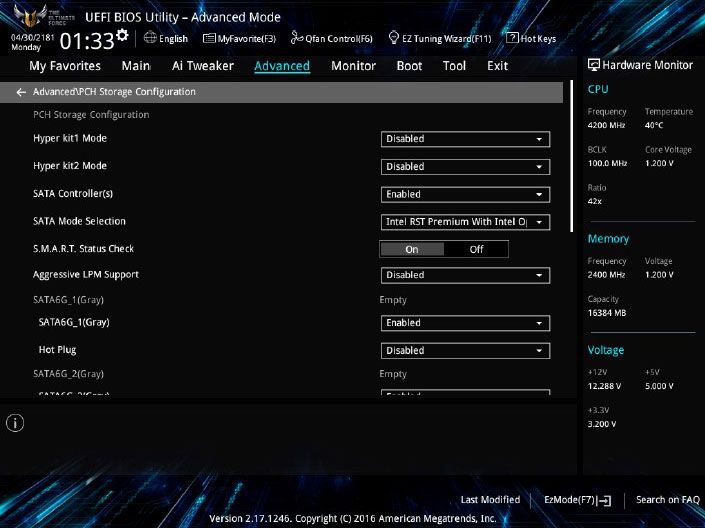
Базовые настройки
Только при правильных настройках BIOS/UEFI ваш ПК или ноутбук будет работать быстро и стабильно.
1. Определяем частоту CPU и RAM
Чтобы определить, работают ли процессор и оперативная память с оптимальной скоростью, установите программы CPU-Z и Prime95. В Prime95 нажмите на «Options | Torture Test», чтобы полностью загрузить процессор. Затем посмотрите, какую частоту отображает CPU-Z при нажатии на «CPU | Clocks | Core Speed» и соответствует ли она номинальной скорости, указанной в технических характеристиках процессора. Актуальную тактовую частоту оперативной памяти вы можете найти в CPU-Z на вкладке «Memory» в разделе «DRAM Frequency». На вкладке «SPD» вы увидите номинальные рабочие характеристики модулей памяти. Если актуальные показатели тактовой частоты процессора и оперативной памяти представляются слишком низкими, на следующем этапе вам следует проверить, можете ли вы это исправить в BIOS/UEFI.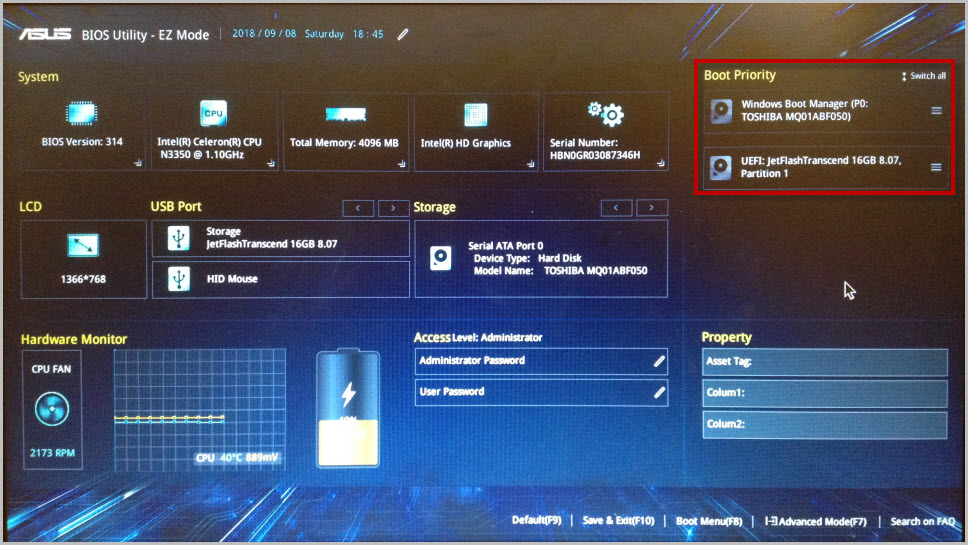
2. Настраиваем тактовую частоту
Перезагрузите компьютер и вызовите меню BIOS/UEFI. Найдите настройки тактовой частоты. При использовании, например, материнских плат компании ASUS соответствующее подменю называется «Extreme Tweaker». Чаще всего стабильной работы вы добиваетесь в том случае, если по возможности все величины здесь стоят на «Auto». В этом случае оперативная память и процессор работают со стандартными показателями, поддерживаемыми ими и материнской платой.
3. Настраиваем компоненты системы
Через меню BIOS/UEFI можно настроить прочие компоненты системы. Среди них и контроллер дисковода, который у компьютеров с BIOS чаще всего не слишком удачно настроен по умолчанию: так, вместо «IDE» здесь следует выбрать режим работы «AHCI». Для этого необходимо пройти по пути «Main Menu | Configuration Memory» в BIOS или «Advanced | Configuration SATA» в UEFI. Ненужные компоненты вроде подключения Firewire, СОМ или LPT вы можете деактивировать.
4. Особенность UEFI: Secure Boot
Особенность UEFI: Secure Boot
У компьютеров, продаваемых с установленной по умолчанию операционной системой Windows 8, одна настройка UEFI чаще всего не только препятствует установке другой операционной системы (например, Windows 7 или Linux), но и загрузке с Live DVD. Для устранения этой преграды измените в меню UEFI «Boot | CSM» опцию «Launch CSM» на «Enabled». «Compatibility Support Module» (модуль поддержки совместимости) заботится о том, чтобы после установки новой операционной системы UEFI действовал так же, как и BIOS. Но функция безопасности «Secure Boot», препятствующая атакам руткитов, работать уже не будет.
Больше мощности
Настройки BIOS/UEFI являются исходным пунктом для извлечения большей производительности из аппаратной части вашего ПК посредством разгона.
1. Разгоняем процессор
Если вашему компьютеру чуть-чуть не хватает производительности, чтобы, например, заработала новая игра, в большинстве случаев вы без проблем можете повысить тактовую частоту процессора на несколько процентов.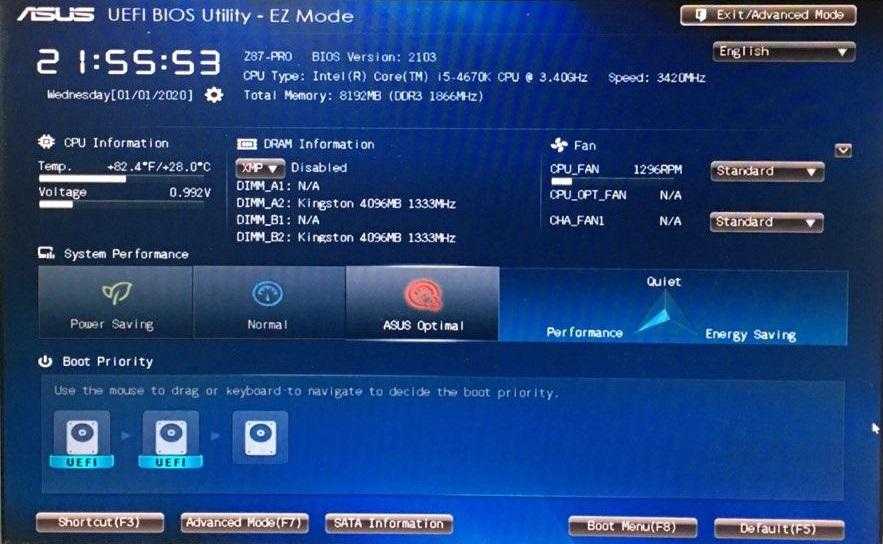 Для этого при использовании материнских плат ASUS на странице BIOS/UEFI «Extreme Tweaker» вызовите пункт «Al Overclock Tuner», который автоматически повышает тактовые частоты памяти и системы, а также множитель процессора до значений, которые выходят за пределы спецификации. К примеру, на нашем тестовом компьютере с AMD Phenom II Х6 1090Т мы добились повышения результатов в простом эталонном тесте NovaBench приблизительно на 4%.
Для этого при использовании материнских плат ASUS на странице BIOS/UEFI «Extreme Tweaker» вызовите пункт «Al Overclock Tuner», который автоматически повышает тактовые частоты памяти и системы, а также множитель процессора до значений, которые выходят за пределы спецификации. К примеру, на нашем тестовом компьютере с AMD Phenom II Х6 1090Т мы добились повышения результатов в простом эталонном тесте NovaBench приблизительно на 4%.
2. Ускоряем оперативную память
Многие новые модули оперативной памяти в так называемых профилях ХМР и АМР несут с собой детализированные данные о том, до какой степени их можно разгонять. Если посредством ХМР (Intel) или AMP (AMD) в меню UEFI активировать разгон, материнская плата автоматически приводит в действие память настолько быстро, насколько это возможно.
3. Сохраняем профиль
UEFI и некоторые более новые системы BIOS предлагают возможность сохранения всех актуальных настроек в одном из нескольких профилей. Так, при повторном запуске вы сможете просто выбрать между разогнанной системой с ориентацией на производительность, бесшумной работой кулера и энергосберегающим режимом, не производя настройки каждый раз заново.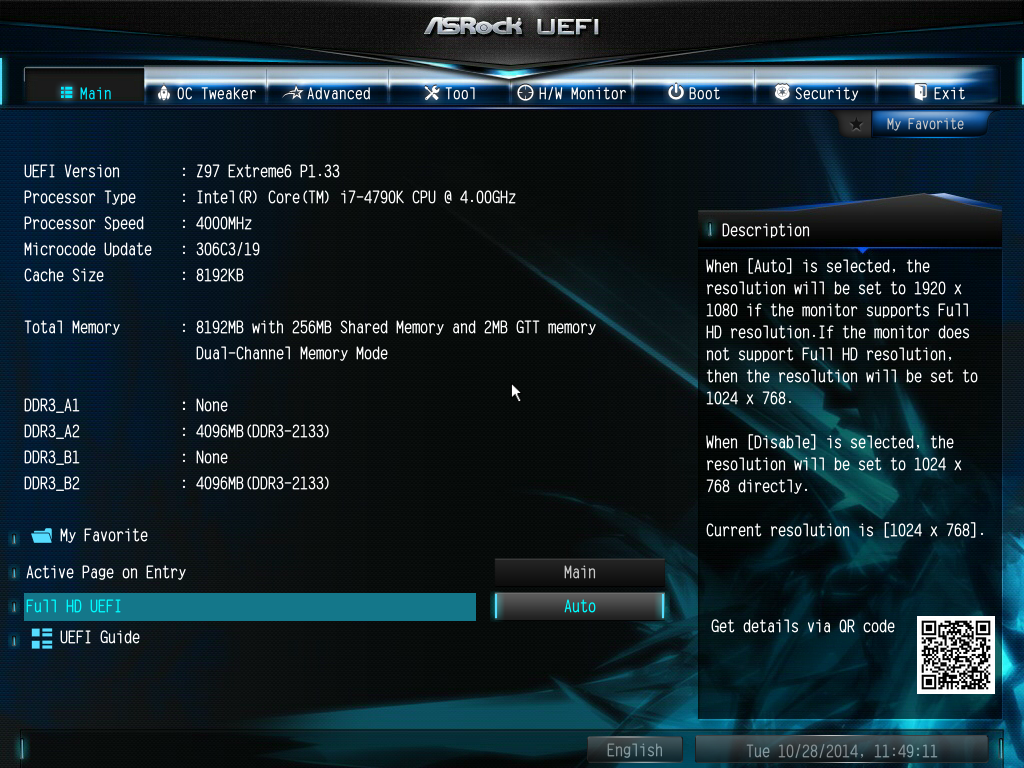
Изменить настройки в Windows
Настройки микропрограммного обеспечения UEFI можно производить и при действующей Windows. Например, при использовании материнской платы ASUS специальное ПО «АI Suite», помимо настроек разгона по умолчанию, позволяет выбрать энергосберегающую и бесшумную предустановку. Для активации настроек вам нужно перезагрузить компьютер.
Как вызвать меню BIOS/UEFI
Команды вызова меню BIOS/UEFI могут быть разными в зависимости от производителя ПК или ноутбука. Поскольку производители зачастую предоставляют мало пояснений даже в руководстве пользователя, мы перечислим здесь самые важные сокращения и понятия. Как правило, для вызова BIOS/UEFI сразу после включения ПК нужно нажать клавишу F2 или Del.
Аварийная загрузка
USB-флешки все чаще используются в качестве загрузочных носителей для восстановления или установки операционной системы Windows.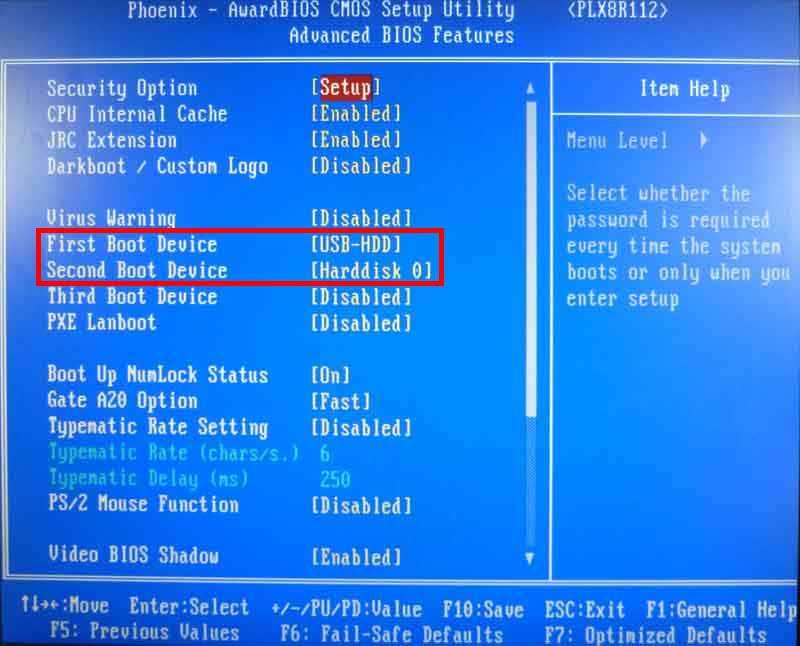 Это связано с тем, что в современных ноутбуках очень редко устанавливаются оптические приводы. Мы расскажем, как создать загрузочный накопитель для компьютеров с UEFI.
Это связано с тем, что в современных ноутбуках очень редко устанавливаются оптические приводы. Мы расскажем, как создать загрузочный накопитель для компьютеров с UEFI.
1. Старые загрузочные флешки
Старые флеш-носители для аварийной загрузки и восстановления работают только в режиме BIOS. С появлением UEFI их уже не получится использовать привычным образом. Поэтому, если вы оснастили свой старый компьютер новой материнской платой с поддержкой UEFI, рекомендуется также выполнить и апгрейд флеш-накопителей. Например, если вы создали загрузочный USB-носитель в программе UNetbootin, вам необходимо будет запустить ПК в режиме CSM. То же самое относится ко всем старым флешкам, так как разработчики дистрибутивов Linux Live (например, GParted) только в последних версиях своих приложений начали добавлять загрузчик с поддержкой UEFI и функции Secure Boot.
2. Загрузочная флешка под UEFI вручную
В отношении загрузочных USB-носителей с операционной системой Windows действуют несколько иные правила.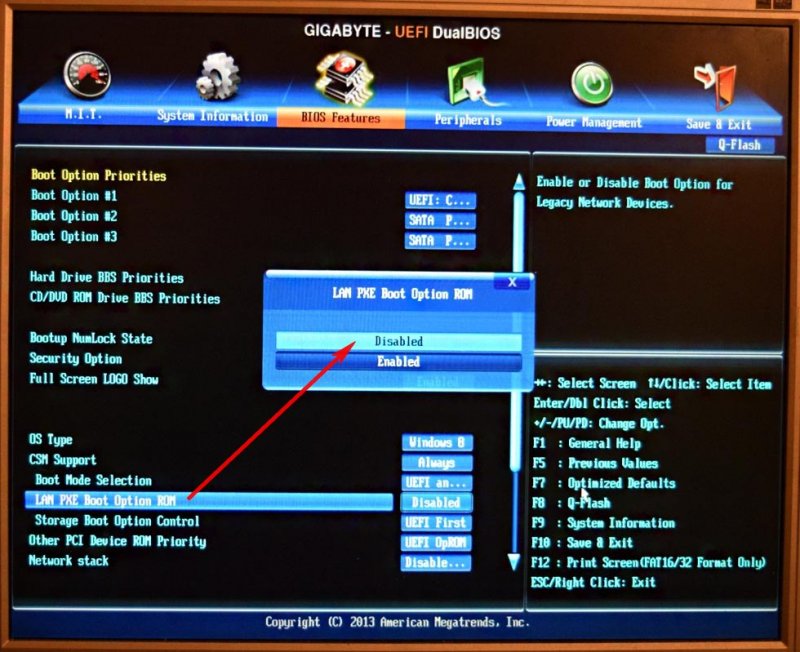 Для совместимости с UEFI они должны быть отформатированы в файловой системе FAT32. Многие пользователи даже для Windows 8 создают загрузочные накопители на флешках, отформатированных с помощью программы от Microsoft, входящей в состав «семерки». Однако данное приложение по умолчанию форматирует накопитель в файловой системе NTFS, в результате чего имеющуюся на носителе систему впоследствии невозможно установить на компьютер с UEFI. Чтобы избежать подобного, можно создать загрузочный накопитель вручную. Для этого вначале отформатируйте USB-флешку в файловой системе FAT32 с помощью Windows-программы DiskPart. Затем откройте в Windows 8 образ ISO и скопируйте содержащиеся в нем файлы на носитель.
Для совместимости с UEFI они должны быть отформатированы в файловой системе FAT32. Многие пользователи даже для Windows 8 создают загрузочные накопители на флешках, отформатированных с помощью программы от Microsoft, входящей в состав «семерки». Однако данное приложение по умолчанию форматирует накопитель в файловой системе NTFS, в результате чего имеющуюся на носителе систему впоследствии невозможно установить на компьютер с UEFI. Чтобы избежать подобного, можно создать загрузочный накопитель вручную. Для этого вначале отформатируйте USB-флешку в файловой системе FAT32 с помощью Windows-программы DiskPart. Затем откройте в Windows 8 образ ISO и скопируйте содержащиеся в нем файлы на носитель.
3. Совместимость с 64-битной Windows
Чтобы совместимый с UEFI флеш-накопитель с 64-битной Windows 7 загружался без каких-либо проблем, вам потребуется скопировать UEFI-загрузчик в нужный каталог на флешке. Для этого, используя бесплатный архиватор 7-Zip, найдите в образе ISO, который содержит установочные файлы Windows 7, в папке Sources файл архива Install.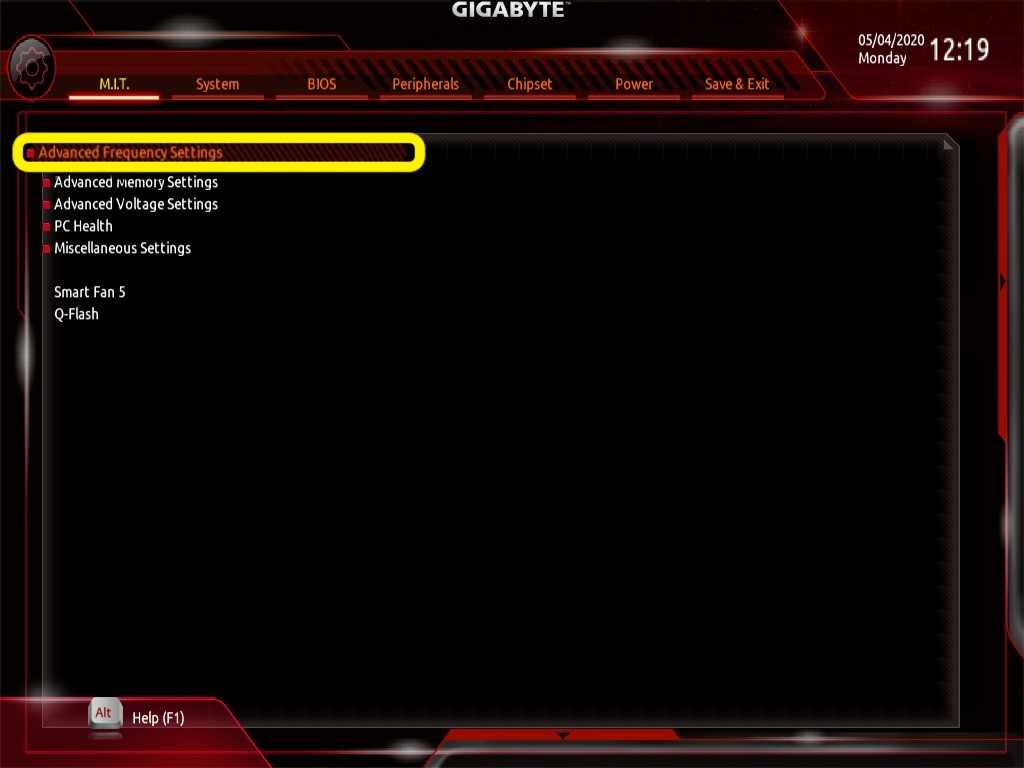 wim и откройте его. После этого из директории 1\Windows\Boot\EFI скопируйте файл bootmgfw.efi, а затем сохраните его на флеш-накопителе в каталоге efi\boot и переименуйте, присвоив ему имя bootx64.efi. Теперь с USB-носителем можно будет работать в режиме UEFI, и вы без проблем сумеете установить с него операционную систему Windows 7.
wim и откройте его. После этого из директории 1\Windows\Boot\EFI скопируйте файл bootmgfw.efi, а затем сохраните его на флеш-накопителе в каталоге efi\boot и переименуйте, присвоив ему имя bootx64.efi. Теперь с USB-носителем можно будет работать в режиме UEFI, и вы без проблем сумеете установить с него операционную систему Windows 7.
ПК
не загружается в BIOS? Попробуйте эти исправления
Базовая система ввода-вывода (BIOS) — это микропрограмма системы, которая предоставляет службы времени выполнения для операционной системы. Он выполняет самотестирование при включении питания (POST), необходимое для подачи сигнала системе о том, что операционная система может быть загружена. Если ваш компьютер не проходит POST, он не загрузится.
В наши дни Unified Extensible Firmware Interface (UEFI) в значительной степени заменил BIOS. Однако большинство платформ прошивки UEFI обеспечивают поддержку устаревших служб BIOS. Таким образом, если кто-то говорит о BIOS в современной системе, он, скорее всего, имеет в виду UEFI.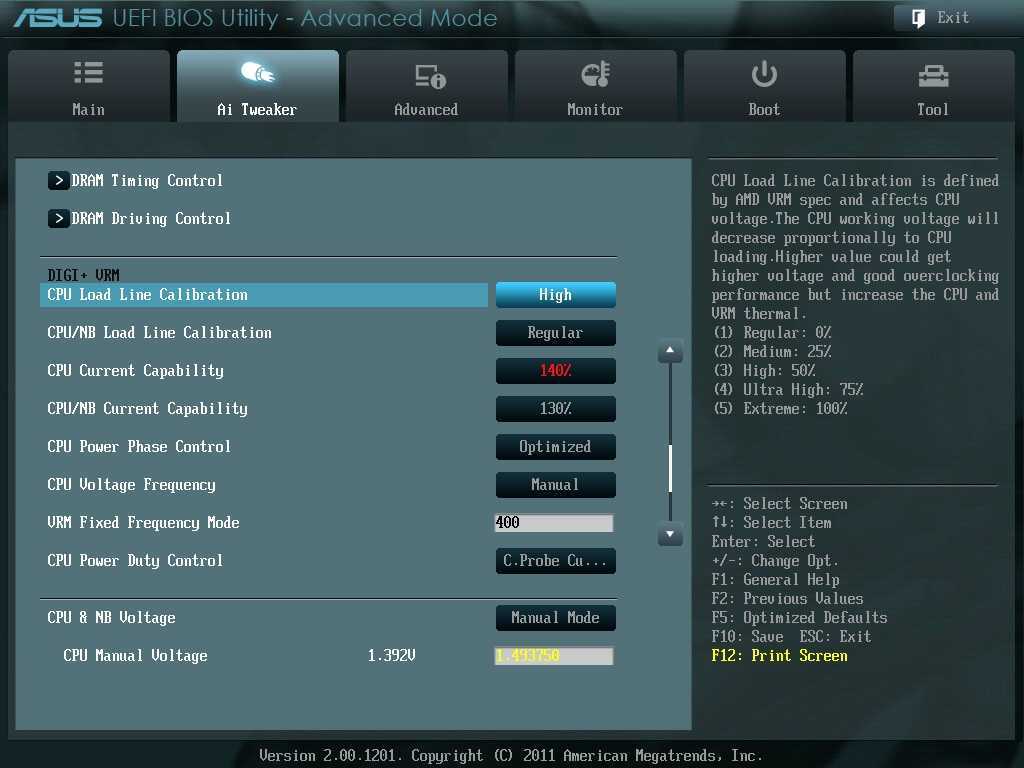 В контексте этой статьи мы также используем термины BIOS и UEFI как синонимы.
В контексте этой статьи мы также используем термины BIOS и UEFI как синонимы.
Есть некоторые важные настройки, для изменения которых требуется доступ к BIOS. Например, изменить приоритет загрузки загрузочного диска, или XMP-профили вашей оперативной памяти, или включить виртуализацию и т. д. В этой статье мы рассмотрим вопрос, что делать, если вы не можете войти в BIOS, и многое другое. Я надеюсь, что вы хорошо прочитали!
Предупреждение: При любом ремонте, связанном со вскрытием корпуса ПК или ноутбука и обращением с его компонентами, рекомендуется заранее правильно заземлиться, чтобы не поджарить компоненты системы статическим электричеством. Настоятельно рекомендуется использовать антистатический браслет, если у вас есть доступ к одному из них.0003
Содержание
Как загрузиться в BIOS
Прежде всего, вы загружаетесь в BIOS вашей системы с экрана запуска. Для разных марок и моделей вашего устройства существуют разные комбинации клавиш, которые можно нажать для входа в BIOS.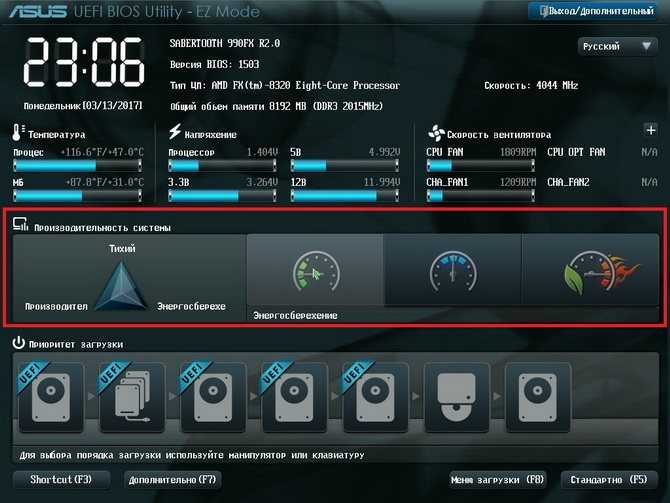 Пользователи последних версий Windows также имеют возможность загрузки сразу в BIOS после перезагрузки системы. Ниже мы обсудим оба этих метода.
Пользователи последних версий Windows также имеют возможность загрузки сразу в BIOS после перезагрузки системы. Ниже мы обсудим оба этих метода.
Загрузитесь в BIOS из Windows
Если вы используете Windows 10 или 11 и можете загрузить свою ОС, вы можете сообщить Windows, что хотите перезагрузить компьютер и загрузить BIOS. Вот как это сделать:
Для Windows 11
- Параметры запуска . (Победа + Я).
- Перейдите к Центр обновления Windows > Дополнительные параметры > Восстановление .
- В разделе «Параметры восстановления» нажмите «Перезагрузить сейчас» «Расширенный запуск».
- Нажмите Устранение неполадок .
- Щелкните Дополнительные параметры .
- Выберите Параметры прошивки UEFI .
- Нажмите Перезагрузить .
Для Windows 10
- Параметры запуска .
 (Победа + Я).
(Победа + Я). - Перейдите к Обновление и безопасность > Восстановление .
В разделе Расширенный запуск нажмите Перезагрузить сейчас . - Щелкните Устранение неполадок > Дополнительные параметры .
- Выберите Параметры прошивки UEFI и нажмите Перезагрузить .
Теперь компьютер перезагрузится, и вы автоматически откроете экран BIOS.
Если ваша ОС работает нормально, у нас есть статья, в которой описаны другие способы входа в системный BIOS. Пожалуйста, прочтите.
Вход в BIOS с экрана загрузки
Основной способ входа в экран BIOS — нажатие определенной клавиши сразу после загрузки устройства. Конечно, какую клавишу или комбинацию клавиш нажимать, сильно зависит от производителя вашего устройства. Если вы не знаете, какое нажатие клавиши вам нужно использовать, вы не входите в BIOS этим методом.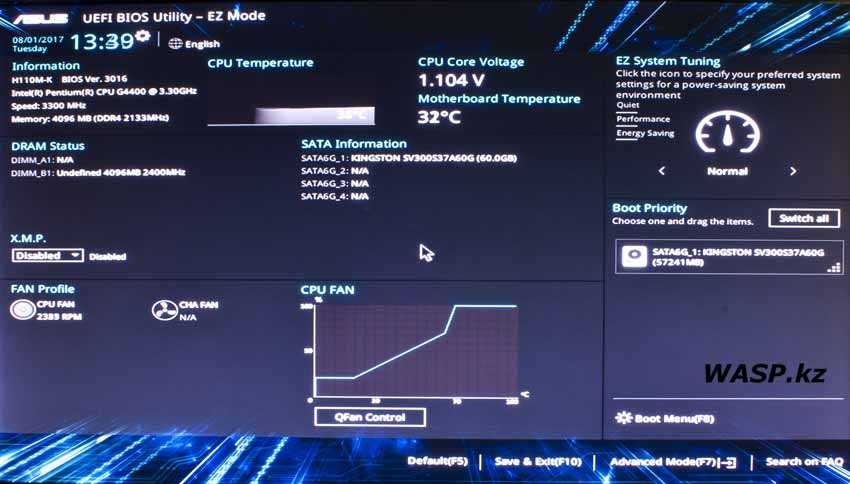 Ниже мы перечислили различных производителей и нажатия клавиш, которые им требуются для входа в BIOS. Найдите производителя вашего устройства в списке ниже и используйте соответствующую комбинацию клавиш.
Ниже мы перечислили различных производителей и нажатия клавиш, которые им требуются для входа в BIOS. Найдите производителя вашего устройства в списке ниже и используйте соответствующую комбинацию клавиш.
| Device Manufacturer | Keystroke to Press |
| Acer | F1, Ctrl + Alt + Esc (older models), F2/Delete |
| Asus | Delete |
| Compaq | F1 / F2 / F10 / Delete (старые модели), F10 |
| Dell | Ctrl + Alt + Enter / Fn + Esc / Fn + F1 / Delete (старые модели), F2 |
| F2 (older models), Tab/Delete | |
| Fujitsu | F2 |
| Gigabyte | Delete |
| HP | F1 |
| Intel | F2 |
| Lenovo | Ctrl + Alt + F3 / Ctrl + Alt + Ins / Fn + F1 (older models), F1/F2 |
| MSI | Delete |
| Samsung | F2 |
| Sony | F1/F2/F3 |
| Toshiba | F1/Esc |
Если вы забыли пароль BIOS
Возможно, вы защитили свой BIOS, заблокировав его паролем.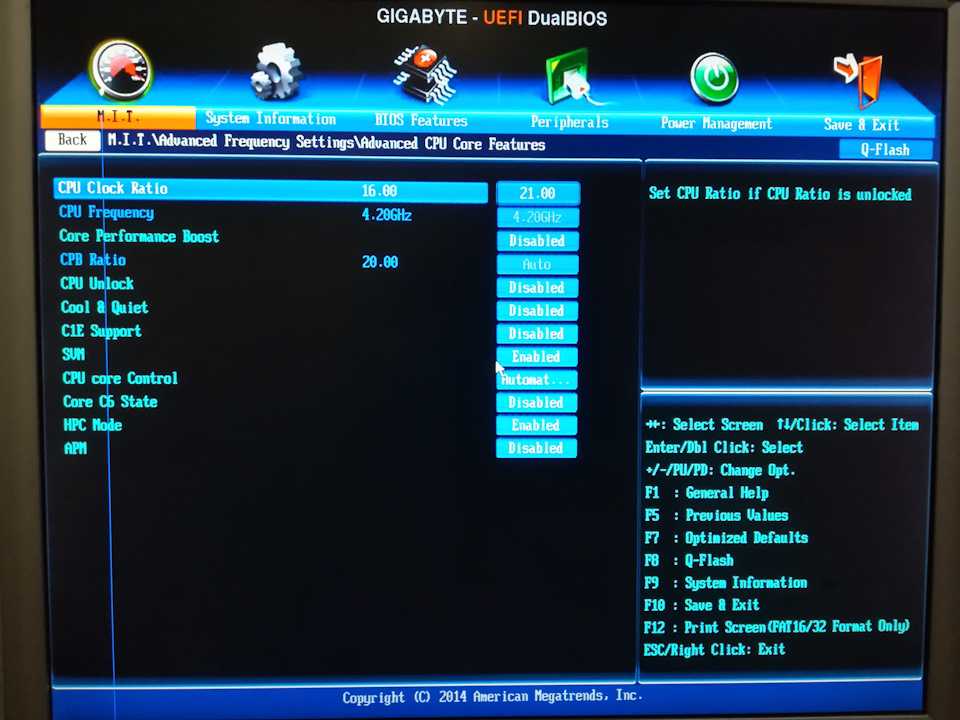 В таком случае вы не сможете войти в BIOS без ввода правильного пароля. И если вы давно не заходили в БИОС, возможно, вы забыли пароль! Сначала вам нужно будет сбросить пароль. Вот несколько способов, как это сделать.
В таком случае вы не сможете войти в BIOS без ввода правильного пароля. И если вы давно не заходили в БИОС, возможно, вы забыли пароль! Сначала вам нужно будет сбросить пароль. Вот несколько способов, как это сделать.
Извлеките батарею CMOS
Если вы извлечете батарейку CMOS, пароль BIOS будет удален.
- Выключите компьютер. Убедитесь, что вы носите антистатический браслет.
- Откройте корпус устройства и найдите батарейку CMOS в материнской плате.
- Извлеките батарею CMOS и подождите 10–20 секунд.
- Вставьте батарею обратно и перезагрузите компьютер.
Сброс перемычки BIOS
Вы также можете сбросить перемычку BIOS, чтобы сбросить пароль BIOS.
- Выключите компьютер. Убедитесь, что вы носите антистатический браслет.
- Откройте корпус устройства и найдите перемычку сброса BIOS. Обычно он находится рядом с батареей CMOS и имеет синий цвет. Обратитесь к руководству по устройству, если у вас возникли проблемы с его поиском.

- Снимите перемычку. Если перемычка установлена на 2 из 3 контактов, вместо этого переместите перемычку на один контакт. Подождите 20–30 секунд.
- Восстановите перемычку в исходное положение.
- Перезагрузите компьютер.
Используйте мастер-пароль
Многие производители устройств имеют встроенный мастер-пароль в BIOS, недоступный пользователю. Этот мастер-пароль можно использовать для обхода введенного пользователем пароля BIOS.
- Введите неправильный пароль три раза в ответ на запрос. Это создаст сообщение System Disabled вместе с номером. Запишите это число.
- Перейдите на сайт www.bios-pw.org и введите номер.
- Нажмите Получить пароль . При этом будет сгенерирован мастер-пароль (или несколько паролей), который можно ввести на экране пароля BIOS.
После ввода мастер-пароля вы сможете войти в экран BIOS.
Как исправить ошибки BIOS
Иногда вы не можете загрузить свою систему, потому что она зависает на экране BIOS, или BIOS вообще не загружается.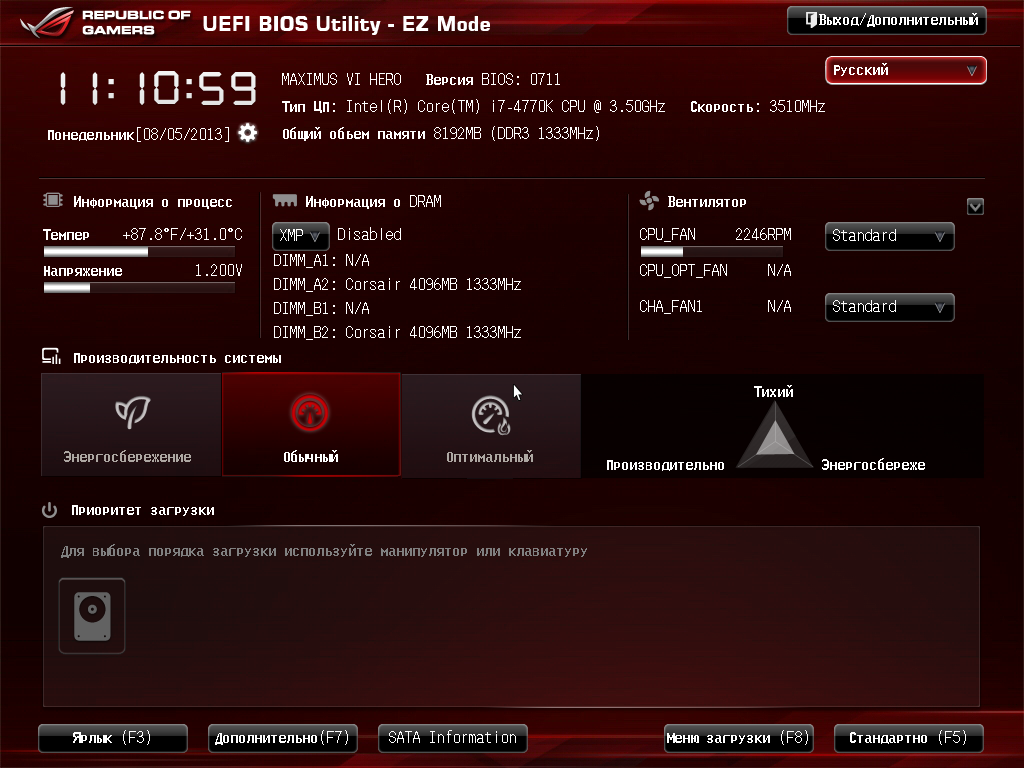 Это происходит по ряду причин, и ниже мы постараемся подробно рассмотреть каждую из них шаг за шагом. Пожалуйста, внимательно следуйте им.
Это происходит по ряду причин, и ниже мы постараемся подробно рассмотреть каждую из них шаг за шагом. Пожалуйста, внимательно следуйте им.
Звуковые коды ошибок BIOS
При возникновении ошибки во время POST компьютер издает серию звуковых сигналов, чтобы сообщить пользователю конкретную ошибку, вызвавшую ошибку POST. Звуковой код ошибки зависит от производителя материнской платы, поэтому мы рекомендуем вам обратиться к руководству пользователя и перейти к соответствующему разделу этой статьи.
Устранение проблем с загрузочным носителем
Одной из распространенных проблем, когда компьютер не загружается после BIOS, является проблема с загрузочным носителем. В таком случае следите за одним из следующих сообщений.
- Недопустимый системный диск
- Ошибка загрузки
- Ошибка жесткого диска
- Загрузчик NT отсутствует
- Отсутствует операционная система
- Незагрузочный диск, содержащий носитель, указан первым в порядке загрузки
Любое из приведенных выше сообщений или что-то подобное указывает на то, что у вас произошел сбой загрузочного диска.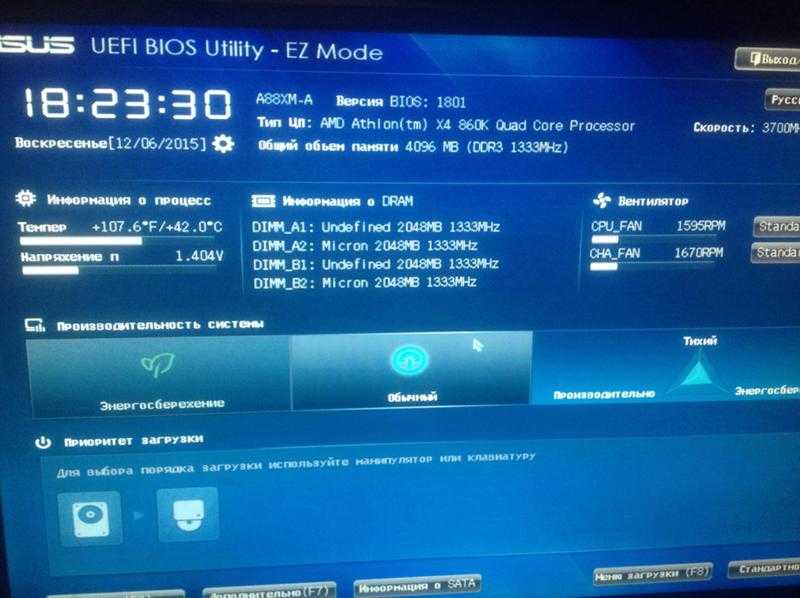
Любое из приведенных выше сообщений или что-то подобное указывает на то, что у вас произошел сбой загрузочного диска.
Проверьте наличие USB-портов, чтобы убедиться, что вы случайно не оставили USB-накопитель во время загрузки.
Если ваши USB-накопители были очищены, зайдите в настройки BIOS, чтобы проверить порядок загрузки и убедитесь, что ваш загрузочный диск находится вверху списка.
Если это не решит вашу проблему, возможно, ваш загрузочный диск поврежден и нуждается в ремонте или замене.
Отключить периферийные устройства
Аппаратный конфликт с одним из периферийных устройств может вызвать проблемы с загрузкой вашей ОС. Чтобы устранить эту проблему:
- Выключите компьютер
- Отключите все внешние периферийные устройства (клавиатуру, мышь, монитор, принтеры и т. д.), подключенные к вашему ПК.
- Подключайте их по одному (начиная с монитора по понятным причинам) и снова включайте компьютер. Если вы можете загрузиться в свою ОС, проблема, вероятно, связана с одним из периферийных устройств.

- Повторяйте шаги 1–3 для каждого отдельного периферийного устройства до тех пор, пока ваш компьютер снова не перестанет загружаться, после чего вы определите неисправное периферийное устройство и замените его.
Если вам не удалось решить проблему с загрузкой, возможно, дело не в периферийных устройствах. Пожалуйста, попробуйте другое исправление ниже.
Проверка на наличие проблем с подключением питания
Неисправное подключение питания также может привести к тому, что ваш компьютер не загрузится. Пожалуйста, проверьте подключение к розетке и ИБП с обеих сторон и убедитесь, что кабели подключены надежно и правильно.
Кроме того, выключите компьютер и убедитесь, что кабели SMPS правильно и надежно подключены к материнской плате, ЦП, видеокарте и т. д.
Восстановить настройки BIOS по умолчанию ошибка биоса. Чтобы проверить, так ли это, восстановите настройки BIOS по умолчанию. Расположение этого параметра в BIOS может различаться в зависимости от производителя вашей системы.

Диагностика модулей оперативной памяти
Другая причина, по которой ваш компьютер отказывается загружаться, заключается в том, что он не может получить доступ к памяти. Проверьте, есть ли у вас неисправные планки оперативной памяти или они просто неправильно установлены.
- Выключите компьютер.
- Откройте корпус ПК и найдите слоты оперативной памяти на материнской плате.
- Извлеките все планки оперативной памяти из слотов.
- Вставьте одну карту памяти обратно в слот. Убедитесь, что выемки на карте памяти совмещены с выемками в слоте. Если все сделано правильно, вы услышите щелчок, и выступы на обоих концах слота закроются.
- Снова включите компьютер и посмотрите, сможете ли вы загрузиться.
- Снова выключите компьютер и повторите шаги 1–6 с другим модулем ОЗУ до тех пор, пока компьютер снова не перестанет загружаться, и в этот момент у вас будет неисправная карта ОЗУ.
Если все эти тесты не пройдены со всеми модулями ОЗУ, возможно, все ваши модули ОЗУ неисправны.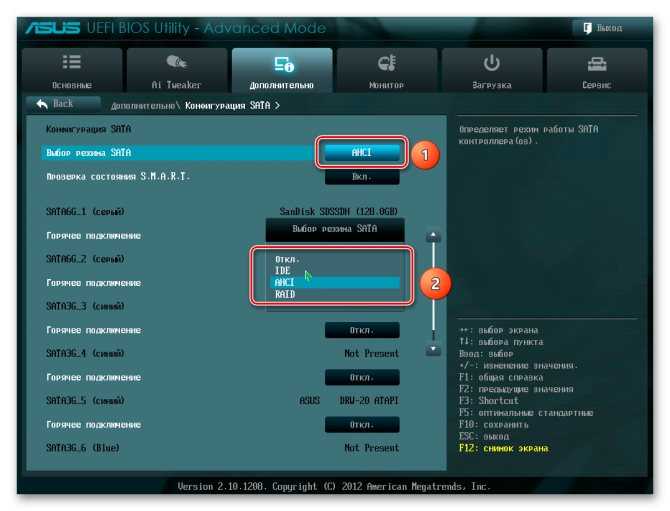 Однако более вероятно, что причина сбоя загрузки в чем-то другом. Пожалуйста, попробуйте другое исправление из этого списка.
Однако более вероятно, что причина сбоя загрузки в чем-то другом. Пожалуйста, попробуйте другое исправление из этого списка.
Убедитесь, что все вентиляторы работают
Вентиляторы устройства необходимы для поддержания температуры системы. Если какие-либо вентиляторы, особенно вентилятор процессора, вышли из строя, BIOS вашей системы может отказаться загружаться. Следите за сообщением об отказе вентилятора.
Отключите и снова подключите ЦП
ЦП — это мозг вашего устройства. Отсутствие процессора означает отсутствие загрузки. Было бы довольно глупо думать, что кто-то попытается загрузить ПК без его ЦП, но вполне возможно, что ЦП был выбит из гнезда. Чтобы убедиться, что это так:
- Выключите компьютер.
- Снимите ЦП.
- Очистите старую термопасту и повторно нанесите немного свежей.
- Снова подключите ЦП к сокету.
- Включите питание и проверьте, устранена ли проблема.
Повторная прошивка BIOS
Иногда при обновлении прошивки BIOS более новая версия может быть не на 100 % совместима со старой версией BIOS, что может привести к неправильной работе BIOS. Если вы недавно обновили прошивку BIOS до более новой версии, и после этого ваш компьютер перестал загружаться, вам следует перепрограммировать прошивку BIOS до более старой рабочей версии.
Если вы недавно обновили прошивку BIOS до более новой версии, и после этого ваш компьютер перестал загружаться, вам следует перепрограммировать прошивку BIOS до более старой рабочей версии.
- На работающем ПК загрузите рабочую версию прошивки BIOS и скопируйте ее на чистый USB.
- Запишите точное имя файла и расширение загруженного файла.
- Подключите носитель USB к компьютеру, который необходимо прошить.
- Войдите в BIOS при загрузке и измените порядок загрузки на , отдайте предпочтение загрузке с USB .
- В командной строке введите имя файла прошивки BIOS и нажмите клавишу ввода.
- Нажмите Y , чтобы подтвердить обновление.
Примечание: Если загруженный файл является сжатой папкой, вам необходимо сначала разархивировать его. Также обратите внимание, если загруженные файлы драйверов содержат инструкцию, в этом случае следуйте ей.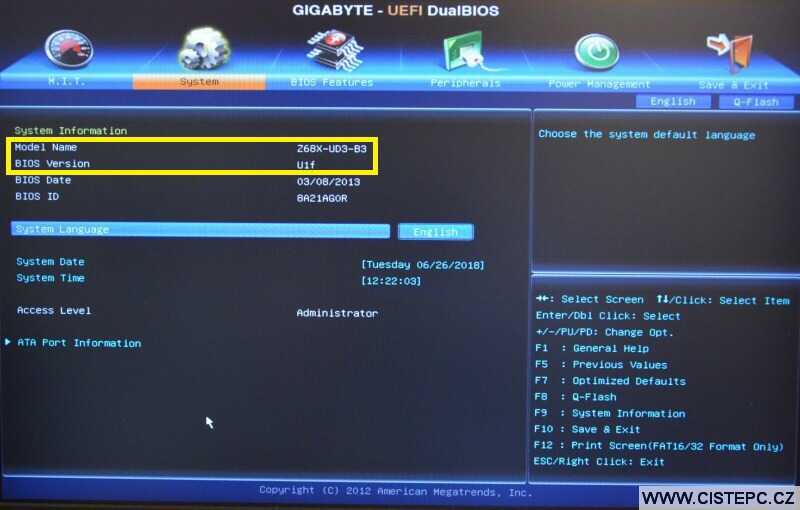
Практическая сборка ПК: со стенда Онлайн-класс
- Все темы
- Технологии
- Сетевое и системное администрирование
- Сетевое администрирование
Предварительный просмотр
С ИТПроТВ
Нравится 54 пользователям
Продолжительность: 3ч 36м
Уровень мастерства: Начинающий
Дата выпуска: 07.12.2021
Начать бесплатную пробную версию на 1 месяц
Детали курса
Вы когда-нибудь думали о сборке собственного компьютера, но не знали, с чего начать? Если да, то этот курс для вас. Этот курс от ITProTV проведет вас через процесс сборки персонального компьютера от начала до конца. Вы увидите, как определить, какая сборка ПК вам подходит, а также как определить бюджет и придерживаться его, а также приобрести отдельные компоненты для сборки. Курс содержит пошаговые инструкции о том, как собрать такие компоненты, как материнская плата, процессор и оперативная память, из которых состоит системный блок, а также как установить операционную систему для полноценного полноценного компьютера. Для этой серии нет никаких предварительных условий, помимо базовой вычислительной терминологии, поэтому, если вы когда-нибудь задумывались о том, что нужно для сборки собственного ПК, присоединяйтесь к нам в этом приключении.
Вы увидите, как определить, какая сборка ПК вам подходит, а также как определить бюджет и придерживаться его, а также приобрести отдельные компоненты для сборки. Курс содержит пошаговые инструкции о том, как собрать такие компоненты, как материнская плата, процессор и оперативная память, из которых состоит системный блок, а также как установить операционную систему для полноценного полноценного компьютера. Для этой серии нет никаких предварительных условий, помимо базовой вычислительной терминологии, поэтому, если вы когда-нибудь задумывались о том, что нужно для сборки собственного ПК, присоединяйтесь к нам в этом приключении.
Примечание. Этот курс был создан ITProTV. Мы рады провести этот тренинг в нашей библиотеке.
Навыки, которые вы приобретете
Получите общий сертификат
Поделитесь тем, что вы узнали, и станьте выдающимся профессионалом в желаемой отрасли с сертификатом, демонстрирующим ваши знания, полученные на курсе.

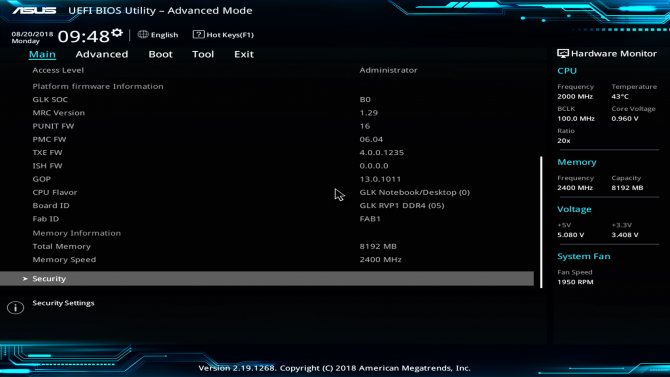
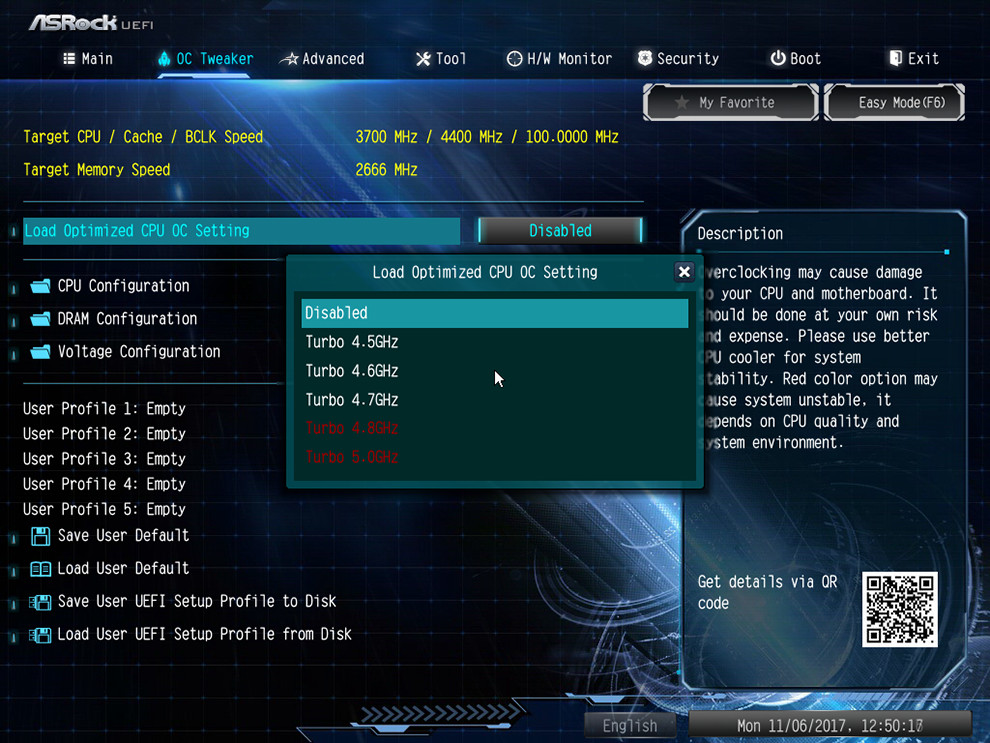 Это позволит обойти быстрый запуск Windows 10 и полностью выключить ваш компьютер.
Это позволит обойти быстрый запуск Windows 10 и полностью выключить ваш компьютер.
 msc и нажмите Входить , чтобы открыть окно «Управление дисками».
msc и нажмите Входить , чтобы открыть окно «Управление дисками».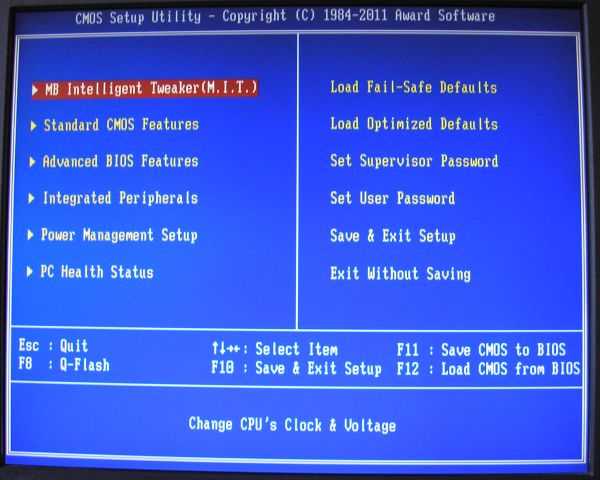
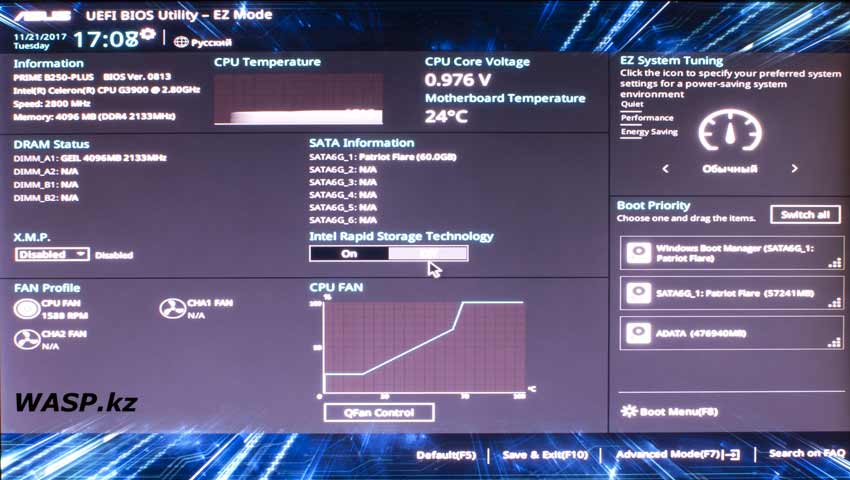 (Победа + Я).
(Победа + Я).