Переустановка виндовс 7 с виндовс 10: Как бесплатно обновиться с Windows 7 до Windows 10
Содержание
Удаленная установка (переустановка) Windows 7, 8, 10
Одним из основных недостатков удаленного обслуживания является то, что вы не можете удаленно установить операционную систему Windows. Вам необходимо присутствовать за компьютером физически, чтобы подключить мультизагрузочную флешку и прописать все необходимые настройки в базовой системе ввода вывода.
Но, есть один интересный инструмент, который все же позволяет выполнить переустановку Windows удаленно, однако, для корректного выполнения данной операции стоит учесть определенные нюансы, о которых я расскажу в данном видеоуроке.
Хотите получать свежие новости через ВК? Не вопрос, жми по ссылке: IT-Skills | Запишись в ИТ качалку
Для начала давайте рассмотрим из каких этапов будет состоять процесс удаленной переустановки Windows и какие инструменты нам понадобятся:
- Установить TeamViewer – для удаленного выполнения предварительных настроек системы
- Настройки сетевого подключения – посмотреть настройки сетевого подключения, чтобы понять, поднимется ли сеть автоматически после переустановки Windows.

- Скачать драйвера для сетевой карты – на случай, если драйвера не установятся автоматически.
- Разбиение диска на два раздела – для выполнения процедуры форматирования раздела с текущей операционной системой.
- Перенос пользовательских документов на второй раздел
- Скачать программу по удаленной установке WinToHDD
- Скачать образ Windows, в данном случае это будет Windows 10
- Установить ОС
- Установить TeamViewer на новую систему
- Настроить систему до конца.
- Для чистоты эксперимента, я буду все выполнять так же через TeamViewer, но переустанавливать я буду операционную систему на виртуальной машине, но это не меняет сути, весь процесс будет аналогичен, как при использовании реальной физической машины.
Установка TeamViwer
Здесь мы должны пользователя попросить скачать и установить программу по удаленному управлению рабочим столом TeamViewer, можно кинуть ему ссылку на почту, но как правило с этой не сложной задачей справляется пользователь любого уровня.
Просим у него ID и пароль и подключаемся к машине.
Настройки сетевого подключения.
Теперь нам нужно понять, как компьютер получает доступ в сеть интернет, для этого нужно зайти в свойства сетевого подключения.
1) Основной нюанс, который нас интересует, так это использование службы DHCP, если сетевые настройки выдаются через DHCP, то после переустановки операционной системы сетевые настройки будут автоматически получены и все будет работать как надо.
Если нет, то нужно переписать сетевые настройки, чтобы потом их восстановить.
2) Если компьютер подключен к Интернет через WiFi, нужно убедиться, что пользователь помнит пароль от него или может его узнать. В 7 пароль можно посмотреть в свойствах подключения к сети WiFi.
3) Стоит скачать драйвер для сетевой карты, на случай, если автоматически драйвера на неё не встанут. Понятно, что процесс установки драйвера придется выполнять уже конечному пользователю, так как мы не сможем подключиться удаленно, но эта задача не настолько сложная и можно через тот же WatsApp по видеосвязи сказать куда нажать и как установить.
Чтобы точно определить, что за сетевая карта установлена в системе нужно узнать ID оборудования (Мой компьютер \ ПКМ \ Управление \ Диспетчер устройств \ Сетевые адаптеры \ Сетевая карта \ Свойства \ Сведения \ ИД оборудования \ Скопировать значение VEN_10EC&DEV_8168, найти его через интернет и скачать).
Разбиение диска на разделы
Опять же возвращаясь к теме нужно ли разбивать диск на разделы, вот в нашем случае, переустановить операционную систему удаленно просто не получится, если у вас имеется только системный раздел, так как все файлы устанавливаемой операционной системы будут браться из другого раздела, а системный будет отформатирован автоматически.
На тему разбиения жесткого диска на разделы у меня есть отдельное подробное видео, ссылку на него я оставлю в описании. https://sys-team-admin.ru/videouroki/raznoe/211-razbivaem-zhestkij-disk-na-razdely-v-windows-i-acronis-disk-director.html
Мой компьютер \ Управление \ Управление дисками \ Сжать том \ Создать простой том
Перенос пользовательских документов
Так как системный раздела мы отформатируем, а пользователи практически всегда оставляют часть документов на рабочем столе и в папках профиля пользователя, то перенесем все эти документы на второй раздел.
Если честно, я бы на всякий случай сделал образ системы, на случай если человек что-то забыл перенести или какие-то данные хранятся в файлах в директории с программой. Да и на случай, если что-то пойдет не так и нужно вернуть все обратно. (Панель управления \ Мелкие значки \ Архивация и восстановление \ Создание образа системы \ Выбор раздела на котором будет образ \ Архивация)
Более подробно на эту тему у меня так же есть видео — https://sys-team-admin.ru/videouroki/raznoe/65-arkhivatsiya-i-vosstanovlenie-sistemy-sredstvami-windows-7.html
Скачивание и установка программы WinToHDD
Скачиваем по ссылке – https://www.easyuefi.com/wintohdd/index.html \ Download 4.2
Установка (Далее \ Далее \ Далее \ Установить \ Завершить)
Скачивание образа системы Windows 10
Скачиваем по проверенной ссылке или через свое облако
Установка операционной системы Windows 10
Hasleo WinToHDD \ Переустановка \ Выбираем файл образа \ Выбираем редакцию \ Выбираем системный и загрузочный раздел \ Далее \ Требуется создать образ WinPE \ Да \ Вся информация на выбранных разделах будет уничтожена \ Да \ Перезагрузка \ Да
Далее, мы уже не сможем видеть, что происходит с компьютером удаленно, а на нем происходит следующее.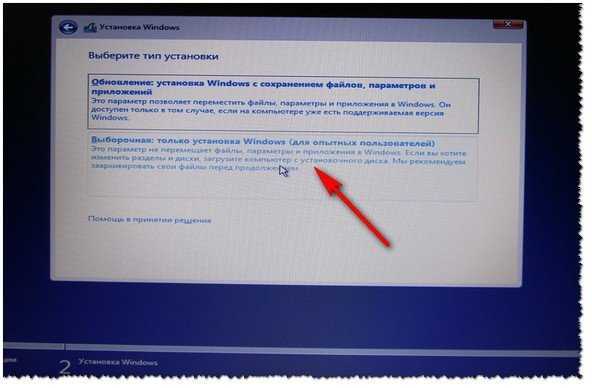 Выполняется загрузка с созданного WinPE и устанавливается указанная нами операционная система.
Выполняется загрузка с созданного WinPE и устанавливается указанная нами операционная система.
Но, тут есть еще один нюанс, так как установка операционной системы не выполняется полностью в автоматическом режиме, то нам понадобится помощь конечного пользователя, чтобы указать часовой пояс, имя пользователя и т.д. Но все это можно так же легко выполнить через WatsApp, так как все довольно легко и просто.
Конечно, чтобы этот процесс автоматизировать лучше использовать сборку с файлом ответов, но это другая тема для видео. Возможно, в ближайшем будущем я освещу и эту тему.
Установить TeamViewer на новую систему
Если драйвера на сетевую карту встали благополучно, а в 10 я не сталкивался с тем, чтобы они не установились автоматически, то просим пользователя установить TeamViewer и завершаем процесс настройки (перенос пользовательских данных обратно на рабочий стол, установка программ и т.д.)
Если дрова не встали, то через туже видеосвязь помогаем установить скачанные драйвера или помогаем прописать сетевые настройки.
Восстановление файлов из образа системы
Если все-таки вы не перенесли все что нужно, то можно подключить файл образа старой операционной системы и вытащить все необходимые данные из него (Мой компьютер \ Управление \ Управление дисками \ Действие \ Присоединить виртуальный жесткий диск \ Обзор \ Папка с образом \ Выбрать виртуальный диск \ ОК \ Вытаскиваем все нужные файлы)
0
Как переустановить Windows 10 на компьютере
Ремонт и настройка ПК
Поверьте, снести винду и переустановить ее заново — просто как апельсин!
Админ, Вячеслав3 дня тому назадLast Updated: 19.11.2022
0 80 Время чтения: 3 мин.
Как переустановить Windows 10 на компьютере
Как переустановить Windows 10 на компьютере самостоятельно – вопрос важный и является важной стратегией для любого пользователя, и полезный навык для тех, кто не хочет платить.
- Начав с чистой копии операционной системы, вы можете удалить вирусы, уничтожить вредоносные программы и устранить другие системные проблемы.
Полная чистая переустановка отличается от сброса параметров компьютера в Windows 10 и 8 или раздела восстановления производителя или диска для Windows 7.
- Эти встроенные параметры установят ваш компьютер обратно в заводское состояние по умолчанию, которое может включать в себя некоторый установленный поставщиком мусор, который вы никогда не будете использовать.
Чистая установка использует общий установочный носитель Windows, который можно загрузить из Microsoft, и он будет иметь только ОС, никаких других излишеств.
Задумывались ли вы как переустановить Windows 10 на компьютере самостоятельно и с какой периодичностью это делать? Вам не нужно регулярно переустанавливать Windows, чтобы поддерживать ее работоспособность.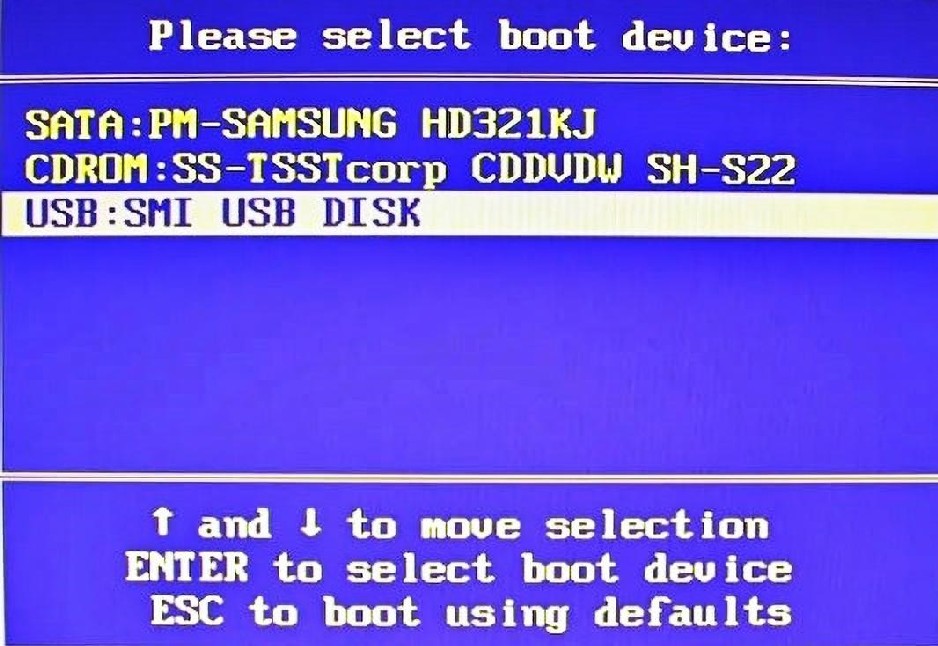
Посмотрите лицензионный Windows 10 на Яндекс.Маркете!
- Но, если компьютер погряз в программах запуска, элементах контекстного меню и годах мусора, переустановка Windows может быть самым быстрым способом ускорить его снова.
Переустановка Windows также может спасти компьютер, зараженный вредоносными программами или подверженный синим экранам и другим системным проблемам, вызванным проблемами программного обеспечения.
Прежде чем мы начнем, создайте резервную копию всех ваших личных данных. Хотя резервное копирование данных следует выполнять регулярно. Особенно важно сделать это перед переустановкой операционной системы.
И для того, чтобы вам переустановить Windows правильно, вы должны грамотно создать загрузочную флешку, как это сделать читайте по ссылке.
Как переустановить Windows 10 на компьютере самостоятельно – сброс или обновление?
В Windows 8.1 добавлены функции” обновить компьютер “и” сбросить компьютер”, которые пытаются упростить установку Windows.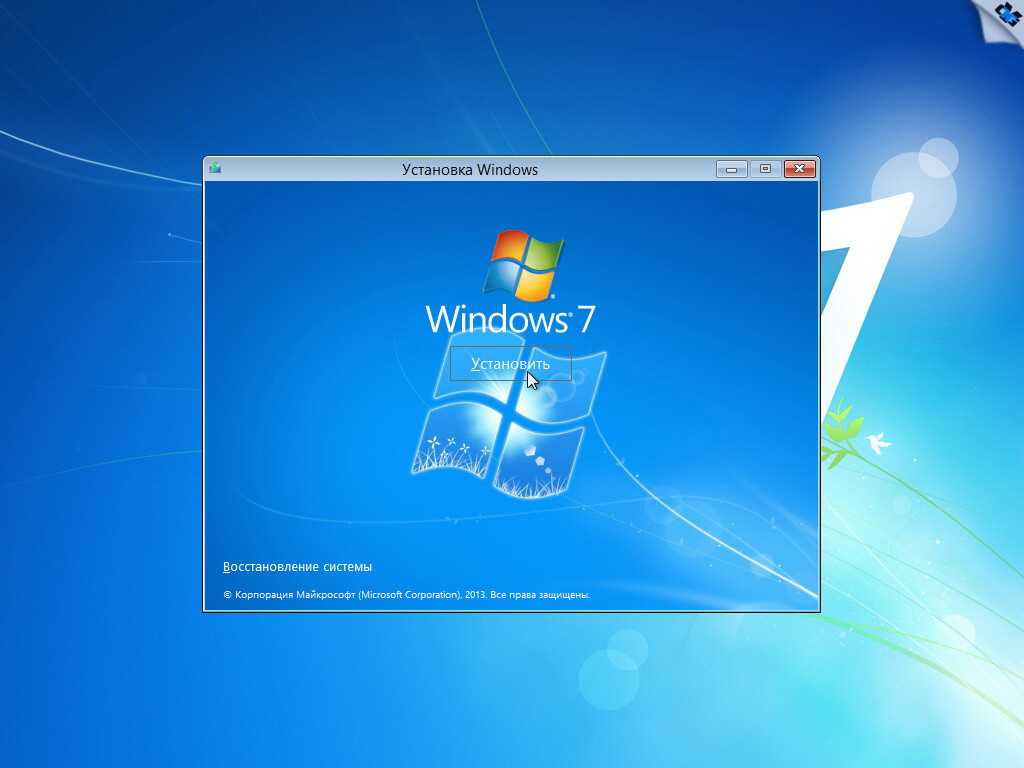
- Оба этих варианта фактически выполняют переустановку Windows в фоновом режиме. Быстро устанавливая новую систему Windows из файлов восстановления на диске вашего компьютера, установочном диске Windows или USB-накопителе.
В Windows 10 этот параметр называется просто сбросить этот компьютер. Вы можете сбросить компьютер и сохранить все личные файлы и приложения Магазина Windows, или сбросить компьютер и стереть все с диска.
В любом случае, вам придется снова установить все свои настольные программы, но в этом и смысл: вы получаете свежую настольную систему Windows со всеми своими системными файлами в известном хорошем состоянии.
Экран восстановления в настройках приложения Windows 10
Опция “сбросить этот компьютер” сбросит Windows 10 к заводскому состоянию по умолчанию.
Если вы решите стереть все, Windows может даже стереть системный диск, чтобы никто не мог восстановить ваши личные файлы позже. Это самый простой способ, чтобы удалить ваши данные с компьютера, прежде чем избавиться от него.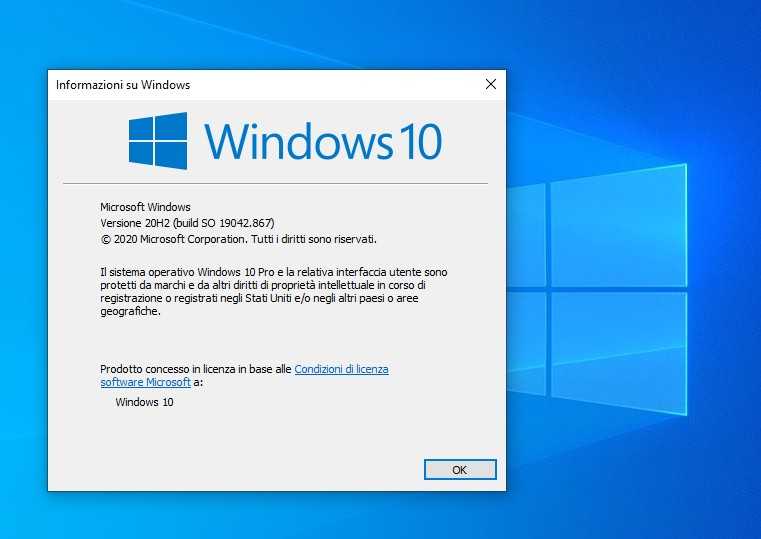
Windows 10
Сброс ПК удалит все ваши установленные программы. Вы можете выбрать, хотите ли вы сохранить ваши личные файлы или нет.
- В Windows 10 этот параметр доступен в приложении “Параметры” в разделе Обновление и безопасность > Восстановление.
Щелкните или коснитесь начать в разделе сброс этого компьютера. Затем вы можете сказать Windows, чтобы сохранить мои файлы или удалить все.
- Если компьютер не загружается должным образом, он загрузится в меню Дополнительные параметры запуска, где можно выбрать Устранение неполадок для сброса компьютера. Вы также можете получить доступ к параметрам, загрузившись с диска восстановления Windows.
В Windows 8 оба этих параметра доступны в приложении “современные параметры компьютера” в разделе Обновление и восстановление > восстановление.
- В Юбилейном обновлении Windows 10 Microsoft экспериментирует с новым инструментом” дайте вашему ПК новый старт”, который позволит вам переустановить Windows отсюда, стирая даже весь этот мусор, предоставленный производителем.

Это должно быть так же хорошо, как установка Windows 10 с нуля. Найдите параметр “начать заново с чистой установки Windows”.
В нижней части панели восстановления после обновления до Юбилейного обновления. Новый дайте вашему ПК новый инструмент старта на Windows 10. Бывает не так то просто сразу понять как переустановить Windows 10 самостоятельно…
- С юбилейным обновлением Microsoft может позволить пользователям Windows 10 переустановить Windows 10 и гораздо проще удалить установленный производителем мусор. Используйте раздел восстановления производителя или диски (Windows 7 или более ранние версии)
В Windows 7 и старых редакциях Windows многие изготовители не укомплектовывают установочными дисками новые компьютеры.
Если на ПК есть раздел восстановления, то нужно запустить средство восстановления системы, чтобы переустановить ОС Windows.
- На некоторых ПК чтобы получить доступ к средству восстановления системы, необходимо нажать определенную кнопку во время загрузки компьютера.

Эта клавиша может отображаться на мониторе ПК. тавить его в оптический привод компьютера и загрузиться с него, чтобы начать переустановку Windows.
В итоге будет совершенно чистая ОС Windows от производителя. Все оригинальные драйверы будут установлены, что хорошо, но все, что неприятные вирусы также вернутся — это плохо. После переустановки необходимо удалить нежелательное программное обеспечение.
Теперь вы знаете как переустановить Windows 10 на компьютере самостоятельно на своем компьютере. Надеюсь эта статья вам поможет в ваших действиях.
Также читайте про крупные обновления Windows 10. А также вам наверное интересно какая сейчас в 2022 году самая мощная видяха для игр!
НА ГЛАВНУЮ
Подписывайтесь на мой канал!
Похожие статьи
10, 8, 7 XP и Vista также устанавливает, ремонтирует и обновляет.
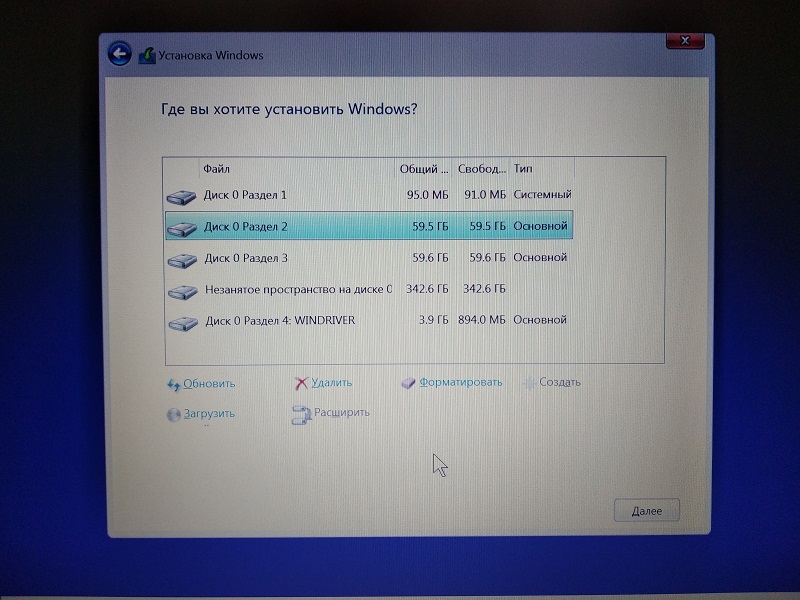
Вам нужно переустановить Windows? Ну вы пришли в нужное место! у нас есть руководства не только по переустановке Windows, но и по ремонту, удалению, обновлению и способам исправления ваших операционных систем Win 10, 8, 7, XP и более старых.
Как переустановить Windows 10 — Как выполнить чистую установку Windows 10 Как выполнить обновление до Windows 10 — Сброс Windows 10 (сохранить данные)
Сбросить Windows 10 (потеря данных) — Советник по обновлению для Windows 10
Установка руководств Windows — Переустановка руководств Windows — Восстановление руководств Windows — Удаление руководств Windows — Изготовленные компьютеры Режим XP
Также для устранения неполадок ознакомьтесь со средой восстановления (восстановления) Windows (WinRE) для Windows 8, 7, Vista и XP.
Руководства по установке, переустановке, обновлению, параллельной установке, ремонту и устранению неполадок:
Этот сайт содержит более 3000 страниц различной информации по всем операционным системам, когда-либо выпущенным Microsoft, с советами, приемами и практическими рекомендациями по созданию полностью работающей и быстрой платформы.
Руководства по переустановке Windows:
Наши руководства в основном помогут вам установить, переустановить и восстановить Windows. Мы предоставляем пошаговые руководства и несколько видеороликов, которые помогут вам выполнить установку (различных видов) и восстановить вашу операционную систему Windows.
Старые версии Windows:
Эти разделы сайта больше не обновляются…………. Если вы обнаружите недостающие изображения или руководства, напишите нам по электронной почте, и мы исправить проблему.
Windows Vista Windows XP Windows 2000 Windows ME Windows 98 Windows 95 Windows NT Windows 3.1 MSDOS
Загрузочные диски:
Не удается получить доступ к окнам с CD/DVD, затем загрузите загрузочный диск здесь: Щелкните здесь для загрузки загрузочных дисков
Windows Среда восстановления (WinRE):
Используется в первую очередь для спасения операционной системы Windows. Он доступен в Windows Vista, Windows 7, Windows Server 2008 и является заменой консоли восстановления Windows XP и 2000.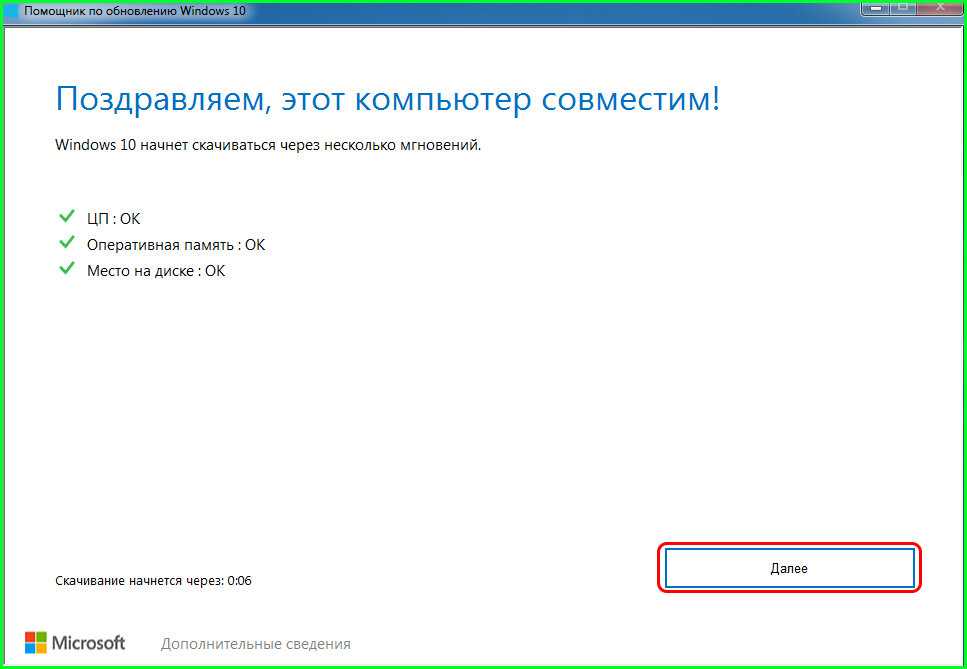 Нажмите здесь, чтобы получить информацию о среде восстановления Windows.
Нажмите здесь, чтобы получить информацию о среде восстановления Windows.
Сторонние ссылки:
Страница с основными ссылками находится здесь — Справочный форум для ПК — Драйверы — Загрузка DLL — Компьютерный стол — Случайные электронные письма — Справка по Windows Vista — Этичный взлом — Блог о восстановлении данных — Удаление вирусов — Загрузка драйвера — Компьютерщики
Проекты:
www.17771.co.uk — Военные могилы Ольстера — Курильщики в аэропорту — Probz
| Теги: Переустановите Windows 10, помогите установить Windows 10, Windows 10 Up windows, новая установка Windows, чистая установка Windows, установка руководств Windows, переустановка руководств, переустановка windows 8, переустановка windows 7, переустановка XP, переустановка 2000, переустановка Vista. | ||


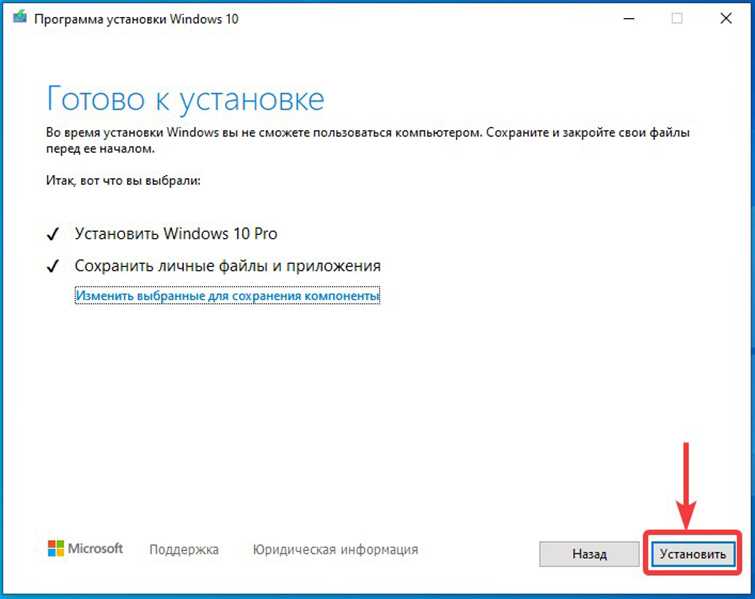
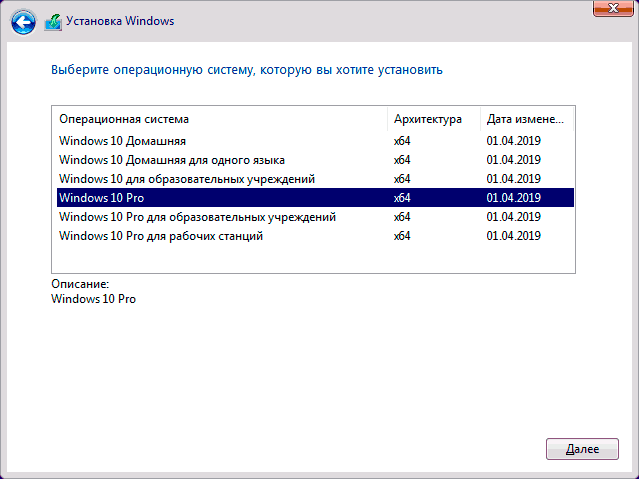
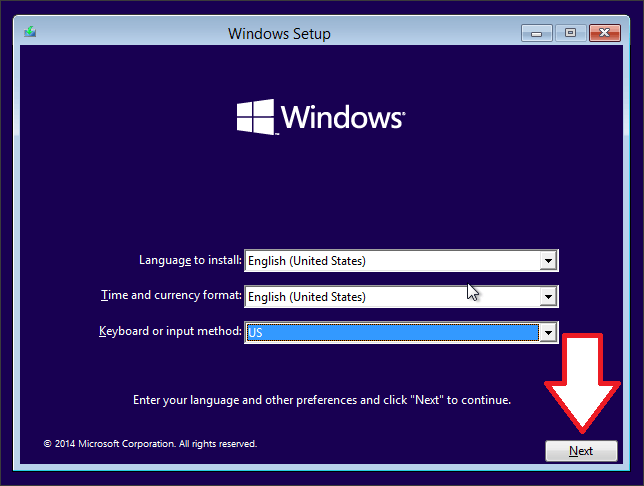 ~ Советы ~ 4 минуты чтения
~ Советы ~ 4 минуты чтения
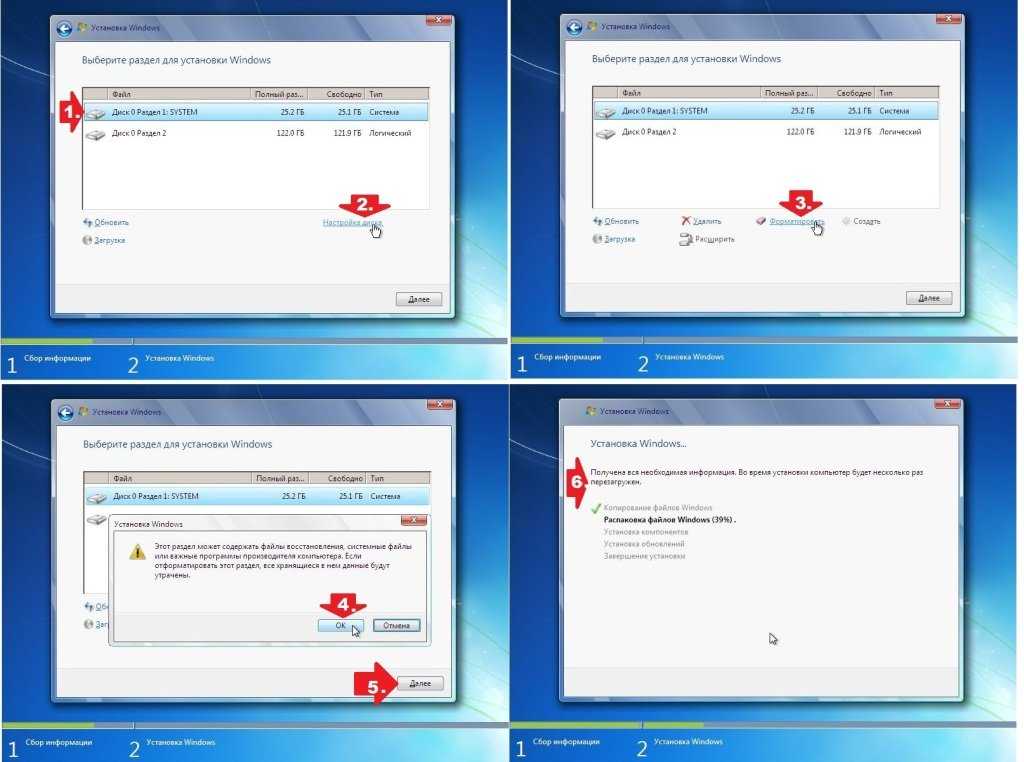 exe или открыть папку. Вам нужно выбрать «Запустить setup.exe» ( Примечание: Если у вас нет всплывающего окна, откройте проводник Windows и выберите DVD-привод, затем запустите файл setup.exe)
exe или открыть папку. Вам нужно выбрать «Запустить setup.exe» ( Примечание: Если у вас нет всплывающего окна, откройте проводник Windows и выберите DVD-привод, затем запустите файл setup.exe) old. Нажмите кнопку Далее .
old. Нажмите кнопку Далее .
